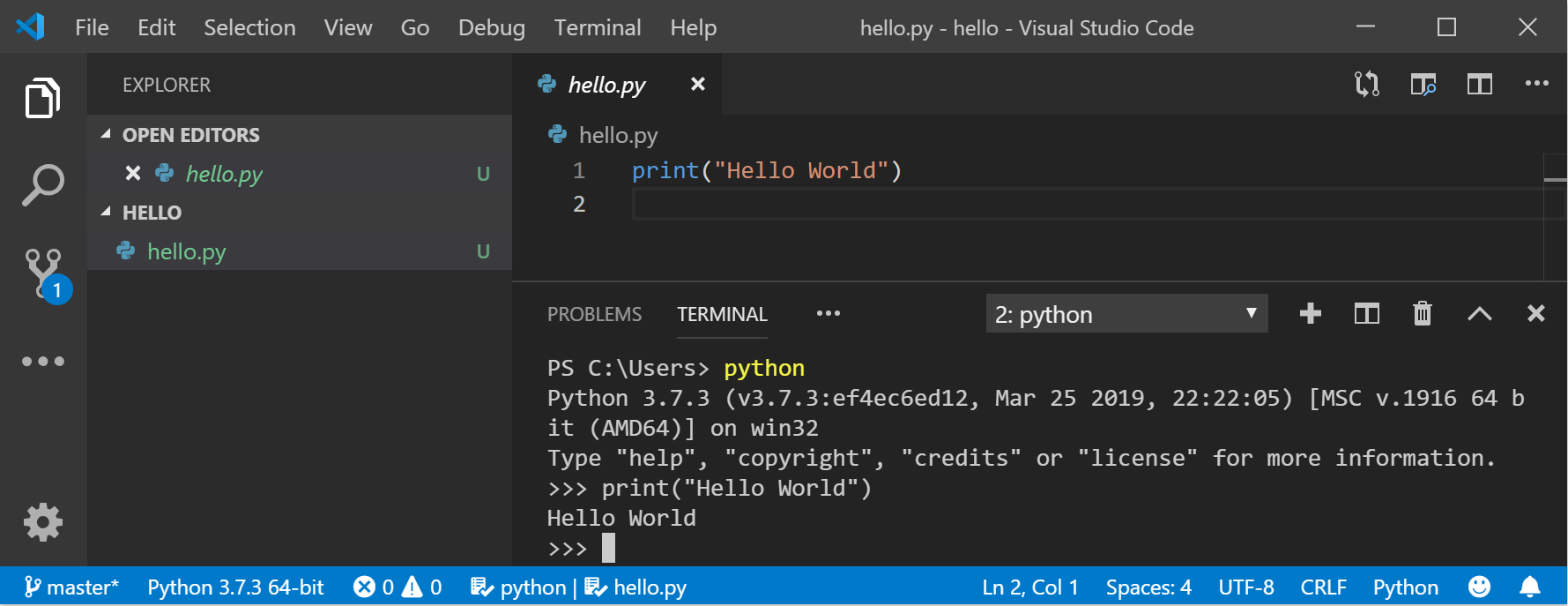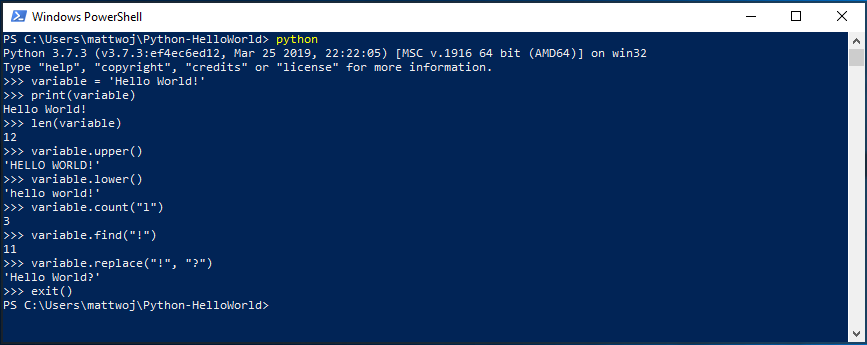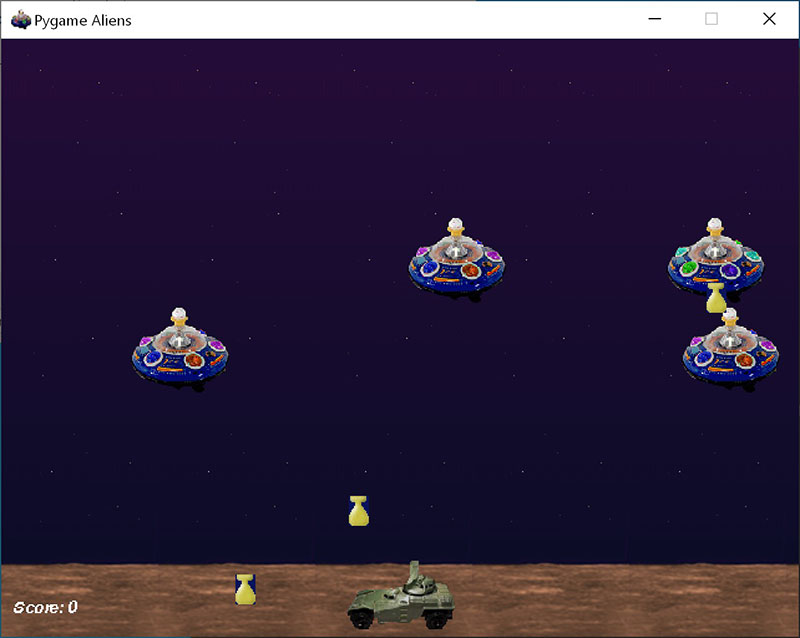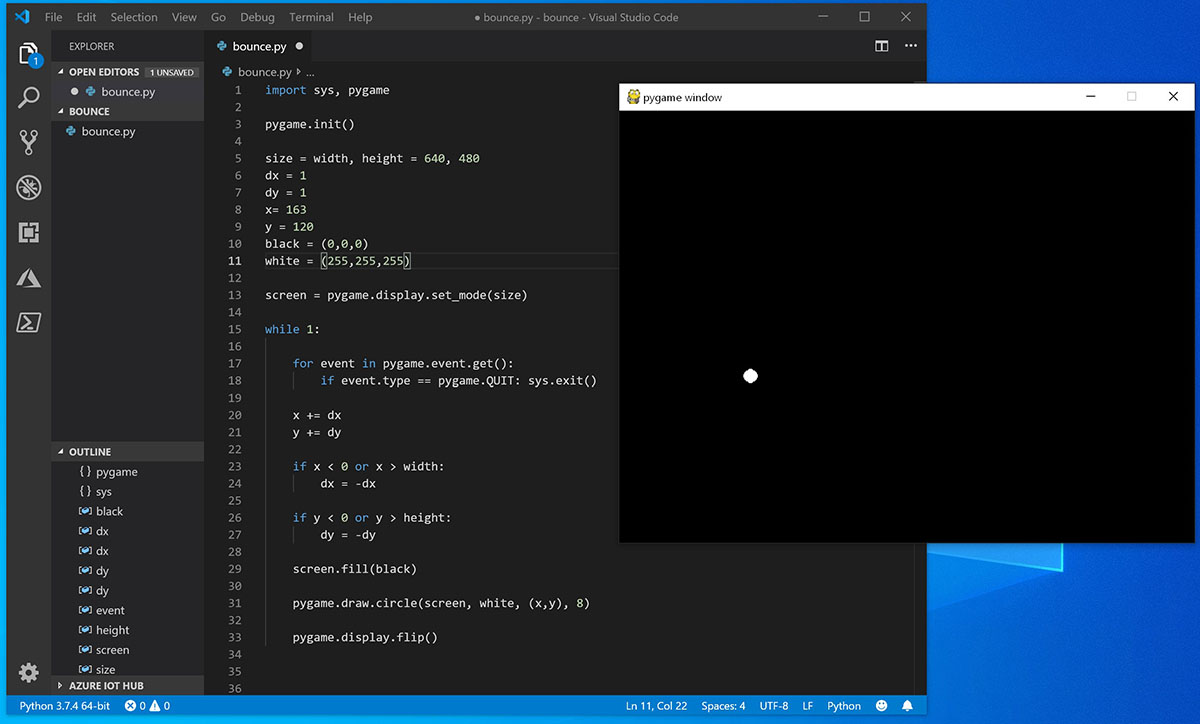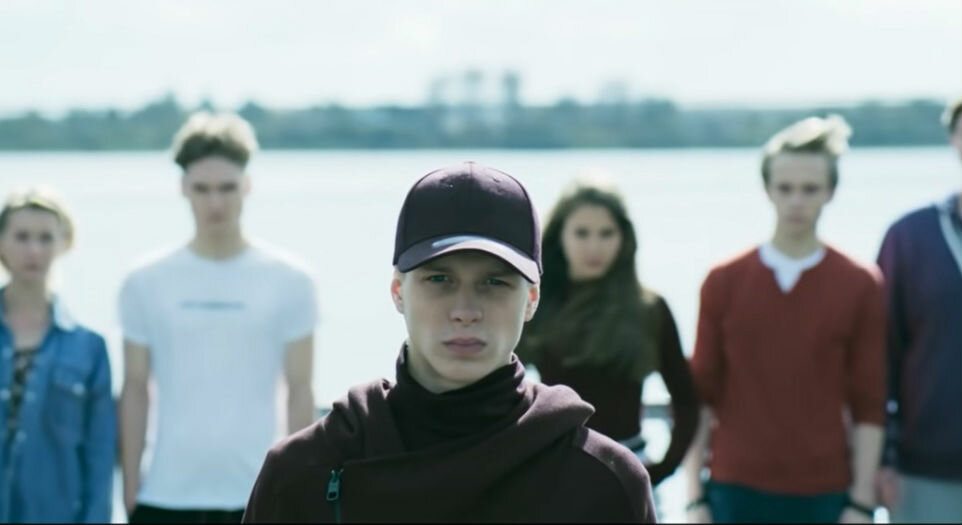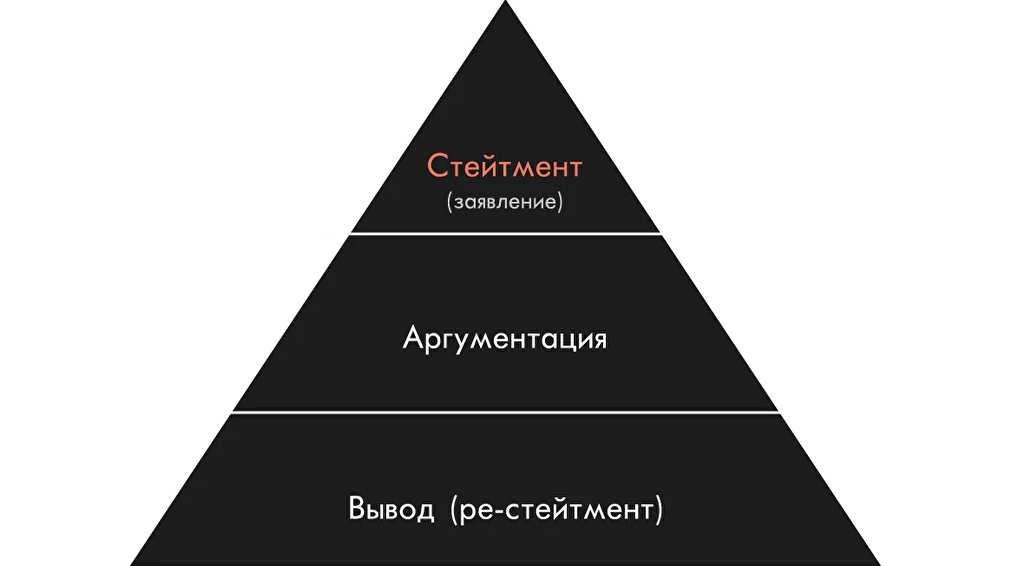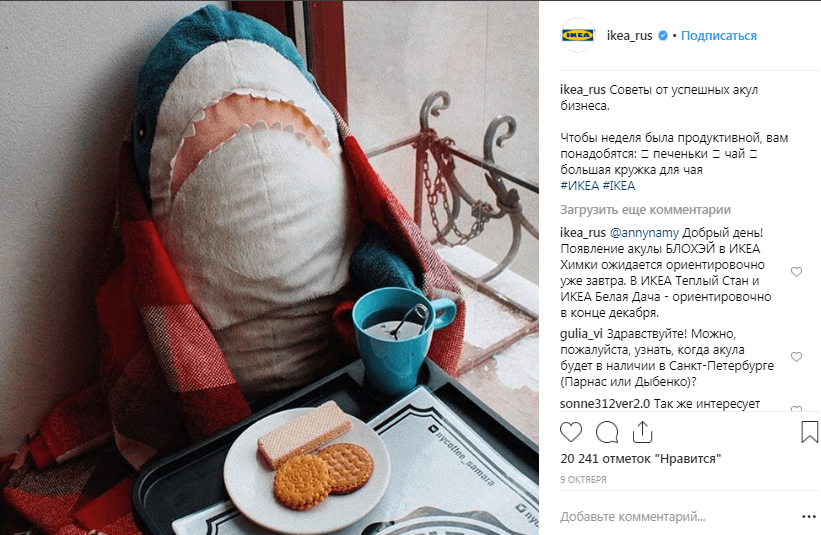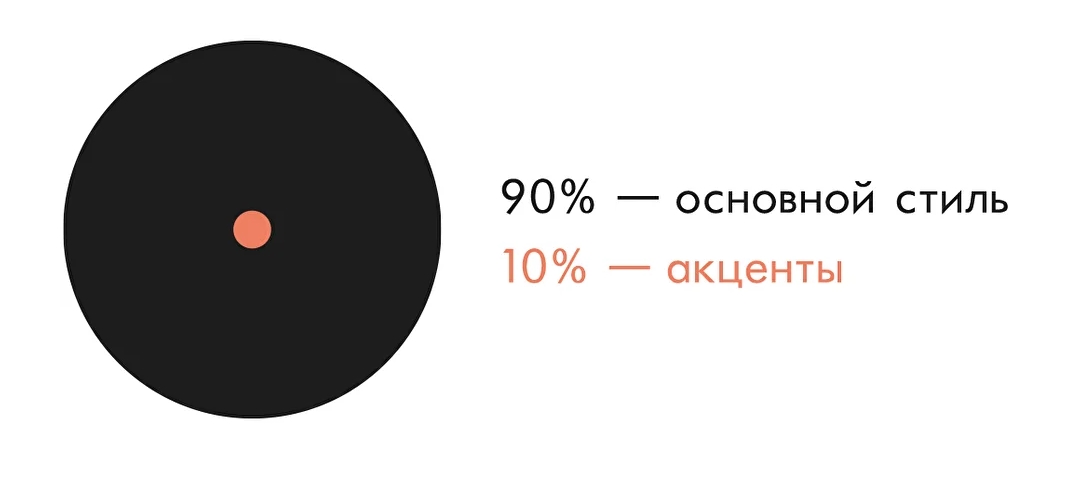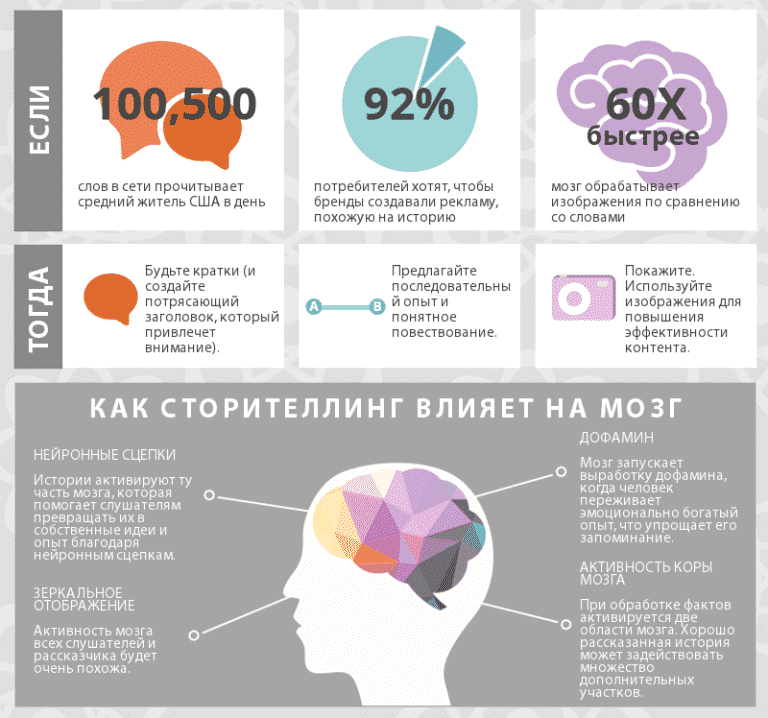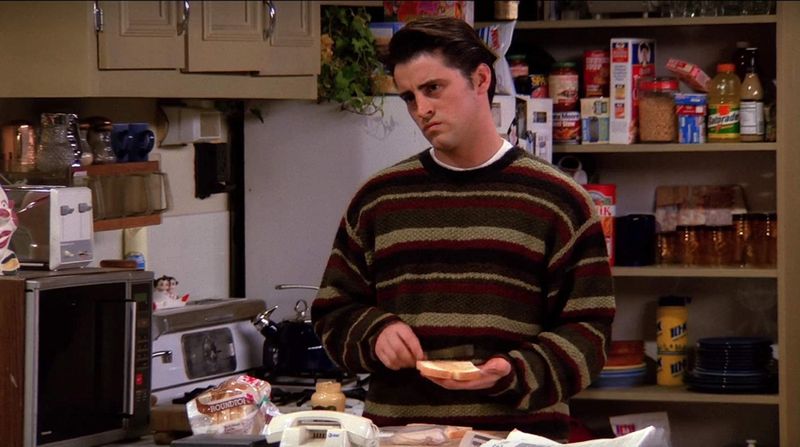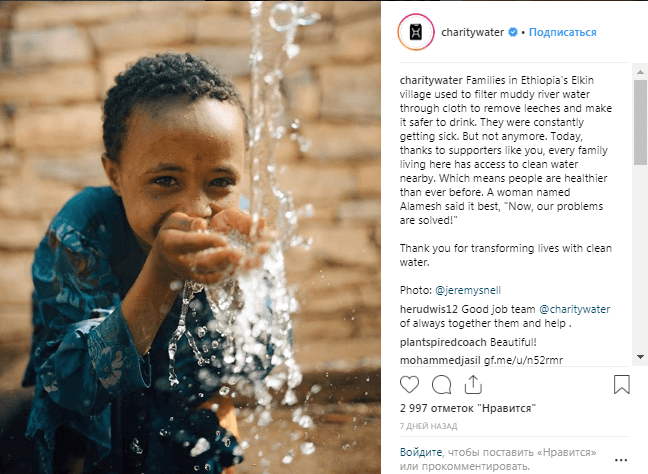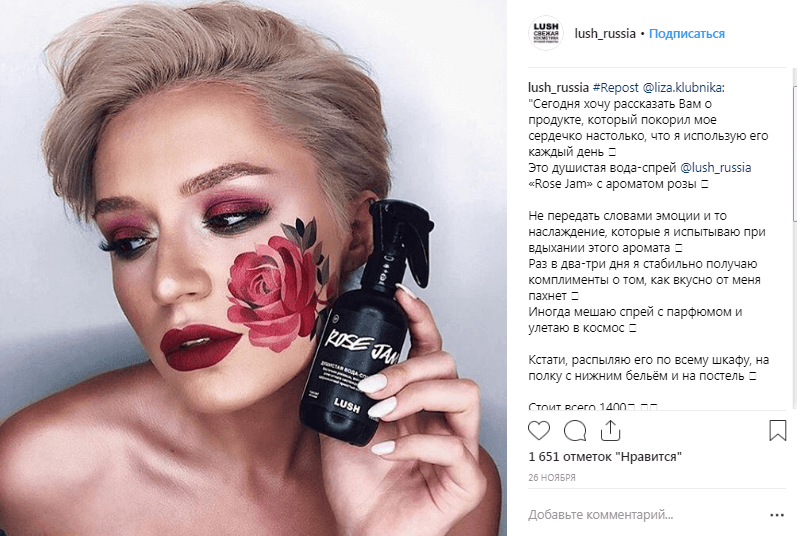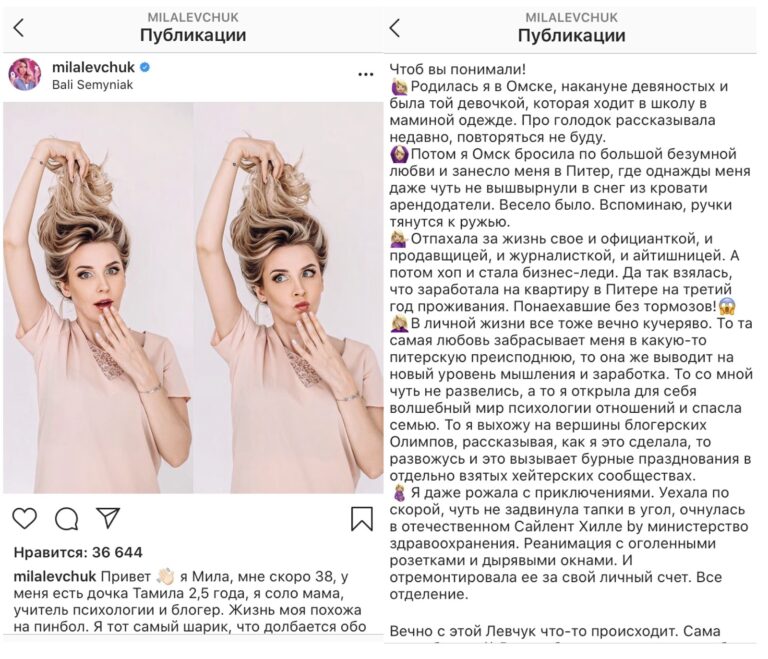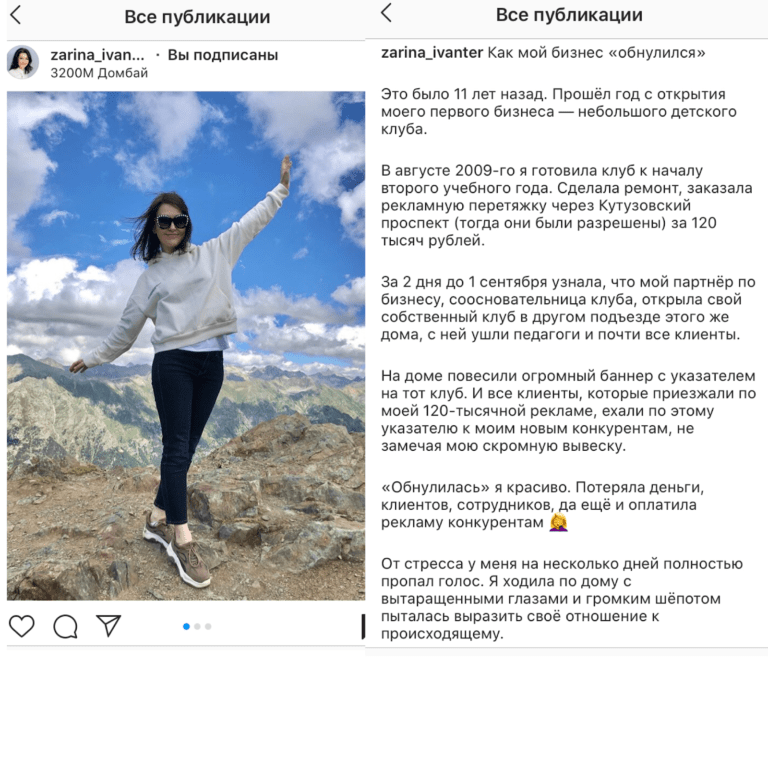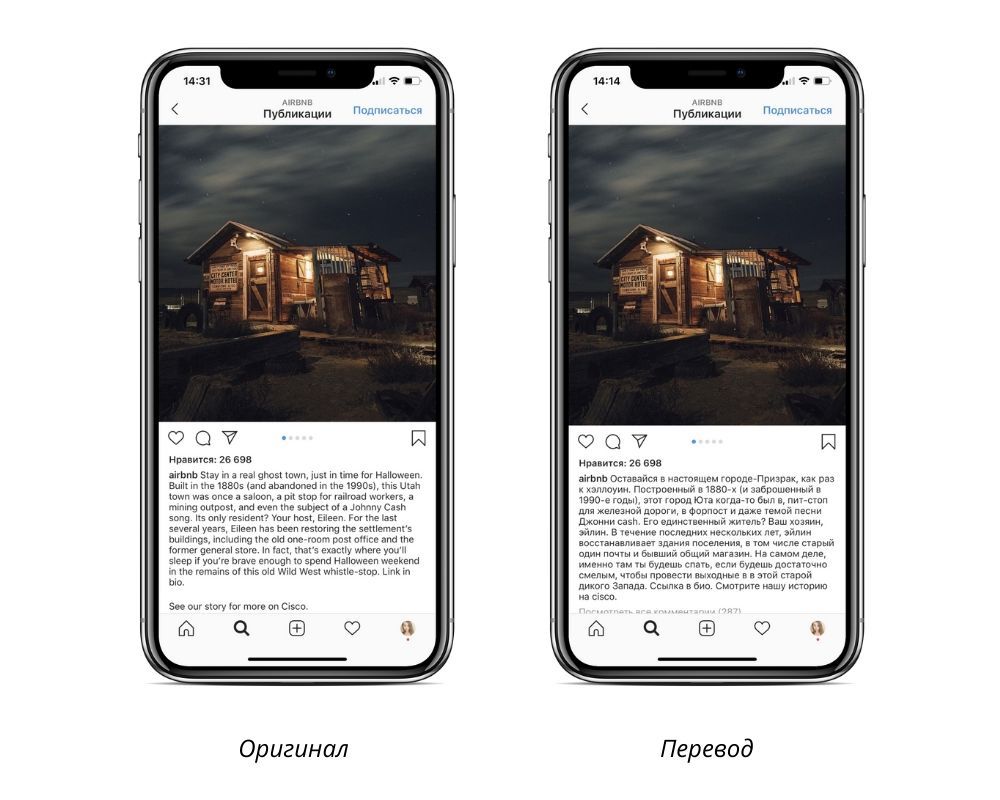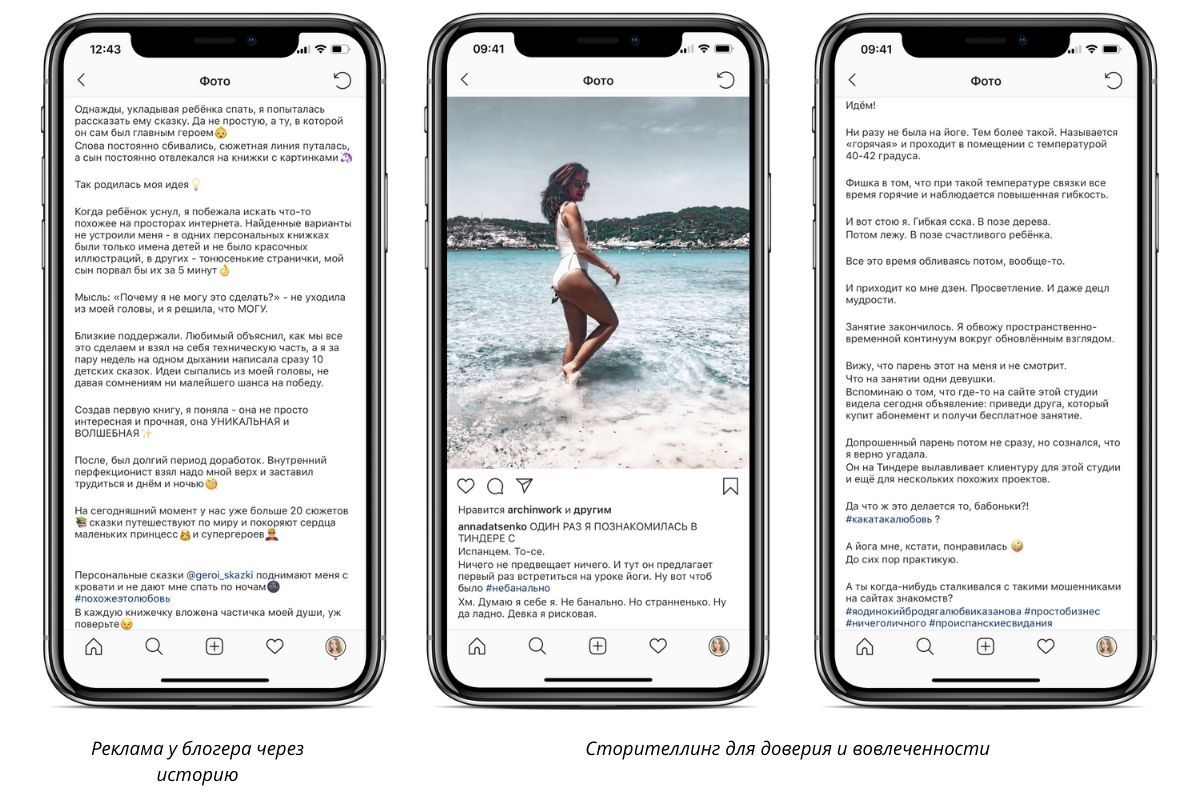2021-12-14T06:29:00+03:00
2021-12-14T12:28:41+03:00
2021-12-14T06:29:00+03:00
2021
https://inosmi.ru/social/20211214/251116758.html
Как я спасала свою дочь от ее трансгендерных фантазий
Как я спасала свою дочь от ее трансгендерных фантазий
Общество
Новости
ru-RU
https://inosmi.ru/docs/terms/terms_of_use.html
https://россиясегодня.рф
История моей дочери уже не новая. Подобные истории происходят в вашем штате, в вашем городе и, возможно, даже на вашей улице. Гендерная дисфория — несоответствие между сознанием и… ИНОСМИ, 14.12.2021
общество, сша и канада, сша, английский, сша, трансгендер, история семьи, аниме
https://cdnn1.inosmi.ru/images/25111/67/251116727.jpg
1920
1920
true
https://cdnn1.inosmi.ru/images/25111/67/251116727.jpg
https://cdnn1.inosmi.ru/images/25111/67/251116722.jpg
1920
1080
true
https://cdnn1.inosmi.ru/images/25111/67/251116722.jpg
https://cdnn1.inosmi.ru/images/25111/67/251116721.jpg
1920
1440
true
https://cdnn1.inosmi.ru/images/25111/67/251116721.jpg
https://cdnn1.inosmi.ru/images/25111/67/251116720.jpg
1200
630
true
https://cdnn1.inosmi.ru/images/25111/67/251116720.jpg
https://cdnn1.inosmi.ru/images/24324/46/243244686.jpg
3076
2048
true
https://cdnn1.inosmi.ru/images/24324/46/243244686.jpg
https://inosmi.ru/social/20211029/250806213.html
https://inosmi.ru/social/20211028/250798367.html
https://inosmi.ru/politic/20211027/250794072.html
https://inosmi.ru/social/20211024/250766841.html
Издание ИноСМИ
7 495 645-37-00
ФГУП МИА «Россия сегодня»
https://россиясегодня.рф/awards/
Издание ИноСМИ
7 495 645-37-00
ФГУП МИА «Россия сегодня»
https://россиясегодня.рф/awards/
Издание ИноСМИ
7 495 645-37-00
ФГУП МИА «Россия сегодня»
https://россиясегодня.рф/awards/
Издание ИноСМИ
7 495 645-37-00
ФГУП МИА «Россия сегодня»
https://россиясегодня.рф/awards/
Издание ИноСМИ
7 495 645-37-00
ФГУП МИА «Россия сегодня»
https://россиясегодня.рф/awards/
The Daily Signal
https://cdnn1.inosmi.ru/images/23855/89/238558907.gif
История моей дочери уже не новая. Подобные истории происходят в вашем штате, в вашем городе и, возможно, даже на вашей улице. Гендерная дисфория — несоответствие между сознанием и телом — незаметно и стремительно распространяется, вторгаясь в жизнь как девочек, так и мальчиков.
Но это не поучительная история. Это предупреждение.
Моя дочь с рождения была ультрафемининной девочкой. Она настаивала на том, чтобы стены ее комнаты красили в розовый цвет, и до третьего класса отказывалась носить какую-либо одежду, кроме платьев. Она избегала игрушек и спортивных занятий своего старшего брата, выбирая чайные сервизы и игровые наборы «Шопкинс» (Shopkins), серию крошечных коллекционных игрушек.
Ее любимым занятием было незаметно пробираться в мой шкаф и надевать некоторые из моих блестящих нарядов и самые блестящие лаковые туфли на каблуках. Она отказывалась от спорта в пользу художественного творчества и шитья.
Все резко изменилось, когда ей исполнилось 12 лет. По мере того, как физически она превращалось в молодую женщину, она перестала выпрашивать бикини и отказывалась носить всякую одежду, которая подчеркивала ее фигуру. Она прятала свою грудь под мужскими очень большими толстовками.
Я помнила, что я делала нечто подобное, когда менялось мое тело, поэтому поначалу не волновалась.
Затем моя дочь с головой ушла в искусство аниме и косплей, увлекшись переодеванием в фантастических персонажей. Я поддерживала ее творческое увлечение.
Я не знала, что аниме и косплей могут охватить и привести в смятение сознание юного существа. Я не знала, что аниме и косплей связаны с «гендерным бендером», нарушением гендерных стереотипов, и что сообщество переходит границу тематики педофилии и секса.
Я также не знала, что представители старших косплеев «ухаживают» за младшими.
В то же самое время моя дочь прошла у себя в школе курс обучения «Тин Ток» (Teen Talk), представляющий собой программу, разработанную в канадской провинции Манитоба. По словам ее создателей, программа разработана с целью предоставления «молодежи точной [непредвзятой] информации» о «сексуальности, репродуктивном здоровье, представлении о теле, об употреблении психоактивных веществ, о психическом здоровье, о проблемах разнообразия и проблемах борьбы с насилием».
Она «принесла» домой совершенно новый язык. Она и все ее подруги обсуждали свои обозначения — полиаморная, лесбийская, пансексуальная. Ни одна из пяти девушек не выбрала «базовую», как у них называют гетеросексуальную девушку.
И вот тогда я почувствовала беспокойство.
Она отдалилась от своих старых друзей и больше времени проводила в интернете. Я проверяла ее телефон, но я не была достаточно проницательной, чтобы понять, что она создала в социальных сетях «правильные» фейковые аккаунты на случай, если я начну их просматривать.
К ней проявляла романтический интерес девушка постарше. Я запретила этой девушке появляться в нашем доме. Позже я узнала, что она домогалась моей дочери.
Когда моя дочь училась в восьмом классе, я в качестве рождественского подарка я повезла ее на аниме-фестиваль «СэкАниме» (SacAnime) в Сакраменто, штат Калифорния. Там она познакомилась с девушкой, которая была на три года старше ее, но более зрелой на несколько световых лет. Эта девушка загипнотизировала мою дочь своей оригинальностью смелостью или великодушием.
Старшая девочка называлась «они». После их встречи моя дочь постриглась «под мальчика», перестала бриться и попросила купить ей нижнее белье для мальчиков. Моя дочь во всем подражала старшей подруге.
Она начала снимать почти непристойные видео для «ТикТок», ее язык стал вульгарным, и она переделала свою комнату, чтобы она стала похожей на пещеру. Она сама проколола себе нос одним из этих колец, которые продевают в нос быкам. Она нарушала все семейные правила. Она превращалась в существо, похожее на эмо-гота-вампира. Она изменилась до неузнаваемости. Как личность она деградировала, став воплощением злобы и грубости.
Летом перед переходом в девятый класс она объявила, что является трансгендером. После этого она начала угрожать самоубийством. Она впала в глубокую депрессию.
Мне удалось раздобыть все пароли ко всем ее аккаунтам в социальных сетях. То, что я увидела, повергло меня в шок.
Почти все, с кем она общалась, были незнакомцами, за исключением подруги, с которой она познакомилась на «СэкАниме», которая прислала ей домашнее видео с мастурбацией. В переписке на онлайн-платформе «Дискорд» (Discord) были фетишистские сексуальные разговоры. Дети посылали друг другу материалы эротического содержания, в том числе с элементами инцеста и педофилии.
Старшие девочки давали советы младшим девочкам, как продавать мужчинам свои фотографии в обнаженном виде.
Девушки хвастались своими различными психическими заболеваниями. Они говорили о том, какой эффект дают разные наркотики. Они говорили о том, что на самом деле они не девочки, а мальчики. Они обсуждали «верхнюю хирургию» (то есть удаление груди) и «накладки», которые образуют выпуклость в штанах, подразумевающую наличие пениса.
Электронные устройства моей дочери были заполнены видеороликами из «ТикТока» и сюжетами, в которых пользователи Ютуба рассказывают о том, как здорово они себя чувствуют теперь, когда «совершили переход».
Были сообщения, в которых незнакомые люди советовали ей за отказ называть ее мужским именем «надавать мне по башке», потому что я «трансфобка».
Я пришла в бешенство. Я взяла телефон и удалила из него все социальные сети — Ютуб, Инстаграм, Дискорд, Реддит, Пинтерест, Твиттер. Я даже заблокировала ей доступ к интернету. Я удалила все ее контакты и сменила номер ее телефона.
Я сидела рядом с ней, пока она «посещала» школу онлайн через зум. Я удалила Ютуб из смарт-телевизоров и заблокировала пульты дистанционного управления. Я убрала из ее комнаты все книги об аниме. Я выбросила все ее костюмы. Я запретила ходить к нам в дом всем ее друзьям, которые вызывали хоть малейшее сомнение.
Я обратилась в полицию по поводу порнографии. Я распечатала закон и сообщила ей, что если кто-нибудь пришлет ей порно, я, не раздумывая, подам в суд.
Она ненавидела меня, как наркоманка ненавидит человека, не дающего ей принимать наркотики. Я стояла на своем, несмотря на постоянные словесные оскорбления.
Проконсультировавшись с семью специалистами в области психического здоровья, я нашла психиатра за пределами штата, который был готов изучить причинно-следственную связь внезапного нарушения гендерной идентичности моей дочери.
Я с головой погрузилась в чтение всего, что написано на эту тему, беседуя с родителями других детей и другими профессионалами. Я неустанно работала над тем, чтобы восстановить ту связь, которая когда-то была между нами.
После полутора лет кромешного ада моя дочь наконец-то возвращается к своему истинному «я», вновь становясь красивой, артистичной, доброй и любящей дочерью.
Я не знаю, какие именно ингредиенты волшебного зелья позволили заглушить гендерную дисфорию у моей дочери. Состав этого зелья может быть разным, но я добилась того, что после ошибки (очень быстро исправленной), когда ее называли мужским именем, наша семья и все взрослые в жизни моей дочери называли ее только по имени, данном ей при рождении. И использовали в отношении нее соответствующие местоимения.
Мы не допустили смены пола, хотя и не смогли контролировать обстановку в школе. Невероятно, но наша местная католическая средняя школа отказалась следовать нашему указу.
Как я уже говорила, мы отключили все социальные сети и лишили ее возможности общаться со всеми, кроме тех, кого мы проверили. Когда я везла дочь в школу, я заставляла ее слушать специальные подкасты на эту тему.
Я распечатала материалы о женщинах, совершивших «детранзишн», обратный транспереход (которые прошли курс лечения, но затем пожалели о том, что сделали, и стали вновь жить как женщины), и разложила их по всему дому.
Я оставила на виду всю литературу, которую изучала, в том числе «Необратимый ущерб: Трансгендерное увлечение, соблазняющее наших дочерей» («Irreversible Damage: The Transgender Craze Seducing Our Daughters») Эбигейл Шрайер (Abigail Shrier), «Гендерная дисфория: терапевтическая модель для работы с детьми, подростками и молодежью взрослыми» («Gender Dysphoria: A Therapeutic Model for Working With Children, Adolescents, and Young Adults») Сьюзан Эванс (Susan Evans) и другие книги.
Я следовала советам, которые давали в подкастах, посвященных теме «Родители за этические принципы оказания помощи» (Parents for Ethical Care), и рекомендациям которая дает Мария Кеффлер (Maria Keffler) в книге «Пресекать, добиваться обратного трансперехода и освободить от вредного влияния: как избавить вашего ребенка от гендерного культа» («Desist, Detrans & Detox: Getting Your Child Out of the Gender Cult»).
Я всячески старалась вернуть те близкие отношения, которые когда-то были у нас с дочерью. Я держала себя в руках, прикусив язык до крови. Я терпела ее злость и отвечала на нее только любовью. Или уходила, когда знала, что отреагирую неправильно.
Я подлавливала ее в те моменты, когда она была слабой и беззащитной, и обнимала ее или забиралась к ней в постель. Я перестала относиться к ней так, словно она была жертвой какой-то интриги или монстра.
Я дала ей понять, что никогда не перестану бороться за нее. Я показала ей свои плакаты с протестов, в которых я участвовала. Я засыпала ее вопросами, которые демонстрировали нелогичность гендерной идеологии. Когда она заходила ко мне в кабинет, у меня на мониторе компьютера всегда были забавные гендерно-критические мемы. Самое главное, я стояла на своем. Я отказывалась принимать ее заблуждения с состраданием.
Я знаю, что должна и дальше проявлять настойчивость и не уступать, поскольку гендерная идеология проникла во все сферы жизни. Но сейчас я могу вздохнуть с облегчением.
Материалы ИноСМИ содержат оценки исключительно зарубежных СМИ и не отражают позицию редакции ИноСМИ.
- Статья
- Чтение занимает 8 мин
Это пошаговое руководство для начинающих работу с Python в Windows 10.
Настройка среды разработки
Для начинающих, которые не знакомы с Python, рекомендуется установить Python из Microsoft Store. При установке из Microsoft Store используется базовый интерпретатор Python3, но в дополнение к автоматическому обновлению также настраиваются параметры пути для текущего пользователя (без необходимости доступа администратора). Это особенно полезно, если вы работаете из среды образовательного учреждения или являетесь частью организации, которая ограничивает разрешения или административный доступ на компьютере.
Если вы используете Python в Windows для разработки веб-приложений, мы рекомендуем настроить среду разработки другим образом. Вместо установки непосредственно в Windows рекомендуется установить и использовать Python через подсистему Windows для Linux. Справочные сведения см. в следующих статьях: Начало работы с Python для разработки веб-приложений в Windows. Если вы заинтересованы в автоматизации общих задач в операционной системе, ознакомьтесь с нашим руководством: Начало работы с Python в Windows для создания сценариев и автоматизации В некоторых сложных сценариях (например, при необходимости модификации или доступа к установленным файлам Python, создания копий двоичных файлов или непосредственного использования библиотек DLL Python) может потребоваться загрузить определенный выпуск Python непосредственно с сайта python.org или установить альтернативное средство, например Anaconda, Jython, PyPy, WinPython, IronPython и т. д. Мы рекомендуем это только в том случае, если вы более продвинутый программист на Python и у вас есть конкретная причина выбрать альтернативную реализацию.
Установка Python
Чтобы установить Python с помощью Microsoft Store, сделайте следующее:
-
Перейдите в меню Пуск (значок Windows в нижнем левом углу), введите «Microsoft Store» и щелкните ссылку, чтобы открыть магазин.
-
Когда магазин откроется, выберите Поиск в верхнем правом меню и введите «Python». Выберите, какую версию Python вы хотите использовать, из результатов в разделе «Приложения». Мы рекомендуем использовать самую последнюю версию, если только у вас нет причин для обратного (например, по причине согласования с версией, использованной в уже существующем проекте, над которым вы планируете работать). Определив, какую версию вы хотите установить, выберите Получить.
-
После того как Python завершит процесс загрузки и установки, откройте Windows PowerShell, используя меню Пуск (значок Windows в нижнем левом углу). После открытия PowerShell введите
Python --version, чтобы убедиться, что Python 3 установлен на компьютере. -
Установка Python из Microsoft Store содержит стандартный диспетчер пакетов pip. Pip позволяет устанавливать дополнительные пакеты, которые не входят в стандартную библиотеку Python, и управлять ими. Чтобы убедиться, что у вас есть pip, который можно использовать для установки пакетов и управления ими, введите
pip --version.
Установка Visual Studio Code
При использовании VS Code в качестве текстового редактора или интегрированной среды разработки (IDE) вам доступны IntelliSense (помощь в завершении кода), анализ кода (помогает избежать ошибок в коде), поддержка отладки (помогает находить ошибки в коде после запуска), фрагменты кода (шаблоны для небольших повторно используемых блоков кода) и модульное тестирование (тестирование интерфейса кода с различными типами входных данных).
VS Code также содержит встроенный терминал, который позволяет открывать командную строку Python с помощью командной строки Windows, PowerShell или любой другой, создавая простой рабочий процесс между редактором кода и командной строкой.
-
Чтобы установить VS Code, скачайте VS Code для Windows: https://code.visualstudio.com.
-
Установив VS Code, необходимо также установить расширение Python. Для установки расширения Python можно выбрать ссылку на VS Code в Marketplace или открыть VS Code и выполнить поиск по фразе Python в меню расширений (Ctrl+Shift+X).
-
Python — интерпретируемый язык, и для выполнения кода Python необходимо указать VS Code, какой интерпретатор нужно использовать. Мы рекомендуем использовать самую последнюю версию Python, если у вас нет особой причины для обратного. После установки расширения Python выберите интерпретатор Python 3, открыв палитру команд (CTRL+SHIFT+P), и начните вводить команду Python: Select Interpreter (Python: выбор интерпретатора) для поиска, а затем выберите появившуюся команду. Вы также можете использовать параметр Select Python Environment (Выбрать среду Python) в нижней строке состояния, если она доступна (возможно, уже отображается выбранный интерпретатор). Команда предоставляет список доступных интерпретаторов, которые VS Code может найти автоматически, включая виртуальные среды. Если нужный интерпретатор не отображается, перейдите к статье о настройке сред Python.
-
Чтобы открыть терминал в VS Code, выберите ПросмотрТерминал или используйте клавиши CTRL+` (символ обратного апострофа). Терминалом по умолчанию является PowerShell.
-
В окне терминала VS Code откройте Python, просто введя команду:
python -
Попробуйте использовать интерпретатор Python, введя:
print("Hello World"). Python вернет фразу «Hello World».
Установка Git (необязательно)
Если вы планируете совместно работать над кодом Python с другими пользователями или размещать проект на сайте с открытым исходным кодом (например, GitHub), примите во внимание, что VS Code поддерживает управление версиями с помощью Git. Вкладка системы управления версиями в VS Code отслеживает все изменения и содержит общие команды Git (добавление, фиксация, принудительная отправка, извлечение) прямо в пользовательском интерфейсе. Сначала необходимо установить Git для включения панели управления версиями.
-
Скачайте и установите Git для Windows с веб-сайта git-scm.
-
В комплект входит мастер установки, который задает вам ряд вопросов о параметрах установки Git. Рекомендуется использовать все параметры по умолчанию, если у вас нет конкретной причины изменить какой-либо из них.
-
Если вы никогда не использовали Git, обратитесь к руководствам по GitHub. Они помогут вам приступить к работе.
Учебник по некоторым основам работы с Python (на примере Hello World)
Python, согласно его создателю Гвидо ван Россуму, — это «язык программирования высокого уровня, и его основная философия проектирования — это удобочитаемость кода и синтаксис, позволяющий программистам выразить концепции в нескольких строках кода».
Python — интерпретируемый язык. В отличие от скомпилированных языков, в которых написанный код необходимо перевести в машинный код для выполнения процессором компьютера, код Python передается непосредственно интерпретатору и запускается напрямую. Просто введите код и запустите его. Попробуем сделать это!
-
Откройте командную строку PowerShell и введите
python, чтобы запустить интерпретатор Python 3. (В некоторых инструкциях указано использовать командуpyилиpython3, которые также подойдут.) Если вы делаете все правильно,появится командная строка с тремя символами «больше, чем» >>>. -
Существует несколько встроенных методов, позволяющих вносить изменения в строки в Python. Создайте переменную с помощью команды
variable = 'Hello World!'. Нажмите клавишу ВВОД для создания новой строки. -
Выведите переменную с помощью команды
print(variable). Отобразится текст «Hello World!». -
Выясните, сколько символов используется для переменной строки, с помощью команды
len(variable). Будет показано, что используется 12 символов. (Обратите внимание, что пробел учитывается как символ в общей длине.) -
Преобразуйте строковую переменную в буквы верхнего регистра:
variable.upper(). Теперь преобразуйте строковую переменную в буквы нижнего регистра:variable.lower(). -
Подсчитайте, сколько раз буква «l» используется в строковой переменной:
variable.count("l"). -
Найдите определенный символ в вашей строковой переменной. Давайте найдем восклицательный знак с помощью команды
variable.find("!"). Будет показано, что восклицательный знак находится в позиции 11 строки. -
Замените восклицательный знак на вопросительный знак:
variable.replace("!", "?"). -
Чтобы выйти из Python, введите
exit(),quit()или нажмите клавиши CTRL+Z.
Надеемся, вам понравилось использовать некоторые из встроенных в Python методов модификации строк. Теперь попробуйте создать файл программы Python и запустить его с помощью VS Code.
Учебник по использованию Python с VS Code (на примере Hello World)
Команда VS Code составила отличный учебник по началу работы с Python с пошаговым руководством по созданию программы Hello World с помощью Python, запуску программного файла, настройке и запуску отладчика, а также установке пакетов, таких как matplotlib и numpy, для создания графического изображения в виртуальной среде.
-
Откройте PowerShell и создайте пустую папку с именем hello, перейдите в эту папку и откройте ее в VS Code:
mkdir hello cd hello code . -
После открытия среды VS Code, где показана новая папка hello в левом окне обозревателя, откройте окно командной строки в нижней панели VS Code, нажав CTRL+` (символ обратного апострофа) или выбрав ПросмотрТерминал. После запуска VS Code в папке эта папка станет вашей рабочей областью. VS Code хранит параметры, относящиеся к этой рабочей области, в файле .vscode/settings.json. Они отделены от параметров пользователя, которые хранятся глобально.
-
Продолжайте работу с учебником в документации для VS Code: Сведения о создании файла исходного кода для Hello World на Python.
Создание простой игры с помощью Pygame
Pygame — это популярный пакет Python для создания игр, который позволяет учащимся изучать программирование увлекательным способом. Pygame отображает графические изображения в новом окне, поэтому метод «только командной строки» WSL не подойдет. Но если вы установили Python с помощью Microsoft Store, как описано в этом учебнике, все получится.
-
После установки Python установите Pygame из командной строки (или терминала в VS Code), введя
python -m pip install -U pygame --user. -
Протестируйте установку, запустив пример игры:
python -m pygame.examples.aliens -
Если все в порядке, откроется окно игры. По завершении игры закройте окно.
Вот как начать написание кода собственной игры:
-
Откройте PowerShell (или командную строку Windows) и создайте пустую папку с именем bounce. Перейдите к этой папке и создайте файл с именем bounce.py. Откройте папку в VS Code:
mkdir bounce cd bounce new-item bounce.py code . -
С помощью VS Code введите следующий код Python (или скопируйте и вставьте его):
import sys, pygame pygame.init() size = width, height = 640, 480 dx = 1 dy = 1 x= 163 y = 120 black = (0,0,0) white = (255,255,255) screen = pygame.display.set_mode(size) while 1: for event in pygame.event.get(): if event.type == pygame.QUIT: sys.exit() x += dx y += dy if x < 0 or x > width: dx = -dx if y < 0 or y > height: dy = -dy screen.fill(black) pygame.draw.circle(screen, white, (x,y), 8) pygame.display.flip() -
Сохраните его как:
bounce.py. -
Запустите его в терминале PowerShell, введя:
python bounce.py.
Попробуйте изменить некоторые из чисел, чтобы увидеть, как они влияют на прыгающий шарик.
Дополнительные сведения о создании игр с помощью Pygame см. на сайте pygame.org.
Материалы для непрерывного обучения
Мы рекомендуем использовать следующие ресурсы, чтобы продолжить изучение разработки на Python в Windows.
Онлайн-курсы для изучения Python
-
Введение в Python на Microsoft Learn. Попробуйте интерактивную платформу Microsoft Learn и получите навыки выполнения этого модуля, охватывающего основы написания базового кода Python, объявления переменных и работы с входными и выходными данными консоли. Интерактивная среда песочницы предоставляет эту отличную возможность начать пользователям, у которых еще не настроена среда разработки Python.
-
Python на Pluralsight: 8 курсов, 29 часов. Схема обучения Python на Pluralsight предлагает онлайн-курсы, охватывающие различные темы, связанные с Python, включая средство для измерения навыков и поиска пробелов в знаниях.
-
Учебники на сайте LearnPython.org. Приступите к изучению Python без необходимости дополнительной установки или настройки с помощью этих бесплатных интерактивных учебников по Python от DataCamp.
-
Учебники на сайте Python.org. Предоставляют читателям неформальное описание основных понятий и функций языка и системы Python.
-
Изучение Python на сайте Lynda.com. Основные сведения о Python.
Работа с Python в VS Code
-
Редактирование Python в VS Code. Узнайте больше о том, как воспользоваться преимуществами автозаполнения VS Code и поддержкой IntelliSense для Python, включая их настройку или отключение.
-
Анализ кода Python. Анализ кода — это процесс запуска программы, которая будет анализировать код на наличие возможных ошибок. Узнайте о различных формах поддержки анализа кода VS Code для Python и о том, как выполнить его настройку.
-
Отладка Python. Отладка — это процесс обнаружения и удаления ошибок из компьютерной программы. В статье по этой ссылке описывается инициализация и настройка отладки для Python с помощью VS Code, установка и проверка точек останова, присоединение локального скрипта, выполнение отладки для различных типов приложений или на удаленном компьютере, а также некоторые основные способы устранения неполадок.
-
Модульное тестирование Python. В статье по этой ссылке содержатся некоторые основные сведения о модульном тестировании, включении платформы тестирования, создании и выполнении тестов, отладке тестов и параметрах конфигурации теста, а также приведено пошаговое руководство с примером.
Русское кино медленно, но верно становится всё лучше и лучше. И пока Netflix покупает «Майора Грома», предлагаю вам заценить новые отечественные сериалы. Каждый из них вполне мог бы показываться западной аудитории без всякого стыда.
Ниже вас ждут детективы, триллеры и комедии. Бывший разведчик расследует военное преступление сталинской эпохи, топовый тренер берётся работать с начинающей женской волейбольной командой, чувак из «Бумера» распутывает странные дела в мрачном городе, а бывший юморист отлично смотрится с драматической роли беспринципного переговорщика.
Выбирайте, что смотреть в эти выходные:
Медиатор
Жанр: драма, триллер
Год: 2020
Зрительский рейтинг: ⭐️ 7.80 (КиноПоиск)
В ролях: Андрей Бурковский, Юлия Пересильд, Дарья Мороз, Ирина Старшенбаум, Виктория Толстоганова
О чем: переговорщик берется убедить наследника умершего миллионера продать акции семейной компании.
Герой сериала – Андрей Павлов, профессиональный переговорщик. На работе он убеждает террористов отпустить заложников, а в свободное время помогает договориться разным богатым людям в бизнесе.
Однажды Андрей соглашается на простое, на первый взгляд, дело: убедить наследника умершего миллионера продать акции семейной компании. Но по мере развития сюжета, начинают вскрываться новые подробности и герою предстоит меняться до неузнаваемости, чтобы выполнить это денежное задание.
Смотреть сериал в Кинопоиск HD
Водоворот
Жанр: триллер, драма, детектив, криминал
Год: 2020
Зрительский рейтинг: ⭐️ 7.30 (КиноПоиск)
В ролях: Владимир Вдовиченков, Владислав Абашин, Аристарх Венес, Юлия Мельникова, Алена Михайлова
О чем: мистический триллер о тайнах жителей большого города
Следователи находят в городском коллекторе убитых подростков, которых никто и не разыскивал. Расследуя это странное дело, герои сталкиваются с обитателями большого города, которым главное выжить в мегаполисе самим.
Следуя к разгадке загадочных убийств, следователи столкнутся с собственными страхами и демонами, которых придётся побеждать, чтобы не просто закрыть дело, но и остаться в здравом уме.
Смотреть сериал в Кинопоиск HD
Шерлок в России
Жанр: детектив, криминал, приключения
Год: 2020
Зрительский рейтинг: ⭐️ 6.50 (КиноПоиск)
В ролях: Максим Матвеев, Владимир Мишуков, Ирина Старшенбаум, Павел Майков, Евгений Дятлов
О чем: приключения известного персонажа в России.
Английский частный детектив Шерлок Холмс охотится за таинственным Джеком-Потрошителем на грязных улочках Лондона. Маньяк виртуозно обводит сыщика вокруг пальца и сбегает… в Российскую Империю.
Оставив раненного Ватсона в Англии, Холмс едет вдогонку за своим противником и сталкивается с реалиями Санкт-Петербурга: ленивые полицейские, русский менталитет и грязные улицы. Англичанину придётся вытерпеть это всё, чтобы настигнуть и схватить Джека-Потрошителя.
Смотреть сериал в Start.ru
Швабра
Жанр: детектив, мелодрама
Год: 2019
Зрительский рейтинг: ⭐️ 6.50 (КиноПоиск)
В ролях: Александра Ребенок, Антон Батырев, Анна Кузина, Александр Рудько, Сергей Сипливый
О чем: школьная учительница помогает следователю распутывать преступления с помощью математики.
Анна Николаевна Швабрина работает простым школьным учителем математики. Так получается, что её знания точных наук помогают капитану Вершинину с успехом расследовать сложные преступления.
Он отлично знает криминалистику, она – математические формулы. Эти разные, на первый взгляд, умения в сумме дают удивительный результат.
Смотреть сериал в Start.ru
Новенький
Жанр: драма
Год: 2020
Зрительский рейтинг: ⭐️ 5.80 (КиноПоиск)
В ролях: Глеб Калюжный, Анна Демидова, Виталий Щербина, Елизавета Запорожец, Иван Рысин
О чем: пропажа подростка в маленьком городке открывает настоящую бездну страшных тайн местных жителей
В небольшом провинциальном городке 16-ти летнего подростка преследуют сверстники. Они издеваются над ним в школе, но никому нет до этого дела.
Однажды подросток бесследно пропадает, и его исчезновение раскрывает мрачные тайны людей – от одноклассников до самых приличных взрослых этого городка.
Смотреть сериал в Start.ru
Happy End (18+)
Жанр: драма, комедия
Год: 2021
Зрительский рейтинг: ⭐️ 7.70 (КиноПоиск)
В ролях: Лена Тронина, Денис Власенко, Александр Горчилин, Любовь Толкалина, Даниил Воробьев
О чем: подростки решают заработать денег, занимаясь вебкамом.
Очень откровенный сериал, рассказывающий о буднях подростков, переехавших в Москву из небольшого городка. Они бежали, спасаясь от местной банды наркоторговцев, но в столице им не удаётся найти нормальную работу.
Тогда Лера и Влад решают заняться вебкамом, в погоне за лучшей жизнью и лёгкими деньгами. Они совершенно разные: Лера – боевая девчонка, а Влад – замкнутый умник. Но вместе они дополняют друг друга, взрослеют и справляются с постоянно растущими проблемами.
Смотреть сериал в Кинопоиск HD
Дылды
Жанр: комедия, спорт
Год: 2019-2021
Зрительский рейтинг: ⭐️ 7.20 (КиноПоиск)
В ролях: Павел Деревянко, Анна Невская, Дарья Урсуляк, Татьяна Орлова
О чем: топовый тренер берётся привести к победе непрофессиональную женскую волейбольную команду.
Тренера волейбольной команды из Суперлиги выгоняют с работы за неуважительное отношение к женщине-судье во время матча.
Чтобы восстановиться на своей работе, Михаилу предстоит сделать невозможное: выиграть чемпионат по волейболу с провинциальной студенческой женской командой.
Смотреть сериал в Кинопоиск HD
Волк
Жанр: детектив
Год: 2020
Зрительский рейтинг: ⭐️ 7.30 (КиноПоиск)
В ролях: Денис Шведов, Сергей Маковецкий, Антон Васильев, Артур Смольянинов, Варвара Феофанова
О чем: Бывший Советский разведчик расследует преступление военных лет.
Разведчик Александр попадает в арабский плен после провальной операции. Несколько лет спустя ему помогает выбраться из тюремного ада один высокопоставленный сотрудник КГБ, но взамен Саша должен найти тех, кто убил сына этого самого сотрудника.
Герой начинает заниматься этим делом, но чем глубже он копает, тем опаснее приключения ожидают впереди.
Смотреть сериал в Кинопоиск HD
Еще больше нового и интересного из мира кино и сериалов:
‣ 8 новых сериалов. Сюжет – топ
‣ 8 отличных фильмов, которые можно смотреть на YouTube бесплатно
‣ 8 новых сериалов, от которых не оторваться. Залипалово

? Хочешь больше? Подпишись на наш Telegram.
… и не забывай читать наш Facebook и Twitter
?
iPhones.ru
Детективы, триллеры и даже мистика — всё норм.
-
Просмотров:
5 685 - Гайды
Случалось ли вам проехать остановку, увлеченно читая книгу? Или проспать важное совещание, так как всю ночь вы взахлеб смотрели новый сезон любимого сериала, пытаясь предугадать финальный эпизод? Да-да, все это был сторителлинг в чистом виде. И сейчас данный формат по-прежнему актуален.
Сторителлинг активно используют в Инстаграм и не только для того, чтобы развлечь фолловеров. Его главная цель — вызвать у аудитории эмоциональную привязанность. Почему истории так увлекают нас, и как применять сторителлинг при продвижении бизнеса? Давайте разбираться вместе!
Что такое storytelling
Сторителлинг — это особый талант (не переживайте, ему можно научиться) писать истории таким образом, чтобы человек сам пришел к нужному выводу. Компании с помощью данного формата повествования становятся более человечными, а инфлюенсеры устанавливают с подписчиками эмоциональную связь, переманивая аудиторию на свою сторону.
Никому не нравится прямолинейная реклама, которая в довольно грубой форме навязывает клиентам свою точку зрения. Человек с завидным рвением сопротивляется чужим суждениям, принимая решения лишь на основе собственных выводов. Вот тут-то на выручку и спешит сторителлинг, позволяющий передать информацию так, чтобы пользователь почувствовал ее и запомнил.
Грамотно созданная история — прямой путь к эмпатии и сопереживанию. Она создает ощущение, что ты разделяешь точку зрения автора. В сторителлинге нет навязанного мнения, оценочных суждений и фраз из разряда “это делать хорошо, а это делать — плохо”. Есть путь, по которому идет читатель, и сам решает, как воспринимать увиденное.
Основные правила сторителлинга
Вот основные правила, которые помогут создать действительно увлекательную и живую историю:
- Контент — это главное. Материал должен быть полезен и интересен читателю. Подумайте, что нового вы можете рассказать своей аудитории. Чтобы создать хорошо усваиваемое повествование, пользуйтесь пирамидой информации — стейтмент (заявление), аргументация, ре-стейтмент (вывод). После того, как вы спроецировали сюжет, подумайте, чем можно его разнообразить. Наличие нескольких точек зрения и разных контекстов всегда идет на пользу.
- Исследуйте. Не будьте поверхностным, глубоко прорабатывайте тему, чтобы у читателя после прочтения не осталось никаких вопросов.
- Больше красивых картинок. Люди любят глазами, а это значит, что над визуальной составляющей тоже нужно поработать, ведь сторителлинг — это как кино, которые играет в воображении читателя. Следовательно, картинки помогают создавать соответствующую атмосферу. Подумайте, что могло бы помочь вашей истории раскрыться. Например, это может быть инфографика, иллюстрация, фотосессия или кадры из фильма.
- Не забывайте о заголовках. Заголовок должен быть говорящим, но не кричащим (это уже моветон). Хороший заголовок интригует и кратко обозначает тему статьи, не искажая ее сути. Лучше всего использовать заголовки с цифрами, заголовки-вопросы и стейтменты.
- Никакой монотонности. Подумайте, что и в какой последовательности увидит ваш читатель. Подача материала должна быть разнообразной. Хороший паттерн (повторяющиеся элементы, которые помогают донести целевой аудитории ценность бренда), используемый 10 раз подряд, может изрядно поднадоесть фолловерам и вызвать у них волну раздражения.
- Единство и контраст. Большие интервалы между текстовыми блоками — это не страшно. Дайте информации дышать! Когда тексту отведено большое пространство, он раскрывается и становится читаемее.
- Метафоры и сравнения. Чтобы помочь читателю словить вайб вашего повествования и углубиться в историю, применяйте игру слов, эпитеты и речевые обороты. Правда, не стоит совсем углубляться в художественные дебри.
- Не переусердствуйте с деталями. Не забывайте, что цель истории состоит не в том, чтобы удивить читателя полетом мысли и богатством вашего словарного запаса. Детали очень важны, но главное — чувствовать меру и не переусердствовать, так как все подробности должны работать в пользу донесения мысли.
Основные элементы сторителлинга
Так, теперь стоит поговорить о составляющих крутого сторителлинга:
- Главный персонаж. Именно на главном герое и зиждется связь бренда (блогера) с аудиторией. Вы должны сделать так, чтобы пользователь сопереживал персонажу, идентифицировал себя с ним и мог чувствовать его эмоции.
- Место и время действия. Это не является основным элементом истории, но именно детали и погружение в определенную локацию отличают сторителлинг от обычного повествовательного поста. Вы можете не вдаваться в подробности и не называть конкретного адреса, лишь косвенно намекнув на место, в котором разворачиваются события.
- Конфликт. Это кульминация повествования. В данном блоке необходимо описать трудности, с которыми столкнулся главный герой, и пути их преодоления. Читателю должно быть интересно, к чему приведут попытки персонажа разрешить сложную ситуацию. Желательно, чтобы герой совершал какие-то ошибки (так история будет выглядеть намного жизненнее). Если в сторителлинге нет конфликта и вариантов его устранения, то поучительного эффекта эта история не возымеет.
- Развязка. У каждой истории должен быть финал (хороший или плохой — не имеет значения). В конце повествования побуждайте читателей к каким-то конкретным действиям. К примеру, можно попросить их поделиться собственным опытом или оставить реакцию под постом.
Как отличить обычный рассказ от сторителлинга
Рассказ — небольшое по объему художественное произведение, зачастую описывающее один (или несколько) эпизод из жизни человека. В хорошей истории всегда есть конфликт, решение и сюжетные повороты, которые приковывают внимание читателя, тогда в чем все-таки кроется отличие сторителлинга от обычного рассказа, ведь характеристики у них практически идентичны?
Все дело в том, что сторителлинг — это повествование, опубликованное с определенной целью (увеличить продажи, завлечь аудиторию, разрекламировать новый продукт). К примеру, если вы прямо в лоб начнете рассказывать клиентам о прелестях нового пылесоса, они вряд ли надолго остановят свой взор на пресном посте.
А вот увлекательна история о прекрасной принцессе, которая избавилась от паутины, воспользовавшись чудо-агрегатом — это уже совсем другое дело. Замечаете разницу?
Преимущества жанра
Кратко преимущества сторителлинга можно свести к 6 пунктам:
- побуждает аудиторию к определенным действиям;
- устанавливает доверительные отношения между брендом и клиентом;
- сторителлинг воспринимается проще, чем набор бесполезных букв с двумя или тремя деепричастными оборотами в одном предложении;
- привлекает и удерживает внимание;
- делает сухие цифры и факты интереснее;
- трансформирует убеждения и влияет на мнение.
Где можно использовать
Вот несколько идей, где и как использовать сторителлинг:
- В социальных сетях. Инстаграм — идеальная площадка для сторителлинга. Часто истории публикуют в формате коротких постов с картинками и ссылками на рекламируемый товар.
- На своих и сторонних сайтах. Сторителлинг поможет интересно подать способы использования продукта или мягко подтолкнуть посетителей к определенным действиям (купить, кликнуть, репостнуть и так далее).
- В видео. Ролик вызывает больше доверия по сравнению с текстом, потому что юзер видит рассказчика своими глазами. Автор видео может рассказать о себе, проблеме, с которой он столкнулся, и о том, как определенный товар помог ему успешно устранить катастрофу.
- На мероприятиях и вебинарах. Ни одно публичное выступление зачастую не обходится без красочного сторителлинга. Любой спикер перед началом основной части рассказывает о себе, своем пути, возглавляемом проекте и карьерных амбициях. Именно ради таких историй люди и приходят на вебинары. Вспомните хотя бы один спич TED.
В целом сторителлинг можно использовать везде — в буклетах и печатных объявлениях, в группах в социальных сетях, в Instagram, на сайтах и даже на рекламных баннерах.
Как рассказывать истории, чтобы вас читали
Как рассказать обычную историю так, чтобы ее читали с восторгом? Хорошие новости — далеко не все зависит от вашего таланта и умения подбирать синонимы. Если проанализировать примеры хорошего сторителлинга, то можно выделить десять основных этапов, охватывающий от начала до конца весь процесс.
Почему не стоит отходить от этого алгоритма? Узнаете в следующих разделах.
Идея
Главное, с чего следует начать работу над историей — это идея. Сильная идея помогает связать воедино все части рассказа и донести до читателей суть. Она должна учить, показывать и объяснять.
Целевая аудитория
Запомните золотое правило сторителлинга: вы пишите историю не для себя, а для читателя. Прежде чем приступить к созданию повествования, автор должен четко понимать, кто будет его читать, какие эмоции оно вызывает и на какие мысли натолкнет в дальнейшем.
Установки
Еще на этапе создания вы должны продумать три ключевых элемента — время, место событий и основная ценностная пара, заряд которой будет смещаться то в положительную, то в отрицательную сторону.
Логическая структура
Структура — это краткое содержание того, как развивается история персонажа. Она помогает навести порядок в пучине мыслей и довести сторителлинг до логического финала.
Также для создания структуры следует использовать готовые шаблоны сюжетов из мира драматургии. В своей книге «The seven basic plots: why we tell stories» журналист Кристофер Букер называет семь основных типов сюжетов:
- Преодоление монстра. Главный герой преодолевает барьеры, несмотря на трудности. В данном случае история учит идти до конца, но при этом не бояться поражений.
- Из грязи в князи. Это почти все истории становления великих личностей, выросших не в самых благоприятных условиях. Стандартный пример — Золушка, которая сначала прислуживала злой мачехе и ее дочкам, а затем стала женой принца и поселилась в замке.
- Перерождение. Превращение отрицательного персонажа в положительного героя.
- Путешествие и возвращение. Главный герой попадает в неизвестный мир и делает все возможное для того, чтобы вернуться домой.
- Приключение. Персонажа ждет квест на пути к желаемому.
- Комедия. Обычно это легкая и беззаботная история, основанная на недопониманиях и несуразице, которая хорошо кончается.
- Трагедия. А здесь все наоборот. Негативный персонаж получает по заслугам и в финале истории к нему приходит осознание, как же плохо он поступал.
Событие, которое положило начало действиям героя
Инициирующее событие — это определенное обстоятельство, которое буквально выбрасывает главного героя из зоны комфорта, заставляя его поменять жизненные приоритеты. Именно оно и побуждает персонажа к активным действиям.
Объект желания
На данном этапе герой понимает, что инициирующее событие перевернуло его мир с ног на голову и теперь ему нужно восстановить привычное равновесие. Что для этого нужно? Объект желания, который поможет все уладить.
Первое действие
Итак, чтобы достичь желаемого результата, персонаж решает сделать первый шаг, который должен привести к положительным изменениям (согласно его ожиданиям).
Первая реакция
Естественно, жизнь подготовила для персонажа много сюрпризов, поэтому, казалось бы, идеальный план выходит из-под контроля. Определенные обстоятельства, барьеры и проблемы преграждают главному герою путь к объекту желания.
Образно говоря, возникает пропасть между тем, что ожидает персонаж и объективной реальностью, которая существенно отдаляет его от результата.
Выбор
После того, как персонаж столкнулся с действительностью, ему предстоит сделать более рискованный шаг, в результате которого он может потерять все. На данном этапе герой извлекает урок из прошлых обстоятельств и на основе проделанного анализа принимает второе решение. Более сложное, но то, которое все же поможет ему дойти до конца.
Кульминация
Усилия персонажа не прошли даром, он становится победителем, получает объект и возвращает жизнь равновесию относительно ценности.
Примеры сторителлинга в Instagram
Теория — это, конечно, хорошо, но давайте все-таки перейдем к конкретным примерам из мира Инстаграм.
Общественная организация Charity Water с помощью сторителлинга персонализирует проблему неочищенной воды в странах третьего мира и наглядно демонстрирует результат пожертвований:
Lush Cosmetics — популярный косметический бренд, который создает интересные истории на основе отзывов и кейсов покупателей:
А вот пример инстаграм-истории о себе:
Пример сторителлинга о бизнесе:
Ярким примером красивой продажи через истории является сервис Airbnb:
Блогеры тоже часто используют сторителлинг для того, чтобы вызвать реакцию со стороны аудитории:
Идеи для историй
Сторителлинг — необычный и действенный инструмент для бизнеса, позволяющий выстроить эмоциональную связь с клиентами. Если вы решили опробовать данный формат повествования, но не знаете, откуда черпать вдохновение, — вот несколько проверенных идей:
- История успеха. Почему вы выбрали именно эту профессию, какими были первые шаги, и что за трудности ждали вас во время развития бизнеса. Расскажите аудитории об ошибках, но не вдаваясь в скучные подробности. Также вы можете поведать фолловерам о неприятных ситуациях с поучительным финалом. Люди любят слушать о преградах, но с упором на счастливый конец.
- Отзывы клиентов. Обратная связь от пользователей очень важна, так как она подкрепляет положительный имидж компании в глазах потенциальных клиентов. Желательно, чтобы человек рассказал, как справился с трудностями, используя ваш продукт. Это автоматически дает +100 к доверию.
- Личные суждения. Чтобы быть ближе к аудитории, периодически делитесь с нею своими мыслями, переживаниями, мечтами. Например, расскажите о желании расширить функционал или открыть филиал в другой стране. Пользователи должны видеть, что вы “горите” любимым делом, а не просто сбиваете с них деньги.
- Главный персонаж бренда. Придумайте ключевого героя, который будет выступать “мостиком” между вами и пользователями. Для персонажа всегда легко генерировать интересные ситуации, из которых он в конечном итоге выйдет победителем.
- Истории сотрудников. Бизнес должен быть прозрачным и понятным. Добиться такого эффекта помогут искренние истории работников компании. Они могу в произвольной форме рассказывать о своих ошибках, успешных кейсах и забавных ситуациях.
Читайте также: 10 идей вовлекающих постов в Инстаграме для малого бизнеса
Советы и нюансы
Хотите сделать историю яркой, живой и запоминающейся? Тогда используйте следующие советы:
- Вводите в курс дела с первых слов. Пожалейте читателя. Ежедневно он видит десятки заголовков и читает массу текстов, а ведь еще нужно успеть и лайк поставить, и кофе хлебнуть. К чему это мы? Не утомляйте аудиторию длинным вступлением. Начните экшн с первых строк и только потом приступайте к описанию местности, действующих лиц и так далее.
- Больше деталей. Пресный сторителлинг с поверхностными суждениями заранее обречен на провал. Чтобы создать живую и достоверную историю, необходимо скрасить ее деталями. Например, добавьте какую-то яркую особенность внешности героя, которая делает его запоминающимся.
- Не забудьте о действующих лицах. Дабы история вызывала эмоции, внедрите в нее персонажа (а лучше сразу нескольких). Покажите, как личность прошла свой путь, как трансформировались ее взгляды, и какую награду (или наказание) получил герой в итоге.
- Наделите героя минусами. Идеальных людей не существует, поэтому персонаж (или объект) без изъянов наверняка не вызовет у читателей никаких глубинных эмоций. Если в своей истории вы рассказывайте о каком-то продукте, не бойтесь вынести на поверхность его недостатки. Этот шаг лишь увеличит доверие со стороны аудитории.
- Создайте конфликт. Конфликт — двигатель хорошей истории, так как он выводит героя из его привычного состояния и побуждает к действиям. Читателям, в свою очередь, хочется узнать, чем все-таки закончится противостояние персонажа. При этом конфликт не обязательно должен возникнуть с другим героем, он может быть связан с окружающим миром.
- Не забывайте о визуальной составляющей. Картинки в контексте сторителлинга — мощное оружие в борьбе за внимание аудитории. Грамотно подобранный визуальный ряд создает особую атмосферу и делает текст более объемным.
- Только естественный язык. Никаких канцеляризмов, углубленных терминов и сложных конструкций! К примеру, если ваш персонаж изъясняется на сленге, не стоит вычищать его речь до блеска. Она должна звучать естественно, чтобы люди отождествляли героя со своими реалиями.
- Намекайте. Это один из наиболее простых способов захватить внимание человека и заставить его дочитать историю до конца. Подойдут даже грубые формулировки из разряда: “Он и не подозревал, что Марфа может так поступить…”. В отдельных случаях следует использовать туманный спойлер, немного намекнув на грядущий хэппи-энд.
- Не рассказывайте мораль. Чтобы история удалась, читатель сам должен прийти к определенному выводу. Не навязывайте людям свою точку зрения и не перегружайте их сложными умозаключениями. Вы не ментор, так что позвольте пользователям самостоятельно решать, какая мораль у сей басни.
А теперь коротко пробежимся по основным ошибкам начинающих сторителлеров:
- неясность цели публикации;
- грамматические и стилистические ошибки;
- концентрация на собственной персоне, а не на читателях;
- обилие заумных слов и терминов;
- пресное изложение фактов (никакой эмоциональной привязки);
- чересчур явные призывы что-то купить;
- плохое оформление (мало эмоджи, слишком большие абзацы, отсутствие структуры);
- перескакивание с основной темы на какую-то побочную.
Заключение
Теперь давайте подытожим вышесказанное:
- в любой истории должна присутствовать идея;
- придумайте проблему и способ ее решения;
- не забывайте про структуру и главных героев;
- не используйте громоздких конструкций и сложных терминов;
- пишите для читателя;
- не бойтесь использовать разные форматы.
Главное правило — не пишите историю ради истории. У любого сторителлинга должна быть цель, а иначе пользователь не дочитает ваши труды до конца.
Что такое личные местоимения?
Личные местоимения – это первое, с чего начинается изучение языка. Они указывают на лицо или предмет, о котором идет речь. Обычно мы используем их, когда мы уже говорили о каком-то лице или предмете ранее.
Например:
Stephan is a doctor. He likes to cure people. – Стефан – доктор. Он любит лечить людей.
My dog disappeared. I can not find it. – Моя собака пропала. Я не могу ее найти.
Mary is very happy. She has got a new dress. – Мэри очень счастлива. У нее новое платье.
Итак, с этим мы разобрались. Обычно мы употребляем личные местоимения, когда уже знаем, о ком или о чем идет речь из предыдущих предложений.
Какие бывают падежи личных местоимений?
А теперь давайте рассмотрим еще и такие примеры:
I am a student. – Я студент.
Please, help me. – Пожалуйста, помоги мне.
He is very clever. – Он очень умный.
Please, explain him this rule. – Пожалуйста, объясни ему это правило.
Как мы видим, существуют разные падежи личных местоимений в английском языке.
Дело в том, что личные местоимения в английском языке имеют два падежа: именительный и объектный.
Давайте посмотрим на таблицу личных местоимений:
| Лицо | Именительный падеж | Объектный падеж | ||||||
| единственное число | множественное число | единственное число | множественное число | |||||
| 1-ое | I | я | we | мы | me | меня, мне | us | нас, нам |
| 2-ое | you | ты, Вы | you | вы | you | тебя, тебе | you | вас, вам |
| з-е | he | он | they | они | him | его, ему | them | их, им |
| she | она | her | ее, ей | |||||
| it | оно | it | его, ему, ее, ей | |||||
Как же разобраться, в каком случае использовать именительный, а в каком объектный падеж?
А все очень просто.
Если местоимение выполняет функцию подлежащего, то есть является главным членом предложения (и обычно стоит в начале предложения) – мы употребляем именительный падеж. Подсказка: для самопроверки задаем в голове вопрос: кто/ что?
А если местоимение используется как дополнение, объект действия – мы употребляем объектный падеж. Подсказка: для самопроверки задаем в голове вопросы: кого, чего?/ кому, чему?
Другими словами, если местоимение – это субъект, который выполняет какое-то действие, мы употребляем именительный падеж, а если местоимение – это объект, над которым выполняют действие, мы употребляем объектный падеж (для ассоциации, чтобы хорошо запомнить: объект – объектный падеж).
Например:
She studies well. – Она хорошо учится. (Кто? – она; именительный падеж).
I know her very well. – Я знаю ее очень хорошо. (Кого? – ее; объектный падеж).
I am very happy. – Я очень счастлив. (Кто? – я; именительный падеж).
Did you see me? – Ты меня видел? (Кого? – меня; объектный падеж).
You and I were happy. – Ты и я были счастливы. (Кто? – ты и я; именительный падеж).
It was a happy day for you and me. – Это был счастливый день для тебя и меня. (Для кого? – для тебя и меня; объектный падеж).
I bought a book for him. – Я купила книгу для него. (Кто – я; именительный падеж. Для кого? – для него; объектный падеж).
Надеемся, с этим тоже все понятно.
Особенности употребления личных местоимений
Как мы знаем, английский язык – это язык исключений из правил. Есть такие “особенности” и для личных местоимений.
Существуют особенности личных местоимений в английском языке, которых нет в русском:
I – я всегда пишется с большой буквы, даже если стоит и не в начале предложения.
Например:
Yesterday I was very happy. – Вчера я был очень счастлив.
- Если в предложении I – я употребляется с другими местоимениями или существительными, I всегда стоит после них. Можно сказать, что это проявление уважения к другим. “Я” должен всегда уступать другим.
Например:
You and I went to school yesterday. – Ты и я ходили в школу вчера.
- Если в предложении употребляется второе и третье лицо, то по субординации, второе лицо идет перед третьим.
Например:
You and she are always together. – Ты и она всегда вместе.
- В русском языке в формальном обращении к одному человеку мы употребляем местоимение “Вы”, в неформальном обращении – “ты”. В английском языке все намного проще – местоимение you употребляется как в формальном, так и неформальном обращении.
Для нас это огромный плюс, потому что не нужно лишний раз думать, как обратиться к собеседнику: на “ты” или на “Вы”. Можно избежать много неудобства при переходе на “ты”.
Таким образом, можно сказать, что англичане настолько вежливые, что даже к своей собаке обращаются на “Вы”.
Употребление местоимения “it”
Употребление местоимения “it” во многом отличается от русского языка и даже заслуживает отдельного раздела.
Итак, местоимение “it” заменяет имена существительные – названия неживых существ, животных и растений, а также заменяет существительное “baby” (младенец).
Для нас весьма непривычно называть младенца “оно”, вместо “он” или “она”.
Иногда к домашним животным обращаются, как к членам семьи, и называют их вместо “it” – “he” или “she”.
Например:
My cat Stephan is very clever. He never disturbs me. – Мой кот Стефан очень умный. Он меня никогда не беспокоит.
The dog on the street was very angry. It nearly bit me. – Собака на улице была очень злая. Она чуть не покусала меня.
Но не всегда местоимение “it” означает лицо или предмет.
Часто “it” используется как подлежащее в безличных предложениях.
Безличные предложения – это односложные предложения, действие в которых происходят без активного участия особы, то есть, само по себе. Это в основном касается погоды, времени, настроения, состояния.
Например:
It is cold. – Холодно.
It is five o’clock. – Сейчас пять часов.