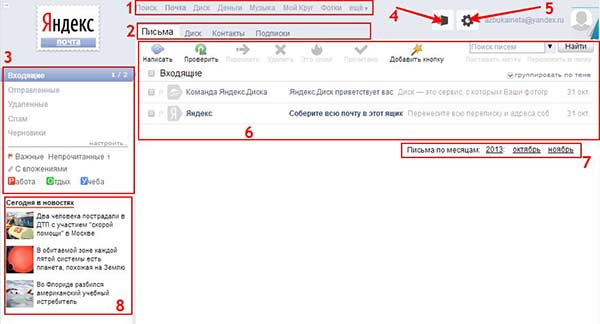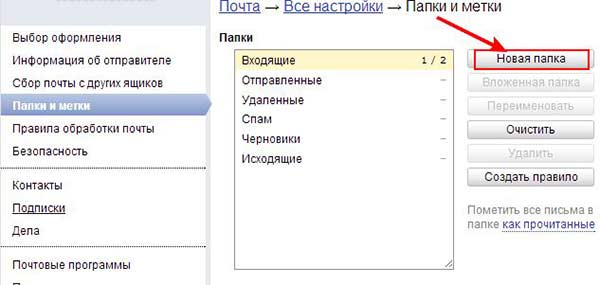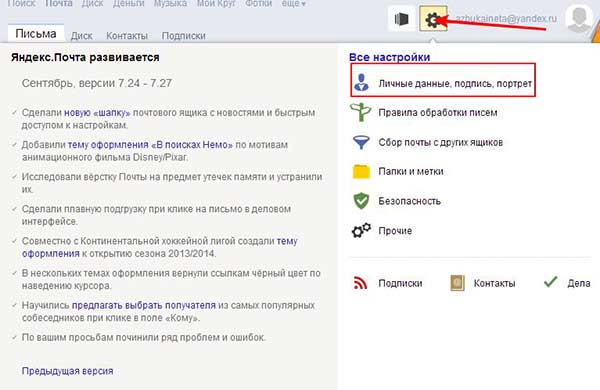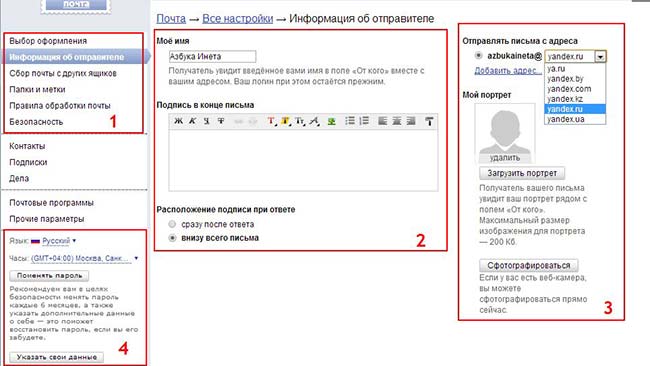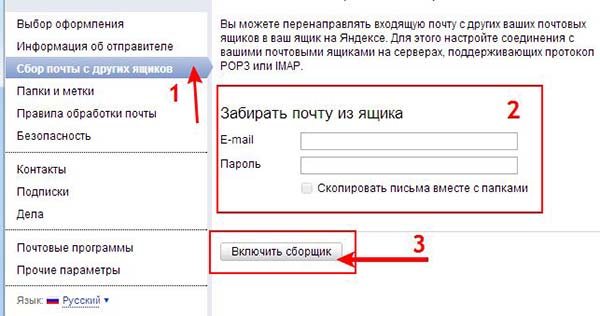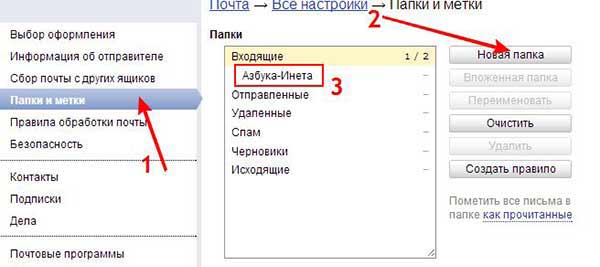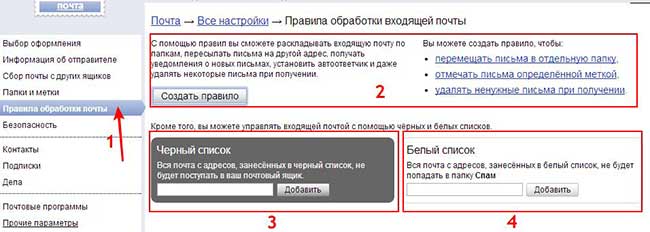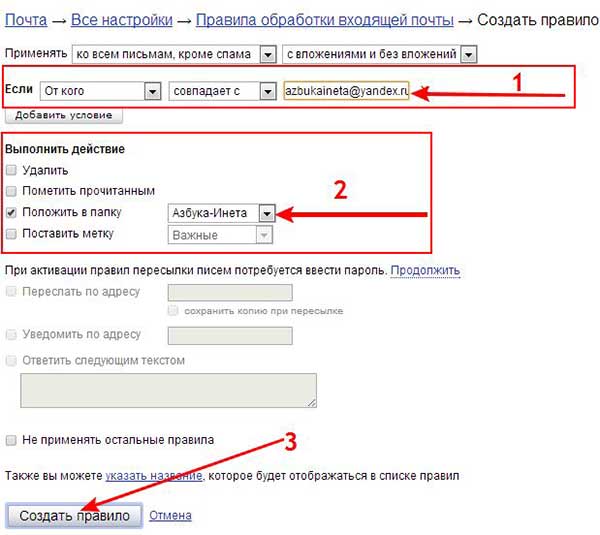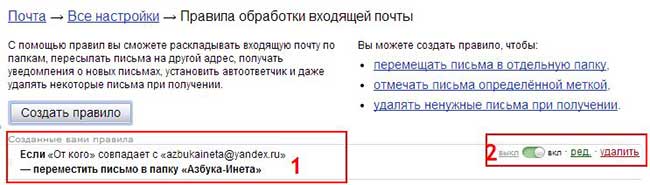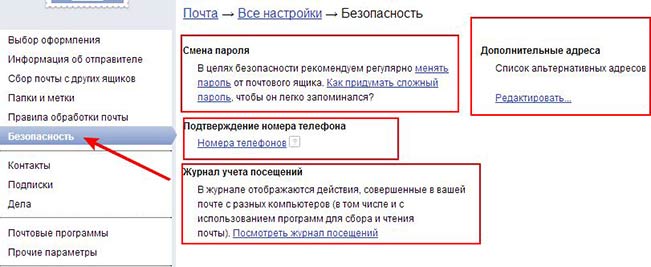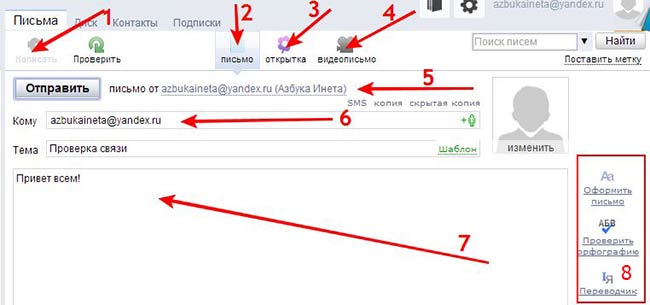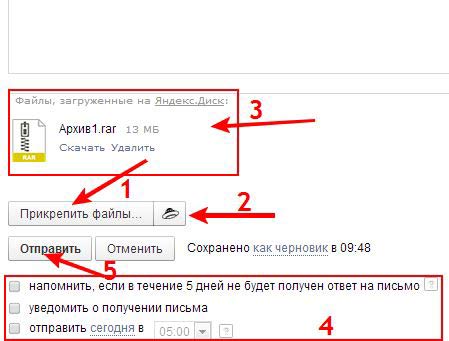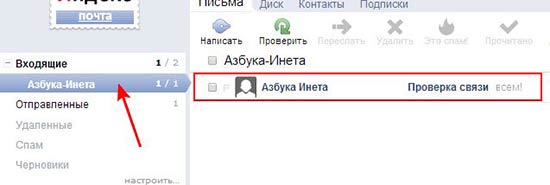У каждого ящика в интернете есть свой адрес (email). Без него просто-напросто невозможно было бы пользоваться почтой. То есть если человек отправляет и получает письма по интернету, значит, адрес у него есть.
Название ящика у каждого свое – единственное и неповторимое. Поменять его нельзя, можно только зарегистрировать новый ящик с новым именем.
Это как, например, номер мобильного телефона. Какой уж назначили, такой и есть. Поменять его нельзя, можно только получить новый.
Адрес электронной почты может состоять только из английских букв, цифр и некоторых знаков (точка, дефис, нижнее подчеркивание). Никаких русских букв!
Также в его состав входит символ @ (читается он как «собака»). На клавиатуре компьютера этот знак находится там, где клавиша с цифрой 2. Чтобы его напечатать, нужно переключить клавиатуру на английский язык, нажать клавишу Shift и, не отпуская ее, нажать на клавишу с цифрой 2.
Подытожим:
Адрес электронной почты (e-mail) — это уникальное название ящика в интернете. В его состав обязательно входит символ @. Назначается адрес при регистрации почты.
Получается следующее. Когда мы создавали себе почту в интернете, было назначено уникальное название для нее. Теперь туда и приходят письма.
Как узнать
Начнем с того, как формируются названия электронных ящиков. Когда человек хочет завести в интернете личный e-mail, он идет на какой-нибудь почтовый сайт: Яндекс, Gmail, Mail, Рамблер или другой.
Потом он проходит регистрацию. Это что-то вроде анкеты, которую необходимо заполнить – без нее почту не дадут. Так вот в этой самой анкете есть поле логин и пароль. Как мы разбирались ранее, логин – это имя в почтовой системе, а пароль – ключ, которым это имя будет открываться.
Вот этот самый логин – это и есть ключевая часть в названии Вашего ящика.
Сразу за ним следует значок @. А уж после него идет название того почтового сайта, на котором Вы заводили себе ящик.
Например, я зарегистрировал email на Яндексе. Логин — это то, чем я его буду открывать. Он у меня такой: samopalis. Значит, название моего ящика: samopalis + @ + yandex.ru
Ни знака плюс, ни даже пробела быть не должно. Значит, мой адрес электронной почты следующий: samopalis@yandex.ru
Вот это название я и должен сказать или написать человеку, чтобы получить от него письмо.
Каждый адрес электронной почты в интернете уникален. Второго такого же быть не может!
Но есть некоторые особенности в почтовых системах, из-за чего частенько возникает путаница. Вот об этом я хочу рассказать подробнее.
Яндекс Почта
Когда Вы заводите себе имя в этой системе, Вам дается уникальный логин плюс часть @yandex.ru
Но это еще не все. Дополнительно к каждому логину даются «прибавки» следующего вида: @ya.ru, @yandex.com, @yandex.by, @yandex.ua, @yandex.kz
То есть Вы можете дать кому-то свой email в любом из этих форматов, и если человек напишет на него письмо, то оно безо всяких проблем попадет прямо в Вашу почту.
Таким образом, если у меня название samopalis@yandex.ru, я спокойно могу написать на визитке samopalis@ya.ru или любой другой из вариантов — письмо все равно придет ко мне.
Но и это еще не все! Также в качестве логина можно использовать свой номер мобильного телефона. Естественно, с приставкой @yandex.ru или любой другой (@ya.ru, @yandex.com и т.д.). Подробнее об этом можно узнать по ссылке.
Mail.ru
При получении ящика на сайте mail.ru предлагается выбрать имя для него с любым из окончаний: @mail.ru, @list.ru, @bk.ru, @inbox.ru.
Но это вовсе не означает, что Вы можете пользоваться ими всеми. Наоборот имя будет работать только с одной, указанной при регистрации приставкой.
Это означает, что если Вы зарегистрировали себе логин ivan с приставкой @bk.ru, то войти в свою почту можно будет только с этим окончанием и ни с каким другим. Со стандартным @mail.ru почта просто-напросто не откроется.
Более того, если кто-то отправит Вам письмо НЕ на адрес ivan@bk.ru, а на адрес ivan@mail.ru, Вы его не получите. В лучшем случае письмо никуда не отправится, а в худшем оно попадет к другому человеку, у которого точно такой же логин, но с другой приставкой.
Например, при регистрации почты я хотел себе выбрать имя neumeka@mail.ru, но оказалось, что оно уже занято. Пришлось выбирать с другой приставкой. Если вдруг мне кто-то захочет написать письмо на адрес neumeka@mail.ru, то оно придет не мне, а к другому человеку.
Rambler.ru
Ситуация такая же, как и с mail.ru. Можно завести адрес со следующими приставками: @rambler.ru, @lenta.ru, @autorambler.ru, @myrambler.ru, @ro.ru, @rambler.ua.
Получив ящик с приставкой @ro.ru, войти в почту с тем же логином, но под @rambler.ru невозможно. И письма при отправке на такой адрес до Вас также не дойдут.
Где написан email
Свой email можно узнать прямо внутри ящика. Кстати, он также автоматически вставляется в каждое письмо, которое Вы отправляете.
В Яндекс.Почте адрес своей электронной почты можно узнать, посмотрев в правый верхний угол ящика:
В почте на Mail.ru он также написан вверху справа:
В ящике на Gmail нужно нажать на кружочек с человечком (или свою иконку/фотографию) в верхнем правом углу.
Автор: Илья Кривошеев
Не так давно в статье «Регистрация почты на Яндекс» мы подробно разобрали для новичков создание почтового ящика на Яндекс. Сегодня мы продолжим знакомится с почтой Яндекс.ру, рассмотрим основные ее настройки, расскажем о некоторых маленьких хитростях, которые помогут вам в дальнейшем удобно пользоваться данным сервисом.
Сейчас мы узнаем как настроить почту Яндекс для того, чтобы было удобно пользоваться.
Итак, начнем. Если вы же создали электронный ящик, то зайдите в него, используя логин и пароль. Если же нет, то вернитесь к указанной выше статье и создайте свой почтовый ящик на Яндекс.ру
При входе в почтовый ящик, мы видим список входящей почты. В нашем примере в папке Входящие только 2 письма. Одно прочитанное, второе нет. Непрочитанные письма выделяются жирным. Рассмотрим поподробней интерфейс ящика, разбив его на блоки для удобства.
1 блок – осуществляет доступ к другим сервисам компании Яндекс. Для раскрытия полного списка, нажмите на «Еще» в этом блоке. Один из таких сервисов мы уже рассматривали. Это – Диск. Более подробно, о том, что это такое, как его установить, читайте в статье «Как установить Яндекс Диск»
2 блок состоит из следующих вкладок:
Письма – отображает входящие письма, которые находятся в ящике.
Диск. Поскольку мы уже установили Яндекс.Диск, то эта вкладка непосредственно открывает сам Диск, где мы можем управлять своими файлами.
Контакты – здесь будут отображаться все контакты, которые мы занесем.
Подписки – перейдя на эту вкладку вы увидите различные рассылки, на которые можно подписаться и получать свежие новости.
3 блок – показывает нам список папок. Для добавления, удаления или изменения папки, нажмите «Настроить»
В новом окне вы можете создать Новую папку, потом переименовать, удалить. Папки, которые установлены по умолчанию, их нельзя изменить и удалить.
При нажатии на кнопку, указанной стрелочкой 4, вы сможете изменить вашу тему оформления интерфейса.
Стрелка 5 указывает на иконку быстрого доступа к настройкам.
В 6 блоке находится вся ваша входящая почта.
7 блок нам поможет отсортировать все письма по месяцам, годам.
8 блок – новостной блок.
Теперь давайте рассмотрим Настройки Яндекс почты. Щелкаем по значку (см. стрелку) и выбираем первый пункт настроек «Личные данные, подпись, портрет»
Откроется окно с настройками данного пункта.
1 блок дублирует блок на предыдущей картинке, когда мы выбирали пункт «Личные данные». Сейчас выделена графа «Информация об отправителе».
Ее мы изменяем в блоке 2: пишем имя, которое будет видеть получатель в графе «От кого». В конце письма мы ставим подпись, например, «С уважением, Азбука-Инета.ру». Чтобы в каждом письме не писать такую подпись, ее достаточно один раз тут, в настройках, написать и она автоматически будет вставляться в конец вашего нового письма.
3 блок. Здесь вы можете выбрать адрес почтового ящика из выпадающего списка.
Загрузить вашу фотографию для портрета. Обратите внимание, размер фотографии не должен превышать 200 Кб. Или же, если у вас есть web-камера, сфотографироваться прямо сейчас.
В 4 блоке вы можете настроить ваш часовой пояс, язык, сменить текущий пароль.
Идем дальше. Переключаемся на графу «Сбор почты с других ящиков»
Если у вас есть другой, дополнительный, потовый ящик, то можете подключить его на яндекс почту, заполнить поля в блоке 2Вводите свой почтовый ящик с другого сервера, например, test@mail.ru, пароль о него и нажимаете кнопку «Включить сборщик».
Переходи в настройки «Папки и метки» (1)
Давайте создадим папку «Азбука-Инета». Она нам пригодится на следующем этапе. Нажимаем на кнопку «Новая папка» (2). В новом окне даем название папки «Азбука-Инета» и жмем «Создать папку». Теперь наша папка появилась в списке папок (3). Созданную папку можно переименовать, создать вложенную папку. Для этого выделите папку и соответствующие пункты будут доступны.
Переходим, пожалуй, к интересному пункту настроек – «Правила обработки почты» (1)
Суть этих настроек в следующем. Предположим, вы часто переписываетесь с одним человеком или подписались на какую-то интересную рассылку. Все письма от рассылки будут поступать в папку Входящие вместе со всеми другими письмами. И чтобы найти нужное письмо от рассылки, надо заняться поиском. А это трата времени и нервов. Как раз для быстроты доступа к нужным письмам и сделали правила обработки почты. Можно создать такое правило, при котором все письма с одного адресата отправлялись в одну папку (см. блок 2).
Если к вам поступают письма от адресата, который рассылает реклама, спам, то вы можете его адрес добавить в Черный список (блок 3). Или же наоборот, если вы доверяете адресату, то добавьте его в Белый список (блок 4).
Давайте сделаем так, чтобы когда мы отправим сами себе письмо, оно приходила в папку, которую мы ранее создали, Азбука-Инета.
Нажимаем на кнопку «Создать правило» (блок 2) и нам откроется окно со следующими настройками:
Проверяем условие: Если поле «От кого» совпадает с адресом почты. В нашем случае это azbukaineta@yandex.ru (блок 1), то нужно выполнить действие. А именно: мы хотим, чтобы письмо с данным адресатом доставлялось в папку Азбука-Инета. Поэтому ставим галочку Положить в папку и выбираем нашу папку (блок 2). Все, жмем на кнопку «Создать правило» (3).
Созданное правило отображается в списке (блок 1). Вы сможете это правила редактировать, выключить, удалить (блок 2).
Таким образом, вы сможете создать несколько правил для удобства пользования почтовым ящиком Яндекс.
Вкладка «Безопасность»
Здесь вы сможете поменять пароль, подтвердить ваш номер телефона, (мы его подтверждали в статье «Регистрация почты на Яндекс»), ввести дополнительные электронные адреса, просмотреть журнал ваших посещений электронного ящика.
На этом мы закончим обзор настроек и проверим: работает ли наше правило обработки писем. Давайте отправим сами себе письмо, то есть на адрес azbukaineta@yandex.ru и посмотрим, придет ли оно в папку Азбука-Инета, которую мы заранее создали и указали в правиле.
Переходим на вкладку Письма и выбираем пункт «Написать» (1) Поскольку окно большое из-за поля ввода письма (стрелка 7), мы разобьём его на верхнюю часть и нижнюю. Верхняя часть.
После того, как мы нажали «Написать, у нас автоматически открывается вкладка «Письмо» (2), обратите внимание, что можно не только письма отправлять, но и открытки (3) и видеозаписи (4), достаточно только щелкнуть по ним. В поле «От кого» подставился наш адрес и имя, которое мы указали в настройках. (5) В поле «Кому» вставляем снова наш адрес (6), поскольку мы отправляем сами себе письмо для проверки. Ниже пишем тему письма. В поле письма (7) набираем текст письма. Для того, чтобы украсить письмо, проверить орфографию, перевести, воспользуйтесь блоком 8.
После того, как мы все заполнили, спускаемся ниже. Нижняя часть письма.
Здесь мы видим, что можно прикрепить файлы как с компьютера (1), так и с самого Яндекс.Диск (2). О том, что это такое, читайте в статье «Как установить Яндекс.Диск». Здесь мы прикрепляем файл-архив Архив1, который мы загружали в указанной статье. В блоке 4 мы устанавливаем, если нужно, дополнительные настройки. Жмем кнопку «Отправить» (5), либо сочетание клавиш Ctrl + Enter.
Буквально через 2 секунды в папку Азбука-Инета, пришло наше письмо. Заметьте, не в папку Входящие, куда поступают все письма, а в папку, которую мы указали в правиле.
Вы также можете создать свои правила от своих получателей, рассылок, чтобы они автоматически поступали в свои папки. Так вы будете иметь все письма в одной папке.
На этом все, следите за нашими новостями.
Если вам понравилась наша статья, поделитесь с вашими друзьями.