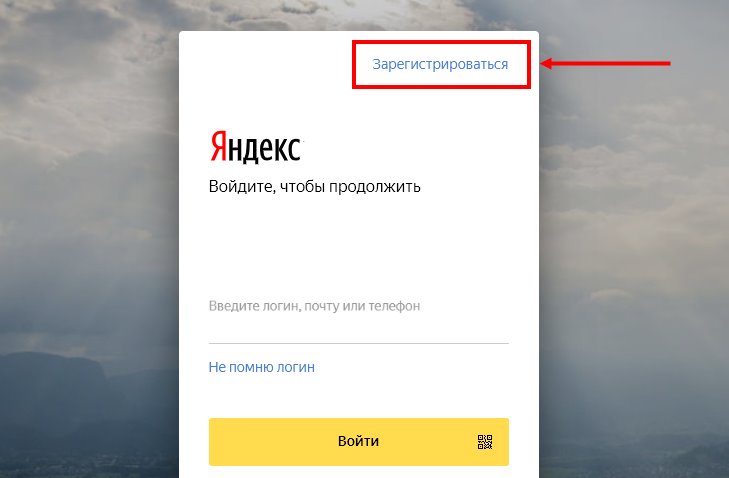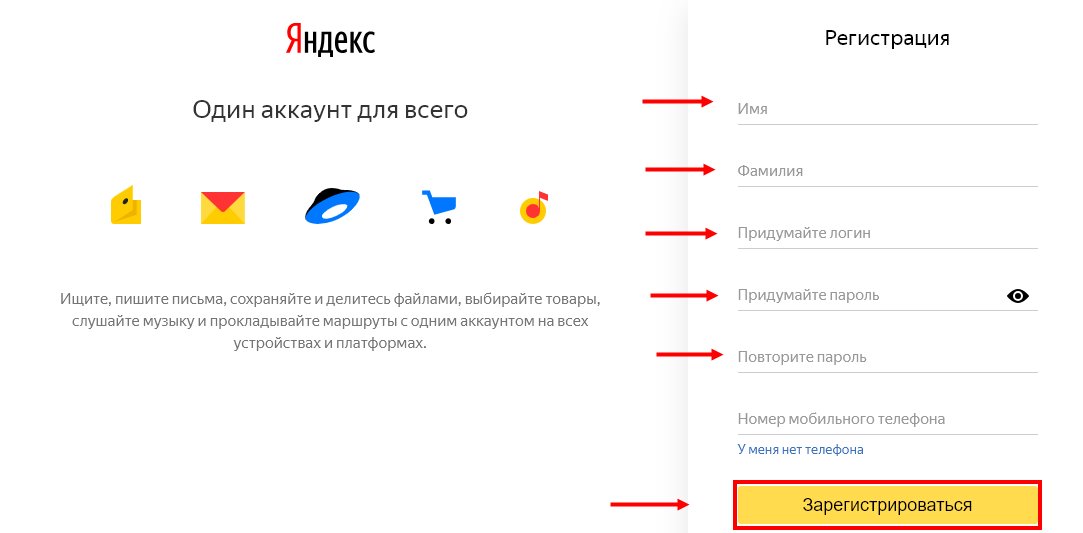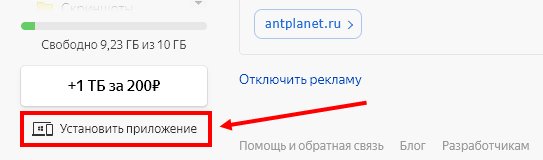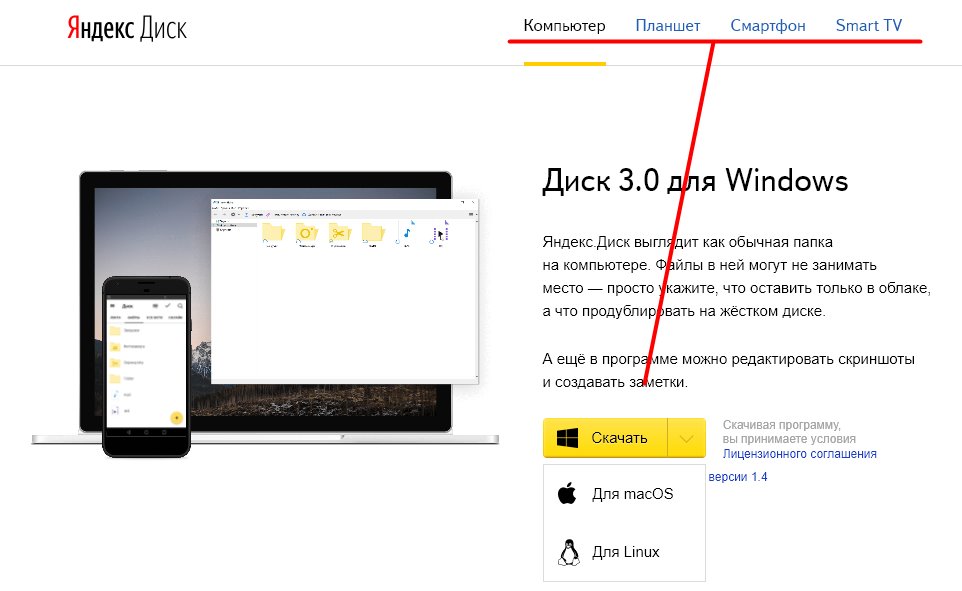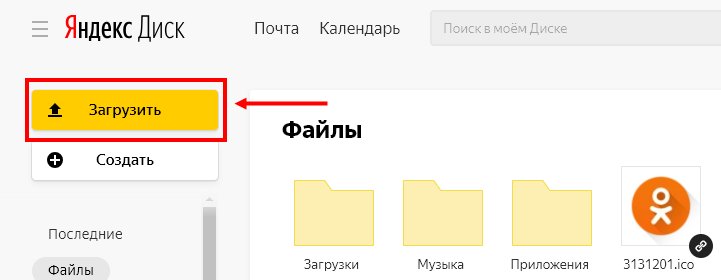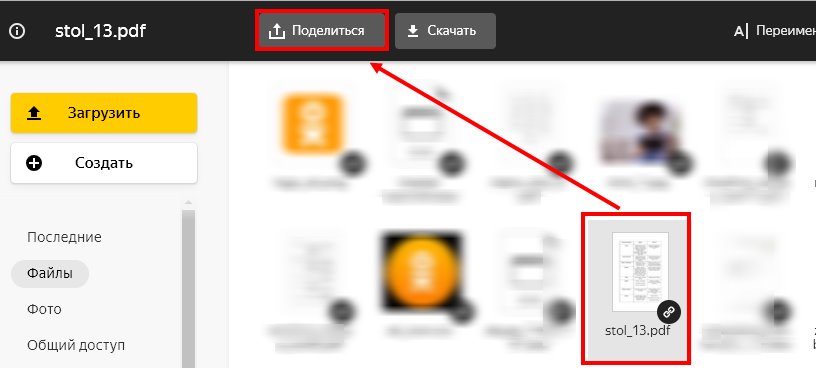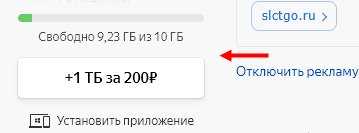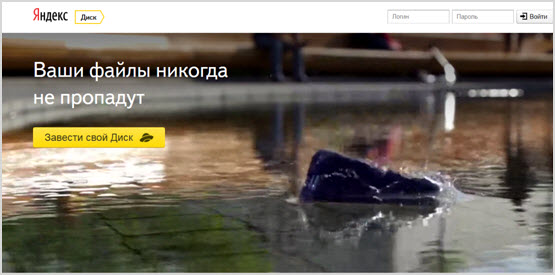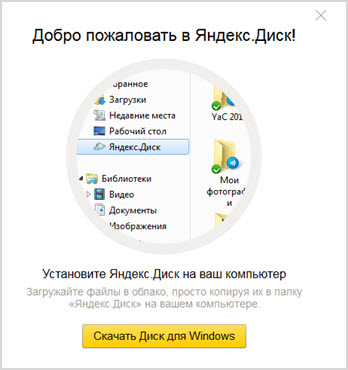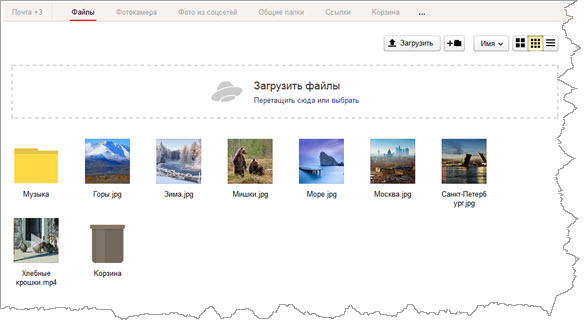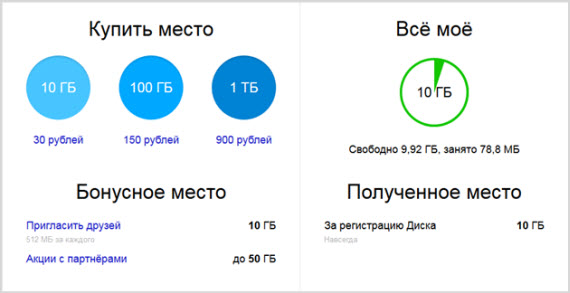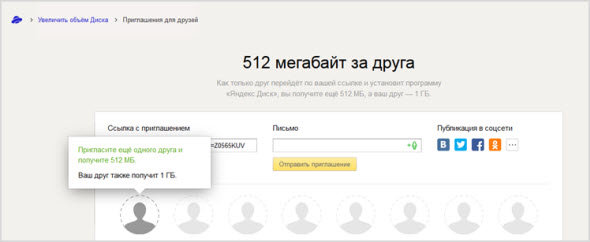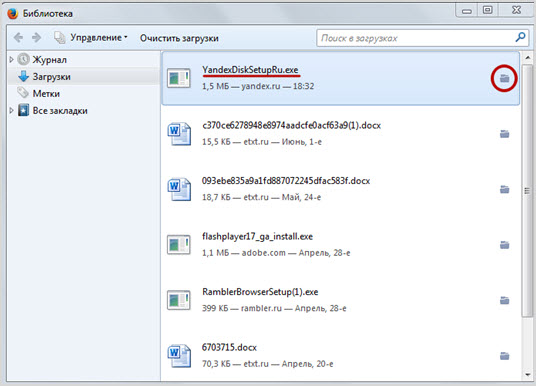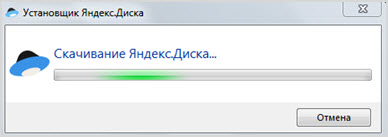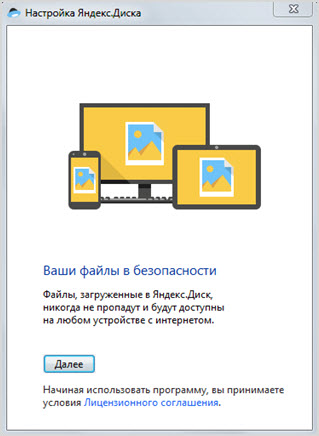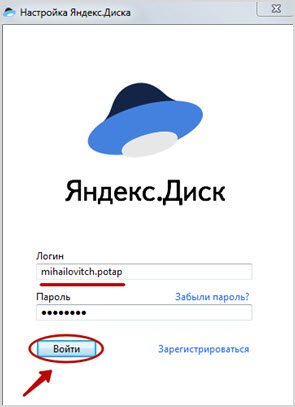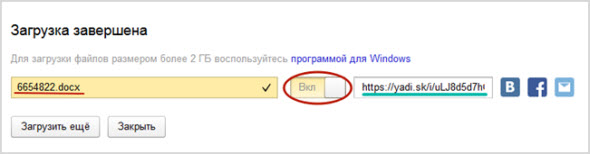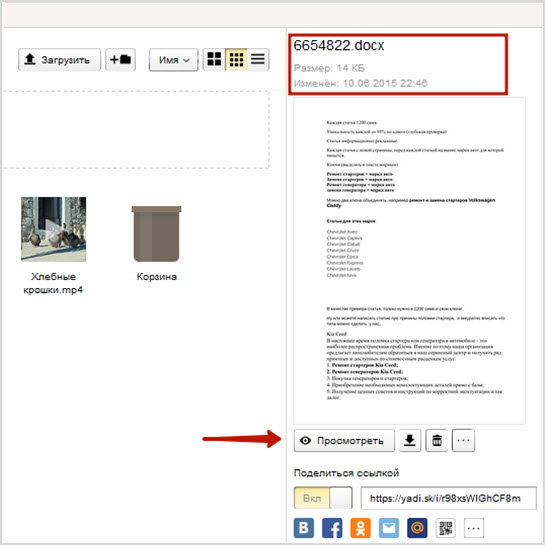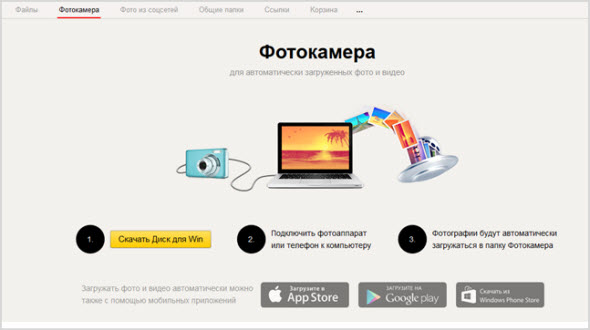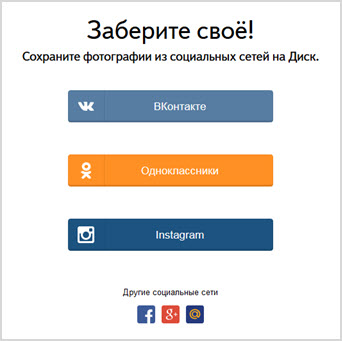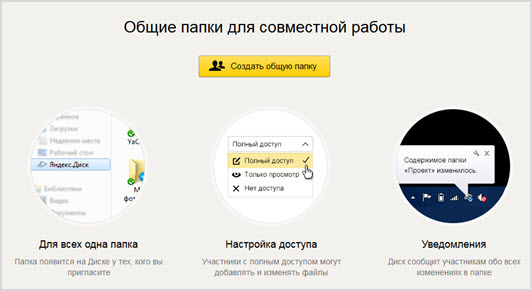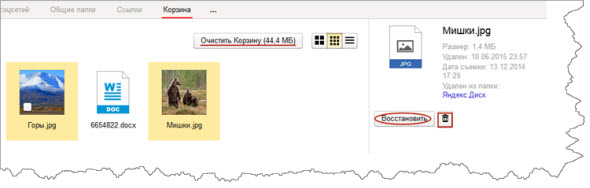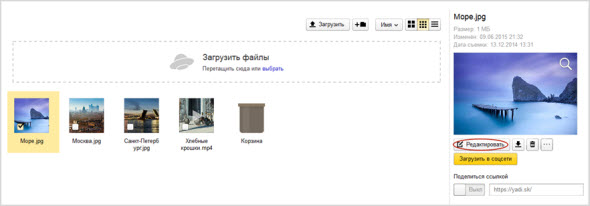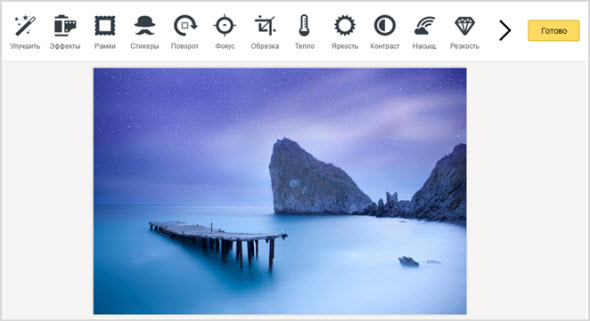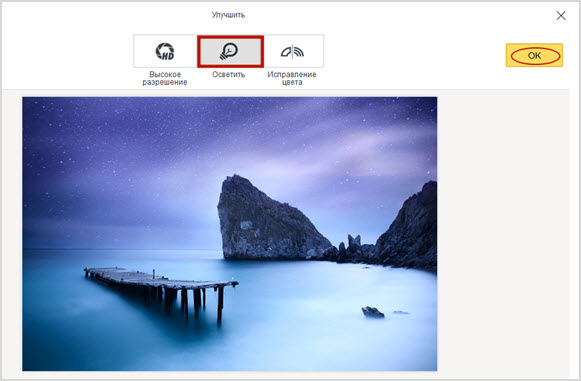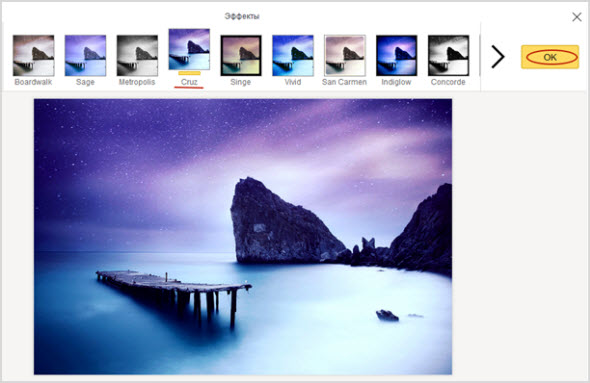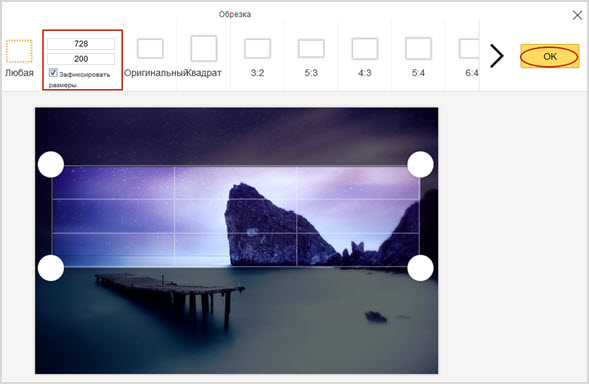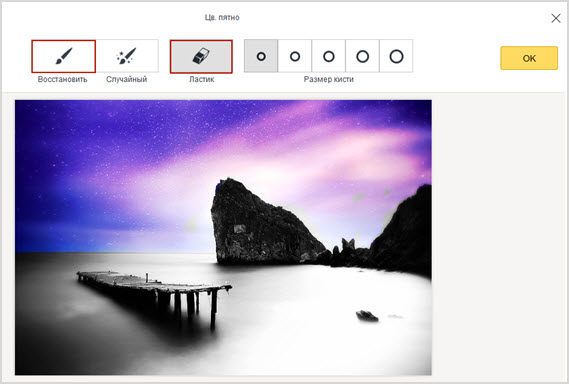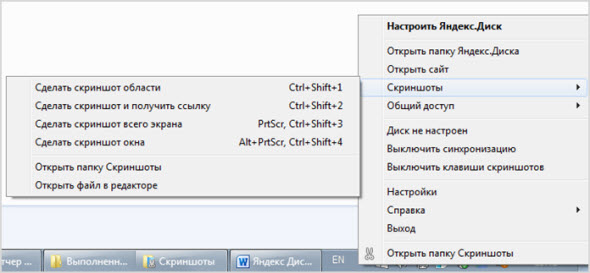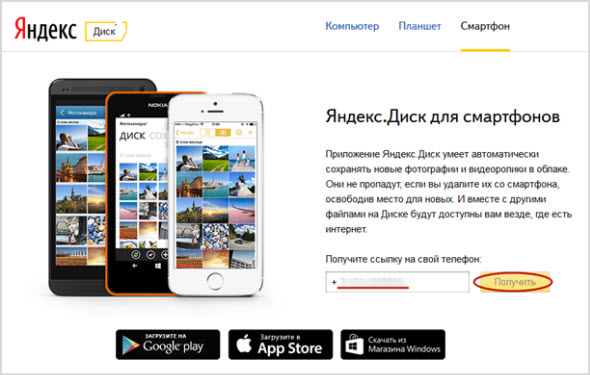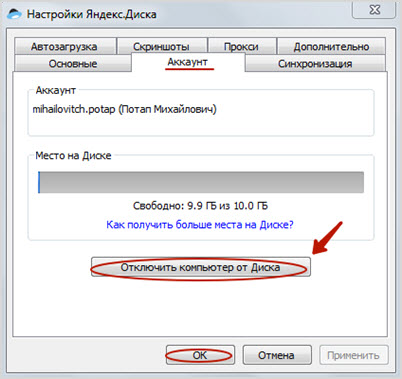Облачные сервисы набирают всю большую популярность в последнее время. Впервые такая идея была воплощена в Dropbox в 2010 году. В 2012 году появился первый российский аналог – Яндекс.Диск, интернет-хранилище файлов, позволяющее в любой момент загружать и удалять их, обмениваться с другими пользователями.
Что такое Яндекс Диск и зачем он нужен
C помощью сервиса можно загрузить на него файлы и хранить неограниченное количество времени. Хранилище удобно использовать, как место для хранения важных документов, фотоархивов, данных, необходимых для работы. Документы можно открывать и редактировать, где бы пользователь не находился: в дороге, в офисе, дома или в общественном месте. Внесенные изменения оперативно синхронизируются с данными на облаке. Поэтому риск утратить данные, если устройство разрядилось или сломалось, отсутствует.
Создаем аккаунт
Для того чтобы начать пользоваться Яндекс.Диск, достаточно иметь зарегистрированный почтовый ящик на сайте Yandex.ru. Для этого входим, набирая логин и пароль. Если ящика ещё нет, проходим регистрацию, заполняя простую анкетную форму.
Подробнее: Как создать аккаунт в Яндекс вместе с почтовым ящиком
Инструкция по использованию
Рассмотрим, как пользоваться разными версиями сервиса Яндекс Диск.
Читайте также:
- Как создать Яндекс Диск на компьютере и смартфоне
- Резервное копирование на Яндекс Диск
Веб-версия
После входа в электронную почту, в верхнем левом углу увидим меню, где нужно выбрать «Диск».
В левой части страницы расположено меню.
После клика на «Последние», появятся файлы, которые загрузились недавно с указанием даты их загрузки.
В разделе «Файлы» представлен список всех загруженных файлов, также созданных папок и документов. Яндекс.Диск даёт возможность создавать документы, таблицы, презентации онлайн при помощи бесплатного пакета программ Microsoft Office Online.
Нажав в меню на «Фото», можно просмотреть все загруженные фотографии, а также созданные альбомы.
«Общий доступ» — здесь расположены те файлы, доступом к которым обладает любой, у кого есть ссылка на них.
В разделе «Архив» —> «Почтовые вложения» отображены все файлы, которые отправлялись или были получены при помощи электронных писем.
В «Яндекс.Фотки» хранятся все фотоматериалы, загруженные на уже закрывшийся фотохостинг Яндекса. А также здесь найдутся все фото, загруженные в хранилище.
Для того чтобы скачать с Диска все загруженные фотографии, потребуется нажать на три точки левом углу и выбрать «Скачать». Помимо этого, есть возможность скопом удалить все фотографии. Для этого кликаем «Удалить».
Последний пункт меню – «Корзина». Здесь представлен список удаленных файлов. Есть функция моментального удаления всех данных из корзины – клик на «Очистить корзину».
Если прокрутить меню дальше вниз, увидим три папки: «Загрузки», «Скриншоты», «Я. Картинки»:
- Если у вас имеется ссылка на файл, хранящийся на чужом Диске, то можно не торопиться его скачивать. При открытии ссылки на скачивание нужно выбрать «Сохранить на Яндекс.Диск» и файл окажется в вашем хранилище в папке «Загрузки».
- Папка «Скриншоты» используется для хранения снимков экрана, которые умеет делать компьютерное приложение Яндекс.Диск.
- В «Я.Картинки» хранятся изображения, которые выбраны для сохранения при поиске картинок в поисковой системе.
Открываем свое хранилище
Облачное хранилище бесплатно предоставляет пространство в 10 Гб для хранения файлов. Все загружаемые данные проверяются антивирусной программой Dr. Web.
Хранилище синхронизируется между устройствами. Например, начав работу над документом на ноутбуке в офисе, его можно сохранить и продолжить работу над ним в смартфоне по пути домой. Для этого используют мобильное приложение для Android, iOS.
Докупаем объем
Вы можете расширить объём дискового пространства за счёт приглашения друзей. За каждого приведённого друга вы получаете 512 Мб (0,5 Гб), а сам друг получит 1 Гб дискового пространства.
Также можно увеличить объём, купив подписку. В месяц подписка стоит 80 рублей. Если проплатить на год вперёд, то каждый месяц обойдётся всего в 69 рублей. Подписка добавляет 100 Гб к имеющемуся пространство. Подписка будет продлеваться автоматически, при необходимости опция автоподписки отключается.
Добавочный 1 Тб стоит 200 рублей за месяц, при оплате сразу за год – 167 рублей. Если и такого объёма не хватает, докупают любое необходимое количество одинаковых пакетов. Например, можно купить три пакета по 1 Тб, в итоге получим 3 Тб.
Подробнее: Как увеличить объем Яндекс Диска
Перейти на страницу с подписками
Как загрузить файл
После этого приступим к загрузке необходимых данных. Для этого кликаем «Загрузить», в меню слева. Откроется окно для выбора файлов. Находим жёсткий диск, на котором расположена папка с файлами. Выделяем нужные и нажимаем «Открыть».

Подробнее: Как загрузить файл на облачное хранилище Яндекс
Как удалить файл с Яндекс Диска
Для удаления:
- Переходим в левом меню в раздел «Файл», затем кликаем на нужный файл.
- В появившейся чёрной панели в верхней части экрана выбираем «Удалить».
Читайте также: Как обойти ошибку «Превышен лимит на скачивание» с Яндекс Диска
Что такое архив
В Архиве хранятся все вложения отправленных или полученных электронных писем. В их числе фото, документы, презентации, аудио и др. Здесь также найдём фотографии и альбомы, хранившиеся на фотохостинге Яндекс.Фотки, который теперь вошёл в состав Яндекс.Диск.
Полезно: Как найти нужный файл или папку на Яндекс Диске
Корзина
Чтобы просмотреть список файлов, находящихся в корзине, выберем в левом меню пункт «Корзина». Удаленные файлы попадают в «Корзину» Яндекс.Диска, после чего через 30 дней хранения безвозвратно удаляются.
Корзина также занимает свободное место в хранилище. В течение этого срока можно в любой момент восстановить удалённые данные или удалить их навсегда для освобождения места.
Кнопка создать — зачем она
Кнопка «Создать» позволяет создавать папки, в которые можно перемещать файлы. С её помощью также создают в режиме онлайн текстовые документы, таблицы, презентации при помощи бесплатного офисного пакета Microsoft Office Online. Созданный файл можно сохранить в формате, который используют все компьютерные офисные программы.
Открываем общий доступ к файлу
Для того чтобы открыть общий доступ к файлу, нужно нажать на него, затем в появившемся чёрном меню в верхней части окна кликнуть «Поделиться».
Далее копируют ссылку и вставляют её на сайт, либо отправляют её адресату через соцсети или электронным письмом.
Загрузка фото из социальных сетей
Для выгрузки фото из соцсети:
- Выберем в левом меню «Фото из соцсетей».
- Нажимаем на одну из трёх доступных социальных сетей.
- Указываем логин и пароль от странички и выбираем фотографии, которые необходимо загрузить.
- После окончания загрузки появится папка «Социальные сети», а в ней папка с названием соцсети, из которой загружены фотографии.
- Заходим в эту папку, чтобы убедиться, что фото загружены.
Обратите внимание! На данный момент эта инструкция недействительна, так как функцию убрали!
Читайте также: Как загрузить фото на Яндекс Диск
Как создать папку
Файлы также можно размещать в папках. Для этого надо предварительно создать папку, выбрав в левом меню «Создать» -> «Папку»:
- Выбираем, где её создать: в корневой директории или внутри другой папки.
- Даём название папке.
- Кликаем «Сохранить».
- Новой папкой можно пользоваться.
Читайте также: Как загрузить папку на Яндекс Диск
Приложение для ПК
Теперь рассмотрим краткие инструкции по использованию основных функций приложения Яндекс Диск для компьютера.
Загрузка и установка
Хранилищем пользуются и без использования веб-интерфейса. Каждый пользователь устанавливает специально предназначенную для этого программу Яндекс.Диск. Приложение значительно упрощает управление данными. Для скачивания установщика нужно:
- Перейти на сайт.
- Выбрать платформу.
- Кликнуть на «Скачать».
После окончания скачивания, нужно запустить установщик. После завершения установки приложения, Яндекс Диском можно пользоваться из Проводника и из области уведомлений. Для этого нужно нажать на иконку программы.
Когда приложение установлено, в Проводнике появится отдельный диск под названием «Яндекс.Диск». Иконка хранилища также расположена в области уведомлений. На Рабочем столе увидим ярлык программы для быстрого запуска.
Загрузка файлов и синхронизация
После двойного клика на иконку диска появится папка «Яндекс.Диск». Там можно обнаружить созданные приложением папки «Documents» и «Music» для хранения документов и музыки.
Хранить файлы можно, создавая для этого новые папки, либо в уже созданных папках. А также можно перемещать файлы прямо в корневую директорию Яндекс.Диск.
Добавление файлов происходит перетаскиванием мыши или при помощи копирования файла, а затем вставки в директорию Диска.
Удаление данных из хранилища происходит таким же образом, как и удаление файлов из любой другой папки, достаточно кликнуть правой кнопкой мыши по файлу, затем выбрать в открывшемся меню «Удалить». После этого файл окажется в корзине.
Общий доступ
Чтобы создать ссылку для скачивания файл, расположенного на Диске, нужно нажать правой кнопкой мыши на файл и в открывшемся меню выбрать «Скопировать».
Ссылка на файл сохранится в буфере обмена. Далее её необходимо сохранить, используя любой текстовый редактор, либо сразу отправить электронным письмом тому, кому нужно скачать файл. Ссылку также можно разместить на сайте, форуме или в соцсетях. Любой человек, кликнувший на ссылку, сможет скачать файл.
Панель уведомлений будет сообщать об обновлениях программы, которые в автоматическом режиме устанавливаются.
В программу Яндекс Диск встроена функция создания снимков экрана. Пользователь может сделать скриншот, изменить его через редактор, отправить его другим пользователям, а также загрузить снимок экрана в хранилище.
Как удалить приложение
Для удаления приложения сначала потребуется отключить его соединение с сервером Яндекс. Для этого кликаем правой кнопкой по иконке «Яндекс.Диск» в виде летающей тарелки, которая находится в панели уведомлений.
- Во всплывающем меню выбираем «Настройки».
- Нажимаем на вкладку «Аккаунт» —> “Отключить компьютер от Диска”.
- Кликаем «ОК».
- После заходим в панель управления компьютера и выбираем «Установка и удаление программ». В открывшемся окне найдём программу «Яндекс.Диск».
- Кликаем «Удалить».
Подробнее:
- Как выйти со своего аккаунта Yandex Disc
- Как удалить Яндекс Диск с компьютера
Папку под названием «Яндекс.Диск», где хранились ваши файлы, загруженные на Диск, можно также удалить. Перед этим стоит проверить, не остались ли в ней ценные файлы. Однако все файлы, которые удалятся, останутся в облачном хранилище.
МИНУТКА ЮМОРА
- Со слов менеджера: — Hе включается компьютер — зову админа. Админ приходит, воздевает руки к небу, бормочет про себя невнятные слова, поворачивает мой стул 10 раз вокруг своей оси, пинает компьютер — тот начинает работать. Вновь воздевает руки к небу, что-то бормочет, уходит.
- Со слов сисадмина — Прихожу к юзеру — этот дурак так вертелся на стуле, что у него шнур питания на ножку намотался и выскочил из компа. Матерюсь про себя, распутываю, запихиваю комп ногой подальше под стол, включаю, ухожу…
ВИДЕО
Яндекс.Диск отлично подойдёт тем, кому мало места на жёстком диске компьютера, а также тем, кто обменивается данными с другими пользователями. Сервис бесплатный, поэтому не потребует дополнительных вложений.
Last Updated on 23.05.2020 by artikus256
Что такое Яндекс Диск, как пользоваться этой программой? Читайте наш обзор и узнаете! Мы разберем основные возможности, поговорим о доступных функциях и приведем пошаговые инструкции – вы научитесь создавать и использовать хранилище.
Что это такое
Яндекс Диск – это специальный облачный сервис, который позволяет хранить файлы разного формата на интернет-серверах. Вам не нужно хранить документы на компьютере или телефоне, все файлы можно переместить в виртуальное пространство, которое не потребляет память устройства.
Теперь вы сможете ответить себе на вопрос, Яндекс Диск – это облако или нет. Разумеется, это облачное хранилище! О доступном объеме поговорим позднее, не забудем отметить стоимость и условия.
Основные функции сервиса
Продолжаем разбираться, что это за программа – Яндекс Диск и нужна ли она. Понять целесообразность использования поможет перечисление основных функций сервиса.
- Загрузка фото, видео, текстовых документов;
- Редактирование текста и таблиц;
- Возможность делиться ссылкой, отправлять файлы в социальные сети и создавать QR-код;
- Можно создавать папки и перемещать документы;
- Создание снимков экрана, сохранение или отправка скриншотов;
- Доступен просмотр истории действий;
- Работает опция «Архив».
Клиент работает на разных устройствах – мобильных и стационарных. Это настоящий офис в вашем ПК или смартфоне, все нужные файлы всегда будут под рукой в надежном месте.
Обсудили, что такое Яндекс Диск и для чего он нужен – чтобы оценить удобство сервиса, необходимо подробно изучить тонкости использования! Обсудим?
Создание Диска
Чтобы пользоваться облаком Яндекс Диск в полном объеме, необходимо научиться создавать аккаунт и загружать приложение на доступные устройства. Давайте поговорим о том, как зарегистрироваться в системе, чтобы пользоваться ей.
Сразу же отметим, что вам понадобится один аккаунт для входа во все сервисы разработчика – если он у вас уже есть, пропустите этот раздел. А если нет, тогда начинаем регистрироваться:
- Откройте Паспорт;
- Вы попадете на страничку регистрации, нажав на «Зарегистрироваться»;
- Заполните поля «Имя» и «Фамилия»;
- Введите действующий номер телефона;
- Придумайте пароль и повторите его дважды;
- Отметьте согласие с правилами пользовательского соглашения;
- При желании поставьте галочку напротив пункта «Создать кошелек»;
- Завершите регистрацию.
Вот и все, теперь вы гордый владелец аккаунта – подробнее о процессе регистрации и загрузке приложения можно прочесть в большом обзоре на нашем сайте. Мы собрали всю нужную и полезную информацию в одном месте!
Какие устройства поддерживает
На каких устройствах можно использовать Яндекс Диск? Веб-интерфейсом можно пользоваться в браузере на любом компьютере и телефоне, но это еще не все!
Приложением можно пользоваться на смартфонах и планшетах под управлением:
- iOs (на Айфоне и Айпаде), кстати, у нас есть интересная статья о том, как с Яндекс Диска сохранить видео на Айфон — читайте ее, перейдя по ссылке;
- Android.
Доступна программа и для следующих операционных систем:
- Windows;
- Linux;
- Mac OS.
Кроме того, можно пользоваться опциями хранилища на Smart TV.
Как скачать
Приложения можно загрузить прямо с сайта клиента:
- Найдите кнопку «Установить» в нижнем левом углу экрана;
- Выберите нужную вкладку – смартфоны, планшеты или ПК;
- Кликните на значок нужного магазина, выберите операционную систему;
- Или введите свой номер телефона в специальное окно, чтобы получить короткую ссылочку на скачивание.
Также продукт можно найти в магазинах на смартфонах и планшетах – можно пользоваться абсолютно бесплатно.
Вот и все, теперь пора разобраться, как работает Яндекс Диск и рассмотреть основные функции. Мы приготовили для вас подробные инструкция по применению – читайте ниже описание основных действий.
Как пользоваться
Если вы хотите понять, как пользоваться Яндекс Диском, нужно изучить инструкции – в этом обзоре мы собрали основные возможности хранилища, доступные каждому пользователю.
Загрузка документа
Для начала поговорим о том, как пользоваться Яндекс Диском на компьютере для загрузки файлов:
- Откройте хранилище;
- Перетащите документы с рабочего стола (или из открытой папки);
- После того, как загрузка завершится, кликните «Закрыть».
Можно перекинуть файлы в веб-сервисе:
- Войдите в систему;
- Нажмите на большую кнопку «Загрузить» с правой стороны экрана;
- Выберите нужные файлы и кликните «Открыть»;
- После завершения переноса документов, нажмите «Скрыть».
Наконец, разберемся, как пользоваться программой Яндекс Диск с телефона для загрузки документов:
- Войдите в приложение;
- Кликните на иконку «+» на верхней панели;
- Выберите нужную кнопку из меню – можно закинуть файлы из памяти устройства, можно сделать новое фото.
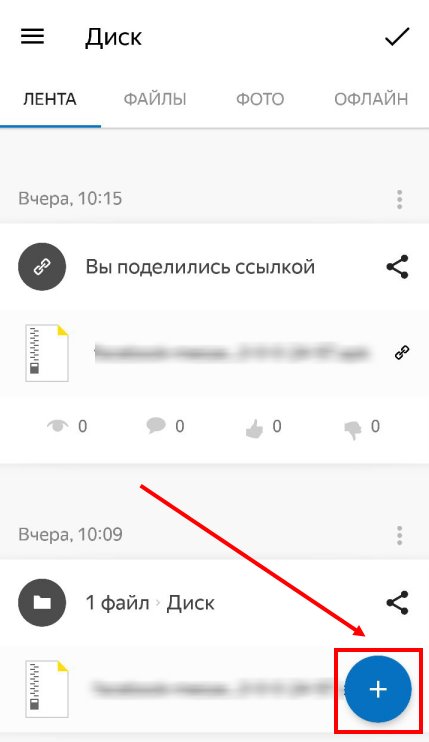
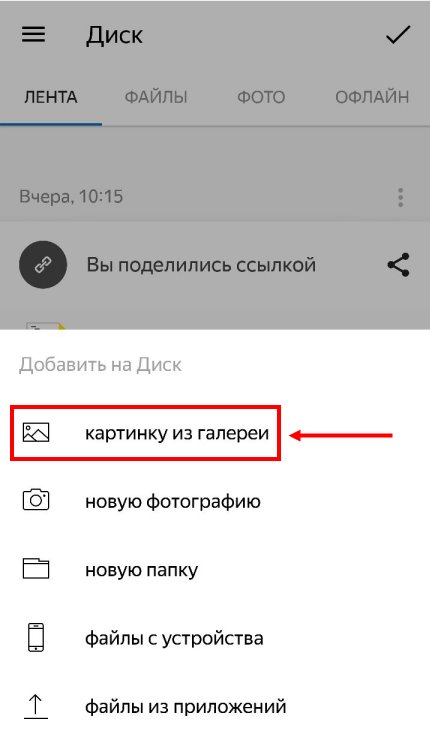
Теперь научим вас делиться публичной ссылкой на просмотр контента.
Отправка ссылки
Вы можете отправлять любым пользователям короткую ссылку – она позволяет получить доступ к файлам, просмотреть их или сохранить на устройство. Изучайте инструкцию для компьютера:
- Кликните на нужный документ;
- Наверху появится иконка «Поделиться»;
- Нажмите на нее – ссылка будет сгенерирована автоматически;
- Кликните на пункт «Копировать»;
- Ссылка будет скопирована в буфер обмена.
Сервис оказался больше не нужен? Читайте, как удалить с компьютера Яндекс Диск.
Теперь изучаем, как пользоваться Яндекс Диском на iPhone, чтобы поделиться ссылкой:
- Найдите нужный файл в приложении;
- Откройте его и кликните на иконку со стрелкой – она находится в правом верхнем углу;
- Выберите кнопку «Поделиться» – она выведена в виде отдельной строки внизу экрана.
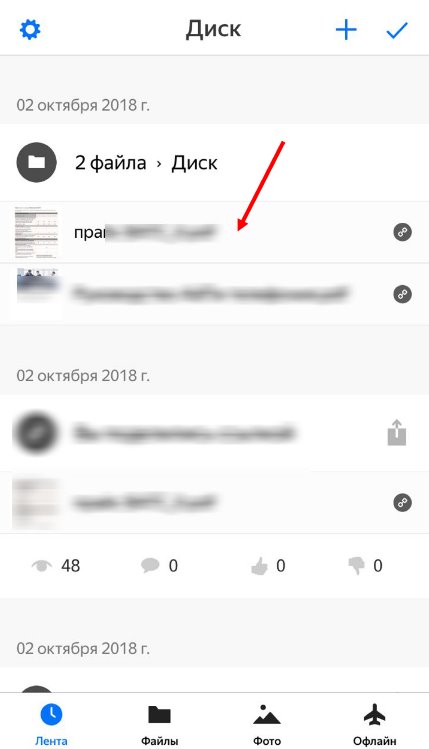
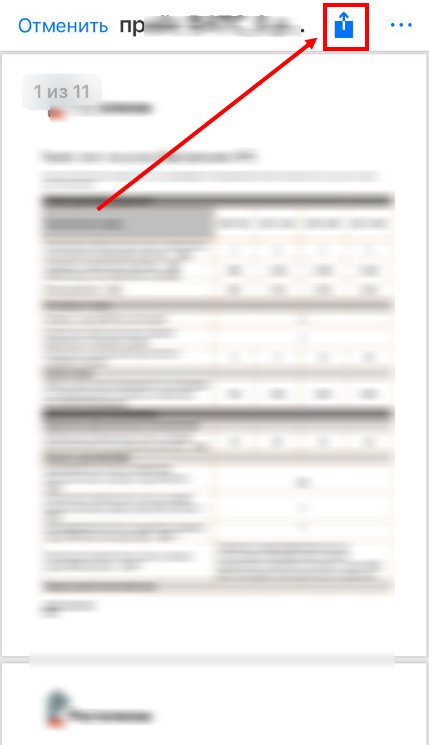
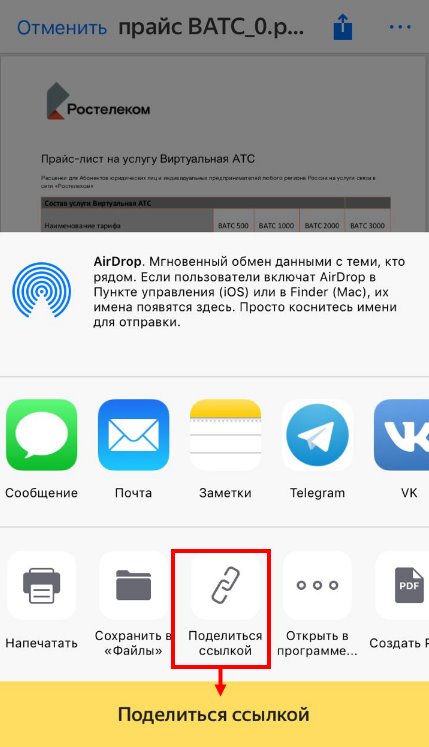
Пользоваться Яндекс Диском на телефоне Андроид и делиться ссылкой совсем несложно:
- Выберите нужный документ;
- Нажмите на него и кликните на значок Share в верхнем правом уголке;
- Нажмите «Поделиться ссылкой».
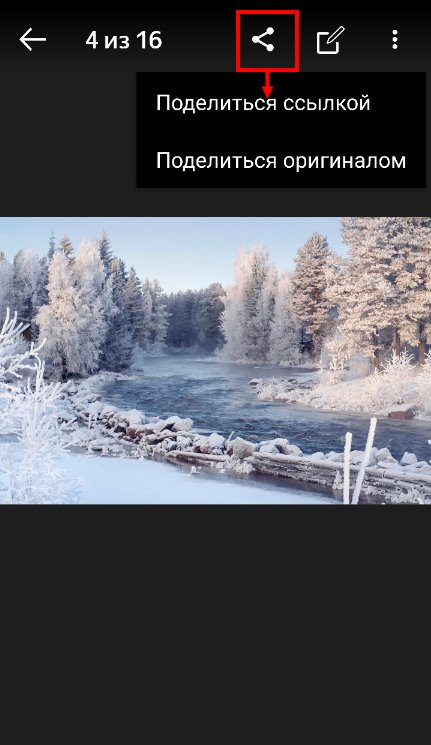
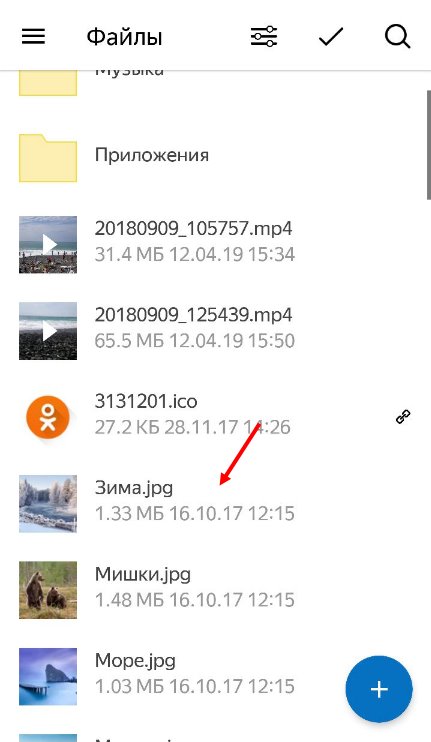
Готово! Теперь обсудим, как активировать безлимитную загрузку на мобильных устройствах:
- Откройте настройки;
- Перейдите к блоку «Автозагрузка фото»;
- Переведите тумблер в положение «Включено»;
- Выберите подходящий способ – с помощью мобильного интернета или беспроводной сети.
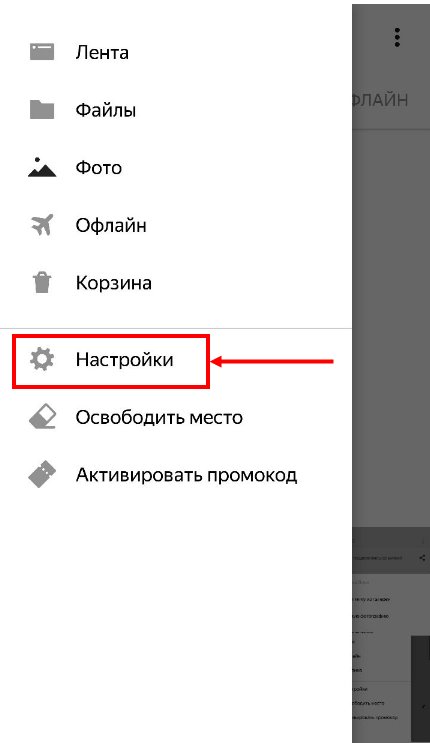
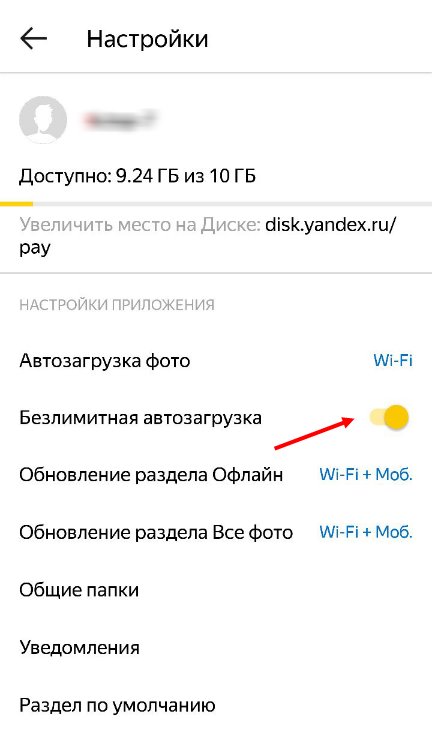
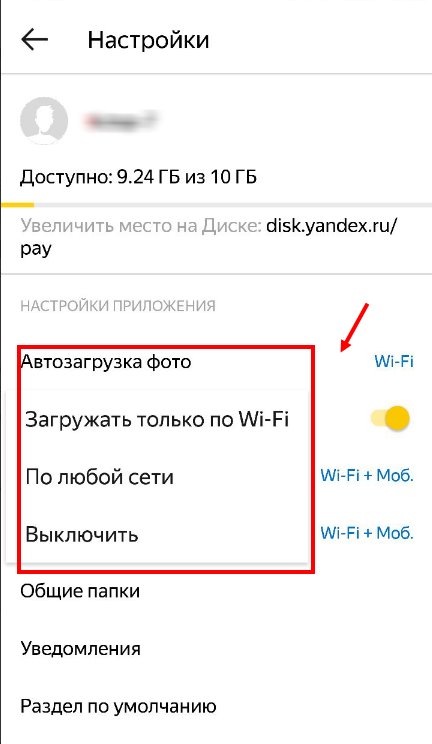
Если вы еще не активировали эту опцию, она будет выведена на самый верх списка настроек.
Загрузка фото из соцсетей
Вы можете перенести снимки из социальных сетей – доступны следующие программы:
- ВКонтакте;
- Facebook;
- Instagram;
- Google+;
- Одноклассники;
- Мой Мир.
Необходимо сделать следующее:
- Откройте хранилище в разделе «Фото»;
- В верхней части экрана нажмите на изображение папок;
- Выберите нужную социальную сеть и нажмите на нее;
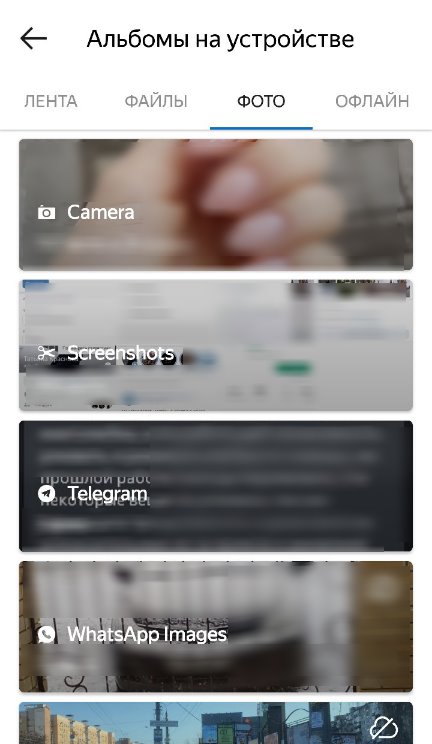
Мы подробно обсудили, что такое Яндекс Диск и как им пользоваться – сохраняйте наши инструкции и применяйте их на практике!
Напоследок отметим, сколько места доступно пользователям бесплатно – это 10 ГБ памяти. При желании, этот объем можно увеличить:
- Откройте хранилище;
- В нижней части экрана справа есть строка, отображающая заполненность;
- Ниже расположена иконка покупки.
Вы можете выбрать один из следующих вариантов:
- 100 ГБ. Стоимость – 80 руб./мес. или 67 рублей ежемесячно при оплате за год;
- 1 ТБ. Стоимость – 200 рублей в месяц или 167 руб./мес. при оплате за год.
Если вы заполнили всё облако, то вы можете с легкостью очистить Яндекс Диск и продолжать пользоваться сервисом бесплатно.
Больше не осталось вопросов и тайн, для чего нужен Яндекс Диск и как с ним работать. Теперь вы знаете особенности работы сервиса и доступные возможности – скорее, загружайте клиент и начинайте пользоваться для бесплатного надежного хранения файлов.
Облачные файловые хранилища – это сегодня практически уже неотъемлемое явление нашей интерактивной жизни среди обилия многочисленных цифровых гаджетов.
Мы создаем и отправляем документы, фиксируем незабываемые моменты своего отдыха, делимся всем, чем захотим с друзьями и близкими за считанные секунды.
Ранее уже рассматривались такие иностранные сервисы как Google Drive и Dropbox, они, безусловно, были у самых истоков.
Но и нам есть чем похвастаться – Яндекс достойно конкурирует с этими гигантами, предлагая удобные и функциональные возможности своего Диска.
Что такое Яндекс Диск: принципы работы
Для доступа к ресурсам Яндекс Диск достаточно быть зарегистрированным в системе – создать личный почтовый ящик.
Этот процесс, думаю, всем хорошо знаком, посоветовать нечего – придумайте надежный пароль и вперед!
Сначала вас поприветствует стандартное сообщение – вы можете сразу установить Яндекс Диск на компьютер.
Но, если все-таки не терпится ознакомиться со всеми возможностями поскорее, просто проигнорируйте его.
Вы сразу окажетесь на начальной странице, где собраны все загруженные файлы – пока это стандартный набор, который встречает каждого пользователя.
Например, в папке «Музыка» оказалось пять треков от группы The Jumping Cats – кто знает, что будет у вас? Еще есть несколько картинок различного плана и тут же корзина, куда все можно выбросить за ненадобностью.
Чуть выше – кнопки для управления основными функциями – загрузка файлов (можно просто перетащить их из открытой на компьютере папки или загрузить ее всю целиком), создание папки, упорядочивание загруженного и вид, в котором будет удобнее всего просматривать данные.
Как вы видите, в правом верхнем углу есть актуальная информация о степени заполненности облачного хранилища – начальный максимум составляет 10 Гб. Но тут же рядом – ссылка, которая поможет получить больше пространства.
Вот так выглядит система увеличения используемого объема.
Нажмите на ссылку «Пригласить друзей» и сможете начать увеличивать полезные мегабайты в Яндекс Диске совершенно бесплатно.
Подобная привилегия есть и у хранилища Dropbox, правда там установлено ограничение – до 16 Гб, это двадцать друзей и за каждого по 512 МБ – то есть общая сумма равна 10,24 Гб.
Ссылку можно просто скопировать и любым удобным способом передать тому, кому захотите. Либо выбрать «Отправить приглашение» — из контактов в вашей адресной книге будут предложены кандидатуры.
Либо опубликуйте ваше приглашение в любой из используемых социальных сетей. В результате не только вы получите преимущество, но и тот, кто зарегистрируется по ссылке, причем в двойном объеме.
Кроме этого, Yandex постоянно предлагает акции, позволяющие приобретать свободное место – обычно это связано с партнерскими предложениями.
Например, сейчас по 50 Гб вы можете получить, если становитесь пользователем смартфона или планшета на Yandex.Kit (это новейшая операционная система, которая является собственной разработкой компании).
Еще варианты – 100 Гб за подключение тарифного плана от компании Ростелеком OnLime (только для жителей Москвы), 50 Гб при покупке планшетов Smarto 3GDi8 или флешек Kingston – акции постоянно обновляются, но все же это не самый популярный способ.
Можно и просто купить пространство – годовая плата за 10 Гб составляет 300 рублей (можно выплачивать по 30 рублей ежемесячно, но это будет означать небольшую переплату в итоге), за 100 Гб сумма составляет 1500 рублей и за 1 Тб – 9000 рублей в год.
Производить оплату можно карточкой или Яндекс.Деньгами – есть функция повторяемого платежа, которую можно отключить, если вы боитесь интернет-мошенничества.
Установка программы на компьютер
Итак, если вы хотите, чтобы программа Яндекс Диск была доступна в любое время и в офлайн-режиме, просто начните ее использовать в полной мере.
Для этого нужно установить ее на компьютер – в верхней части профиля справа расположена прямая ссылка, нажав на которую, вы запустите процесс.
После нажатия на ссылку последует стандартная процедура – предложение сохранить загрузочный файл на компьютер.
Как только вы нажмете «Сохранить файл», начнется загрузка – чтобы моментально попасть в список и отследить ее, используйте комбинацию клавиш Ctrl+J.
Вы попадете в Библиотеку – нажмите на значок папки в строке нужной вам загрузки и вы попадете непосредственно в папку.
Чтобы установить Яндекс Диск в папке «Загрузки» найдите подчеркнутый файл и запустите программу. Появится сообщение с запросом разрешения на внесение изменений – приложение начнет свою работу.
Далее Установщик Яндекс.Диска предложит установить браузер от компании и внести различные изменения в работу с ним – все это опционально и может игнорироваться вами за ненадобностью.
Итак, нажимаем на заветное «Готово» и начинаем путешествие по просторам возможностей облачного хранилища.
Настройка начнется с того, чтобы войти в систему – вводим логин и пароль, который вы установили при регистрации в почте Яндекса. Если еще не успели этого сделать – как раз самое время.
Чтобы узнать все о том, как работает Яндекс Диск, выполните вход и нажмите «Начать работу».
После этого при условии работающего интернет-соединения начнется автоматическая синхронизация файлов из облачного хранилища в папку на компьютере под названием «Яндекс.Диск», которая откроется сразу же.
Как только значок диска на панели снизу будет «снабжен» зеленой галочкой, это будет значить, что все документы синхронизированы и вы сможете работать с ними на своем компьютере в любое время.
Как пользоваться Яндекс Диском
Для тех, кто еще не знаком с принципом работы облачных хранилищ или хочет узнать о многочисленных возможностях Яндекс Диска, этот раздел будет особенно интересен.
Рабочий интерфейс уже был представлен чуть ранее в обзорном варианте, теперь рассмотрим каждый из разделов в индивидуальном порядке.
Файлы. Первый вопрос, который возникает — как залить файл на Яндекс Диск?
Например, вам срочно нужно прислать рабочий документ своему коллеге – воспользуйтесь панелью быстрого доступа, куда можно перетаскивать файлы, или нажмите «выбрать».
В окошке Проводника кликаете на нужный документ в формате Word и нажимаете «Открыть».
В результате вы должны увидеть сообщение об успешном добавлении файла на Яндекс Диск, кроме того, вы сразу же можете поделиться ссылкой на него с кем захотите.
Можно продолжить загружать файлы, если их слишком много, присутствует возможность сделать это через программу для Windows.
Сама ссылка создается, когда вы переключаете кнопку рядом с названием с «Выкл» на «Вкл» соответственно, пересылать ее можно при помощи популярных соцсетей или по электронной почте (Rambler, Gmail, Маил.Ру и другие).
Управление загрузками довольно удобное – справа появляется отдельная панель, если кликнуть на нужный файл.
В верхней части – название, размер и дата последнего изменения, далее представлен предварительный обзор и кнопка «Просмотреть», с помощью которой вы в онлайн режиме можете еще раз увидеть содержимое в отдельной вкладке.
Рядом – кнопки для того, чтобы поделиться файлом, моментально его распечатать, удалить, скачать, копировать, переместить или переименовать.
Фотокамера. Это хранилище для всех ваших фото- и видеофайлов, которые в автоматическом режиме начинают загружаться с любых цифровых носителей.
Полезная программа – так вам не придется добавлять документы вручную.
Фото из соцсетей. Для того, чтобы переместить фотографии, которые у вас хранятся в таких сетях как Вконтакте, Одноклассники, Google+ и нескольких других, предварительно сделать вход в Яндекс Диск, а затем выберите значок сообщества и авторизуйтесь.
Фотофайлы начнут загружаться в хранилище и автоматически останутся в папке компьютера. В дальнейшем этот процесс будет выполняться без необходимости подтверждения каждый раз.
Общие папки. Теперь, когда вы знаете, как загрузить файл на Яндекс Диск, можно начать пользоваться еще большими возможностями.
Речь идет о совместном управлении файлами (при желании) – делается это для того, чтобы упростить коммуникацию и получать уведомления о том, что происходит тут в любой момент времени.
Нажмите «Создать общую папку» — можно работать уже с имеющейся у вас или создать сразу новую, после того как выбрали, выбираете «Сделать папку общей».
Настраивать можно функции «Полный доступ» или «Только просмотр», приглашать любое количество адресатов, воспользовавшись адресной книгой или введя электронный адрес самостоятельно.
Ссылки. В этом месте будут указываться все файлы, к которым вы создаете ссылки и хотите поделиться с другими пользователями.
Даже если вы еще этого не сделали, подобные документы находятся в полной готовности для того, чтобы ими можно было поделиться в любой момент.
Корзина. Здесь все просто – файлы, которые уже, скорее всего не нужны, помещаются сюда стандартным способом, как и на вашем рабочем столе ОС Windows.
Считанные секунды и все ненужное уже в Корзине, очистить которую можно, нажав на соответствующую кнопку, файлы также восстанавливаются при желании.
Почтовые вложения. В этом разделе находятся файлы, которые находятся в письмах, которые вы получаете.
Даже если письмо будет удалено за ненадобностью, документ будет сохранен здесь до тех пор, пока будет нужно. Естественно, его также можно скачать, поделиться им или изменять как вам угодно.
Одним из приятнейших возможностей важно выделить фоторедактор, который первое время не бросается в глаза.
Чтобы им воспользоваться, нужно выбрать фотографию, которую вы хотите изменить и нажать на «Редактировать» в окошке управления справа.
Перед вами – простейший в управлении инструмент для редактирования любого изображения в электронном формате.
Простейший, потому что все возможные функции выведены в верхней панели, также можно отменять операции и работать с масштабом.
В остальном – просто экспериментируйте.
Так выглядит картинка до внесения изменений.
Теперь более подробно про каждую возможность:
Улучшить – на выбор три функции: добавить качество с помощью высокого разрешения; осветить, чтобы усилить игру света и тени; исправить цвет по усмотрению программы.
Интересно, что применить можно только одну из них, после чего результат подтверждается при помощи кнопки «Готово».
В данном случае наиболее удачной оказалась функция «Осветить».
Эффекты – всего это 25 различных вариантов, довольно интересный набор для тех, кто обожает работать с подобными фильтрами.
Выберем тот, что под названием «Cruz».
Рамки. Их тоже множество, конечно, это простые варианты, но и редактор не профессиональный.
Стикеры – это море забавных картинок, которые пригодятся, наверное, только, чтобы немного позабавить друзей.
Поворот – можно отобразить картинку полностью в вертикальном или горизонтальном направлении или повернуть ее под углом в 90 градусов.
Фокус – для создания эффекта размытости эта функция подойдет как нельзя кстати. Форма выбирается опционально – не только круг, но и прямоугольник, с помощью чего можно горизонтально поделить части изображения.
Диаметр подбирается индивидуально, в целом все очень быстро и не потребует каких-либо специальных навыков.
Обрезка. У вас два варианта – либо подобрать длину и ширину самостоятельно, либо выбрать предлагаемые пропорции.
Введите цифровые значения, затем нажмите «Зафиксировать размеры» и вы сможете перетаскивать получившуюся кальку по рисунку.
Тепло – используйте для того, чтобы усилить холодные или теплые тона в палитре оттенков.
Яркость – то же самое, понадобится просто перетаскивать бегунок по шкале, чтобы отрегулировать необходимую степень темных и светлых тонов рисунка.
Контраст. Принцип работы подобный, светлые и темные тона усиливаются или, наоборот, становятся менее явными по желанию.
Насыщенность – превратите изображение в черно-белое или придайте ему невероятных красок.
Резкость – сделайте картинку расплывчатой с едва уловимыми очертаниями или очертите каждую деталь.
Цветовое пятно. Исходное изображение трансформируется в черно-белый вариант, ваша задача – при помощи кистей разного диаметра создать цветовые решения.
Цвет подбирается тот, что в оригинале – это чем-то напоминает когда-то популярные раскраски, которые начинают проявлять свои цвета при контакте поверхности бумаги с водой.
Вы можете создать только несколько пятен или, не отрывая кисти, окрасить целый сегмент.
Не забывайте про ластик – любая неточность исправляется мгновенно, может быть, немного неудобно, что кисти представлены только в круглом формате, но это не критично.
Рисовать – принцип похожий с «Цветовым пятном», но здесь поверх картинки наносятся цвета из всей палитры. Подойдет это скорее для тех, кто хоть немного разбирается в изобразительном искусстве.
Текст – выбираете цвет, шрифт, вводите слова и нажимаете «Добавить».
Красные глаза – для портретов и устранения недостатков на фотографии, к вашим услугам – все те же пять размеров кистей и возможность моментального масштабирования.
Светлей. Это что-то вроде ретуши, но она позволяет работать отдельно с оттенком, делает это при помощи кистей с различным радиусом.
Дефект. Кисти работают с помощью функции размывания – не самый изящный способ, но это и не фотошоп.
В целом редактор очень удобен и прост для того, чтобы слегка подкорректировать тон или создать необходимый визуальный эффект.
Но есть и еще одна особенность работы с Яндекс Диском – вы можете делать скриншоты, и для этого не нужна дополнительная программа.
Команды не сложные, после того, как вы выполните одну из них, вы попадете в онлайн-редактор скриншотов, где можно дополнительно применить несколько операций.
Как это работает – например, нужно сделать скриншот области, набираем команду Ctrl+Shift+1 и при помощи левой кнопки мыши выделяем ту область, которая требуется.
Как только отпускается клавиша, моментально появляется окно редактора, в котором есть готовый скриншот. Можно не сохранять его или сразу поделиться.
В этом редакторе нет кнопки «Отменить» или «Удалить», поэтому вам понадобятся следующие сочетания для эффективного управления.
Не буду здесь их постить – все расположено в специальном разделе по адресу help.yandex.ru/disk/screenshots.xml.
Yandex Disk для iOS и Android
Когда вы уже поняли, как пользоваться Яндекс Диск на своем компьютере, возможно, вы захотите иметь его и на одном из своих мобильных устройств.
Хранилище имеет версии для работы на платформах Android и iOS – чтобы загрузить версии обратите внимание на правую часть панели.
Выберите ссылку «Приложения для всех платформ», чтобы рассмотреть все более подробно.
Вам останется только ввести свой электронный адрес, чтобы загрузить программу на планшет или номер мобильного телефона для смартфонов.
Но, если хотите, можете сами зайти на Google Play или App Store и загрузить приложения оттуда.
Как удалить Я.Диск с компьютера
Если вам, например, понадобилось временно очистить память или возникла какая-то другая подобная необходимость, возникает вопрос – как удалить Яндекс Диск с компьютера?
Как таковое удаление программы не предусмотрено, ведь доступ к хранилищу и все данные, которые вы при этом применяете, используются всеми остальными приложениями от Яндекс.
Но если вы не хотите использовать Диск, можно его просто отключить от синхронизации с онлайн-версией.
Для этого зайдите в Настройки — с помощью правой кнопки мыши нажмите на значок на панели внизу.
Затем выберите вкладку «Аккаунт» и выполните команду «Отключить компьютер от Диска».
После этого вы перестанете получать уведомления от программы, значок на панели можно убрать, но по-прежнему можно работать с файлами, которые были загружены ранее.
Если вы все-таки хотите удалить программу с компьютера, воспользуйтесь стандартным способом – зайдите в Панель управления.
Выберите раздел «Программы и компоненты», найдите Яндекс.Диск, кликните на него левой кнопкой и сверху выберите «Удалить».
После подтверждения приложение будет полностью удалено.
Для пользователей, которые предпочитают Яндекс, облачное хранилище станет еще одним плюсом. Он ничем не уступает многим конкурентам, идет в ногу со временем и довольно удобен в применении.
Заслуживает внимания фоторедактор и простая система управления, к тому же вы получаете дополнительно программу для создания скриншотов.

Для быстрой передачи файлов другим людям, да и между своими ПК, ноутбуком и телефоном очень удобно использовать Яндекс диск (облачный сервис для хранения файлов). Загрузил на него один раз фото (например) — и их можно просматривать со всех устройств, на которых есть доступ к интернету. К тому же, можно существенно экономить место в памяти телефона (многим часто его не хватает), настроив авто-загрузку видео и фото в облако.
Добавьте к этому возможность работу с документами Word, Excel и Power Point в режиме онлайн (ничего не устанавливая на ПК). Это очень удобно!
Я уж не говорю о том, что информация на облачных дисках более надежно защищена от разных недоразумений (вирусы, проблемы с файловой системой, ошибочное форматирование и пр.), чем на классическом HDD. Т.е. имеет смысл часть информации отправлять в облако для резервной копии (кстати, ее можно делать автоматически, об этом ниже в статье).
Собственно, в этой статье хотел показать, как это все можно быстро настроить и использовать. Думаю, заметка пригодится всем, кто еще плохо знаком с облачными дисками.
И так, ближе к теме …
*
Как пользоваться Яндекс диском
Регистрация и вход в диск [На Windows и Android]
В общем-то, регистрация на сервисе достаточно стандартна для подобных продуктов. Сначала переходите по ссылке ниже на официальный сайт Яндекс диска и жмете кнопку «Завести диск» (см. скриншот ниже).
Офиц. сайт: https://disk.yandex.ru
Завести диск
Далее нужно указать свои данные: имя, фамилию, логин, пароль и телефон. Кстати, если у вас уже есть почта от Яндекса (или вы пользуетесь др. продуктами этой компании) — то регистрация проходит быстрее (просто войдите в свой аккаунт, ссылка будет расположена над формой регистрации).
Форма регистрации стандартна
После того, как зарегистрируетесь, можно приступать к скачиванию приложений для Windows и Android (для доступа к файлам на диске, и работы с ним).
Для Windows
Офиц. страничка: https://disk.yandex.ru/download#pc
Перейдя по ссылке выше, загрузите программу и запустите инсталляцию.
Яндекс диск — программа для Windows
Весь процесс установки не привожу, т.к. установка стандартна (как и у др. программ) и ничего сложного (интересного) не содержит.
Стандартный установщик
После установки приложения, у вас на рабочем столе и в системном трее появиться характерный значок «Яндекс диска», см. скрин ниже. Щелкнув по нему, откроется окно со всеми файлами, папками
В системном трее появился значок для быстрого доступа к диску
Окно работы с файлами диска ничем не отличается от классического проводника: все действия аналогичны. Как правило, создание, редактирование и удаление файлов и папок не вызывает никаких сложностей даже у начинающих пользователей.
Программа Яндекс диск на Windows установлена
Для Android
Ссылка на офиц. сайт Яндекса (Для смартфонов) — https://disk.yandex.ru/download#mobile
Ссылка на Google Play: https://play.google.com/store/apps/details?id=ru.yandex.disk
Установка приложения на Андроид так же стандартна. Достаточно перейти на Google Play (ссылка выше) и нажать кнопку установки.
Установка
После установки, откройте ярлычок приложения, введите логин и пароль (указанные при регистрации), задайте пин-код (это нужно, чтобы никто кроме вас не смог зайти на диск, даже если вы потеряете телефон), и ву-а-ля — вы в диске. См. скрины ниже.
Яндекс диск на смартфоне
Как увеличить свободное место на Яндекс диске
Вообще, выделяемое место на диске постоянно меняется (в зависимости от разных акций, условий и пр.): например, мне несколько лет назад при регистрации дали 10 ГБ (сколько дадут на момент регистрации вам — предугадать сложно).
Также в качестве бонуса дают доп. место за использование почтового ящика (в моем случае 9 ГБ), и за установку приложения на телефон (32 ГБ). Итого, суммарно, получается около 47 ГБ (что вполне достаточно для документов, фото, файлов).
Бесплатные способы
Если вам нужно значительно больше места — можно его прикупить за небольшую сумму в месяц. Для того, чтобы увидеть текущие тарифы: просто откройте приложение «Яндекс диск» и внизу окна кликните по ссылке «Купить еще» (см. скрин ниже).
Яндекс диск — купить место
Например, на сегодняшний день «лишних» 100 ГБ стоит всего 67 руб./мес. Если нужно значительно больше, например, 1 ТБ — то придется раскошелится на 167 руб./мес.
Платная подписка — 67 руб. 100 ГБ
Как загрузить файлы и фото на диск
В Windows
Обычно такой вопрос задают люди, которые еще не работали с Яндекс диском. Вообще, на самом деле все очень просто: сначала необходимо открыть диск (можно с помощью иконки в трее, см. скрин ниже).
Открываем Яндекс диск
Далее выберите нужную папку, нажмите кнопку «Загрузить» и выберите файлы/папки, которые хотите загрузить на облачный носитель.
Загрузить (приложение Яндекс Диск)
Через некоторое время файлы будут загружены: напротив них вы увидите небольшие зеленые галочки (синхронизированы). См. пример ниже.
Файлы загружены
Кстати, приложение «Яндекс диск» запускать не обязательно: например, в проводнике (Windows 10) есть ссылка на папку с диском. Достаточно открыть нужный каталог и скопировать в нее файлы (если у вас в настройках приложения включена синхронизация — файлы будут также отправлены в облако).
Проводник — Яндекс Диск
На Android [+настройка авто-загрузки фото и видео в облако]
Загрузка нужных файлов вручную:
- Выберите нужные файлы и нажмите кнопку «Поделиться» (внизу экрана, см. пример ниже);
- из списка выберите «Яндекс диск».
Поделиться файлом
Далее откройте нужный каталог (куда хотите загрузить файлы) и нажмите кнопку «Загрузить» (см. скрин ниже).
Загрузить файл на диск
Для автоматической загрузки фото на Яндекс диск:
- запустите приложение;
- затем в меню откройте вкладку «Настройки»;
- включите автозагрузку фото по Wi-Fi (либо вообще выберите вариант «По любой сети», если пользуетесь безлимитным интернетом на телефоне);
- теперь все фото будут автоматически загружаться на Яндекс диск. Если даже что-то нехорошее произойдет с телефоном — сможете быстро восстановить все свои снимки. Надежно и удобно!
Автозагрузка фото с телефона на Яндекс диск по Wi-Fi
Как сделать файлы доступными для скачивания другими пользователями
Вариант #1
Если пользоваться приложением «Яндекс диск»: то это делается очень быстро — достаточно выбрать файл или папку и щелкнуть в меню по кнопке «Скопировать ссылку».
Скопировать ссылку
Далее ее можно передать по соц. сети, чату, e-mail и др. способами. Ссылку достаточно вставить в адресную строку браузера — и файл можно просмотреть или скачать (см. пример ниже).
Смотрим фото
Вариант #2
Если пользуетесь веб-версией диска (https://disk.yandex.ru/client/disk) просто выделите ту фотку/файл (или каталог с фотками), нажмите по ней правой кнопкой мышки и в меню выберите «Поделиться». См. пример ниже.
Поделиться
Затем скопируйте ссылку и передайте (например, через соц. сети) тем людям, с которыми хотели поделиться файлами. Когда они их просмотрят/скачают — файл с раздачи можно снять (аналогично).
Копировать ссылку
Вариант #3 (если речь про Андроид)
Сначала открываете приложение «Диск» и переходите в нужный каталог.
Яндекс диск — главное меню (Андроид)
Далее выбираете файл, нажимаете по значку «поделиться» () и выбираете вариант «Поделиться ссылкой». После скидываете ссылку через тот же Viber, Telegram или соц. сети. Думаю, здесь больше нечего комментировать…
Яндекс диск на Андроид
Как настроить авто-создание копии моих документов в облачный диск (бэкап!)
Все достаточно просто. Рассмотрю по шагам.
1) Сначала открываем настройки Яндекс диска (для этого можно использовать значок в трее, рядом с часами. См. скриншот ниже).
Настройки диска
2) Далее сразу же рекомендую зайти во вкладку «Дополнительно» и проверить, чтобы была включена синхронизация (т.е. все созданные и измененные файлы в вашей папке на жестком диске будут сразу же в авто-режиме загружаться на Яндекс диск (то бишь дублироваться)).
Проверьте, чтобы была включена синхронизация!
3) Во вкладке «Основные» проверьте, чтобы программа автоматически запускалась. После откройте настройку расположения папок.
Настройка расположения папок
4) Посмотрите, где расположена папка, которая будет синхронизироваться с облаком (при необходимости переместите ее на другой раздел HDD).
Узнаем (настраиваем) папку для синхронизации
5) Теперь откройте проводник, щелкните правой кнопкой мышки по системной папке «Документы» и откройте ее свойства. Пример ниже.
Открываем проводник и переходим в свойства папки «Документы»
6) Во вкладке «Расположение» нажмите кнопку «Переместить» и переместите ее в любую из папок, расположенных в «C:UsersalexYandexDisk» * (* путь показан в качестве примера, у вас будет свой каталог — см. п.4 чуть выше, где мы смотрели каталоги в настройках приложения). Т.е. мы перемещаем нашу системную папку «Документы» в папку, которая будет синхронизироваться с Яндекс диском.
Смотрим расположение системной папки. Перемещаем ее в любую папку Яндекс диска!
7) Лично у себя так и назвал папку «Мои документы», в которую и переместил системную «Документы». Теперь все файлы (фото, документы, видео и т.д.), которые попадают в эту папку — будут автоматически дублироваться в облачный диск!
Теперь папка будет синхронизирована с Яндекс диском

Эта же папка только в приложении
Восстановление измененного файла
Кстати, что еще подкупает в Яндекс диске: вы можете просмотреть историю изменений файла. Вот представьте, вы отредактировали неправильно документ и сохранили его. А потом вспомнили, что удалили из него лишнее… Что делать?
- Зайти на https://disk.yandex.ru/client/disk;
- далее найти нужный файл, щелкнуть по нему правой кнопкой мышки и перейти по ссылке «История изменений»;
История изменений
- после чего сможете увидеть несколько копий файлов за последние 14 дней, отсортированных по датам (при купленном доп. месте — 90 дней!).
История изменения доступная за 14 дней
- также обратите внимание на вкладки «История» и «Корзина»: порывшись в них, можно найти недавно удаленные файлы, просмотреть все свои действиями с файлами на Яндекс диске.
История, корзина
*
Дополнения приветствуются…
На этом всё, удачи!


Полезный софт:
-
- Видео-Монтаж
Отличное ПО для создания своих первых видеороликов (все действия идут по шагам!).
Видео сделает даже новичок!
-
- Ускоритель компьютера
Программа для очистки Windows от «мусора» (удаляет временные файлы, ускоряет систему, оптимизирует реестр).
Рубрика: Soft
Опубликовано 03.12.2015 ·
Комментарии: 6 комментариев
·
На чтение: 6 мин
·
Просмотры:
2 213

Я пробовал работать с облачными дисками:
- Google Drive,
- Dropbox,
- Mega,
- Облако@mail.ru,
- OneDrive ( ex. SkyDrive),
- iDrive.
Всеми ими (кроме Mega и OneDrive) пользуюсь и сейчас. Иногда.
Но лидер по удобству и постоянный мой помощник, это Яндекс.Диск.
Что представляет собой облачный сервис Яндекс.Диск?
Объясню совсем просто.
Где-то в другой галактике там, в другом городе, далеко, есть принадлежащее Яндексу здание. В нем устроены комнаты для мощных серверов, которые хранят терабайты данных.
На каком-то сервере выделяется место и под ваши файлы. Для этого нужно только завести себе аккаунт в Яндексе. Ну, проще говоря, почтовый ящик.
Вот и всё.
Кликаете сюда
И вы тут
Первое преимущество Яндекс.Диска — все элементы управления абсолютно логичны. Не нужно никаких инструкций. Всё понятно с первого взгляда.
Второе преимущество — достаточный для большинства нужд бесплатный объем под хранение файлов. Сразу дают 10 Гб. За приглашения друзей еще 10 Гб. За включение опции автозагрузки фото с мобильного телефона — еще 32 Гб. Итого можно без трудов подключить 42 Гб, а если с приглашениями, то 52 Гб.
Да, есть облака, где сразу дают 100 Гб бесплатно, но они уступают в удобстве Яндекс.Диску.
Как сделать автозагрузку фото из смартфона в облако Яндекс.Диска
Ставите на свой смартфон Яндекс.Диск из Google Play.
На смартфоне он выглядит вот так —
Безлимит для фото я не включаю, потому что тогда фото не будут синхронизироваться с десктопным Яндекс.Диском.
Далее заходим в настройки —
И вот тут выбираем, как будем Автозагружать на облачный Яндекс.Диск фото — только по Wi-Fi, по Wi-Fi+мобильному трафику.
У меня тариф на мобиле с безлимитным интернетом, поэтому вообще насчет Wi-Fi не беспокоюсь. Ставлю «По любой сети».
Если у вас на мобиле интернет лимитированный, то ставьте «Загружать только по Wi-Fi»
Итак, выбрали Автозагрузку — Яндекс увеличит вам бесплатный объем на 32 Гб.
Ставим Яндекс.Диск десктоп
Ставьте обязательно. Исключительно удобная штука. Тогда у вас на компьютере будет локальная копия всех файлов, которые хранятся в облачном Яндекс.Диске. А также все фото и видео с телефона.
Вот ссылка на установку https://disk.yandex.ru/download/#pc
Инсталлируйте, следуя указаниям программы-установщика.
У вас на Панели задач Windows появится вот такой значок —

Обратите внимание на эту настройку —

Далее.
На компьютере у вас появится папка Яндекс.Диска. Она по умолчанию на диске С, но ее можно без проблем перенести на другой диск. Так удобнее, когда у вас на компьютере физический диск разбит на 2 виртуальных. Например С и D. Или если у вас на компьютере 2 физических диска. На диск С ставят систему и программы, а на втором диске хранятся данные. Грамотно будет поставить первым диском твердотельный SSD. У него скорость примерно в 10 раз выше, чем у HDD диска. А вторым диском как раз ставим HDD. Он медленнее, но зато долговечнее и лучше подходит для хранения данных. В целом же, при таком «тандеме», скорость загрузки Windows и работы программ увеличивается в разы.
Перенос папки Яндекс.Диска с С на D делается на этой вкладке Настроек Яндекс.Диска десктоп —
Еще одно преимущество десктопного Яндекс.Диска — вы можете работать в группе. То есть поставили себе Яндекс.Диск на десктоп. И ваш сотрудник/коллега тоже. Далее на облачном Яндекс.Диске делаете общими нужные папки. Для этого просто в облаке кликаете на нужной папке правой кнопкой мыши и далее Настроить доступ. Далее там всё будет интуитивно понятно, как делать.
Когда папка в облаке стала общей, то ее содержимое автоматически синхронизируется с соответствующей папкой на вашем компьютере и на компьютере вашего коллеги.
Теперь если вы внести изменение в какой-то файл в этой папке, то этот же файл изменится в этой же папке у вашего коллеги. И наоборот.
Правила синхронизации на Яндекс.Диске. Как, что и где сохраняется и удаляется
Итак, если вы сделали всё, что я написал, то у вас:
- На Яндексе есть доступ к вашему облачному Яндекс.Диску
- На смартфоне установлен мобильный Яндекс.Диск
- На компьютере установлен Яндекс.Диск десктоп
Теперь если вы на смартфоне сделали фото, то оно автоматически копируется в облако и на компьютер. Также вы его наблюдаете в мобильном Яндекс.Диске.
Важно! —
Если вы удалили фото с телефона (то есть из галереи, из той папки где хранятся фотки на телефоне), то это фото НЕ удаляется из облака, десктопа и его видно в мобильном Яндекс.Диске.
То есть если вы случайно удалили фото с телефона или просто потеряли телефон, или утопили его, или хряснули о пол, или телефон украли, то про фото можно не беспокоиться. Они лежат в облаке Яндекс.Диска и на вашем компьютере. Целые и невредимые.
Это же верно и в обратную сторону. То есть если вы удалили фото с папки в облаке Яндекс.Диска, то оно НЕ удаляется из галереи в телефоне.
То есть синхронизация с телефоном идет только в одну сторону — из телефона в облако. В обратную сторону — из облака в галерею телефона синхронизации нет. То есть, если вы загрузили в папку Фотокамера на облаке какое-то фото/видео, то оно НЕ появится в телефоне в галерее.
Важно! Всё то же самое, о чём я тут говорю про фото, происходит и с видео. Абсолютно.
Ёще раз повторю:
- Вы сделали фото на телефоне. Оно появляется в компьютере в папке Яндекс.Диска и оно появляется в облаке Яндекс.Диска. Также вы его видите через мобильный Яндекс.Диск.
- Вы удалили фото с телефона. Оно ОСТАЕТСЯ в папке Яндекс.Диска, в облаке Яндекс.Диска. Также вы его видите через мобильный Яндекс.Диск.
- Вы удалили фото в облаке. Оно удаляется из соответствующей папки компьютера и вы его не видите в мобильной версии. Но оно осталось в самом телефоне, в папке Андроида.
- Помните, что если ваши папки синхронизированы с коллегами, то если кто-то из вас удалил файл из синхронизированной папки, то он удалится со всех компьютеров.
Примечание: если это было фото из папки Фотокамера, то в телефоне оно останется. А вот если это было не фото/видео и не из папки Фотокамера, то всё, капут, удалится со всех компьютеров.
P.S. Хотите получать уведомления о новых статьях этого блога?
Нажмите на эту кнопку —