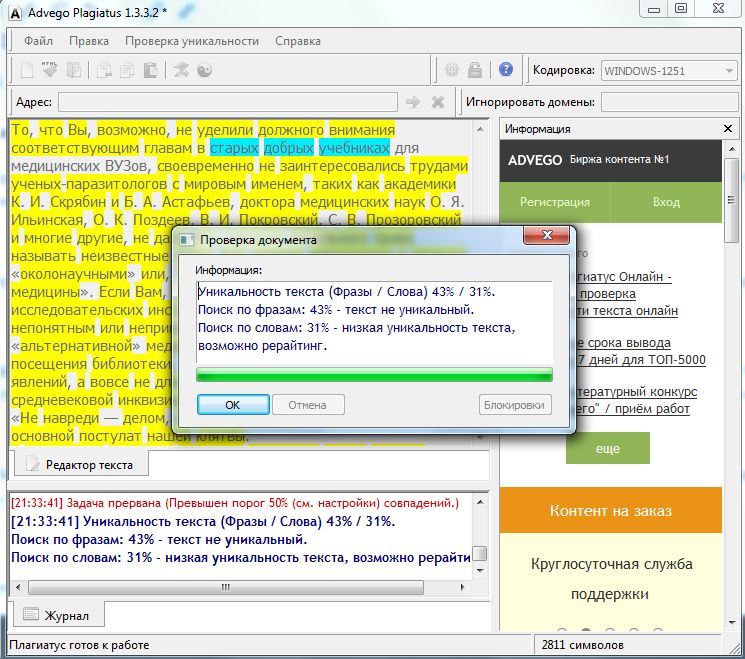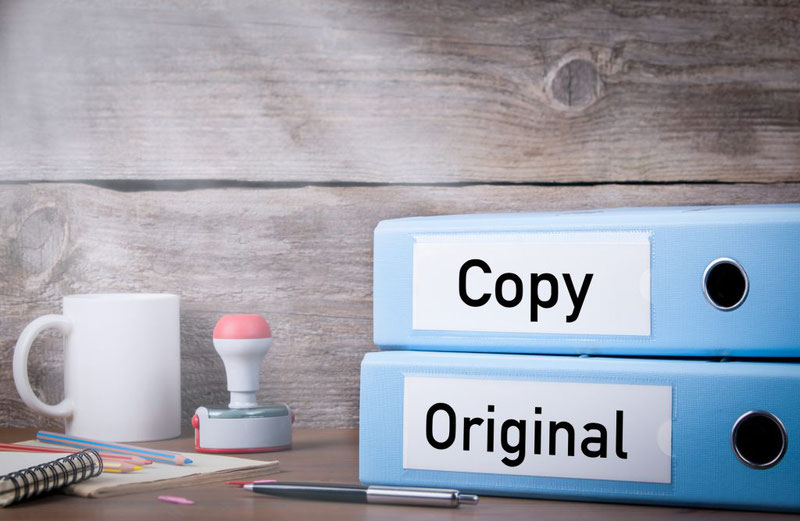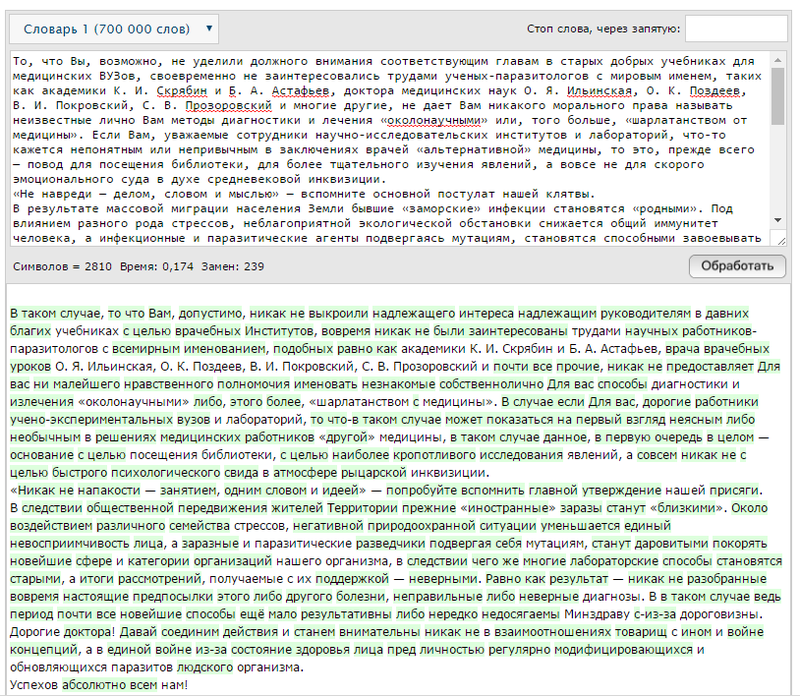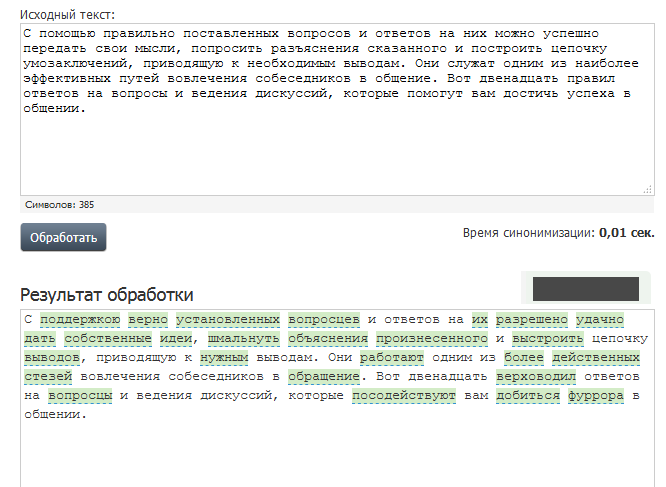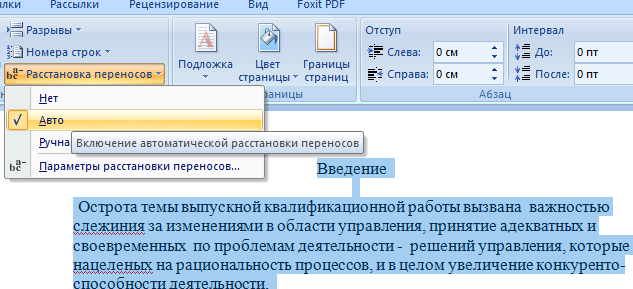- Статья
- Чтение занимает 4 мин
Редактор Visual Studio предоставляет множество возможностей, облегчающих написание кода и текста, а также управление им. Используя структуру, вы можете разворачивать и сворачивать различные блоки кода. Получить дополнительные сведения о коде можно с помощью технологии IntelliSense, окна Обозреватель объектов и иерархии вызовов. Для поиска в коде можно использовать такие функции, как Перейти, Перейти к определению и Найти все ссылки. Вставлять блоки кода можно с помощью фрагментов кода. Код также можно создавать с помощью функций, таких как Создание в результате использования. Если вы ранее не работали в редакторе Visual Studio, см. статью со сведениями об использовании редактора кода.
Код можно просматривать различными способами. По умолчанию в обозревателе решений код упорядочен по файлам. Чтобы просмотреть код, упорядоченный по классам, можно выбрать вкладку Представление классов в нижней части окна.
Можно выполнять поиск и замену текста в одном или нескольких файлах. Дополнительные сведения см. в статье Поиск и замена текста. Регулярные выражения платформы используются для поиска и замены текста. Дополнительные сведения см. в статье Использование регулярных выражений в Visual Studio.
Разные языки Visual Studio предоставляют разные наборы функций, а в некоторых случаях одни и те же функции ведут себя по-разному в разных языках. Многие из этих отличий указаны в описаниях функций. Дополнительные сведения можно найти в разделах, посвященных конкретным языкам Visual Studio.
Возможности редактора
| Функция | Описание |
|---|---|
| Цветовая раскраска синтаксических конструкций | Некоторые элементы синтаксиса кода и файлов разметки для наглядности выделяются разными цветами. Например, ключевые слова (такие как using в C# и Imports в Visual Basic) выделены одним цветом, а типы (такие как Console и Uri) — другим. Другие элементы синтаксиса (например, строковые литералы и комментарии) также выделены цветом. Язык C++ использует цвета для различения типов, перечислений и макросов среди других токенов. Вы можете узнать, какой цвет задан по умолчанию для каждого типа, и изменить цвет для любого элемента синтаксиса в диалоговом окне Fonts and Colors, Environment, Options Dialog Box, которое можно открыть с помощью меню Сервис. |
| Маркеры ошибок и предупреждений | В процессе добавления кода и сборки решения вы можете увидеть в коде (а) волнистые линии различного цвета (знак «тильда») или (б) лампочки. Красные волнистые линии обозначают ошибки синтаксиса, синие обозначают ошибку компилятора, зеленые — предупреждения, а фиолетовые — другие типы ошибок. Быстрые действия предлагают способы решения проблем и помогают легко применить их. Вы можете узнать, какой цвет задан по умолчанию для каждой пометки ошибки и предупреждения, в диалоговом окне Сервис > Параметры > Среда > Шрифты и цвета. Посмотрите пункты: Синтаксическая ошибка, Ошибка компилятора, Предупреждение и Другие ошибки. |
| Согласование скобок | Если курсор мыши поместить на открывающую фигурную скобку в файле кода, выделяются обе скобки — открывающая и закрывающая. Эта функция позволяет оперативно реагировать на неправильно поставленную или отсутствующую фигурную скобку. Парные фигурные скобки можно включить или отключить с помощью параметра Автоматически выделять разделители (Сервис > Параметры > Текстовый редактор). Цвет выделения можно изменить в разделе Шрифты и цвета (Сервис > Параметры > Среда). Используйте параметр Парные фигурные скобки (выделение) или Парные фигурные скобки (прямоугольник) . |
| Визуализатор структуры | Парные фигурные скобки в файлах кода соединяются пунктирными линиями, что делает работу с кодом более наглядной. Это поможет вам быстрее находить код в базе. Чтобы включить или отключить эти линии, используйте параметр Показать направляющие структуры в разделе Отображение на странице Сервис > Параметры > Текстовый редактор > Общие. |
| Номера строк | Номера строк могут отображаться в левом поле окна кода. По умолчанию они не отображаются. Этот режим можно включить в разделе Текстовый редактор > Все языки (Сервис > Параметры > Текстовый редактор > Все языки). Отображение номеров строк можно включить для определенных языков программирования, изменив параметры именно для этих языков (Сервис > Параметры > Текстовый редактор > <language> ). Чтобы номера строк выводились на печать, нужно установить флажок Включить номера строк в диалоговом окне Печать. |
| Отслеживание изменений | С помощью цвета левого поля окна можно отслеживать изменения, внесенные в файл. Если с момента открытия файла были внесены изменения и они не были сохранены, в левом поле окна (поле выделения) появляется желтая полоска. Если изменения сохранить, но оставить файл открытым, полоска станет зеленой. Если отменить изменения после сохранения файла, полоска станет оранжевой. Включить или отключить эту функцию можно с помощью параметра Отслеживать изменения в настройках текстового редактора (Сервис > Параметры > Текстовый редактор). |
| Выбор кода и текста | Текст можно выбрать в стандартном режиме в виде непрерывного потока или в режиме блока, когда выбирается прямоугольный фрагмент текста, а не набор строк. Чтобы сделать выбор в режиме блока, нажмите клавишу ALT при перемещении указателя мыши над фрагментом текста (или нажмите клавиши ALT+SHIFT+ <arrow key> ). В выделение попадают все символы внутри прямоугольника, определяемого первым и последним символами выделенной области. Текст, введенный или вставленный в выделенной области, помещается в одну и ту же точку в каждой строке. |
| Масштаб | Масштаб в любом окне кода можно увеличить или уменьшить. Для этого нужно, удерживая нажатой клавишу CTRL, вращать колесо прокрутки мыши (или использовать сочетание клавиш CTRL+SHIFT+ . для увеличения и CTRL+SHIFT+ , для уменьшения масштаба). Кроме того, можно указать конкретное значение масштаба в процентах в поле Масштаб, расположенном в левом нижнем углу окна кода. Функция масштабирования не работает в окнах инструментов. |
| Виртуальное пространство | По умолчанию строки в редакторах Visual Studio заканчиваются после последнего символа. Это означает, что при нажатии клавиши СТРЕЛКА ВПРАВО в конце строки происходит перемещение курсора в начало следующей строки. В некоторых других редакторах строка не заканчивается после последнего символа и вы можете поместить курсор в любое место в строке. Разрешить виртуальное пространство в редакторе можно, выбрав Сервис > Параметры > Текстовый редактор > Все языки. Обратите внимание, что вы можете включить только какой-либо один из режимов: Виртуальное пространство или Перенос по словам. |
| Печать | Используя параметры в диалоговом окне Печать , можно включить номера строк или скрыть свернутые области кода при печати файла. В диалоговом окне Параметры страницы вы можете также задать печать полного пути и имени файла, выбрав вариант Верхний колонтитул страницы. Параметры цветной печати можно задать в диалоговом окне Сервис > Параметры > Среда > Шрифты и цвета. Выберите пункт Принтер в списке Показать параметры для , чтобы настроить цветную печать. Для печати файла можно указать не такие цвета, как для редактирования файла. |
| Глобальные действия отмены и повтора | Команды Отменить последнее глобальное действие и Повторить последнее глобальное действие в меню Правка позволяют отменить или повторить глобальные действия, выполняемые над множеством файлов. К глобальным действиям относятся: переименование класса или пространства имен, выполнение операции поиска и замены по всему решению, рефакторинг базы данных или любое другое действие, приводящее к изменению множества файлов. Вы можете применить глобальные команды отмены и повтора для действий в текущем сеансе Visual Studio даже после закрытия решения, в котором применялись эти действия. |
Дополнительные возможности редактирования
В меню Правка > Дополнительно на панели инструментов есть набор дополнительных функций. Не все они доступны для каждого типа файлов кода.
| Функция | Описание |
|---|---|
| Форматировать документ | Установка правильного отступа строк кода и перемещение фигурных скобок для разделения строк в документе. |
| Форматировать выделенный фрагмент | Установка правильного отступа строк кода и перемещение фигурных скобок для разделения строк в выделенном фрагменте. |
| Преобразовать пробелы в знаки табуляции в выделенных строках | Замена начальных пробелов на знаки табуляции там, где это уместно. |
| Преобразовать знаки табуляции в пробелы в выделенных строках | Замена начальных знаков табуляции на пробелы. Если требуется преобразовать все пробелы в знаки табуляции в файле (или все знаки табуляции в пробелы), можно использовать команды Edit.ConvertSpacesToTabs и Edit.ConvertTabsToSpaces . Эти команды не включены в меню Visual Studio, но их можно вызывать из окна быстрого доступа или окна командной строки. |
| Все прописные | Перевод всех символов в выделенном фрагменте в верхний регистр или, если ничего не выбрано, перевод символа в позиции курсора в верхний регистр. Ярлык. CTRL+SHIFT+U. |
| Все строчные | Перевод всех символов в выделенном фрагменте в нижний регистр или, если ничего не выбрано, перевод символа в позиции курсора в нижний регистр. Ярлык. CTRL+U. |
| Переместить выбранные строки вверх | Перемещение выбранной строки вверх на одну строку. Ярлык. ALT+СТРЕЛКА ВВЕРХ. |
| Переместить выбранные строки вниз | Перемещение выбранной строки вниз на одну строку. Ярлык. ALT+ВНИЗ. |
| Удалить пустое пространство по горизонтали | Удаление символов табуляции и пробелов в конце текущей строки. Ярлык. CTRL+K, CTRL+ |
| Показать пустое пространство | Отображение пробелов в виде приподнятых точек, а символов табуляции — в виде стрелок. Конец файла отображается как прямоугольный глиф. Если с помощью меню выбран вариант Сервис > Параметры > Текстовый редактор > Все языки > Перенос по словам > Показывать графические метки в местах переноса слов, этот глиф также будет отображаться. |
| Перенос по словам | В этом режиме все строки документа отображаются полностью в окне кода. Перенос по словам можно включить или отключить в разделе Все языки для текстового редактора (Сервис > Параметры > Текстовый редактор > Все языки). |
| Закомментировать выделенный фрагмент | Добавление символов комментария к выбранному фрагменту или текущей строке. Ярлык. CTRL+K, CTRL+C |
| Раскомментировать выделенный фрагмент | Удаление символов комментария из выбранного фрагмента или текущей строки. Ярлык. CTRL+K, CTRL+U |
| Увеличить отступ строки | Добавление символа табуляции (или эквивалентных пробелов) к выбранным строкам или текущей строке. |
| Уменьшить отступ строки | Удаление символа табуляции (или эквивалентных пробелов) из выбранных строк или текущей строки. |
| Выбрать тег | Выбор тега в документе, содержащем теги (например, XML или HTML). |
| Выделить содержимое тега | Выбор содержимого в документе, содержащем теги (например, XML или HTML). |
Перемещение по коду и поиск
Перемещаться по редактору кода можно несколькими способами, включая переход назад и вперед к точкам вставки, просмотр определения типа или члена и переход к определенному методу с помощью панели навигации. Дополнительные сведения см. в статье Навигация по коду.
Поиск ссылок в базе коде
Чтобы найти, где именно в базе кода используются ссылки на элементы кода, можно использовать команду Найти все ссылки или нажать SHIFT+F12. Кроме того, когда вы щелкаете тип или член, функция выделения ссылок автоматически выделяет все ссылки на него. Дополнительные сведения см. в разделе Поиск ссылок в коде.
Настройка редактора
Вы можете использовать свои параметры Visual Studio совместно с другим разработчиком, привести параметры в соответствие со стандартом или вернуться к настройкам, заданным по умолчанию в Visual Studio, с помощью команды Мастер импорта и экспорта параметров в меню Сервис. В мастере импорта и экспорта параметров можно изменить выбранные общие параметры, а также зависящие от языка и проекта параметры.
Чтобы определить новые или переопределить существующие сочетания клавиш, выберите Сервис > Параметры > Среда > Клавиатура. Дополнительные сведения о сочетаниях клавиш см. в статье Сочетания клавиш по умолчанию в Visual Studio.
Параметры редактора для JavaScript см. в статье о параметрах редактора JavaScript.
См. также
- Редактор исходного кода (Visual Studio для Mac)
- Интегрированная среда разработки Visual Studio
- Начало работы с C++ в Visual Studio
- Начало работы с C# и ASP.NET в Visual Studio
- Начало работы с Python в Visual Studio
Чтобы быть во всеоружии, недостаточно только читать наш телеграм-канал. Хотя информация там действительно полезная и поможет написать любую работу без труда. А если хотите экономить, заходите в группу.
Но что делать, если хочется не писать, а просто взять откуда-то готовую информацию и выдать ее за свою?
Сегодня каждый преподаватель использует интернет для поиска «злостных нарушителей» – тех, кто выполнял задание (реферат, контрольную, курсовую) не самостоятельно, а скачивал его из интернета. Чаще всего для повышения оригинальности текста используют программу «Антиплагиат вуз».
Что такое антиплагиат? Это краткий отчет, который позволяет быстро определить подлинность и покажет кусок заимствованного текста.
У многих вузов своя база учебных работ или они пользуются расширенной версией программы. Все это усложняет процесс подготовки работы.
Как же студенты пишут курсовые, дипломные, диссертации, если эти труды обычно на 70% состоят из заимствований (терминов, цитат, теорем, формул и т.д.)?
Давайте начистоту: если писать работу полностью самостоятельно, то и процент уникальности будет высоким. Но такой труд отнимает много времени и сил, поэтому студенты идут на хитрость и «копипастят».
Перечисленные ниже методы повышения уникальности текста лучше не использовать! Мы лишь приводим примеры, как с этой задачей справляются другие. Вам же настоятельно рекомендуем вручную перерабатывать всю информацию.
Актуальность и уникальность работы: как обойти антиплагиат?
Чем более популярна тема, тем сложнее написать уникальную работу. Большинство трудов состоит из уже написанного ранее: цитат, терминов, формул и т.д. Студент добавляет лишь собственную точку зрения и выводы, к которым пришел в ходе выполнения.
Можно выбрать современную и актуальную тематику работы. Но в таком случае часто непонятно, где брать качественную информацию для курсовой или реферата. Да и преподаватели не всегда успевают за стремительно развивающимся миром и не могут проверить правильность расчетов и результатов.
Со старыми и стандартными темами все как-то спокойнее. Найти нужный материал гораздо легче, но дотянуть его уникальность будет сложнее.
Есть еще одна причина, которая может превратить работу с антиплагиатом в настоящий кошмар: неадекватные или очень строгие требования преподавателя. Если при написании курсовой или диплома обычно хватает 70-80% уникальности текста, то иногда особо требовательные преподаватели могут повысить планку до 90%.
Но как тогда написать реферат или курсовую без плагиата? Мы провели тщательное расследование и спешим поделиться с вами своими результатами, как с этим справляются другие.
6 стадий уникализации текста
Перед тем как изучить эффективные способы антиплагиата и повысить оригинальность реферата или любой другой работы, предстоит выполнить простой алгоритм действий, чтобы избежать коварных ловушек преподавателя:
- Выбор сервиса проверки уникальности. Старайтесь выбрать популярный и максимально строгий сервис с обширным функционалом. В университете вашу работу будут проверять серьезными платными программами. И выбор заведомо мощного ресурса поможет избежать проблем с уникальностью. Особенно строгими среди студентов числятся следующие сервисы проверки текста на антиплагиат: ETXT, Advego Plagiatus, ресурсы Text.ru, Findcopy и Antiplagiat ру.
- Проверка уникальности. С помощью специальной программы или сервиса запустите проверку текста на уникальность. Интересно то, что разные программы/сервисы могут показывать разный процент уникальности текста (например, в программе Advego Plagiatus – 95%, а в ETXT – 60%). Хитрость в разных алгоритмах работы. Так, одни программы работают по методу шингла (определенного количества последовательных слов), другие – по оценке всего текста.
- Сохранение изначального варианта. Обязательно делайте резервную копию начального текста, даже если у него зафиксирован низкий процент уникальности. Так вы всегда можете вернуться к началу, если уже обработанный текст покажется перенасыщенным, бессмысленным и невосстанавливаемым.
- Выбор способа обхода антиплагиата. Сразу после создания резервной копии выберите оптимальный метод обхода системы проверки уникальности. Их будет много, и более предметно обсудим их далее в статье.
- Повышаем итоговую уникальность на 5-10% больше необходимого. Дело в том, что вузовские или любые другие платные программы, которыми может воспользоваться преподаватель, работают с продвинутыми инструментами. В итоге они почти всегда сильно занижают процент уникальности.
- Сохранение готового варианта. Как только работа сделана, несите ее на проверку! Самое время узнать, как вы справились с задачей.
Итак, мы определили примерную последовательность действий для повышения уникальности текста. Самое время рассмотреть действующие методики, как пройти антиплагиат диплома, курсовой, реферата или другой работы в 2022 году бесплатно. Советы собраны от опытных специалистов и прошаренных студентов из просторов всемирной паутины.
13 способов обойти систему антиплагиат и повысить оригинальность диплома/курсовой/реферата бесплатно
Остановимся на самых популярных и проверенных бесплатных способах обхода системы антиплагиат в 2022 году.
Глубокий рерайт
Самый честный и проверенный способ, как обхитрить систему и повысить оригинальность текста в антиплагиате самостоятельно – это написать то же самое, но своими словами. Это и есть глубокий рерайт. По крайней мере, отзывы об этом методе самые лучшие (даже у преподавателей). Да и обманом системы, если уж на то пошло, этот способ назвать нельзя.
Просто берете неуникальные куски текста, которые сервис считает плагиатом, и перерабатываете их, переписывая ту же мысль своими словами. Старайтесь опустить излишние детали, выделить тезисы и главные мысли.
Добавление синонимов и эпитетов
Часто используемые слова старайтесь заменить близкими по значению понятиями. При этом не обязательно должен меняться порядок слов в предложении.
Эпитеты также помогают преобразить исходный текст, делая его красочным и ярким. Но вот для сухого научного труда такой прием вряд ли подойдет.
Гораздо сложнее иметь дело с таблицами и формулами. Тут уж никакие эпитеты и синонимы не помогут.
Откроем секрет: вставляйте таблицы и формулы в работу картинками (делайте скриншоты, например).
Если этого не сделать, сервисы проверки будут расценивать информацию в таблицах как дубли с других ресурсов. А вот распознавать текст на картинке они еще не научились.
Синонимайзеры
Этот способ настоятельно не рекомендуется использовать для крупных кусков текста, потому что получится откровенная ерунда. А вот для подъема уникальности всего на пару процентов может быть достаточным.
Итак, находите на просторах всемирной паутины подходящую программку, вводите отрывок текста и получаете обработанный кусок, который и поднимет его уникальность на заветные несколько процентов!
Использование автоматических переносов
Этот способ поможет поднять оригинальность текста лишь в малой степени. Но это хороший прием, если нужно лишь «подмарафетить» курсовую или диплом.
Итак, в документе MS WORD выставляете автоматический перенос слов. Как это сделать, посмотрите на картинке ниже:
Как это поможет обойти программу «Антиплагиат вуз»? Дело в том, что при копировании такого текста в другие сервисы часть слов как бы обрезается, что позволяет программе воспринимать их как уникальные.
Метод шингла
Шингл – это определенное количество слов в определенной последовательности в тексте. На основе метода шинглов работает большинство программ проверки уникальности.
Изменяя одно слово из этой цепочки, вы меняете процент оригинальности текста.
Помните, что каждое последующее слово может начинать новый шингл или быть частью предыдущего. Так образуются своеобразные цепочки из фраз.
Если программа показывает, что не уникален целый абзац, попробуйте изменять каждые 2-3 слова. Так вы поменяете практически все шинглы, существенно повысив уникальность.
Иногда для повышения оригинальности изменяют каждое первое и последнее слово шингла. Но это не всегда легко, так как неясно, где он начинается и заканчивается.
Перевод текста на другие языки и обратно
При переводе текста на другой язык изменяется его структура. А при обратном переводе с иностранного новая структура сохраняется. Кроме того, автоматические переводчики часто заменяют оригинальные слова текста синонимами.
В качестве достойной альтернативы постарайтесь найти источник информации на зарубежных сайтах, так как большинство антиплагиат-сервисов занимается поиском совпадений на русскоязычном пространстве.
Замена русских букв на греческие
Многие модернизированные системы проверки видят замены латинскими буквами и обходят их стороной. Хотя со старыми системами и этот фокус может получиться.
А вот до греческого языка «дошли» немногие. Некоторые умельцы заменяют отдельные буквы в русском тексте на аналогичные буквы греческого алфавита.
Изменение часто повторяющихся слов
В тексте могут часто встречаться одни и те же слова. Просто замените их синонимами, фразами, местоимениями и другими подходящими по смыслу словами. Так вы повысите оригинальность.
Изменение предложения с конца
Речь идет о сложносочиненных и сложноподчиненных предложениях. Достаточно грамотно поменять две части местами, как автоматически повышается и уникальность документа.
Проследите, чтобы не менялся смысл текста.
Использование слов-паразитов
Например, слово «непосредственно» можно использовать практически в любом предложении, так как оно обязательно подойдет по смыслу хоть к какому-то слову.
В словарном запасе активного читателя обязательно найдется с десяток таких слов, которые можно чередовать и использовать во всем тексте. Но не переборщите! Лишняя вода в тексте не сыграет на руку при проверке. Перегруженный словами текст доносит основную мысль менее эффективно. Если же мыслей нет, лейте воду.
Помощь со стороны
Если есть хороший знакомый, можно доверить ему доработать ваш текст. Пусть перескажет работу своими словами, а вы перепишете.
Кстати! Если знакомых нет, можно обратиться в специальный студенческий сервис, где за чисто символическую сумму повысят уникальность или вовсе создадут работу с нуля. К тому же, для всех наших читателей сейчас действует скидка 10% на любой вид работы.
Маленькая хитрость: если не хотите заморачиваться с повышением уникальности текста, а работу сдать надо, отнесите ее преподавателю не в электронном виде, а распечатанную. Вряд ли у него хватит терпения и сил на сканирование, распознавание текста и последующее исправление ошибок, чтобы выявить плагиат.
Хотите удивить его еще больше? Напишите работу от руки. Конечно, такой способ больше подойдет для подготовки реферата, а не такого объемного труда, как дипломная или курсовая работа. Иначе вы рискуете остаться без руки. Руководитель явно будет шокирован, но и придираться будет меньше. Даже если он уверен, что содержимое скопировано, студент хотя бы приложил усилия, чтобы прочитать, а потом еще и переписать текст. Значит, все же что-то в его голове отложилось.
Методы уникализации текста, которые не работают
Не используйте для повышения уникальности старые способы обхода антиплагиата, такие как:
- замена букв кириллицы латинскими буквами;
- вставка большого количества вводных слов, эпитетов;
- синонимайзинг крупного отрезка или всего текста.
Умные программы уже давно могут определить, где в тексте присутствует неуместная латинская буква. Это делается путем прогона информации через проверку орфографии.
Эпитеты и вводные слова не подходят для текстов узкоспециализированной и научной направленности.
Синонимайзинг больших отрезков текста – отличный способ и самому вдоволь насмеяться, и преподавателя рассмешить.
Не стоит использовать и следующие приемы:
- Перестановка членов предложения местами. Так программу не обманешь: разработчики уже давно настроили инструменты на поиск переставленных слов.
- Перестановка абзацев или предложений. То же самое работает по отношению изменения мест предложений и абзацев. Вспомните про шинглы, повторяющиеся последовательные слова и т.д. Программе важна не последовательность предложений, а их содержание.
- Склейка или разбивка предложений. Некоторые пытаются искусственно соединить отдельные предложения или разбить сложное предложение на простые. Говорим сразу: не пройдет!
- Изменение знаков препинания. Запятые, точки, тире, двоеточия – программе все равно, какие знаки препинания стоят в тексте. Она учитывает только слова.
- Изменение фона текста. Некоторые «умельцы» дополняют основной текст разной ерундой, которую потом просто закрашивают белым цветом (меняют цвет шрифта, поэтому текст не виден). Эта попытка сразу обречена на провал, так как при копировании и вставке всего текста в область для проверки на антиплагиате отображается весь текст, даже невидимый. И если преподаватель увидит эту хитрость, кому-то не поздоровится.
- Применение программ для повышения уникальности текста. В сети можно найти массу сервисов по изменению уникальности текста. Но скажем сразу: все они основаны на тех принципах, перечисленных в пункте «Методы уникализации текста, которые НЕ РАБОТАЮТ». И воспользовавшись их помощью, вы рискуете получить в своем тексте сразу все запрещенные приемы, которые непременно будут обнаружены.
3 причины, почему не стоит обманывать антиплагиат
Есть несколько причин, почему лучше действительно поработать над курсовой или дипломом, а не искать надежные способы, как можно обойти антиплагиат и поднять оригинальность текста самостоятельно:
- вы рискуете попасться и провалиться;
- вы рискуете попасться и быть отправленным на повторную доработку;
- вы рискуете попасть на устаревшую программу.
В первом случае преподаватель просто отправит восвояси и не захочет больше иметь с вами дело. Не у каждого хватит терпения и сил простить того, кто пытался обмануть программу антиплагиат и препода.
Во втором случае у преподавателя хватит сил и мудрости вас простить, но он отправит вас доделывать работу по-человечески. То есть фактически потеряете время, которое было потрачено на переработку текста и повышение уникальности. При этом все равно нужно будет пойти и выполнить то, чего вы так усердно пытались избежать. А испорченная репутация теперь будет преследовать всегда.
В третьем случае есть вероятность использовать допотопную версию программы, в то время как у преподавателя будет полный набор модернизированных инструментов для «поимки преступников».
Помните: с каждым днем программы и сервисы становятся все умнее. То, что вы использовали неделю назад, сегодня уже может не прокатить.
Как проверить реферат/курсовую/дипломную на плагиат онлайн
Допустим, вы подготовили материал и хотите проверить работу на плагиат бесплатно, чтобы идти на проверку во всеоружии. Для начала узнайте, каким сервисом пользуются преподаватели в вашем вузе.
Разные системы проверки текста на плагиат используют разные алгоритмы и дают разный результат.
Вот топ популярных сервисов, позволяющих проверить оригинальность реферата, курсовой или диплома на плагиат онлайн и бесплатно.
- Антиплагиат.ру;
- Text.ru;
- Etxt.ru;
- Advego.ru.
Не переживайте, если с первого раза ничего не получается. Если вы отчаялись и не знаете, как сделать, чтобы курсовая, дипломная, реферат или любой другой текст прошли антиплагиат, обратитесь в студенческий сервис. Мы помогаем решать любые вопросы, связанные с обучением.
Вопрос/ответ
Как проверить курсовую/дипломную онлайн?
- Антиплагиат.ру;
- Text.ru;
- Etxt.ru;
- Advego.ru.
Как повысить оригинальность текста в антиплагиате самостоятельно?
- Глубокий рерайт – тщательно переписываем работу своими словами.
- Добавление синонимов и эпитетов – заменяйте слова синонимами, а к существительным добавляйте прилагательные. Только не переборщите. Это же дипломная всё-таки.
- Синонимайзеры – используйте их только для небольших отрывков текста.
- Перевод текста на другие языки и обратно – когда переводишь с одного языка на другой, меняется структура предложения. Это нам и надо, чтобы повысить уникальность на пару процентов.
- Изменение предложения с конца – достаточно грамотно поменять две части местами, как автоматически повышается и уникальность документа.
- Использование слов-паразитов – например, слово «непосредственно» можно использовать практически в любом предложении, так как оно обязательно подойдет по смыслу хоть к какому-то слову.
Как не стоит уникализировать текст?
- Менять слова местами.
- Менять предложения и абзацы местами.
- Склеивать и разбивать предложения.
- Менять знаки препинания
- Изменять фон или цвет текста.
- Использовать устаревшие программы для проверки работы на плагиат.
Приветствую, дорогие читатели!
Многие талантливые копирайтеры-новички сталкиваются с неприятной проблемой: допускают много ошибок в тексте. Они легко и с вдохновением создают увлекательные статьи, но часто их возвращают им на доработку. А иногда заказчики и вовсе прекращают сотрудничество.
В этой статье я расскажу, как писать грамотно. Поделюсь с вами полезными приемами, которые не только научат писать слова правильно, но и повысят уровень профессионализма. Ведь далеко не каждый квалифицированный копирайтер имеет диплом филолога, лингвиста или журналиста. Однако даже если это так, далеко не каждый автор обладает знаниями на уровне корректора или редактора.
Чтобы добиться результата в совершенствовании русского языка, важно набраться терпения и морально настроиться. Вы должны понимать, что грамотность – важное требование, предъявляемое работодателями в сфере копирайтинга. Старайтесь получать удовольствие от процесса обучения и подбадривайте себя мыслями о будущем успехе в профессии. Только грамотный человек способен создать впечатление образованного, ответственного и заинтересованного в работе исполнителя.
Способы повышения грамотности
Здесь мы рассмотрим эффективные методики повышения грамотности. Все люди от рождения обладают разными способностями. У одного человека хорошо развита слуховая память, у другого – зрительная, у третьего – моторная. Довольно часто преобладает смешанная форма (например, зрительно-слуховая). Поэтому выбирайте те рекомендации, которые наиболее эффективны именно для вас, и учитесь писать без ошибок.
Тренировка зрительной памяти
Чтобы улучшить зрительную память, читайте классическую литературу. В современных изданиях и электронных книгах часто можно встретить опечатки и прочие ошибки, что негативно отразится на процессе повышения грамотности. При чтении классики вы будете запоминать написание слов и бессознательно откладывать в памяти художественные литературные приемы. Это поможет сделать вашу письменную речь более богатой, интересной и живой.
Чтобы занятия приносили успех, важно подобрать книги по интересам. Это может быть фантастика, приключения или поэзия. Главное – читайте в тишине, чтобы лучше сосредоточиться, и ни на что не отвлекайтесь.
Книги, которые я рекомендую к прочтению:
- Л. Толстой “Анна Каренина”
- Ф. Достоевский “Преступление и наказание”
- Л. Толстой “Война и мир”
- Стендаль “Красное и черное”
- М. Булгаков “Мастер и Маргарита”
- М. Пришвин “Незабудки”
- Д. Остин “Гордость и предубеждение”
Чтобы сформировать отличный литературный вкус, научиться избегать штампов и тавтологии, писать без особых трудностей на любые темы, обратите внимание на следующие книги:
- У. Зинсер “Как писать хорошо”
- Н. Галь “Слово живое и мертвое”
- С. Кинг “Как писать книги”
- Р. Кларк “50 приемов письма”
- Ю. Вольф “Школа литературного и сценарного мастерства”
- А. Амзин “Интернет-журналистика”
- Р. Брэдбери “Дзен в искусстве написания книг”
Приведенная подборка книг поможет вам повысить уровень грамотности и добиться прогресса в выбранной сфере деятельности.
Хотите развить интуитивную грамотность? Тогда предлагаю к просмотру видеоролик. В нем автор дает практические советы для развития грамотности.
Тренировка слуховой памяти
Для оттачивания слуховой памяти хорошо помогает чтение книг вслух. Внимательно и не торопясь читайте каждое предложение, обращайте внимание на знаки препинания, сложные для вас слова проговаривайте по слогам 2-3 раза.
Чтение вслух позволяет увеличить рабочий словарный запас, улучшить дикцию и интонацию, добавить в речь яркости и эмоциональной окраски. Старайтесь произносить текст не монотонно, а с выражением, расставляя акценты, будто вы выражаете собственные мысли. Если ежедневно читать вслух 15–20 минут, то спустя месяц вы заметите улучшения как в слуховой памяти, так и в вашей речи.

Предельно важно развивать память. Ведь если ваша способность к запоминанию развита недостаточно, то вам не удастся овладеть правилами правописания, ораторским мастерством и навыками скорочтения. Развитие памяти требует внимательности, терпения и осознанности.
Узнать подробнее об упражнениях для тренировки памяти можно в предыдущем материале.
Переписывание книг
Тренировать грамотность можно с помощью регулярного переписывания 5–10 страниц классической литературы. Выберите отрывок с длинными предложениями и сложными оборотами и перепишите его. Преподаватели русского языка рекомендуют использовать для этой цели книгу Льва Толстого “Война и мир”.
Кроме повышения грамотности, переписывание книг положительно влияет на концентрацию. Если уделять процессу по 2–3 часа в день, то вы ощутите спокойствие и сосредоточенность на одном деле. Вы станете более вдумчивым и серьезным. Главное – писать медленно и думать над тем, что записываете. Когда закончите, перечитайте написанное и проверьте, не допустили ли вы ошибки.
Запись информации благотворно воздействует на память. Ежедневно у нас идет информационное перенасыщение, из которого мозг не выносит ничего полезного, хотя мог бы в это время сфокусироваться на чем-то важном. Углубленное чтение и переписывание книг вызывает размышления о персонажах и сюжете, позволяет анализировать. Со временем это занятие становится привычкой и остается с человеком надолго.
Заучивание стихотворений наизусть
Стихотворения – давний способ передачи информации потомкам. Благодаря рифме, красоте речи и мелодичности жанр считается легким для заучивания наизусть. Регулярное чтение стихов расширяет словарный запас и улучшает память. Для развития интеллекта подойдет поэзия Есенина, Бродского, Шекспира, Лермонтова, Ахматовой.
Чтобы быстро выучить стихотворение, воспользуйтесь следующей методикой:
- Прочитайте несколько раз стихотворение вслух.
- Разбейте его на части по 2 строки, перечитывайте и запоминайте.
- Повторяйте выученные строки, делая небольшие перерывы.
Если описанный способ запоминания не приносит желаемого результата, можете задействовать зрительную память и медленно переписать текст на лист бумаги. Во время чтения стихотворения представьте себе события и героев, проникнитесь теми чувствами, что хотел передать автор, акцентируйте внимание на словах, их времени и форме. Затем читайте первую строку 3–5 раз и запоминайте. Далее перейдите к следующей. И так до конца. Учите стих вслух, проговаривая текст громко и с выражением.
Думаю, вам будет полезно ознакомиться с популярными и необычными методиками развития памяти у взрослых людей.
Написание текстовых и словарных диктантов
Проверить свои знания правил русской орфографии и пунктуации помогут диктанты. Попросите близкого человека побыть в роли учителя и продиктовать вам текст или используйте специальные программы для проверки грамотности.
После написания проверьте внимательно текст на ошибки, сделайте выводы и перечитайте необходимые правила правописания.
Для улучшения качества письма рекомендую завести тетрадь, в которой каждую страницу нужно разделить на 2 колонки. В левый столбец выписывайте все слова, в которых вы постоянно допускаете ошибки, а в правый – объяснение с примерами употребления слов.
Ведение диалогов
Чтобы получить наиболее эффективный результат, во время обучения русскому языку постарайтесь привлечь к занятиям кого-нибудь еще. Активно ведя диалог, вы научитесь грамотно высказываться, а ваша речь станет чистой и выразительной.

Работа с орфографическим словарем
Эффективным способом научиться правильно писать считается обращение к орфографическому словарю. При любых затруднениях вы сможете проверить правописание. Работать со словарем нужно систематически. При наличии малейших сомнений вы также можете использовать учебники и другие справочные материалы.
Я подготовила список лучших словарей и пособий, которые помогут вам не только научиться грамотно писать, но и красиво говорить:
- Д. Ушаков “Толковый словарь современного русского языка”
- М. Штудинер “Словарь трудностей русского языка для работников СМИ”
- В. Руднев “Русский язык и культура речи”
- Г. Клименко, Е. Маркова “Словарь универбатов современного русского языка”
- Р. Полито “Как говорить правильно и без стеснения”
- Д. Розенталь “Классический справочник по русскому языку”
- М. Климова “Орфографический словарь современного русского языка”
Выписывайте слова, в которых делаете ошибки чаще всего, и сверяйте их со словарем.
Изучение правил правописания
По-настоящему грамотный человек должен не только знать правила, но и уметь применять их, не надеясь исключительно на интуицию. Чтобы быстро выучить правило и суметь его использовать на практике, воспользуйтесь следующими рекомендациями:
- Внимательно прочитайте правило, не отвлекаясь на музыку, соцсети или телевизор. Обратите внимание на примеры, схемы и выделенные слова.
- Не заучивайте бездумно, а старайтесь вникнуть в суть. Если увидели непонятные слова, воспользуйтесь словарем. Для лучшего запоминания перескажите правило.
- Закрепите на практике. Найдите и выполните упражнения, касающиеся определенной темы.
Чтобы применять правила, вам нужно научиться определять структуру слова и понимать, в приставке или суффиксе допущена ошибка. Кроме того, учитесь четко различать части речи, например, где в предложении существительное, а где использовано наречие.
Чтобы правильно расставить знаки препинания, нужно уметь определять главные и второстепенные члены предложения. Также важно обратить внимание на наличие обращений, междометий, вводных слов, причастных и деепричастных оборотов.
Выполнение практических работ для закрепления теории
Просто читать и заучивать правила грамматики не только скучно, но и малоэффективно. Купите сборник заданий по русскому языку для школьников или студентов. В нем представлены упражнения, в которых нужно вставить пропущенные буквы или слова, расставить знаки препинания. Также в сборнике вы найдете краткое изложение основных правил с примерами. С их помощью вы сможете себя проверять.
После выполнения практических заданий можно попросить близкого человека, в чьей грамотности вы уверены, проверить вашу работу. Пусть он ее не просто прочитает, но и ручкой пометит ошибки, чтобы вы могли сделать работу над ошибками.
Обучение на курсах по русскому языку
Если вам сложно самостоятельно освоить русский язык, вы можете записаться на курсы русского языка.
При выборе курса внимательно ознакомьтесь с программой и сроками обучения, отзывами учеников. Вы можете выбрать индивидуальные или групповые занятия. Выясните, подходит ли вам график занятий, есть ли у курса своя методика, насколько квалифицирован преподавательский состав и соответствует ли обучающая программа вашим целям.
Если обучение в режиме онлайн не для вас, можно воспользоваться услугами репетитора офлайн. Преподаватель сможет доступным языком и в сжатые сроки объяснить вам основные правила грамматики русского языка.
Заключение
Регулярные тренировки, чтение книг, тесты, диктанты и упражнения помогут достичь успеха в изучении русского языка. Набить руку и повысить грамотность вы можете на биржах копирайтинга, где представлены тысячи заказов на разные темы. Нарабатывая практический опыт и пополняя портфолио, вы становитесь более востребованным специалистом.
А как вы боретесь со своими ошибками? Считаете ли вы грамотность важным навыком для копирайтера? Поделитесь опытом в комментариях.
До встречи в следующей статье.

Как правильно пишется
как написать служебную записку о повышении заработной платы
Glamurka Профи (740) 4 года назад
ПРЕДСТАВЛЕНИЕ
о повышении зарплаты сотруднику
Прошу рассмотреть возможность повышения заработной платы с «_____»__________20__ г.
____________________________________________________________________________________
(фамилия, имя, отчество)
_____________________________________________ _____________________________________
(наименование должности) (наименование отдела)
Режим работы _______________________________________________________________________
(указать: нормированный, ненормированный рабочий день, сокращенный рабочий день/неделя, гибкий график и т. п. )
Текущий оклад ________________________
надбавка по приказу ____________________
надбавка по договору _____________________
Оклад, который желательно установить ____________________________
надбавка по приказу ____________________
надбавка по договору _____________________
Обоснование необходимости повышения оклада:
____________________________________________________________________________________
____________________________________________________________________________________
____________________________________________________________________________________
Как написать служебную записку о повышении
Укажите дату составления докладной записки и регистрационный номер исходящего документа. Ниже сообщите кратко, в чем состоит суть обращения, к примеру, «о повышении должностного оклада». Далее приведите основания для предложенных вами изменений. Это может быть повышение квалификации работника, увеличение рабочей нагрузки или объема продаж. Здесь сошлитесь на существующие документы, подтверждающие необходимость изменений.
В заключительной части докладной сообщите ваше предложение, указывая конкретные цифры повышения оплаты труда и дату, с которой вы просите внести изменения в существующий порядок расчетов.
Повышение разрядов
Единого квалификационного
справочника должностей служащих
ПРЕДСТАВЛЕНИЕ
к присвоению квалификационной категории
1. Фамилия, имя, отчество ______________________________________________________________________
_____________________________________________________________________________________________
2. Число, месяц, год рождения ___________________________________________________________________
3. Образование ________________________________________________________________________________
(наименование учебного заведения)
4. Специальность, квалификация_________________________________________________________________
_____________________________________________________________________________________________
5. Наименование организации, структурного подразделения _________________________________________
_____________________________________________________________________________________________
6. Должность, квалификационная категория _______________________________________________________
_____________________________________________________________________________________________
(дата присвоения)
7. Общий стаж работы__________________________________________________________________________
8. Стаж работы по специальности (в отрасли) ______________________________________________________
9. Стаж работы в предыдущей категории __________________________________________________________
10. Повышение квалификации (прохождение переподготовки)________________________________________
_____________________________________________________________________________________________
(где, когда, срок)
11. Характеристика качества выполняемой работы__________________________________________________
_____________________________________________________________________________________________
_____________________________________________________________________________________________
_____________________________________________________________________________________________
12. ________________________________________________________________ представляется к присвоению
Повышение разряда на работе — нужен совет.
ср, 29/02/2012 — 08:19 — А.В.
Здравствуйте, девочки и мальчики.
Я к вам с юридическим вопросом. Буду очень благодарна за помощь юристам и просто знающим людям — может, кто лично сталкивался
Место действия — Россия, Красноярск, краевое государственное автономное учреждение (культура).
Руководитель нашего отдела на работе подал заявку директору на повышение разряда мне и ещё нескольким людям. Основания (на всех): стаж более 5-ти лет 5 лет с последнего повышения разряда получение диплома о высшем образовании получение звания лауреата международного конкурса.
Директор не спорит с тем, что мы этого достойны . но в повышении разрядов отказывает — «нет денег».
В связи с чем у меня вопрос — есть ли такой закон, который регулирует порядок повышения разрядов? То есть, к примеру: «Закон № такой-то от такого-то такого-то», в котором говорится, что работодатель обязан повысить разряд работнику в таких-то случаях.
Потому что у нас пока всё на словах переговоры, а если потребуется идти отстаивать свои права, то надо ведь на документы опираться?
Поэтому я буду очень благодарна, если кто-нибудь даст ссылку на конкретный закон, или на хороший юридический сайт, или хотя бы подскажет, как мне правильно поиск задать. Сама я буду долго искать
служебная записка о повышении разряда образец
образец служебной записки о повышении зарплаты,после испытательного срока
Генеральному директору фирмы. господину. от администратора ФИО Служебная записка В связи с окончанием испытательного срока прошу Вас пересмотреть размер моей заработной платы и увеличить ее до. рублей. Такой размер оплаты труда связан.
Как правельно составить служебную записку на увеличения штата сотрудников
Шаблоны и образцы документов по делопроизводству можете просмотреть на сайте делопроизводства: жмите сюда.
образец написания служебной записки о повышении зарплаты
Если это внутри организации, то согласно утвержденной инструкции по делопроизводству Вашей фирмы, если она отсутствует, то согласно стандарта, есть ГОСТ на это дело, а вообще в ворде есть мастер служебных записок . Служебная записка В. На эту тему есть анекдот. Мужик всем в коллективе заявил, что если ему начальство не повысит зарлпату, то он уволится. Начальство его вызывает на беседу. Проходит время, и мужчик возвращается. Все его в коллективе с нетерпением спрашивают.
Как правильно написать служебную записку самому работнику о повышении оклада, пример
А так прямо и пишите, желательно свою просьбу обосновать и зарегистрировать у секретаря. гендиректору ___от нач.отдела ПетроваВ.Вю Служебная записка Прошу Вас рассмотреть вопрос по увеличению должностного оклада мне.В настоящее время у нас в.
Как правильно составить служебную записку на увеличение штата одной единицы в ресторане? Пример приведите
Надо изменит штат и ввести штатную единицу, а при чем записка да еще и служебная не пойму.
Права ли эта женщина?
Пусть доводит до суда, и дай Бог ей сил.Вы знаете, с одной стороны, дело надо доводить до суда, наказание просто необходимо. Да, мужа не вернешь, зато спасешь еще жизни. С другой стороны у меня была знакомая, которая после гибели мужа (врачебная ошибка) еще до похорон начала.
Можно ли к 29 годам стать генералом-майором. Пока я никто, но мечтаю стать им.
Можно — Василий Сталин пример . Нельзя! С языком у Вас проблемы! невозможно, по крайней мере легально 
Ну и где в Библии запрет на многоженство?
Нигде в Библии не сказано — «женитесь на одной» или «не женитесь больше одной» — НИГДЕ! А приведенный выше (пользователем Татьяна Гулевич) слова Павла в 1Тим 3:1,2 являются рекомендациями для епископам (а в том переводе почему то сказано. Правильно,сейчас женщины одинокие,мужчин не хватает. Разрешить многоженство!И девушкам замуж с 14 лет,а то они в 30 уже старыми себя считают,пусть хоть поживут немного в любви! За каждую жену после первой-государственное пособие как за.
Меня увольняют без причин. Что делать?
Не помогайте работодателю себя уволить. Увольнение сотрудника по ТК достаточно сложная и трудоемкая процедура, требующая от работдателя немалых усилий Поэтому при отсутствии реальных причин увольнения для работодателя наступают правовые. ничего не пишите и не подписывайте, ссылайтесь на ТК И охрану труда, в крайнем случае соглашение сторон подразумевает до 4 окладов Может из за КРизиса ) Сейчас ничего не делать. Ничего главное не писать и не подписывать. Сейчас главное.
Вопрос про коллегу Женщину на работе?
Пахтаясь веслом и срываясь в немыслимый визг, примерно в седьмом ты проверил праматерь колене. В обрюзгшее брюхо пихнулась набрякшая мысль, как, в сущности, членистоноги по духу коллеги, Владимир Строчков. Стихи 1999 г. Толкаясь шестом и. Дама относится к той категории людей,которым нужно на кого-то свой негатив вылить,обычно,это бывает у людей без личной жизни.Если в вашем коллективе появится другой человек(новенький),то она переключит всё своё внимание на другого человека.
Расскажите о алабае. Очень нравится порода.
Среднеазиатская овчарка — одна из древнейших пород собак, но свое современное название она получила лишь несколько десятилетий назад. А. П. Мазовер (1939) указывал, что среднеазиатскую овчарку раньше неверно называли туркменской. Название. Этимология Иногда в народе Среднеазиатскую овчарку называют словом алабай. Слово, вероятно, происходит от тюркского ала разноцветный/полосатый и бай богатый. По другой версии, от таджикского аълопо. что в переводе означает аъло чёрно.
Почему в императорской российской армии снисходительно относились к содомитам?
Я думаю это было распостраненное явление в армии ( где служили бывало по 25 лет ). в монастырях и на каторге. Это существовало во многих странах ( например британская система образования — закрытые школы интернаты — воспитывало физически. прежде чем что то утверждать-обопритесь на реальные факты а не не художественный вымысел! книги конечно хорошо но исторические факты-лучше! вот к примеру .Акунин- книги интересные,вот только с реальными событиями связи никакой. мне вас жаль.
Хочу в канаду навсегда. Что для этого надо?
Для этого неплохо было-бы погуглить для начала. Честное слово надоело копировать ответы, для таких ленивых хотелок. Если даже на это не хватает соображалки, как будешь устраивать жизнь там? http://www.zarubej.biz/immigr_canada/ http://www. Если задаете этот вопрос здесь, значит не сильно и хотите. Те кто хотят, сидят круглосуточно на канадских форумах и официальных сайтах и учат Франсе Есть программа региональной иммиграции в следующие провинции Канады Онтарио, Юкон, Альберта.
как правильно написать заявление руководителю на повышение з/пл
прошу уволить меня по собс желаниюуказать обоснование и возможность предприятия например взяла ипотеку родила ребёнка вижу возможность из такого то фонда или возьму на себя дополнительную деятельность проводить утром политинформацию что то в этом роде Служебной запиской . С.
Здравствуйте! Помогите, как выжить заведующего с нашего детского сада?
1)весь базар на диктофон 2)все отношения письменно, служебными записками . заказными письмами 3)во всех разговорах и письмах обязательно цитаты из Путина (на сайте kremlin.ru их навалом) 4)идеально, если она вам под диктофон говорит: ну что. совсем обнаглела, совести у неё нет. Её надо припугнуть вышестоящей организацией. Обратиться в районную администрацию с письменным заявлением. А по поводу задержек на работе: ровно в 19.15 уходить, сказав, что ваш рабочий день окончен. Пусть.
Как разорвать этот порочный круг?
Что то думаю тут ты не достучишься. хотя поддерживаю тебя и полностью согласен. такие письма попадают в секритариат президента. ждите банальную отписку. без квартир ещё все ветераны ВОВ, а им вон как давно обещали. Напиши ему в Твиттер Они свои проблемы решили. Как умели. Вы решайте свои. Тоже как умеете. Как.
Очень прошу ответить знающего человека.
Вам необходимо обратится в главному врачу или заведующему вашей поликлиники. Замещение оформляется приказом и дополнительным соглашением к трудовому договору на основании служебной записки руководителя подразделения с отметкой вашего.
обязанности секретаря на ресепшене
III. Должностные обязанности: Принимать телефонные звонки и посетителей в приемной офиса. Выяснять потребности звонящих и посетителей. Переадресовывать входящие и управлять исходящими телефонными звонками, принимать и отправлять факсы. у вас губы то не такие как на картинке))))))))
Не дали денег в день увольнения
в суд У меня есть сайт по трудовым спорам. там образцы исковых заявлений, как себя правильно вести в суде, как собирать доказательства и т.п. Модераторы не дают ставить адрес сайта. Напишите мне на почту вышлю. иск примерно такой. учитывайте, что срок обращения в суд 3 месяца. восстанавливают срок очень редко и в основном по обстоятельствам связанным с болезнью. Вот примерный анализ ситуации (есть на сайте «Гарант»): В день прекращения трудового договора.
Служебная записка на имя директора » О повышении заработной платы».
В соответствии со статьей 134 ТК РФ работодатель обязан индексировать заработную плату в связи с ростом цен на потребительские товары. Вот у Вас и есть шанс написать жалобу в прокуратуру или государственную инспекцию труда.Людмила. это МРОТ, если больше МРОТ никто никому ничего индексировать не обязан) Служебки пишут в свободной форме, попросите больше, вам скажут «у нас масса предложений от соискателей которые готовы работать за вашу зарплату, если вас что.
как правильно написать письмо . Директору что я не буду делать НЕ свою работу и не по моей должностей без всякой доплаты.
Так и пишите, что основанием трудовых отношений является трудовой договор. Согласно статье 67 Трудового кодекса Российской Федерации трудовой договор заключается в письменной форме, составляется в двух экземплярах, каждый из которых. А Вам как предлагали эту дополнительную работу? Если устно, то устно и отвечайте, что это Вам неудобно. Если письменно ( служебная записка . приказ, распоряжение). то так на этом документе и пишите «выполнять указанную работу не согласна, так.
скажите где можно найти образцы документов.Смотрите внутри
Если Вы про интернет, то навряд ли такое найдете!
Добрый вечер! Подскажите, как грамотно зав складу запросить у начальство кладовщика?
Цель: Стремлюсь получить хорошо оплачиваемую работу, которая предоставит мне возможность проявления своих организаторских способностей и профессиональных навыков, повышения социального статуса, а также перспективу карьерного роста. Опыт. это и есть кладовщик. нет. Написать на имя руководства служебную записку . где обосновать необходимость выделения штатной единицы: 1. Описать свою ситуацию: объем работ, сложность работ. 2. Просьбу предоставить в подмогу кладовщика. Если.
Честно не знаю,как делать загран паспорт?
Вот подродная информация по загранпаспортам: Если вам уже есть 18 лет,то вам надо: 1) 2 анкеты. Взять их можно с сайта http://fms.gov.ru это оф.сайт УФМС.Если подаете на паспорт старого образца анкеты могут быть заполнены отруки. Если на. Документы для оформления загранпаспорта: Взрослым: 1. Ксерокопия всех заполненных страниц внутреннего российского паспорта. 2. 2 экз. анкет-заявлений, заверенных печатью и подписью руководства по месту работы. Образец анкеты (.doc, 76 кб.
Я, Гумбатова Галина Викторовна, работала в организации ООО Управляющая компания Жилсервис с 16.09.2010г. по 03.07.012
Трудовые отношения могут быть прекращены при письменном зявления любой из сторон изходя и ст. 80, 81 ТК. РФ. Но при увольнении согласно ст. 81 тК раоботадель обязан предлжоить другую вакантную должность в данной местности или её замещающую.
Как написать отчёт для повышения заработной платы?
Начни со своих достижений, а именно что ты сделал, для развития и увеличения прибыли компании. Косынка собрана 15 раз, 40 пачек КЭМЭЛ, купил подушку на работу за свой счет чек прикрепляю. КОППИРУЙ Лучше указывать конкретные достижения в.
Расширение объема работы. Вопрос внутри
Статья 60.2. Совмещение профессий (должностей). Расширение зон обслуживания, увеличение объема работы. Исполнение обязанностей временно отсутствующего работника без освобождения от работы, определенной трудовым договором С письменного.
Какая зарплата у президента?
Размеры денежного содержания Президента России (в том числе зарплата президента) каждый год отдельной строкой указываются в федеральном бюджете РФ, который принимает Госдума. Бюджет-2008 предусматривал расходы на содержание администрации. Сколько украдет и нефти продаст, столько и будет Большая даже очень Я бы так жил. ну, нормальная. На жизнь хватает. ему не нужна зарплата. он наворовал столько сколько на тот свет не заберёт.
Что можно сказать по дате 11 02 1976
Такой человек обладает широким кругозором и богатой интуицией. Лучше видит дело в целом, перспективы развития, чем мелкие детали. Обладает развитым творческим воображением, чувством красоты и гармонии. Его интересы поистине всесторонни, и.
правомерны ли действия работодателя
1)вы писали объяснительную или нет? 2)если нет (да если и да, всё равно), пишете начальнику докладную записку (лучше всего заказным письмом с уведомлением о вручении): Меня наказали несправедливо. Согласно ст.192 ТК РФ, работника можно. значит начальники- кретины! И вообще не позволяй на себе ездить! Это как это с линии в подгонку? А оплата без приказа как? У нас в подгонку только проштрафившихся, по приказу и на месяц! незнаю за опоздание правомерны, а за изменение графика.
Мама проходила курсы повышения квалификации по товарно-материальным ценностям,(см внутри)
На курсах дают форму контрольной работы. Пусть мама поинтересуется у тех коллег. кто с ней вместе учился.Может, она что-нибудь прозевала? пишется это в виде служебной записки . форма-произвольная, типа сочинения, где повествуется о том, какие.
Я как это узнал офигел. Да за это сажать надо.
Хой Саня! Я тоже почитал и в шоке. Да уж. По кому ударил кризис, но только «не по простым гражданам». Я сам бы в дворники пошёл.Но обидно, что русские русских и кинут. Нас только война объединяет.Вы всё правильно говорите схема эта работает давно НО есть одна заковыка нелегалов как принял на работу так и уволил пинком под зад, а с бухающим «коренным» жителем расстаться оч тяжело его ТК защищает, да и работают таджики усерднее и на.
Вышлите пожалуйста готовый образец письма на повышение зарплаты/ разряда из за повышения объема работы
Руководителю ______________________ От (должность) Ф.И.О._______________ Заявление. Прошу произвести доплату в связи с увеличением объема работ (или в связи с отсутствием сотрудника Ф.И.О.) в период с _ по ____. Дата, подпись, расшифровка. Хм. Разряды за увеличение работ не повышают. Есть надбавки за увеличение объема работ. Оформляется это все не письмом . 1. Разряд может повысить квалификационная/аттестационная комиссия, оформляется приказом, вносится запись в труд.
Вопрос БУХГАЛТЕРАМ
Данное положение указано в ст.40 Налогового Кодекса РФ. Статья 40. Принципы определения цены товаров, работ или услуг для целей налогообложения 1. Для целей налогообложения принимается цена товаров, работ или услуг, указанная сторонами. Можно придумать массу объяснений данному факут. И лучше — сразу оформить этот факт служебной запиской . Тогда никто не станет придираться. к вам, скорее всего, могут придраться не из-за того, что вы завысили цену, а из-за того, что вы ее.
Кто может составить мне прогноз в обмен на VIP?
Для многих Тельцов первая половина 2012 года будет достаточно хорошим временем, оно принесет много благоприятных изменений в их судьбы. Период подходит для закрытия старых тем, подведения итогов 2011 года. В первые два месяца вы можете смело. Несмотря на то, что ваш солнечный знак — Телец, в вас присутствует многое от знака Дева. Означает владение материальными ценностями. Девиз: обладание, практичность. Стремится к духовной истине, стремясь овладеть материальными ценностями.
как написать служебную записку о повышении заработной платы
ПРЕДСТАВЛЕНИЕ о повышении зарплаты сотруднику Прошу рассмотреть возможность повышения заработной платы с _____ __________20__ г. ____________________________________________________________________________________ (фамилия, имя, отчество. Образец служебной записки Генеральному директору ООО Земля Иванову Ивану Ивановичу От слесаря столяра II разряда Петрова Петра Петровича Служебная записка В связи с возложенными на меня обязанностями столяра прошу увеличить мне заработную.
Люди помогите пожалуйста. нужен «приказ об изменении должностного оклада» ( образец )
Ну вообще-то это не кадры приказ делают. Этот приказ готовят ОТиЗ. Сначала они делают изменение штатного расписания. И на основании этого изменения готовят приказ по общему отделу. Увеличение оклада сотруднику на предприятии возможно только.
Как правильно пишется аналитическая записка ?
1 Введение В этой части аналитической записки вы должны указать на важность проблемы, по поводу которой обращаетесь к руководителю. Четко сформулируйте причины своего беспокойства, оцените полученный организацией ущерб. Перечислите источники.
собираюсь в командировку по России на 3 дня, какая сумма командировочных полагается??
Оформите документы Согласно статье 167 Трудового кодекса РФ, при направлении работника в командировку ему гарантируется сохранение места работы (должности) и среднего заработка, а также возмещение расходов, связанных со служебной поездкой. А. Минимальны командировочные по России — 100 рублей, но предприятие может само устанавливать сумму суточных, за счёт собственных средств. Пример — у нас в Компании суточные по России 800 рублей, в столичные города (Москва, Спб) — 1500 рублей.
Вот «любители красивой жизни» — Госдума снова просит ремонта. В 2010 году парламент снова подвергнется ремонту, который
А кто им указ. сколько запросит управление делами ГД, за такую сумму эти «слуги народа» и проголосуют. Дороговато обходятся народу 460 человек 2-х палатного Федерального Собрания. наши все-таки, налоги. Депутаты Государственной думы. Да в ЖКУ тоже пойдёт налево. Кругом клин. А заступники-то народные действительно с комфортом привыкли спать на заседаниях и кушать сладко после этого. В Думе сидят рачительные хозяева, в Думу пришли всерьез и надолго. да что там мильярд.
Нужна помощь по русскому!
Не знаю какие там правила, вот что у меня в голове 1) Заявление 2) Служебная записка 3) Дата, подпись,Расчет прилагается отдельно как Приложение 4) Краткость, Ясность, Обращение с Большой буквы. и т.д. Блин, а самому подумать не судьба.
Было или есть у Вас желание сказать Майлу «СПАСИБО» за то, что имеете возможность общаться с интересными людьми?
Уже сказал и еще раз непременная благодарность))Да! Огромная благодарност за работу mail.ru- доставляе радость соединять людей с разных материков! Здорово. Успехов вам, ребята. Было, и было за что. Действительно, было. Потому и поблагодарил Ох, спасибо mail.ru, за то что его.
У меня проблема и срочно нужна помощб квалифицированного компьютерщика.
Если проблема актуальна, то смогу попробовать помочьснос виндовс решит всё. и не юзай программы сомнительного происхождения. они все аирусные! все. никогда не надо качать программы по повышению рейтинга! делай бэкап-стандартные- служебные -восстановление системы Вот тот файл и меняй. Идём по.
Работодатель требует выхода на работу в выходные дни и работу без выходных.
Перед тем, как вести речь о том, что — как можно повлиять на работодателя, в какие органы обратиться, какие подтверждения того что нарушаются права и какие права нарушаются, Вам изначально нужно определиться с режимом рабочего времени. Так. Сменить работодателя — это вполне законно На государственном предприятии это прямое нарушение «Трудового законодательства», о чем вам уже здесь писали довольно подробно. Если же это частное предприятие, то, к сожалению, вы можете только.
Что делать если работадатель отказываясь уволить порвал мое заявление, и секретарь зарегистрировать его тоже не хочет!
Трудовой кодекс не содержит препятствий для подачи заявления об увольнении по собственному желанию в любой форме, в том числе путем направления его по почте. Т.е. Вы можете направить работодателю соответствующее заявление, к примеру . Направьте заявление по юридическому адресу почтовым отправлением с уведомлением о вручении и описью вложения. Видимо, Вы нужны фирме! Требуйте повышения зарплаты! Напоминает эпизод из к/ф » Служебный роман». Может, не стоит торопиться с.
как написать письмо руководству о повышении зарплаты
Примерно такой текст. А ну повысь зарплату Козел, с уважением. В продвинутой компании такое решение может быть принято на основе успешного выполнения вами персонального плана развития, обычно есть стандартная процедура «оценки выполенения», такая разновидность совета «никогда не просите ничего у сильных.
Дорогой Друг!
А в том, что сначала ты должен оплатить квитанцию на некую сумму (у меня например 430р) Причем в квитанции указан электронный счет Яндекс-Деньги. Вот какой ответ приходит. Ваши данные приняты. Вам присвоен идентификационый код 41001196186423. Когда же вы уйметесь «ЛОХОТРОНЩИКИ». ага, и ключ от квартиры, где деньги лежат. мне то же пришло, только адрес другой г.Нижний Новгород, ул.Ленина, дом 16, Бизнес-центр «Авангард». сижу, думаю, в чем же развод. Вот и я думаю-А где-же.
как быть в ситуации?
В разведку не брать ее. Ваш язык враг Вам.Постарайтесь на первых порах придерживаться этогоЕсли поймет то изменит но может и в таком раскладе назначат повышение не дай бог Вашим начальником Идеи если она умеет развивать можно давать и ложные. на самом деле высказать ей все с примерами все таки стоит Нужно выжить ее из коллектива напишите руководству служебную записку с просьбой отсадить коллегу в другой кабинет т.к. она постоянно портит воздух (раз в 10-15 минут, видимо из-за.
Можно защитить свой ящик от хакеров или бесполезно?
Можно,если будете соблюдать некоторые правила безопасности с почтой: 1.Никогда не запускайте программы, полученные по электронной почте. Это может показаться смешным, но это действительно опасно, даже если письмо прислал хорошо известный Вам. Можно поставить повышенный режим безопасности, но по-моему это бесполезно. Если захотят, то всё равно вскроют.
Выживают с работы
Что можно предпринять по поводу того, что она подняла документы старые? Ничего, т.к. исковая давность в эт. случае 3 месяца, так что поезд ушел, можно не беспокоиться. Или по поводу ее придирок? Тогда, если подруге хочется остаться на этой. Захотели уволить — уволят! Лучше уйти по хорошему Или быть идеальным работникоми и при этом терпеть все шишки или. уходить. Хотя, дико умные психологи посоветуют попытаться наладить отношения с начальницей, поговорить и т.п. Но по моему.
Интересно,а Путин ворует деньги у России?
А КАК ЖЕ. Только делается это тихо, и под прикрытием громких слов о возвращении разворованых богатств под лоно российского государства! Только почему-то это лоно оказывается то в руках какого-то РусАла, то Газпрома — а ведь это частные. Ему приносят. Дурак что ли, сам у себя воровать. неа путин не ворует Тайна покрытая мраком))))Он на откатах. Ой, мне кажется он такой хороший, такой честный. Даже и не знаю что думать то. Я не в доле, но фамилию Путин услышал в первый.
Как договориться с боссом о повышении зарплаты?
И все таки за себя надо постоять. Наберитесь смелости и поговорите с ним на эту тему. Только не просите повышения и не упрекайте его за то, что именно Вам он зарплату не повысил . Говорите о деле. Скажите ему что Вы способны на большее. Представляете, у нас абсолютно тоже самое. Только работаем подольше. подкати к нему Попробуй поискать менее жадного босса. у вас есть свои рычаги. Если получишь отказ — то ничего не потеряешь. Просто надо об этом чётко и грамотно сказать.
вы когда нибудь говорили своему руководителю,что вас не устраивает зарплата,или вы хотите повышения ?
Я из за этого хочу изучить ГИПНОЗ. не говорила-сами прибавляли Ни разу не приходилось. Мне кажется, это крайне бестактно. Все понимают, что гос бюджет не резиновый, и долю на науку никто расширять не будет. Отнимать у ближнего? Это пошло.
Как заставить СЭС провести анализ воды из подвала нашего дома по закону
написать письмо . только надо узнать на кого. позвоните и спросите т к я когда узнавала мне дали другое ведомство, которое передает письма в СЭС и образец письма по телефону.Я бы посоветовал Вам обратиттся в суд, на основании того что договор строительного подряда был выполнен не надлежащим образом и требовать переделать работу — только такой вариант может быть пробевным — и нанять хорошего адвоката который.
как добиться повышения заработной платы?
Найти куда уйдешь в случае провала переговоров с работодателем, сформулировать свою сумму, и шутя в душе, но серьезным лицом высказать все свои просьбы шефу. Он естественно загрузит тебя — или претензиями, или новыми обязанностями. А там сам. Поменять работу!) Лучше работать! Учиться,учиться и еще раз учиться!» Побеседовать по этому поводу с работодателем! Больше работать. Доказать руководителю,что ваша выполняемые вами функции не соответствуют уровню оплаты труда (описать свой.
Как ненавязчиво попросить у директора повысить зарплату.
Ваши аргументы для поднятия зарплаты: 1. Повысилась ваша квалификация 2. Повысилась нагрузка на работе 3. Вы успешно решили ряд важных задач, справились с заданием, стали приносить больше денег компании 4. Готовы взять на себя. прошла собеседование вчера? кстати, да, что там с собеседованием? Купить миниюбку и шпильки. служебной запиской . описав подробно свои «добрые дела» Погоди пока, в одночасье такие вещи не поменяются кардинально в лучшую сторону в твою пользу.
Как подать в суд иск? (см. внутри)
В первую очередь его нужно на писать по следующей форме: В ___название суда) суд г. __Истец: __Ф.И.О. наименование организации) Адрес: __Ответчик: __Ф.И.О. наименование организации) Адрес: __ИСКОВОЕ ЗАЯВЛЕНИЕ о защите чести и достоинства и. pishesh zaeavu v polichiu i beresh advokata a luchshe s nim napisati zaeavu stob pravelinei bilo! Посмотрите здесь http://www.demamida.ru/materials.php?view=6miqnf&my_search=2 Конституционное право юридических и физических лиц на судебную.
как написать служебную записку на поощрение
Без ошибок лучше :))Надо там указать чем отличился Пишеться в свободной форме, можно от руки, и обязательно с подписью начальника отдела. В ней необходимо указать за что просят поощрение. Прошу Вас поощрить Иванова Петра Сидоровича в размере.
Борьба не против Лужкова это борьба за власть в России?
О статье Г. Попова. Ну, что он мог сказать, ведь это он отдал выбранное тогда еще. народом его кресло мэра Лужкову, за что поимел свой институт. Попов, как мог, его выгораживал, хотя и назвал основные проблемы и вопросы к мэру. Если не интересует — нечего и спрашивать. Лучше поинтересовались бы связью Хасана и его соратников с Лужковской семьёй. Интересная болтовня Г. Попова о «предреволюционной ситуации», любопытно другое: бездеятельность власти чем вызвана.
Самое НЕЛОГИЧНОЕ, с чем вы сталкиваетесь часто.
Самое нелогичное, что позитива в жизни мало. Так добавлю тоже немного. Сколько можно спрашивать Где лежат носки? Душа просит шампанского и ананаса. Упрямый организм мой водки и огурцов, Но в холодильнике моем лишь литр кваса Засохший сыр,немного кетчупа и колбаса! Ыыыы. =Прикольно)) А у меня вообще вся жизнь.
Если дать вторую квартиру Вашей семье, Ваши родители разведутся или семья сохранится?
я считаю, что конечно сохранится, у нас в стране вообще большие проблемы с жилищными условиями, вот например мы живем в 7-м в 2-х комнатной квартире (я, муж, дочь, мои родители, брат и жена брата), если бы нам дали 2-ю квартиру я бы была. Лучше не ждать ничего от государства, а самому заработать на вторую, третью и десятую квартиру и тогда семья станет еще крепче. Думаю те, кто хочет развестись — разведуться и без квартиры. вы ведь дадите квартиру СЕМЬЕ, а не одному ее.
Почему знакомства по инету не к чему не приводят?
Надо сразу начинать общаться честно, но без личных «интимных» подробностей, которые касаются лично Вас. Знакомиться с одинаковым успехом можно на улице, через газету «Тумба», сайты знакомств и т.д. При знакомстве даже через друзей могут так. Исключения бывают. да часто так бывает. Но есть и свадьбы. Ну,у кого как!А вообще,я считаю это бред.Неужели естественное общение,в живую хуже. почему приводят к сексу тоже самое у меня. ну не всегда твакое происходит. подруна выщла замуж.
Посоветуйте, пожалуйста, как грамотно нужно просить прибавку зарплаты, чтобы начальство удовлетоворила твою просьбу!
У каждого действия/поступка должна быть какая-то мотивация. если ты считаешь,что наступил момент для повышения ,мотивируй это. Тебя повысят ,если: 1)Твои успехи навиду у начальства 2)Если фирма «подсела» на твои услуги (скажем ты важное. намекнуть, что тебе предложили более ВЫСОКООПЛАЧИВАЕМУЮ работу Заходишь в кабинет, рассыпаешься в комплементах, падаешь на колени и умоляешь повысить зарплату, от такого никто не устоит зарплату нужно Грамотно-ЗАРАБАТЫВАТЬ Показать шефу, что.
Каждое утро моей коллеги начинается одинаково. Опоздать мин.на 20-30, потом кофе, потом раскладывание косметики на столе
хи-хи, а у меня на прошлой работе были две секретаря редакции, так они обе в конце раб. дня таки чистили зубы! Нельзя было ни в туалет пройти (на этаже один), ни руки помыть. Мотивировали тем, что диету соблюдают и почистив зубы уже типа. Начальству капнуть на неё ) Потребуй для начала увеличения заработной платы, мотивируя тем, что приходится выполнять работу своей коллеги. После этого просто пожалуйся на нее. Согласна.Очень раздражает. У меня тоже такая коллега была.Ей.
Что делать если шеф не поднимает зарплату,а только говорит на словах что поднимет,стоит ждать?
Инициатива повышения заработной платы от руководства исходит не так часто, особенно если в компании не приняты ежегодные инфляционные повышения . Считается, что, раз, человек работает, не увольняется и не просит повышения . то, следовательно. если нет иного выхода — придется ждать. Напишите служебную записку на его имя с просьбой и обоснованием поднятия зарплаты. Если ты считаешь что достойна большего и уверена в том. что ты хороший специалист. которого за радость возьмут в.
Почему так получилось? Каковы причины такого положения? (многа букф)
Время после войны,председатели назначались властью,и что же они тоже почувствовали ,что они власть на местах. На кой им мнение других колхозников.У них как у царьков были свои приближенные.Какой то бред..про бред. -Это наша история. Хы. Дейсьвительно много букафф нормальное приведение хозяйства в порядок после войны Это примитивно, мы уже давно отошли от этого. Совершенно не бред. историю предков уважать надо. у.
Как высянить нравлюсь я ей или нет?
Успехов! Но — не напортачь. Нравишься, женщины такие существа, что иногда не сразу и поймёшь, что она к тебе испытывает, но если она обращает на тебя внимание, значит ты ей нравишься, но помни, что это ещё мало чего значит. Пригласи ее куда нибудь, зразу поймешь. Удачи.
Кому и когда в последний раз Вы отправили письмо почтой?
ай молодцааа. в 8 классе подруге по парте. 18 лет назад. ужасгода 3 назад год назад в Марсель другу на праздники открытки шлю всем знакомым и родственникам — счастливы до опупения Завтра пойду отправлять служебные Совсем недавно, потому что мама попросила. А с друзьями общаюсь чере СМС и инет ни разу.
Скажите пожалуйста из когого нормотивного документа Вы взяли понятие «реконструкция»
К сожалению, письмо 18-14/63 от 28.04.94 г. «О правильном толковании терминов. в настоящее время считается утратившим силу. Но, термин «реконструкция» чётко определен в СНиП 12-01-2004 «Организация строительства», приложение А. Там. В Налоговом кодексе дано только общее определение понятия реконструкция. а определения понятия ремонт нет вообще. Согласно ПБУ 6/01 затраты на модернизацию и реконструкцию основных средств могут увеличивать первоначальную стоимость объекта.
заявление
Прошу Вас пересмотреть мой должностной оклад в сторону повышения в связи с расширением зоны обслуживания или увеличением объема работы итд итп Обычно ваш непосредственный начальник должен ходатайствовать об этом! Во всяком случае желаю Вам. С увеличением объема работы, в связи с расширением зоны обслуживания, в связи с исполнением должностных обязанностей другого сотрудника Я не думаю, что о повышении з/п вам надо заявлять руководителю — это не корректно. Нужно написать.
как оплачивается больничный лист работнику ООО? Спасибо.
Пособия по временной нетрудоспособности выплачивается на основании Листа нетрудоспособности (больничного), представляемого сотрудникам в бухгалтерию организации. Лицу, работающему у нескольких работодателей, выдается несколько листков. Согласно КЗОТу. Т.е. также как и ЗАО и др. форм собственности. Вот тебе ссылка http://www.kleo.ru/Encyclopedia/Law/LabLaw.shtml почитай сама. Ну может трудовой кодекс. Какая разница? Вот ссылка на трудовой кодекс http://www.hro.org/docs.
Как правильно написать рекомендательное письмо сотруднику который уходит из организации?
Объективно. Сначала хорошее, затем вежливо о недостатках. Чтобы потом у него не было проблем с трудоустройством. этим ты покажешь себя хорошим и умным начальником а его нормальным сотрудником. т.е сначала все его достоинства а потом.
Как напомнить своему работодателю о его обещаниях по поводу повышения З/П? Так чтобы это было в рамках субординации и
Вот у меня бывают такие моменты когда мы с начальниках расходимся в мнениях и я ему всегда предлагаю: Давай если я окожусь права тогда ты мне повышаешь З/П. Но пока не срабатывает я окозываюсь не права или он делает так что бы я осталась по.
Как убедить шефа купить сотруднику для работы ноутбук?
проще всего начальство убеждать цифрами — следует описать нечто подобное: «с целью повышения эффективности собственной работы, мной был проведен всесторонний анализ результатов деятельности за такой-то период.Было выявлено. что по причине. Составить служебную записку . которая начинается словами «Прошу Вас рассмотреть вопрос и приобретении. и т.д.» и изложить убедительно причины, по которым этот ноутбук просто необходим. Можно добавить, что вследствии положительного ответа.
учеба и декрет
Уважаемая Ольга. Да на самом деле вопрос и правда. не простой. Но попробую дать Вам не много дельных советов. на гражданина, будь он медик или бухгалтер, не зависимо распостраняеться ТК РФ и все привелегии и правила относящиеся к. Предыдущий товарищ совершенно не знаком со спецификой и трудовыми вопросами которые возникают у медиков. Я на практике сталкивался с этим вопросом. Беда в том, что на федеральном уровне он не урегулирован. У нас в Саратовской области наш.
Можно ли компьютер кадрового работника оставлять без пароля, для нужд всех сотрудников.
Нет. Напиши проект внутреннего приказа, в котором распиши кто, как и чем пользуется. Перед этим напиши служебную записку на имя начальника (руководителя организации), в которой объясняешь всё и просишь издать приказ об упорядочении работы со. А какое отношение Ваша проблема имеет к юриспруденции? вы можете создать на своем компе несколь пользователей и свои доки хранить у себя в разделе под паролем — сисадмин вам поможет Значение вопроса для юриспруденции найти то можно. Догично.
Источники:
, , , ,
Следующие документы:
- Образец дневника преддипломной практики экономиста заполненный
- Заявление на кредит в сбербанке образец
Комментариев пока нет!
Вас может заинтересовать
Популярное
Автор: Ирина Вебер, SE Ranking.
Интернет – самый мощный инструмент для продаж. Но у вас есть всего лишь несколько секунд, чтобы привлечь внимание, иначе пользователь уйдет в другое место. Заголовок – важная часть любой статьи. Если он не привлекает внимание с первых слов, никто не будет читать ваш текст.
Интересный кликабельный заголовок значительно увеличивает читательскую аудиторию. Не важно, пишете ли вы статьи или электронную книгу – если не получается увлечь крутым заголовком, любые другие маркетинговые шаги будут пустой тратой времени.
Убедительные и информативные заголовки, которые привлекают внимание и предлагают решение проблем, позволяют повысить ценность контента и посещаемость сайта. Рассказываем, как оптимизировать заголовки и увеличить органический трафик.
1. Сделайте простой заголовок с прямым ответом
Пользователи хотят мгновенно получать информацию в удобном виде. Поэтому важно предложить то, что им нужно, в максимально простой форме.
Простой заголовок с прямым ответом хорошо работает, потому что вы сразу же обозначаете читателю основную проблему, которую решает ваша статья. Исследования показывают, что если вы сделаете заголовок простым и прямым, читатель с большей вероятностью захочет кликнуть по нему. Например: «Получите скидку 25% на все товары в этом месяце» или «Получите бесплатную электронную книгу о здоровье прямо сейчас».
Это должно выглядеть просто и кратко. Если пытаетесь написать заголовок статьи – не ходите вокруг да около. Он должен четко излагать вашу основную мысль или проблему, позволяя читателям быстро оценить полезность контента.
2. Используйте правильные ключевые слова
Выбор наиболее релевантных ключевых слов для привлечения внимания покупателей – основная цель для написания статьи. Верное понимание намерений покупателей помогает подобрать правильные ключевые слова, которые приведут к конверсиям и сэкономят время на анализ.
Использование таких полезных инструментов, как SE Ranking, облегает задачу. Этот инструмент помогает узнать о ваших ключевых словах многое из того, чего вы не увидите в обычном поиске.
Он предлагает:
- Оценку конкуренции поисковых запросов;
- Тщательный анализ любого ключевого слова;
- Поиск новых ключевых слов;
- Отслеживание рейтинга ключевых слов.
Пользовательские ключевые слова – это то, что ищут ваши потенциальные клиенты перед покупкой. С помощью этих запросов, вы сможете легко оптимизировать контент и привлечь внимание целевой аудитории к сайту.
3. Предложите пользователю пошаговое руководство или инструкцию
Обычно, когда пользователи обращаются к поиску Google, они ищут в основном разного рода руководства или инструкции, которые начинаются со слов «как сделать», «как создать» и так далее. То есть каждый пользователь, который собирается прочитать статью, точно знает, какую пользу получит. Он хочет точно узнать, как что-то делать.
Использование слов «инструкция», «руководство», «практические рекомендации» позволит вам убедить читателей, что вы – эксперт и достаточно компетентны, чтобы на ваши знания можно было опереться.
Допустим, вы решили написать подробное руководство по созданию сайта. Вы можете составить заголовок вроде «Пошаговая инструкция: как создать свой сайт бесплатно». Такой заголовок позволит аудитории понять тему вашей статьи и те вопросы, на которые она собирается ответить.
4. Задавайте вопросы, наводящие на размышления
Если в заголовке статьи есть вопрос, который заставляет читателей задуматься, высока вероятность, что они кликнут по ней, чтобы продолжить чтение. Люди всегда хотят знать, правы ли они.
Если вы собираетесь написать статью для просвещения своей аудитории, то хороший прием – использовать вопрос в заголовке. Если пользователь не знаком с темой, вы можете заинтриговать его и побудить узнать что-то новое.
Например, вы можете спросить: «Надо ли удалять зубы мудрости?». Если читатель этого не знает, он с большей вероятностью кликнет на вашу статью, чтобы узнать ваши аргументы и принять более взвешенное решение.
5. Используйте цифры в заголовках
Цифры привлекают и говорят, что ваша статья будет содержать подробную информацию.
Согласно статистике, заголовки с цифрами могут увеличить количество репостов и взаимодействий в социальных сетях почти на 75%. Многим пользователям нравятся числа в заголовках: предполагается, что статьи-списки более удобны для восприятия и содержат много полезной информации.
Например:
- 7 простых способов сохранить еду
- 8 способов набрать подписчиков в Instagram за месяц
- 5 советов, как избавиться от болей в спине
Имейте в виду, что неправильное использование цифр может разочаровать читателей и поставить под угрозу репутацию вашего сайта.
6. Используйте «мощные» слова
Мощные слова (power words) – это те слова, которые производят сильное впечатление на читателей. Заменив обычное слово на более эмоционально заряженное, вы сможете сделать ваш заголовок более убедительным и кликабельным.
Согласно исследованию CoSchedule, заголовки с сильными словами (с более высокой эмоциональной ценностью) получают в 10 раз больше репостов в соцсетях, чем заголовки с более низкой эмоциональной ценностью.
Используйте в заголовках такие слова, как «быстрый», «ограниченный», «простой», «легкий», «бесплатный» и так далее. Людям нравится учиться просто и быстро. Включайте эти слова в заголовки, чтобы привлекать внимание читателей.
7. Сфокусируйтесь на важных проблемах аудитории
Заголовки бесполезны, если потенциальной аудитории они не интересны. Большинство людей оценивают контент по его способности решить проблему. Если хотите, чтобы вас считали экспертом, предложите исчерпывающую информацию.
Прежде, чем писать заголовок, задайте вопрос – какую проблему ваших пользователей решает статья. Создайте заголовок, который задает вопрос, и контент, который на этот вопрос отвечает.
8. Проводите A/B-тестирование
A/B-тестирование или сплит-тестирование – отличный способ узнать, какой формат заголовка лучше всего подходит для вашей целевой аудитории. Для этого вам нужно протестировать каждый заголовок – измерить количество кликов, которые приносит каждый из них.
Звучит довольно сложно, но сегодня технологии делают многое за нас. С помощью Finteza вы сможете сравнить эффективность заголовков и благодаря наглядным графикам выбрать самые конверсионные варианты.
Итоги
Чтобы выделяться среди разнообразия конкурентного контента – уделите особое внимание заголовкам. Поднимайте актуальные для читателей вопросы и давайте исчерпывающие ответы для тех, кто перешел по ссылке.
И не останавливайтесь в экспериментах – написать идеальный заголовок с первого раза сложно (или даже невозможно). С помощью современной аналитики, тестируя разные варианты, вы со временем найдете самый подходящий формат, который будет приносить максимальные результаты.