- Статья
- Чтение занимает 13 мин
Система макетов XAML позволяет применять функцию автоматического выбора размера, панели макетов, визуальные состояния для создания адаптивного интерфейса. Благодаря гибкому макету ваше приложение будет прекрасно смотреться на экранах с различными размерами окна, разными разрешениями, плотностью пикселей и ориентацией. XAML также можно использовать для изменения положения, изменения размера, показа и скрытия или изменения архитектуры пользовательского интерфейса приложения, как описано в статье Методы создания адаптивного дизайна. В этой статье описано, как реализовывать гибкие макеты с помощью XAML.
Гибкие макеты со свойствами и панелями
Основа гибкого макета — это правильное применение свойств и панелей макета XAML для гибкого изменения положения, изменения размеров и адаптации содержимого.
Система макетов XAML поддерживает как статические, так и гибкие макеты. В статическом макете элементам управления прямо назначаются размеры пикселей и положения. Если пользователь меняет разрешение или ориентацию устройства, пользовательский интерфейс не меняется. Статические макеты могут оказаться обрезанными при различных конструктивных параметрах и размерах изображения. Гибкие макеты, напротив, сжимаются, растягиваются и видоизменяются, адаптируясь к доступному на устройстве визуальному пространству экрана.
На практике используется сочетание статических и гибких элементов для создания пользовательского интерфейса. Можно использовать статические элементы и значения в некоторых местах, но пользовательский интерфейс в целом должен адаптироваться к разным разрешениям, размерам экрана и представлениям.
В этой статье описано, как создать гибкий макет с помощью свойств и панелей макета XAML.
Свойства макета
Свойства макета позволяют управлять размером и положением элемента. Для создания гибкого макета используйте автоматический или пропорциональный размер элементов, чтобы дочерние элементы панелей макета могли разместиться необходимым способом.
Ниже приведены некоторые распространенные свойства макета и способы их использования для создания гибких макетов.
Height и Width
Свойства Height и Width позволяют определить размер элемента. Можно использовать статические значения, измеренные в эффективных пикселях, функцию автоматического выбора размера либо пропорциональный размер.
Функция автоматического выбора размера позволяет изменяет размер элементов пользовательского интерфейса в соответствии с их содержимым или размером родительского контейнера. Можно также использовать функцию автоматического выбора размера со строками и столбцами сетки. Для использования функции автоматического выбора размеров установите для параметров Height и/или Width элементов пользовательского интерфейса значение Auto.
Примечание
Будет ли элемент изменять размер согласно своему содержимому или контейнеру, зависит от того, как родительский контейнер обработает изменение размеров его дочерних элементов. Дополнительные сведения см. в разделе Панели макета далее в этой статье.
Пропорциональное изменение размеров, которое задается символом звездочки, распределяет доступное пространство среди строк и столбцов сетки с помощью взвешенных пропорций. В XAML значения типа «звезда» выражаются как * (или n* для взвешенного типа «звезда»). Например, чтобы указать, что размер одного столбца в 5 раз шире, чем второй столбец в макете с двумя столбцами, используйте значения «5 *» и «*» для свойств Width в элементах ColumnDefinition .
В этом примере сочетаются фиксированный, автоматический и пропорциональный размер в элементе Grid с четырьмя столбцами.
| Столбец | Определение размера | Описание |
|---|---|---|
| Column_1 | Автоматически | Размер столбца автоматически подстраивается под содержимое. |
| Column_2 | * | После вычисления значений ширины для столбцов с автоматическим подбором размера этот столбец получает часть оставшейся ширины. Ширина столбца Column_2 будет занимать половину ширины столбца Column_4. |
| Column_3 | 44 | Столбец будет иметь ширину 44 пикселя. |
| Column_4 | открыт | После вычисления значений ширины для столбцов с автоматическим подбором размера этот столбец получает часть оставшейся ширины. Ширина столбца Column_4 будет в два раза больше ширины столбца Column_2. |
Ширина столбцов по умолчанию составляет «*», поэтому не нужно явным образом задавать это значение для второго столбца.
<Grid>
<Grid.ColumnDefinitions>
<ColumnDefinition Width="Auto"/>
<ColumnDefinition/>
<ColumnDefinition Width="44"/>
<ColumnDefinition Width="2*"/>
</Grid.ColumnDefinitions>
<TextBlock Text="Column 1 sizes to its content." FontSize="24"/>
</Grid>
В конструкторе XAML в Visual Studio результат выглядит следующим образом.
Чтобы получить размер элемента во время выполнения, используйте свойства ActualHeight и ActualWidth только для чтения вместо Height и Width.
Ограничения размера
При автоматическом выборе размера в вашем пользовательском интерфейсе все же может потребоваться установить ограничения для размера элемента. Вы можете задать свойства MinWidthMaxWidth и MinHeightMaxHeight, чтобы определить значения, которые ограничивают размер элемента, но в то же время обеспечивают его гибкое изменение.
В элементах Grid свойство MinWidth/MaxWidth можно также использовать с определениями столбца. Свойство MinHeight/MaxHeight можно использовать с определениями строки.
Выравнивание
Используйте свойства HorizontalAlignment и VerticalAlignment, чтобы указать, как элемент должен быть расположен в выделенном родительском контейнере.
- Значения для HorizontalAlignment: Left, Center, Right и Stretch.
- Значения для VerticalAlignment: Top, Center, Bottom и Stretch.
При выравнивании Stretch элементы занимают все выделенное им место в родительском контейнере. Stretch является значением по умолчанию для обоих свойств выравнивания. Однако некоторые элементы управления, например Button, перезаписывают это значение в своем стиле по умолчанию.
Любой элемент, который может содержать дочерние элементы, может интерпретировать значение Stretch только для свойств HorizontalAlignment и VerticalAlignment. Например, элемент, использующий значения Stretch по умолчанию в Grid, растягивается, заполняя ячейку, которая его содержит. Тот же элемент, помещенный в Canvas, принимает размеры его содержимого. Подробнее о том, как каждая панель обрабатывает значение Stretch, см. в статье Панели макета.
Подробнее см. в статье Выравнивание, поле и заполнение и на справочных страницах HorizontalAlignment и VerticalAlignment.
Видимость
Вы можете показать или скрыть элемент, задав свойству Visibility одно из значений перечисления Visibility: Visible или Collapsed. Когда элемент свернут (Collapsed), он не занимает место в макете пользовательского интерфейса.
Можно изменить свойство Visibility элемента в коде или в визуальном состоянии. Когда свойство Visibility элемента изменено, все его дочерние элементы также изменяются. Вы можете заменить разделы своего пользовательского интерфейса путем отображения одной панели и сворачивания другой.
Совет
Если в пользовательском интерфейсе есть элементы, которые свернуты (Collapsed) по умолчанию, объекты продолжают создаваться при запуске, даже если они невидимы. Вы можете отложить загрузку этих элементов до их отображения, установив для атрибута x:DeferLoadStrategy значение «Lazy». Это может улучшить производительность при запуске. Подробнее см. в разделе Атрибут x:DeferLoadStrategy.
Ресурсы стиля
Вам не придется задавать значения свойства по отдельности для элемента управления. Обычно такой способ более эффективен для группировки значений свойств в ресурс Style и применения Style к элементу управления. Это в первую очередь касается случаев, когда необходимо применить одинаковые значения свойства к многочисленным элементам управления. Подробнее об использовании стилей см. в разделе Настройка стиля элементов управления.
Панели макета
Чтобы разместить видимые объекты, необходимо поместить их в элемент «Панель» или в другой объект-контейнер. Платформа XAML предоставляет различные классы panel, такие как Canvas, Grid, RelativePanel и StackPanel, которые служат контейнерами для размещения элементов пользовательского интерфейса.
Выбирая панель, главное — определить, как панель размещает свои дочерние элементы и задает их размеры. Также может потребоваться учесть характер перекрытия дочерних элементов, наложенных друг на друга.
Ниже показано сравнение основных функций элементов управления панели, предоставленных в платформе XAML.
| Элемент управления панели | Описание |
|---|---|
| Canvas | Canvas не поддерживает жидкий пользовательский интерфейс; вы управляете всеми аспектами позиционирования и изменения размеров дочерних элементов. Он обычно применяется в особых случаях, например, при создании графики или определении небольших статических областей большего адаптивного пользовательского интерфейса. Вы можете использовать код или визуальные состояния для перемещения элементов во время выполнения. |
| Grid | Grid поддерживает гибкое изменение размера дочерних элементов. Вы можете использовать код или визуальные состояния для перемещения элементов и адаптации. |
| RelativePanel | |
| StackPanel | |
| VariableSizedWrapGrid | |
Подробнее об этих панелях и примеры см. в разделе Панели макета. См. также раздел Пример адаптивных методик.
Панели макета позволяют разбить пользовательский интерфейс на логические группы элементов управления. При их использовании с надлежащими параметрами свойства можно получить дополнительную поддержку для функции автоматического выбора размера, передать и переформатировать элементы пользовательского интерфейса. Однако большинство макетов пользовательского интерфейса следует изменить при изменении размера окна. Для этого можно использовать визуальные состояния.
Адаптивные макеты с визуальными состояниями и триггерами состояния
Используйте визуальные состояния, чтобы существенно изменить пользовательский интерфейс на основе размера окна или внести другие правки.
Когда окно вашего приложения увеличится или уменьшится до размеров, выходящих за указанный диапазон, возможно, вы захотите изменить свойства макета, чтобы перемещать окна и изменять их размеры, адаптировать, отображать или заменять разделы вашего пользовательского интерфейса. Вы можете определять различные визуальные состояния пользовательского интерфейса и применять их, когда ширина или высота окна превысит заданное пороговое значение.
VisualState определяет значения свойств, которые применяются к элементу, когда он находится в определенном состоянии. Сгруппируйте визуальные состояния в VisualStateManager, который применяет соответствующее VisualState при определенных условиях. AdaptiveTrigger предоставляет простой способ установки порогового значения (или «точки останова»), при котором применяется состояние в XAML. Или вызовите метод VisualStateManager.GoToState в коде, чтобы применить визуальное состояние. Примеры обоих способов показаны в следующих разделах.
Задание визуальных состояний в коде
Для применения визуального состояния из кода вызовите метод VisualStateManager.GoToState. Например, чтобы применить состояние, когда окно приложения имеет определенный размер, обработайте событие SizeChanged и вызовите GoToState для применения соответствующего состояния.
Здесь VisualStateGroup содержит два определения VisualState. Первое, DefaultState, пустое. Если оно применяется, применяются значения, определенные на странице XAML. Второе, WideState, изменяет свойство WideState параметра SplitView на Inline и открывает панель. Это состояние применяется в обработчике событий SizeChanged, если ширина окна превышает 640 эффективных пикселей.
Примечание
Windows не предоставляет средств, благодаря которым приложение могло бы определить устройство, на котором оно запущено. Система способна определить тип устройства (мобильное, настольное и т. д.), на котором запущено приложение, эффективное разрешение и размер экранного пространства, доступного для приложения (размер окна приложения). Мы рекомендуем задавать визуальные состояния для размеров экрана и точек прерывания.
<Page ...
SizeChanged="CurrentWindow_SizeChanged">
<Grid>
<VisualStateManager.VisualStateGroups>
<VisualStateGroup>
<VisualState x:Name="DefaultState">
<Storyboard>
</Storyboard>
</VisualState>
<VisualState x:Name="WideState">
<Storyboard>
<ObjectAnimationUsingKeyFrames
Storyboard.TargetProperty="SplitView.DisplayMode"
Storyboard.TargetName="mySplitView">
<DiscreteObjectKeyFrame KeyTime="0">
<DiscreteObjectKeyFrame.Value>
<SplitViewDisplayMode>Inline</SplitViewDisplayMode>
</DiscreteObjectKeyFrame.Value>
</DiscreteObjectKeyFrame>
</ObjectAnimationUsingKeyFrames>
<ObjectAnimationUsingKeyFrames
Storyboard.TargetProperty="SplitView.IsPaneOpen"
Storyboard.TargetName="mySplitView">
<DiscreteObjectKeyFrame KeyTime="0" Value="True"/>
</ObjectAnimationUsingKeyFrames>
</Storyboard>
</VisualState>
</VisualStateGroup>
</VisualStateManager.VisualStateGroups>
<SplitView x:Name="mySplitView" DisplayMode="CompactInline"
IsPaneOpen="False" CompactPaneLength="20">
<!-- SplitView content -->
<SplitView.Pane>
<!-- Pane content -->
</SplitView.Pane>
</SplitView>
</Grid>
</Page>
private void CurrentWindow_SizeChanged(object sender, Windows.UI.Core.WindowSizeChangedEventArgs e)
{
if (e.Size.Width > 640)
VisualStateManager.GoToState(this, "WideState", false);
else
VisualStateManager.GoToState(this, "DefaultState", false);
}
// YourPage.h
void CurrentWindow_SizeChanged(winrt::Windows::Foundation::IInspectable const& sender, winrt::Windows::UI::Xaml::SizeChangedEventArgs const& e);
// YourPage.cpp
void YourPage::CurrentWindow_SizeChanged(IInspectable const& sender, SizeChangedEventArgs const& e)
{
if (e.NewSize.Width > 640)
VisualStateManager::GoToState(*this, "WideState", false);
else
VisualStateManager::GoToState(*this, "DefaultState", false);
}
Задание визуальных состояний в разметке XAML
До Windows 10 определения VisualState требовали объектов Storyboard для изменения свойств, и необходимо было вызвать GoToState в коде для применения состояния. Это демонстрируется в предыдущем примере. Вы увидите много примеров, которые также используют этот синтаксис. Возможно, у вас даже есть код, в котором он используется.
Начиная c Windows 10, можно использовать упрощенный синтаксис Setter, показанный здесь, и использовать объекты StateTrigger в разметке XAML для применения состояния. Триггеры состояния используется для создания своих простых правил, которые автоматически вызывают изменения визуального состояния в ответ на события приложения.
В этом примере выполняются те же действия, что и в предыдущем, но используется упрощенный синтаксис Setter вместо Storyboard для определения изменений свойств. И вместо вызова GoToState в нем используется встроенный триггер состояния AdaptiveTrigger для применения состояния. При использовании триггеров состояния не нужно указывать пустое состояние DefaultState. Параметры по умолчанию повторно автоматически применяются при игнорировании условий триггера состояния.
<Page ...>
<Grid>
<VisualStateManager.VisualStateGroups>
<VisualStateGroup>
<VisualState>
<VisualState.StateTriggers>
<!-- VisualState to be triggered when the
window width is >=640 effective pixels. -->
<AdaptiveTrigger MinWindowWidth="640" />
</VisualState.StateTriggers>
<VisualState.Setters>
<Setter Target="mySplitView.DisplayMode" Value="Inline"/>
<Setter Target="mySplitView.IsPaneOpen" Value="True"/>
</VisualState.Setters>
</VisualState>
</VisualStateGroup>
</VisualStateManager.VisualStateGroups>
<SplitView x:Name="mySplitView" DisplayMode="CompactInline"
IsPaneOpen="False" CompactPaneLength="20">
<!-- SplitView content -->
<SplitView.Pane>
<!-- Pane content -->
</SplitView.Pane>
</SplitView>
</Grid>
</Page>
Важно!
В предыдущем примере для элемента Grid настраивается прикрепленное свойство VisualStateManager.VisualStateGroups. При использовании StateTriggers всегда следует убедиться, что свойство VisualStateGroups является присоединенным к первому дочернему элементу корня, чтобы триггеры запускались автоматически. (Здесь Grid — это первый дочерний элемент корня Page).
Синтаксис присоединенного свойства
В VisualState обычно задается значение для свойства элемента управления или для одного из присоединенных свойств панели, содержащей элемент управления. Когда вы задаете присоединенное свойство, используйте скобки вокруг имени присоединенного свойства.
В этом примере показано, как задать присоединенное свойство RelativePanel.AlignHorizontalCenterWithPanel в TextBox с именем . Первый XAML использует синтаксис ObjectAnimationUsingKeyFrames, а второй — синтаксис Setter.
<!-- Set an attached property using ObjectAnimationUsingKeyFrames. -->
<ObjectAnimationUsingKeyFrames
Storyboard.TargetProperty="(RelativePanel.AlignHorizontalCenterWithPanel)"
Storyboard.TargetName="myTextBox">
<DiscreteObjectKeyFrame KeyTime="0" Value="True"/>
</ObjectAnimationUsingKeyFrames>
<!-- Set an attached property using Setter. -->
<Setter Target="myTextBox.(RelativePanel.AlignHorizontalCenterWithPanel)" Value="True"/>
Пользовательские триггеры состояния
Вы можете расширить класс StateTrigger, чтобы создавать пользовательские триггеры для широкого диапазона сценариев. Например, вы можете создать StateTrigger, чтобы активировать различные состояния на основании типа ввода, а затем расширять поля вокруг элемента управления, когда тип ввода является сенсорным. Также StateTrigger позволяет применять различные состояния, основанные на семействах устройств, на которых запущено приложение. Примеры создания пользовательских триггеров и способы их использования для оптимизации пользовательского интерфейса из единого представления XAML см. в разделе Пример триггеров состояния.
Визуальные состояния и стили
Ресурсы Style можно использовать в визуальных состояниях для применения набора изменений свойств к нескольким элементам управления. Подробнее об использовании стилей см. в разделе Настройка стиля элементов управления.
В этом упрощенном коде XAML из раздела «Пример триггеров состояния» ресурс Style применяется к Button для настройки размера и полей для ввода мышью или сенсорного ввода. Полный код и определение пользовательского триггера состояния см. в разделе Пример триггеров состояния.
<Page ... >
<Page.Resources>
<!-- Styles to be used for mouse vs. touch/pen hit targets -->
<Style x:Key="MouseStyle" TargetType="Rectangle">
<Setter Property="Margin" Value="5" />
<Setter Property="Height" Value="20" />
<Setter Property="Width" Value="20" />
</Style>
<Style x:Key="TouchPenStyle" TargetType="Rectangle">
<Setter Property="Margin" Value="15" />
<Setter Property="Height" Value="40" />
<Setter Property="Width" Value="40" />
</Style>
</Page.Resources>
<RelativePanel>
<!-- ... -->
<Button Content="Color Palette Button" x:Name="MenuButton">
<Button.Flyout>
<Flyout Placement="Bottom">
<RelativePanel>
<Rectangle Name="BlueRect" Fill="Blue"/>
<Rectangle Name="GreenRect" Fill="Green" RelativePanel.RightOf="BlueRect" />
<!-- ... -->
</RelativePanel>
</Flyout>
</Button.Flyout>
</Button>
<!-- ... -->
</RelativePanel>
<VisualStateManager.VisualStateGroups>
<VisualStateGroup x:Name="InputTypeStates">
<!-- Second set of VisualStates for building responsive UI optimized for input type.
Take a look at InputTypeTrigger.cs class in CustomTriggers folder to see how this is implemented. -->
<VisualState>
<VisualState.StateTriggers>
<!-- This trigger indicates that this VisualState is to be applied when MenuButton is invoked using a mouse. -->
<triggers:InputTypeTrigger TargetElement="{x:Bind MenuButton}" PointerType="Mouse" />
</VisualState.StateTriggers>
<VisualState.Setters>
<Setter Target="BlueRect.Style" Value="{StaticResource MouseStyle}" />
<Setter Target="GreenRect.Style" Value="{StaticResource MouseStyle}" />
<!-- ... -->
</VisualState.Setters>
</VisualState>
<VisualState>
<VisualState.StateTriggers>
<!-- Multiple trigger statements can be declared in the following way to imply OR usage.
For example, the following statements indicate that this VisualState is to be applied when MenuButton is invoked using Touch OR Pen.-->
<triggers:InputTypeTrigger TargetElement="{x:Bind MenuButton}" PointerType="Touch" />
<triggers:InputTypeTrigger TargetElement="{x:Bind MenuButton}" PointerType="Pen" />
</VisualState.StateTriggers>
<VisualState.Setters>
<Setter Target="BlueRect.Style" Value="{StaticResource TouchPenStyle}" />
<Setter Target="GreenRect.Style" Value="{StaticResource TouchPenStyle}" />
<!-- ... -->
</VisualState.Setters>
</VisualState>
</VisualStateGroup>
</VisualStateManager.VisualStateGroups>
</Page>
- Пример адаптивных методик (GitHub)
- Пример триггеров состояния (GitHub)
- Пример с несколькими специально подобранными представлениями (GitHub)
Президент России считает себя стабилизатором внутриполитической ситуации и потому не сообщает о своих планах баллотироваться в 2024 году на пятый срок. Многие заявления Владимира Путина на форуме ВТБ «Россия зовет» выглядят противоречиво и весьма спорно. Он вновь обвиняет Запад в продвижении к границам России.
Выступление президента РФ обсуждают публицист и социолог Игорь Яковенко и военно-политический эксперт Юрий Федоров.
Ведет передачу Михаил Соколов.
Видеоверсия программы
Михаил Соколов: Мы сегодня попробуем разобраться в последних заявлениях Владимира Путина, разобраться в том, что такое «путинский фокус» и куда президент зовет Россию. Сегодня выступление президента России на форуме ВТБ, последние его высказывания, которые прозвучали на встрече с зарубежными послами, обсудят наши гости: гость нашей студии публицист и социолог Игорь Яковенко, и с нами на связи из Праги военно-политический эксперт Юрий Федоров. 30 ноября Путину был задан довольно традиционный вопрос о его планах на 2024 год со ссылкой на то, что Джо Байден о своем намерении претендовать на следующий срок президентства объявил. Путин дал свои объяснения, почему он не объявляет о своих планах.
Михаил Соколов: Игорь Александрович, как вы понимаете президента России? Он действительно пока для себя не решил, будет он избираться или нет, например?
Игорь Яковенко: Я думаю, что вряд ли кто-нибудь, кто хоть краем глаза следил за тем, что происходит в России, сомневается в том, что в 2024 году транзит будет заключаться в переходе от Путина к Путину, возможно, в другом статусе, он будет избираться в качестве главы какого-нибудь союзного государства. В любом случае это будет транзит между Путиным и Путиным. Потому что Путин понимает стабильность как несменяемость власти. Этот форум под названием чего-то про устойчивое развитие. В его понимании устойчивое развитие – это только в том случае, если Путин будет бессменно устойчиво сидеть на троне. Это то, что устойчиво существует в голове Путина, другого варианта, видимо, быть не может. Я с трудом представляю себе какой-то иной вариант развития событий.
Михаил Соколов: Взять, предложить какого-то преемника, продвинуть, по крайней мере, застраховаться на случай каких-то неожиданностей. Потому что когда диктаторы уходят неожиданно, все люди смертны, начинаются неуправляемые процессы, их друзьям, родственникам часто приходится плохо.
Игорь Яковенко: Пункт первый: Путину абсолютно наплевать, что будет после него. Мне кажется, этот человек достаточно хорошо известен, поэтому неожиданность, связанная с внезапным уходом из жизни, – это не та неожиданность, которая беспокоит Путина. Единственный человек, который интересует Путина на всей планете, – это он сам. Второе, если речь идет о преемнике, который должен возглавить страну при живом Путине, то эта опция просто, на мой взгляд, отсутствует, потому Путин прекрасно понимает замечательную российскую традицию, когда каждый новый глава государства начинает валить все беды, а бед будет достаточно, мы понимаем прекрасно, какой тренд, и все беды будут валиться на предыдущего президента. А у Путина такое количество уголовных преступлений, что как только на него начнут валиться все беды, то это будет сразу же серьезно. Откроется просто возможность для целой серии уголовных дел. Не существует никаких гарантий, которые кто-то может дать для того, чтобы обезопасить. Путин – это не Ельцин, который мог все-таки как-то гарантировать себе, там масштаб преступлений совершенно другой.
Михаил Соколов: Все-таки тоже было много чего, что можно при желании предъявить Борису Николаевичу.
Игорь Яковенко: Это правда. И было предъявлено. Но все-таки масштаб преступлений, по крайней мере, я нигде не слышал, чтобы в мире кто-то называл Ельцина «убийцей». Я не слышал, чтобы был какой-то международный суд, в котором прямо или косвенно фактически обвиняли. Сейчас 55 стран ОЗХО объявили, фактических еще раз ткнули носом Путина в попытку отравления Навального нервно-паралитическим боевым веществом. Такого при Ельцине не было никогда. При Ельцине не было международных судов по сбитому «Боингу».
Михаил Соколов: Но была война в Чечне, которую многие осуждают.
Игорь Яковенко: Да, это так, но это воспринималось все-таки как внутреннее дело. Справедливо, не справедливо – это воспринималось именно так.
Михаил Соколов: Клинтон говорил, что это война Севера с Югом, с сепаратистами.
Игорь Яковенко: В мировом общественном сознании Ельцин не был преступником, в отличие от Путина. Путина называют прямо убийцей, ничего похожего при Ельцине не было. Поэтому никаких гарантий никто Путину дать не может, никакого транзита к другому человеку не будет.
Сейчас многие политологи, аналитики пытаются сделать себе хайп на том, что говорят, один человек говорит, что преемником Путина будет Мишустин, другой говорит, что Патрушев-младший. Если у нас есть большое желание устроить хайп, то можно еще что-нибудь придумать в этом роде.
Михаил Соколов: Говорят, что из второго ряда выберет какого-нибудь человека, будет его держать на крючке.
Игорь Яковенко: Если у вас есть желание, если у Радио Свобода не хватает подписчиков, не хватает аудитории. Я не буду ничего такого говорить просто потому, что я как-то присматриваю за своей репутацией, мне ее жалко. А так можно, конечно, сказать, назвать просто по принципу «пол, палец, потолок», назвать любого кандидата, но это будет ахинея. Стыдно же.
Михаил Соколов: Меня все-таки волнует этот вопрос о стабилизации внутриполитической ситуации. Если ее надо стабилизировать, значит, она в чем-то дестабилизирована. В чем-то есть дестабилизация или нет?
Юрий Федоров: Во-первых, я абсолютно согласен с господином Яковенко, никакой преемник не может гарантировать Путину защиту от судебного преследования и всяких неприятностей, вплоть до тюремной камеры и чего-то более неприятного. Поэтому разговоры о транзите или о трансфере власти – это все пустое, на мой взгляд. Что касается стабильности и нестабильности, все же относительно в этом мире. Если говорить о настроениях масс, то я не вижу каких-то серьезных признаков нестабильности, не вижу серьезных признаков того, что могут настроения разочарования или какой-то социальной напряженности перерасти в массовый протест политический. На мой взгляд, признаков этого нет, скорее, наоборот, мы видим достаточно пассивное настроение глубинного народа, который озабочен скорее выживанием, удовлетворением насущных потребностей, которое становится все более и более сложным, выходом или снятием неприятной атмосферы, которая сложилась в связи с ковидом и прочими социальными и идеологическими проблемами. Массовых политических протестов, по-моему, не предвидится.
Другой вопрос, и это, на мой взгляд, гораздо более важная проблема, как складываются отношения в элитных кругах, в правящей группировке, в той очень узкой, но влиятельной прослойке людей, которые контролируют и экономику, и бюрократию, бюрократические институты, контролируют правоохранительные органы, госбезопасность, армию и так далее. Вот тут возможны очень разные варианты. Потому что эти люди получили очень многое из того, что они хотели, они получили собственность, они получили деньги, смогли создать свои какие-то миниимперии, свои классы экономические, социальные и в общем устроились в жизни. Рисковать этим, когда возникает международная напряженность, когда существует серьезная вероятность того, что Запад в конце концов прекратит эти игры с Путиным, перейдет к серьезным действиям, к серьезным санкциям, эти элиты потеряют то, ради чего они существуют. Вот это может служить источником политической напряженности и политической нецелесообразности для высшего круга власти.
Примерно так, как это было в свое время в начале 1950 годов, когда Хрущев объявил о десталинизации. Потому что элита была раздражена, испугана, обеспокоена тем, что в какой-то момент ее существование может в элитном качестве, в физическом качестве поставлено под вопрос.
То же самое возникает и сегодня, только скорее угроза для спокойной и обеспеченной жизни правящих кругов исходит не от Путина, а от политики Путина, от того, что Путин может спровоцировать серьезную международную реакцию. Вот это может вызывать озабоченность в Кремле.
Но что с этим делать? Я думаю, что Путин просто не знает. Его интересы – это усиление репрессий. Но усиление репрессий может вызывать усиление оппозиционных настроений, стремление заменить лидера, который перестал отстаивать и обеспечивать интересы правящей группировки.
Михаил Соколов: Есть ли действительно какая-то обеспокоенность в элитах тем курсом, который избран сейчас? Прямо скажем, такое бряцание оружием, при этом прикрытое такими миротворческими фразами. Путин предлагает Западу начать предметные переговоры о гарантиях нерасширения НАТО на Восток. Россия принимает адекватные военно-технические меры на приближение НАТО к границам, но никому не угрожает. И вообще Россия озабочена своей безопасностью, а Запад продолжает ее игнорировать. Целый набор таких высказываний прозвучал сегодня перед иностранными послами при вручении верительных грамот.
Игорь Яковенко: Давайте просто чуть-чуть посмотрим на то, что происходит вокруг России в связи с российской внешней политикой. Мы, наверное, будем еще комментировать замечательное выступление Лукашенко, который признал наконец-таки Крым полностью.
Это первый формально руководитель, хотя он самозванец, узурпатор – это понятно, но руководитель европейской страны, который это сделал. На сегодняшний момент 8 стран в этом смысле являются союзниками Путина – это Венесуэла, Куба, Никарагуа, Судан, Сирия, Афганистан, сейчас Лукашенко. Вот это те, кто, можно сказать, реальные союзники Путина – это такой террористический интернационал, который возглавляет Путин. С другой стороны готовится саммит демократий, куда входят 110 государств, приглашенные в Соединенные Штаты Америки, для того чтобы обсудить проблемы демократии, проблемы борьбы с коррупцией, проблемы мира и так далее. Там не все, конечно, страны, которые соответствуют высоким критериям демократии, но, тем не менее, 110 – это больше половины.
Вот соотношение реальное, вот место России сегодня. Россия во главе группы террористических диктатур, с другой стороны та часть мира, которая является союзниками Соединенных Штатов Америки и ведет в другую сторону. Этот форум, который называется «Россия зовет», становится понятно, куда, кого и зачем зовет Россия.
Михаил Соколов: Зовет Китай, например.
Игорь Яковенко: Китай, я бы здесь не преувеличивал. Китай – это тот гигант, который плывет своим курсом, никуда его Россия позвать не может, он Россию может позвать, но только России мало не покажется, если она пойдет под Китай. Представьте себе ситуацию, состояние людей, которые являются элитой. Элита, есть те две группы элит, которые такое положение устраивает, которые полностью устраивает, когда союзниками Путина являются бандитские анклавы ДНР, ЛНР, соответственно, Афганистан, Венесуэла, Куба, Никарагуа.
Михаил Соколов: Я бы еще Бирму добавил, где генералы правят.
Игорь Яковенко: Но Бирма почему-то не признала, видимо, плохо просили или мало предложили за это.
Короче говоря, представьте себе, что должно быть в голове у представителей элиты для того, чтобы они согласились с этим курсом. Это две категории, которых это устраивает: первая категория – это, как ни странно, наши с вами якобы «коллеги», то есть обитатели телевизора прежде всего, они категорически за. На самом деле они большие даже «ястребы», чем силовики. Если вы посмотрите федеральные каналы, Киселев, все эти «соловьиные пометы» и так далее, они больше «ястребы», чем те генералы, которых они иногда туда приглашают.
Михаил Соколов: Но власти у них нет.
Игорь Яковенко: Это большой вопрос. Это не ситуация Третьего рейха, это не ситуация сталинской или советской пропаганды, когда эти все «Правды» или «Известия» полностью были под ЦК КПСС, здесь есть некоторая доля автономии определенная. Хвост медийный зачастую виляет собакой. Они во многом назначают в элиту, они назначают великими политиками, великими мыслителями и так далее.
Кроме всего прочего, откуда Путин черпает информацию о мире? Это иллюзия, что ему какие-то специальные данные даёт ФСБ. ФСБ, ФСО берут все эти данные из печати, из прессы. Все это пресс-релизы государственных средств массовой информации составляют содержание тех папочек, которые кладут Путину на стол. Путин сам является жертвой той информационной войны, которую он развязал. Поэтому здесь обратная связь, это действительно медийный хвост, который виляет силовой собакой.
И вторая группа – это, конечно, силовики. Их устраивает. Но, конечно, совершенно не устраивает всех этих многочисленных Дерипасок, Тимченко и так далее, которые реально страдают от этого курса. Им, конечно же, неприятно, что они оказываются под санкциями, им, конечно же, неприятно, что он не может съездить в свою недвижимость в Европе или в Соединенных Штатах Америки, которая непосильным воровством была завоевана. Поэтому их, конечно, это не устраивает. Другое дело, что на открытый бунт, конечно, никто из них не пойдет, потому что они живут постоянно в состоянии мокрых штанов. Они прекрасно понимают, что будет, если они голос возвысят, но периодически что-то бурчат себе под нос.
И наконец последнее, все-таки по вопросу о стабильности, о вековой покорности российского народа, в России все происходит внезапно и мгновенно, Россия всегда линяет в два-три дня. Поэтому надежды на крах путинского режима у меня только на самого Путина. Потому что то количество глупостей, которые делает власть, в конечный момент мы никогда не знаем, в какой момент что-то произойдет. Сейчас, например, неожиданное совершенно ожесточеннейшее сопротивление куаркодизации страны, причем того самого глубинного народа, который является оплотом путинизма. И ничего с этим Путин сделать не может.
Михаил Соколов: Хотя ничего хорошего в этом нет.
Игорь Яковенко: Простите, смертность в России за минувший год была выше, чем за все годы после Второй мировой войны. То есть 2 миллиона 400 тысяч за год умерших – это выше, чем за каждый год, который прошел после 1945-го. Только в период 1941–45-й смертность была выше. Количество около миллиона убыль населения – это тоже рекордная смертность за последние два десятилетия.
Это серьезная история, это серьезный вызов, и Путин ничего с этим сделать не может. Посмотрим, что будет с этими законами достаточно безумными, которые принимаются, если эти законы будут приняты и будут реализовываться в том виде, в каком они есть, то у меня есть сильные сомнения. На сегодняшний момент больше половины противники.
Михаил Соколов: У нас на опросах примерно то же самое большинство по разным причинам.
Игорь Яковенко: Летом была треть за, треть против, треть затрудняется, а сейчас уже явно, когда другой тест был поставлен, уже не вакцинация, а куаркодизация, то против этого уже намного больше половины. Поэтому попытаться сломать это все через колено, глубинный народ сломать через колено, могут просто начать морды бить. Кстати говоря, силовики путинские не решаются сейчас применять те методы насилия, разгонять протестующих так, как они разгоняли сторонников Навального этим январем и в прошлые годы, здесь, что называется, кишка тонка.
Михаил Соколов: Давайте еще заглянем на международную арену. Действительно, тема Украины, накопление, маневрирование большой группировки российских войск у границ этой страны, все это материализовалось неделю назад в качестве приличного падения фондового рынка, когда информации стало на этот счет достаточно много. Участники этого форума, в котором участвовал Путин, тоже обратили внимание на эту тему, поинтересовались Украиной и красными линиями, о которых любит говорить президент России.
Михаил Соколов: Что можно сказать по поводу концепции, которую предлагает публике Владимир Путин?
Юрий Федоров: Единственное, можно повторить знаменитую, ставшую банальной фразу Ангелы Меркель о том, что Путин живет в иной реальности. Это, что он говорил – это прямое свидетельство того, что он просто не понимает, что происходит на международной арене. Он затвердил какие-то абсолютно далекие от действительности формулы и представления, повторяя их, пытается таким образом убедить аудиторию, причем аудиторию, которая прекрасно понимает, что происходит на самом деле, в том, что Россия имеет какое-то право на жесткую политику, жесткую линию, которую пытается отстаивать последнее время.
Говорить о том, что эти его представления кардинально расходятся с действительностью – это достаточно очевидно. Вопрос в другом, что может сделать Путин. Вот это вызывает действительно серьезное беспокойство. Не случайно ему задают вопросы о красных линиях, что происходит вокруг Украины, собирается ли Путин на нее нападать.
На самом деле, как мне представляется, ситуация складывается примерно следующим образом: если у российского руководства, Путина, его окружения сохраняется способность принимать рациональные решения, взвешенные плюсы и минусы, даже с точки зрения интересов самой правящей группировки, тогда нагнетание напряженности, военная акция против Украины просто невозможна, она не будет реализована, потому что минусов гораздо больше, чем плюсов.
Но сомнения у меня вызывает сама способность кремлевского руководства ориентироваться на какие-то рациональные критерии. Вопрос, на который ответа нет, ответ может быть только экспериментальным путем, посмотреть, что будет делаться на самом деле. Именно поэтому, опираясь на эти обстоятельства, на реальную угрозу какую-то, неконтролируемое развитие событий, я бы говорил о том, что это вызовет напряжение и опасение в элите, в том числе и среди военного командования. Потому что генералом очень хорошо быть в мирное время, а когда нужно воевать, когда исход войны непонятен, предсказать исход любой войны невозможно, история показывает, что любые прогнозы оказываются несостоятельными.
Михаил Соколов: Вы обратили внимание в этом сюжете про Украину, о которой говорит Путин, фраза такая есть о людях, проживающих в двух непризнанных пока республиках? Угроза какая-то просматривается. С одной стороны все эти передвижения, которые можно трактовать по-разному, и как пропаганду, и как форму давления и принуждения Запада к какому-то диалогу или может быть действительно подготовку к реальному нападению, а с другой стороны в сочетании с этой фразочкой как-то тревожно становится.
Игорь Яковенко: Да, это на это словечко «пока», которое выглядит как очень толстый намек, обратили все внимание. На самом деле, с моей точки зрения, это слово и в целом вся ситуация вокруг ДНР, ЛНР показывает, что все-таки, видимо, сменилась концепция. Если на протяжении довольно длительного времени, фактически все 7 лет после оккупации Крыма и начала агрессивной войны против Украины главная идея Путина после того, как стало ясно, что Новороссия большая сдулась, идея заключалась в том, чтобы впихнуть эти две бандитские республики в состав Украины.
Михаил Соколов: Они все время говорят, как Песков сегодня: «внутриукраинский конфликт», «гражданская война».
Игорь Яковенко: Я думаю, что на самом деле после того, как стало ясно, что никогда этого не произойдет, совершенно неважно, как будет фамилия президента Украины, ясно, что ни при одном президенте Украины этого не произойдет. Ясно, что постепенно разворот на 180 градусов происходит и, видимо, все-таки до 2024 года скорее всего в том или ином варианте будет скорее всего обратная ситуация, то есть интегрирование этих двух бандитских анклавов в состав Российской Федерации.
Михаил Соколов: Указ есть уже по торговле беспошлинной.
Игорь Яковенко: Это фактически предоставление руководителям этих двух террористических организаций нескольких километров российской границы, таможни. Это движение в противоположную сторону. Уже понятно стало, что не втолкнуть в Украину эти две структуры. Минские соглашения уже пустая бумажка. С самого начала было ясно, что они юридически ничтожны. Идея в том, чтоб все-таки интегрировать их. То, что происходит сейчас в риторике Путина, всем понятно, что человек несет полную ахинею. Представить себе, что украинская армия будет бомбить Воронеж, украинские танки начнут штурмовать части российской территории – это бред сумасшедшего.
Михаил Соколов: Да и на Донбасс наступать этот бандитский особо не собираются.
Игорь Яковенко: Все понимают, что обратная угроза реальна.
Все разговоры о расширении НАТО – это тоже полный бред. Потому что суть расширения НАТО заключается в том, что страны, которые соседствуют с Россией, находятся под постоянной угрозой, они просто бегут, сломя голову, под зонтик НАТО. Проблема не расширения НАТО, а проблема то, что путинская Россия, не только путинская Россия, но и вся история сосуществования с Российской империей приводила многие века те страны, которые живут рядом, что они пытаются каким-то образом спрятаться. Взять кусок своей территории, унести куда-то в другое место невозможно, потому что это противоречит законам физики, а вот попытаться укрыться под какой-то зонтик, в данном случае зонтик НАТО, другого нет. Поэтому все, что говорит Путин – это полный бред.
Михаил Соколов: Я бы сказал так, что если какие-то ракеты появятся где-нибудь под Харьковом, то это будет закономерный результат политики Владимира Путина. Вот отхватил Крым, зато потерял хорошие отношения с соседней и близкой страной.
Игорь Яковенко: На самом деле здесь все достаточно понятно. У меня достаточно твердое убеждение, что, конечно, решение о начале военных действий принимают штатские, не генералы, но все-таки, я думаю, генералитет имеет какое-то отношение к принятию решений, они все-таки хорошо понимают, чем закончится эта война. Я согласен с нашим собеседником из Праги, что война действительно вещь непредсказуемая. Но я думаю, что определенные вещи предсказать можно.
Украинская армия совсем не та, что в 2014-15 годах, совершенно очевидно, что простой прогулки не будет. Понятно, что то количество «грузов 200», которое неизбежно придет на территорию России в случае вторжения, оно превышает болевой порог. Плюс еще те санкции, которые будут наложены на Россию в том случае, если она развяжет войну в центре Европы, я думаю, что это все в совокупности будет непереносимым ударом для путинского режима. Просто в этот момент, я думаю, закончится многовековая история Российской империи.
Михаил Соколов: Тогда будем надеяться, что власть вас услышит, и не будет идти на самоубийственные какие-то решения.
Игорь Яковенко: Я полагаю, то, что я говорю – это настолько банальные вещи, что эти же вещи существуют в головах у генералов и реальных советников, которые не пытаются набрать себе пиара на подобного рода высказываниях.
Михаил Соколов: Давайте обратим внимание на Александра Григорьевича Лукашенко, который тоже выступил с яркими речами.
Михаил Соколов: Он успел еще во время интервью сказать, что попросит Путина передвинуть тактическое ядерное оружие на территорию Беларуси. А Лавров сказал, что это серьезное предостережение Западу в его безрассудной политике, так что даже одобрительно это высказывание встречено в Москве. К тому же Лукашенко подтвердил, что готов остановить транзит российских энергоносителей, если Польша закроет границу. В качестве такого дестабилизатора выступает не хуже, чем хозяин нынешнего Кремля. Кстати, насчет энергоносителей – это такой ход, который был бы выгоден тем, кто хочет немедленного запуска «Северного потока-2», как я понимаю. Что вы скажете об этом интересном повороте? Лукашенко идет не в Каноссу, а в Москву все быстрее и быстрее, ведет свою республику туда?
Юрий Федоров: По-моему, Лукашенко быстрее и быстрее ведет дело к собственной катастрофе, к собственному политическому или физическому устранению. Потому что то, что он говорит, вызывает действительно какие-то очень неприятные ощущения и на Западе, и в Москве, потому что невозможно терпеть человека, который не контролирует собственные высказывания, который говорит вещи, которые могут оказаться чрезмерно опасными даже для Путина.
Михаил Соколов: Приятно, наверное, про Крым услышать Путину, что он и де-факто, и де-юре российский?
Юрий Федоров: Про Крым, да, конечно. Но про ядерное оружие, тут, по-моему, Александр Григорьевич несколько погорячился. Потому что единственной реакцией Запада на такого рода, если действительно эти слова будут претворены в жизнь, единственная реакция Запада будет размещение соответствующих ядерных вооружений или не ядерных вооружений нового типа, которые разрабатываются сегодня в Соединенных Штатах, где-то поближе к российской границе, может быть в Польше, а может быть в Украине.
Ситуация тогда повторит практически то, что произошло в 1970-80-е годы, разразится так называемый ракетный кризис. Ситуация ведь очень простая: подлетное время, и здесь Путин абсолютно прав, американских ракет до Москвы 7-8 минут, за это время никаких решений на ответный удар в Кремле принять не могут. В свое время это побудило не только Горбачева, но военные круги к тому, чтобы в конечном итоге согласиться на уничтожение ракет средней дальности, которые были развернуты в Европе. Кстати говоря, по инициативе сначала Советского Союза, потом уже в качестве ответной меры американцы развернули похожее вооружение.
Произойдет что-то похожее на то, что было. Ничем хорошим для Путина это не кончится, потому что военные, мы уже говорили о роли военных, которые более реалистично смотрят на все эти сюжеты. Но балансировать на гране войны, конечно, очень приятно некоторым штатским персонажам, которые не очень хорошо понимают, что это такое. Для генералов это абсолютно иное представление, они-то понимают, что это такое обмен ядерными ударами, что может остаться от Кремля или от Генерального штаба в случае даже не ядерного удара по этим объектам. И это, конечно, вызывает гораздо большие опасения на Арбатской площади, где генералы планируют соответствующие действия, чем у Соловьева или у той же Скабеевой, которые ради красного словца готовы произнести все, что угодно.
Михаил Соколов: Все-таки это пропаганда – раскручивание темы военной угрозы или действительно повышение, условно говоря, ставок в разговоре с европейцами, с США? Такая опасная игра, в свое время Хрущев такую игру вел, чуть не довел до ядерной войны. Не повторяется ли это?
Игорь Яковенко: Я не вижу альтернативы здесь, не вижу разницы между этими двумя вариантами. Пропаганда или игра на повышение ставок – это в любом случае игра, это пиар. То, что Лукашенко предложил Путину разместить ядерное оружие у себя на территории – это называется: подумаешь, ну сказал, мало ли, что Лукашенко говорит. Он действительно свой речевой поток не очень контролирует. Хотя на самом деле это то самое управляемое безумие, которое бывает очень и очень рациональным. Тот поток ахинеи, который он наговаривал на протяжении всех лет, когда он был у власти, продолжает оставаться у власти, тот факт, что он продолжает оставаться у власти, несмотря на то, что он действительно сейчас находится в полной изоляции, показывает, что это оправданная тактика и стратегия.
Михаил Соколов: То есть завезти мигрантов, устроить там кризис и привлечь к себе внимание, чтобы поговорить.
Игорь Яковенко: Меркель же дважды позвонила.
Михаил Соколов: Будут санкции, сейчас новая порция.
Игорь Яковенко: Единственное, с чем я с нашим уважаемым коллегой из Праги не согласен – это то, что для Лукашенко имеет какое-то значение, чего по поводу его слов скажет Запад, там мосты уже сожжены. На самом деле то, что произошло сейчас после августа прошлого года, Лукашенко потерял. Во-первых, он потерял полностью свою легитимность. Он потерял свою маневренность, которая позволяла, знаменитую многополярность, когда он мог то к Западу прислониться, то к России.
Михаил Соколов: Китай еще остался.
Игорь Яковенко: Китай – это тоже все-таки Восток. Западного вектора своей политики Лукашенко полностью лишился. Он лишился каких-то опор серьезных, кроме Путина. Поэтому ему сейчас совершенно наплевать, что там про него говорит и думает Запад, он ориентируется только на Путина, но в то же время позволяет себе использовать какие-то намеки, что если Путин не очень хорошо с ним будет обращаться, то он может перекрыть газ, пока еще имея возможность контролировать что-то на своей территории.
Лукашенко действительно отвязанная корабельная пушка, которая болтается по палубе корабля, проламывая все перегородки, и готовая стрелять в разные стороны. Это вполне оказывается эффективной политикой, это его стратегия выживания сейчас.
Михаил Соколов: Не кончится ли эта стратегия выживания тем, что придется передать свою страну, которую нечем будет кормить в случае серьезных санкций, под прямое управление Москвы как раз к 2024 году?
Игорь Яковенко: Я думаю, что все-таки Лукашенко выдавливает из себя по капле суверенитет, торжественно преподнося каждую капельку Путину. В частности, часть суверенитета он передал, признав Крым. Я думаю, что Лукашенко, это управляемое безумие не позволит ему полностью войти в Россию в качестве очередного губернатора. Я думаю, что скорее всего какие-то еще движения помимо этих 28 программ, которые были подписаны, в сторону интеграции будут.
Я уверен, что до самого последнего Лукашенко будет держаться за возможность назначать генералов КГБ, генералов МВД и генералов белорусской армии. Совершенно неважно, как будет называться должность Путина, он может стать президентом объединенного союзного государства, но в конечном итоге контроль за силовым блоком, я думаю, что Лукашенко будет сохранять за собой до последней капли крови или до последнего белоруса.
Мы понимаем психологию этих людей, это не тот случай, когда бы Лукашенко полностью будет готов безоружным прийти. В Ростове, конечно, много места, хороший город, зеленый, по соседству с Януковичем можно поселиться, но я думаю, что это не тот вариант, который хотел бы для себя Александр Григорьевич.
Михаил Соколов: Еще один сюжет – это ситуация с экономикой. Форум был экономический, там было выступление Путина по этим вопросам. Очень странная картина: с одной стороны он говорит, что рост экономики будет 4%, реальные доходы за 9 месяцев подрастают. С другой стороны он говорит, что мы понимаем, что есть трудности, инфляция уже 10%, хотя, если о продовольственной говорить, не 10, а все 20 за этот год, будем поддерживать людей. Тут вопрос такой возникает: адекватно ли сами люди видят ситуацию. Мы их решили тоже спросить, как они оценивают то, что оценил Путин на этом форуме.
(Опрос)
Опрос на улицах Москвы
Михаил Соколов: У нас в интернете на первое место вышел ответ, что в пандемию падение уровня жизни неизбежно – 75%. Все-таки люди относят это к каким-то естественным причинам, связанных с эпидемией коронавируса. Как вы видите из Праги российскую экономическую ситуацию, насколько она стабильна или нестабильна? Адекватно ли ее оценивает российская власть?
Юрий Федоров: Российская власть прежде всего избегает упоминать самые глубокие проблемы, которые существуют в российской экономике, а именно кардинальное и растущее отставание России от развитых стран Запада в научно-технической области. Я недавно посмотрел цифры, которые меня поразили.
На научные исследования и разработки в России тратится 40 миллиардов долларов в год, а вот исторический Запад, Соединенные Штаты и Япония тратят триллион долларов. Вот это определяет растущее и неустранимое отставание России в научно-технической области, а соответственно это выявляет победителя в историческом, если пользоваться терминологией исторического периода, соревновании России и Запада. Россия безнадежно превратилась в источник сырья, экспортера сырья и импортера высокотехнологической промышленной продукции.
Рано или поздно это приведет к тому, что власть озаботится наконец этим отставанием, произойдет нечто, что произошло в середине 1980-х годов в перестройку. А перестройка, известно, в России кончается довольно плохо. Поэтому, с моей точки зрения, это предпосылка к распаду России. Мне представляется это примерно следующим образом.
Михаил Соколов: Россия – источник сырья для развитых стран, еще экспортер хаоса, как мы видели по тем сообщениям, которые приходят то с белорусско-польской границы, то с российско-украинской границы. В общем, источник неприятностей и источник проблем в том числе для собственного населения, которое живет хуже и хуже с каждым днем. Сколько же так жить отведено этому режиму?
Игорь Яковенко: Для этого есть совершенно другие люди, которые называют конкретную дату, причем делают это буквально каждый месяц, называют все новые и новые даты, совершенно не смущаясь предыдущих своих прогнозов. Это не моя специализация, я, что называется, по другой кафедре. Есть тенденции совершенно очевидные. Тот опрос, который вы сейчас сделали – это опрос московский. То, что Москва – это действительно совершенно другая территория, это другая страна, совершенно очевидно. Российский опрос дал бы совершенно другие картины. Да, действительно, я совершенно согласен с нашим коллегой Федоровым, который только что сказал, что главное – это, конечно, чудовищное научное и технологическое отставание. Это абсолютно непреодолимая вещь по многим причинам.
Во-первых, потому что у российской власти не будет никакого поворота. Представить себе, что та власть, которая уничтожает Шанинку, та власть, которая уничтожает Вышку, та власть, которая уничтожает Свободный университет в Питере, та власть, которая сейчас гнобит ученых, сажает их за любой контакт, за любую публикацию в западных или китайских научных журналах, что эта власть каким-то образом изменится, невозможно.
Поэтому проблема, конечно, в том, что мозги утекают, проблема в том, что уровень образования снижается. И проблема заключается не только в соотношении, наш коллега Федоров совершенно справедливо назвал соотношение цифр тех денег, которые вкладываются в России и на Западе в научно-исследовательские разработки, но проблема еще заключается в том, что у нас эти деньги тратятся на государственные концерны типа Ростеха, которым приятель Путина Чемезов руководит, или на такие структуры, как Роскосмос, который возглавляет Рогозин. Понятно, что это совершенно неэффективно.
Принципиально другая тактика и стратегия научного развития на Западе, та же самая Кремниевая долина – это в основном огромное количество частных стартапов, из которых 5% выживают. То есть там естественным образом происходит это развитие. Яркий пример – это Илон Маск, частная компания, которая, которая сейчас обгоняет Роскосмос. Я думаю, отставание уже катастрофическое, его невозможно совершенно никак преодолеть.
Я полагаю, что та власть, которая придет после путинского режима, вне зависимости от того, какая она, это будет попытка уже не догоняющего развития. Период догоняющего развития закончился. Для России будет проблема встроиться в ту нишу, которая останется в результате того, что часть стран уйдет очень далеко вперед, этот разрыв уже не удастся преодолеть. Задачи будут совершенно другие – это уже не будут те задачи, которые ставила перед собой советская власть.
Михаил Соколов: Или Столыпин.
Игорь Яковенко: Столыпин, советская власть, когда был первый период распада Российской империи или ельцинские, гайдаровские реформы, когда был второй период распада. Тогда еще концепция догоняющего развития хоть как-то была актуальна, сейчас нет. Сейчас уже никаких разговоров о том, чтобы попытаться догнать, нет.
Это будет прежде всего постановка нормального диагноза и попытка понять, каким образом встроиться в тот мир, в котором часть стран ушли далеко вперед, догнать их уже не получится. Это совершенно другое осмысление, это другая рефлексия, это совершенно другое мышление. То новое мышление, которое должно появиться на смену путинскому режиму, оно не будет похоже на те модернизационные проекты, о которых идет речь. Тем более мы попадаем еще в очень важный тренд – это в целом переосмысление концепций демократии и либерализма во всем мире. Место российской либеральной мысли здесь пока непонятно.
Компания Google опубликовала релиз языка программирования Dart 2.15, продолживший развитие кардинально переработанной ветки Dart 2, которая отличается от изначального варианта языка Dart применением сильной статической типизации (типы могут выводиться автоматически, поэтому указание типов не является обязательным, но динамическая типизация больше не используется и вычисленный изначально тип закрепляется за переменной и в дальнейшем применяется строгая проверка типа).
Особенности языка Dart:
- Привычный и простой для изучения синтаксис, естественный для программистов на JavaScript, Си и Java.
- Обеспечение быстрого запуска и высокой производительности для всех современных web-браузеров и различных типов окружений, от портативных устройств до мощных серверов.
- Возможность определения классов и интерфейсов, позволяющих использовать инкапсуляцию и повторно использовать существующие методы и данные.
- Указание типов позволяет упростить отладку и выявление ошибок, делает код более ясным и читаемым, упрощает его доработку и анализ сторонними разработчиками.
- Среди поддерживаемых типов: различные виды хэшей, массивов и списков, очереди, числовые и строковые типы, типы для определения даты и времени, регулярные выражения (RegExp). Имеется возможность создания своих типов.
- Для организации параллельного выполнения предлагается использовать классы с атрибутом isolate, код которых выполняется полностью в изолированном пространстве в отдельной области памяти, взаимодействуя с основным процессом через отправку сообщений.
- Поддержка использования библиотек, упрощающих поддержку и отладку больших web-проектов. Сторонние реализации функций могут подключаться в виде разделяемых библиотек. Приложения можно разбить на части и поручить разработку каждой из частей отдельной команде программистов.
- Набор готовых инструментов для поддержки разработки на языке Dart, включая реализацию средств динамической разработки и отладки с исправлением кода на лету («edit-and-continue»).
- Для упрощения разработки на языке Dart поставляется SDK, пакетный менеджер pub, статический анализатор кода dart_analyzer, набор библиотек, интегрированная среда разработки DartPad и плагины с поддержкой Dart для IntelliJ IDEA, WebStorm, Emacs, Sublime Text 2 и Vim.
- Дополнительные пакеты с библиотеками и утилитами распространяются через репозиторий pub, который насчитывает около 22 тысяч пакетов.
Основные изменения в выпуске Dart 2.15:
- Предоставлены средства для быстрого параллельного выполнения задач с изоляцией обработчиков. На многоядерных системах Dart runtime по умолчанию выполняет код приложения на одном ядре CPU, а другие ядра привлекает для выполнения системных задач, таких как асинхронный ввод/вывод, запись в файлы или совершение сетевых вызовов. Для приложений, которым необходимо параллельно выполнять свои обработчики, например, для отрисовки анимации в интерфейсе, предусмотрена возможность запуска отдельных блоков кода (isolate), изолированных друг от друга и выполняемых на других ядрах CPU одновременно с основным потоком приложения. Для защиты от ошибок, возникающих при одновременном выполнении кода, работающего с одним набором данных, в разных в isolate-блоках запрещено совместное использование изменяемых объектов, а для взаимодействия между обработчиками применяется модель на основе передачи сообщений.
В Dart 2.15 предложена новая концепция — группы изолированных блоков (isolate groups), позволяющая организовать совместный доступ к различным внутренним структурам данных в isolate-блоках, входящих в одну группу, что позволяет значительного снизить накладные расходы при взаимодействии обработчиков в группе. Например, запуск дополнительного
isolate-блока в существующей группе выполняется в 100 раз быстрее и требует в 10-100 раз меньше памяти, чем запуск обособленного isolate-блока, за счёт исключения необходимости инициализации структур данных программы.Несмотря на то, что в isolate-блоках в группе по-прежнему запрещён совместный доступ к изменяемым объектам, в группах используется общая heap-память, что позволяет значительно ускорить передачу объектов из одного блока в другой без необходимости выполнения ресурсоёмких операций копирования. В новой версии также разрешено передавать результат работы обработчика при вызове Isolate.exit() для передачи данных в родительский isolate-блок без операций копирования. Кроме того проведена оптимизация механизма передачи сообщений — небольшие и средние сообщения теперь обрабатываются приблизительно в 8 раз быстрее. В число объектов, которые можно передавать между isolate-блоками при помощи вызова SendPort.send(), включены некоторые типы функций, замыкания и трассировки стека.
- В средствах для создания указателей на отдельные функции в других объектах (tear-off) сняты ограничения по созданию подобных указателей в коде конструкторов, что может быть полезным при построении интерфейсов на базе библиотеки Flutter. Например, для создания виджета
Column, включающего несколько виджетов Text, можно вызвать «.map()» и передать указатели в конструктор Text.new объекта Text:class FruitWidget extends StatelessWidget { @override Widget build(BuildContext context) { return Column( children: ['Apple', 'Orange'].map(Text.new).toList()); } } - Расширены возможности, связанные с использованием указателей на функции. Добавлена возможность применять обобщённые (generic) методы и указатели функций для создания не-generic метода и указателя:
T id<T>(T value) => value; var intId = id<int>; // разрешено в версии 2.15 вместо "int Function(int) intId = id;" const fo = id; // указатель на функцию id. const c1 = fo<int>; - В библиотеке dart:core улучшена поддержка перечислений (enum), например, теперь можно выводить строковое значение из каждого значения enum при помощи метода «.name», осуществлять выборку значений по имени или выполнять сопоставление пар значений:
enum MyEnum { one, two, three } void main() { print(MyEnum.one.name); // будет выведено "one". print(MyEnum.values.byName('two') == MyEnum.two); // будет выведено "true". final map = MyEnum.values.asNameMap(); print(map['three'] == MyEnum.three); // "true". } - Реализована техника сжатия указателей, позволяющая использовать более компактное представление указателей в 64-разрядных окружениях, если для адресации достаточно 32-разрядного адресного пространства (используется не более 4 ГБ памяти). Тесты показали, что подобная оптимизация даёт возможность сократить размер кучи приблизительно на 10%. Во Flutter SDK по умолчанию новый режим уже активирован для Android, а в будущем выпуске запланирован для включения для iOS.
- В состав Dart SDK включены инструменты для отладки и анализа производительности (DevTools), которые раньше поставлялись в отдельном пакете.
- В команду «dart pub» и репозитории пакетов pub.dev добавлены средства для отслеживания случайной публикации конфиденциальной информации, например, оставление внутри пакета учётных данных для систем непрерывной интеграции и облачных окружений. В случае выявление подобных утечек выполнение команды «dart pub publish» будет прервано с сообщением об ошибке. В случае если имело место ложное срабатывание предоставлена возможность обхода проверки через белый список.
- В репозиторий pub.dev добавлена возможность отзыва уже опубликованной версии пакета, например, в случае выявления опасных ошибок или уязвимостей. Ранее для подобных исправлений практиковалась публикация следом корректирующей версии, но в некоторых ситуациях требуется именно отменить состоявшийся выпуск и экстренно остановить его дальнейшее распространение (например, если исправления ещё не готово или если по ошибке вместо тестовой версии был опубликован полноценный выпуск). После отзыва пакет перестаёт определяться в командах «pub get» и «pub upgrade», а на уже установивших его системах при очередном выполнении «pub get» выдаётся специальное предупреждение.
- Добавлена защита от уязвимости (CVE-2021-22567), вызванной применением в коде unicode-символов, меняющих порядок отображения.
- Устранена уязвимость (CVE-2021-22568), позволяющая выдать себя за другого пользователя pub.dev при публикации пакетов на сторонний сервер, принимающий oauth2-токены доступа pub.dev. Например, уязвимость может применяться для атаки на внутренние и корпоративные серверы пакетов.
Разработчиков, размещающих пакеты только на pub.dev, проблема не затрагивает.
Одновременно представлен значительный релиз фреймворка построения интерфейса пользователя Flutter 2.8, который рассматривается как альтернатива React Native и позволяет на основе одной кодовой базы выпускать приложения для платформ iOS, Android, Windows, macOS и Linux, а также создавать приложения для запуска в браузерах. На основе Flutter построена пользовательская оболочка развиваемой в Google микроядерной операционной системы Fuchsia. Отмечается, что за последние шесть месяцев число приложений на Flutter 2 в Google Play Store увеличилось с 200 тысяч до 375 тысяч, т.е. почти в два раза.
Основная часть кода Flutter реализована на языке Dart, а runtime-движок для выполнения приложений написан на C++. При разработке приложений, помимо родного для Flutter языка Dart, можно использовать интерфейс Dart Foreign Function для вызова кода на C/C++. Высокая производительность выполнения достигается благодаря компиляции приложений в машинный код для целевых платформ. При этом программу не нужно перекомпилировать после каждого изменения — Dart предоставляет режим горячей перезагрузки, позволяющий вносить изменения в работающее приложение и сразу оценивать результат.
Из изменений в новом выпуске Flutter отмечается проведение оптимизации скорости запуска и потребления памяти на мобильных устройствах. Упрощено подключение приложений к бэкенд-сервисам, таким как Firebase и Google Cloud. Стабилизированы инструменты для интеграции с Google Ads. Значительно улучшена поддержка камер и web-плагинов. Предложены новые средства для упрощения разработки, например, добавлен виджет для аутентификации с использованием Firebase.
Обновлён движок Flame, предназначенный на разработки 2D-игр с использованием Flutter.
- Главная ссылка к новости (https://medium.com/dartlang/da…)
- OpenNews: Язык Dart утверждён ассоциацией Ecma в качестве международного стандарта
- OpenNews: Google и Canonical реализовали во Flutter возможность создания десктоп-приложений для Linux
- OpenNews: Google отказался от включения Dart в состав браузера Chrome
- OpenNews: Google развивает средства создания высокопроизводительных Android-приложений на языке Dart
- OpenNews: Выпуск языка программирования Dart 2.0
| | +/– |
| > Привычный и простой для изучения синтаксис, естественный для программистов на JavaScript, Си и Java. Во, вот это я понимаю. Безо всяких там программирований пробельчиками и прочих ересей. Ну вы поняли о чем я. Щас триггернутся и прискачут Доказывать Правду. | |
| |||||||
| | –2 +/– |
| Потом оказалось, что надо было подумать изначально. Что наскок в таких вещах не работает. Что технический долг не иллюзорное понятие и надо было читать классиков. К чести разработчиков они не стали упорствовать, выбросили все свои потраченные в никуда человекогода на на помойку и с позиций накопленного опыта взялись писать все с нуля. | |
| |||||||||||||||||||||||||||||||||||||||||||||||||||||||||||||||||||||||||||||||||||||||||||||||||||||||||||||||||||||
| | –1 +/– |
| Выглядит круто. Видно что очень много усилий вкладывается. Достойный конкурент React Native. Кстати, мы у них спёрли движок отрисовки SKIA, и скоро в React Native можно рисовать любой сложности интерфейс и ещё больше, чем можно во Flutter. | |
| | +/– |
| > язык программирования Dart Без Flutter ненужный. Интересно, это хорошо или плохо? | |
| | +/– |
| Как все просрать, а потом догонять. Внезапно оказалось, что для достижения успеха язык программирования должен быть грамотно спроектирован, одноих маркетинговых усилий недостаточно. Хороший урок для создателей других языков, питающих те же самые иллюзии. | |
| |||||||||||||||||||||||||||||||||||||||||
| | +2 +/– |
| гуглярщики какой-то язык придумали. чисто для своего Flutter. не надо. сделайте как люди. сделайте Flutter с нормальным известным языком. хоть с паскалем. хоть с питоном. но НОРМАЛЬНЫМ известным, блт!!! | |
| |||||||||||||||||||
| | +/– |
| Ого, а помнится для такого в Линуксе целую архитектуру пытались сделать, х32 кажется, чтобы 64-ех битный режим процессора и 32-ух битные указатели. | |
| |||||||||||||||
| | +/– |
| Может стать отчасти заменой java, если и в дальнейшем будут развивать как язык общего назначения и получится раза в 2 и более быть компактней по ОЗУ. Тогда есть шанс, что взлетит. Я бы возможно перешел на таких условиях, хотя и сейчас OpenJ9 выручает. Ну и плюс нужно что-то не хуже мавена для разрешения зависимостей и сборки. | |
| | +/– |
| Мертворожденное. Если в золотые времена никому не уперлось, то сегодня и от гугола подавно. | |
| | +/– |
| Комментаторы квакают, а тем временем в русском телегочате уже 6.5к почитателей флуттера и Дарта, и 4к людей в чате с вакансиями | |
| |||||||||||||||||||||||||||
Это материал для джунов, которые хотят устроиться в геймдев. Восемь директоров дают советы: с чего начать, как вести себя на собеседовании, как на собеседованиях оценивают кандидатов, что делать, если нет нормального портфолио, нужно ли высшее образование, есть ли стажировки и многое другое.
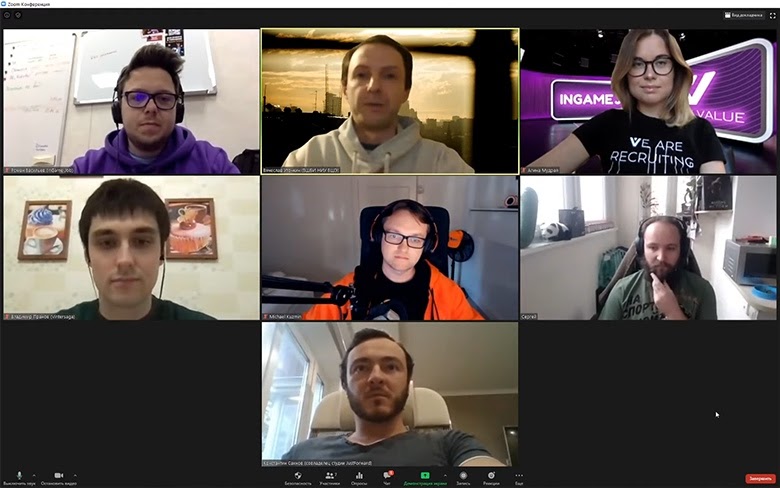
Перед вами сухая выжимка советов и другой полезной информации с круглого стола, проведенного в конце мая через нашу площадку Leader-ID Высшей школой бизнес-информатики НИУ ВШЭ. В рамках программ профессиональной переподготовки «Менеджмент игровых проектов» и повышения квалификации «Основы создания игр» они собрали экспертов и расспросили их, как джуну попасть в геймдев.
Кто давал советы и делился опытом:
- Константин Сахнов (Kallist) — совладелец издательства JustForward и игровой продюсер;
- Михаил Кузьмин — Marketing Director в TinyBuild;
- Олег Доброштан — директор по развитию и обучению в 101xp;
- Сергей Волков — HR Director в 1C Game Studios/1C Entertainment;
- Алина Мудрая — СЕО Values Value;
- Роман Васильев — Co-founder & CEO платформы inGame job;
- Владимир Пранов — Head of HR в Vintersaga;
- Вячеслав Уточкин (viacheslavnu) — директор образовательных программ по игровой индустрии ВШБИ НИУ ВШЭ.

Главный вопрос: сколько будут платить джуну?
Роман Васильев привел данные с ежегодного зарплатного опроса на inGame job.
Вот как выглядит медианная зарплата новичков по направлениям:

Лучше всего с зарплатами для джунов в локализации, аналитике и менеджменте, а замыкают список DevOps’ы.
А вот медианная зарплата новичков по странам:

Где искать вакансии
Владимир Пранов: В Фейсбуке по запросу «геймдев» легко найти много интересных групп, где выкладываются вакансии, делятся новостями люди из индустрии, и можно выложить свое резюме. Еще есть платформы inGame Job и Talents in Games, где можно регистрироваться в качестве кандидатов, создавать резюме, откликаться, писать сопроводительные письма и пытаться найти работу.
Что должно быть в резюме

Это инструкция от Values Value. Подробнее тут
Алина Мудрая: Резюме должно быть структурированным, коротким (не больше одной страницы), не быть пестрым: черный текст, белый фон. Семейное положение может быть важно для работодателя, но демонстрировать вы его не обязаны. Называть файл с резюме лучше по своему имени и фамилии.
Олег Доброштан: Лучше менять резюме под требования конкретной вакансии, указывая требуемые навыки и ключевые слова, чтобы оно отвечало на вопросы работодателя. Достаточно указать три предыдущих места работы, при этом нерелевантный опыт лучше отбросить. Слишком частая смена мест, скорее всего, создаст о вас негативное впечатление. Также нужно отразить четыре-пять пунктов обязанностей, два-три пункта достижений и реальную роль с конкретным проектом.
Ошибки при создании резюме и на собеседовании
Владимир Пранов:
- Слишком длинное и нерелевантное резюме.
- Резюме с недостаточным количеством информации о задачах, достижениях и платформах.
- Еще одна ошибка — не посмотреть, с каким проектом (жанр, монетизация) и в какой компании соискатель собирается работать.
- Очень важно правильно сформулировать желаемую зарплату, не продешевить, не переоценить себя.
Роман Васильев: надо выполнять все тестовые задания, так как они подскажут, в каком направлении развиваться, и дадут немного опыта. И дедлайны в тестовых проваливать не стоит, ведь это указывает на будущее отношение к работе. Не выпивать перед собеседованием, не подлизываться к работодателю, не пытаться набиться в друзья и не ругаться нецензурно.
Какое образование нужно
Владимир Пранов: Значимость образования для устройства в геймдев-компанию зависит от должности. Для программистов куда важнее скилы, опыт и портфолио проектов. Для геймдизайнеров также существенны знания и навыки, которые можно получить.
В целом иметь высшее образование необязательно: может хватить и курсов, которые и ценятся в геймдеве больше, потому что дают необходимые скилы в четкой и сжатой форме.
Учиться, впрочем, надо всегда. Это расширяет кругозор и дает новую информацию. Важно знать теорию и отрабатывать ее на практике. Например, чтобы создавать и редактировать игровые механики, требуется хорошо владеть математикой, и, хотя она на образовательных программах подается просто, это может мотивировать часть обучавшихся изучить ее подробнее.
Роман Васильев: Многие руководители смотрят на образование не как на корочку, а как доказательство целеустремленности и способности к обучению соискателя, потратившего время на серьезную учебу.
Образование дает не только знание, но и контакты и связи, необходимые для трудоустройства. 75% студентов программы «Менеджмент игровых проектов» находят работу либо в процессе обучения, либо после окончания, не имея опыта работы в геймдеве.
Что делать, если нет опыта
Михаил Кузьмин: Если у соискателя не было опыта в геймдеве, он, скорее всего, попадет на начальные позиции вне зависимости от того, чем он раньше занимался. Кроме программистов фронтенда и бэкенда: для них ограничений не существует. Чем лучше вы понимаете свой желаемый карьерный путь, тем скорее сможете по нему двигаться, и выйдет это у вас за год-три — в компании об этом узнают на собеседовании и дальше смотрят, насколько вы подходите. Для успешного старта нужна большая наигранность в самых разных жанрах, которая выражается в том, что вы знаете рынок, можете про него рассказать, и желание много работать, поначалу даже немного механистично. Первичные профессии: Q&A, техподдержка и иногда все, что с приставкой джуниор, если уже где-то подучились или есть релевантное портфолио.
В tinyBuild часто просят у геймдизайнеров ссылку на открытый Steam-профиль (или другую платформу), который может многое сказать о соискателе и его понимании жанров.
Английский важен, хотя и не обязателен для стартовых позиций. Но надо уметь базово переписываться.
Иногда от резюме почти ничего не требуется: покажите мотивацию и готовность муторно работать руками.
Стартовые позиции зависят от компании, иногда достаточно горящих глаз.
Даже если проект не вышел успешным, все равно его лучше иметь в портфолио. Это будет означать, что соискатель столкнулся с большинством проблем в процессе разработки и смог довести работы до конца.
Стажировки в геймдеве
Алина Мудрая:
Стажировки востребованы в IT и медиа, но не в геймдеве — это занимает очень много ресурсов компании.
В геймдеве каждый сотрудник либо делает точечные задачи, либо обучает. А компании приходится платить и за то, и за другое, часто не встречая в ответ благодарности.

Алина Мудрая — СЕО Values Value
Олег Доброштан: Игровая индустрия в России молодая, так что пока стажировки вряд ли будут распространены. Также играет роль то, что геймдев не похож на энтерпрайз: нельзя заключить контракт на многие годы вперед и стабильно работать.
Во многих компаниях, например 1С Games и 101XP, начальные позиции как раз и выступают как стажировки.
Что может оттолкнуть в кандидате
Сергей Волков: Если есть отторжение или симпатия к определенной монетизации и жанрам, это важно. Негативно влияют на впечатление о соискателе жалобы на работодателей — обычно этот признак совпадает с признаком «смены работы каждые полгода». Также токсичность может проявляться в нюансах, и удаленка никак ее не скрывает. Вдобавок репутация быстро расходится по индустрии.
В целом же важна честность сотрудника.

Сергей Волков — HR Director в 1C Game Studios/1C Entertainment
На собеседовании или обсуждении проекта с издателем
Константин Сахнов: Очень правильная идея — задавать вопросы. Важно узнать детали, например, сколько денег издатель выделит на продвижение, если речь идет о поиске издателя. А если ищете работу, то стоит поинтересоваться, какие модели проектного управления в компании приняты и какие есть варианты карьерного развития. Если вы подготовились, узнали много о компании или издателе, придумали вопросы — это характеризует вас с лучшей стороны. А если компания или партнер не может ответить на ваши вопросы, это, скорее всего, плохой признак.

Константин Сахнов — совладелец издательства JustForward и игровой продюсер
Михаил Кузьмин: Издателю лучше демонстрировать амбиции и конкретные цели. Еще стоит посмотреть портфолио издателя. Необходимо четко понимать, зачем вашей игре издатель: вы ищете деньги, портирование на другие платформы или что-то другое. Выпуск инди-игр только на ПК издателя уже не интересует. Издатель предпочитает выпускать игры на всех платформах, а хорошо, если еще и на мобилке, и очень хорошо, если на всех одновременно.
Совет про питчинг (презентацию проектов)
Константин Сахнов: Часто встречающаяся ошибка начинающих разработчиков — пытаются придумать сложную концепцию. Лучше сделать что-нибудь попроще, хотя амбиции — это хорошо.
Михаил Кузьмин: Есть примеры успешных кейсов у свежесобранных на энтузиазме команд. Black Skylands — игра с очень красивой рисовкой, которая разрабатывалась на редко используемом движке. TinyBuild подписались на проект, дали денег, помогли с арендой офиса в Москве. Автор доукомплектовал команду, перенес игру на Unity (потому что игру будет проще портировать на различные платформы), и они сейчас ее допиливают.
Кто такой геймдизайнер и чем отличается от продюсера
Константин Сахнов: Геймдизайнер — проектировщик: человек, который способен в своей голове продумать игровые фичи, механики и знает, как их потом воплотить. Геймдизайнер пишет технические задания — подробные описания механик и фичей, и благодаря таким описаниям другие сотрудники могут реализовывать придуманное. Если должности геймдизайнера и продюсера отдельные, то как раз продюсер «легитимизирует» проект: дает видение игре и задает вектор движения всей команды, а геймдизайнер воплощает его идеи — заставляет механизм крутиться и отвечает за то, чтобы игра была интересной.
Как придумывают игровые механики
Константин Сахнов: Все, что мы придумываем, мы осознанно или неосознанно копируем из природы или из произведений других авторов. Можно использовать эту методику открыто и последовательно.
Например так: посмотреть всех конкурентов будущего проекта, выписать все их идеи, трансформировать и привнести что-то из других платформ или старых игр. Идеи можно черпать из реальной жизни или книг, перенося действия в виртуальность.
Есть и другой способ: скопировать что-то и убрать какой-то элемент.
Самый простой вариант — расширять свое сознание и кругозор и активно смотреть вокруг себя. Важнее всего не пытаться перенести какие-то игры целиком на другие платформы.
Удаленка и офис в геймдеве
Олег Доброштан: В геймдеве можно работать удаленно, но это зависит от должности и частоты коммуникаций, ведь коммуницировать удобнее и быстрее вживую. Будущее, вероятно, за смешанной моделью: офисы начнут становиться меньше, а возможностей оставаться дома будет больше.

Олег Доброштан — директор по развитию и обучению в 101xp
Алина Мудрая: Для удаленщика очень важно умение озвучивать проблемы, ведь очень трудно понять человека, не видя его эмоций. Процессы могут работать, а вот душевные переживания сложно считать. Также необходимо уметь и быть готовым обсуждать вопросы и проблемы.
Очевидна тенденция перехода многих компаний на удаленку: многие организации, которые раньше не были готовы рассматривать сотрудников на удаленную работу, сейчас стали не столь строги.
Константин Сахнов: Есть и такой формат — удаленная работа с редкими встречами с командой. Если рассмотреть такие примеры, становится очевидно, насколько важно организовать процесс подключения нового сотрудника к удаленной команде. Например, в Playrix с этим все прекрасно.
Если геймдев — супермечта
Михаил Кузьмин: Не стоит романтизировать геймдев. Это такая же работа, как и остальные. Отличий всего два: игру нужно сделать веселой, а иначе не продастся, и цикл разработки тут существенно короче, чем у компаний, создающих что-то для бизнеса. Впрочем, геймдев приносит удовольствие и работающим в нем.
Профессиональное выгорание в геймдеве
Олег Доброштан: От выгорания может помочь отдых или занятие спортом. Если жить и работать как в сериале Let’s dance, выгорание не создает больших проблем.
Про шансы, перспективы и трудоустройство
Сергей Волков: Хотя часто выглядит, особенно по рассказам бывалых, что геймдев негостеприимный, что на пути новичка полно преград, случается, что компания и кандидат находят друг друга, и тогда сотрудничество получается взаимовыгодное и приятное.
А еще учтите, геймдев — это надолго. Вырваться отсюда сложно: очень сильно затягивает драйвом, интересными задачами, играми. Многие, ушедшие на более высокооплачиваемые должности в другие сферы, возвращаются — даже на меньшую зарплату и позицию, лишь бы назад. А еще здесь никогда не будет скучно: индустрия очень подвижная, тренды постоянно меняются.
Олег Доброштан: Геймдев про творчество, хотя и много всякого приходится делать, не связанного с этим. А выстреливают игры, сделанные пусть и по лекалам, но все же творчески организованные. Не забывайте в процессе «менеджмента» творцов в себе.
Однако и «менеджмент» ценен — важно учиться общаться и не ждать, что какой-то работодатель просто так возьмет. Впрочем, геймдев просто так вас не отпустит, возьмет к себе — и вы будете счастливы.
Вячеслав Уточкин: Будет прекрасно, если спустя несколько лет у вас появится чувство, что приняли правильное решение и стали заниматься тем, что приносит исключительное удовольствие и финансовую стабильность.
Владимир Пранов: Вот тут есть прекрасная библиотека для разработчиков игр — книги, курсы, статьи, подкасты, группы и лекции по геймдеву — великолепная подборка.
Роман Васильев: Бояться не надо, надо пробовать. Иногда стоит откликнуться на вакансию, ведь не все требования там ключевые. В любом случае это лучше, чем не сделать ничего.
Президент России Владимир Путин и глава Белого дома Джо Байден провели второй за последний месяц разговор. Ключевой темой этой беседы стали вопросы реализации достигнутой ранее сторонами договорённости о запуске переговоров по предоставлению юридических гарантий безопасности РФ. В целом в 2021 году Москве пришлось выстраивать диалог с Вашингтоном — США вели и продолжают вести двойственную и противоречивую политику в отношении РФ, отмечают опрошенные RT эксперты и политологи.
Поздно вечером 30 декабря состоялся телефонный разговор между президентом России Владимиром Путиным и главой Белого дома Джо Байденом. Как сообщила пресс-служба Кремля, ключевой темой диалога стали вопросы реализации достигнутой ранее сторонами договорённости о запуске переговоров по предоставлению юридических гарантий безопасности РФ.
«Главной темой беседы стали вопросы реализации достигнутой в ходе видеоконференции 7 декабря договорённости о запуске переговоров по предоставлению юридических гарантий обеспечения безопасности России, — говорится в сообщении пресс-службы Кремля. — Подчёркнуто, что результатом совместной работы должны стать твёрдые правовые гарантии, исключающие продвижение НАТО на восток и размещение угрожающих систем вооружения в непосредственной близости от российских границ».
Безопасность России и США может быть обеспечена лишь за счёт строгого соблюдения «принципа неделимости безопасности», сообщили в Кремле. Кроме того, стороны выразили обоюдную готовность к серьёзному и содержательному диалогу по этим вопросам.
Также по теме
«Может быть самым разным»: Путин рассказал об ответе на возможный отказ США и НАТО от гарантий безопасности
Реакция Москвы на отказ Вашингтона и Североатлантического альянса от гарантий безопасности может быть самой разной, заявил президент…
«Подтверждено, что переговоры состоятся сначала в Женеве 9—10 января, а затем в рамках Совета Россия — НАТО в Брюсселе 12 января. 13 января начнутся дискуссии и в ОБСЕ. Президенты договорились держать под личным контролем ход дискуссий на упомянутых переговорных треках и особенно в двустороннем формате с прицелом на скорейшее достижение конкретных результатов», — проинформировала пресс-служба Кремля.
В этом контексте Байден подчеркнул, что на Москве и Вашингтоне лежит особая ответственность «за обеспечение стабильности в Европе и мире в целом». Глава Белого дома также заявил, что у США нет планов развёртывать на украинской территории ударные наступательные вооружения. Кроме того, как сообщил Белый дом, Байден призвал Россию к деэскалации ситуации вокруг Украины и дал понять, что от США и их союзников последует «решительный ответ», если «Россия вторгнется на Украину».
При этом, как сообщили в Кремле, президент РФ дал исчерпывающий ответ на вновь упомянутый Байденом «вариант принятия «масштабных» санкций против России в случае эскалации ситуации вокруг Украины».
«В частности, (российским лидером было. — RT) сказано, что это стало бы серьёзнейшей ошибкой, фактически грозящей полным разрывом российско-американских отношений», — говорится в сообщении.
Как резюмировали в Кремле, в целом разговор двух лидеров носил «откровенный и деловой характер» и был полезен обеим сторонам.
«Условлено о продолжении регулярных контактов на высшем уровне», — отмечается в заявлении.
- Reuters
- © Anton Vaganov
О деталях разговора Путина и Байдена рассказал и помощник президента России Юрий Ушаков. По его словам, во время беседы российский лидер сообщил своему американскому коллеге, что РФ будет вести себя так, как вели бы себя США, если наступательные вооружения были бы размещены около американских границ. Как сообщил Ушаков, Байден во время переговоров с Путиным не раз подчёркивал, что ядерную войну «нельзя начинать, также её нельзя и выиграть». Ушаков также отметил, что успех переговорного процесса по гарантиям безопасности приведёт к нормализации двусторонних отношений России и США.
Это уже второй разговор Владимира Путина и Джо Байдена за последний месяц. Ранее главы государств общались в режиме видеосвязи 7 декабря.
Тогда по итогам переговоров пресс-служба Кремля сообщила, что Владимир Путин обратил внимание своего американского коллеги на тот факт, что Москва серьёзно заинтересована в получении надёжных, юридически зафиксированных гарантий, исключающих расширение НАТО в восточном направлении.
Напомним, 17 декабря МИД России опубликовал проекты договора с США и соглашения с НАТО о гарантиях безопасности, которые были переданы Вашингтону и руководству Североатлантического альянса.
В документы были включены положения о неразмещении ракет средней и меньшей дальности в зоне досягаемости друг друга, о взаимных гарантиях безопасности в Европе и об отказе от дальнейшего расширения НАТО, в том числе за счёт бывших республик СССР.
Как написал посол РФ в США Анатолий Антонов в статье для издания Foreign Policy, Россия хочет быть уверенной в завтрашнем дне, а потому нуждается в обязательствах со стороны США и других стран альянса. По его словам, российские проекты договоров по гарантиям безопасности не ущемляют безопасности Соединённых Штатов и их союзников по блоку. Как подчеркнул Антонов, они, наоборот, создают «условия для разрядки напряжённости в Европе, возрождения доверия и активизации взаимодействия в целях решения глобальных вызовов». Антонов также отметил, что ни у кого не должно быть сомнений в решимости РФ защищать свою безопасность. Как он заявил, продолжение Западом курса на создание военных угроз России вызовет ответную реакцию в виде создания «уязвимостей» для него.
«Отстаивать стратегические интересы»
Как отметил в беседе с RT главный научный сотрудник Института США и Канады РАН Владимир Васильев, последний в этом году телефонный разговор Путина и Байдена был нацелен на снятие излишней напряжённости в отношениях между Москвой и Вашингтоном перед новым раундом переговоров по безопасности.
«В ходе телефонной беседы стороны фактически достигли договорённости о военной деэскалации. Вероятно, была исключена возможность провокаций и каких-то других подобных инцидентов в ближайшие две недели, на которые запланированы переговоры РФ и США по безопасности», — сказал Васильев.
По его словам, Москве «не нужны переговоры ради переговоров», она ждёт от взаимодействия с США ощутимых результатов.
Также по теме
«Уличить Байдена в слабости»: как республиканцы призвали Белый дом ужесточить политику в отношении России
Группа американских конгрессменов-республиканцев выразила глубокую обеспокоенность политикой администрации Джо Байдена в отношении…
«Содержание телефонной беседы Путина и Байдена говорит о том, что в ближайшее время страны могут прийти к договорённостям за счёт компромисса, который будет заключаться в том числе в большей уступчивости с американской стороны. Надежды на то, что политика давления США как-то изменит внешнеполитический курс РФ, не оправдались, поэтому есть шанс, что теперь Соединённые Штаты станут более договороспособными», — отметил Васильев.
То, что Байден заявил об отсутствии намерений развёртывать на украинской территории ударные наступательные вооружения, свидетельствует о том, что тема Украины в американской системе внешнеполитических приоритетов постепенно теряет свою актуальность, считает эксперт.
«При этом складывается впечатление, что слова Байдена о якобы вероятном «вторжении» РФ на Украину и другие высказывания, связанные с этим, в адрес Москвы — попытка показать себя жёстким политиком для внутренний аудитории», — полагает Васильев.
По его мнению, несмотря на то что переговоры России и США расцениваются частью американского политического истеблишмента как проявление некоторой слабости, компромиссы в сфере безопасности обоюдовыгодны для обеих сторон.
«При этом Россия уже прямо говорит о том, что Москва готова отстаивать свои стратегические интересы и не собирается ими поступаться», — подчёркивает Васильев.
Стратегическое решение
Напомним, в 2021 году Москве пришлось выстраивать отношения с новой администрацией США под руководством президента-демократа Джо Байдена.
Несмотря на то что Байден в ходе своей предвыборной кампании в 2020 году грозил Москве последствиями за предполагаемую причастность к вмешательству в выборы и кибератаки, своё президентство политик начал c шага, который эксперты оценивают скорее как положительный.
Так, вскоре после вступления в должность Байден продлил действие договора о сокращении и ограничении стратегических наступательных вооружений — СНВ-III. Это соглашение было последней договорённостью между Вашингтоном и Москвой о контроле над стратегическим ядерным вооружением.
- Reuters
- © Jim Bourg
Ранее администрация Трампа в одностороннем порядке вывела США из Договора о ликвидации ракет средней и меньшей дальности и Договора по открытому небу.
Комментируя решение нового американского лидера, Владимир Путин заявил, что приветствует выполнение администрацией Байдена своих предвыборных обещаний.
Демарш Байдена
Однако в марте двусторонние отношения РФ и США ухудшились после резкого заявления Байдена в адрес российского лидера. В интервью телеканалу ABC News президент США утвердительно ответил на вопрос журналиста, считает ли он Владимира Путина «убийцей».
Также по теме
Посоветоваться с альянсом: готовы ли США на компромисс с Россией по вопросу гарантий безопасности в Европе
Вопрос о возможном предоставлении Киеву членства в НАТО должен решаться государствами альянса и украинской стороной, заявила…
Владимир Путин предложил Байдену провести открытые переговоры в режиме онлайн, однако американский лидер это предложение проигнорировал. В марте посол России в США Анатолий Антонов был отозван для консультаций в Москву.
Несмотря на демарши со стороны президента Соединённых Штатов, 13 апреля по инициативе американской стороны лидеры двух стран провели телефонный разговор, в ходе которого обсудили в том числе двусторонние отношения. По итогам в Кремле сообщили, что Джо Байден выступил с предложением рассмотреть возможность проведения личной встречи на высшем уровне.
Однако уже 15 апреля американский президент подписал указ о введении новых санкций в отношении России. Среди оснований для применения рестрикций указывались якобы враждебная активность России в киберпространстве и «вмешательство» в выборы в США. В тот же день Вашингтон объявил о высылке из страны десяти российских дипломатов.
- © Komsomolskaya Pravda/Global Look Press
В ответ МИД России опубликовал ответный список санкций против США. После чего Москва также выдворила десять американских дипломатов, приняла меры по прекращению найма граждан России и третьих стран в посольство или генконсульства США и ужесточила правила перемещения американских дипломатов по территории РФ.
В то же время США начали говорить о якобы вызывающем беспокойство скоплении российских войск на границе с Украиной и в Крыму. Так, представитель Пентагона Джон Кирби заявил, что РФ должна быть более прозрачной в вопросе перемещения своих войск.
Встреча в Женеве
Эксперты отмечают, что новой точкой отсчёта в отношениях двух стран стала личная встреча Владимира Путина и Джо Байдена в Женеве.
По её итогам Москва и Вашингтон договорились вернуть своих ранее отозванных послов. Владимир Путин после встречи заявил, что обе стороны настроены на поиск решения проблем в двусторонних отношениях. В свою очередь, Байден отметил, что атмосфера встречи с Путиным была «хорошей и позитивной».
Президенты РФ и США также приняли совместное заявление по стратегической стабильности и контролю за ядерными вооружениями. Для достижения этих целей Москва и Вашингтон договорились запустить комплексный двусторонний диалог.
Однако США, несмотря на внешне позитивный итог переговоров лидеров двух стран, продолжили конфронтационную политику в отношении России, напоминают эксперты.
7 декабря переговоры Путина и Байдена прошли на фоне подогреваемой западными СМИ истерии вокруг того, что Россия якобы готовит «военное вторжение» на Украину. По словам пресс-секретаря президента России Дмитрия Пескова, Владимир Путин в разговоре с Байденом чётко сказал, что российские войска дислоцированы на территории РФ и никому не угрожают.
Вскоре МИД России направил Вашингтону и Брюсселю проекты документов о гарантиях взаимной безопасности.
- kremlin.ru
Директор Фонда изучения США имени Франклина Рузвельта при МГУ Юрий Рогулёв отмечает, что Вашингтон в 2021 году проводил в отношении Москвы двойственную политику: с одной стороны, делая заявления о необходимости диалога, с другой — продолжая проводить политику сдерживания России.
«Американская администрация нашла для себя удобную формулу: вести диалог по вопросам, представляющим для США особый интерес, и продолжать противостояние там, где никакие договорённости невозможны. Это указывает на продолжение прежней политики. Мы тем не менее надеемся, что подход США будет видоизменяться, а количество тем, по которым мы сможем договориться, будет расти», — сказал политолог в беседе с RT.
Также по теме
Идеология давления: почему в Москве раскритиковали заявление госсекретаря США о российской «агрессии»
Вашингтону стоит начать с себя, если он решил искать агрессоров, нарушающих международное право. С таким заявлением выступила…
Диалог с США в новом, 2022 году будет непростым, так как на линию поведения Вашингтона влияет нестабильная внутриполитическая обстановка в Америке, считает Юрий Рогулёв.
«Внешняя политика США превратилась в объект внутриполитических баталий, чего раньше не наблюдалось. Всё это наводит на мысль о том, что курс Вашингтона будет весьма противоречивым. США будут пытаться удержать свои лидерские позиции и придерживаться политики доминирования, реализовать которую им будет всё сложнее. Попытки американской администрации сочетать эти два подхода могут привести к нестабильности и срыву переговоров по некоторым вопросам. Поэтому я полагаю, что в 2022 году будет достаточно трудный период приспособления США к меняющейся мировой обстановке», — подчеркнул эксперт.
В свою очередь, политолог Александр Асафов считает, что на данный момент оценивать общую динамику двусторонних отношений РФ и США достаточно тяжело.
«Конечно, все понимают, что из этого кризиса нужен выход, и очевидно, что летом на встрече Путина и Байдена в Женеве определённых компромиссов удалось достичь», — напомнил эксперт в комментарии RT.
Однако при этом Асафов отметил действия США, которые продвигают диалог по отдельным темам вроде стратегической стабильности, но одновременно усиливают антироссийскую риторику.
«Конечно, в этом есть серьёзная двойственность позиций, и ради своей односторонней выгоды они будут продолжать это делать. Но надо учитывать выдвинутые Россией предложения по безопасности, которые изложены в отношении НАТО и США и которые будут обсуждаться в январе, — они достаточно категоричны и прямолинейны», — подчеркнул политолог.
В случае отказа Вашингтона от их рассмотрения отношения РФ и США ухудшатся, считает Александр Асафов.
«Дальнейший диалог между РФ и США во многом зависит от ответа на наши предложения по гарантиям безопасности, связанные с нераспространением НАТО на восток и неразмещением оружия у границ РФ. Позиция Москвы вполне конструктивна: мы говорим о собственной безопасности — у нас на пороге, а не где-то за океаном. Диалог будет сложным, но думаю, что он всё-таки будет», — подытожил эксперт.









