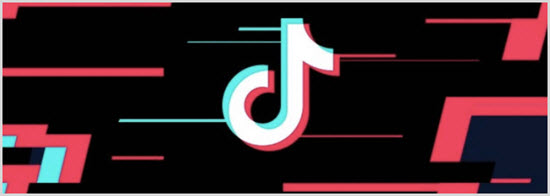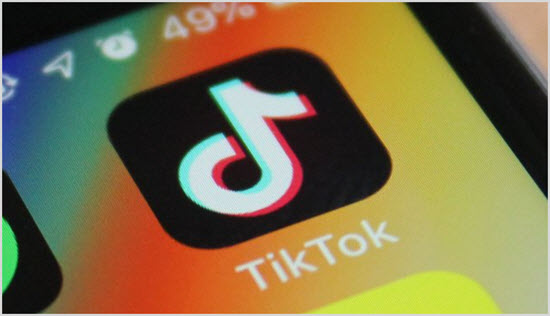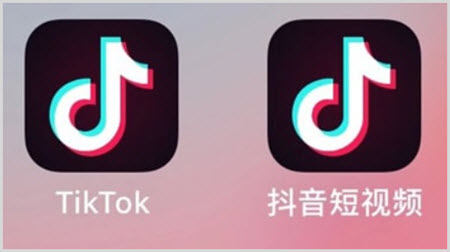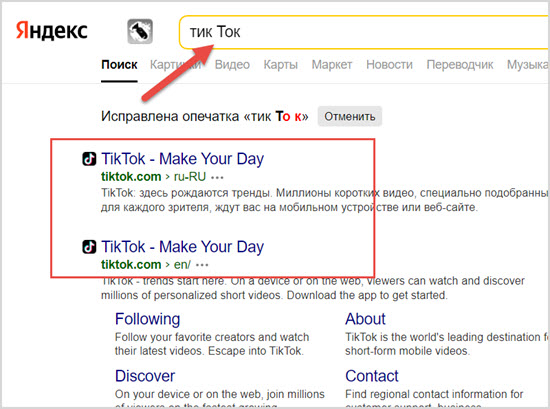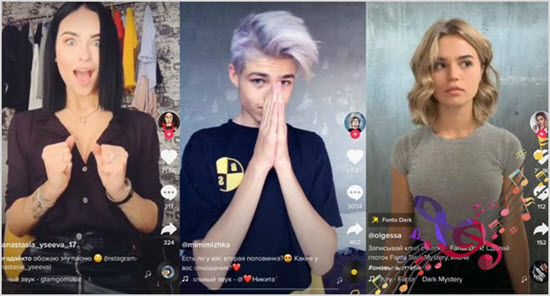- Статья
- Чтение занимает 15 мин
-
-
-
- Применяется к:
- Word for Microsoft 365, Word 2019, Word 2016, Word 2013, Word 2010, Word 2007, Word 2003
Быстрое разрешение проблемы
Попробуйте следующие параметры, чтобы определить основную причину проблемы в Word. Выберите изображение слева или заголовок параметра, чтобы увидеть более подробные инструкции об этом параметре.
Важно!
Точно следуйте всем указаниям из этого раздела. Внесение неправильных изменений в реестр может привести к возникновению серьезных проблем. Прежде чем приступить к изменениям, создайте резервную копию реестра для восстановления на случай возникновения проблем.
| | Вставка документа в другой файл
| |||||||||||||||||||||||||||||||||||||||||||||
| | Запуск Word с параметром /a
| |||||||||||||||||||||||||||||||||||||||||||||
| | Удаление подраздела реестра Word Data
| |||||||||||||||||||||||||||||||||||||||||||||
| | Удаление раздела реестра Word Options
| |||||||||||||||||||||||||||||||||||||||||||||
| | Замена файла глобального шаблона Normal.dot или Normal.dotm
| |||||||||||||||||||||||||||||||||||||||||||||
| | Отключение надстроек из папки автозагрузки
| |||||||||||||||||||||||||||||||||||||||||||||
| | Удаление разделов реестра для надстроек COM
Если проблема устранена, она была связана с надстройкой COM. После этого необходимо определить конкретную надстройку COM, которая вызывала проблему. | |||||||||||||||||||||||||||||||||||||||||||||
| | Изменение принтера по умолчанию
|
Проверка наличия или установка последних обновлений
Список последних обновлений Office см. в статье Обновления Office. Если установка последних обновлений Windows и Office не помогла решить проблему, перейдите к способу 1.
Дополнительные ресурсы
Если при использовании Word у вас возникли определенные проблемы, перейдите на следующий сайт, чтобы найти более подробную информацию о версии вашей программы:
Поиск в разделе поддержки Microsoft Office: Word
Подробный обзор параметров
В следующем разделе приводится более подробное описание этих вариантов.
Вариант 1. Вставка документа в другой файл
Последний знак абзаца в документе Word содержит сведения о документе. Текст поврежденного документа можно извлечь, если удастся пропустить последний знак абзаца.
Чтобы получить доступ к документу без последнего знака абзаца, сделайте следующее.
- В меню Файл выберите команду Создать, а затем выберите пункт Новый документ.
- На вкладке Вставка в группе Текст выберите Объект и затем Текст из файла.
- Выберите файл, который требуется открыть и вставить, и нажмите кнопку Вставить.
Вариант 2. Запуск Word с параметром /a
Параметр /a («административная установка») — это средство устранения неполадок, которое используется для определения того, где может существовать проблема в Word. Переключатель /a предотвращает автоматическую загрузку надстроек и глобальных шаблонов. Переключатель /a также блокирует файлы параметров, предотвращая их чтение и изменение. Чтобы запустить Word с параметром /a, сделайте следующее:
- Введите слово Выполнить в поле Поиск (в Windows 10, Windows 8.1 или Windows
или в поле Начать поиск в меню Пуск (в более ранних версиях Windows) и нажмите клавишу Ввод.
- В диалоговом окне Выполнить введите команду winword /a и нажмите клавишу Ввод.
Для получения дополнительной информации о параметре /a см. следующую статью в Базе знаний:
826857 Описание параметра запуска «а/» в Word
Если при запуске Word с переключателем /a проблема не возникает, попробуйте следующий параметр.
Вариант 3. Удаление подраздела реестра WordData
Наиболее часто используемые параметры Word сохраняются в разделе реестра Data. Обычно при устранении неполадок этот раздел удаляют. При следующем запуске программы Word она восстанавливает раздел реестра Word Data, используя параметры по умолчанию.
Примечание
При удалении подраздела реестра Word Data, Word сбрасывает несколько параметров к настройкам по умолчанию. Например, Word сбрасывает список последних использованных файлов в меню Файл. Кроме того, Word сбрасывает многие параметры, заданные в диалоговом окне Параметры.
Важно!
Точно следуйте всем указаниям из этого раздела. Внесение неправильных изменений в реестр может привести к возникновению серьезных проблем. Прежде чем приступить к изменениям, создайте резервную копию реестра для восстановления на случай возникновения проблем.
Чтобы удалить подраздел реестра WordData, сделайте следующее.
-
Закройте все программы Office.
-
Введите слово regedit в поле Поиск (в Windows 10, Windows 8.1 или Windows
или в поле Начать поиск в меню Пуск (в более ранних версиях Windows) и нажмите клавишу Ввод.
-
Найдите один из перечисленных ниже подразделов реестра, соответствующий установленной версии Word.
Версия Word Системный реестр Word 2016 или более поздние версии HKEY_CURRENT_USERSoftwareMicrosoftOffice16.0WordData Word 2013 HKEY_CURRENT_USERSoftwareMicrosoftOffice15.0WordData Word 2010 HKEY_CURRENT_USERSoftwareMicrosoftOffice14.0WordData Word 2007 HKEY_CURRENT_USERSoftwareMicrosoftOffice12.0WordData Word 2003 HKEY_CURRENT_USERSoftwareMicrosoftOffice11.0WordData -
Выделите подраздел Данные и в меню Файл выберите пункт Экспорт.
-
Присвойте файлу имя Wddata.reg и сохраните его на рабочем столе.
-
В меню Правка выберите пункт Удалить и нажмите кнопку Да.
-
Закройте редактор реестра.
-
Запустите Word.
Если программа запустилась и работает без ошибок, проблема решена (значит, был поврежден раздел реестра WordData). Возможно, теперь потребуется изменить некоторые параметры Word, чтобы восстановить их значения.
Если проблема сохраняется, восстановите исходный подраздел реестра Word Data и перейдите к следующему параметру.
Восстановление исходного раздела реестра WordData
Чтобы восстановить исходный подраздел реестра WordData, сделайте следующее.
- Закройте все программы Office.
- Дважды щелкните значок Wddata.reg на рабочем столе.
- Выберите Да, а затем ОК.
Если восстановление подраздела реестра Word Data не помогает, переходите к следующему параметру.
Параметр 4: удаление раздела реестра Word Options
В разделе реестра WordOptions хранятся параметры, которые настраиваются в Word. Они делятся на стандартные параметры и дополнительные. Стандартные параметры создаются при установке программы. Дополнительные параметры не создаются во время установки. И стандартные, и дополнительные параметры Word можно изменить.
Чтобы удалить раздел реестра WordOptions, сделайте следующее.
-
Закройте все программы Office.
-
Введите слово regedit в поле Поиск (в Windows 10, Windows 8.1 или Windows
или в поле Начать поиск в меню Пуск (в более ранних версиях Windows) и нажмите клавишу Ввод.
-
Найдите один из перечисленных ниже подразделов реестра, соответствующий установленной версии Word.
Версия Word Системный реестр Word 2016 или более поздние версии HKEY_CURRENT_USERSoftwareMicrosoftOffice16.0WordOptions Word 2013 HKEY_CURRENT_USERSoftwareMicrosoftOffice15.0WordOptions Word 2010 HKEY_CURRENT_USERSoftwareMicrosoftOffice14.0WordOptions Word 2007 HKEY_CURRENT_USERSoftwareMicrosoftOffice12.0WordOptions Word 2003 HKEY_CURRENT_USERSoftwareMicrosoftOffice11.0WordOptions -
Выберите Параметры и в меню Файл выберите пункт Экспорт.
-
Присвойте файлу имя Wddata.reg и сохраните его на рабочем столе.
-
В меню Правка выберите пункт Удалить и нажмите кнопку Да.
-
Закройте редактор реестра.
-
Запустите Word.
Если программа запустилась и работает без ошибок, проблема решена (значит, был поврежден раздел реестра WordOptions). Возможно, теперь потребуется изменить некоторые параметры Word, чтобы восстановить их значения.
Если проблема сохраняется, восстановите исходный раздел реестра Word Options и перейдите к следующему параметру.
Чтобы восстановить исходный раздел реестра Word Options
Чтобы восстановить исходный раздел реестра WordOptions, сделайте следующее.
- Закройте все программы Office.
- Дважды щелкните значок Wdoptn.reg на рабочем столе.
- Выберите Да, а затем ОК.
Вариант 5. Замена файла глобального шаблона Normal.dot или Normal.dotm
Можно сделать так, чтобы форматирование, автотекст и макросы из файла глобального шаблона не влияли на работу программы Word и открытых документов. Для этого нужно заменить файл глобального шаблона.
Важно!
Этот параметр включает переименование файла глобального шаблона, чтобы Word не находил его при перезапуске. Word заново создаст файл глобального шаблона. Таким образом вы сохраняете исходный файл на случай, если потребуется его восстановление. После переименования файла глобального шаблона некоторые параметры принимают значения по умолчанию. К таким параметрам относятся пользовательские стили и панели инструментов, макросы и элементы автотекста. Поэтому настоятельно рекомендуется сохранить и не удалять файл глобального шаблона.
Кроме того, в определенных ситуациях у вас может быть несколько файлов глобального шаблона. например, при использовании на одном компьютере нескольких версий Word или при наличии на нем нескольких установок рабочих станций. В этих случаях необходимо переименовать каждый файл глобального шаблона в соответствии с той или иной установкой Word.
Чтобы переименовать файл глобального шаблона, сделайте следующее.
-
Закройте все программы Office.
-
Введите запрос cmd в поле Поиск (в Windows 10, Windows 8.1 или Windows
или в поле Начать поиск в меню Пуск (в более ранних версиях Windows) и нажмите клавишу Ввод.
-
В командной строке введите одну из указанных ниже команд, соответствующую установленной версии программы Word, и нажмите клавишу Ввод.
Word 2007 или более поздние версии
ren %userprofile%AppDataRoamingMicrosoftTemplatesNormal.dotm OldNormal.dotmWord 2003
ren %userprofile%AppDataRoamingMicrosoftTemplatesNormal.dot OldNormal.dot -
В командной строке введите exit и нажмите клавишу Ввод.
-
Запустите Word.
Если Word запускается корректно, значит проблема решена (поврежденный файл глобального шаблона). Возможно, потребуется изменить несколько настроек, чтобы восстановить любимые параметры.
Примечание
Старый глобальный файл шаблона может содержать настройки, которые непросто создать повторно. например стили, макросы и элементы автотекста. В этом случае иногда можно скопировать параметры из старого файла глобального шаблона в новый с помощью средства «Организатор».
Чтобы узнать подробнее о копировании макросов и стилей с помощью средства «Организатор», в Word нажмите клавишу F1 (откроется справка Microsoft Word), введите запрос переименование макроса в поле Поиск и нажмите кнопку Поиск.
Если проблема не решена, восстановите исходный файл глобального шаблона (см. ниже), а затем перейдите к следующему варианту.
Восстановление исходного файла глобального шаблона
Чтобы восстановить исходный файл глобального шаблона, сделайте следующее.
-
Закройте все программы Office.
-
Введите запрос cmd в поле Поиск (в Windows 10, Windows 8.1 или Windows
или в поле Начать поиск в меню Пуск (в более ранних версиях Windows) и нажмите клавишу Ввод.
-
В командной строке введите одну из указанных ниже команд, соответствующую установленной версии программы Word, и нажмите клавишу Ввод.
Word 2007 или более поздние версии
ren %userprofile%AppDataRoamingMicrosoftTemplatesOldNormal.dotm Normal.dotmWord 2003
ren %userprofile%AppDataRoamingMicrosoftTemplatesOldNormal.dot Normal.dot -
Введите команду exit и нажмите клавишу Ввод.
-
Запустите Word.
Вариант 6. Отключение надстроек из папки автозагрузки
При запуске Word автоматически загружает шаблоны и надстройки, расположенные в папках Startup. Конфликты или проблемы, которые влияют на надстройку, могут вызвать ошибки в Word. Временно очистите папку автозагрузки, чтобы определить, является ли причиной проблем ее содержимое.
Для этого выполните следующие действия:
-
Закройте все программы Office.
-
Откройте проводник. Введите запрос windows ex в поле Поиск (в Windows 10, Windows 8.1 или Windows
или в поле Начать поиск в меню Пуск (в более ранних версиях Windows) и нажмите клавишу Ввод.
-
В адресной строке введите одну из указанных ниже команд, соответствующую используемой версии и типу установки программы Word, и нажмите клавишу Ввод:
Версия Word Тип установки Путь Word 2016 или более поздние версии Установка по схеме C2R в 64-разрядной системе: %programfiles%Microsoft Officerootoffice16Startup Установка по схеме C2R в 32-разрядной системе: %programfiles% (x86)Microsoft Officerootoffice16Startup Установка с помощью пакета MSI в 64-разрядной системе: %programfiles%Microsoft Officeoffice16Startup| Установка с помощью пакета MSI в 32-разрядной системе: %programfiles% (x86)Microsoft Officeoffice16Startup Word 2013 Установка по схеме C2R в 64-разрядной системе: %programfiles%Microsoft Officerootoffice15Startup Установка по схеме C2R в 32-разрядной системе: %programfiles% (x86)Microsoft Officerootoffice15Startup Установка с помощью пакета MSI в 64-разрядной системе: %programfiles%Microsoft Officeoffice15Startup Установка с помощью пакета MSI в 32-разрядной системе: %programfiles% (x86)Microsoft Officeoffice15Startup Word 2010 %programfiles%Microsoft OfficeOffice14Startup Word 2007 %programfiles%Microsoft OfficeOffice12Startup Word 2003 %programfiles%MicrosoftOfficeOffice11Startup -
Щелкните правой кнопкой мыши на один из файлов, содержащихся в папке, и выберите Переименовать.
-
После имени файла введите расширение .old, нажмите клавишу Ввод.
Важно!
Запишите исходное имя файла на случай, если потребуется его восстановить.
-
Запустите Word.
-
Если проблема больше не наблюдается, значит, она была связана с переименованным файлом надстройки. Если функции, предоставляемые надстройкой, необходимы для работы, обратитесь за обновлением к ее изготовителю.
Если устранить проблему не удалось, восстановите исходное имя файла надстройки и повторите действия с 3 по 6 для каждого файла в папке автозапуска.
-
Если проблема сохраняется, введите в адресной строке проводника следующий путь и нажмите кнопку ОК.
Для Windows 10, Windows 8.1, Windows 8, Windows 7 или Windows Vista
%userprofile%AppDataRoamingMicrosoftWordStartup
Для Windows XP
%userprofile%Application DataMicrosoftWordStartup
-
Повторите шаги 3–6 для каждого файла в этой папке автозагрузки.
Если проблема не исчезла после отключения надстроек из папки автозагрузки, перейдите к следующему параметру.
Надстройки COM можно установить в любое место. Их могут устанавливать программы, которые взаимодействуют с приложением Word. Чтобы определить, являются ли причиной проблем надстройки COM, временно отключите их, удалив разделы реестра этих надстроек.
Чтобы удалить разделы надстроек COM из реестра, выполните указанные ниже действия.
- Закройте все программы Office.
- Введите слово regedit в поле Поиск (в Windows 10, Windows 8.1 или Windows
или в поле Начать поиск в меню Пуск (в более ранних версиях Windows) и нажмите клавишу Ввод.
- Перейдите к следующему подразделу реестра: HKEY_CURRENT_USERSoftwareMicrosoftOfficeWordAddins
- Выберите Addins, а затем выберите Файл > Экспорт.
- Присвойте файлу имя WdaddinHKCU.reg и сохраните его на рабочем столе.
- В меню Правка выберите пункт Удалить и нажмите кнопку Да.
- Перейдите к следующему подразделу реестра: HKEY_LOCAL_MACHINESoftwareMicrosoftOfficeWordAddins
- Выберите Addins и выберите Файл > Экспорт.
- Присвойте файлу имя WdaddinHKLM.reg и сохраните его на рабочем столе.
- В меню Правка выберите пункт Удалить и нажмите кнопку Да.
- Закройте редактор реестра.
- Запустите Word.
Если проблема устранена, она была связана с надстройкой COM. После этого необходимо определить конкретную надстройку COM, которая вызывала проблему.
Определение конкретной надстройки COM, которая вызывает проблему
Чтобы определить проблемную программу надстройки COM, выполните следующие действия:
-
Закройте все программы Office.
-
Дважды щелкните значок Wdaddin.reg на рабочем столе.
-
Выберите Да, а затем ОК.
-
Выполните одну из приведенных ниже процедур в соответствии с используемой версией Word.
Word 2010 или более поздние версии
- В меню Файл выберите пункт Параметры.
- Выберите пункт Надстройки.
- В списке Управление выберите пункт Надстройки COM и нажмите кнопку Перейти.
Примечание
Если надстройка отображается в диалоговом окне Надстройки COM, снимите соответствующий флажок. Если в окне отображается несколько надстроек, снимайте флажки по одному. Эта процедура помогает определить, какая из надстроек вызывает проблему.
- Нажмите ОК, чтобы закрыть диалоговое окно «Надстройки COM».
- В меню Файл выберите Выход.
Word 2007
-
Нажмите кнопку Microsoft Office, затем выберите пункт Параметры Word.
-
Выберите Надстройки.
-
В списке Управление выберите пункт Надстройки COM и нажмите кнопку Перейти.
Если надстройка отображается в диалоговом окне Надстройки COM, снимите соответствующий флажок. Если в окне отображается несколько надстроек, снимайте флажки по одному. Эта процедура помогает определить, какая из надстроек вызывает проблему.
-
чтобы закрыть диалоговое окно Надстройки COM, нажмите кнопку ОК.
-
нажмите кнопку Microsoft Office и выберите пункт Выход из Word.
-
В меню Файл выберите Выход.
-
Запустите Word.
-
Если проблема устранена, она была связана с отключенной надстройкой COM. Если функции, предоставляемые надстройкой, необходимы для работы, обратитесь за обновлением к ее изготовителю.
-
Если после перезапуска программы Word проблема не исчезла, повторите шаги 4 и 5 для каждой надстройки COM в списке пока вы не определите, какая надстройка вызывает проблему.
Чтобы восстановить надстройки COM, повторите шаг 4, но установите флажки рядом с теми надстройками COM, которые нужно восстановить.
Вариант 8. Изменение принтера по умолчанию
Чтобы изменить принтер по умолчанию, сделайте следующее.
- Закройте все программы Office.
- Нажмите кнопку Пуск и выберите Настройки.
- Перейдите к разделу Устройства, а затем выберите Принтеры и сканеры.
- Выберите Средство записи XPS-документов (Майкрософт) и затем пункт Использовать по умолчанию.
- Запустите Word.
Если проблема больше не возникает, значит, она была связана с принтером. В этом случае узнайте у поставщика, доступно ли обновление для драйвера принтера.
Данным приложением пользуются в основном школьники и подростки, ведь средний возраст активных аккаунтов – 14 лет.
TikTok устанавливается на мобильные устройства, но возможна инсталляция и на компьютер. По сути основная идея соц. сети – это обмен короткими видео смешного характера.
Появился на рынке этот продукт в 2016 году и мгновенно стал популярен.
Приложение разработано в Китае компанией ByteDance, которая появилась за 4 года до этого. Интересно то, что сейчас приложение в Китае заблокировано, пользоваться им нельзя, но есть альтернативные варианты.
Почему приложение называется ТикТок
TikTok, в большей мере, был создан для коротких видеороликов, длина которых не превышает 15 секунд. Но часто видео достигают только 4-5 секунд.
Автор контента совершает действия, которые интересны другим пользователям, и которые хочется повторять.
К примеру, он может открывать рот под звуки топовой песни, петь сам, прыгать или кривляться. Присутствуют различные музыкальные эффекты, что добавляет ролику интереса.
Тик Ток очень популярен у русскоязычной аудитории, поэтому многим интересно не только то, как появилась эта платформа в Китае и как стала популярной в России, но и то, как правильно пишется и переводится название мобильного приложения.
Владельцем Тик тока считается стартап из Китая Bytedance, основал который 36-летний предприниматель Чжан Имин.
Изначально парень занимался работой над искусственным интеллектом и планировал поставлять инновационные продукты только для китайского рынка. Но со временем он понял перспективу Тик Тока и решил заняться этим направлением.
Именно Чжан Имин и придумал название, которое есть на слуху даже у людей старшего поколения, которые не пользуются мобильными гаджетами.
Название социальной сути переводится с английского языка. Tik Tok – это графическое и звуковое обозначение хода часового механизма.
Мы можем вспомнить и русское междометие «тик-так», которое означает тоже и довольно схожее по своему звучанию.
Объяснения выбора такого названия нет. Но эксперты думают, что такое обозначение социальной сути было использовано из-за основы контента – коротких видео, которые по длительности не могут превышать 15 секунд.
Пользователи должны уложиться в этот короткий временной промежуток, успеть заинтересовать и вызывать реакцию зрителя.
Понятно, что тут есть аналогия со стуканьем часов: эти равные и короткие промежутки служат отчетом. Нельзя сказать, что в название сервиса вкладывали глубокий смысл.
Но в это и есть его преимущество. Оно быстро запоминается, вызывает ассоциации.
На русском языке пользователи обычно пишут название Тик Ток. Но на латинице правильно будет написать именно TikTok без разделения пробелом.
Именно такое название является общепринятым, по таком виду его ищут в поисковых системах жители других стран. Интересно то, что и на немецком языке название будет аналогичным английскому.
Как переводится Тик Ток на китайский
Сервис на китайских просторах интернета закрыт. Но перевод его был идентичным, что и в английском, ведь именно из этого языка и была заимствована фраза для китайской платформы.
Сейчас в Китае аналогом приложения выступает Douyin, которое использует более 600 миллионов пользователей, что составляет 80 процентов населения, имеющего возможность выхода в интернет.
По-китайски приложение называется 抖音. Работает оно по такому же принципу, что и ТикТок, но на других платформах.
Правила написания слова ТикТок или Тик Ток
Интересно то, что названия поисковые системы могут воспринимать по-разному, но для обычного пользователя, не особенно знакомого с нюансами компьютерной грамотности, это слова идентичные.
Но, как утверждают эксперты, в русском языке иностранные названия пишутся ровно так же, что в оригинале, но адаптированными на наш язык буквами.
Правильно получается писать именно ТикТок без пробела – это соответствует оригинальному названию платформы, созданной в Китае.
Как реагируют поисковые системы
ТикТок набирает популярностью во всем мире. Понятно дело, что называние соц сети, каждый пишет, как ему вздумается. Но алгоритмы поисковых систем научились понимать эти разногласия и автоматически адаптируются к запросам пользователей.
То есть, вбивая в поиск Яндекса или Гула слово «тик То к» или «Тик Ток» вы в любом случае попадаете на оригинальную версию страницы и сможете скачать приложение на свой мобильный телефон.
Но если вы хотите писать правильно, то в оригинале это будет именно TikTok. В транскрипции на русской язык следует писать ТикТок без пробела.
Мнения тиктокеров
Единого мнения насчет правильного написания называния китайского гиганта у тиктокеров нет. В основном они пишут без пробела на русском языке. Хотя встречаются различные версии.
ТикТок – популярное приложение, родом из Китая. Сейчас нет разницы как именно вы напишите название (слитно или раздельно, на русском или на английском языке).
В любом случае система будет воспринимать запросы релевантными меду собой и даст вам возможность скачать приложение.
Социалка отличается простотой интерфейса, что дает возможность разобраться в ней любому школьнику, разнообразием контента, ведь тут присутствуют и развлекательные ролики и познавательные.
Если вы хотите скачать приложение для творческого развития, то это именно то, что нужно.




 или в поле Начать поиск в меню Пуск (в более ранних версиях Windows) и нажмите клавишу ВВОД.
или в поле Начать поиск в меню Пуск (в более ранних версиях Windows) и нажмите клавишу ВВОД.