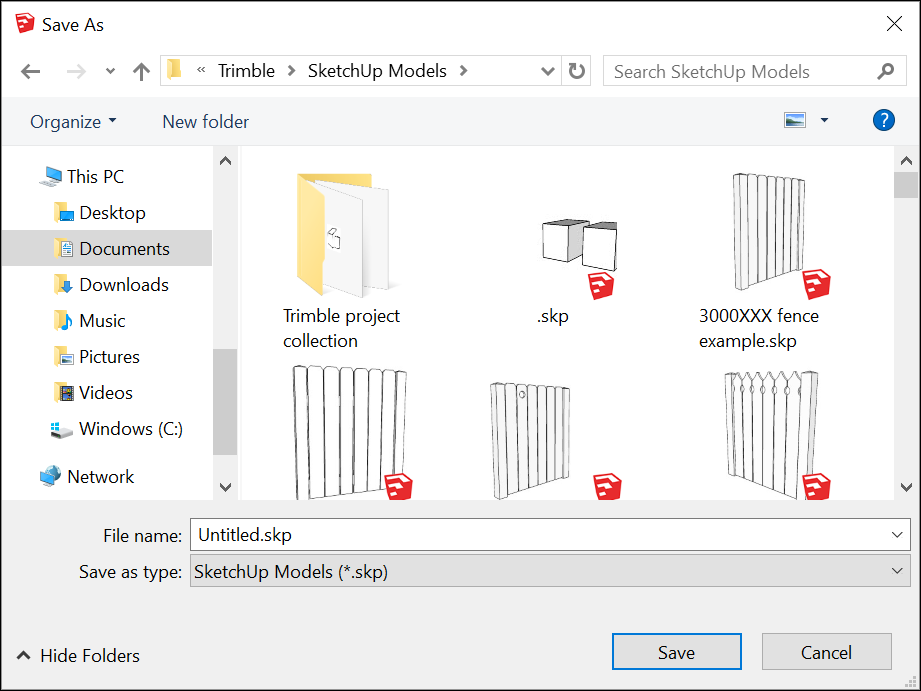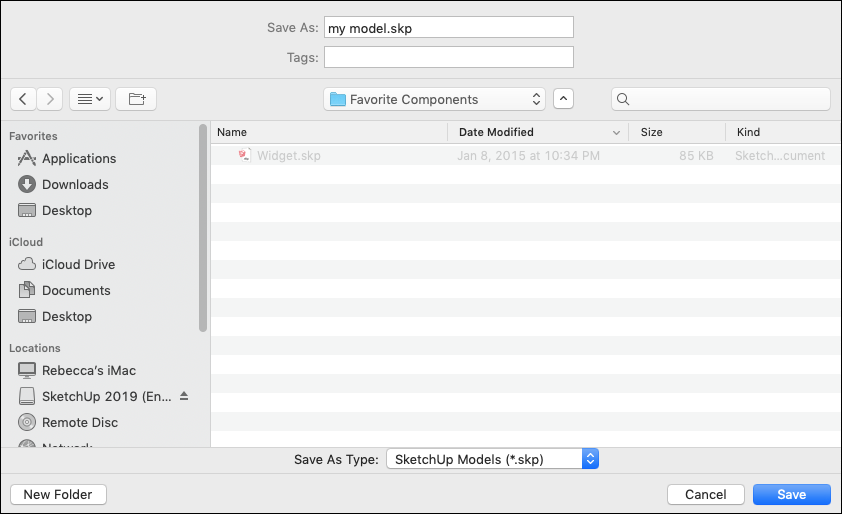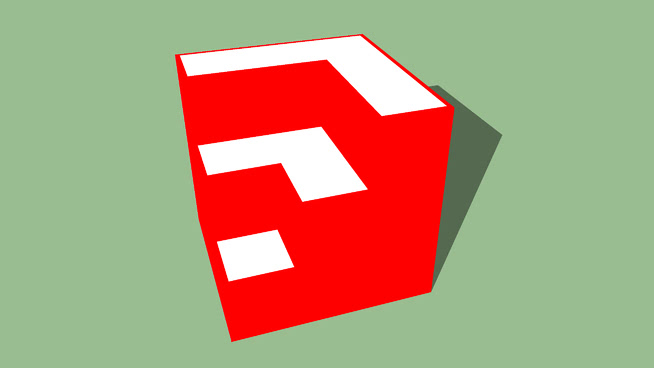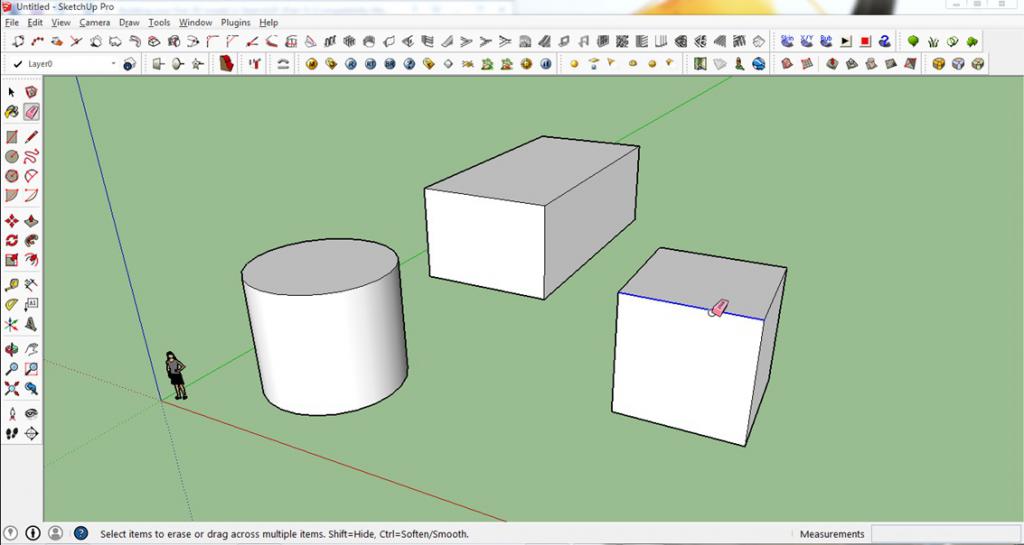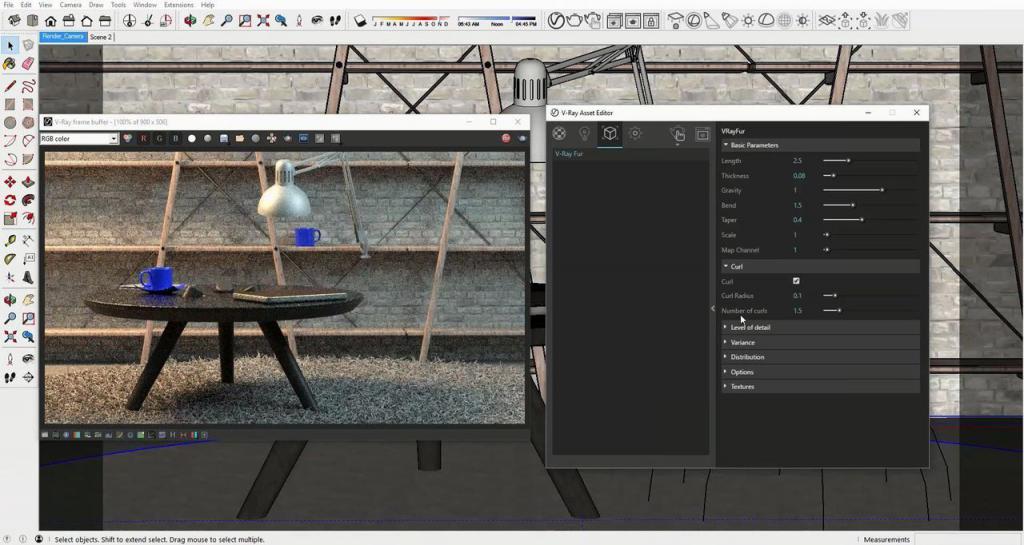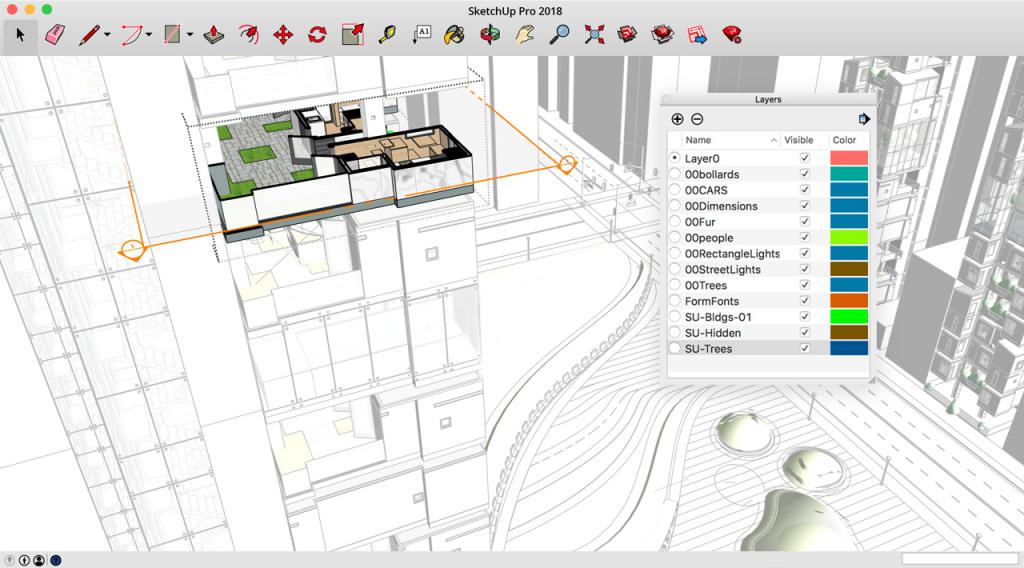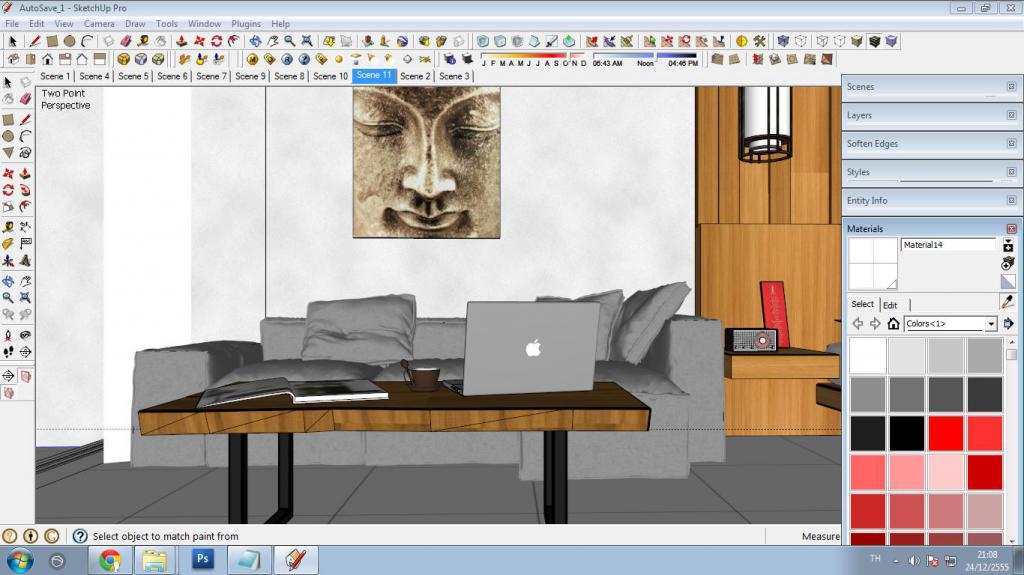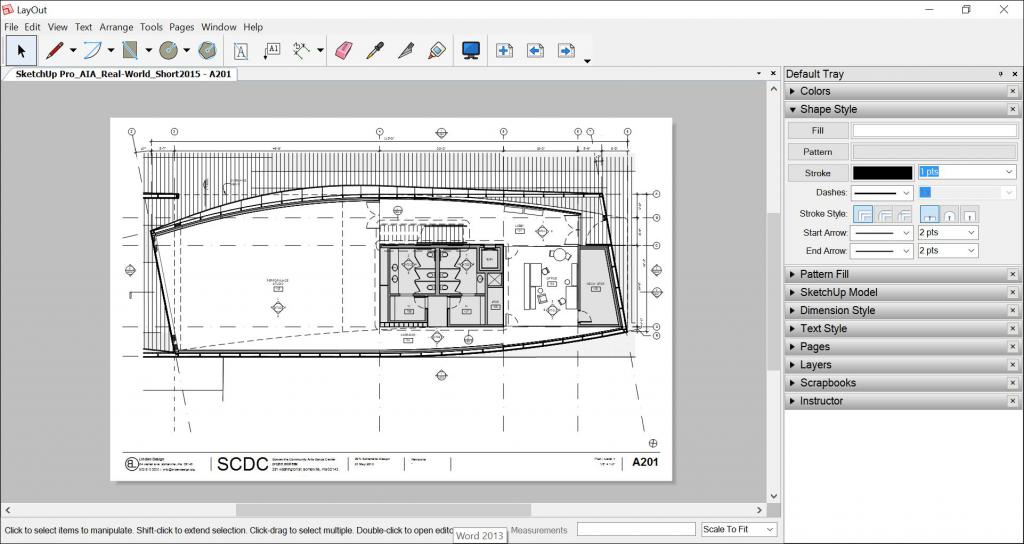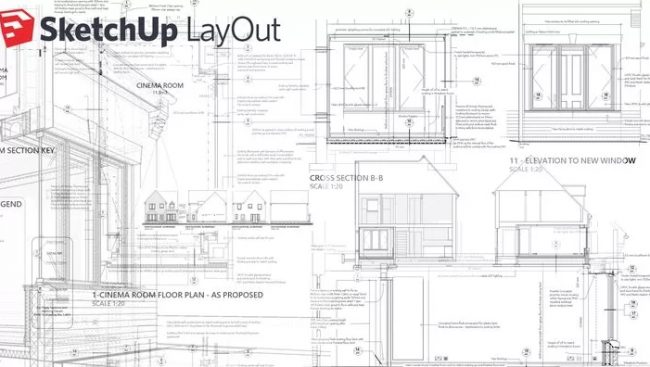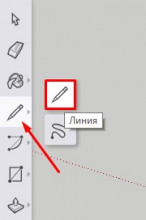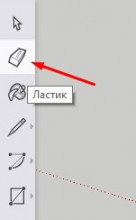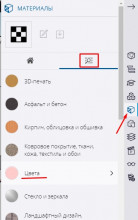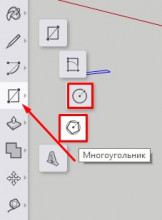Валяние снеговика из шерсти
Новый год — огни гирлянд, отражающиеся в заледенелых окнах, раскрашенных морозом, катание на лыжах, дружная лепка снеговиков шумной детворой.
Многочисленные подарки ждут своих обладателей. В число таких подарков вполне можно включить снеговика из шерсти, сделанного своими руками.
Учитывая незамысловатые формы настоящей игрушки, сделать её будет не так уж сложно.
Для валяния нам понадобятся следующие материалы:
• Шерсть (белая, серая, красная, оранжевая);
• Губка из поролона — для подложки;
• Тонкая игла №40 — для валяния;
• Глазки булавки или воронёные гвозди;
• Масляная «Пастель» и тонкая кисть №1;
• Мелкие пуговицы или пайетки.
Поскольку снеговик белого цвета, в основном будем использовать белую шерсть, её потребуется больше всего.
Итак, для начала нарвем кусочками шерсть, распушим и уложим в ком.
Далее с помощью иглы начнём валять этот ком на поролоне до уплотнения. Фото-1 .
Всего нам нужно будет свалять три шара разной величины. Поменьше для головы, средний шар для туловища и большой для основания игрушки.
Первым сделаем шар для головы.
На нём выделим подбородок, добавив кусочек шерсти в эту область. Уплотним шерсть.
Над подбородком наложим ещё один кусочек шерсти и сделаем из него верхнюю губу.
Уплотним и эту деталь. Фото-2 .
Теперь таким же способом приваляем брови к лицу. Фото-3, 4, 5 .
Из оранжевой шерсти, сложенной трубочкой, сваляем на поролоне отдельно носик для снеговика. Аккуратно приваляем его к личику игрушки. Фото-6, 7, 8 .
Сделаем глазки вставив булавки под брови. Если у Вас гвоздики, то их необходимо вставить под бровями, предварительно намазав клеем. Фото-9, 10 .
Далее сваляйте ещё два шара для туловища. Фото-11 .
Собираем все детали воедино. Используем для этого свободную шерсть, обматывая ею снеговичка, в местах стыков деталей. Таким образом, туловище станет цельным и упругим. Фото-12.
Не забудьте пройтись основательно иглой по всему туловищу игрушки, достаточно уплотнив поверхность. Низ основания постарайтесь выровнять, отшлифовать так, чтобы игрушка устойчиво стояла, не заваливалась набок. Фото-13 .
Затем сваляйте отдельно ручки для снеговика.
Сверните шерсть рулончиком и проваляйте со всех сторон. Фото-14, 15 .
Какой же снеговик без рукавичек? Делаем отдельно рукавицы из красной шерсти и приваливаем их к рукам игрушки. Фото-16, 17, 18 .
Теперь настала очередь одеть снеговика в шапку и шарф. Возьмём для шапки ушанки серую шерсть.
Сваляем тонкую полоску и прикрепим к голове по кругу. Фото-19, 20 .
Затем покроем затылок шерстью серого цвета. Сваляем отдельно переднюю полочку для шапки.
Прикрепим её спереди на головной убор. По бокам шапки приваляем ушки. Фото-21, 22 .
Помните, что каждую мелкую деталь нужно обрабатывать со всех сторон, в том числе и «рёбра» деталей. Делайте это медленно, взяв деталь между пальцами.
Края деталей не должны пушиться , они должны держать форму. Фото-23, 24 .
Шарф сделаем из шерсти красного цвета. Кончики сваляйте в тонкие нити.
Можно эти нити смочить мыльной водой и немного покрутить в руках между пальцами. Фото-25 .
Завершающий этап работы над нашей игрушкой – это нанесение сухой масляной пастели кистью.
Натрите мелко пастель коричневого и красного цветов и нанесите на щёки и линию рта игрушки. Фото-26 .
К туловищу пришейте или приклейте мелкие пуговички или пайетки.
Я вставила в руку снеговику метлу, которую сделала из деревянной палочки и сизали.
Под снеговичком я приклеила кружок из плотного чёрного фетра.
Вы можете придумать свои варианты композиции – сани, колокольчик, либо снежный комочек в руках у снеговика и тому подобное. Главное — теперь Ваш подарок для друзей полностью готов!
Статья по теме: « поделка — Семья снеговиков » .
___________________
© Наполова Наталья Васильевна, для www.asreda.com
Комментарии к публикациям временно отключены.
✉ СООБЩЕНИЕ АВТОРУ — для зарегистрированных пользователей.
◈ НАГРАДА ЗА ВЫСОКИЙ РЕЙТИНГ ПРОСМОТРОВ ПУБЛИКАЦИИ. ☆ ∉ ☆
Как свалять милого снеговичка из шерсти
393 
Виктория Пыжова Время чтения: 3 мин.
Валянием из шерсти рискнёт заняться далеко не каждая рукодельница. А между тем, это очень увлекательное занятие и совершенно не такое сложное, как кажется на первый взгляд. Начать работу можно с валяния снеговика. Ведь поделка из белой шерсти будет идеально напоминать снежные комья, из которых обычно лепят снежных баб, что будет не под силу передать аппликации или шитью.
Для экономии материалов рекомендуем использовать каркас из поролона, пенопласта или синтепона. А валять можно двумя способами – сухим и мокрым. Мы ознакомимся сегодня с сухим валянием.
Как свалять снеговика из шерсти в технике сухого валяния
Свалять снеговика из кардочёсанной шерсти (предпочтительнее брать именно этот материал) под силу даже начинающему мастеру. Конечно, придётся потратить на поделку несколько вечеров кряду, но результатом будете неизменно удовлетворены.
Что понадобится
Для начала следует подготовить всё необходимое:
- кусочек синтепона для каркаса;
- цыганскую иглу с толстой ниткой;
- белую кардочёсанную шерсть, немного красной для варежек и оранжевой – для носика;
- бусинки для глаз;
- сухую пастель;
- 50 г ваты.
Кроме этого, запаситесь иглами для валяния: одной грубой и четырьмя тонкими «звёздочками» 38 размера, губкой, клеем, кистью, пилочкой для ногтей.
Инструкция
Начинаем работу с валяния тела снеговичка. Нам придётся свалять три шара разных размеров, две ручки, варежки и носик.
Валяем тело
Скатываем полоску синтепона в рулончик. Подворачиваем концы, чтобы он максимально напоминал шар, прихватываем толстой нитью. Заготовку нитками затягивайте плотно, чтобы не осталось провалов.
Шерсть из кардочёса больше всего напоминает вату, так что берём её, распушиваем, прикладываем к шару, приваливая иглой «звёздочкой». Валяем до тех пор, пока наш шар не станет гладким. Если образуются вмятинки, их следует заполнить шерстью и привалить. После тонкой иглы берёмся за толстую и продолжаем процесс валяния, пока поверхность не станет ровной и плотной.
Таким же образом изготавливаем второй шарик, чуть поменьше. А затем сшиваем заготовки между собой. Место соединения шаров закрываем кусочками шерсти и выравниваем основание. Если вам кажется, что снеговик недостаточно закруглённый, добавьте ещё шерсти в нужных местах.
Валяем ручки
Переходим к валянию ручек. Два одинаковых шерстяных кусочка распушиваем и валяем каждый в отдельности, прокручивая в руке, чтобы придать форму руки. Переходите от правой руки к левой, затем снова возвращаясь к правой. Так ручки получатся максимально одинаковой плотности и размера.
Распушите краешек ручки и присоедините к туловищу, скрепив детали шерстью. Со второй рукой поступите точно так же.
Валяем голову
Третий, самый маленький шарик, соединяем с туловищем и смазываем место соединения шерстью. На лице делаем углубления под глазки. Приклеиваем бусинки. Формируем из овальной шерстинки подбородок, а из двух круглых — щёчки. Делаем углубление грубой иглой полукругом для улыбающегося рта.
Распушиваем четыре небольших шерстяных заготовки, кладём на губку. Иголочками подбиваем плотненько сверху и снизу, формируя ровные края. После чего ещё раз уплотняем с каждой из сторон. Первым делом крепим нижние веки, затем – верхние. Желательно сделать лёгкий прищур, чтобы снеговик не супился, а улыбался.
Иголкой намечаем место для носика. Делать его будем в виде морковки. Для этого из небольшого оранжевого пучка формируем морковку, проворачивая в пальцах и подбивая её иголкой со всех сторон. После этого приваливаем носик к лицу, подбивая оранжевые шерстинки внутрь, чтобы граница с белой шерстью была чёткой.
Валяем варежки
Из двух одинаковых кусочков красной шерсти попробуем свалять варежки. Берём в руки поочерёдно каждый кусочек и постепенно придаём нужную форму, постоянно проворачивая варежку в руке.
Сделав обе варежки, сравните их. Если получились неодинаковые, подровняйте по размеру. Место крепления варежки к ручке оставляем пушистым.
Шлифуем снеговика
Мы сделали только заготовку снеговика. Это ещё не конец работы. Теперь наше изделие следует хорошенько отшлифовать. Для этого берём небольшой кусочек шерсти, распушиваем его и аккуратно иголочкой приваливаем к телу.
Каждый новый кусочек располагаем рядом, чтобы образовалось что-то типа рыбьей чешуи. Таким образом, нужно покрыть всю поверхность игрушки. Удобно работать тремя тонкими иголками, которые мы взяли при изготовлении век.
Одну руку снеговика опускаем, тщательно прорабатывая соединение с плечом. Не забудьте из трёх свалянных кусочков белой шерсти сформировать пуговички и соединить их с телом.
Когда тело будет полностью отшлифовано, приступаем к шлифованию варежек красной шерстью.
Тонируем снеговика
Ещё один немаловажный процесс – тонировка. Для этого следует взять сухую пастель земляного оттенка. Растираем её на пилочке для ногтей, а затем кисточкой тонируем тельце снеговика.
Украшение поделки
В принципе, поделка готова. Осталось только надеть на снеговика шарфик и шапочку. Связать их можно спицами. Теперь будем любоваться результатом кропотливой и длительной работы.
Новогодняя поделка из шерсти «Снеговик». Мастер-класс
Автор: Матвеева Олеся Александровна, воспитатель ГБОУ лицей (технологический) с. Хрящевка СПДС «Сказка».
Описание работы: мастер-класс предназначен для воспитателей, педагогов дополнительного образования, родителей.
Назначение: работа может быть использована для украшения елки, новогодней композиции.
Цель: изготовление поделки из шерсти для украшения елки.
1. Развитие мелкой моторики рук.
2. Развитие воображения, творчества.
3. Закрепление навыка работы с шерстью.
4. Воспитывать желание выполнить работу своими руками.
Материалы и инструменты:
— шерсть (красная, белая, оранжевая, коричневая, черная)
— пряжа белая (1 большой клубочек, 1 средний, 4 маленьких)
— игла для валяния шерсти
— с ножницами работать аккуратно, острыми концами класть от себя.
— с иглой для валяния работать аккуратно, не подставлять под нее руки. По окончании работы надеть защитный колпачок.
Ход работы:
1. Нам понадобятся клубочки пряжи (большой и средний, белая шерсть, игла для валяния. Клубки обворачиваем шерстью
И начинаем работать иглой
2. Получаются два ровных шарика.
3. Соединяем шарики между собой при помощи иглы
Получилась заготовка снеговика.
4. В той же технике делаем маленькие клубочки, и прикрепляем к заготовке. Получились ручки и ножки.
5. Валяем нос снеговика из оранжевой шерсти. Используем для этого губку.
И прикрепляем к заготовке
6. В такой же технике валяем шарфик и шапочку
7. Делаем метелку из проволоки и коричневой шерсти. Проволоку обматываем, а кончики оставляем торчать.
8. Прикрепляем все детали иглой.



Мастер-класс: новогодняя поделка из бросового материала «Щелкунчик» Поделка «ЩЕЛКУНЧИК». В нашем районе объявлен конкурс «Лучшая новогодняя игрушка» для украшения елки, которая находится на территории.




Новогодняя поделка из пенопласта «Снеговик» .

Снеговик из шерсти сделанный методом фильцевания
Войти
Авторизуясь в LiveJournal с помощью стороннего сервиса вы принимаете условия Пользовательского соглашения LiveJournal
Сухое валяние снеговичка — мастер-класс
За окном зима. Не знаю как у вас, а у нас сейчас стоят жуткие морозы. И выходить на улицу нет никакого желания, зато можно заняться рукоделием, например, что-нибудь свалять.
http://marta-club.ru/content/master-klass-valyaem-snegovichka
А давайте вместе сваляем снеговичка? Наш снеговик будет шерстяным и поэтому совсем не холодным, а наоборот очень теплым и милым.
Для работы нам понадобятся следующие материалы:
— шерсть белого цвета;
— шерсть оранжевого цвета для носа-морковки (совсем немного);
— любая цветная шерсть для валенок и варежек (тоже немного);
— иглы для валяния: грубая, средняя и тонкая (в принципе можно обойтись и двумя иглами — средней и тонкой);
— кусок толстого поролона (подойдет губка для кухни) или щетка для валяния (у кого есть)
— небольшой кусочек белой ткани для колпачка и шарфика (лучше если это будет флис);
— бисер двух цветов (сочетающихся по цвету с шерстью для валенок и варежек);
— нитки, швейная иголка.
1. Начнем с головы. Чтобы сделать снеговику голову, сваляем самый обычный шарик. Свалять шарик очень легко. Берем кусочек белой шерсти, немного его распушаем, собираем шерсть в комочек. Кладем этот комочек на губку (или поролон, или щетку, что у вас есть) и начинаем тыкать шерсть грубой (или у кого нет грубой, то средней) иглой. Иглу следует держать перпендикулярно шерсти. Движения должны быть быстрыми, но в то же время не резкими, а плавными. Берегите пальцы!
Чтобы голова-шарик получился равномерным, все время переворачиваем шерсть. Тыкаем шерсть иглой со всех сторон, время от времени придавая правильную форму шару пальцами.
Шерсть постепенно уваливается, шарик становится меньше, чтобы голова не получилась очень маленькой, понемногу добавляем шерсть, приваливая ее к шарику. Когда шерсть достаточно уплотнится и игла будет плохо вкалываться в шарик, возьмите более тонкую иглу и продолжайте валять.
Вот, что получилось у меня:
Шарик должен получиться плотным и упругим, а так же ровным со всех сторон.
2. Чтобы свалять тело снеговичку, по аналогии с головой, распушаем шерсть, придаем форму цилиндра и валяем. Так же время от времени помогаем пальцами, чтобы придать необходимую форму и постоянно крутим шерсть, равномерно валяя со всех сторон.
Верхушку цилиндра, то место, куда будет крепиться голова, оставляем немного пушистой. Сделаем снеговичку пухленький животик. Для этого приложим небольшой комочек шерсти к тому месту, где у снеговичка должен быть животик и приваляем.
Когда животик будет привален, сделаем небольшой изгиб на спине. Мысленно намечаем место изгиба и тыкаем это место иглой до тех пор пока не появится требуемый изгиб. Валяя, приминаем пальчиками, место изгиба. Вот что должно получиться в результате:
3. Снеговичку нужны руки и ноги. Берем шерсть, делим ее на небольшие, одинаковые по размеру, комочки.
Для начала сваляем ногу. Придаем комочку шерсти форму колбаски и начинаем валять.
Для ноги нужно сделать круглую ступню. Во время валяния сгибаем шерсть в том месте, где будет ступня, вот так:
Валяем вторую ногу, сравнивая ее по размеру с первой.
4. Так же как ноги, валяем руки, только вместо ступней сваляем большой палец.
Итак, все необходимые детали для сборки снеговика готовы.
5. Приступаем к сборке нашего снеговика. Приставляем голову к телу, проложив между ними немного шерсти и скрепляем их вместе, приваливая иглой.
Точно так же поступаем с ногами и руками.
Чтобы все части снеговика были крепко приваляны, не отвалились и хорошо смотрелись, добавляем кусочки шерсти на место стыков и аккуратно валяем до тех пор, пока не пропадут стыки. Должно получиться так:
6. В общем, можно сказать, снеговик почти готов, остались детали. Для начала сделаем нос-морковку, берем немного оранжевой шерсти и валяем конус, оставляя «лохматым» основание морковки. Сваляв конус, берем обычную швейную иглу и черные нитки — сделаем черточки на морковке.
Готовую морковку приваливаем к голове снеговика.
7. Чтобы наш снеговик не замерз, сделаем ему валенки и варежки. Для этого берем шерсть любого цвета, у меня она красная, прикладываем к ноге и приваливаем.
Точно так же сделаем варежки. Вот, что должно получиться.
8. Делаем глазки. Намечаем место для глаз, много раз тыкаем иглой в одну точку, до тех пор пока не образуется маленькая дырочка и тут 2 варианта: либо приваливаем в эту дырочку малюсенький кусочек черной шерсти, либо второй вариант — приклеиваем крупный черный бисер. Я приклеила клеем «Момент «Кристалл» крупный бисер.
9. Чтобы сделать снеговику улыбку, намечаем место улыбки, и тыкаем иглой по намеченной линии, как бы делая глубокую бороздку (она действительно должна быть глубокой). Затем берем тоненькую полосочку красной шерсти и приваливаем ее к улыбке, заполняя углубление.
10. Чтобы наш снеговичок стал более милым, а его лицо более выразительным, сделаем ему небольшие щечки и наваляем бровки. Берем маленький кусочек белой шерсти и приваливаем к бровкам снеговика.
Так же делаем щечки.
11. Теперь снеговика надо украсить. Сошьем ему колпачок. Прикладываем кусочек ткани к голове снеговика, измеряя ее объем.
Вырезаем из ткани колпачок.
Сшиваем его и колпачок готов, теперь его можно приклеить клеем (лучше взять Момент «Кристалл») или пришить нитками к нашему снеговику. Украсим колпачок бисером.
Чтобы колпачок смотрелся интереснее, загнем его на бок и прикрепим ниткой. Так же из ткани вырежем полоску ткани — это шарфик — и повяжем на снеговика.
12. Нужно обязательно что нибудь ВЛОЖИТЬ в руки снеговику (так интереснее) и прикрепить тесемочку. В руки снеговику можно вложить все что угодно: красивую большую бусину, конфету, свалять маленькое сердечко, елочку и т.д. Этот снеговик будет держать готовое украшение- сердечко.
13. Наш снеговик почти готов, осталось совсем немного. Сделаем снеговика румяным, для этого карандашом (лучше акварельным), или пастельным мелком, или румянами красного цвета слегка подкрасим щечки (только не переусердствуйте, пусть щеки будут слегка розовыми, а не ярко красными).
Мастер- класс по валянию снеговика
Этот мастер-класс я подготовила для тех, кто только начинает валять игрушки и совсем не имеет опыта. Хотелось показать Вам , как я делаю снеговика из кардочёсанной шерсти (ваты). Рост его 14 см. На создание такой игрушки я обычно трачу 15-18 часов.
Сложность 1-2. Техника — сухое валяние.
Что нам понадобится:
— большая игла и суровая нить
— Австралийский меринос среднерунный 21 мкм. или любая другая кардочёсанная шерсть
(вата) белого цвета- 50 гр.
— шерсть красного и оранжевого цвета немного
— две бусины для глаз
— 1 грубая игла и 4 тонких ( звёздочка 38 р-р)
— пилка для ногтей
Если Вы не умеете рисовать, то нам надо найти картинку. В этом Вам поможет интернет. Я нашла вот такого снеговика. Хотела предупредить сразу, что точные копии я не делаю. Мне важен сюжет и соотношение частей тела.
Тело:
Тело снеговика состоит из трёх шариков разного размера и ручек.
Берём синтепон, скатываем его плотно и прошиваем толстой нитью. Это будет основа для большого шарика. Небольшой кусочек шерсти распушаем и, прикладывая к шарику, приваливаем тонкой иголкой.
Покрываем слоем шерсти весь шарик. Стараемся, что бы ни было, проплешин и шерсть лежала ровно. Далее работаем грубой иглой.
У нас должен получиться плотный шарик.
Начинаем делать следующий шарик. Для этого нам понадобится небольшой кусочек шерсти. Не забывайте распушать её, чтобы не было «заломов». Аккуратно, работая грубой иглой, формирует шарик. Начиная с маленького, а далее добавляя кусочки шерсти. Постоянно поворачивайте шарик в руке. Делаем его нужного размера и плотности. Важно не перевалять наши заготовки.
В самом начале старайтесь, чтобы игла проходила между пальцев.
Делаем два шарика, один чуть больше другого. И примеряем.
Крепим центральный шарик к нижнему шарику. Небольшими кусочками шерсти закрываем место соединения.
Поздравляю Вас! Первый шаг сделан.
Начинаем делать ручки снеговика. Нам надо взять два одинаковых кусочка и распушить их. Валяем шерсть, придавая ей нужную форму, поворачивая в руке. Не забывайте, что нам надо сделать две одинаковые детали. Поочерёдно формируйте то одну, то другую ручку. Добавляйте шерсть, что бы добиться одной плотности и размера.
Распушите верхнюю часть руки и прикрепите их к туловищу.
Не забудьте «скрепить» ручки с туловищем шерстью. Сравните размер ручек.
На мой взгляд, снеговик пока получается худоват. Добавляем шерсть на живот и бока.
Голова:
Переходим к следующей части.
У нас с Вами заготовлен шарик для головы. Уплотняем его и промеряем.
Прикрепляем голову к телу. Выравнивая место соединения шерстью.
Углубляем глазницы и вклеиваем в них бусины. Можно их вшить.
Согласитесь, пока получился какой-то глазастик. И взгляд у него совсем не добрый.
Предлагаю поработать над мимикой.
Для начала сделаем ему подбородок и щёчки.
Из небольшого кусочка шерсти делаем заготовку овальной формы. Прикрепляем её к голове. Затем делаем два одинаковых шарика для щёчек. Приваливаем их, не забывая, о симметрии.
Для того чтобы сделать веки, нам понадобится губка. А для ускорения процесса я связываю три тонких иголки денежной резинкой.
Начинаем с того что берём два кусочка шерсти одинакового размера. Распушаем их и кладём один из них на губку.
Аккуратно уплотняет верхнюю часть сначала с одной, а потом с другой стороны. Затем формируем ровный край.
Еще раз уплотняем шерсть с двух сторон.
Не забывайте, что вам надо сделать две одинаковые детали.
Нижние веки готовы. По тому же принципу делаем и верхние веки.
Начинаем крепление с нижнего века.
От того как Вы оформите разрез глаз будет зависеть выражение лица Вашей игрушки.
На мой взгляд, надо немножко нарастить щёчки.
Наши глазки готовы. На очереди ротик. Грубой иголкой углубляем линию рта. И намечаем место для носика.
Еще раз смотрим, где надо увеличить телице. И уплотняем его, подготавливая для шлифовки.
Для создания варежек нам понадобится красная шерсть. Как всегда, два одинаковых кусочка.
Аккуратно начинаем создавать нужную нам форму. Не забывайте поворачивать шерсть в руке. Периодически сравнивайте размер наших варежек.
Из маленького кусочка делаем пальчик и прикрепляем его к основной детали. Если Вы чувствуете, что варежка мягкая, то добавьте шерсти. Место крепления её к ручке надо оставить пушистым.
Следующий на очереди нос. Из маленького кусочки оранжевой шерсти делаем конус и крепим его в намеченное место.
Шлифовка
Следующий этап в нашей работе самый кропотливый. Мы с вами подготовили форму нашего снеговика. Тельце у него плотное и ровное. Переходим к шлифовке. Так как для работы я выбрала, кардочёснную шерсть, то поверхность будет отличаться от игрушек, сделанных из тонкой или полутонкой шерсти.
Берём кусочек шерсти размером с копеечную монету. Очень хорошо его распушаем. И аккуратно, тонкой иголкой приваливаем его к тельцу. Укладывает шерсть как чешуйки у рыбы. Закрывая всю поверхность. Я предпочитаю шлифовать тремя иголками (тонкими) соединёнными вместе.
Опускаем одну ручку. Что бы наш снеговик выглядел естественно.
Для этого нажимаем сверху на руку и хорошенько прорабатываем линию соединения руки и тела.
Не забудьте отшлифовать варежки.
Прикрепляем «пуговки». из трёх маленьких свалянных шариков.
Тонировка
Для тонировки я использую сухую пастель земляных тонов. Растираю пастель на пилке, а затем с помощью кисточки тонирую поверхность.
Осталось совсем чуть-чуть одеть нашего снеговика.
Ну, вот наш снеговик готов занять своё место под ёлкой.
С Новым годом!
Здоровья, счастья и творческих Вам успехов!
Большая просьба, пришлите, пожалуйста, фотки ваших снеговичков. Очень интересно, какие они у Вас получатся.:))
Дата,
Время
Место
Новогодние представления
2021-2022
17:00
(Понедельник)
РОЖДЕСТВЕНСКАЯ
ИСТОРИЯ (12+)
рублей
10:30
(Вторник)
рублей
11:00
(Вторник)
ДА О ЗМЕЕ ЗОЛОТОМ (6+)
рублей
12:30
(Вторник)
рублей
14:00
(Вторник)
ДА О ЗМЕЕ ЗОЛОТОМ (6+)
рублей

16:00
(Вторник)
рублей
17:00
(Вторник)
ДА О ЗМЕЕ ЗОЛОТОМ (6+)
рублей
10:30
(Среда)
рублей
11:00
(Среда)
ДА О ЗМЕЕ ЗОЛОТОМ (6+)
рублей
12:30
(Среда)
рублей
14:00
(Среда)
ДА О ЗМЕЕ ЗОЛОТОМ (6+)
рублей
16:00
(Среда)
рублей
17:00
(Среда)
ДА О ЗМЕЕ ЗОЛОТОМ (6+)
рублей
10:30
(Четверг)
рублей
11:00
(Четверг)
ДА О ЗМЕЕ ЗОЛОТОМ (6+)
рублей
12:30
(Четверг)
рублей
14:00
(Четверг)
ДА О ЗМЕЕ ЗОЛОТОМ (6+)
рублей

16:00
(Четверг)
рублей

17:00
(Четверг)
ДА О ЗМЕЕ ЗОЛОТОМ (6+)
рублей

10:30
(Пятница)
рублей

11:00
(Пятница)
РОЖДЕСТВЕНСКАЯ
ИСТОРИЯ (12+)
рублей
12:30
(Пятница)
рублей
14:00
(Пятница)
РОЖДЕСТВЕНСКАЯ
ИСТОРИЯ (12+)
рублей
16:00
(Пятница)
рублей

17:00
(Пятница)
РОЖДЕСТВЕНСКАЯ
ИСТОРИЯ (12+)
рублей
10:30
(Суббота)
рублей

11:00
(Суббота)
ДА О ЗМЕЕ ЗОЛОТОМ (6+)
рублей

12:30
(Суббота)
рублей

14:00
(Суббота)
ДА О ЗМЕЕ ЗОЛОТОМ (6+)
рублей

16:00
(Суббота)
рублей

17:00
(Суббота)
ДА О ЗМЕЕ ЗОЛОТОМ (6+)
рублей

10:30
(Воскресенье)
рублей

11:00 (Воскресенье)
ДА О ЗМЕЕ ЗОЛОТОМ (6+)
рублей

12:30 (Воскресенье)
рублей

14:00 (Воскресенье)
ДА О ЗМЕЕ ЗОЛОТОМ (6+)
рублей

16:00 (Воскресенье)
рублей

17:00 (Воскресенье)
ДА О ЗМЕЕ ЗОЛОТОМ (6+)
рублей

11:00
(Суббота)
рублей

12:00
(Суббота)
рублей

11:00 (Воскресенье)
рублей

12:00 (Воскресенье)
рублей

19:00
(Среда)
РОЖДЕСТВЕНСКАЯ
ИСТОРИЯ (12+)
рублей

19:00
(Пятница)
рублей

11:00
(Суббота)
рублей

12:00
(Суббота)
рублей

18:00
(Суббота)
рублей

11:00 (Воскресенье)
рублей

12:00 (Воскресенье)
рублей

19:00 (Четверг)
рублей

19:00
(Пятница)
рублей

11:00
(Суббота)
рублей

12:00
(Суббота)
рублей

18:00
(Суббота)
рублей

11:00
(Воскресенье)
рублей

Как пользоваться Google SketchUp
- Блог
- Уроки
Серия видео уроков по SketchUp с которой стоит начинать работу в этой программе. Даст понимание ключевых моментов и заложит основу для дальнейшей работы. Приятного просмотра.
Комментарии (47)
Конечно серьезно, такого корявого и недоделанного инструмента для 3d моделирования я никогда не видел. Совершенно не оптимизирована работа с кодом в динамических компонентах, просто наитупейшее и безумнейшее нагружение клиентского ПК посредствам постоянного пересчета всех формул при любых действиях с компонентами, размножение бесконтрольно материалов, причем тысячами при перемещении большой группы компонентов, в которых материалы задаются формулами, необъяснимое хранение удаленного в сцене, причем это все накапливается, пока не выполнишь вручную в 3 клика очистку сцены, причем в справке написано, что они специально хранят удаленные компоненты и объеткы, материалы и слои, потому что вдруг пользователю это понадобится (Чего блин. ). В итоге файлы раздуваются до неимоверных размеров. Стоит ли говорить о фантастических косяках в синтаксисе кода? например 10-(2-6) и 10-2-6 совершенно разные для этой добанутой программы математические записи. В первом варианте она наглухо убивает все связанные формулы, и я потратил больше двух дней, чтобы наконец-то найти этот дебильный косяк. В этом месте даже не искал, потому что везде, эти две записи дают одинаковый ответ, но не в скетчапе, тут своя атмосфера. А выражение, при котором условие никогда не выполнится, но оно все равно просчитывается и выдается ошибка: В этой программе нельзя допускать даже в условии запись, при которой возможно появление ситуации с делением на ноль. ТО ЕСТЬ задание условия вида: IF(A=0,C/B,B/A). Из данного примера очевидно, что при А=0 невозможно деление на А, потому что логическое условие выполняется, но не в этой программе. Здесь вне зависимости от условий идет подстановка значений переменных и рассчет всех формул (вероятно), потому что при записи функции такого вида будет выдавать ошибка формул (ошибка DIV/0), когда А=0.
И много всякого другого, от которого хочется просто разнести монитор.
А про моделирование — это отдельная тема, мы же пользуемся мм, а эта мегаподелка придумывалась для дюймов и их частей, поэтому элементы (полигоны), имеющие размер меньit 1/32 дюйма нихрена не рисуются, на модели получаются просто дырки, а чтобы этого избежать, нужно применить очередной костыль, увеличить модель в 5 раз, нарисовать все, как надо, а потом уменьшить.Ну не сказка ли? Костыли тут — наше все, на самом деле, работая в этой поделке больше года давно уже кажется, что программа — это инвалид, самый настоящий, написана инвалидами для инвалидов, которые кроме как тыкать мышкой и заливочкой заливать нихрена не умеют и даже не смогут научиться, поэтому для них инструменты текстурирования вообще не нужны. Текстурирование (хотя бы в планарной проекции) сделать не могут, причем не могут уже больше 10ти, блин, лет! Основной, самый базовый инструмент и они не могут.
Их официальный канал на ютьюбе с часовыми стримами ни о чем и уроками, как через одно место самым невероятно сложным путем нарисовать спираль в этой программе просто умиляют. Невероятный кошмар.
Хотя, те, к то в ней кубики рисуют и домики по типу, как в дестве в садиках рисовали — отличный инструмент, справится даже индивид с IQ, равным температуре воздуха за окном, 3 инструмента и все, тыкай себе мышкой и не парься.
А особо горит от базовых, простейших задач, которые никак не получается решить. Например:
Есть возможность выставлять хотеки — есть! Но вот только выставить хоткей Ctrl+V для Paste in place можно, но при закрытии программы, этот хоткей не сохраняется, а это, блин, самая часто используемая операция у меня.
А при добавлении из базы компонентов в сцену программа начинает тупить, после того, как добавишь 20-30 компонентов, и ничем это не лечится, ни новой сценой, ни отчисткой, только закрыть и заново открыть программу, зайти в хотеки и установить занов Ctrl+V, и так по 30 раз за рабочий день. К концу дня хочется лично узнать место проживания разрабов и убить их.
А потрясающая идея пересчитывать все формулы, даже те, которые вообще трогать не нужно.
Допустим у меня вложенность компонентов в 5 уровней, каждый дочерний имеет родительский компонент, положение позиции и размеры он получает из родительского компонета, то есть LenX = Parent!LenX. Работает всегда только на уровень выше, то есть дочерний компонент 5го уровня получает данные из четвертого и знать не знает ничего о существовании 3-2-1 уровней, Когда я просто перемещаю компонент, координаты полчает только первй уровень, который перемещается, все компоненты внутри ориентируется только на своих родителей, так какого хрена все их формулы пересчитываются?! Зачем? Приходится работать с множеством компонентов за раз и тупо простое перемещение группы из тысячи компонентов может заставить задуматься программу на 20-30 секунд, каждый раз, при любом действии.Это невыносимо.
А еще у программы есть (как я понимаю) таймаут на просчет формул и функция принудительного перепостроения компонентов Redraw() иногда просто не срабатывает, потому что при ее выполнении было привышено время вполнения и программа тупо не досчитывает все формулы и модель висит кривая, пока ты вручную не залезешь в дочерние компоненты и не выполнишь Redraw() вручную там.
А выделение компонентов только с помощью Select, то есть чтобы переместить любой компонент или группу, сначала выделяешь ее, потом выбираешь инструмент Move, перемещаешь, опять выбираешь Selcet выделяешь следующий и опять — это просто тупая трата времени на ненужные операции, хоткеи тут не сильно ускоряют это процесс.
А обновление меню динамического компонента, если ты его выбираешь в Outliner? Оно происходит только если выбор выполняется с помощью интсрумента Select, хотя в Outliner модно выделять компоненты любым инструментом.
А сброс выделения с компонента, если ты выбрал инструмент проставления размеров.
А знак подчеркивания в имени компонента в самом начале, программа его разрешает, но, падла, окатзывается работать с абсолютной ссылкой вот такого вида LenX-_Component01!LenX, тупо выдает ошибку.
Потрясающее решение разрешать именовать одним и тем же именем все компоненты внутри окна редактирования кода, при том, что есть возможность связей с дочерними компонентами, то есть я могу ссылаться на Comp01!LenX, это абсолютная ссылка на какой-то конкретный компонента с конкретным именем, но программу не парит конфликт имен, поэтому она разрешает именовать все компоненты Comp01.
И самое прекрасное, когда ты переносишь компонент с именем «Окно» в сцену, удаляешь к чертям его, создаешь компонент и пишешь такое имя «Окно» и тут тебе выскакивает ошибка «Наме маст би юникью», то есть Purge Unused не сделал после удаления «окна» — значит хрен ты его назовешь.
Я писать еще могу хернову тучу всего по этой дебильнейшей недопрограмме — просто уже устал.
Начало работы в SketchUp
При первом использовании SketchUp необходимо войти в систему, чтобы активировать пробную версию или подписку. После входа в систему появится диалоговое окно «Добро пожаловать в SketchUp», как показано здесь. Это диалоговое окно является начальной точкой для создания модели и появляется каждый раз при запуске SketchUp (если вы не отключите его в диалоговом окне Настройки SketchUp).
В диалоговом окне «Добро пожаловать в SketchUp» вы можете: выбирать шаблоны для своей модели, устанавливать шаблоны по умолчанию, открывать последние файлы, находить существующий файл или лицензировать копию SketchUp Pro (подробности см. в разделе Общие сведения о вашей лицензии) и узнавать больше о SketchUp.
Содержание
- Выбор шаблона
- Обзор интерфейса SketchUp
- Обзор инструментов SketchUp
- Просмотр Quick Reference Card
- Создание первой 3D-модели в SketchUp
- Сохранение и повторное открытие модели
- Резервное копирование файла SketchUp или восстановление файла
Выбор шаблона
Каждая модель в SketchUp основана на шаблоне, который имеет предварительно заданные настройки фона вашей модели и единиц измерения. Когда вы начинаете создавать новую модель, выбор шаблона с правильными единицами измерения упрощает моделирование.
Вот как выбрать шаблон в диалоговом окне «Добро пожаловать в SketchUp»:
- На панели «Файлы», которая по умолчанию выбрана на левой боковой панели, выберите один из показанных шаблонов (например, «Архитектурные дюймы» или «Дюймы для работы с деревом»).
- (Необязательно) Если вы не видите нужный шаблон, выберите «Другие шаблоны» в правом верхнем углу. Вы увидите дополнительные параметры, как показано на следующем рисунке. Полужирный текст описывает тип работы, для которой был создан шаблон. Единицы отображаются под названием стиля. После выбора шаблона отобразится окно моделирования с примененным шаблоном.
Обзор интерфейса SketchUp
Когда откроется SketchUp, готовый для начала создания 3D-модели, вы увидите экран, который включает в себя следующее:
Строка заголовка
Строка заголовка содержит стандартные элементы управления окном (закрыть, свернуть и развернуть) и имя открытого файла. При запуске SketchUp открытый файл имеет имя «Без названия», что означает, что вы еще не сохранили свою работу.
Панель меню
Большинство инструментов, команд и настроек SketchUp доступны в меню на панели меню. Это такие меню, как SketchUp (только Mac), «Файл», «Редактирование», «Просмотр», «Камера», «Рисование», «Инструменты», «Окно» и «Справка».
Панель инструментов «Начало работы»
Когда вы начинаете использовать SketchUp, панель инструментов «Начало работы» отображается по умолчанию. Она содержит основные инструменты, необходимые для создания 3D-моделей.
Чтобы отобразить дополнительные панели инструментов, выберите Просмотр > Панели инструментов. В открывшемся диалоговом окне «Панели инструментов» выберите панели инструментов, которые хотите отобразить, и нажмите «Закрыть». В macOS вы можете отображать панели инструментов, выбрав Просмотр > Панели инструментов. (Дополнительные сведения о панелях инструментов и их настройке см. в разделе Настройка SketchUp Справочного центра.)
Область рисования
Область рисования — это место, где вы создаете свою модель. Трехмерное пространство области рисования визуально определяется осями рисования, которые позволяют чувствовать направления в трехмерном пространстве во время работы.
Область рисования также может содержать простую модель человека, чтобы дать вам ощущение трехмерного пространства.
Строка состояния
Когда вы начинаете работу со SketchUp, двумя важными элементами в строке состояния являются советы посередине и поле «Измерения» справа:
- Советы по использованию инструментов. В средней части строки состояния щелкните значок вопросительного знака, чтобы отобразить окно Инструктора, в котором представлена основная информация об использовании инструмента, выбранного на панели инструментов. В средней области также отображается краткое описание по использованию выбранного инструмента. Эта область полезна, если вы не знаете, как работает инструмент.
- Поле «Измерения». Это поле является важным инструментом для создания точных моделей. В нем отображаются размеры по мере рисования. Вы также можете использовать это поле для управления выбранными объектами (например, для создания линии определенной длины) или для создания равномерно распределенных копий объектов (например, столбов, ограждений или жилых блоков в постиндустриальной антиутопии).
Панели по умолчанию
В правой части экрана вы видите область панелей, включая «Инструктор», «Материалы», «Стили» и т. д. Область по умолчанию появляется при открытии SketchUp, но вы можете закрыть область панелей по умолчанию, нажав кнопку «Закрыть» в правом верхнем углу. Переключите область, чтобы отобразить или скрыть ее, в подменю Окно > Область по умолчанию.
В правой части экрана вы видите область панелей, включая «Инструктор», «Материалы», «Стили» и т. д. Область по умолчанию появляется при открытии SketchUp, но вы можете закрыть любую область, нажав ее кнопку «Закрыть». Чтобы повторно открыть область, выберите ее в меню «Окно».
Обзор инструментов SketchUp
Когда вы используете SketchUp, Инструктор и строка состояния дают вам советы по использованию каждого инструмента.
Инструктор научит вас использовать выбранный инструмент. Чтобы включить приведенный здесь инструктор, выберите Окно > Инструктор или щелкните значок вопросительного знака в строке состояния. Возможности, предоставляемые Инструктором:
Инструктор научит вас использовать выбранный инструмент. Чтобы включить приведенный здесь Инструктор, выберите Окно > Инструктор в пункте Область по умолчанию . Возможности, предоставляемые Инструктором:
Инструктор научит вас использовать выбранный инструмент. Чтобы включить приведенный здесь Инструктор, выберите Окно > Инструктор. Возможности, предоставляемые Инструктором:
- анимация, демонстрирующая базовое использование выбранного инструмента;
- описание функций инструмента;
- шаги по использованию инструмента с соответствующей анимацией;
- клавиши-модификаторы, которые позволяют инструменту выполнять дополнительные функции;
- ссылка на статьи справочного центра о дополнительных функциях инструмента.
Если Инструктор предлагает более подробную информацию, чем вам нужно, помните, что строка состояния также содержит советы по использованию выбранного инструмента. Дополнительные сведения см. в разделе Строка состояния ранее в этой статье.
Просмотр Quick Reference Card SketchUp
Quick Reference Card — это удобное для печати руководство по всем инструментам SketchUp и их клавишам-модификаторам. Держите его под рукой, когда начнете использовать SketchUp, и вы научитесь моделировать быстро и эффективно. Вот как выглядит Quick Reference Card:
Чтобы загрузить Quick Reference Card в формате PDF, щелкните ссылку, соответствующую вашей операционной системе:
- Microsoft Windows
- macOS
- Microsoft Windows
- macOS
- Microsoft Windows
- macOS
- Microsoft Windows
- macOS
- Microsoft Windows
- macOS
- Microsoft Windows
- macOS
Создание первой 3D-модели в SketchUp
Если вы никогда не создавали 3D-модель в SketchUp (или в любой другой программе моделирования), следующие шаги содержат краткий обзор основ:
- Выберите человека, щелкните выборку правой кнопкой мыши и выберите Стереть в появившемся контекстном меню.
- На панели инструментов «Приступая к работе» выберите инструмент Прямоугольник (
).
- На плоскости земли в пространстве между красной и зеленой осью щелкните курсор инструмента Прямоугольник (
). Затем переместите курсор вправо и щелкните еще раз. На земле появится прямоугольник, как показано здесь.
- На панели инструментов «Приступая к работе» выберите инструмент Вдавить/Вытянуть (
) и поместите его курсор на только что созданный прямоугольник, как показано на следующем рисунке.
- Щелкните и перетащите прямоугольник на 3D-форму. Следите за окном «Измерения» и отпустите курсор, когда ваша фигура станет примерно 5 футов высотой.
- Ничего не нажимая и не выбирая, введите 6′ и нажмите Enter. Обратите внимание, как высота вашей фигуры изменилась до 6 футов, а введенное вами значение появилось в поле «Измерения».
- На панели инструментов «Приступая к работе» выберите инструмент Орбита (
). Поместите курсор инструмента «Орбита» над вашей фигурой. Затем щелкните и удерживайте, перемещая мышь вниз. Обратите внимание на изменение фигуры, как показано на следующем рисунке. Практикуйтесь в перетаскивании с помощью инструмента «Орбита» столько, сколько захотите. Работать с ним довольно забавно!
- На панели инструментов «Приступая к работе» нажмите кнопку Степень масштабирования (
). Если вы, двигаясь вокруг модели, потеряли ориентир, кнопка «Степень масштабирования» является удобным способом найти себя в пространстве.
- Если у вас есть мышь с колесом прокрутки, прокрутите вниз, чтобы немного уменьшить масштаб. Работать в SketchUp намного проще с помощью мыши с колесом прокрутки. Однако, если у вашей мыши нет колеса прокрутки, щелкните инструмент «Масштаб» (
), чтобы увеличивать и уменьшать масштаб.
Сохранение и повторное открытие модели
Чтобы сохранить модель, выполните следующие действия:
- На панели меню выберите Файл > Сохранить. Если вы сохраняете модель впервые, появится диалоговое окно «Сохранить как», как показано здесь. Чтобы сохранить уже сохраненную модель под новым именем, выберите Файл > Сохранить как.
Резервное копирование файла SketchUp или восстановление автоматически сохраненного файла
SketchUp создает резервный файл при втором успешном сохранении файла SketchUp и при всех последующих сохранениях. Этот файл является точной копией ранее сохраненной версии файла. Резервный файл имеет формат имени FILENAME.skb в Windows и FILENAME
.skp в macOS и находится в той же папке, что и исходный файл.
В случае сбоя SketchUp во время работы с моделью восстановленный файл не удаляется. По умолчанию SketchUp автоматически сохраняет ваши файлы каждые пять минут, когда вы активно работаете. Вы можете восстановить свою работу с момента последнего автоматического сохранения, открыв восстановленный файл. Чтобы найти восстановленный файл, откройте окно «Добро пожаловать в SketchUp», выберите вкладку «Файлы» и выберите файл, который нужно восстановить, из списка «Последние».
Что и как в SketchUp
9 базовых, но неочевидных функций
Иоанн Диков, Настя Овсянникова
Время чтения: 10 мин
Одни думают, что SketchUp — это слишком просто, других пугает, что для эффективной работы в программе нужно устанавливать дополнительные расширения. Но простое — часто гениально: несмотря на огромное число всевозможных плагинов, SketchUp и без них умеет очень много.
Вместе с Иоаном Диковым, преподавателем курса «SketchUp. Быстрое моделирование» и «SketchUp. C азов до V-Ray» , рассказываем о 9-ти простых и полезных функциях SketchUp, о которых, как правило, не знают новички — и о которых часто забывают профи.
Быстрое выделение
В зависимости от количества кликов по левой кнопке мыши один и тот же инструмент «Выделение» (Select) работает по-разному:
a. выбрать поверхность или ребро — один клик;
b. выбрать поверхность вместе с прилегающими рёбрами — двойной клик;
c. выбрать объект целиком — тройной клик.
Перемещение по осям
В SketchUp есть много преднастроенных привязок: к вершинам, линиям и плоскостям. А есть и такие, которыми можно управлять с клавиатуры — например, во время перемещения или копирования объекта:
a. переместить объект строго вверх (по синей оси Z) — с зажатой на клавиатуре стрелкой «вверх»;
b. переместить вправо или влево (по красной оси Y) — с зажатой стрелкой «вправо»;
c. переместить назад или вперёд (по зелёной оси X) — с зажатой стрелкой «влево».
Точное перемещение и поворот
При перемещении, повороте и копировании объектов в SketchUp можно задать точную дистанцию или угол — для этого нужно ввести значение в окне Measurements, расположенном в нижней панели интерфейса:
→ выбрать инструмент «Перемещение или копирование» (Move/Copy) или «Поворот» (Rotate) → начать выполнять действие (при копировании зажать клавишу Ctrl) → ввести с клавиатуры дистанцию или градус поворота → нажать Enter, чтобы завершить действие.
Указать точную дистанцию или угол поворота можно с клавиатуры прямо во время выполнения операции, не устанавливая курсор в окно Measurements.
Множественное копирование
Массив в SketchUp — это набор одинаковых объектов в модели (объектов с одинаковыми параметрами). Массив может быть линейным (копии объекта распределяются по прямой линии) и круговым (объект копируется с поворотом).
a. Чтобы создать сразу несколько копий объекта и расположить их на равном расстоянии друг от друга, нужно:
→ скопировать объект один раз на нужное расстояние → ввести с клавиатуры «х» (или «*») и прописать точное количество объектов, например: «х5» (или «*5») → нажать Enter, чтобы завершить действие.
b. Чтобы скопировать объект несколько раз и расположить копии в рамках точно заданного расстояния, нужно:
→ скопировать объект один раз, указав в окне Measurements точную дистанцию; → ввести с клавиатуры «/» и прописать точное количество объектов → нажать Enter, чтобы завершить действие.
Работа с компонентами
Компоненты в SketchUp — это созависимые копии одного объекта или группы объектов: при изменении содержимого в одном из компонентов изменения отобразятся и в других.
Если все повторяющиеся элементы модели создавать как компоненты, можно значительно облегчить вес файла SketchUp и избежать рутинной работы по редактированию и копированию одинаковых объектов. Для этого нужно:
→ создать объект → кликнуть правой кнопкой мыши → выбрать опцию «Создать компонент» (Make Component).
Компоненты можно также:
a. Редактировать «снаружи», независимо от других копий — например, масштабирование (Scale), вращение (Rotate) или перемещение (Move), не повлияет на другие копии.
b. Отсоединять от общего семейства и редактировать «внутри» независимо от других копий — для этого:
→ выбрать компонент → кликнуть правой кнопкой мыши → выбрать опцию «Сделать уникальным» (Make Unique).
Повторное выдавливание и офсет
При выдавливании (или экструдировании) поверхностей инструмент Push/Pull запоминает значение, которое использовалось для предыдущего действия.
Чтобы выдавить несколько плоскостей на одинаковое расстояние, нужно:
→ выдавить первую поверхность, указав нужную дистанцию с клавиатуры → навести курсор на следующую плоскость → кликнуть 2 раза левой кнопкой мыши.
То же самое применимо к инструментум Offset.
Точное масштабирование
При масштабировании объектов в SketchUp можно вручную задать пропорцию увеличения или уменьшения или указать точное значение нового размера — для этого необходимо ввести значение в окне Measurements, расположенном в нижней панели интерфейса:
a. Чтобы изменить размер объекта в точное число раз, нужно:
→ выбрать объект и начать и масштабирование → ввести с клавиатуры нужную пропорцию (например «0,7» или «1,3») → нажать Enter, чтобы завершить действие.
b. Чтобы приравнять размер объекта или какой-либо из его сторон к конкретному числу, нужно:
→ выбрать объект → выбрать инструмент «Масштабирование» (Scale) → выбрать бегунок c той стороны, которую необходимо увеличить/уменьшить → ввести с клавиатуры новое значение и единицы измерения
c. Чтобы изменить размер всех объектов в группе в соответствии с известным новым размером одного из объектов, нужно:
→ зайти в группу и выбрать объект → выбрать инструмент «Рулетка» (Tape Measure Tool) → измерить одну из сторон объекта в группе → ввести новое значение длины в окне Measurements → нажать Enter → в диалоговом окне выбрать «да» (Yes).
Переопределение осей в группе
Иногда оси отдельных групп или компонентов в модели отличаются от осей рабочего пространства SketchUp. Так бывает, например, если сгруппировать обьект после поворота — или при работе со скачанными компонентами. Несоответствие осей объекта и рабочего пространства программы мешает корректно масштабировать объекты и пользоваться привязками к осям внутри групп.
Чтобы переопределить систему координат внутри группы, нужно:
→ зайти в группу → выбрать инструмент «Оси» (Axes) → подвести курсор к одной из вершин любого из объектов → «примагнитить» новые оси к граням с нужным направлением.
После переопределения осей можно корректно масштабировать и изменять объекты без привязки к основной системе координат SketchUp.
Создание дуг и окружностей
При черчении арок и окружностей в SketchUp можно контролировать плавность дуги — для этого нужно задать точное число сегментов в окне Measurements, расположенном в нижней панели интерфейса:
→ выбрать инструмент «Арка» (Arc) или «Круг» (Circle) → ввести с клавиатуры число сегментов → приступить к созданию дуги или окружности.
SketchUp: как пользоваться, описание программы, советы
Часто многие пользователи хотят поэкспериментировать с графикой, создать что-нибудь шедевральное или просто нарисовать какой-нибудь проект (дом, лужайку, таунхаус или что-то в этом роде). В этом плане недостатка в программном обеспечении нет. Есть монструозные проекты 3D Max, AutoCAD. Однако они очень сложны для начинающего юзера. А всегда хочется взять программу и сразу начать создавать шедевры, не тратя драгоценное время на обучение. Компьютерные гуру скажут, что такого не бывает. Однако есть одна программа, которая позволит даже неподготовленному пользователю создать впечатляющий проект. Называется она SketchUp. Как пользоваться этой утилитой? Очень просто. Но сначала мы расскажем об основных особенностях продукта.
Особенности программы
В свое время эта замечательная утилита была создана командой независимых разработчиков. Однако она оказалась настолько успешной, что ее приобрел великий и могучий «Гугл». И только тогда приложение стало очень популярно. Главное было то, что не было программы проще SketchUp. Как пользоваться ей не задумывались даже начинающие пользователи, ибо все просто и интуитивно понятно. А главное — в комплекте есть русский язык. В комплекте с утилитой идет отличный рендерер, который создает проекты за довольно короткое время. Но этот параметр зависит также от мощности компьютера, на котором выполняется работа. Но главное отличие от других приложений такого рода — высокое качество картинки в режиме предпросмотра. Даже хваленый «3Д Макс» не может сравниться в этом со «СкетчАпом». В качестве бесплатного дополнения имеется огромная база уже готовых 3Д моделей на серверах «Гугл». Платить за них не нужно — только скачать и внедрить в свой проект.
Системные требования
Хоть SketchUp и является самой простой программой для 3Д-моделирования, но ее нельзя назвать нетребовательной к параметрам компьютера. Минимальные требования для запуска программы довольно жесткие: процессор не слабее Core i3, 8 гигабайт оперативной памяти (лучше 16), видеоускоритель с объемом памяти не менее 2 гигабайт, 20 гигабайт места на жестком диске и хороший монитор. Последний фактор не влияет на быстродействие, но просматривать результаты лучше на большом экране. Таковы системные требования SketchUp. Как пользоваться этой замечательной программой? Об этом читайте дальше.
Как создать свой проект?
Как пользоваться SketchUp 8? Для начала нужно создать свой проект. Сделать это очень просто. Нужно всего лишь запустить программу. При первом запуске она сама предложит создать новый проект. Вам останется только выбрать его некоторые параметры. Все зависит от того, что нужно создать. На выбор есть несколько шаблонов: «Комната», «Здание», «Простая модель», «Сложная конструкция» и так далее. После выбора шаблона можно приступать к моделированию. Для этого имеется богатый набор инструментов. Однако опытный пользователь может заметить, что их не так уж и много (для программы по моделированию). Однако особенностью этой утилиты является и то, что дополнительные инструменты можно скачать с серверов «Гугл» и установить на панель. Это весьма удобно, так как установочный файл программы остается довольно мелким, и установка не требует много времени, как в случае с «3Д Максом» или «АвтоКАДом».
Выбор отображения предпросмотра
Еще одной «фишкой» утилиты является выбор степени прорисовки моделей в режиме предпросмотра. Есть вариант с полным отображением всех текстур и превосходной анимацией. Но он требует очень производительной машины. Если у вас ПК среднего уровня, то лучше воспользоваться режимом наброска. Все объекты оказываются «нарисованными» карандашами, а уровень анимации снижается до минимума. Есть вариант отображения с полноценными 3Д-объектами, прорисованными в упрощенном стиле, с минимальной анимацией. Такова программа SketchUp. Как пользоваться рендерером? Об этом в следующей главе.
Система V-Ray. Как ей пользоваться?
Фирменный (качественный и нетребовательный к ресурсам) рендеринг в утилите достигается при помощи специальной системы, которая называется V-Ray. Как пользоваться VRay? SketchUp — довольно простое приложение и операция рендера начинается просто. Достаточно найти в верхней панели пункт «Файл», в нем подпункт «Экспорт» и щелкнуть по нему. Откроется окно с настройками вывода. И здесь проявляется уникальность V-Ray. Можно менять настройки камеры так, как вам заблагорассудится. Также есть фирменная «фишка» — проход сквозь стены и перекрытия для достижения большего эффекта. Однако применять всю эту красоту в открытом проекте не рекомендуется, так как нагрузка на процессор будет нешуточная. Лучше сохранить все это в видеоформате и затем наслаждаться зрелищем.
Версия PRO
Как и любой коммерческий продукт, «СкетчАп» имеет несколько редакций, предназначенных для различного употребления. Есть начальная версия. Она бесплатна и рассчитана на ознакомление. Работают далеко не все функции, не работает бесплатная загрузка инструментов и моделей. Зато версия бесплатна. Те, кто собирается заниматься профессиональной деятельностью с помощью «СкетчАпа» приобретают версию «Про». Цена ее достаточно высока, но она стоит каждого потраченного рубля. Полная версия приложения — это как раз SketchUp Pro. Как пользоваться этой версией? Точно так же, как и начальной. Разве что придется потратить некоторое время на изучение новых инструментов. Но они интуитивно понятны. Проблем не возникнет даже у новичков.
SketchUp Layout
Это специализированный компонент программы, который позволяет создать современную презентацию из проекта. Будут использованы самые современные переходы и эффекты. «Пауэр Поинт» от «Майкрософт» немного самхивает на это чудо, но в нем нет такого богатого функционала и таких эффектов, как в SketchUp Layout. Как пользоваться этой опцией? Очень просто. Для начала нужно создать полноценный проект. Когда все создано и прорисовано, можно приступать к созданию презентации. Идем в меню «Файл» и ищем пункт «Создать презентацию». Откроется мастер презентаций. Здесь можно выставить последовательность кадров, вставить нужные комментарии и применить требующиеся эффекты. Также можно вставить переходы. Сохранить презентацию можно в любом виде. Некоторые предпочитают создавать такие вещи в видеоформате. Но тогда исчезает элемент интерактивности. Лучше создать ее в формате стандартной презентации «Пауэр Поинт». Тогда можно будет открывать посредством «Майкрософт Офиса». Этот компонент понравится многим конструкторам и инженерам. Но он доступен только в версии «Про». Так что придется потратиться.
Заключение
Итак, мы рассмотрели программу для сложного 3Д-моделирования под названием SketchUp. Как пользоваться основными опциями утилиты тоже поняли. Стоит упомянуть, что сия программа отлично подходит как новичкам, так и профессионалам. Однако последним придется раскошелиться на про-версию. Без этого пользоваться всеми замечательными опциями программы и ее богатым инструментарием не получится. Утилита хороша для моделирования различных объектов, создания интерьеров, просчета возможных погрешностей и прочего. В утилите имеется отличный калькулятор формул. Он способен делать сложнейшие вычисления. Теперь юзерам не нужно прибегать к услугам пакета «Эксель» из «Майкрософт Офиса». Это делает «СкетчАп» самой универсальной программой для 3Д-моделирования. Есть смысл потратить некоторое количество денег на качественный продукт. Тем более что он способен весьма существенно помочь в работе. Можно, конечно, скачать «крякнутую» версию где-нибудь на торрент-трекере, но за ее стабильность никто не поручится.
Программа Google Sketchup
Многие считают, что создание трёхмерных моделей – это прерогатива профессионалов. Но 3Д-моделирование вполне может освоить рядовой пользователь. Благо сегодня есть масса инструментов начального уровня. Один из таких Гугл Скетч Ап.
Что такое Google SketchUp
Программа предназначена для быстрого создания и редактирования 3Д-проектов. Ключевой чертой приложения является простота: интуитивно понятный и неперегруженный профессиональными инструментами интерфейс.
Редактор предлагает прямое моделирование геометрии: сначала создаются базовые контуры, после чего идёт подгонка объёма посредством местных 3Д-инструментов. Программу берут на вооружение не только любители, но и профессионалы разных сфер: дизайн интерьеров, разработка игровых приложений, архитектурно-строительное проектирование и т.п.
До 1999 года права на SketchUp принадлежали компании Last Software. В марте 2006 её купила Google, а с 2012 редактор перешёл к разработчику Trimble Navigation.
Есть ли русская версия
За последние пару лет программа обзавелась русскоязычной локализацией, тогда как ранее приходилось использовать любительские русификаторы от энтузиастов.
Качество перевода на более чем приемлемом уровне. При этом локализованы не только подсказки к инструментам, но и справочная система, что позволяет оперативно найти ответы на возникшие вопросы.
Скачивать или можно есть возможность работать онлайн
Здесь всё зависит от модификации программы. Бесплатное решение SketchUp Free работает исключительно в браузере. То есть скачивать дистрибутив и устанавливать приложение на компьютер нет необходимости. В этом случае на работоспособность программы влияет только скорость интернет-соединения.
Важные особенности программы
В SketchUp все 3Д-модели разрабатываются посредством линий и простых фигур. Для взаимодействия с ними предусмотрено ограниченное число инструментов. Освоить последние под силу любому новичку: каких-то специфических навыков или знаний здесь не требуется.
Основной принцип взаимодействия построен на «Тяни-Толкай». То есть любую геометрическую 2Д-фигуру можно превратить в 3Д-объёкт оттянув край в желаемую сторону. К примеру, прямоугольник легко превратить в коробку, если отвести курсор от одной из его граней.
Программу также используют как профессиональный инструмент благодаря высокой точности расчётов. Ко всем моделям можно добавить описание, метки и прочие специфические маркеры, что важно для архитекторов и строителей.
Программа Google SketchUp без особых затруднений научит даже начинающего пользователя виртуализировать свое жилище, заниматься перепланировкой, красить стены и потолок в желаемый цвет, стелить полы, размещать предметы интерьера и просматривать результат на любом компьютере.
Ещё один интересный инструмент – «Ведение». Манипулируя курсором можно придать фигуре нужную форму без каких-либо предварительных расчётов. Программа в автоматическом порядке проведёт подгонку. Инструмент также применяют для сглаживания углов.
При необходимости объекты можно раскрасить посредством «Заливки». Благодаря группировке однотипных моделей значительно упрощается процесс их копирования, перемещения и редактирования. К примеру, если поменять размеры одной фигуры, то все остальные участники группы получат аналогичные изменения.
Существенный для новичка плюс – наличие толковой справочной системы и мастера-помощника. Последний расскажет о ключевых особенностях программы и познакомит с основным функционалом. В разделе помощи можно найти ответы по формату FAQ или изучив подробное руководство.
Функционал
Окон с предварительными настройками, как в случае с профессиональным софтом у SketchUp нет. Вся геометрия задаётся в одном специальном поле. Карты смещения отсутствуют, что также подчёркивает нацеленность программы на непрофессиональных пользователей.
Функциональные возможности SketchUp:
- обширная библиотека 2Д- и 3Д-моделей;
- работа со сторонними плагинами для визуализации объектов;
- импорт и экспорт проектов;
- поддержка макросов на Ruby;
- группировка объектов;
- визуализация в разрезе, построение сечений;
- работа со слоями;
- создание динамических объектов и полноценных сцен;
- работа с реальными размерами предметов и зданий;
- визуализация «от первого лица».
Популярный сервис Google Earth (виртуальный глобус) построен с помощью SketchUp. Пользователи могут легко импортировать отдельные элементы с этого ресурса, используя их в качестве базы для дальнейшей работы.
Системные требования для установки
Здесь опять-таки всё зависит от модификации продукта. Версии Free достаточно любого современного браузера с последними обновлениями и подключения к Сети. Для работы профессионального решения потребуется компьютер с 2-ядерным процессором и частотой в 2 ГГц. На скорость обработки данных также влияет объём оперативной памяти (минимум 4 Гб), характеристики винчестера и графического ускорителя.
Программы такого плана целесообразнее устанавливать на высокоскоростные накопители типа SSD. Классические HDD-винчестеры заметно тормозят построение и группировку 3Д-моделей. Что касается видеокарты, то для беспроблемной работы десктопного приложения более чем достаточно решений уровня RX550 или GT750 c 2 Гб памяти.
Самоучитель, учебные материалы которого разделены на два уровня «глубины» освоения – «Практик» и «Эксперт». Первая часть проведет читателя от начала знакомства с миром трехмерной компьютерной графики, основными понятиями и принципами устройства 3D-программ до уровня уверенного владения основными, самыми востребованными инструментами SketchUp, готовности к решению разнообразных задач моделирования. Вторая часть углубит и завершит изучение всех возможностей, практических тонкостей и хитростей работы в SketchUp, знание которых и делает пользователя профессионалом, экспертом в программе.
Создавать проект мы будем в бесплатном решении – Free. Для запуска оного требуется регистрация на официальном сайте SketchUp. Переходим по адресу sketchup.com/ru/plans-and-pricing#for-personal/ и кликаем по кнопке «Зарегистрироваться» в колонке SketchUp Free.
Для создания аккаунта понадобится действующая электронная почта. Вводим адрес Email и в ответном письме переходим по ссылке, активируя тем самым учётную запись. Хорошо, если почта зарегистрирована на Gmail. В этом случае ввода дополнительных данных не требуется, достаточно нажать на блок «Авторизоваться с помощью учётной записи Google».
Далее всплывёт приветственное окно. Нажимаем Start modeling. Появится один из 3Д-шаблонов. По умолчанию интерфейс англоязычный. Чтобы переключить программу на русский язык, необходимо кликнуть по меню (три горизонтальные полоски в верхнем левом углу рабочей зоны) и выбрать раздел App Settings. В блоке Regional меняем язык, вызвав выпадающий список в строчке Language. Здесь же необходимо поменять метрическую систему с футов на метры.
Теперь можно приступать к рисованию объектов. К примеру, выбираем из набора инструментов на левой стороне «Прямоугольник» и обозначаем его размеры, растягивая фигуру. Далее нажимаем на этой же панели «Вдавить/вытянуть» и меняем высоту модели, превратив её в 3Д-объект. Сохранить проект можно через меню, выбрав строчку «Сохранить как».
Версия Pro
Это профессиональное решения для выполнения более сложных задач. Годовая подписка на SketchUp Pro обойдётся примерно в 22 000 рублей. Здесь мы имеем полноценный клиент для персонального компьютера. То есть необходимо скачать дистрибутив и установить его в операционную систему.
Помимо неограниченного доступа к готовым 3Д-моделям и облачному хранилищу пользователь получает многочисленные плагины, значительно расширяющие возможности редактора, средства просмотра гарнитуры смешанной реальности, климатический анализ, а также доступ к инструментам для составления проектной документации.
Техподдержка работает оперативнее, чем у Free-модификации, решая вопросы за считанные минуты. Работать с программой можно в любом месте, главное активировать аккаунт на новом оборудовании. Все сохранённые проекты и изменения сохраняются в облачном хранилище.
С помощью этой книги вы создадите виртуальный образ своего жилища! Вы можете расклеивать виртуальные обои, менять окна и двери, увидеть, как будет выглядеть ваш дом в том или ином освещении. Экспериментируйте с разными комбинациями мебели, перемещайте предметы по своему усмотрению, пробуйте разные стили.
Что такое SketchUp Layout
Модификация Layout позволяет составлять конструкторскую (ЕСКД) и проектную (СПДС) документацию. Здесь можно оформить краткое резюме проекта, отразив тем самым намерения и подробности: используемые материалы, размеры модулей, назначения и другие ключевые для подрядчика сведения.
SketchUp Layout позволяет объяснить какие-то сложные элементы, а также представить работу в реальном масштабе. При этом визуализация происходит на одной странице. Под каждым чертежом можно поставить свою оригинальную подпись, выбрав её из многочисленных шаблонов профессиональных штампов.
Если требуется изменить размеры, нанесённые метки или геометрию, то с помощью SketchUp Layout это можно сделать в два клика. Одним словом, это дополнение для профессиональных конструкторов и проектировщиков.
Плюсы и минусы программы
Одно из явных преимуществ SketchUp – это низкий порог вхождения. Программу может освоить пользователь далёкий от 3Д-моделирования. Причём в кратчайшие сроки, благодаря интуитивно понятному интерфейсу и грамотно построенной справочной системе.
Плюсы программы:
- понятный и простой интерфейс;
- обширные возможности в бесплатной версии продукта;
- огромная библиотека готовых моделей;
- обилие плагинов для взаимодействия со сторонним софтом;
- стабильная работа без тормозов и вылетов.
Минусы:
- закрытый исходный код;
- нет поддержки 32-битной архитектуры;
- конфликт версий (некоторые модели не открываются после обновления ПО).
Интересное видео
Как сделать проект квартиры в программе Google Sketchup:
Публикации сообщества
Моделируем в SketchUp. Инструкция «Дом»
Пожалуй, среди программ для 3D-моделирования по соотношению доступность/функциональность на первое место можно поставить ScketchUp. Мы подробно рассмотрим один из продуктов ScketchUp — бесплатный онлайн-редактор SketchUp Free. Планирую опубликовать цикл инструкций для начинающих, нацеленных на ознакомление с базовыми инструментами SketchUp и приобретение навыков создания 3D-моделей архитектурных сооружений. Изучение будет осуществляться по принципам практико-ориентированного подхода. Наборы инструментов и приёмы моделирования будут рассматриваться по мере появления в них необходимости при выполнении проектов на конкретных примерах.
В первой инструкции рассмотрим создание простой модели дома. На курсах по ScketchUp стало уже своего рода традицией на первом занятии моделировать домик.
Инструменты
Компьютер с выходом в интернет.
Онлайн-редактор SketchUp Free.
Шаг 1. Регистрация
Заходим на официальный сайт SketchUp. Выбираем вкладку Продукты → SketchUp Free.
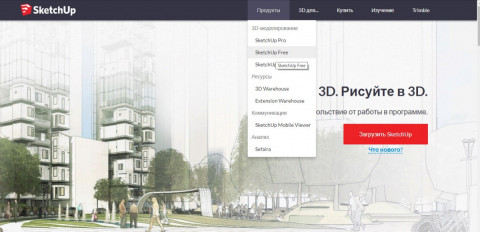
Перед началом работы потребуется регистрация. Указываем действующий адрес электронной почты и придумываем пароль. Быстрее всего зарегистрироваться через Google-аккаунт.
Шаг 2. Настройки программы
При необходимости переключаемся на русский язык. Все дальнейшие инструкции приведены для русскоязычной версии программы.
Для перехода от стоящей по умолчанию к метрической системе мер, нажимаем вкладку в левом верхнем углу Открыть модель/Настройки.
Выбираем Новая модель → Простой шаблон метры.
Удаляем фигурку человечка. Выделить её и нажать клавишу Delete.
Шаг 3. Корпус
Строим прямоугольник размером 8 метров на 6 метров с вершиной в начале координат. Для обеспечения точных построений вводим с клавиатуры числа 8, 6. Можно числа перечислить через точку с запятой — 8; 6. Введенные значения автоматически считываются после нажатия клавиши Enter.
Контролировать размеры построенного объекта можно с помощью окна Размеры, расположенного в нижней части экрана в строке состояния.
Превратим плоский прямоугольник в объёмный параллелепипед с помощью инструмента Вдавить/Вытянуть (Push/Pull).
Помещаем инструмент Вдавить/Вытянуть на поверхность прямоугольника. Прямоугольник выделится точками. Зажимаем левую клавишу мыши, и тянем вверх по направлению вертикальной синей оси. Указываем с клавиатуры размер 3 (метра). Для подтверждения действия нажимаем клавишу Enter.
Шаг 4. Фундамент
Нам потребуется достроить нижнюю грань параллелепипеда. Для навигации по рабочей области существует набор инструментов Вращение, с помощью которого есть возможность изменять ракурс обзора, масштабировать, перемещать систему координат. На практике удобнее выполнять эти операции, используя колесико мышки. Прокрутка колесика вперёд/назад позволяет увеличивать/уменьшать изображение. При зажатом колёсике можно вращать камеру, изменяя угол обзора.
Развернём параллелепипед. Вернее, развернём камеру так, чтобы видеть объект снизу. С помощью инструмента Сдвиг построим внешнюю границу нижней грани.
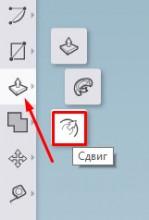
Инструментом Сдвиг сдвинем по периметру границы выбранного объекта на расстояние 0.5 (метра).
Обратите внимание, что десятичные дроби в SketchUp пишутся через точку.
Инструментом Вдавить/Вытянуть вытянем фундамент на 0.5 (метра).
Шаг 5. Крыша
Разворачиваем камеру так, чтобы было удобно работать с верхней гранью. Выбираем инструмент Линия. При наведении указателя мыши на уже созданные линии, точка касания подсвечивается разными цветами и всплывают подсказки.
Инструментом Линия построим перпендикуляр длиной 2 метра к середине ребра верхней грани.
Инструментом Линия соединим концы ребра грани с верхней точкой перпендикуляра. Получим два треугольника.
Инструментом Ластик сотрём серединный перпендикуляр.
Инструментом Вдавить/Вытянуть вытянем получившийся треугольник на 8 (метров).
Шаг 6. Окрашивание
Раскрашиваем домик с помощью инструмента Окраска.
Чтобы получить доступ не только к цветам, но и текстурам, применяем команду Материалы → Обзор.
Шаг 7. Окна и дверь
Детализируем наш домик, добавляя к основе новые элементы. Нарисовать дверь и окна можно, используя рассмотренные ранее инструменты Прямоугольник, Сдвиг, Вдавить/Вытянуть.
Можно также использовать инструменты Круг, Многоугольник.
Шаг 8. Сохранение
Сохраняем проект, нажимая соответствующую кнопку Сохранить в левом верхнем углу экрана. Файл сохраняется в собственном формате программы .skp.
Заключение
Надеюсь, что в результате выполнения пошаговой инструкции всем заинтересованным удалось построить домик, а, главное, получить общее представление о базовых инструментах и приёмах работы в SketchUp . Для моделирования домика возможны и другие инструменты, приемы построения, последовательность действий. Работу можно упростить или усложнить, предлагая её разным по возрасту или уровню подготовки учащимся.
Будет интересно увидеть предложения коллег по модификации предложенного алгоритма.
В этой практической работе применялась только часть функций программы. Продолжение следует.
Цикл инструкций о работе в SketchUp













































































































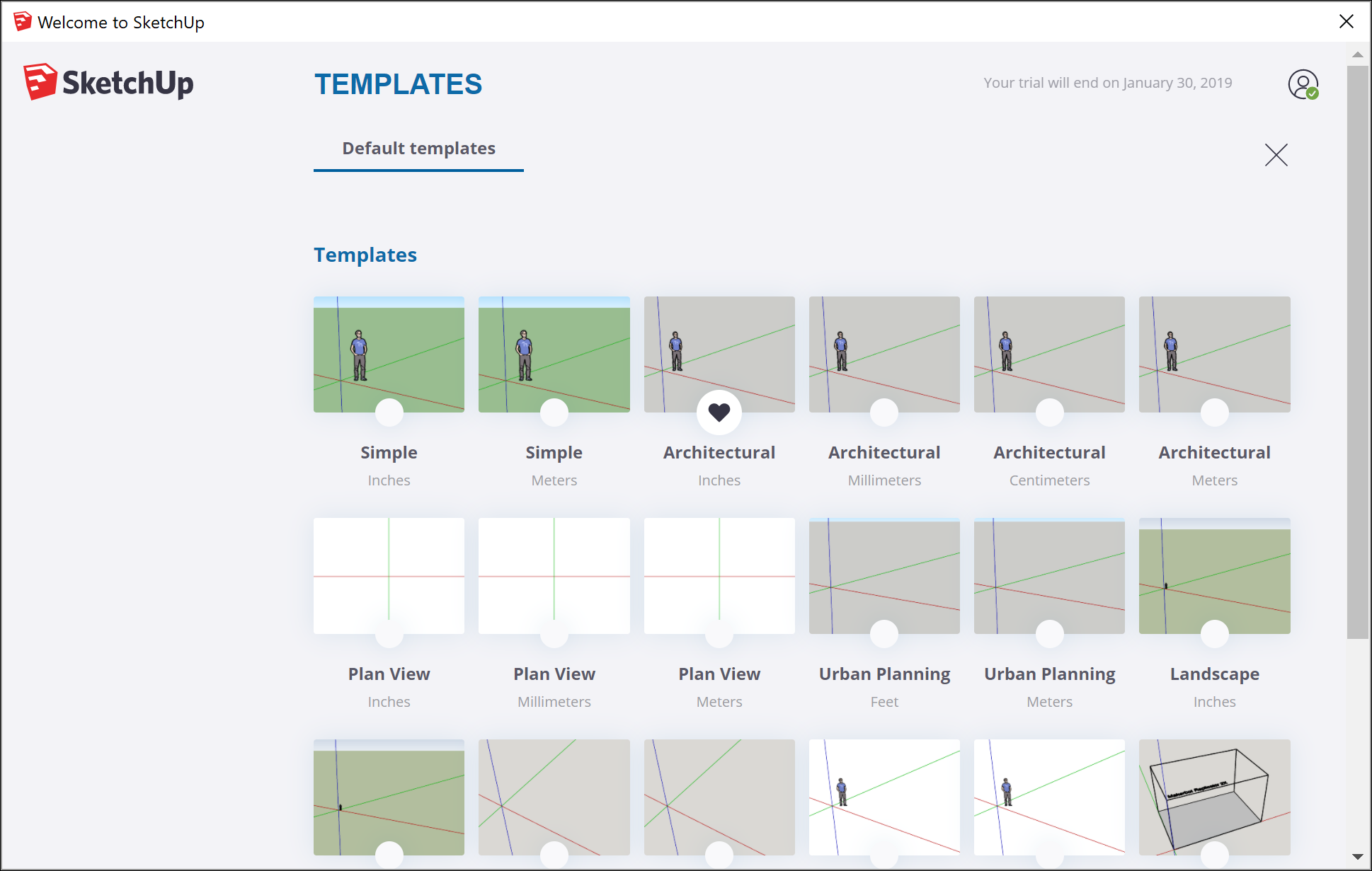


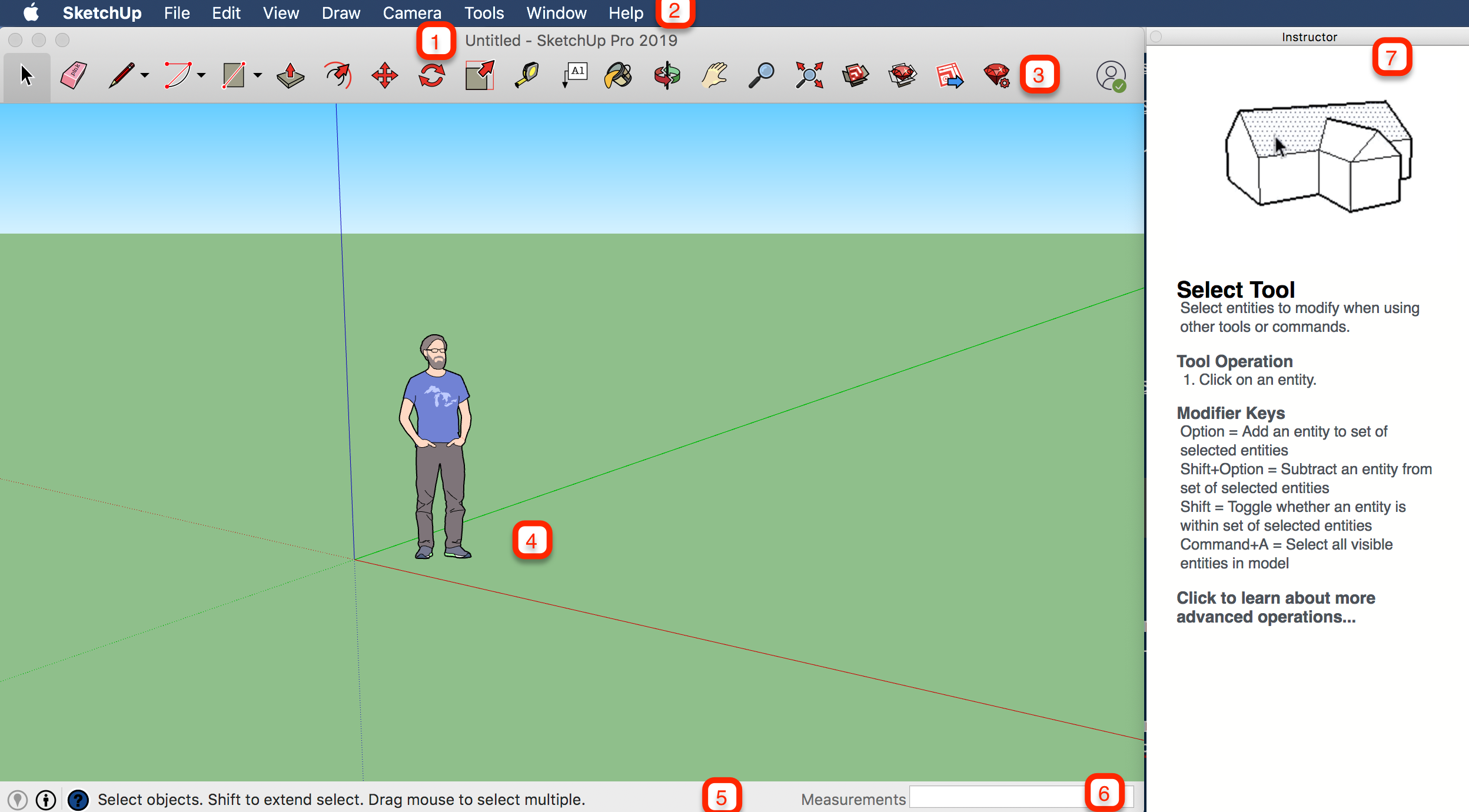



 ).
). ). Затем переместите курсор вправо и щелкните еще раз. На земле появится прямоугольник, как показано здесь.
). Затем переместите курсор вправо и щелкните еще раз. На земле появится прямоугольник, как показано здесь. 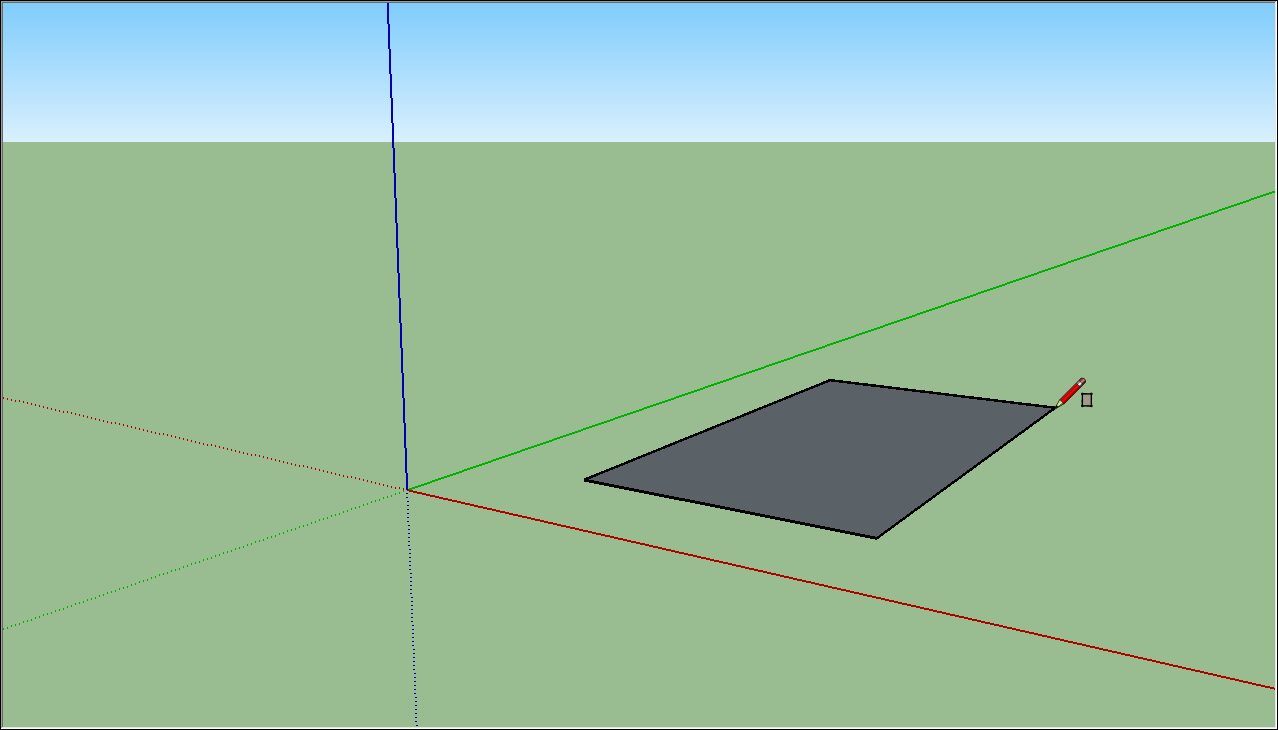
 ) и поместите его курсор на только что созданный прямоугольник, как показано на следующем рисунке.
) и поместите его курсор на только что созданный прямоугольник, как показано на следующем рисунке.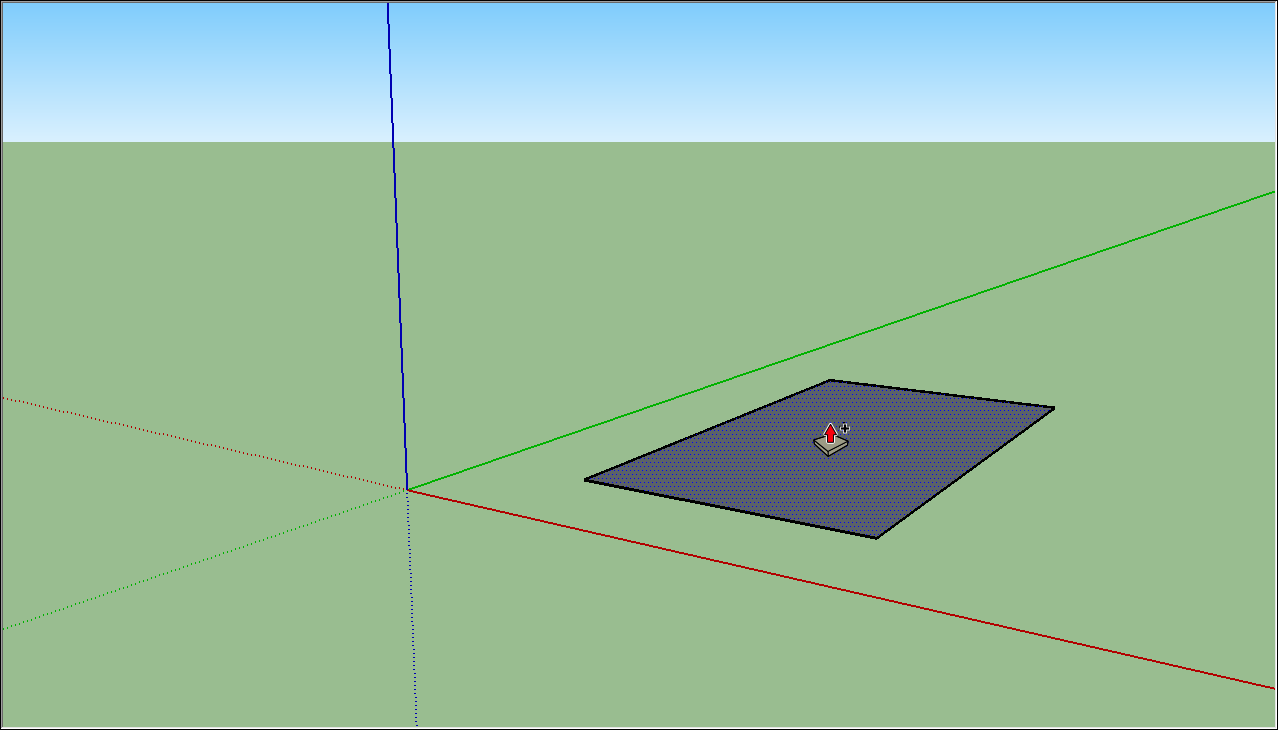
 ). Поместите курсор инструмента «Орбита» над вашей фигурой. Затем щелкните и удерживайте, перемещая мышь вниз. Обратите внимание на изменение фигуры, как показано на следующем рисунке. Практикуйтесь в перетаскивании с помощью инструмента «Орбита» столько, сколько захотите. Работать с ним довольно забавно!
). Поместите курсор инструмента «Орбита» над вашей фигурой. Затем щелкните и удерживайте, перемещая мышь вниз. Обратите внимание на изменение фигуры, как показано на следующем рисунке. Практикуйтесь в перетаскивании с помощью инструмента «Орбита» столько, сколько захотите. Работать с ним довольно забавно! 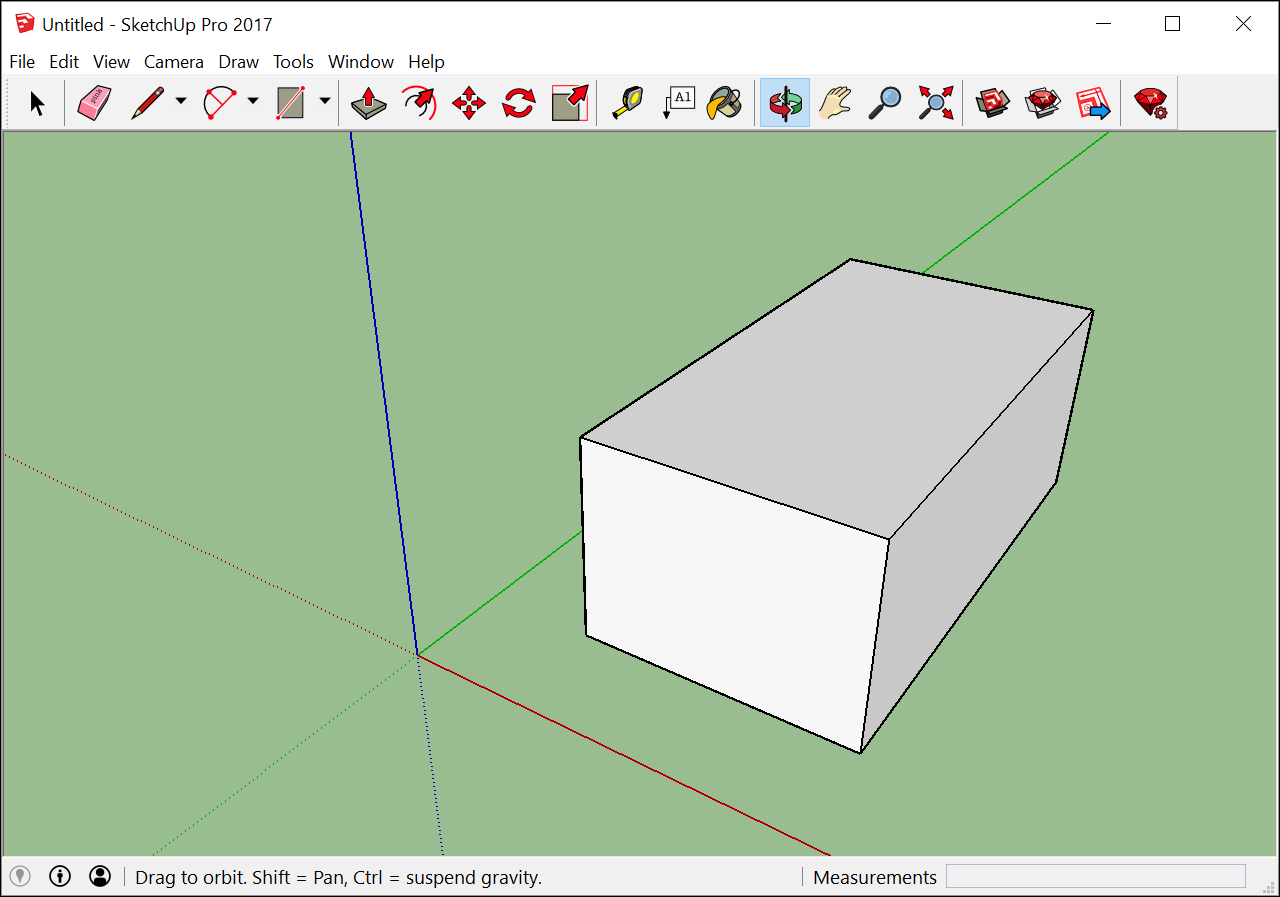
 ). Если вы, двигаясь вокруг модели, потеряли ориентир, кнопка «Степень масштабирования» является удобным способом найти себя в пространстве.
). Если вы, двигаясь вокруг модели, потеряли ориентир, кнопка «Степень масштабирования» является удобным способом найти себя в пространстве. ), чтобы увеличивать и уменьшать масштаб.
), чтобы увеличивать и уменьшать масштаб.