Иногда в процессе работы за компьютером нам необходимо «сфотографировать» какое-то событие, происходящее на экране нашего монитора. Например, какая-то программа выдала ошибку, или какое-то уведомление, с которой самостоятельно разобраться невозможно, но решить эту проблему надо. Здесь нам и пригодится возможность «сфотографировать» то, что вы видите на мониторе — сделать так называемый «скриншот» видимой области монитора, или сокращённо — «скрин». Для этого необходимо нажать клавишу «Print Screen» (иногда название на ней пишется сокращённо, например, «РrtScrn»), в основном она расположена либо справа от клавиши F12, либо чуть ниже. Её расположение вы можете посмотреть на рисунках ниже.
Изображение будет помещено в буфер обмена, и чтобы сообщить разработчикам программы (или в службу технической поддержки) об ошибке, вы можете вставить его в письмо или другой документ (например, в MS Word, Excel или PowerPoint) и отправить им для того, чтобы они разобрались, почему произошла та или иная ошибка, и дали рекомендации по её устранению. Если же вы хотите сохранить скриншот на свой компьютер, то необходимо открыть любой графический редактор (самый простой — встроенный в Windows Paint), вставить его туда (либо через меню «Правка» — «Вставить», либо простой комбинацией клавиш «Ctrl» + «V» в английской раскладке клавиатуры) и сохранить в любом удобном месте на вашем компьютере или на съёмных носителях информации.
Если вам необходимо сделать скрин не всего того, что происходит на мониторе, а только какое-то отдельное окно папки или программы, то нужно сделать активным это окно, а затем нажать на клавиатуре комбинацию клавиш «Alt» + «Print Screen».
В целом, скриншоты нужны в тех случаях, когда проще показать или отправить собеседнику скриншот происходящего на экране, чем долгое время объяснять это или перепечатывать в текст письма вручную.
Но что делать, если вам нужен скриншот какой-либо страницы, которая по вертикали не умещается в размер монитора? Например, вам необходимо сохранить в виде изображения длинную страницу размером в пять-шесть вертикальных длин вашего монитора, согласно вашей вертикальной полосе прокрутки.
Существует несколько способов сделать это.
1. Самый простой, не требующий установки никаких программ, и в то же время самый затратный по времени, и не очень качественный способ — это сделать последовательно несколько скриншотов друг за другом, каждый раз прокручивая страницу на один экран вниз, и параллельно вставлять получаемые картинки друг за другом, например, в Word или Excel. Недостатком этого способа является продолжительность его по времени, получение нецелой картинки и необходимость подгонять друг к другу края предыдущего и следующего изображения. Применять этот способ можно только в тех случаях, когда вы торопитесь и вам неважно качество итогового результата. В этом случае вы не получите целого, единого изображения.
2. Использование онлайн-сервисов создания скриншотов любых страниц сайтов. Для примера попробуем получить скрин одной из страниц моего сайта «Компьютер с умом», на которой я рассказываю об увеличении размера текста (откроется в новом окне):
На моём рабочем мониторе эта страница занимает четыре вертикальных размера экрана. Существует замечательный онлайн-сервис, который легко справляются с поставленной задачей, выдавая в результате полноценные скриншоты длинных страниц. Предлагаю ознакомиться с ним и использовать его в дальнейшем, если он вам понравится.
Пройдя по ссылке выше, вы попадаете на простенькую страницу, на которой надо указать адрес той страницы сайта, с которой мы хотим получить полноразмерный скриншот. Копируем его из адресной строки браузера (или прямо из этой статьи) и указываем на этом сайте нашу страницу для теста: https://сайт/sovetyi/kak-uvelichit-razmer-teksta .
Нажимаем кнопку «Capture Screenshot» и ждём, пока сайт сгенерирует изображение (прогресс дойдёт до 100%). Обычно это занимает от нескольких секунд до пары минут, в зависимости от вертикальной длины страницы.
Нажимаем на кнопку «Download Image» («скачать изображение»), и начинается автоматическое скачивание скриншота полученной страницы.
Открываем полученное изображение и убеждаемся, что сервис сработал отлично, скриншот длинной страницы получен и сохранён в виде картинки для дальнейшей работы.
Разумеется, существует достаточно большое количество онлайн-сервисов, которые позволяют сделать то же самое, что и Web Screenshots, но некоторые из них достаточно сложны в освоении, некоторые требуют регистрации, чтобы получить необходимое изображение, поэтому я рекомендую вам то, чем пользуюсь сам.
3. Если вы используете браузер Google Chrome, то задача упрощается. В этом случае необходимо найти и установить расширение для Google Chrome, которое называется Awesome Screenshot. Для этого достаточно ввести в поисковый запрос поисковых систем Гугла или Яндекса следующую строчку «Awesome Screenshot для Google Chrome» (можете скопировать прямо отсюда), и по первым ссылкам поисковой выдачи перейти на сайт установки расширений для этого браузера.
Яндекс:
Google:
После перехода на сайт установки расширения нажимаем кнопку «+ Бесплатно» и устанавливаем его в ваш браузер:
Подтверждаем установку расширения нажатием на кнопку «Добавить»:
В результате сверху в вашем браузере Google Chrome появится иконка установленного расширения:
Разберём основные возможности этого расширения. Щёлкаем мышкой на этом значке и открываем его меню:
Кратко по основным пунктам этого меню:
- Capture visible part of page
— сделать скриншот видимой на экране части страницы - Capture selected area
— сделать скриншот выделенной области (очень удобная опция). После нажатия на эту опцию вы сможете выделить мышкой любой участок на экране монитора и получить изображение этой области.
Тем не менее, для наших первоначальных целей (создания скриншота длинной страницы) необходимо зайти нужную страницу в интернете и выбрать пункт меню «Capture entire page
» («сделать скриншот целой страницы»).
Расширение само прокрутит страницу до конца вниз и перенаправил вас на новую страницу, где надо можно будет отредактировать сделанный скриншот, либо просто можно нажать сверху кнопку «Done»
Наш скриншот готов, осталось лишь справа выбрать дальнейшие действия с ним:
- Save
— сохранить картинку в графическом формате файла; - Copy
— скопировать его в буфер обмена; - Print
— отправить картинку на принтер для печати.
Мы с вами сохраним его в виде картинки, поэтому выбираем «Save»
Указываем место на вашем компьютере, куда сохранить полученный файл, и заканчиваем работу с расширением.
Надеюсь, эта статья была для вас полезной. Если у вас будут какие-то вопросы по работе указанных в статье способов — спрашивайте в комментариях.
Навигация записи
Здравствуйте.
Кто из нас не хотел запечатлеть какой-нибудь эпизод на экране компьютера? Да практически каждый начинающий пользователь! Можно, конечно, сфотографировать экран (но это чересчур уж!), а можно сделать снимок программно — то есть, как его правильно называют, скриншот (слово перешло к нам с английского — ScreenShot
)…
Можно, конечно, создавать скриншоты (кстати, их еще по другому называют «скрины»)
и в «ручном режиме» (как описано в этой статье: ), а можно один раз настроить одну из программ, представленных в списке ниже, и получать скриншоты, нажимая всего одну клавишу на клавиатуре!
Вот о таких программах (точнее о лучших из них), я и хотел рассказать в этой статье. Постараюсь привести одни из самых-самых удобных и многофункциональных программ в своем роде…
F
astStone Capture
Окно программы FastStone Capture
Одна из лучших программ для создания скриншотов! Не раз меня выручала и еще выручит:). Работает во всех версиях Windows: XP, 7, 8, 10 (32/64 bits). Позволяет снимать скриншоты с любых окон в Windows: будь-то видео-проигрыватель, сайт или какая-нибудь программа.
Перечислю основные плюсы (на мой взгляд):
- возможность сделать скрин экрана, настроив горячие клавиши: т.е. нажимаете кнопку — выбираете область, которую нужно заскринить, и вуаля — скрин готов! Причем, горячие клавиши могут быть настроены на сохранение в скрин всего экрана, отдельного окна, или выбора произвольной области (т.е. очень удобно);
- после того, как вы сделали скрин, он откроется в удобном редакторе, где его можно обработать. Например, изменить размер, добавить какие-нибудь стрелки, значки и другие элементы (которые пояснят другим, куда смотреть:));
- поддержка всех популярных форматов картинок: bmp, jpg, png, gif;
- возможность авто-загрузки при старте Windows — благодаря чему, вы сразу же (после включения ПК) можете делать скрины, не отвлекаясь на запуск и настройку приложения.
Snagit
Очень популярная программа для создания снимков экрана. Обладает огромным количеством настроек и всевозможных опций, например:
- возможность делать скрины конкретной области, всего экрана, отдельного экрана, скрины с прокруткой (т.е. очень большие высокие скриншоты на 1-2-3 страницы высотой);
- конвертирование одного формата картинок в другие;
- есть удобный редактор, который позволит аккуратно подрезать скрин (например, сделать его с неровными краями), сделать наложение стрелок, водяных знаков, изменить размер скрина и т.д.;
- поддержка русского языка, всех версий Windows: XP, 7, 8, 10;
- есть опция, которая позволит делать скрины, например, через каждую секунду (ну или через тот интервал времени, который вы зададите);
- возможность сохранять скрины в папку (причем, у каждого скрина будет свое уникальное имя. Шаблон для задания имени можно настроить);
- возможность настройки горячих клавиш: например, настроили кнопки, нажали на одну из них — и скрин уже лежит в папке, или открылся в редакторе перед вами. Удобно и быстро!
Варианты создания скринов в Snagit
Программа так же заслуживает самой высокой оценки, рекомендую абсолютно всем! Пожалуй, единственный минус — полнофункциональная программа стоит некоторой суммы денег…
G
reenShot
Еще одна классная программа, позволяющая быстро получить скрин любого участка (практически за 1 секунду! :)). Пожалуй, уступает она предыдущей лишь тем, что в ней нет такого большого количества опций и настроек (хотя, возможно, для кого-то это будет плюсом). Тем не менее, даже те, что имеются, позволят быстро и без проблем делать вполне качественные скрины.
В арсенале программы:
- просто и удобный редактор, в который попадают по умолчанию скрины (можно сохранять автоматически сразу в папку, минуя редактор). В редакторе можно изменить размер картинки, красиво ее обрезать, изменить размер и разрешение, нанести на скрин стрелки и значки. В общем, очень удобно;
- программы поддерживает почти все популярные форматы картинок;
- практически не нагружает ваш компьютер;
- выполнена в стиле минимализм — т.е. нет ничего лишнего.
Кстати, вид редактора представлен на скрине ниже (такая вот тавтология:)).
F
raps
(Примечание
: специальная программа для создания скриншотов в ИГРАХ)
Эта программа предназначена специально для создания скринов в играх. А сделать скрин в игре — может далеко не каждая программа, тем более, что если программа не предназначена для этого — у вас может зависнуть игра, или появятся тормоза и фризы.
Пользоваться Fraps очень легко: после установки запустите утилиту, далее откройте раздел ScreenShot и выберите горячую клавишу (по которой будут делаться снимки экрана и отправляться в выбранную папку. Например, ниже показано на фото, что горячая кнопка F10 и скрины будут сохраняться в папку «C:FrapsScreenShots»)
.
В этом же окне задается и формат скринов: самые популярные — это bmp и jpg (последний позволяет получать скрины очень маленького размера, правда, они немного уступают в качестве bmp)
.
Fraps: окно настройки ScreenShot
Пример работы программы представлен ниже.
Скрин из компьютерной игры Far Cry (уменьшенная копия).
Кстати, чтобы скриншоты сохранялись у вас на рабочем столе, а не загружались в интернет — нужно поправить всего лишь один переключатель в настройках программы. Щелкните по значку программы в правом нижнем углу экрана и выберите опцию «куда сохранять».
Куда загружать скрины — ScreenCapture
К тому же, если сохранять снимки к себе на рабочий стол — можно выбрать формат, в котором они будут сохраняться: «jpg», «bmp», «png». Жалко, «gif» не хватает…
Как сохранять скрины: выбор формата
В целом, отличная программа, подойдет даже совсем начинающим пользователям. Все основные настройки вынесены на видное место и легко изменяются. К тому же она полностью на русском языке!
Из недостатков: выделю довольно большой по размеру установщик — 28 мб* (* для подобного рода программ — это много). А так же отсутствие поддержки формата gif.
L
ight Shot
(Поддержка русского языка + мини-редактор)
Небольшая и простая утилита для создания и легкого редактирования скриншотов. После установки и запуска утилиты, для создания скриншота — достаточно нажать на кнопку «Preent Screen
«, и программа предложит вам выделить область на экране, а так же то, куда вы сохраните данный снимок: в интернете, у себя на жестком диске, в социальной сети.
Light Shot — выбор области для скрина.
В общем-то, программа настолько простая, что больше добавить нечего:). Кстати, заметил, что с помощью нее не всегда удается заскринить некоторые окна: например, с видео-файлом (иногда, вместо скрина — просто черный экран).
JShot
Сайт разработчика: http://jshot.info/
Простая и функциональная программа для создания скриншота экрана. Что особо радует, в арсенале у этой программы есть возможность редактирования снимка. Т.е. после того, как вы заскриншотили область экрана, вам предлагается на выбор несколько действий: можно сразу сохранить картинку — «Save», а можно передать в редактор — «Edit».
Вот так выглядит редактор — см. фото ниже
S
creenshot Creator
Очень «легкая» (весит всего лишь: 0,5 МБ) программка для создания скриншотов. Пользоваться ее очень просто: выбираете «горячую» клавишу в настройках, затем щелкаете по ней и программа предлагает вам сохранить или отказаться от скриншота.
Screenshot Creator — сделанный снимок экрана
Если нажмете сохранить: откроется окно, в котором нужно будет указать папку и имя файла. В общем, все достаточно просто и удобно. Программа работает очень быстро (даже если захватывается весь рабочий стол), к тому же есть возможность захвата части экрана.
PicPick (на русском языке)
Очень удобная программа для редактирования скриншотов. После запуска, предлагает сразу несколько действий: создать изображение, открыть, определить цвет под курсором вашей мышки, произвести захват экрана. Причем, что радует особо — программа на русском языке!
Редактор изображений PicPick
Как вы действуете, когда вам нужно сделать скриншот, а потом его отредактировать? Сначала скрините, затем открываете какой-нибудь редактор (Photoshop например), а потом уже сохраняете. А представьте, что все эти действия можно сделать при помощи одной кнопки: картинка с рабочего стола автоматически будет загружена в неплохой редактор, который справиться с большинством самых популярных задач!
Редактор изображений PicPick с добавленным скрином.
S
hotnes
(С возможностью автоматического размещения скриншотов в интернете)
Весьма неплохая утилита для захвата экрана. После того, как снимите нужную область, программа предложит несколько действий на выбор:
- сохранить картинку на жесткий диск вашего компьютера;
- сохранить картинку в интернете (кстати, ссылку на эту картинку она автоматически поместит в буфер обмена).
Есть небольшие возможности редактирования: например выделить какую то область красным цветом, подрисовать стрелочку и пр.
Shotnes Tools — инструменты Shotnes
Для тех кто занимается разработкой сайтов — приятный сюрприз: в программе есть возможность автоматического перевода любого цвета на экране в код. Просто щелкаете левой кнопкой мышки по квадратной области, и, не отпуская мышки, на водитесь в нужное месте на экране, далее отпускаете кнопку мышки — а цвет определен в строке «web
«.
Определить цвет
S
creen Presso
(скриншоты с возможностью прокрутки страницы, для создания скриншотов большой высоты)
Уникальная программа для создания скриншотов большой высоты (например, 2-3 страницы высотой!). По крайней мере, данная функция, которая есть в этой программе, редко-встречаемая, и далеко не каждая программа может похвастать аналогичной функциональностью!
Добавлю, что скриншот можно сделать очень большим, программа позволяет прокрутить несколько раз страницу и захватить все полностью!
Рабочая область Screenpresso
В остальном же стандартная программа подобного рода. Работает во всех основных операционных системах: Windows: XP, Vista, 7, 8, 10.
Кстати, для тех кто любит записывать видео с экрана монитора — есть и такая возможность. Правда, для этого дела есть более удобные программы (о них я писал в этой заметке: ).
Запись видео / Снимок выделенной области.
Super Screen
(Примечание: минимализм + русский язык)
Очень маленькая программа для захвата экрана. Для работы требуется установленный пакет Net Framework 3.5. Позволяет выполнить всего 3 действия: сохранить весь экран в картинку, или заранее выделенную область, или активное окно. Свое название программа не оправдывает в полной мере…
SuperScreen — окно программы.
Easy Capture
А вот эта программа в полной мере оправдывает свое название: в ней скриншоты делаются легко и быстро, всего лишь нажатием одной кнопки.
Кстати, что радует, в ее арсенале сразу же есть мини-редактор, напоминающий обычный paint — т.е. вы без труда отредактируете свой скриншот перед тем, как его выкладывать на всеобщее обозрение…
В остальном функции стандартны для программ подобного рода: захват всего экрана, активного окна, выделенной области и пр.
EasyCapture: главное окно.
C
lip2Net
(Примечание
: легкое и быстрое добавление скриншотов в интернет + получение короткой ссылки на скрин)
Довольно популярная программа для создания скриншотов! Наверное, скажу банальность, но «лучше один раз попробовать, чем 100 раз увидеть или услышать». Поэтому, рекомендую вам хотя бы раз ее запустить и попробовать поработать с ней.
После запуска программы, сначала выбираете функцию захвата части экрана, затем выделяете, и программа откроет этот скриншот в окне редактора. См. ниже картинку.
Clip2Net — сделан скрин части рабочего стола.
Результаты публикации скрина в интернете.
————————
На этом обзор лучших программ (на мой взгляд
) для захвата экрана и создания скриншотов подошел к концу. Надеюсь, что вам пригодится хотя бы одна программа для работы с графикой. За дополнения по теме — буду признателен.
Захват, то есть, снимок изображения на экране монитора называется скриншотом. О создании скриншота стандартными инструментами ОС Windows читаем урок:
ножницы Windows .
Сегодня для просмотра большинства веб-страниц и интерактивных действий в них мы производим скроллинг — прокручиваем содержимое окна колесиком мышки. Как сделать
скриншот такой протяженной веб-страницы и рассмотрим в этом уроке.
Примитивным и трудозатратным способом является формирование серии скриншотов по размеру экрана с последовательным ручным прокручиванием страницы. В результате
связный контент страницы разбивается на энное количество картинок, объединить которые еще предстоит в каком-нибудь графическом редакторе. Поэтому, для создания
цельного скриншота длинной веб-страницы используем специализированные средства.
Стабильно работает и быстро создает скриншот длинной веб-страницы бесплатный онлайн-сервис Web Screenshots. Проходим по адресу:
https://goo.gl/sZpCF5
на этот ресурс, вставляем в поле запроса URL захватываемой страницы и нажимаем кнопку «скриншот»:
Через некоторое время, в зависимости от длины страницы, производится захват и скриншот появляется в активном окне сервиса. Кликнув в любом месте полученного
изображения правой кнопкой мышки, открываем контекстное меню и сохраняем скрин в выбранную директорию:
Сохранив скриншот веб-страницы в файл формата png просматриваем его с прокручиванием, например, в стандартном Paint»е.
Также заслуживает внимания сервис Snapito — https://goo.gl/NUvZiV
Дополнительные функции в нем позволяют сделать захват с задержкой
времени, выбрать размер скриншота. Сохранить изображение можно, только, в формате jpg:
Другим способом онлайн-захвата является установка дополнительного инструмента в браузер. Одно из таких расширений для браузера Google Chrome — FireShot. Находим
и добавляем его в обозреватель из интернет-магазина Chrome:
После установки в правом верхнем углу окна браузера появляется значок плагина FireShot, кликнув по которому открываем меню функций дополнения:
В бесплатной версии расширения скриншот можно сохранить, только, в файлы формата png, jpg и pdf.
Аналогичный бесплатный плагин для браузера Opera в ОС Windows — Capture Webpage Screenshot — FireShot.
А в Firefox»e функция создания скриншота с прокруткой уже
встроена в браузер. Для ее активации сочетанием Ctrl+Shift+I откроем панель «Инструменты разработчика» и кликнув по значку шестеренки пройдем в раздел «Настройки
инструментов»:
В подразделе «Дополнительные кнопки инструментов» подключаем функцию «Сделать скриншот всей страницы».
После этого на панели инструментов появляется значок в виде камеры, кликнув по которому делаем цельный скриншот текущей веб-страницы. Открыв журнал загрузок
находим файл сохраненного скриншота:
Кроме онлайн-сервисов и плагинов для различных браузеров, разработано немало десктопных приложений для захвата веб-страниц с прокруткой.
FastStone Capture — популярная многофункциональная программа для создания скриншотов и записи действий на экране. Бесплатный пробный период составляет 30 дней.
Удобная, с лаконичным интерфейсом, легкая в освоении прога:
Захватив страницу, программа открывает ее в редакторе, где скрин можно просматривать, дополнять надписями, водяными знаками, картинками и сохранять его в
нужном формате (bmp, gif, jpg, pcx, png, tga, tif, pdf).
Таким образом, сравнив инструменты для захвата длинной веб-страницы подбираем для себя оптимальный вариант.
Здравствуйте, уважаемые читатели блога сайт. Сегодня я хочу поговорить про программу для снятия с экрана компьютера под названием Snagit. Зачем вам он может понадобиться? В принципе, делать скрины нужно далеко не всем (иногда достаточно бывает просто текстового контента) — все зависит от тематики, на которую вы пишите.
Но программа Snagit имеет очень много возможностей и может пригодиться не только при оформлении новой статьи на сайте, но и просто в хозяйстве для решения ряда повседневных задач, так или иначе связанных со снятием screenshot или записью видео с экрана (для последующего , например).
Но вначале я в двух словах расскажу (открою Америку) про то, как сделать скриншот экрана (Print Screen), куда эти скрины сохраняются и как без дополнительного программного обеспечения, а только лишь средствами операционной системы Windows, провести предварительную обработку снятого screenshot и сохранить его в файл наиболее удобного вам формата растровой графики. Не всегда ведь у вас под рукой будет программа Snagit или , а сделать снимок будет нужно.
Как сделать скриншот экрана с помощью Print Screen
Давайте для начала определимся, что же это такое screenshot. Ну, в общем случае, это снимок экрана, т.е. изображение всего того, что видит пользователь на своем мониторе. В частном случае, можно сделать скриншот не всей области просмотра, а только активного окна приложения или же вообще любой отдельной области, но для этого уже понадобятся специальные программы, например, все тот же Snagit.
Но об этом мы поговорим чуть позже, а сейчас посмотрим как можно создать скриншот стандартными средствами Windows. В этой операционной системе предусмотрены два набора горячих клавиш, позволяющих делать скрины как всего экрана компьютере (кнопка Print Screen
), так и снимки только активного в данный момент окна приложения (сочетание клавиш Alt + PrintScreen).
Когда операционные системы еще не имели графического интерфейса, то нажатие на клавишу Print Screen приводило к выводу на печать точной копии области просмотра (screenshot) в . Наверное, замечали, как фильмах десятилетней и более давности для вывода на печать содержимого нажимали всего лишь одну кнопку Принт Скрин.
Но в современных графических операционных системах (Windows) нажатие на Print Screen уже не приводит к передачи скриншота на порт принтера, а приводит к его копированию в
.
Собственно, это и вызывает довольно частый вопрос — куда сохраняются скриншоты. Дело в том, что после нажатия на упомянутую клавишу или же комбинацию клавиш Alt + Print Screen скрин автоматически сохраняется в клипборде (так иногда буфет обмена называют), но при этом никаких сообщений об этом не появляется.
Пользователю Windows не совсем понятно, возымело ли его действие (многочисленное стучание по клавише Принт Скрина) какие-либо последствия. Удалось ли ему сделать screenshot или нет? Получается, что вторым шагом после этого должен быть перенос содержимого буфера обмена в какую-либо программу, которая могла бы позволить чуток подкорректировать снятый скриншот, ну, и самое главное — сохранить его
в файл.
Мне не совсем понятно, почему разработчики Windows не предусмотрели возможности автоматического открывания используемой по умолчанию в системе программы для работы с графикой после того, как пользователь сделал снимок путем нажатия на упомянутые клавиши. Это было бы логично и не вызывало бы многочисленных вопросов новичков: «а куда сохраняются скриншоты
?»
Ладно, оставим Била Гейтса в покое и посмотрим, какой же софтиной можно будет сохранить тот скрин, который нам все же удалось сделать и загнать его в буфер обмена. Наверное, самый простой вариант, который будет доступен даже в «голой» винде, это простенький и используемый по умолчанию графический редактор MS Paint. Добраться до его ярлычка можно будет, пройдя по пути: Пуск — Программы — Стандартные — Paint.
Итак, делать скриншоты нужно путем нажатия клавиш Print Screen или Alt + Print Screen. В первом случае захватится все, что у вас отображено на экране, а во втором случае — в область захвата попадет только окно того приложения, которое в данный момент было активно (например, оно было выделено с помощью щелчка по его верхней панели, либо по щелчку в панели задач).
После снятия скрина вам достаточно будет открыть редактор Paint (либо любой другой графический редактор или , установленный у вас на компьютере, а возможно и ) и нажать сочетание клавиш Ctrl+V. В окне редактора вы увидите сделанный вами скриншот экрана или активного приложения:
Сделанный screenshot экрана сможете без труда обрезать или изменить его размер, а затем сохранить в файл нужного графического формата, нажав сочетание клавиш Ctrl+S для открытия диалогового окна «Сохранить как». Формат сохранения нужно выбирать исходя из особенностей изображения. Читайте об этом подробнее в статье про то, (Gif, Png или же все-таки Jpg).
Приведенный чуть выше скриншот был сделан как раз с помощью сочетания клавиш Alt + Print Screen, в него попало только активное окно (редактор MS Paint), а не все содержимое области просмотра. В общем-то ничего сложного в том, чтобы нет, но тем не менее на рынке софта имеется целая плеяда специализированных приложений для этого дела. Зачем же тогда нужен заточенный только под это дело софт, когда все и так просто?
Получается, что нужны, а вот зачем именно нужны, мы попробуем с вами посмотреть на примере одной из лучших, на мой взгляд, программ для создания обычных скриншотов, снимков страниц сайтов (в том числе и с длинных, т.е. автоматически их прокручивая до конца и создавая своеобразную панораму, а также для записи видео с экрана. Я говорю, конечно же, о Snagit (великом и ужасном).
Из-за этой программы я так до сих пор не нашел для себя должного стимула заняться изучением Photoshop, хотя у меня и есть довольно хорошие видеоуроки по Фотошопу , которые помогли моей супруге уже стать гуру в общении с этим замечательным, но очень сложным в освоении графическим редактором.
Snagit же (зараза) позволяет мне делать почти все, что может понадобиться при добавлении изображений в статью. Его встроенный редактор настолько интуитивно понятен
, что все мои объяснения в этой статье могли бы свестись лишь к ссылке, по которой можно было бы скачать программу для снятия скриншотов. Но ссылки такой я вам не предоставлю, ибо стараюсь блюсти закон и не распространять контрафактный софт, но вы и сами с усами.
Давайте я для начала приведу пример из жизни, когда мне пригодилось приложение под названием Snagit и без нее было бы сложно обойтись. Дело было не так уж и давно. Я занимался доработкой Алексеем Кураковым. Собственно, сам текст интервью много раз отправлялся по почте в виде Вордовского файлика, куда и вносились изменения.
Но вот возник вопрос, а как показать Алексею окончательный вариант интервью в том виде, в котором оно будет опубликовано. Можно было бы кончено задать в WordPress для него свой пароль и логин для доступа к черновику интервью, но это было не удобно в силу ряда причин, да и заставлять Алексея возиться с паролями и нюансами работы в админке мне бы не хотелось.
Со временем я стал решать эту проблему с помощью плагина Public Post Preview, но тогда мне вспомнился Snagit — он ведь умеет делать скриншот страниц сайта целиком, а не только той области, которая помещается в одном экране.
В итоге, Снагит за минуту справился с заданием и я получил хоть и тяжелый, но все же очень наглядный скриншот всей страницы с будущим интервью. Алексей его прочитал, остался доволен оформлением, внес несколько замечаний, после чего я уже со спокойной душой опубликовал эту статью. Такое вот немного необычное использование программы для снятия скринов с экрана, а точнее с сайта.
Но кроме возможности делать скриншоты различных областей экрана и записывать видео, Snagit имеет очень простой в понимании и освоении, но при этом одновременно и очень функциональный графический редактор, в котором сразу же открываются сделанные вами скрины. Как раз то, чего не хватает стандартному инструменту по снятию screenshot в Windows.
Создание скринов в Snagit — возможности и настройки
Но обо всем по порядку. Давайте сначала познакомимся с возможностями программы, а уже потом поговорим про возможности встроенного в нее графического редактора. Итак, думаю, что вопрос, где скачать рабочую версию Snagit, вы уже для себя решили, поэтому будем считать этот этап, а также стандартный этап установки приложения вами пройденными.
Сразу оговорюсь, что возможностей у Снагита очень уж много и описать их все в рамках одной статьи не получится, да этого, я думаю, и не потребуется. Главное задача для меня — вызвать у вас интерес к тому, чтобы опробовать его в действии, ну то, какие скриншоты и каким хитрым способом эта программа способна делать, вы и без меня узнаете методом тыка (по-научному — методом последовательных итераций).
Все операции в Snagit (так же как и в Windows) можно делать множеством разных способов и вы, наверняка, найдете хотя бы один из них. Главное окно сразу после запуска будет выглядеть примерно так:
Собственно, Снагит уже в таком состоянии готов к работе — делать скриншоты. У меня версия программы с частичной русификацией под номером 11. Для снятия скрина достаточно будет нажать на большой красный круг, ну или воспользоваться клавишей Print Screen
.
Вообще, раньше, до того как я стал админом на сайт и когда у меня была куча свободного времени, одно из самых моих любимых занятий заключалось в поиске и установке как можно более новых версий нужных и не нужных мне программ. Сейчас на это мне просто жалко тратить время.
По сравнения с девятой версией, которой я довольно долго пользовался до этого, несколько изменилось управление. По умолчанию выбрано создание скриншотов (Image) и активирован универсальный способ «Все в одном»
:
На самом деле, очень удобный режим. Допустим, жмете вы на клавишу Принт Скрин и подводите курсор мыши к окну приложения, с которого вам хотелось бы сделать снимок. Что вы видите? Если поводить курсором по разным местам окна, то будет автоматически выделяться либо все окно, либо меню, либо еще какие-то внутренние его подразделения.
Т.е. теперь не нужно точно прицеливаться, чтобы обвести рамкой тот фрагмент, который желаете захватить. В большинстве случаев от вас потребуется только щелчок мышью для создания скрина
нужной области. В остальных же случаях вы сможете подвести курсор и, нажав левую клавишу мыши, обвести ту область экрана, которую хотите получить на выходе в качестве скриншота.
По умолчанию, окно (снагита) исчезает после нажатия на большую красную кнопку или же на Print Screen. Почти всегда там и нужно, но вот при написании данной статьи мне это мешало снять поясняющие скриншоты. Поэтому пришлось выбрать из верхнего меню «Сервис» — «Параметры программы»
и на вкладке «Параметры» снять галочку в пункте «Скрывать окно Snagit
при сборе данных».
Там же будут стоять галочки, которые автоматически после снятия скриншота отправляют его в окно графического редактора, чтобы вы могли бы вдоволь над ним поиздеваться, а не озадачиваться вопросом начинающих видусоидов: а куда делся только что снятый скрин?
Курсор мыши при этом примет форму перекрестия, а рядом вы увидите лупу
(убирается нажатием на клавишу M на клавиатуре), позволяющую точнее позиционировать курсор при выделении области будущего screenshot.
Если у объекта, с которого вы хотите снять скрин, есть возможность прокрутки
, то при подведения мыши к границе окна вы увидите кнопку со стрелочками, предлагающую вам помощь в этом нелегком деле.
После того, как вы, удерживая левую кнопку мыши, выделите область для скриншота, можете отпускать ее. В результате откроется окно графического редактора Snagit, где и будет находиться сделанный вами скрин. Все очень и очень просто. Я бы даже сказал элементарно и интуитивно понятно.
Идем дальше. Хотите с помощью Снагит сделать screenshot всего экрана
? Да запросто! Подводите курсор к левому верхнему углу, желтой рамкой будет обведена вся область просмотра. Хотя, конечно же, вы можете выбрать из выпадающего меню области «Ввод» вариант «Полный экран» и жмакнуть по огромной красной кнопке (а можно и Print Screen на клавиатуре нажать).
Но потом этот режим придется менять, поэтому проще наловчиться использовать все возможности варианта «Все в одном», чтобы не заморачиваться и не путаться.
Но заметьте, что Snagit довольно-таки умная программа, она понимает, что вы можете захотеть сделать скриншот не всей области просмотра, а только лишь отдельных его областей. Поводите курсором мыши по экрану, и когда выделенная область будет соответствовать вашей задумке, то смело жмите на левую клавишу мыши. Ваш огромный или не очень огромный screenshot откроется в графическом редакторе Снагита, ожидая начала вашего глумления над ним.
Так, а вот если вам нужно сделать скриншот длинной страницы сайта (да и не только), да так, чтобы она вся целиком поместилась, то выбирать вам уже будет вариант «Прокручивающееся окно» (см. на расположенном выше рисунке). Переходите в то место, где вам нужно захватить большой фрагмент с прокруткой
и жмете на PrintScreen на клавиатуре. Внизу появится желтая двунаправленная стрелочка, на которую и нужно щелкнуть.
Программа Snagit начнет прокручивать страницу сайта вниз (одну за одной) до тех пор, пока не дойдет до ее конца. Полученный длиннющий screenshot откроется в уже ставшем традиционным графическом редакторе, где вы сможете творить с ним все, что вашей душе будет угодно. Другое дело, что все то же самое можно будет сделать и не переходя в режим «Прокручивающееся окно», а оставшись в режиме «Все в одном». Нужно будет просто подвести курсор мыши к границе окна с прокруткой и двунаправленная стрелочка обязательно появится.
Захват видео с экрана и создание скринов с временной задержкой
Это мы пробежались по основным базовым возможностям программы для снятия скринов под названием Snagit. Стоит еще сказать пару слов про запись видео с экрана
с помощью нее. Для этого вам понадобится щелкнуть по надписи «Видео» рядом с большой красной кнопкой в основном окне, а затем по этой самой большой кнопке (или нажать Принт Скрин на клавиатуре).
Далее вы выделяете удерживая левую кнопку мыши ту область, где у вас будет воспроизводиться видео. Например, таким образом я записывал некоторые онлайн семинары, чтобы потом их при необходимости можно было бы посмотреть еще раз. Для этого я выделял область на сайте где шла трансляция видео. В результате появится окно «Запись видео».
Следующим шагом будет запуск видеоролика в выделенной области (если это необходимо) и нажатие на кнопку «Rec» в окне программы Snagit. Начнется запись видео, которая будет сопровождаться прокруткой желтой рамочки по бокам области захвата, а также миганием красной точки на иконке с видеокамерой в трее (область в нижнем правом углу монитора).
Для остановки записи видео с экрана вам нужно будет нажать на кнопку с квадратиком (или паузы для приостановки) в окне программы. Если окно не отображается, то щелкните по иконке видеокамеры в трее и окно появится.
Чуть-чуть потупив, Snagit откроет записанное с экрана видео в своем замечательном редакторе, где вы сможете его просмотреть и при необходимости сохранить в нужном вам формате.
Конечно же, для записи видео с экрана существуют специализированные приложения, но Снагит может пригодиться для быстрой и простой операции. Ну, да ладно, это не первостепенная задача, поэтому вернемся к тому, как еще можно делать скриншоты с помощью этой программы.
Иногда необходимо сделать снимок чего-то такого, что нужно предварительно привести к нужному состоянию. Например, показать определенный пункт сложного выпадающего меню
развернув его:
Сделать это штатными средствами Windows по захвату экрана не представляется возможным, но Snagit делает это на раз. Итак, скриншоты выпадающих меню и других сложных объектов можно сделать с помощью пиктограммки «10-second delay» и нажатия на большую красную кнопку.
Внизу экрана справа появится секундомер с обратным отсчетом и вам будет дадено десять секунд на подготовку объекта
к снятию скриншота. Лично я делаю screenshot сложных объектов и выпадающих меню немного по-другому. Я выбираю в главном окне программы Snagit «Все в одном» и открываю нужные мне выпадающие меню, а затем жмакаю по клавише Print Screen на клавиатуре.
Выпадающее меню замораживается, после чего у меня появляется возможность выделить нужный участок экрана (удерживая левую кнопку мыши) и спокойно снять с него скриншот (отпустив левую кнопку мыши). Хотя возможно, что десятисекундная задержка может пригодиться в каких-то исключительных случаях, с которыми я пока еще не сталкивался.
Так, давайте закончим в рамках этой статьи разбор всех возможных вариантов того, как можно сделать скрин в Snagit. Остальное вы уж как-нибудь сами осилите, благо что там все просто до нельзя.
Но тем не менее я хочу уделить немного внимания и второй части программы, а именно его графическому редактору, который обладает потрясающей интуитивностью и имеет почти все инструменты, которые могут понадобиться вебмастеру для подготовки статьи к публикации.
Доработка сделанных скриншотов в редакторе Snagit
Итак, сам по себе скриншот, который нам удастся захватить с экрана монитора какой-либо программой, далеко не всегда будет удовлетворять тем требованиям, которые мы к нему предъявляем.
Очень часто он может потребовать доработки и добавления на него поясняющих надписей, значков, стрелочек, рамочек, подчеркиваний, ну и прочей ерунды, которая сделает графику в вашей статьей более красивой, а главное — более информативной.
На вроде этого:
Все это позволяет сделать графический редактор в Snagit
. В нем даже можно будет за пару минут создать свой собственный рисунок, используя очень наглядные инструменты.
Например, такой:
В общем-то, в редакторе все инструменты на виду и расположены в верхней панели:
В левом верхнем углу расположена круглая кнопка, которая является аналогом отсутствующего пункта меню «Файл», т.е. там можно сохранять, отправлять, печатать и удалять графические файлы, открытые в этом редакторе. Хотя, кнопка сохранения в виде дискетки выведена на отдельную панель в самом верху.
На вкладке «Рисование»
Snagit предоставляет вам довольно-таки много стандартных элементов, которые вы сможете использовать для оформления созданного скрина. Здесь будет и множество различных вариантов линий, рамок, стрелочек, надписей и другой лабуды, которую проще посмотреть, чем об этом читать:
Все дополнительные графические элементы для скриншотов выглядят презентабельно и их не стыдно будет использовать в .
На вкладке «Изображение»
вам будут предоставлены инструменты для глумления над вашим скриншотом. Можно изменить размер screenshot, повернуть, наложить различные визуальные эффекты. В общем, пробуйте.
В графическом редакторе будет настолько же много возможностей, как и в основной части программы. Всего и не рассказать. А знаете, какая основная сложность возникала у меня при написании и оформлении этой статьи? Я не мог использовать Snagit для того, чтобы делать скриншоты с него самого. Пришлось лезть в его настройки и искать решение (его я приводил выше по тексту).
В общем, для решения вопроса, как сделать скрин на компьютере, а так же во избежании вопроса, куда они сохраняются при нажатии на Print Screen, я советую вам попробовать использовать Снагит.
Возможно, что у вас есть свои наработки по этому поводу, но данная софтина очень быстро располагает к себе и без него вам уже будет трудновато обойтись, как, например, многие себя уже не мыслят без .
Удачи вам! До скорых встреч на страницах блога сайт
Вам может быть интересно









Приветствуем вас! Сделать снимок экрана компа довольно просто с помощью сочетаний клавиш по умолчанию. Но бывают случаи, когда вам необходимо сделать скрин экрана всей страницы, но вы не просто хотите одну небольшую часть страницы, а нужна вся веб-страница — или, по крайней мере, более одной ее части. Как сделать снимок экрана на компе с прокруткой страницы? Мы пробовали много инструментов и методов, но только некоторые из них работают. Вот об этом мы сегодня и поговорим, а также мы укажем на плюсы и минусы каждого метода. Ну что поехали?
1 Захват окна прокрутки или всей страницы с помощью Snagit
Мы длительное время были поклонниками Snagit. Это мощное приложение для захвата и редактирования экрана, которое позволяет вам делать практически все, что связано с скриншотами. Вместе с Camtasia (программное обеспечение для записи экрана и редактирования видео), это отличные продукты от TechSmith.
Обратите внимание: Snagit не является бесплатным, но у него есть 15-дневная бесплатная пробная версия. Чтобы сделать полный снимок экрана страницы, выполните следующие действия (мы будем использовать Snagit для Windows в качестве примера).
Шаг 1.
Скачайте Snagit и установите его на свой компьютер. Откройте главное окно захвата. В разделе «Image (изображение)»> «Selection (выбор)» убедитесь, что вы выбрали «Scrolling Window (окно прокрутки)». Нажмите красную кнопку «Capture» для продолжения.
Шаг 2.
Идем на страницу, с которой вы хотите снять скриншот, затем переместите курсор в эту область. Теперь Snagit будет активирован, и вы увидите три кнопки с изображением желтой стрелки.
Нижняя стрелка представляет «Захват вертикальной области прокрутки», стрелка вправо представляет «Захват горизонтальной области прокрутки», а стрелка в правом нижнем углу — «Захват всей прокручивающейся области». Мы будем использовать кнопку «Захват вертикальной области прокрутки».
Шаг 3.
Теперь Snagit автоматически прокручивает страницу и захватывает части экрана. Вскоре появится окно панели редактора Snagit со снимком, который он только что сделал.
Плюсы:
Минусы:
2 Онлайн сервис Web-Capture.Net
Это онлайн-сервис для скриншотов веб-сайта. Шлепаем на Web-Capture, копируем URL-адрес веб-страницы, которую хотите снять с экрана, и вставляете ее здесь (см. Ниже). Вы также можете выбрать формат файла для экспорта. Нажмите «Enter» на клавиатуре, чтобы продолжить или «Захват веб-страницы».
Ждем. Нам потребовалось около двух минут, прежде чем мы увидели сообщение: «Ваша ссылка обработана! Вы можете скачать файл или ZIP-архив. Теперь вы можете скачать скриншот.
Плюсы:
Минусы:
3 Способ с помощью команд по умолчанию
Уменьшите страницу и используйте команды по умолчанию. Это быстрое решение, если страница выходит за пределы видимой области вашего экрана. Увеличьте масштаб до тех пор, пока он не встанет на экран, а затем используйте команды по умолчанию для захвата полного скриншота.
То есть — в Windows, нажмите «Print Screen» на клавиатуре. Он сохранит скриншот в буфер обмена, поэтому вам придется открыть графический редактор и вставить скриншот в новый файл.
4 Снимок экрана с помощью программы PicPick
Существует множество бесплатных утилит для скриншотов, как бесплатных, так и платных. Большинство из них трудны в установке и работу выполняют не так как нам хотелось бы. Мы выбрали PicPick, как одну из лучших доступных программ. Он бесплатный, доступный для Windows, XP и более поздних версий, с полным набором различных функций.
Шаг 1.
Загружаем и устанавливаем PicPick. Простой мастер установки проведет вас через весь процесс установки, от установки файлов до создания ярлыка на рабочем столе.
Шаг 2.
После открытия выберите тип выделения из списка, размещенного в разделе «Захват экрана» в нижнем левом углу главного окна программы.
Как инструмент Snipping, есть опции для скриншотов в свободной форме, прямоугольных, оконных и полноэкранных снимках, а также параметры окна фиксированной области и прокрутки для большего контроля при захвате удлиненных изображений.
Шаг 3.
Сохраните снимок экрана. Выполните любые изменения, которые вы хотите, например, обрезку и наложение фильтров, и щелкните по главному файлу в верхнем левом углу.
Затем выберите «Сохранить как», запишите новый файл, выберите место сохранения и выбираем необходимый формат файла в раскрывающемся меню. На выбор можно выбрать множество форматов, включая JPG, PNG, GIF или PDF. После завершения жмем на кнопку «Сохранить» в правом нижнем углу.
Плюсы:
Минусов нет. Ну мы по крайней мере не нашли)).
Заключение
Мы рассказали вам о четырех методах сделать скриншоты для полной или прокручиваемой веб-страницы. Как мы уже говорили, у разных методов есть свои преимущества и недостатки, поэтому обязательно выберите тот, который оптимальным образом соответствует вашим потребностям.
Если у вас есть долгосрочные потребности в скриншотах, мы настоятельно рекомендуем Snagit, так как это более мощный и удобный способ, хотя вам придется потратить кое-какое время на ознакомление с приложением или бесплатную программу PicPick. Если у вас есть какие-либо вопросы или предложения, не стесняйтесь оставлять комментарии ниже. А у нас на этом все. Всем пока!
С уважением Вячеслав и Валерия!
Здравствуйте, уважаемые читатели блога KtoNaNovenkogo.ru. Тот, кто только начинает знакомство с компьютерной средой и интернетом, довольно часто встречает много присущих только ей терминов, смысл которых довольно сложно бывает понять по контексту (например, что такое файл, девайс, лайфхак, Айсикью, Skype, анонимайзер, куки и т.п.) .
Одним из таких частых вопросов является — что такое скриншот или скрин (как часто его называют завсегдатаи сети). Ну, действительно, если вы с компьютером на «вы», то откуда вам это знать.

Например, если у вас возникла проблема с какой-то программой, то ее разработчики могут попросить вас сделать скриншот и выслать им. А как это сделать, если даже непонятно что это такое. Сегодня в этой короткой заметке я и постараюсь максимально подробно (для начинающих) объяснить что такое скрин, и как это чудо можно сделать самому средствами операционной системы или специальных программ. Все это совсем несложно — просто нужно получить соответствующие инструкции.
Что такое скриншот и для чего это может быть нужно?
Итак, начнем с того, что же такое скриншот? По сути, это снимок экрана (именно так этот термин переводится на русский язык, если брать за основу слово screenshot, от которого оно и произошло). Тогда перед нами встает уже другая задача — узнать, что такое снимок экрана? Ну, тут уже будет полегче. В своей повседневной практике вы сталкиваетесь с массой экранов (телевизионный, компьютерный, мобильный и т.п.). Так вот, снимок экрана (скрин) — это изображение того, что вы в данный момент на этом самом экране наблюдаете.
Например, играете вы в компьютерную игру и захотели запечатлеть интересный момент или серию моментов. Как это сделать? Обычно для этого используют комбинацию горячих клавиш, а результат (скриншоты) можно будет потом просмотреть в специально отведенной для этого папке или в буфере обмена. То же самое можно будет сделать и при просмотре фильма (можно наделать скриншотов в виде стоп-кадров).
Но фильмами и играми это дело не ограничивается — запечатлевать можно все что угодно. На устройствах, которые имеют свою операционную систему (компьютеры, ноутбуки, смартфоны, планшеты), как правило, имеются встроенные возможности по снятию скриншотов (например, на компьютере или ноуте можно будет нажать на Print Screen или Alt + PrintScreen, а потом искать сделанный снимок в буфере обмена) или же для этого можно будет использовать сторонние расширения (программы).
Обобщим. Что такое скрин? Это изображение, которое содержит в себе отображение того, что вы видите на экране компьютера или гаджета. Снимок, кстати, может содержать и не все содержимое экрана, а только отдельное окно приложения или отдельную (выделенную вами при снятии скрина) область экрана. Например, этот скриншот снят во время написания данной статьи (узнаете?):
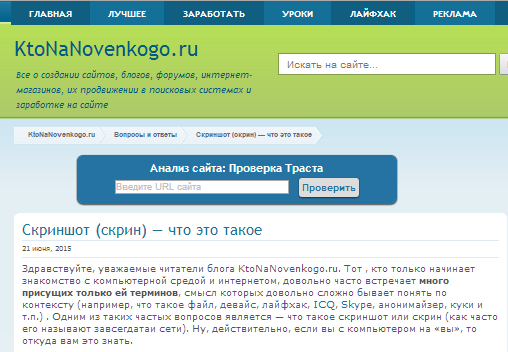
Многие программы по снятию скриншотов позволяют этот снимок обработать — добавить надписи, линии, стрелочки, выделения и т.п. Я именно таким образом и поступаю, когда работаю над статьями в этом блоге, т.е. добавляю всякие штучки на скрины, чтобы подчеркнуть то, про что идет речь. Например, так:
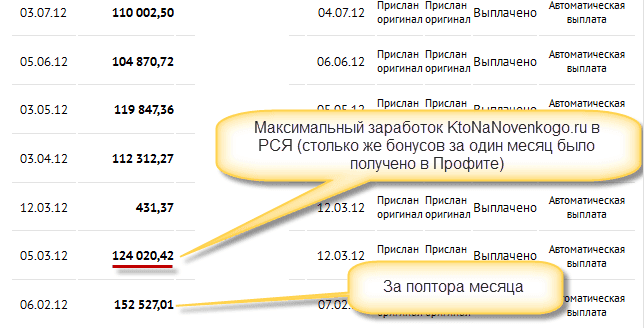
Далее скрин можно будет либо сохранить на компьютере, либо отправить кому-то по электронной почте или через интернет. Для реализации последней возможности (быстро делиться сделанными снимками экрана с вашими оппонентами) существует масса бесплатных программ, о которых речь пойдет ниже. Очень удобно — быстро делаете скрин и тут же получаете ссылку на его файл (он автоматически отправляется в интернет) для отправки ее вашему другу, знакомому или в службу поддержки какой-нибудь зазбоившей программы. Скриншоты — это сила.
Знаете, какой самый простой способ снятия скриншотов приходит на ум начинающим пользователям компьютера? Правильно, сфоткать экран с помощью телефона или фотоаппарата, а потом отправить полученный файл по почте или через мобильный телефон. Всего делов-то. Но это, поверьте, не самый лучший способ, ибо в итоговом изображении будет слишком много артефактов — бликов, искажений, затемнений, засветлений и т.п. В общем, лажа полная. Да еще и ламером себя выставите (человеком, плохо умеющим обращаться с компьютером). А оно вам надо?
Вот и я так думаю, что не надо. Поэтому быстренько вспоминаем что такое скриншоты, и учимся их делать на раз-два с помощью описанных ниже простейших инструкций на все случаи жизни. Вы уж не обессудьте, но я уже довольно подробно обо всем этом писал, и многие моменты не буду расписывать, просто дам ссылки на другие мои статьи, где все это подробнейшим образом разжевано. Договорились? Ну вот и отличненько.
Как сделать этот самый скрин на компе, ноуте или телефоне?
О, это очень просто. Главное понимать, что такое снимок экрана, а уж способов его сделать найдется море. Итак, давайте все подробненько рассмотрим сначала для компьютеров и ноутбуков. Давайте я весь материал оформлю в виде списка, чтобы было удобнее его воспринимать:
- Самый очевидный, но не самый удобный способ — это воспользоваться клавишей Print Screen (для создания снимка всего экрана) или комбинацией клавиш Alt + PrintScreen (для снятия скрина только активного в данный момент окна, в котором находится курсор).
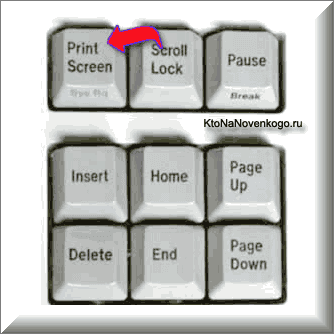
Само изображение экрана при этом попадает в буфер обмена (если сделаете следующих скриншот, то предыдущий из буфера удалится) и его нужно будет оттуда вытащить с помощью любого графического редактора, установленного на вашем компьютере (можно и онлайн-фоторедактором типа Pixlr воспользоваться). В любом случае хотя бы Поинт у вас будет стоять. Все остальные подробности читайте тут: Как сделать скриншот экрана с помощью Print Screen
- В современных версиях Windows начиная с Висты, имеется встроенная программа под названием «Ножницы» («Пуск» — «Программы» — «Стандартные» — «Ножницы»). Что это такое? Ну, это уже гораздо более продвинутый инструмент, чем описанный выше простейший вариант. Тут у вас будет возможность увидеть то, что вы сняли, и при необходимости добавить какие-то выделения и надписи.

После обработки вы сможете спокойно сохранить все это дело на компьютер в виде файла растровой графики (никаких дополнительных редакторов при этом открывать не потребуется) или отправить скриншот по почте. Подробнее читайте тут: Как делать снимки экрана в программе «Ножницы»
- Можно установить на свой компьютер или ноутбук программу Snagit, которая правда стоит денег. Именно ей я и пользуюсь для создания скринов, ибо очень уж она удобная и функциональная. Если вам, как и мне, нужно постоянно делать и обрабатывать скриншоты, то ставьте ее и ни о чем не думайте, т.к. это, наверное, лучший вариант из существующих на рынке. Тем более что в рунете нет проблем с платными программами, когда фотошоп стоит у каждого второго, хотя и стоит тысячу вечнозеленных денег.

Что такое скрины сделанные в Snagit? Это шедевры, причем все без исключения. Программа настолько проста и удобна, что никому не позволит что-то испортить.
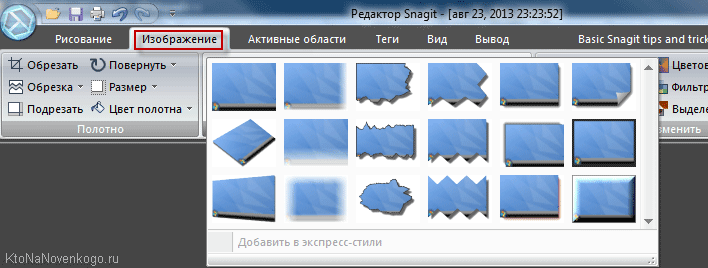
Она даже видео умеет захватывать с экрана, что может пригодиться при записи вебинаров . Подробнее смотрите тут: Создание скринов в Snagit — возможности и настройки.
- Можно использовать программы для снятия и заливки скринов в интернет. Что это такое? Ну, по сути, это простенькие программы для создания снимков экрана и их простой предварительной обработки. Но они умеют очень быстро заливать полученные файлы скриншотов в облако (свои сервера в интернете), а вам предоставлять на них ссылку (она автоматически копируется в буфер обмена), чтобы вы могли ею с кем-то поделиться. Среди таких программ можно выделить Clip2net, которому я посвятил отдельную публикацию, а также Joxi и Яндекс Диск, в котором недавно появилась возможность делать скрины. Более подробно про эти программы читайте по приведенной в начале этого абзаца ссылке.
Что такое скриншот в телефоне и как его сделать?
Современные телефоны, и в особенности смартфоны представляют из себя фактически тот же компьютер, и их операционные системы позволяют точно так же как и на компе делать скриншоты на телефоне (создавать файлы с отображением того, что сейчас вы наблюдаете на экране). Для этого используются определенные комбинации клавиш, которые в зависимости от модели и типа используемой на телефоне операционной системы могут различаться.
Основными сейчас являются операционные системы Ios (используется на iPad и iPhone) и Андроид (ее использует подавляющее большинство производителей смартфонов и планшетов). Да, и еще на Windows Phone встречаются телефоны, но в основном от Нокиа. Итак, давайте для них и узнаем комбинации клавиш для снятия скрина:
- В Ios для получения скрина экрана достаточно будет удерживать несколько секунд две кнопки: «Включение» (режим сна/пробуждение) и «Домой». Полученные снимки сохраняются в приложении «Фото» на вашем девайсе из состава операционной системы.

- Как сделать скриншот на Андроиде вы можете прочитать по приведенной ссылке, а можете просто посмотреть на приведенный чуть ниже список:
- Андроид 1 и 2 — встроенной возможности скриншотить нет, но можно поставить приложение.
- Android 3.2 — удерживать некоторое время кнопку «Недавние программы».
- Андроид 4 — непродолжительное удерживание клавиш «Уменьшения громкости» и «Питания».
- Samsung под управлением Android — удержание кнопок «Домой» и «Питание», либо «Назад» и «Домой».
- HTC под управлением Android — несколько секунд удерживайте кнопки «Домой» и «Питание».
- Ну, а если у вас что-то вроде Нокиа Люмия, то вам нужно будет попробовать описанные ниже комбинации клавиш:
- Windows Phone 8 — нажать на кнопку «Питания» (справа на боку телефона) и кнопку «Win» (внизу экрана телефона).
- Windows Phone 8.1 — нажимать надо на «Питание» и «Увеличение громкости».
Надеюсь, что в этой статье мне удалось доходчиво объяснить, что такое скриншот в отношении как компьютера, так и мобильного телефона. А главное, вы перестали бояться неизвестности и уверено освоили еще один пласт компьютерной премудрости, который безусловно вам пригодится в дальнейшей практике общения с этими «умными» друзьями человека. Адьес, амигос.
Скриншот экрана — это снимок определенной области дисплея или всего рабочего стола. Он может понадобиться, если необходимо продемонстрировать возможности программы, показать неполадку при обращении в техподдержку или зафиксировать содержимое страницы сайта. Иногда фотографии в браузере бывают защищены от скачивания — тогда их тоже можно просто заскринить.
Создать фото экрана в хорошем качестве можно с помощью встроенных инструментов системы или специального софта. Сегодня расскажем, как сделать скриншот на ноутбуке или компьютере разными методами.
Содержание:
Как сделать скриншот стандартными средствами Windows
1. Снимок экрана в Windows XP
2. Программа «Ножницы» в Windows 7
3. Рекомендации для ОС Windows 8.1, 10
Лучшие бесплатные приложения для создания скриншотов
1. ФотоСКРИН
2. Lightshot
3. Скриншотер
4. Яндекс.Диск
5. Screenshoter Mail.ru
Как сделать скриншот стандартными средствами Windows
Первое, что приходит на ум тут — это, конечно же, горячие клавиши и уже встроенные в систему функции. Вам не нужно устанавливать ПО, однако есть и минус. Стандартные службы не предлагают дополнительных опций для редактирования и быстрой пересылки картинки, например, вы не сможете оформить длинный скриншот с прокруткой или отправить итог в мессенджеры.
Снимок экрана в Windows XP
На Виндовс XP можно создать только скрин всего монитора. Также для сохранения картинки вам потребуется графический редактор. Для захвата контента:
- Откройте окно, которое хотите захватить. Одновременно зажмите Alt+ Print Screen (PrtScr). Где искать кнопку? Смотрите на рисунке ниже. Чаще всего она расположена в верхней части клавиатуры между F12 и Scroll Lock.
- Запустите любой фоторедактор, например, Paint. В верхней строке меню нажмите «Правка» — «Вставить». Можно использовать комбинацию Ctrl + V.
- Кликните на меню «Файл» и экспортируйте изображение.
Расположение PrtScr
Программа «Ножницы» в Windows 7
Вы можете воспользоваться встроенным приложением «Ножницы». Оно позволит снять выделенную область или весь монитор. Как сделать скрин?
- Откройте инструмент «Ножницы». Для этого нажмите на «Пуск» и наберите фразу «Ножницы» в поисковой строке.
- Наведите курсор на стрелку рядом с «Создать» и выберите «Произвольная форма», «Прямоугольник» или «Весь экран».
- Нажмите «Сохранить как…» и выберите подходящую папку.
✦ При использовании прямоугольного фрагмента выделите мышкой нужную область.
✦ В полноэкранном режиме служба снимет материал сразу после выбора типа захвата.
Интерфейс «Ножниц»
Рекомендации для ОС Windows 8.1, 10
Чтобы снять дисплей на Виндовс 8 и 10, вы можете использовать инструмент «Ножницы». Быстрый скриншот же можно оформить с помощью клавиатуры:
- Зажмите Win вместе с Принтскрин. Монитор на секунду потемнеет.
- Документ будет сохранен в «Изображения» — «Снимки экрана».
Так вы получите файл PNG
Лучшие бесплатные приложения для создания скриншотов
Если вы хотите снять выделенную область, настроить формат фотоизображения, добавить надписи или фигуры, лучше воспользоваться специальными приложениями. Они открывают больше возможностей, хоть и работают по схожему принципу.
ФотоСКРИН
Одна из лучших программ для создания снимков экрана. В ФотоСКРИНе можно заснять определенный фрагмент или весь рабочий стол. Поверх изображения можно добавить надписи и фигуры, а после загрузить контент в сеть или скачать в подходящем формате.
Как сделать скриншот:
- Скачайте ПО бесплатно на Windows 10, 8, 7, Vista или XP. Запустите его и выделите мышью необходимый участок.
- Измените изображение с помощью предложенных опций.
- Для экспорта кликните по кнопке «Загрузить на сервер» или «Сохранить на диск».
ФотоСКРИН
Нужно записать видео с экрана? Приобретите премиум-версию программного обеспечения. Она позволит захватить каждое действие на рабочем столе, создать качественный ролик и экспортировать результат в подходящем формате. Про-пакет стоит 495 рублей.
Lightshot
Простой компьютерный скриншотер и расширение для браузера. Lightshot позволят захватить часть дисплея, обработать контент и экспортировать его в подходящем медиаформате. Для использования ПО:
- Загрузите софт с официального сайта.
- По завершении инсталляции откройте утилиту и выделите область рабочего стола.
- Отредактируйте принтскрин экрана, а затем кликните на значок сохранения.
Lightshot
Скриншотер
Простое программное обеспечение, которое предлагает опции для редактирования материала и создает картинки в популярных медиаформатах. Как сделать скриншот на компьютере и сохранить его как картинку?
- Скачайте Скриншотер и откройте. Установите необходимый участок съемки.
- Скорректируйте изображение, если необходимо. Добавьте текст, стрелки, рисунок.
- Кликните по иконке сохранения. Укажите папку и формат.
Скриншотер
Яндекс.Диск
Облачное хранилище предлагает дополнительный инструмент для создания скринов. Вы сможете снимать монитор и обрабатывать кадры во встроенном редакторе. Для использования функции Яндекс.Диска:
- Установите ПО. Зажмите комбинацию Ctrl + Shift + 1 и обведите участок.
- Кадр откроется в редакторе. Внесите изменения: разместите стрелки, текст и т.д.
- Нажмите «Сохранить». Выберите место на компьютере.
Яндекс.Диск
Screenshoter Mail.ru
Софт для съемки всего дисплея или указанного фрагмента. Screenshoter Mail.ru также предоставляет функции для размещения надписей, стикеров, нумерации и фигур.
- Загрузите софт и по завершении инсталляции запустите его.
- Выделите фрагмент рабочего стола.
- Обработайте изображение и нажмите «Готово». Экспортируйте материал на ПК в подходящем расширении.
Screenshoter Mail.ru
Заключение
Теперь вы знаете, как сделать скриншот на ПК разными способами. Вы можете воспользоваться встроенными службами компьютера, однако они имеют ограниченный функционал. Для захвата части дисплея и обработки данных лучше загрузить специальный скриншотер. Оптимальным решением будет ФотоСКРИН. Он отличается понятным интерфейсом, предлагает опции для обработки снимков и поддерживает популярные расширения. Вы можете скачать приложение бесплатно, нажав на кнопку ниже.
Установите программу ФотоСКРИН прямо сейчас:
Скачать бесплатно!
Отлично работает на Windows 10, 8, 7, Vista, XP
Часто задаваемые вопросы
Как сохранить скриншот в отдельный файл?
Воспользуйтесь программой ФотоСКРИН. Примените горячие клавиши, установленные по умолчанию. Фотоснимок можно обработать, а затем экспортировать с помощью функции «Сохранить на диск». Введите название и выберите формат файла.
Где найти скриншоты?
Местоположение файлов зависит от способа создания скрина. При использовании утилит медиа хранятся в папке по умолчанию. Если вы сделали скриншот на Windows 10 горячими клавишами, результат находится в «Изображения» — «Снимки экрана».
Почему не получается сделать скриншот экрана на компьютере?
Неполадка может возникнуть по нескольким причинам:
- неисправность клавиши Принтскрин;
- сторонние ПО могут работать в фоновом режиме и мешать съемке;
- неисправные драйверы клавиатуры;
- на ПК включена функция «Fn».
Как сделать скриншот на компьютере, если нет кнопки Print screen?
Оптимальным решением будет скачать специальную программу и установить пользовательские комбинации клавиш. Вы можете применить ФотоСКРИН. Для настройки кнопок запустите ПО и перейдите в раздел «Горячие клавиши». Кликните по нужному режиму и зажмите новую кнопку.
Вам также может быть интересно:
Иногда в процессе работы за компьютером нам необходимо «сфотографировать» какое-то событие, происходящее на экране нашего монитора. Например, какая-то программа выдала ошибку, или какое-то уведомление, с которой самостоятельно разобраться невозможно, но решить эту проблему надо. Здесь нам и пригодится возможность «сфотографировать» то, что вы видите на мониторе — сделать так называемый «скриншот» видимой области монитора, или сокращённо — «скрин». Для этого необходимо нажать клавишу «Print Screen» (иногда название на ней пишется сокращённо, например, «РrtScrn»), в основном она расположена либо справа от клавиши F12, либо чуть ниже. Её расположение вы можете посмотреть на рисунках ниже.
Изображение будет помещено в буфер обмена, и чтобы сообщить разработчикам программы (или в службу технической поддержки) об ошибке, вы можете вставить его в письмо или другой документ (например, в MS Word, Excel или PowerPoint) и отправить им для того, чтобы они разобрались, почему произошла та или иная ошибка, и дали рекомендации по её устранению. Если же вы хотите сохранить скриншот на свой компьютер, то необходимо открыть любой графический редактор (самый простой — встроенный в Windows Paint), вставить его туда (либо через меню «Правка» — «Вставить», либо простой комбинацией клавиш «Ctrl» + «V» в английской раскладке клавиатуры) и сохранить в любом удобном месте на вашем компьютере или на съёмных носителях информации.
Если вам необходимо сделать скрин не всего того, что происходит на мониторе, а только какое-то отдельное окно папки или программы, то нужно сделать активным это окно, а затем нажать на клавиатуре комбинацию клавиш «Alt» + «Print Screen».
В целом, скриншоты нужны в тех случаях, когда проще показать или отправить собеседнику скриншот происходящего на экране, чем долгое время объяснять это или перепечатывать в текст письма вручную.
Но что делать, если вам нужен скриншот какой-либо страницы, которая по вертикали не умещается в размер монитора? Например, вам необходимо сохранить в виде изображения длинную страницу размером в пять-шесть вертикальных длин вашего монитора, согласно вашей вертикальной полосе прокрутки.
Существует несколько способов сделать это.
1. Самый простой, не требующий установки никаких программ, и в то же время самый затратный по времени, и не очень качественный способ — это сделать последовательно несколько скриншотов друг за другом, каждый раз прокручивая страницу на один экран вниз, и параллельно вставлять получаемые картинки друг за другом, например, в Word или Excel. Недостатком этого способа является продолжительность его по времени, получение нецелой картинки и необходимость подгонять друг к другу края предыдущего и следующего изображения. Применять этот способ можно только в тех случаях, когда вы торопитесь и вам неважно качество итогового результата. В этом случае вы не получите целого, единого изображения.
2. Использование онлайн-сервисов создания скриншотов любых страниц сайтов. Для примера попробуем получить скрин одной из страниц моего сайта «Компьютер с умом», на которой я рассказываю об увеличении размера текста (откроется в новом окне):
На моём рабочем мониторе эта страница занимает четыре вертикальных размера экрана. Существует замечательный онлайн-сервис, который легко справляются с поставленной задачей, выдавая в результате полноценные скриншоты длинных страниц. Предлагаю ознакомиться с ним и использовать его в дальнейшем, если он вам понравится.
Пройдя по ссылке выше, вы попадаете на простенькую страницу, на которой надо указать адрес той страницы сайта, с которой мы хотим получить полноразмерный скриншот. Копируем его из адресной строки браузера (или прямо из этой статьи) и указываем на этом сайте нашу страницу для теста: https://сайт/sovetyi/kak-uvelichit-razmer-teksta .
Нажимаем кнопку «Capture Screenshot» и ждём, пока сайт сгенерирует изображение (прогресс дойдёт до 100%). Обычно это занимает от нескольких секунд до пары минут, в зависимости от вертикальной длины страницы.
Нажимаем на кнопку «Download Image» («скачать изображение»), и начинается автоматическое скачивание скриншота полученной страницы.
Открываем полученное изображение и убеждаемся, что сервис сработал отлично, скриншот длинной страницы получен и сохранён в виде картинки для дальнейшей работы.
Разумеется, существует достаточно большое количество онлайн-сервисов, которые позволяют сделать то же самое, что и Web Screenshots, но некоторые из них достаточно сложны в освоении, некоторые требуют регистрации, чтобы получить необходимое изображение, поэтому я рекомендую вам то, чем пользуюсь сам.
3. Если вы используете браузер Google Chrome, то задача упрощается. В этом случае необходимо найти и установить расширение для Google Chrome, которое называется Awesome Screenshot. Для этого достаточно ввести в поисковый запрос поисковых систем Гугла или Яндекса следующую строчку «Awesome Screenshot для Google Chrome» (можете скопировать прямо отсюда), и по первым ссылкам поисковой выдачи перейти на сайт установки расширений для этого браузера.
Яндекс:
Google:
После перехода на сайт установки расширения нажимаем кнопку «+ Бесплатно» и устанавливаем его в ваш браузер:
Подтверждаем установку расширения нажатием на кнопку «Добавить»:
В результате сверху в вашем браузере Google Chrome появится иконка установленного расширения:
Разберём основные возможности этого расширения. Щёлкаем мышкой на этом значке и открываем его меню:
Кратко по основным пунктам этого меню:
- Capture visible part of page
— сделать скриншот видимой на экране части страницы - Capture selected area
— сделать скриншот выделенной области (очень удобная опция). После нажатия на эту опцию вы сможете выделить мышкой любой участок на экране монитора и получить изображение этой области.
Тем не менее, для наших первоначальных целей (создания скриншота длинной страницы) необходимо зайти нужную страницу в интернете и выбрать пункт меню «Capture entire page
» («сделать скриншот целой страницы»).
Расширение само прокрутит страницу до конца вниз и перенаправил вас на новую страницу, где надо можно будет отредактировать сделанный скриншот, либо просто можно нажать сверху кнопку «Done»
Наш скриншот готов, осталось лишь справа выбрать дальнейшие действия с ним:
- Save
— сохранить картинку в графическом формате файла; - Copy
— скопировать его в буфер обмена; - Print
— отправить картинку на принтер для печати.
Мы с вами сохраним его в виде картинки, поэтому выбираем «Save»
Указываем место на вашем компьютере, куда сохранить полученный файл, и заканчиваем работу с расширением.
Надеюсь, эта статья была для вас полезной. Если у вас будут какие-то вопросы по работе указанных в статье способов — спрашивайте в комментариях.
Навигация записи
Всех снова рад видеть на своем блоге друзья. Макс Метелев на рабочем месте и сегодняшняя статья будет простой, понятно и интересной.
Мы разберем как сделать полный скриншот вашего веб сайта целиком и параллельно разберем сервисы, программы и инструменты для создания скриншотов ваших сайтов.
Как обычно, все по делу и без воды. Готовы к освоению урока? Тогда, поехали.
Как сделать скриншот сайта целиком онлайн?
Внизу будет поле, где вас попросят ввести адрес сайта. Давайте введем произвольный адрес, к примеру, возьмем сайт студии Артемия Лебедева —
http
:
//www.artlebedev.ru/
Также вы можете выбрать, в каком расширении вы хотите видеть скриншот сайта целиком – например, в jpeg, png и т.д.
И потом нажимаете на кнопку «Сделать снимок сайта» (Capture Web Page)
После этого вы получаете уже готовый скриншот сайта в виде превью. Вот как на этом примере:
Вы можете его сразу же просмотреть или скачать к себе на компьютер. Так он выглядит целиком:
Соответственно эта картинка масштабируема и при нажатии мышкой она увеличится на всю ширину и высоту.
Как сделать скриншот сайта с помощью сервисов?
Раньше я делал скриншоты сайта стандартным образом через команду на компьютере Alt+PrtSc. Получалось так, что только видимая часть экрана попадала в запись. Потом я узнал много других полезных сервисов и инструментов, которые позволяют сделать снимок сайта с экрана целиком. Давайте расскажу про них.
Pearl Crescent Page Saver – сохраняет изображения или веб страницы сайта целиком или частично в форматах jpeg или png. Есть возможность масштабирования изображения до меньшего изображения к большому.
IESNAPSHOTTER 1.01 – расширение для браузера Internet Explorer. Тут на любителя. Оно платное, на официально сайте вроде есть демка. Можно поюзать ее бесплатно.
LightShot – искренне рекомендую использовать его! Все свои статьи я делаю с его помощью. Очень мощная программа для создания скриншотов страниц сайта. Целиком скрин не делает, зато есть богатый функционал по редактированию таких снимков – можно проводить различные стрелочки, выделять области разным цветом, вставлять текст (его можно увеличивать прокручивая мышкой) и много других особенностей.
Есть как встроенное расширение для Google Chrome, так и десктопный вариант. У меня стоят оба варианта. Тот, который на компе вообще идеален. Просто нажимаете на клавиатуре кнопку PrtSc и пользуетесь всеми его возможностями.
Устанавливаемые программы на ПК
Webshot –
программа, позволяющая делать скриншоты полностью или в виде превью. Ее основным преимуществом является работа с командной строкой, которая позволяет автоматизировать процесс снятия копий сайта с экрана.
–
безусловно, одна из лучших программ для захвата изображения сайта со всеми параметрами, которые вам необходимы. Интеграция с FireFox, можно заменить стандартную команду в Windows. Она платная, стоит 39 баксов, есть демо версия, чтобы попробовать бесплатно. На торрентах, я так думаю, найти можно и бесплатную версию.
FastStone Capture –
мощная утилита для создания скриншотов сайтов целиком с плавающей панелью управления. Можно делать разные по форме снимки.
Paparazzi! – небольшое приложение для операционной системы Mac OS X с функциями делания снимков с экрана.
Инструменты создания скриншотов онлайн
–
простой онлайн инструмент по такому же типу, как я описывал в самом начале статьи. Просто вставляете ссылку и нажимаете на Thumb It. Неудобство в том, что оставляет свой копирайт на снимке.
На этом у меня все. Я думаю, что список получился хороший. У вас есть, что выбрать. Если будете спрашивать какой лучше, то тут отвечу – только методом проб и тестирования. Еще раз повторюсь, что лично я пользуюсь LightShot для хрома. Им я просто нереально доволен.
Я много раз видел в интернете изображения на которых был виден весь сайт от начала до конца. Необходимость в такой картинке возникает тогда, когда необходимо визуально оценить как будет выглядеть Ваш сайт или отдельная его страница полностью. Но стандартные встроенные средства операционной системы, в частности функция клавиши «Prt Scr
» копирует в буфер обмена лишь видимую часть, либо весь экран, либо активное окно (комбинация «Alt+Prt Scr
«).
Сни́мок экра́на (скри́ншот, скрин или скриншо́т, англ. screenshot) — изображение, полученное компьютером и показывающее в точности то, что видит пользователь на экране монитора или другого визуального устройства вывода. Обычно это цифровое изображение получается операционной системой или другой программой по команде пользователя.
Простейший способ получения снимка экрана для операционных систем Microsoft Windows — использование клавиши PrtScr (для всего экрана) или сочетания клавиш Alt + PrtScr (для текущего окна) на клавиатуре. При этом снимок копируется в буфер обмена операционной системы и может быть затем вставлен и при необходимости отредактирован в любом графическом редакторе, например, в Paint, входящем в стандартный набор приложений Windows. Кроме того, в большинстве случаев, снимок может быть вставлен в текстовый процессор, например Microsoft Word или OpenOffice.org Writer.
(материал из Википедии
)
Для того, чтобы изображение всей страницы, какая бы она большая не была, было на одном рисунке (в одном файле) необходимо воспользоваться следующими рекомендациями.
Как сделать скриншот всего сайта
Все проще, чем кажется. Я нашел два бесплатных решения:
Рассмотрим оба варианта.
ScreenPage.ru — сервис снимков (скриншотов) веб-страниц «в полный рост»
Лаконичный дизайн. Все настолько просто и понятно, что и описывать нечего.
Для того чтобы сделать скриншот всей страницы сайта заходим на http://screenpage.ru/ и вводим необходимый нам адрес, потом адрес электронной почты и нажмимаем кнопку «сделать снимок». И через несколько секунд или минут (время зависит от длины очереди и загруженности сервера) будет создана картинка-снимок этой страницы, даже если она занимает несколько экранов по высоте. Далее на экране появится ссылка на скриншот, перейдя по которой мы сможете его посмотреть или скачать. Также скриншот придёт к вам на email котрый Вы указали.
Дополнение к браузеру FireFox — ScreenGrab
Дополнение Screengrab! сохраняет web страницы как изображения. Созданное изображение можно скопировать в буфер обмена или сохранить в файл. Формат имени файла можно гибко настроить по своему желанию. Кнопку в панели меню дополнений браузера можно настроить для разных действий. У меня по-умолчанию изображение всего сайта копируется в буфер обмена.
Скачать (установить) дополнение можно по адресу https://addons.mozilla.org/ru/firefox/addon/screengrab-fix-version/ , либо посетив сайт автора Александра Попова
Впечатления от использования
Оба предложенных варианта имеют свои преимущества. ScreenPage.ru
— делает Вас платформо-независимым. Вы заходите на он-лайн сервис любым удобным для вас способом (с компьютера, планшета, телефона) и в любое удобное для вас время, делаете скриншот и получаете его по почте.
Дополнение Screengrab
позволяет делать скриншот того, что видите именно Вы в настоящий момент. Ведь при следующем посещении картинка может быть иная. Иными словами, увидел что-то интересное — мгновенно, нажатием одной кнопки, сделал копию экрана.
Захват, то есть, снимок изображения на экране монитора называется скриншотом. О создании скриншота стандартными инструментами ОС Windows читаем урок:
ножницы Windows .
Сегодня для просмотра большинства веб-страниц и интерактивных действий в них мы производим скроллинг — прокручиваем содержимое окна колесиком мышки. Как сделать
скриншот такой протяженной веб-страницы и рассмотрим в этом уроке.
Примитивным и трудозатратным способом является формирование серии скриншотов по размеру экрана с последовательным ручным прокручиванием страницы. В результате
связный контент страницы разбивается на энное количество картинок, объединить которые еще предстоит в каком-нибудь графическом редакторе. Поэтому, для создания
цельного скриншота длинной веб-страницы используем специализированные средства.
Стабильно работает и быстро создает скриншот длинной веб-страницы бесплатный онлайн-сервис Web Screenshots. Проходим по адресу:
https://goo.gl/sZpCF5
на этот ресурс, вставляем в поле запроса URL захватываемой страницы и нажимаем кнопку «скриншот»:
Через некоторое время, в зависимости от длины страницы, производится захват и скриншот появляется в активном окне сервиса. Кликнув в любом месте полученного
изображения правой кнопкой мышки, открываем контекстное меню и сохраняем скрин в выбранную директорию:
Сохранив скриншот веб-страницы в файл формата png просматриваем его с прокручиванием, например, в стандартном Paint»е.
Также заслуживает внимания сервис snapito.com
. Здесь в поисковое поле копируем адрес захватываемой страницы и нажимаем кнопку «Snap».
Настройки позволяют начинать захват с задержкой времени, выбирать размер скриншота:
Выполненный скриншот появляется на этой же странице сервиса. Кликнув правой кнопкой мышки в любом месте изображения открываем контекстное меню и
командой «Сохранить картинку как…» сохраняем скрин в выбранную директорию. Сохранение возможно только в формате jpg.
Другим способом онлайн-захвата является установка дополнительного инструмента в браузер. Одно из таких расширений для браузера Google Chrome — FireShot. Находим
и добавляем его в обозреватель из интернет-магазина Chrome:
После установки в правом верхнем углу окна браузера появляется значок плагина FireShot, кликнув по которому открываем меню функций дополнения:
В бесплатной версии расширения скриншот можно сохранять в файлы формата: png, jpg, pdf.
Аналогичный бесплатный плагин для браузера Opera в ОС Windows — Capture Webpage Screenshot — FireShot.
А в Firefox»e функция создания скриншота с прокруткой уже встроена в браузер. Для ее активации сочетанием Ctrl+Shift+I откроем панель «Инструменты
разработчика» и клавишей F1 перейдем в раздел «Параметры». В левой части панели в подразделе «Дополнительные кнопки инструментов» активируем функцию
«Сделать скриншот всей страницы»:
После этого на панели «Инструменты разработчика» появляется значок в виде камеры, кликом по которому можно сделать цельный скриншот текущей веб-страницы:
Открыв журнал загрузок в браузере найдем файл сохраненного скриншота:
Кроме онлайн-сервисов и плагинов для различных браузеров, разработано немало десктопных приложений для захвата веб-страниц с прокруткой.
FastStone Capture — популярная многофункциональная программа для создания скриншотов и записи действий на экране. Бесплатный пробный период составляет 30 дней.
Удобная, с лаконичным интерфейсом, легкая в освоении прога:
Захватив страницу, программа открывает ее в редакторе, где скрин можно просматривать, дополнять надписями, водяными знаками, картинками и сохранять его в
нужном формате (bmp, gif, jpg, pcx, png, tga, tif, pdf).
Таким образом, сравнив инструменты для захвата длинной веб-страницы подбираем для себя оптимальный вариант.
Сделать скриншот экрана
очень просто с помощью доступных по умолчанию команд клавиатуры. Но, если вы хотите сделать скриншот всей страницы
в браузере, а не только видимой области экрана, то вам понадобятся специальные инструменты и несколько дополнительных кликов.
Существуют как минимум 4 способа сделать скриншот веб-страницы целиком:
Уменьшите масштаб страницы и используйте клавиши по умолчанию
Этот быстрый способ подойдет только в том случае, если страница только немного выходит за видимую область экрана. Уменьшите масштаб страницы до тех пор, пока она полностью не уместится на экране, а затем сделайте скриншот с помощью команд по умолчанию:
- Windows: нажмите клавишу
Print Screen
(PrtScr или Print Scrn). Снимок экрана будет сохранен в буфер обмена. Чтобы вставить это изображение в файл, воспользуйтесь любым графическим редактором.
- Mac
: используйте сочетание клавиш Cmd-Shift-3. По умолчанию скриншот будет сохранен как PNG файл на вашем рабочем столе.
Программы для снятия скриншотов
Вы можете установить одну из специальных программ для снятия скриншотов на свой компьютер. Например, я пробовала
Snagit
от Techsmith (и для Windows, и для Mac),
FastStone Capture
(программа доступна только для Windows) и
Paparazzi
(только для Mac). При выборе следует обратить внимание, что некоторые из этих программ не бесплатны. Поделитесь ссылками в комментариях, если вы знаете другие подобные приложения.
Онлайн-инструменты для снятия скриншотов
Если вы не хотите ничего устанавливать на компьютер, вы можете воспользоваться одним из этих веб-инструментов, чтобы сделать скриншот всей страницы прямо в браузере:
Snapito
,
Screenshot Machine
или
Web-capture.net
. Все они устроены похожим образом: просто вставьте URL нужной страницы в соответствующее поле на странице сервиса.
Расширения для браузера
Это мой любимый способ делать скриншоты страниц. Не нужно переключаться в другую вкладку или запускать отдельное приложение – меньше кликов!




























































































