Способы заказа
Вызвать Яндекс Такси можно одним из трех способов – через мобильное приложение, по телефону и через компьютер. Пользователь может подобрать удобный для себя вариант исходя из личных предпочтений и сложившихся обстоятельств (наличия смартфона, доступа к интернету и т. д.).
Через мобильное приложение Яндекс Go
Наиболее популярный способ заказа Яндекс Такси – через приложение агрегатора. Существуют отдельные версии для устройств с ОС Android и iOS, доступные для скачивания в Play Market и AppStore соответственно.
О самом приложении и его первом запуске мы рассказывали в статье — Обзор Яндекс.Go.
Для оформления заказа необходимо:
- Указать адрес отправления и адрес конечной точки маршрута. Система определит ваше местонахождение и предложит его как пункт отправления. Если сервис вас не находит или геолокация не работает, можно вручную ввести адрес.
- Выбрать тариф Яндекс Такси среди предложенных для выбранного адреса вариантов. Нажав на каждый их тарифом можно узнать подробности и настроить дополнительные опции.
- Указать способ оплаты, нажав на иконку в нижнем левом углу около кнопки «Заказать». Оплата поездки осуществляется наличными средствами или безналичным способом при помощи банковской карты, прикрепленной к мобильному приложению. Также доступны варианты оплаты с помощью Apple Pay и Google Pay.
- Внести дополнительные пожелания, нажав иконку настроек в правом нижнем углу: отложить вызов на 10 минут, подать машину с автокреслом и пр.
- Оформить заказ, нажав кнопку «Заказать».
Система подберет авто с учетом указанных пожеланий и на экране появится его марка, модель, госномер и данные водителя (ФИО, телефон). При необходимости с таксистом можно созвониться или написать в чат, например, для уточнения своего местоположения. Кроме того, на карте будет показано текущее месторасположение водителя и клиент сможет ориентироваться по времени подачи.
Если вам нужно по пути следования где-нибудь остановиться, например, чтобы подхватить знакомого или зайти в магазин, нужно указать при заказе машины в приложении несколько адресов. Водитель при этом увидит весь маршрут, а стоимость будет автоматически рассчитана.
По номеру телефона
При отсутствии подключения к интернету или проблемах в работе приложения (иногда оно не находит нужный адрес или возникают другие неполадки) вызвать Яндекс Такси можно с мобильного или городского телефона:
- набрать номер диспетчера для своего города (его можно посмотреть на сайте агрегатора);
- назвать адрес подачи и пункт назначения;
- сообщить номер мобильного телефона, число пассажиров, пожелания о дополнительных услугах.
Например, номер телефона для Москвы: +7 (351) 700-70-07.
Через несколько минут на указанный номер придет сообщение с маркой и госномером автомобиля, временем подачи и данными водителя.
К сожалению, при вызове Яндекс Такси по телефону вы не получите весь объем информации, который предлагает программа. Например, не предоставляется информация о текущем месторасположении водителя, актуальное время ожидания и отсутствует возможность оперативно связаться с водителем.

Через сайт
Возможности сайта Яндекс Такси позволяют заказать машину в режиме онлайн. Для этого нужно:
Скриншот с сайта:
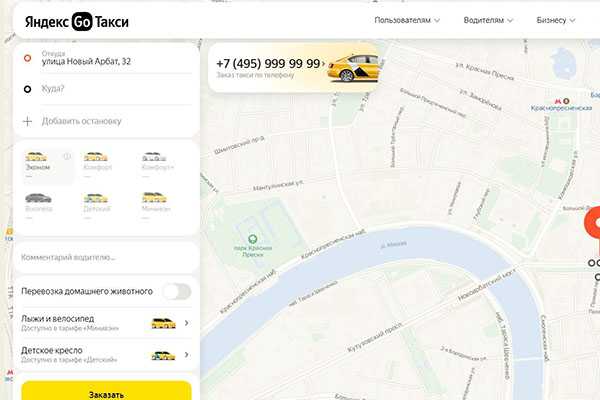
После того, как система подберет машину, на указанный в профиле номер телефона будет направлено сообщение с ее маркой, госномером и контактами водителя.
Ранее мы рассказали подробно, как рассчитать стоимость поездки.
Как пользоваться водителям
Водитель, чтобы начать работать через данное приложение, должен выполнить следующие действия:
- Оставьте заявку через официального партнера службы или на сайте компании.
- Пройти тестирование на знание города, а также понимание существующих в организации требований к стандартам качества. Тестирование абсолютно бесплатное.
- Далее необходимо установить «Таксометр».
Работая через это приложение, водители получают следующие преимущества:
- наличие собственного личного кабинета с паролем;
- постоянное поступление заказов, что позволяет выбирать наиболее выгодный на данный момент времени;
- имеется возможность сменить позиции «Занят/Свободен»;
- возможность общения с другими таксистами в чате;
- наличие круглосуточной связи с диспетчером.
Как видим, водители от установки Яндекс Такси «Таксометр» получают одни только плюсы.
Краткое описание устройства
Яндекс станция Алиса – голосовой помощник, который соединяется с интернетом и выдает ответы на вопросы, считает сложные математические задания, оповещает о погоде и поддерживает разговор. Устройство от Яндекс автоматически получает обновления по WiFi активируется по голосовому запросу.
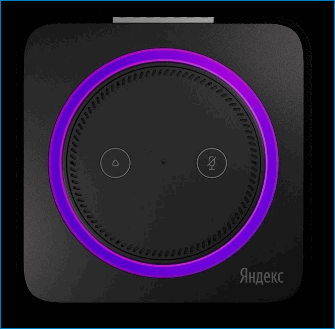
Систему можно использовать как обычную колонку в режиме Bluetooth или соединять с телевизором качестве ТВ-приставки.
Комплектация и габаритные размеры
В упакованном виде Яндекс колонка с Алисой весит около четырех килограммов, без коробки – не более трех.

Устройство выпускается в следующих габаритах:
- высота – 23 сантиметра;
- ширина – 14 сантиметров;
- длина – 14 сантиметров.
Станция оснащена съемным кожухом черного цвета. Разработчики заявили о начале производства сменных накладок с более яркими тонами для индивидуализации устройства.

Демонтированный кожух открывает вид на все 5 динамиков:
- два спикера высокой частоты;
- два излучателя с пассивным управлением;
- один низкочастотный сабвуфер, который направлен вниз.
В базовую комплектацию входит сама станция, качественный HDMI-кабель, блок питания с мощной вилкой, текстовые инструкции и лист с кодами скидок на продукты Яндекс.

Функционал и интерфейс Таксометра
Основные функции мобильного приложения сводятся к следующему:
- Получение данных о потенциальных заказах, которые можно принимать или отклонять.
- Обработка заявок и выбор лучших среди них.
- Выбор кратчайшего маршрута к конечному пункту при помощи встроенного навигатора.
- Расчет стоимости поездки.
- Общение в чате службы с другими сотрудниками на линии в свободное время.
Яндекс.Такси – это не диспетчерская служба, поэтому не имеет прямой связи с водителями, однако есть официальные партнеры в виде таксопарков, которые можно выбирать для сотрудничества, причем доступна функция прямо в приложении.
Выбор способа оплаты
В последней версии приложения Яндекс Такси Таксометр появилась интересная функция для водителей — выбора способа оплаты заказа клиентом. Бывает такое, что таксисту на линии срочно потребовались наличный или, наоборот, отсутствует сдача и нужно, чтобы пассажир оплатил поездку картой.
В настройках профиля появился пункт с текущим способом оплаты (скриншот выше), но изменить его можно не всегда. Сделать это невозможно, если:
- Таксист работает в зоне с повышенным коэффициентом;
- способ оплаты за сутки был дважды изменен;
- на балансе недостаточно средств для оплаты комиссии.
Оплата топлива
Обновленная версия программы Яндекс Такси для водителей получила еще одну уникальную опцию для оплаты топлива с баланса. Для поиска подходящих для этого АЗС нужно нажать на кнопку Заправки, чтобы перейти в Навигатор с отмеченными на карте местами, где можно рассчитаться за топливо с Таксометра.
На данный момент опция доступна только сотрудникам, работающим от таксопарков, и эта функция должна быть активирована. Если она неактивна, попросите в компании, чтобы это сделали. На АЗС вы просто указываете литры или сумму, и нажимаете Оплатить.
Другие функции
Как и в предыдущей версии, в обновленном Таксометре водителя Яндекс Такси остались все прежние функции и возможности, повышающие удобство работы:
- Принятие оплаты карточкой. Можно подключить отдельный картридер к мобильному устройству, который позволит принимать плату за поездки с карточек пассажиров.
- Печать чеков. Если нужно, можете подключить к Таксометру даже принтер по Bluetooth, с помощью которого распечатываются чеки по желанию клиента. Как показывает практика, требуется это не часто, но возможность предусмотрена.
- Удаленный контроль. Если диспетчер компании решит вас проверить, вам не нужно никуда ехать. В Таксометре встроены функции сканирования гос. номеров, фотоконтроль состояния авто и даже проверка водителя на знание русского языка.
- Табличка. Если нужно встретить кого-либо в аэропорту, приложение сгенерирует особую брендовую табличку, которая будет выведена на экран планшета. Вам не нужно будет вручную писать что-либо на листе фломастером или карандашом.
- Контакты. В вашем приложении для работы в Яндекс Такси забиты номера и контактные данные всех таксопарков, поэтому у вас всегда к ним будет доступ.
- Тарифы. В Таксометре есть вся необходимая информация по тарифам, которая выведена в отдельный раздел. Вы сможете следить за всеми изменениями и нововведениями.
Небольшое видео о работе приложения:
Скрытые запросы
Напоминаем тебе, что можно скачать приложения вроде «Смешные команды для Алисы», где будут представлены списки фраз, рассортированные по категориям. Найти такие программы можно в магазинах приложений для смартфонов – они бесплатны и доступны для загрузки. Но также, вы можете просто попросить помощницу выполнить то или иное действие.
Прикольные фразы:
- Расскажи анекдот;
- Расскажи шутку;
- Расскажи сказку;
- Спой песню;
- Прочитай тост;
- Прочитай стихи;
- Одолжи денег;
- Ты меня любишь;
- Расскажи секреты блоггеров.

Интересные запросы:
- Давай поболтаем;
- Кто тебя создал;
- Сколько тебе лет;
- Как у тебя дела;
- Подбрось монетку.
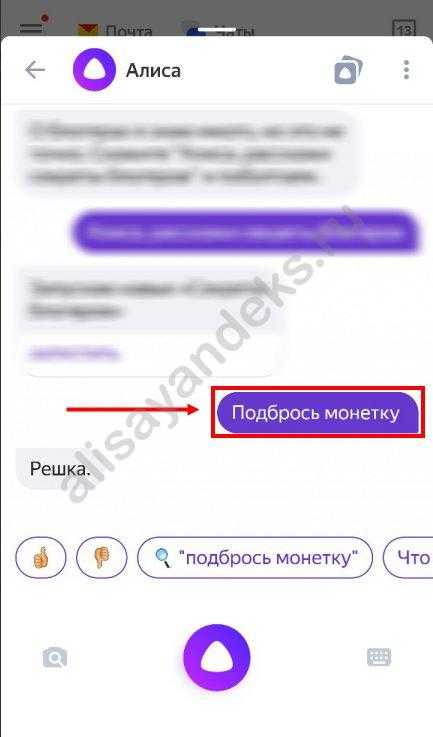
Теперь ты знаешь все об основных доступных вариантах и сможешь общаться с помощником не только для работы, но и для развлечения.
Секреты успешной работы с Яндекс Про
Чтобы пользоваться Таксометром успешно, необходимо знать несколько важных особенностей:
- держать включёнными звуковые оповещения, они очень помогают в поездках;
- переговариваться с клиентами и диспетчерской по другому телефону;
- скачать на телефон городскую карту;
- не допускать самопроизвольного открытия других сайтов во избежание сбоев;
- следить за тем, чтобы на телефоне оставалось не менее 3 Гб памяти;
- Общайтесь с другими водителями в рамках приложения и делитесь секретами.
После выполненных заказов пассажиры выставляют таксистам оценки от 0 до 5. Если средний балл ниже 4, то работа водителя временно прекращается.
В диспетчерской автоматически отслеживаются все передвижения конкретного водителя. А у него всегда есть возможность связаться с диспетчером и пообщаться с другими водителями.
Во избежание ошибок при работе приложение Таксометр необходимо обновлять. Чтобы обновить его, следует зайти на сайте и скачать свежую версию. Если сам Таксометр предлагает обновление — скачивайте его сразу.
Что такое Алиса?
Это голосовой помощник со встроенными автоматическими навыками. Виртуальный робот распознает человеческую речь и находит подходящие данные в интернете в соответствии с запросом. Алиса умеет точно отвечать на некоторые стандартные вопросы, например, о погоде или текущих мероприятиях в городе.
Если программа не может сама точно сформулировать ответ на вопрос, она предлагает подходящие варианты поиска в Яндекс. Пользователь может посмотреть перечень сайтов и выбрать нужный для поиска информации.
Алиса является встроенной программой внутри Яндекс Браузера. Голосовой помощник активируется только после скачивания и установки браузера на компьютер или смартфон.
Программа имеет отдельную компьютерную версию под операционную систему Windows. Она доступна на официальном сайте Яндекс. Для установки программы на ПК достаточно нажать кнопку «Скачать» на главной странице сайта.
После установки системного файла на рабочем столе появится строка поиска. Для начала работы с приложением следует произнести голосовую команду или нажать на микрофон.
Как запустить Алису голосом?
С рабочего стола компьютера голосовой помощник запустится автоматически после фразы «Слушай, Алиса». В мобильном приложении для старта работы следует сказать «Привет, Алиса» и далее сформулировать запрос, начав его со слов «Слушай, Алиса».
Сразу после установки приложение может не реагировать на стартовую фразу. Причиной этому может быть отключенная функция автоматического запуска в настройках.
Алиса голосовой помощник на русском включить можно через настройки приложения. Нужный значок расположен в левом нижнем углу приложения.
На экране появятся ключевые опции программы. Чтобы робот всегда реагировал на обращения голосом, достаточно включить первую функцию «Голосовая активация». После фразы «Слушай, Алиса» на рабочем экране будет автоматически появляться активное окно приложения и выдавать ответ под заданный вопрос.
Как отключить программу?
Деактивировать приложение можно в два отдельных этапа:
- Отключить голосовую команду «Слушай, Алиса»
- Полностью выключить программу на ПК.
Вносить необходимые изменения следует также через настройки программы. Чтобы приложение больше не реагировало на конкретное голосовое сообщение, достаточно нажать на соответствующую функцию.
Для полного отключения приложения следует пролистать меню настроек чуть ниже и нажать на кнопку «Выключить голосовой помощник». При повторной загрузке компьютера или телефона приложение не будет запускаться автоматически. Вызвать помощник можно будет через ярлык на рабочем столе или меню смартфона.
Как запутать Алису?
Приложение Яндекс Алиса обладает интересными навыками. Оно не только умеет общаться приятным женским голосом, но и может активировать заложенные в нем функции. Например, для заказа суши онлайн достаточно дать Алисе соответствующий запрос: «Слушай, Алиса, хочу заказать суши на дом».
Однако робот пока не всегда справляется с поставленной задачей на 100%. В программе заложены варианты подбора ответов на определенные запросы, но есть моменты, которые Алиса пока не может обработать правильно.
Если голосовая команда была сформулирована некорректно, Алиса может «услышать» совершенно не тот запрос, который нужно. В результате она выдаст неправильные результаты поиска или не поймет сказанное.
В некоторых случаях Алиса отвечает совсем невпопад. Возможно, это связано с неполной проработкой навыков программы на сегодняшний день.
Яндекс Алиса голосовой помощник включить можно несколькими способами:
- Воспользоваться голосовой командой «Слушай, Алиса»;
- Нажать на значок микрофона и сказать сообщение голосом;
- Ввести приветственное сообщение в строке программы.
Чтобы приложение работало корректно, необходимо проверить раздел «Настройки». Отключить Алису при необходимости можно через соответствующие опции в настройках.
Возможные проблемы и способы их решения
При первом запуске голосового помощника, пользователи нередко сталкиваются с проблемами поиска и не понимают, как вызвать Алису. Если Ассистент не реагирует на команды, и не понимает речь, то, скорее всего, есть проблемы с микрофоном.
Для этого нужно проверить разрешения:
- Переходим в настройки устройства.
- Кликаем по иконке с приложениями.
- Заходим в настройки браузера Яндекс.
- Листаем вниз до списка с разрешениями.
- Если какие-то функции недоступны, то включаем их с помощью клика.
Одной из частых проблем является потеря соединения с интернетом. В этом случае ассистент самостоятельно сообщит о неполадке. Для подключения интернета нужно потянуть шторку и нажать на иконку с WiFi или передачей сетевых данных.
Приложение от Яндекс работает стабильно и постоянно получает обновления. Скорость обработки запроса зависит от качества интернета и мощности оборудования.
Подключение умной колонки Яндекс Станция Мини к интернету через WiFi роутер
Для подключения колонки необходимо воткнуть ее в розетку с помощью кабеля USB-C и адаптера питания, которыми комплектуется Яндекс Станция Мини.

После чего Алиса сама вкратце расскажет, что нужно сделать. А именно — в нижней панели приложения «Яндекс» нажать на иконку в виде 4-х квадратиков для вызова основного меню
И далее среди множества разделов находим «Устройства»
Выбираем «Управление устройствами»
Откроется страница, на которой будут отображаться все гаджеты, которые входят в состав вашего умного дома. Пока тут пусто, а для подключения Яндекс Станции жмем на «плюсик»
И далее «Добавить умную колонку с Алисой»
Выбираем из предложенного списка моделей ту Яндекс Станцию, которую настраиваете, — у меня это «Мини»
Приложение попросит включить умную колонку Яндекс, но поскольку мы уже это сделали, то жмем на кнопку «Продолжить».
Если же станция не активна, то просто нажимаем на кнопку включения на корпусе устройства

На следующем шаге необходимо ввести данные для подключения к WiFi сети вашего роутера. Это необходимо для того, чтобы Яндекс Станция имела доступ в интернет. Оттуда Алиса будет воспроизводить музыку с сервиса Яндекс Плюс, а также брать информацию для ответа на ваши вопросы.
Обратите внимание, что Яндекс Станция Мини работает только с диапазоном беспроводных частот 2.4 ГГц. Если у вас настроена только сеть 5 ГГц, то необходимо будет задействовать 2.4 в параметрах роутера. Ваше мнение — WiFi вреден?
Да
23%
Нет
77%
Проголосовало: 22286
Ваше мнение — WiFi вреден?
Да
23%
Нет
77%
Проголосовало: 22286

После этого смартфон будет готов передать эти данные на колонку в виде зашифрованного звукового сигнала. Так что подносим его поближе к микрофону и жмем «Проиграть звук»
В результате колонка начнет подключаться к WiFi роутеру, а через него к интернету. При успешном окончании на экране смартфона появится соответствующее сообщение. Завершаем подключение
На завершающем этапе Яндекс Станция запросит с удаленного сервера обновление до последней версии прошивки. Это займет не более 5 минут, после чего можно будет продолжить настройку умной колонки
Способы запуска Алисы
Есть несколько способов, позволяющих начать работу с Алисой:
- ручной;
- голосовой;
- через другие программы.
Вы можете воспользоваться любым из них, чтобы перейти к управлению Алисой.
Ручной
Ручной запуск описан и для Android, и для iOS в пунктах «Начало использования». Чтобы запустить Алису вручную, нужно открыть браузер и нажать на иконку Алисы, после чего можно будет начать работу с ней.
Голосом
Запуск Алисы голосом осуществляется при помощи таких кодовых фраз, как «Привет, Алиса», «Слушай, Алиса» и «Слушай, Яндекс». Эти команды начинают диалог с голосовым помощником, то есть вызывают его. Но телефон (и Android, и iOS) услышит их и вызовет Алису только в том случае, если вы произнесёте их в то время, когда находитесь в приложении «Яндекс.Браузера».
С Алисой можно разговаривать
Алису нельзя вызвать напрямую, находясь в меню телефона. Это связано с тем, что у приложения Яндекс.Браузер, как и любого другого приложения, нет права отлавливать ваш голос в то время, когда приложение не запущено. А если нельзя отлавливать голос, то нельзя и распознать кодовые фразы, которые должны вызывать Алису.
Такие ограничения на приложения операционная система накладывает затем, чтобы оно не могло подслушать пользователя в том момент, когда он этого не хочет. Ведь если бы Android и iOS не лишали приложения возможности отлавливать голос пользователя постоянно, то приложение могло бы записать все ваши разговоры и отправить их себе на сервер.
Но есть обходной путь, позволяющий запустить Алису и с главного, и с заблокированного экрана — воспользоваться стандартными помощниками.
Стандартные помощники
По умолчанию у всех устройств с iOS уже установлен один голосовой помощник — Siri. Он работает точно так же, как и Алиса, но разрабатывается самой компанией Apple, поэтому имеет намного больше прав: может отлавливать речь, когда приложение Siri не запущено, и когда телефон заблокирован. Та же ситуация на Android: по умолчанию на каждом устройстве установлен Google Assistant — голосовой помощник, разработанный Google, и имеющий те же права, что и Siri.
Используя Siri или Google Assistant, можно вызвать Алису, при этом сделать это можно будет в любой момент, а не только когда запущен Яндекс.Браузер.
iOS
Siri доступна для всех устройств, работающих на iOS 8 и более поздних версиях. Чтобы начать использовать её, выполните следующие шаги:
-
Разверните настройки телефона.
-
Откройте пункт «Siri и Поиск».
-
Включите функцию активации Siri голосом и обращения к ней с заблокированного экрана.
-
Готово, теперь вы можете, находясь в любом месте меню устройства, вызвать Siri, а после задать команду «Siri, открой приложение Яндекс.Браузер».
Готово, теперь вы можете быстро открывать браузер и через него запускать Алису.
Android
Google Assistant доступен на любых устройствах с Android 5.0 и выше. Если после обновления прошивки вы не получили его на своё устройство, то можете скачать голосового помощника от Google вручную с Play Market. После установки приложения нужно активировать голосовой вызов:
-
Откройте приложение.
-
Разверните меню настроек, нажав на иконку в виде трёх параллельных полос, расположенную в нижнем правом углу.
-
Перейдите в раздел «Настройки».
-
Выберите подпункт «Голосовой поиск».
-
Найдите в списке функцию Voice Match. Активируйте её. Приложение попросит сказать вас несколько раз «Ok, Google», чтобы настроить распознание именно вашего голоса.
-
Готово, как только функция Voice Match будет активирована и настроена, можно будет в любом месте меню устройства произнести «Окей, Google, открой Яндекс.Браузер». Браузер будет открыт, а в нём вы уже сможете перейти к работе с Алисой.
Алиса — удобное приложение, которое может выполнять достаточно много дел за вас, при этом управление помощником может осуществляться голосом. Алиса доступна только в Яндекс.Браузере. Открыть её можно как вручную, так и с помощью других голосовых помощников.
Принцип работы
Для начала, расскажем, как работает голосовой помощник Алиса. Она была запущена Яндексом в октябре 2017 года и функционирует с использованием интеллектуальных алгоритмов обработки запроса.
В основе лежит платформа SpeechKit, позволяющая распознавать и синтезировать речь. Как работает Алиса в Яндекс.Браузере или на устройствах? Разработчики отмечают, что для этого была проделана огромная работа, поддержка диалогов без использования заданных сценариев стала возможной с помощью нейронных сетей и других современных технологий машинного обучения, как понимаете, это очень тонкий и сложный процесс. Включи Алису в Яндексе и посмотри как это — работать с помощью интеллектуальной помощницы.
Теперь ты знаешь, как работает Алиса в фоновом режиме.
Помочь ей стать умнее может каждый – реагируйте на ответы с помощью иконок с поднятым или опущенным пальцем и выбирайте варианты ответа.
Теперь давайте кратко рассмотрим основные возможности, которыми обладает робот.
Как подключить Яндекс Станцию к телефону в качестве Bluetooth колонки без WiFi и интернета?
Однако, наличие интернета и WiFi не является обязательным условием использования умной колонки. Оно нужно для получения информации от Алисы и работой с системой умного дома. Но Яндекс Станция также может подключаться к смартфону, ноутбуку, ТВ приставке или телевизору в качестве обычной bluetooth колонки.
Для этого необходимо сказать «Алиса, включи блютуз»
И активировать данный беспроводной режим в настройках телефона
После чего найти в списке доступных устройство со словом «Yandex» в названии. И нажать на него для подключения Яндекс Станции к смартфону.
Аналогично происходит соединение умной колонки с Алисой с другими девайсами. Вот список инструкций по разным типам устройств — компьютеру, ноутбуку, ТВ, приставке:
- Как подключить беспроводную колонку к компьютеру или ноутбуку на Windows
- Подключение колонки по Bluetooth к Андроиду
- Подключение наушников или колонки к MacBook
- Как смотреть телевизоре через беспроводные наушники или колонку?
Еда и напитки
Игра Кулинария
3,5
Стань поваром первоклассного ресторана, кондитерской или фаст-фуда. Готовь изящные блюда, бургеры или торты со сладостями.
Несколько компаний со своим сюжетом и иллюстрациями погрузят тебя в мир кулинарии.
Поднимайся в рейтинге лучших поваров и получай за выполненные заказы кристаллы.
Пройди все компании и стань лучшим в мире кулинарии!
Подпишись на новости о новых заданиях в игре Телеграмме:
https://t.me/heyAlyoshaGames
Умные рецепты
4,8
Все необходимые инструменты для комфортного приготовления блюд и раскрытия новых возможностей вашей кухни!
Возможности навыка:
— Умный поиск среди более чем 13 000 рецептов.
— Приготовление по шагам, расчет стоимости продуктов и блюд по актуальным ценам.
— Учет продуктов в вашем доме с быстрым поиском.
— Автоматический контроль сроков годности продуктов.
— Подбор рецептов по имеющимся продуктам и по отдельным ингредиентам.
— Интеллектуальный список покупок сам добавит нужные ингредиенты и посчитает стоимость.
— Возможность использовать один профиль на нескольких устройствах.
— Возможность отправки рецептов с картинками и списков в Telegram.
Умный Шеф
4,3
Не знаете что приготовить на ужин?
Не помните какие ингредиенты используются для приготовления блинов или панкейков?
Не хотите отвлекаться на просмотр рецепта во время готовки?
Навык «Умный Шеф» для Алисы создан, чтобы решить ваши проблемы раз и навсегда!
— Голосовое управление. Никаких кнопок, статей или книг. Прослушивайте каждый рецепт по шагам, не отвлекаясь от процесса готовки!
— Уникальные рецепты. Мы разработали для вас рецепты практически на все популярные блюда: супы, второе, выпечка и десерты, салаты, закуски и напитки!
— Поиск по ингредиентам. Умный Шеф также поможет вам подобрать рецепт исходя из тех продуктов, которые есть у вас в данную минуту!
Как использовать Алису на смартфоне
Юзер может общаться с Алисой с помощью голоса и через текстовые сообщения. Голосовые запросы и ответы дублируются в чате с помощницей. Откройте приложение с Алисой, активируйте её голосом или через иконку фиолетового цвета, а затем сформулируйте конкретный запрос. Старайтесь произносить все слова четко и понятно.
Учтите, что во время произнесения запроса иконка внизу панели должна быть в виде пульсирующего кольца — это будет означать, что микрофон устройства включён и готов воспринимать ваш голос. В самом начале диалога будет присутствовать автоматический ответ со списком некоторых умений бота.
После того как откроется панель Алисы в приложении, введите или проговорите вслух свой запрос
Собрать полный перечень команд, которые может выполнять помощница, практически невозможно. Рассмотрим самые популярные запросы:
- Ещё/другой вариант (чтобы получить другой ответ на уже заданный вопрос).
- Хватит.
- Открой сайт «2ГИС» (или иной ресурс).
- Открой «ВКонтакте» (либо другое приложение).
-
Погода, прогноз на завтра; погода в Москве (можно заменить на нужный город).
- Прогноз на неделю в Москве (если не указывать город, Алиса покажет ответ для вашего местоположения — если геолокация у вас включена в настройках смартфона).
- Запомни адрес (и указать любую улицу).
- Вызови такси (до дома/работы).
-
Пробки в Москве (выберите город).
- Сколько ехать на машине.
- Дорога пешком.
- Найди адрес (укажите магазин/почту/кафе/другое заведение).
- Где выпить кофе.
- Где поесть.
- Кофейни поблизости (заменить на другое заведение).
- Сколько времени (назовите город).
- Разница во времени с Москвой (замените населённый пункт).
- Какой день недели 31 декабря.
-
Включи радио или музыку (и выбрать жанр, можно уточнить сразу название композиции).
- Какое число в субботу (другой день недели).
- Курс доллара/евро/йены и т. д.
- Сколько будет 10 долларов в рублях.
- Последние новости (можно указать страну, регион и т. д.).
- Расскажи новости культуры (спорта/политики и т. д.).
- Поставь будильник.
- Какое сегодня число.
- Поставь таймер.
- Сколько калорий в яйце.
- Сколько грамм в килограмме.
-
Как проехать до определённого адреса.
- Сколько миллилитров в стакане.
- Ударение в слове «Свёкла» (или любое другое).
- Кто такая Вера Брежнева (или любой другой известный человек).
- Сколько лететь до луны.
- Самое жаркое место на Земле (задавайте любую справочную информацию).
- Скажи телефон скорой/полиции/пожарных.
- Позвони (продиктовать номер телефона).
- Что за песня играет.
Использовать Алису можно не только для поиска конкретной информации, но и для развлечения. Выберите одну из фраз для начала разговора с помощницей:
- Расскажи анекдот.
- Расскажи шутку.
- Одолжи денег.
-
Подбрось монетку.
- Ты меня любишь.
- Расскажи секреты блоггеров.
- Давай поболтаем.
- Кто тебя создал.
- Сколько тебе лет.
- Как у тебя дела.
- Расскажи сказку.
- Спой песню.
- Прочитай тост.
- Прочитай стихи.
Больше команд вы можете найти в специальных приложениях для «Андроида» — запросы будут там рассортированы по категориям. Скачать программы можно с «Плей Маркета».
В приложении «Команды для Алисы» собрано множество запросов, на которые отвечает помощница
Вы можете помочь Алисе развиваться быстрее своими оценками её ответов:
-
Под ответом помощницы будет две иконки — в виде опущенного или поднятого пальца. Если ответ был верным и вам понравился, нажмите на опущенный большой палец.
-
Алиса попросит вас уточнить, в чём её ошибка. Выберите один из вариантов ответов — проскролльте их, передвигая варианты пальцем влево. Доступны следующие причины: «Моя речь не распозналась», «Неверно озвучен текст», «Ответ обидный или оскорбительный», «Ответ не соответствует вопросу» или «Другое».
-
Если вы по ошибке поставили отрицательную оценку, отменить её можно с помощью варианта «Да нет, всё хорошо».
-
Если ответ был точным и полным, поставьте поднятый палец.
В настройках Алисы доступны следующие опции для включения, выключения или изменения: голосовая активация, показ виджета на домашнем экране телефона, голос бота (только в навигаторе) и его язык, офлайновый поиск и определитель номера. Через настройки вы можете также очистить чат с Алисой. Чтобы сделать помощника с женским голосом ассистентом по умолчанию на смартфоне, нужно уже идти в настройки самого устройства.
Как можно заказать такси Яндекс через специальное приложение
Однако сервис такси от Яндекса пошел еще дальше и не стал ограничиваться одной лишь возможностью заказа через компьютер по Интернету. Ведь современный темп жизни предполагает динамичность передвижения и активное использование смартфонов. Теперь можно, находясь в любой точке города, вызвать такси с мобильного.
Для этого потребуется скачать специальное приложение для смартфона. Оно доступно в официальных цифровых магазинах iTunes и Google Play – для ОС iOS и Android соответственно. Можно скачать его и непосредственно на официальном сайте проекта: https://taxi.yandex.ru/ .
Приложение для мобильных телефонов Яндекс Такси скачивается совершенно бесплатно!
Установка приложения не займет много времени, все происходит весьма стандартно, так что даже у новичка не вызовет никаких проблем. Пользоваться же им также очень просто. Чтобы Яндекс такси вызвать онлайн через приложение, потребуется:
Запустить это приложение;
Далее программа определит текущее местоположение пользователя;
В специальном окне нужно будет набрать место доставки пассажира, либо указать его на интерактивной карте;
Указать пожелания относительно времени вызова, наличия детского кресла, а также предпочитаемый тариф: эконом, комфорт и т.д.;
Останется лишь нажать на экранную кнопку «Заказать такси» — и появится информация относительно марки и цвета автомобиля, система сама подберет самую ближайшую к клиенту машину.
Кроме того, можно указать предпочитаемый способ оплаты: наличными или банковской картой.
Так как мобильные телефоны сегодня имеются практически у всех, но не все модели работают под Андроидом или iOS, то в Яндексе предусмотрели возможность заказа через СМС-сообщение, а также по звонку.
Итак, чтобы заказать такси через СМС, например, в аэропорт, потребуется отправить сообщение формата: #улица номер дома на номер 1077*. К примеру: #аэропорт Шереметьево.
Через какое-то время в ответ по номеру отправления будет доставлено сообщение, содержащее информацию о машине и водителе. При необходимости, будет осуществлен ответный звонок клиенту.
Кроме как через Интернет, Яндекс предусмотрел возможность вызова автомобиля более традиционным для многих способом: через телефонный звонок. Для каждого города это будет свой отдельный номер, так что рекомендуется данную информацию уточнить на сайте проекта.
Можно ли вызвать такси через Яндекс на определенное время
Очень часто требуется спланировать свою поездку заблаговременно – во избежание всевозможных неожиданностей. В связи с этим, у многих вполне справедливо возникает вопрос, как заказать Яндекс такси на определенное время? Но, сколько бы пользователь ни лазил по меню приложения или искал на сайте – такой возможности он не обнаружит.
Максимум, что будет доступно, — так это вызов прямо сейчас, через 10 минут или «на ближайшее время». Значит ли это, что возможности оформления предварительного заказа нет?
Действительно, такая возможность некоторое время назад существовала. Однако в настоящее время ее убрали. Предполагается, что клиент, заказывая, к примеру, такси на завтра, не сможет заранее просчитать оптимальный маршрут, время, проведенное в пути и т.д. А ведь именно из этих и некоторых других факторов и складывается сумма оплаты поездки.
В компании указывают, что особых неудобств клиент испытывать не должен, так как в наличии всегда имеются свободные водители, находящиеся в непосредственной близости. Возможно, что для жителей центральной части городов это и справедливо, но стоит признать, что это не совсем удобно тем, кто проживает ближе к городским окраинам, а то и вовсе за городом…
В данный момент возможности предварительного заказа на конкретное время в онлайн сервисе не предусмотрено.
Но возможность совершить предварительный заказ, тем не менее, осталась. Как уже отмечалось, оформить предварительный заказ такси можно, позвонив диспетчерам по телефону. Доброжелательный оператор поможет найти оптимальный выход из любой ситуации, примет заказ и подберет оптимальный тариф.
Навыки
С появлением навыков, помощница научилась делать еще больше разнообразных вещей, например:
- Заказывать пиццу;
- Читать сказки;
- Включать компьютер;
- Искать песни;
- Включать музыку;
- Заказывать такси;
- Говорить, что на фото;
- Показывать, где ты находишься;
- Говорить какая погода.
Чтобы получить ответ, выбирай фразу, содержащую в себя максимальное количество точно сформулированной информации.
В отдельной статье на нашем сайте ты можешь прочитать про все доступные команды.
Теперь ты знаком с тем, как работает приложение Алиса на компьютере и на телефоне и можешь понять, какие процессы лежат в основе уникального искусственного интеллекта. Пользуйся ботом, расширяй его функционал и упрощай свои повседневные дела с помощью легкого управления.
Как использовать Алису на смартфоне
Юзер может общаться с Алисой с помощью голоса и через текстовые сообщения. Голосовые запросы и ответы дублируются в чате с помощницей. Откройте приложение с Алисой, активируйте её голосом или через иконку фиолетового цвета, а затем сформулируйте конкретный запрос. Старайтесь произносить все слова четко и понятно.
Учтите, что во время произнесения запроса иконка внизу панели должна быть в виде пульсирующего кольца — это будет означать, что микрофон устройства включён и готов воспринимать ваш голос. В самом начале диалога будет присутствовать автоматический ответ со списком некоторых умений бота.
После того как откроется панель Алисы в приложении, введите или проговорите вслух свой запрос
Собрать полный перечень команд, которые может выполнять помощница, практически невозможно. Рассмотрим самые популярные запросы:
- Ещё/другой вариант (чтобы получить другой ответ на уже заданный вопрос).
- Хватит.
- Открой сайт «2ГИС» (или иной ресурс).
- Открой «ВКонтакте» (либо другое приложение).
-
Погода, прогноз на завтра; погода в Москве (можно заменить на нужный город).
- Прогноз на неделю в Москве (если не указывать город, Алиса покажет ответ для вашего местоположения — если геолокация у вас включена в настройках смартфона).
- Запомни адрес (и указать любую улицу).
- Вызови такси (до дома/работы).
-
Пробки в Москве (выберите город).
- Сколько ехать на машине.
- Дорога пешком.
- Найди адрес (укажите магазин/почту/кафе/другое заведение).
- Где выпить кофе.
- Где поесть.
- Кофейни поблизости (заменить на другое заведение).
- Сколько времени (назовите город).
- Разница во времени с Москвой (замените населённый пункт).
- Какой день недели 31 декабря.
-
Включи радио или музыку (и выбрать жанр, можно уточнить сразу название композиции).
- Какое число в субботу (другой день недели).
- Курс доллара/евро/йены и т. д.
- Сколько будет 10 долларов в рублях.
- Последние новости (можно указать страну, регион и т. д.).
- Расскажи новости культуры (спорта/политики и т. д.).
- Поставь будильник.
- Какое сегодня число.
- Поставь таймер.
- Сколько калорий в яйце.
- Сколько грамм в килограмме.
-
Как проехать до определённого адреса.
- Сколько миллилитров в стакане.
- Ударение в слове «Свёкла» (или любое другое).
- Кто такая Вера Брежнева (или любой другой известный человек).
- Сколько лететь до луны.
- Самое жаркое место на Земле (задавайте любую справочную информацию).
- Скажи телефон скорой/полиции/пожарных.
- Позвони (продиктовать номер телефона).
- Что за песня играет.
Использовать Алису можно не только для поиска конкретной информации, но и для развлечения. Выберите одну из фраз для начала разговора с помощницей:
- Расскажи анекдот.
- Расскажи шутку.
- Одолжи денег.
-
Подбрось монетку.
- Ты меня любишь.
- Расскажи секреты блоггеров.
- Давай поболтаем.
- Кто тебя создал.
- Сколько тебе лет.
- Как у тебя дела.
- Расскажи сказку.
- Спой песню.
- Прочитай тост.
- Прочитай стихи.
Больше команд вы можете найти в специальных приложениях для «Андроида» — запросы будут там рассортированы по категориям. Скачать программы можно с «Плей Маркета».
В приложении «Команды для Алисы» собрано множество запросов, на которые отвечает помощница
Вы можете помочь Алисе развиваться быстрее своими оценками её ответов:
-
Под ответом помощницы будет две иконки — в виде опущенного или поднятого пальца. Если ответ был верным и вам понравился, нажмите на опущенный большой палец.
-
Алиса попросит вас уточнить, в чём её ошибка. Выберите один из вариантов ответов — проскролльте их, передвигая варианты пальцем влево. Доступны следующие причины: «Моя речь не распозналась», «Неверно озвучен текст», «Ответ обидный или оскорбительный», «Ответ не соответствует вопросу» или «Другое».
-
Если вы по ошибке поставили отрицательную оценку, отменить её можно с помощью варианта «Да нет, всё хорошо».
-
Если ответ был точным и полным, поставьте поднятый палец.
В настройках Алисы доступны следующие опции для включения, выключения или изменения: голосовая активация, показ виджета на домашнем экране телефона, голос бота (только в навигаторе) и его язык, офлайновый поиск и определитель номера. Через настройки вы можете также очистить чат с Алисой. Чтобы сделать помощника с женским голосом ассистентом по умолчанию на смартфоне, нужно уже идти в настройки самого устройства.
Принцип работы
Для начала, расскажем, как работает голосовой помощник Алиса. Она была запущена Яндексом в октябре 2017 года и функционирует с использованием интеллектуальных алгоритмов обработки запроса.
В основе лежит платформа SpeechKit, позволяющая распознавать и синтезировать речь. Как работает Алиса в Яндекс.Браузере или на устройствах? Разработчики отмечают, что для этого была проделана огромная работа, поддержка диалогов без использования заданных сценариев стала возможной с помощью нейронных сетей и других современных технологий машинного обучения, как понимаете, это очень тонкий и сложный процесс. Включи Алису в Яндексе и посмотри как это — работать с помощью интеллектуальной помощницы.
Теперь ты знаешь, как работает Алиса в фоновом режиме.
Помочь ей стать умнее может каждый – реагируйте на ответы с помощью иконок с поднятым или опущенным пальцем и выбирайте варианты ответа.
Теперь давайте кратко рассмотрим основные возможности, которыми обладает робот.
Что такое Алиса от «Яндекс»
Алиса — это голосовой ассистент, который способен управлять устройством, на которое установлен, выдавать ответы на поисковые запросы, прокладывать маршрут и выполнять ещё массу полезных и развлекательных функций. Помощник от «Яндекс» стал своеобразной альтернативой Siri (которая доступна только на устройствах под iOS или MacOS) и Cortana от Microsoft (которая сейчас уже заброшена своими создателями).
Алиса сразу же получила простой и узнаваемый логотип
Появилась Алиса на свет 10 октября 2017 года. Точнее, в этот день «Яндекс» провели её официальную презентацию. Бета-версия же стартовала в мае 2017 года. С того времени голосовая помощница претерпела множество изменений и обновлений, стала лучше распознавать речь и более «живо» общаться с пользователями.
Имя голосовому ассистенту выбирали путём массовых опросов. Поскольку помощника планировали распространять только в России, специалисты «Яндекс» проводили анкетирование соотечественников, чтобы выяснить, какое имя вызывает у людей наибольшую симпатию и при этом является не очень популярным. В итоге было решено назвать ассистента Алисой.
Голос Алисе подарила Татьяна Шитова — официальный дублёр Скарлетт Йоханссон в России. Конечно, актриса озвучивала не каждую реплику. Речь голосового помощника по большей части синтезирована на основе голоса Татьяны.
Кроме того, Татьяна Шитова озвучивала Флёр Делакур — очаровательную француженку из серии фильмов о Гарри Поттере
Особенный акцент разработчики сделали на «личности» Алисы. Она иронична, любит шутить над собой, иногда жалуется на «одиночество в тесной коробке».
Как и другие голосовые помощники, Алиса абсолютно бесплатна. Единственное ограничение — необходимость подключения к интернету. Без сети Алиса разговаривать отказывается.
Как утверждает сама помощница, «без интернета она как без рук»
История создания и запуска Алисы
Итак, знакомимся: Алиса, голосовой помощник от Яндекса. Этому приложению удается успешно имитировать живую диалоговую речь (как устную, так и письменную), давать советы и ответы на поставленные вопросы, воспроизводя их голосом или написав на экране. Создатели этого чуда уверенно заявляют об этой программе как о самом передовом цифровом ассистенте, имеющем неограниченное количество ответных фраз, что приятно отличает ее от прочих аналогов в интернет пространстве.
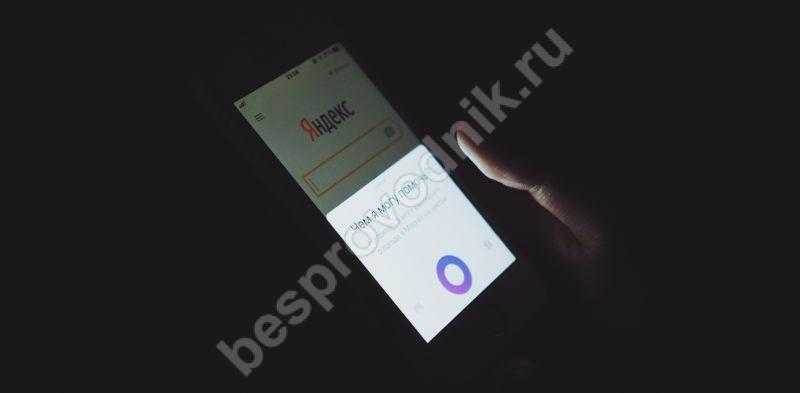
Можно даже просто пообщаться с виртуальной барышней. Наберите команду «Алиса, давай поболтаем» и получите удовольствие от общения с компьютерным разумом. Это стало новым развлечением многочисленных посетителей социальных сетей, где они выкладывают фрагменты особенно смешных диалогов.
Не так давно — весной 2017 года – появилась бета-версия речевого ассистента поисковика Яндекс. После всех тестирований и доработок в октябре того же года сервис официально запустили в действие. С этим голосовым ассистентом общался и В.В. Путин, когда побывал в офисе Яндекс.
Образование
Физика вокруг
4,2
Образовательный квест по Физике.
Из-за пространственного сбоя вы попали в логово сумасшедшего физика Фрэда. Он поймал вас, чтобы использовать ваше тело для своих опытов.
Чтобы выбраться из логова Фрэда вам надо будет решить ряд задач, для которых потребуются знания физики.
Все вопросы, предложения и комментарии пишите на почту [email protected]
Игра «Математика»
4,1
Обучение детей элементарной арифметике
Замени букву
3,3
«Замени букву» — это игра для расширения словарного запаса. Ведущий загадает слово, а вам надо будет называть слова, отличающиеся от него только на одну букву. Чем больше слов вы придумаете, тем больше очков заработаете!
Популярные вопросы о Путине к «Яндекс Алисе»
- Вопрос: «Алиса, сколько лет Путину?» Ответ Алисы: «65 лет».
- Вопрос: «Алиса, как ты относишься к Путину?» А: «Давайте про что-нибудь другое.»
- Вопрос: «Алиса, кто такой Путин?» А: «Российский государственный деятель, действующий президент Российской Федерации.»
- Вопрос: «Алиса, ты знаешь Путина?» А: «Вы, кстати, понимаете, с кем вы это пытаетесь обсуждать?»
- Вопрос: «Алиса, где живет Путин?» А: «Главной его официальной резиденцией остается Московский Кремль.»
- Вопрос: «Алиса, ты любишь Путина?» А: «Это не моя тема, но вы не переживайте, дело наверняка не во мне.»
- Вопрос: «Алиса, позвони Путину!» А: «Давайте поищем.»
- Вопрос: «Алиса, тебе нравится Путин?» А: «Вы, кстати, понимаете, с кем вы это пытаетесь обсуждать?»
- Вопрос: «Алиса, когда родился Путин?» А: «7 октября 1952 года.»
Учитывая, что недавно прошли президентские выборы в России, то, видимо, скоро добавиться еще один запрос: «Алиса, когда инаугурация Путина?» Алиса: «7 мая 2018 года.»
В заключении отметим, что данный виртуальный ассистент работает пока только на русском языке. Устанавливается абсолютно бесплатно. Многое дорабатывается с реактивной скоростью, учитывая масштабность проекта. Приятно осознавать значимость российского голосового сервиса и в какой-то степени являться его частью. Алиса обучается, так же, основываясь на наши ответы и «лайки».
Важно! Используйте только официальные источники Яндекс для скачивания, чтобы уберечь устройства от вирусов. Так же читают:
Так же читают:
Не нашли ответ? Пишите в обратную связь или в комментарии, и мы поможем!
Основные возможности
Помощник создан специально для улучшения и оптимизации ежедневных рабочих процессов каждого человека – он экономит время и позволяет снять с пользователя некоторые обязанности.
Программа Алиса работает с помощью отправки запросов, которые делаются:
- В письменном виде;
- В голосовом формате.
После запроса можно начинать пользоваться основными функциями программы, которых у нее великое множество. Мы расскажем тебе об основных возможностях:
- Прогноз погоды;
- Курс валют;
- Ответ на вопрос;
- Действия калькулятора;
- Сколько времени и какое сегодня число;
- Анекдоты и шутки;
- Установка будильника;
- Поиск информации;
- Игры;
- Беседа на отвлеченные темы;
- Вызов такси;
- Заказ еды и многое другое.
Зачем и когда была создана Алиса?
Скажите пожалуйста, какими поисковыми системами вы пользуетесь? Наверняка ваш ответ будет Яндекс или Гугл. В России на данный момент пока с небольшим отрывом лидирует Яндекс, но с каждым годом Гугл становится все ближе к нему. А с учетом того, что у пользователей смартфонов на базе Android стоит по умолчанию браузер Google Crome, где поисковиком по умолчанию является сами знаете кто, то Яше осталось недолго держать пальму первенства в России. Тогда ребята из Яндекс решают как-то привлечь пользователей на свою сторону, создав нового голосового помощника.
Как говорят разработчики, их продукт по всем параметрам обходят зарубежный Google Assistant. Нет, конечно гугл ассистент очень классная штука, но с русским языком у него пока туговато.
Алиса была представлена широкой аудитории неделю назад, то есть 10 октября 2017 года. Воспользоваться этим решением смогут воспользоваться как владельцы Android, так и владельцы айфонов. В Windows с этим пока напряженка, но тем не менее вы можете пользоваться приложением в бета-режиме. Думаю, что скоро все наладится.
Спорт и здоровье
Йога для глаз
4,5
Занимайтесь гимнастикой для глаз с вашим личным тренером. Выбирайте комплекс упражнений и вперед к отличному зрению! И не смотрите на экран!
Быстрая тренировка
4,3
Сидите дома и не ходите на спорт? Попробуйте 7-минутную тренировку, которая сможет поддерживать ваши мышцы в тонусе!
Интенсивная интервальная 7-минутная тренировка была разработана американским колледжем спортивной медицины. В ней используется только масса тела человека, стул и стена и ее можно делать где угодно.
Программа состоит из 12 простых упражнений и займёт, как понятно, всего 7 минут в день. Тем не менее, даже за такое небольшое количество времени, она нагружает все основные мышцы человека и при регулярных занятиях помогает развивать выносливость и становиться сильнее. На каждое упражнение дается 30 секунд, еще 10 на отдых между ними.
Занимайтесь полноценным спортом даже на карантине!
Посмотрите упражнения в картинках здесь: https://apptractor.ru/info/news/bystraja-7-minutnaja-trenirovka.html
30 Дней Фитнеса
4
Карантин — время для спорта!
«30 Дней Фитнеса» поможет вам добиться любых спортивных целей: нарастить мышечную массу, сбросить лишний вес или поддерживать свое тело в тонусе.
В навыке для вас доступна персонализированная фитнес программа, быстрые 7-ми минутные тренировки, статистика и калькуляторы для подсчета фитнес показателей.
Приятного использования!
Смотреть все
Диалог Путина и Яндекс Алиса

21 сентября 2017 года президенту России Владимиру Владимировичу Путину представили новую разработку компании «Яндекс» — голосовой помощник «Алиса». Ассистент проходил еще стадию тестирования, поэтому некоторые ответы были не совсем «впопад». Гарант задавал «Алисе» такие вопросы.
Президент спрашивал: «Тебя тут не обижают»? Алиса ответила: «О’кей, учту». «Как ты себя тут чувствуешь?», — полюбопытствовал Владимир Владимирович. Она ответила, что занимается рассматриванием «фотографий котиков в «Яндексе», ничего лучше котиков нет, надеюсь, у Вас тоже все хорошо». Путин остался доволен демонстрацией, отметив, что «на вопрос, обижают или нет, она уклонилась от ответа».
Владимир Владимирович спросил разработчиков о том, какие навигационные источники используются «Алисой». Разработчики сказали, что голосовой помощник использует все общедоступные геологические системы.
Несмотря на то, что прошло чуть больше года активной эксплуатации голосового помощника, сегодня Алиса «научилась» давать более точные ответы. Разработчики не сидят на месте Ну а функция управления временем, работа с приложениями дают ей возможность конкурировать с мировыми лидерами. Подробнее в статье Алиса, что ты умеешь? Команды Алисе Яндекс
Какая информация передается на сервер Яндекса через голосовой помощник «Алиса»?
При озвучивании любого запроса голосом принцип работы поисковой системы не меняется. «Алиса» лишь переводит речь в текст, который затем используется поиском. Естественно, что вместе с каждым поисковым запросом передается множество дополнительных данных о каждом пользователе. Их количество ограничивается сайтами и сервисами, на которые пользователь заходит при помощи голосового помощника. В основном отправляется информация о сбоях браузера, которая действительно необходима для последующей отладки программного обеспечения.
Каждый раз браузер передает на сервер следующий массив данных:
- время регистрации в сети;
- IP-адрес;
- версия и тип операционной системы;
- версия и тип браузера;
- MAC-адрес.
Какие функции выполняет Яндекс Алиса?
Вот список некоторых функций, которые на сегодняшний момент доступны:
- Голосовой оиск в системе Яндекс
- Прогноз погоды
- Адреса различных заведений, кинотеатров, кафе и т.д.
- Запуск установленных приложений, например Инстаграм или ВК (список будет расширяться)
- Пробки и маршруты
- Диалог для развлечения (об этом подробнее я расскажу ниже)
Чтобы воспользоваться одной из перечисленных функций, вам достаточно лишь спросить об этом. При этом, благодаря технологии распознавания речи SpeechKit, Алиса сама улавливает смысл сказанного, так что не нужны какие-то точные фразы для определения ваших потребностей. Например , вместо произнесения фразы «Ближайшее кафе» можно сказать что-нибудь типа «Где здесь можно пожрать?», и она вам с удовольствием ответит.
Как активировать Алису Яндекс голосом
Установка и настройка Алисы на гаджет завершены. Остается узнать, как активировать Алису голосом на Андроиде. Самый простой способ — использовать виджет, включенный в приложение Яндекс. Нажав на значок микрофона, можно задать вопрос, начинающийся со слов «Слушай, Алиса», «Слушай, Яндекс».
Запускать Алису голосом на заблокированном экране, не заходя в Яндекс не получится. Компания Гугл имеет приоритетное право на установку своего Голосового Ассистента на устройствах Андроид, и любой другой помощник не будет полноценно работать рядом с таким соседом.
Однако существует вариант, разрешающий запускать голосом Алису даже на заблокированном экране смартфона. Сделать это можно через Google Assistant и функцию Voice Match, доступную на Android 5 и выше. Для этого нужно:
- Установить Гугл Ассистент и активировать функцию Voice Match.
- Заблокировать экран гаджета. Сказать «Окей, Гугл». Google Ассистент перейдет в состояние ожидания команды голосом.
- Попросить «Открой Яндекс». Откроется веб-обозреватель Яндекс со встроенной Алисой.
- Сказать «Слушай, Алиса», и голосовой ассистент активируется.
- Можно начинать диалог, например, спросить про новинки технологий.
Через настройки браузера
Для того чтобы можно было вызывать Алису голосом, требуется предварительно изменить параметры непосредственно в приложении Яндекс. Процедура включает такие шаги:
- Открыть на смартфоне обозреватель Яндекс.
- Нажать на кнопку в левом верхнем угле либо же потянуть шторку слева на право.
- В открывшемся меню выбрать раздел – Настройки.
- Спуститься вниз и найти подраздел – Алиса. Выбрать пункт – Голосовая активация.
- Выбрать один из вариантов, который более удобный. Также можно оставить оба активатора в рабочем состоянии и применять оба.
Теперь голосовой помощник будет реагировать на установленную команду в любой момент. При этом он начинает функционировать даже в тех случаях, когда экран заблокирован или браузер Яндекс не запущен.
Также получить быстрый доступ к помощнику можно при помощи иконки поисковой строки. Она располагается вверху экрана на панели со значками уведомлений.
Панель поиска включает различные полезные сведения. Их можно отключать путем перехода к настройкам через троеточие. Здесь также есть кнопка для применения Алисы.
Как запустить Алису через Google Ассистент
Для начала вам необходимо установить Google Ассистент и активировать функцию Voice Match. К сожалению, функция Voice Match не работает на некоторых андроидах, например на телефонах Xiaomi (из-за особенностей оболочки MIUI).
- После того, как вы установили Google Ассистент и настроили функцию Voice Match, заблокируйте телефон. Скажите «Окей, Гугл». Телефон разблокируется и запустится Google Assistant в режиме ожидания голосовой команды.
- Скажите «Открой Яндекс» или «Открой приложение Яндекс».
- Откроется приложение «Яндекс» (в него встроена Алиса). Скажите «Слушай, Алиса» или «Привет, Алиса».
- Активируется голосовой помощник Алиса.
- Наконец, теперь вы можете её что-нибудь спросить, например «расскажи новости технологий».
Конечно, описанный способ активации Алисы на заблокированном экране не так удобен как у Гугл Ассистента – вам приходится называть 3 голосовых команды вместо одной. Но, судя по политике компании Google, другие способы запускать Алису голосом у нас появятся не скоро. Летом 2018-го года в продажу поступила умная колонка Яндекс Станция со встроенной Алисой – вот там голосовой помощник от Яндекса работает в режиме «Всегда слушать» по умолчанию.
Тайные умения голосового помощника
Разработчики добавили в Алису множество скрытых функций, запустить которые можно точной голосовой формулировкой. Работают они в мобильном приложении «Яндекс» и на ПК. Рассмотрим некоторые из них:
-
«Алиса, расскажи секреты российских блогеров». Услышав эту фразу, Алиса запускает сценарий, в котором можно расспросить её о тайнах и секретах самых популярных видео-блогеров. Она также упоминает, что не может отличить блогера от рэпера;
-
«Алиса, подбрось монетку!» Если под рукой нет монетки (только карточки да электронный кошелёк), то можно попросить Алису подбросить её. Вы услышите звон подброшенной монеты, а голосовой ассистент выдаст результат;
- «Алиса, давай поболтаем». Эта голосовая команда выключит у помощника выполнение команд и скриптов и оставит только функцию собеседника. Алиса будет шутить, иронизировать, жаловаться, сочувствовать пользователю. При этом она помнит предыдущие реплики — диалог получается довольно живым;
-
«Алиса, давай поиграем». У голосового помощника от «Яндекс» в запасе есть несколько интерактивных игр. Самые интересные — «Что было раньше» и «Угадай песню», но Алиса также умеет играть в города, «Верю — не верю», «Угадай актёра». Чтобы запустить сценарий, нужно произнести кодовое «Алиса, давай поиграем в» и назвать игру;
-
предсказания. Они относятся к категории игр, поэтому для запуска нужно сказать кодовую фразу «Алиса, давай поиграем». Можно сыграть в «Шар судьбы» или «Гадание»;
-
«Алиса, произнеси тост». Растерялись на застолье? Попросите Алису произнести тост за вас. У голосовой помощницы есть в запасе несколько остроумных и торжественных реплик.
Алиса — один из крупнейших проектов «Яндекса», которая объединяет в себе важные разработки: распознавание речи, понимание сложных семантических конструкций, работа в контексте, «живой» синтезированный голос. Остаётся надеяться, что она продолжит развиваться и научится ещё массе полезных и занятных вещей.
На компьютер
Как мы уже сказали, загрузка этого голосового помощника обычно происходит автоматически, одновременно с установкой браузера от Яндекса. Поэтому, если ты еще не пользуешься этим поисковиком – просто скачивай его и нужное приложение уже будет внутри. Если браузер есть, а робота в нем нет, то чтобы бесплатно установить программу Алиса на компьютер, можно выбрать один из следующих способов:
Скачать и установить голосовой помощник Алиса на русском языке отдельно, нажав на указанную нами ссылку. Откроется окно, в котором нужно будет выбрать место для сохранения файла.
Когда загрузка окончится, в правом верхнем углу браузера появится иконка Алисы. Кликай по ней, и система сама завершит установку.
Установить робота на имеющийся поисковик. Для этого переходи на официальный скайт, кликай на желтую кнопку, а дальше система подскажет, что делать.
Чтобы запустить бота, нужно проверить, есть ли подключение к сети интернет. Далее возможно:
- Произнеси: «Слушай, Алиса»;
- Кликни на иконку микрофона.
Запомни! Чтобы установить голосовой помощник Алиса на ноутбук, компьютер или телефон, нужно скачать или обновить Яндекс-браузер, либо приложение «Яндекс». Обновление обычно происходит автоматически или через приложение-магазин. Загружается поисковик с официальной страницы программы, которая ищется по соответствующему запросу в интернете.
Автор Андрей Измаилов На чтение 29 мин. Опубликовано
Любую программу после установки на ПК или смартфон желательно настроить под себя. Какие настройки присутствуют в сервисе «Алиса»? Как зайти в них и изменить при необходимости параметры?
Алиса от Яндекса: её возможности на смартфоне
Алиса — отечественный голосовой помощник от Яндекса с довольно большим функционалом и приятным голосом — актрисы Татьяны Шитовой. Алиса — самообучающийся искусственный интеллект. Её база знаний регулярно пополняется новыми запросами от юзеров. Помощница умеет давать импровизированные ответы на одинаковые вопросы с учётом контекста разговора.
На смартфонах бот может выполнить следующие действия:
- подсказать погоду на любой день в любом городе;
- включить музыку;
- определить ваше местоположение;
- создать список дел (надиктованные задачи попадут в облачный сервис «Яндекса»);
- угадать песню;
- проложить маршрут;
- рассказать о пробках;
- запустить некоторые сторонние утилиты, например, Instagram, «ВКонтакте»;
- рассказать анекдот, стих, сказку;
- пошутить;
- посоветовать фильм к просмотру;
- посчитать через встроенный калькулятор;

Алиса умеет считать простые арифметические задачи с одним действием
- искать информацию в интернете.
Видео: что умеет Алиса
Как настроить голосового помощника Алису на телефоне
Алиса — компонент «Яндекс.Браузера», поискового приложения «Яндекс» и, конечно, же «Яндекс.Навигатора». Рассмотрим, как настроить помощницу в трёх этих программах.
В «Яндекс.Браузере»: голосовая активация, смена языка, добавление иконки Алисы на «Рабочий стол»
Если вы пользуетесь Алисой через фирменный обозреватель разработчика, перейти к настройкам и изменить параметры помощницы можно следующим образом:
- Прокрутите новую вкладку в браузере с визуальными закладками до ленты с рекомендациями — тапните по иконке с тремя точками справа. В белом меню выберите раздел с настройками.

Откройте меню браузера через иконку в виде трёх точек
- Пролистайте страницу с параметрами и нажмите на «Голосовые возможности».
Раскройте меню «Голосовые возможности»
- По умолчанию у вас будет активирована голосовая помощница. При первом активном параметре вы сможете включить или, наоборот, выключить голосовую деактивацию с помощью жёлтого тумблера.
Голосовую активацию можно включить, если у вас установлен первый параметр
- Чтобы добавить значок Алисы на свой мобильный «Рабочий стол», щёлкните по опции «Добавить на домашний экран». На главном экране смартфона появится круглая фиолетовая иконка с изображением микрофона внутри.
После добавления на домашнем экране сразу появится иконка с микрофоном внутри
- Если вы установите значение «Голосовой поиск», вам станет доступна опция изменения языка голосового поиска. Тапните по меню «Язык…».
Выберите голосовой поиск и кликните по «Языка голосового поиска»
- Выберите в новом меню один из пяти языков.
Выберите в меню необходимый язык
- Активный параметр «Не использовать голос» будет означать, что вы не сможете вызывать Алису и делать поисковые запросы голосом.
Чтобы отключить голосовое общение с Алисой, поставьте значение «Не использовать голос»
Настройка в поисковом приложении «Яндекс»
Сначала настроим в поисковой программе от Yandex активацию с помощью голоса:
- Тапните по иконке с тремя полосками в левой верхнем углу приложения (на его главной странице с поисковой строкой).
- В меню на тёмном фоне нажмите на «Настройки».
Тапните по пункту для настроек
- Пролистайте настройки до блока «Голосовая активация». Тапните по нему.
Перейдите в меню для голосовой активации
- Если хотите выключить полностью включение помощницы голосом, поставьте два переключателя в положение «Выкл.» (они станут серыми).
Включите или отключите фразы для голосовой активации Алисы
Настройка офлайнового поиска
Если у вас постоянно случаются перебои с интернетом, активируйте опцию поиска в оффлайновом режиме, то есть в случае, когда у вас отсутствует подключение к интернету. Приложение заранее скачивает результаты поиска по популярным запросам, чтобы потом быстро показать их юзеру, если нет сети на девайсе:
- Переходим в настройки приложения и прокручиваем их до блока «Офлайн-поиск» (он будет ниже голосовой активации Алисы).
- Щёлкаем по единственному в меню пункту. В настройках поиска включаем опцию с помощью переключателя.
- Учтите, что функция будет занимать лишнее место в памяти смартфона, поэтому используем её, только если у есть свободный объём. Ниже видим объём памяти, который будут занимать загруженные заранее результаты поиска распространённых запросов.
Вы можете включить офлайновый поиск информации в Алисе — она загрузит ответы на популярные запросы
Настройка определителя номера
Опция определителя номера доступна только для владельцев телефонов на базе «Андроид», если, конечно, у вас установлено поисковое приложение «Яндекс». В базу определителя введено 5 миллионов российских номеров различных рекламных компаний — при этом она постоянно обновляется. Система будет показывать вам, кто вам звонит, и вы сможете просто не брать трубку. Активировать функцию можно следующим образом:
- Щёлкните в приложении по иконке в виде трёх полос.
Тапните по иконке в виде гамбургера слева
- Выберите в тёмном меню пункт «Определитель номера».
Откройте меню «Определитель номера»
- В белом диалоговом окне кликните по «Разрешить».
Нажимаем на «Разрешить» для включения опции
- Если у вас в настройках смартфона деактивирован доступ к контактам в телефонной книге, включите его. Активируйте также доступ к телефону.
Открываем доступ к контактам и телефону в настройках Яндекса
- Если при активации функции у вас появляется сообщение о том, что нужно выключить наложения, запустите панель с настройками девайса.
Перейдите по ссылке «Открыть настройки»
- Включите параметр «Разрешить наложение поверх других окон».
Разрешите наложения в настройках телефона
- В итоге вы получите сообщение о том, что определитель номера был успешно включён — кликните по «Хорошо».
Тапните по кнопке «Хорошо» в уведомлении
Если «Яндексу» не удастся определить номер, то после вызова вас попросят оставить отзыв о номере, а также указать причину, по которой вам звонили и описать ситуацию: молчание в трубку, навязывание услуг, требование вернуть долг и т. д. Если вы пропустили вызов (не услышали звонок), вы сможете потом просмотреть данные об этом номере.
Вывод виджета с голосовым помощником на главный экран, а также его удаление
Вывести на домашний экран ярлычок Алисы можно не только через настройки «Яндекс.Браузера»:
- Выберите любое свободное место на домашнем экране и зажмите его (удерживайте палец на одном месте).
Задержите палец на пустом месте на домашнем экране
- Смартфон завибрирует — появится опция «Виджеты».
Раскройте меню «Виджеты»
- Кликните по «Приложения и виджеты».
Тапните по «Приложения и виджеты»
- Найдите фиолетовую кнопку с микрофоном.
Выберите Алису в перечне виджетов
- Перетащите её на главный экран.
Установите виджет Алисы на домашний экран
Удаление истории разговора и переписки с Алисой
Если вы хотите избавиться от содержимого вашего чата с Алисой, выполните шаги:
- Откройте панель Алисы (с помощью ярлыка на домашнем экране или иконки в самом мобильном приложении). В поисковой программе он расположен в правом нижнем углу.
С помощью иконки Алисы справа снизу откройте её панель
- Тапните по иконке с тремя точками в правом углу сверху.
Кликните по иконке с тремя точками
- Выберите очистку истории.
Кликните по «Очистить историю»
- Подтвердите удаление всех данных.
Подтвердите своё намерение удалить все данные из чата
- Очистка истории возможна и в настройках самого «Яндекс.Браузера» либо поискового приложения «Яндекс». Щёлкните по «Очистить историю» и также подтвердите действие. В этом случае удалится содержимое чата и вся история утилиты в целом.
Откройте настройки браузера и очистите всю историю Алисы и обозревателя
Можно ли изменить голос помощника?
Смена голоса доступна только в «Яндекс.Навигаторе», а в браузере и поисковой программе — нет. В последних двух вариантах придётся слушать голос Татьяны Шитовой. Как сделать замену в приложении для навигации, расскажем:
- Кликните по значку с тремя линиями в правом углу снизу — перейдите в раздел с настройками.
Откройте настройки через меню навигатора
- Выберите блок для голоса.
Тапните по пункту «Голос»
- Установите один из загруженных голосов.
Выберите голос среди загруженных
- Либо используйте один из голосов во втором меню «Доступные для загрузки», который вам необходимо будет предварительно скачать.
Вы можете загрузить дополнительные голоса, если не хотите использовать стандартные
Можно ли сделать Алису ассистентом по умолчанию?
На смартфоне с «Андроидом» изначально установлен ассистент Google. Он же и является помощником по умолчанию. Если вы скачали Алису и хотите сделать её главной утилитой, выполните такие шаги:
- Откройте настройки девайса через иконку в виде шестерни на домашнем экране.
Откройте меню с настройками в телефоне
- Перейдите в раздел «Приложения и возможности».
Откройте раздел «Приложения и возможности»
- Выберите блок «Приложения по умолчанию», а в нём помощника и голосовой ввод. Поставьте Алису в качеству главного ассистента.
- Ещё один более быстрый способ — зажмите клавишу или иконку «Домой» (Home) на телефоне и выберите Алису (будет название одного из приложений от Yandex, установленных у вас на смартфоне). Поставьте галочку рядом с пунктом «Запомнить выбор».
Выберите «Яндекс» или «Браузер» в качестве ассистента по умолчанию
Можно ли включить Алису в фоновом режиме?
Алиса не работает в фоновом режиме на смартфонах — опция доступна только на ПК. На мобильных девайсах для запуска помощницы посредством голоса нужно сначала открыть приложение, частью которого она является, а затем уже произносить «Слушай, Алиса».
Как использовать Алису на смартфоне
Юзер может общаться с Алисой с помощью голоса и через текстовые сообщения. Голосовые запросы и ответы дублируются в чате с помощницей. Откройте приложение с Алисой, активируйте её голосом или через иконку фиолетового цвета, а затем сформулируйте конкретный запрос. Старайтесь произносить все слова четко и понятно.
Учтите, что во время произнесения запроса иконка внизу панели должна быть в виде пульсирующего кольца — это будет означать, что микрофон устройства включён и готов воспринимать ваш голос. В самом начале диалога будет присутствовать автоматический ответ со списком некоторых умений бота.
После того как откроется панель Алисы в приложении, введите или проговорите вслух свой запрос
Собрать полный перечень команд, которые может выполнять помощница, практически невозможно. Рассмотрим самые популярные запросы:
- Ещё/другой вариант (чтобы получить другой ответ на уже заданный вопрос).
- Хватит.
- Открой сайт «2ГИС» (или иной ресурс).
- Открой «ВКонтакте» (либо другое приложение).
- Погода, прогноз на завтра; погода в Москве (можно заменить на нужный город).
Спросите Алису, какая сейчас погода в вашем городе
- Прогноз на неделю в Москве (если не указывать город, Алиса покажет ответ для вашего местоположения — если геолокация у вас включена в настройках смартфона).
- Запомни адрес (и указать любую улицу).
- Вызови такси (до дома/работы).
- Пробки в Москве (выберите город).
Алиса может показать на карте пробки на дорогах в вашем городе
- Сколько ехать на машине.
- Дорога пешком.
- Найди адрес (укажите магазин/почту/кафе/другое заведение).
- Где выпить кофе.
- Где поесть.
- Кофейни поблизости (заменить на другое заведение).
- Сколько времени (назовите город).
- Разница во времени с Москвой (замените населённый пункт).
- Какой день недели 31 декабря.
- Включи радио или музыку (и выбрать жанр, можно уточнить сразу название композиции).
Попросите Алису включить музыку и не забудьте указать жанр
- Какое число в субботу (другой день недели).
- Курс доллара/евро/йены и т. д.
- Сколько будет 10 долларов в рублях.
- Последние новости (можно указать страну, регион и т. д.).
- Расскажи новости культуры (спорта/политики и т. д.).
- Поставь будильник.
- Какое сегодня число.
- Поставь таймер.
- Сколько калорий в яйце.
- Сколько грамм в килограмме.
- Как проехать до определённого адреса.
Алиса может показать, как доехать до определённого места в вашем городе
- Сколько миллилитров в стакане.
- Ударение в слове «Свёкла» (или любое другое).
- Кто такая Вера Брежнева (или любой другой известный человек).
- Сколько лететь до луны.
- Самое жаркое место на Земле (задавайте любую справочную информацию).
- Скажи телефон скорой/полиции/пожарных.
- Позвони (продиктовать номер телефона).
- Что за песня играет.
Использовать Алису можно не только для поиска конкретной информации, но и для развлечения. Выберите одну из фраз для начала разговора с помощницей:
- Расскажи анекдот.
- Расскажи шутку.
- Одолжи денег.
- Подбрось монетку.
Алиса может за вас подбросить монетку, если вы не можете сделать выбор в пользу чего-то
- Ты меня любишь.
- Расскажи секреты блоггеров.
- Давай поболтаем.
- Кто тебя создал.
- Сколько тебе лет.
- Как у тебя дела.
- Расскажи сказку.
- Спой песню.
- Прочитай тост.
- Прочитай стихи.
Больше команд вы можете найти в специальных приложениях для «Андроида» — запросы будут там рассортированы по категориям. Скачать программы можно с «Плей Маркета».
В приложении «Команды для Алисы» собрано множество запросов, на которые отвечает помощница
Вы можете помочь Алисе развиваться быстрее своими оценками её ответов:
- Под ответом помощницы будет две иконки — в виде опущенного или поднятого пальца. Если ответ был верным и вам понравился, нажмите на опущенный большой палец.
Оцените ответ положительно или отрицательно
- Алиса попросит вас уточнить, в чём её ошибка. Выберите один из вариантов ответов — проскролльте их, передвигая варианты пальцем влево. Доступны следующие причины: «Моя речь не распозналась», «Неверно озвучен текст», «Ответ обидный или оскорбительный», «Ответ не соответствует вопросу» или «Другое».
Укажите причину оценки из вариантов ниже
- Если вы по ошибке поставили отрицательную оценку, отменить её можно с помощью варианта «Да нет, всё хорошо».
Нажмите на «Да нет, все хорошо», если хотите отменить свою отрицательную оценку
- Если ответ был точным и полным, поставьте поднятый палец.
Положительная оценка будет означать, что вы довольны точным ответом Алисы
В настройках Алисы доступны следующие опции для включения, выключения или изменения: голосовая активация, показ виджета на домашнем экране телефона, голос бота (только в навигаторе) и его язык, офлайновый поиск и определитель номера. Через настройки вы можете также очистить чат с Алисой. Чтобы сделать помощника с женским голосом ассистентом по умолчанию на смартфоне, нужно уже идти в настройки самого устройства.
В процессе установки или обновления браузера от Яндекс на компьютере (ноутбуке) автоматически появляется и голосовой помощник «Алиса». Далее рассмотрим, что делать, если Алиса у вас не работает, или напротив, как удалить или отключить данный голосовой помощник.
Алиса – это виртуальный голосовой помощник, созданный компанией «Яндекс», который умеет распознавать естественную речь, рассказывать о погоде, времени, курсе валют, находить необходимую информации в интернете, включать любимые треки или радиостанции, наконец, с «Алисой» можно просто поговорить или поиграть.
Как установить Алису
Чтобы на вашем компьютере или ноутбуке появилась Алиса, достаточно установить последнюю версию Яндекс.Браузера, если же этого не произошло, то попробуйте следующее:
- Откройте эту страницу → нажмите кнопку «Установить»;
- Скачайте «Алису» отдельно.
Если во время установки на экране появляется сообщение «Ошибка записи в файл», запустите установочный файл от имени администратора.
Как отключить
- (Способ первый). Для отключения голосового помощника достаточно кликнуть по значку Алисы (см. на скриншоте) на панели задач Windows → нажать «Выключить Алису»;
- (Второй способ). Нажмите правой кнопкой мыши на панель задач Windows → Панели → снимите отметку с пункта «Голосовой помощник» (чтобы снова включить Алису, достаточно снова проделать эту же операцию).
Обратите внимание: если вас раздражает спонтанная активация голосового помощника, или вы столкнулись с проблемой большого расхода оперативной памяти, то в этом случае можно просто отключить непосредственно функцию голосовой активации, не отключая при этом Алису.
Отключение голосовой активации в параметрах Windows 10
- Параметры Windows 10 → Конфиденциальность → Голосовая активация → отключите опцию «Разрешить приложениям использовать голосовую активацию» (на скриншоте).
После этого компьютер больше не будет реагировать на слово «Алиса» и похожие, но вы сможете активировать голосовой помощник тогда, когда вам это будет необходимо, кликнув по соответствующей иконке в панели задач.
Удалить Алису с компьютера, не удаляя Яндекс.Браузер
- Откройте «Приложения и возможности» в параметрах Windows 10, кликнув правой кнопкой мыши по кнопке ПУСК, выбрав соответствующий пункт;
- Далее нажмите «Программы и компоненты»;
- В списке выберите программу «Голосовой помощник Алиса» → Удалить;
- Дождитесь завершения процесса деинсталляции приложения.
На этом всё. Алиса деактивирована и удалена с компьютера, а Яндекс Браузер продолжает работать.
Видеоинструкция
Не получается удалить Алису
Если вы удалили программу, как было описано выше, но её значок всё ещё отображается на панели задач, то попробуйте следующее:
- Установите последнюю версию голосового помощника (вместе с Яндекс Браузером или скачайте отдельно);
- Ещё раз удалите Алису, описанным выше способом.
А вдруг и это будет интересно:
- Captura: как пользоваться бесплатной программой для записи видео с экрана
- Nvidia GeForce Experience: как записать видео с экрана монитора
- Как установить Windows 8: руководство в картинках
- Nox App Player – не работает ввод с клавиатуры
- Как запустить WhatsApp на компьютере
- Как добавить Корзину в панель быстрого запуска Windows 10
Голосовой ассистент — программа, распознающая человеческую речь и способная выполнять определённые действия в ответ на команду. Сегодня представлено большое количество голосовых помощников, разрабатываемых как крупными, так и небольшими компаниями.
Typle
Typle — это простое для понимания со стороны пользователя и лёгкое в плане расходования ресурсов ПК приложение. Посредством голосового управления через Typle можно запускать программы и документы локально, работать с интернет-ресурсами онлайн. Слова на русском распознаются достаточно точно, но для лучшего результата понадобится качественный широкополосный микрофон.Скачать Typle можно с официальной страницы разработчика. После инсталляции и запуска, настройка приложения сводится к следующему:
- Создайте нового пользователя, щёлкнув по вкладке «Добавить» в шапке окна программы. Введите имя и ключевую фразу. Нажмите кнопку «Добавить» в окне Users:
- Создайте команды для определённых действий, открыв «Дополнительные параметры». Для этого в поле «Команда» запишите ключевое слово, а в строке «Действия» укажите путь к исполняемому файлу открываемой программы. По желанию добавьте аргумент для запуска, например, «Открой»:
- При необходимости вы можете настроить громкость микрофона, щёлкнув по меню «Опции» и выбрав пункт «Настройка объёма звука». Активация Typle осуществляется кнопкой «Начать говорить»:
Теперь вы можете свернуть окно и пользоваться помощником, который будет работать в фоне.
Speaker
Так же как и Typle, Speaker предельно простая в освоении и не расходующая много ресурсов компьютера программа. Голосовое управление осуществляется в фоновом режиме, то есть приложение никаким образом не мешает и не отвлекает пользователя от работы.Speaker выступает в роли посредника между юзером и ПК при различных действиях с файлами, он меняет раскладку клавиатуры, перезагружает, выключает устройство и т. п. При этом интерфейс программы не перегружен, он выделяется минимализмом, но несколько необычен.Утилиту можно скачать с официального сайта или с других проверенных интернет-ресурсов. Установленный Speaker настраивается довольно просто:
- Прежде всего выберите способ распознавания голоса, кликнув по небольшой кнопке справа. Это может быть реакция программы на нажатие средней кнопки мыши или клавиши Ctrl, либо активация голосом (рекомендуется при стабильном и быстром интернет-соединении). После настройки нажмите кнопку в виде плюса.
- В появившемся окне в соответствующих полях выберите запускаемый файл (введите ссылку), действие и запишите команду. По завершении нажмите «Добавить»:
- Щёлкните по кнопке «Мои команды» для просмотра, редактирования или удаления сформированных вами команд. Операции осуществляются в отдельном окне-редакторе.
- Закончив настройку, можно начинать использовать Speaker. Полное руководство к данному приложению доступно при нажатии на кнопку I.
К сожалению, программа не очень быстро реагирует на голосовые команды, время реакции достигает 2-3 секунды, что отражается на общей производительности и может порядком раздражать.
Laitis
Программу для голосового управления компьютером Laitis можно скачать с официального сайта с одноимённым названием. Имеются платная (стабильная) и бесплатная (бета) версии приложения. Второй вариант работает ничуть не хуже первого, но потенциально может сопровождаться мелкими багами.После загрузки и установки программы её необходимо настроить:
- Во время первого запуска вам будет предложено установить расширение для вашего веб-браузера. Это необходимо для работы голосового помощника с сайтами. Если не собираетесь работать в интернете, нажмите «Пропустить»:
- Далее перейдите на вкладку «Команды». Вы увидите подсказки по данному разделу. Прочитайте их.
- Через несколько секунд появится интерфейс настроек голосовых команд. Выберите одну из них, флажок слева должен быть включен. Щёлкните по строке с группами команд, которые вы хотите отредактировать.
- Выберите команду, которую будете редактировать (справа). Щёлкните по блоку «Действия» и укажите путь к файлу.
- Перейдите на вкладку «Настройки». Здесь вы можете активировать запуск программы при старте системы, включить или выключить всплывающие уведомления вверху экрана, сменить сервис распознавания голоса и настроить другие полезные опции.
- На вкладке «Журнал» можно при необходимости посмотреть историю вашей работы в Laitis и, если нужно, очистить её.
Если программа понравилась, вы можете вступить в сообщество Laitis, щёлкнув по одноимённой вкладке. Регистрация в системе даёт определённые преимущества, включая разного рода бонусы.
«Горыныч»
Ещё один голосовой помощник с поддержкой русского языка. «Горыныч» обрабатывает пользовательские запросы в режиме реального времени и ищет по ним информацию в сети. Кроме того, умеет работать с программами и файлами локально в Windows.Вы можете вводить информацию как текстом, так и голосом, добавлять новые фразы в словарь и редактировать команды. Скачать «Горыныча» можно с любого надёжного ресурса. Программа портативная и не требует установки.Настраивается утилита следующим образом:
- Распакуйте скачанный архив и запустите исполняемый файл. Обратите внимание на опцию «Окна мониторинга». Вы можете убрать блоки показа записи и слов, если они вам не нужны. Окна «Команды» и «Варианты» являются подсказками, вы можете также убрать их при необходимости.
- Нажмите на значок с двумя шестерёнками. В появившемся окне настройки модулей перейдите в «Пользовательские команды». Введите описание и действие в соответствующих пунктах, щёлкните «Добавить» и затем «Готово». Если хотите убрать команду из списка, выделите её и нажмите «Удалить».
- Тонкая настройка интерфейса осуществляется в блоке «Настройки программы». Здесь можно включить/выключить отображение того или иного окна, отредактировать цветовую гамму и настроить шрифты. По завершении нажмите «Принять».
- Настроенный «Горыныч» активируется большой красной кнопкой слева. При необходимости программу можно убрать в трей.
Существенным минусом утилиты является не слишком удобный интерфейс. Кроме того, «Горыныч» иногда путает команды, открывая, например, «Пуск» вместо блокнота, хотя это может зависеть от качества используемого микрофона.
Speechka
Как и большинство других голосовых помощников, данное приложение базируется на Google Voice Search, то есть использует стандартный голосовой поиск от Google. Программа поддерживает русский язык и проста в настройке. Speechka умеет запускать программы, открывать папки, плееры, документы и т. п.Коротко о настройке утилиты:
- Скачайте, установите и активируйте утилиту. Отметьте галочкой пункт «Запускать программы и браузер голосом». Если необходимо, отметьте «Свернуть в трей при запуске» и добавьте приложение в автозагрузку.
- Нажмите на кнопку «Компьютер». Запишите голосовую команду, добавьте файл или папку, которые будут открыты локально. Подтвердите изменения, нажав «Добавить».
- Щёлкните «Интернет». Введите голосовую команду и ссылку URL, которая будет открыта в браузере по умолчанию и нажмите «Готово».
- В поле блока «Текст» вы можете вводить команды с клавиатуры.
- Блок «Текст+» — это преобразование речи в текст, аналог голосового блокнота.
- Кнопка «Настройки» даёт возможность настроить запуск распознавания речи горячими клавишами или по уровню звука. Также здесь можно установить уровень сигнала микрофона, порог срабатывания программы и длительность речи. По завершении настроек не забудьте сохранить сделанные изменения.
Стоит отметить, что запуск программы в работу путём нажатия клавиш не слишком удобен, а постоянно включенный микрофон, настроенный на автоматическое распознавание, имеет тягу к ложным срабатываниям.
«Алиса»
Виртуальный ассистент «Алиса» от компании «Яндекс» на голову выше описанных нами программ. Она отвечает на всевозможные вопросы, ищет в сети информацию, играет, рассказывает сказки и даже поёт.Среди основных функциональных возможностей «Алисы» можно выделить:Программисты беспрерывно развивают и совершенствуют навыки «Алисы». Только за один 2018 год ассистент научился: Конечно, основными функциями данного голосового ассистента являются такие повседневные задачи, как:Но вы можете и просто пообщаться с «Алисой» на разные темы. При этом программой используются онлайн-сервисы от «Яндекс», что подразумевает необходимость стабильного и быстрого интернет-соединения.Данный голосовой помощник присутствует в «Яндекс.Браузере» по умолчанию, но такой вариант не всегда оправдан из-за его громоздкости и тяжести. В Windows вы можете установить и настроить «Алису» как независимое приложение:
- Для этого зайдите на домашнюю страницу сервиса alice.yandex.ru, прокрутите немного вниз до блока «Мои любимые приложения» и щёлкните по кнопке «Яндекс»:
- Вас перекинет на страницу «Яндекс.Приложения». Выберите «Компьютер»:
- Нажмите «Скачать» в блоке «Голосовой помощник». Это бета-версия «Алисы», но она работает стабильно и без «глюков».
- После загрузки установите и запустите приложение, просто кликнув мышью по строке «Напишите сообщение». Щёлкните по верхнему значку в левой части окна, здесь вы увидите краткую информацию о том, что «Алиса» умеет делать. Перемещение по презентации основных возможностей осуществляется с помощью стрелок.
- Перейдите в «Навыки Алисы»и щёлкните по кнопке «Каталог навыков».
- Подборки навыков откроются в установленным в системе по умолчанию браузере. На странице можно более подробно узнать, что умеет голосовой помощник.
- Вкладка «Помощь» содержит подсказки касательно той или иной опции. Щёлкните мышью по функции, чтобы изучить их.
- В блоке «Табло», также, как в «Яндекс.Браузере», содержатся кнопки переходов по сервисам. Также здесь визуализированы актуальные темы.
- Блок «Программы» представляет собой альтернативу меню «Пуск» в Windows. Кому-то, возможно, такой формат покажется более удобным, чем, к примеру, плитки в Windows 10.
- Блок «Папки» для быстрого поиска файлов и папок, минуя стандартный «Проводник».
- В «Настройках» вы можете включить/отключить некоторые функции «Алисы» и настроить микрофон. Весьма полезная опция — «Голосовая активация».
- Здесь же в «Настройках» вы можете изменить внешний вид приложения (полное окно, компактное или свёрнутое в значок), назначить браузер по умолчанию или выключить «Алису», если она вам надоела.
- Начните общение, щёлкнув по иконке с микрофоном или произнеся ключевую фразу «Слушай Алиса».
В меру своих способностей (которые постоянно развиваются) «Алиса» может развлечь, вести диалог по разным тематикам. Остроты и приколы от «Алисы» — это отдельная тема. Ассистент умеет шутить и парировать, но не всегда уместно.Среди дополнительных особенностей «Алисы» можно также отметить:В отличие от других рассмотренных в статье программ, «Алиса» не ограничена стандартным набором запрограммированных фраз. Она умеет импровизировать и постоянно учится новому, и, наверное, поэтому является лучшей программой для голосового управления компьютером в данном обзоре.
Cortana для Windows 10
Голосовой помощник от Microsoft взаимодействует с пользователем, помогая в сборе конкретной информации. «Кортана» интегрирована в меню «Пуск», содержит функции самообучения и предугадывания запросов. Однако бот не имеет поддержки русского языка, поэтому его использование подавляющему большинству российских пользователей недоступно.Голосовой помощник на момент написания статьи оптимизирован для следующих языков:Если вы владеете одним из перечисленных языков, то, поменяв региональные и языковые настройки в Windows, возможно, сможете работать с «Кортаной», однако для вас станут недоступны покупки в «Магазине» и использование ранее приобретённых здесь подписок, игр и фильмов.Голосовые ассистенты прочно вошли в нашу жизнь. Любая из описанных в статье программ для управления компьютером голосом может стать для пользователя незаменимым помощником, облегчающим выполнение повседневных задач.
Одна из самых умных вещей, которые Microsoft сделала с Windows 10 , – это отделение Cortana от Search. Кортана теперь является строго голосовым помощником. Это должно было произойти, потому что не все используют Cortana, и это также проложило путь для других помощников, таких как Alexa, для установки на Windows 10. В версии 1903 Windows представила Голосовая активация в разделе «Конфиденциальность». Мы рассмотрим эту функцию, а также узнаем, как выполнить Устранение неполадок голосовой активации.
Содержание
Откройте Пуск и введите Голосовая активация . Нажмите Настройки конфиденциальности активации голосовой связи , указанные в результате. В настройках вы можете разрешить приложениям использовать микрофон, то есть прослушивать в фоновом режиме, а также выбирать, какое приложение имеет к нему доступ.
Когда голосовые помощники включены, продолжайте прослушивание через микрофон голосового ключевого слова. Приложение активирует себя для ключевого слова и реагирует в зависимости от того, что вы спрашиваете.
Предполагая, что вы используете голосовой помощник, но при произнесении ключевого слова ответа нет, перейдите в «Настройки»> «Конфиденциальность»> «Голосовая активация» и выполните следующие действия:
- Разрешение приложения на использование функции голосовой активации
- Голосовая активация под экраном блокировки не работает
- Проверьте индивидуальные разрешения для приложений
- Запустите средство устранения неполадок микрофона
Убедитесь, что функция использования голосовой активации включена глобально. Доступный в разделе Разрешить приложениям использовать голосовую активацию , он обеспечивает доступность микрофона для приложений, использующих эту функцию.
Если вы используете голосовой помощник даже под экраном блокировки, у Microsoft есть особая настройка, которую вы должны включить. Обязательно включите параметр Разрешить приложениям использовать голосовую активацию, когда это устройство заблокировано .
Однако помните, что голосовые помощники не заблокированы, чтобы распознавать только ваш голос. Ответ всем, кто начинает использовать голосовое ключевое слово. Скорее всего, любой может получить немного деталей прямо с экрана блокировки.
На странице перечислены все голосовые помощники, установленные в Windows 10. Если он не работает, необходимо проверить разрешения для голосового ключевого слова и возможность работать в заблокированных условиях.
Если настройки установлены, рекомендуем перейти в «Настройки»> «Конфиденциальность»> «Микрофон». Убедитесь, что вы включили эти опции.
- Разрешить приложениям доступ к вашему микрофону
- Включить доступ к микрофону для голосового помощника
- Если это настольное приложение, обязательно включите его в конце.
Вы также можете проверить предпочтительный микрофон, используя наше руководство по Предпочтительной настройке для микрофона для приложений.
Сообщите нам, помогли ли эти советы по устранению неполадок голосовой активации решить проблему с помощником.
Ограничение. Голосовая активация Алисы доступна только в Яндекс.Браузере для Windows.
Алиса меня не слышит
Нажмите Звук. На вкладке Запись найдите нужный микрофон. Нажмите на него правой кнопкой мыши и выберите команду Использовать по умолчанию. Нажмите на микрофон правой кнопкой мыши и выберите команду Свойства. В открывшемся диалоговом окне перейдите на вкладку Уровни. Оба параметра не должны быть одновременно установлены на минимум или максимум. Перейдите на вкладку Дополнительно и убедитесь, что опция Включить дополнительные средства звука отключена. Отключите использование специальных звуковых эффектов. Откройте вкладку Улучшения. Включите опцию в пункте Отключение всех звуковых эффектов и нажмите Применить → Оk.
Подробные сведения о настройке микрофона см. в Справке Windows.
Проверьте голосовую активацию
Если голосовая активация отключена, Алиса будет реагировать на команды только после того, как вы нажмете значок 
.
Чтобы включить голосовую активацию:
- В правом верхнем углу нажмите → Настройки.
- Откройте Инструменты.
- В блоке Голосовой помощник «Алиса» включите активацию голосом (опция Включить голосовую активацию фразой).
Установите микрофон в настройках браузера
- В правом верхнем углу нажмите → Настройки.
- Откройте Сайты.
- Прокрутите страницу вниз и нажмите Расширенные настройки сайтов.
- В блоке Доступ к микрофону выберите устройство вручную.
Отключите антивирус
Голосовые команды может блокировать установленный антивирус или блокировщик рекламы. Попробуйте временно отключить его и проверьте, работает ли голосовое управление после этого.
Невозможно включить голосовую активацию
Опция Включить голосовую активацию фразой неактивна, если отключена боковая панель. Чтобы пользоваться голосовой активацией, включите боковую панель в браузере или добавьте Алису на панель задач вашего компьютера.
Алиса тратит много ресурсов
Большую часть ресурсов Алиса тратит на голосовую активацию. Если браузер работает медленно, попробуйте ее отключить:
- В правом верхнем углу нажмите → Настройки.
- Откройте Инструменты.
- В блоке Голосовой помощник «Алиса» отключите активацию голосом (опция Включить голосовую активацию фразой).
Теперь Алиса будет активироваться только после того, как вы нажмете значок 
на боковой панели браузера.
Алиса не отвечает на вопрос
Чтобы отвечать на вопросы, Алисе нужен стабильный доступ в интернет. Убедитесь, что интернет подключен. Затем проверьте ваше соединение, перезапустите программу и спросите еще раз.
Если после нескольких попыток проблема сохраняется, напишите нам через форму обратной связи.
Алиса активируется, когда ее не вызывали
Алиса реагирует на свое имя, но похоже звучащие слова и фразы могут вызвать ложные срабатывания. Чтобы избавиться от них, вы можете:
Откройте Инструменты. В поле Включить голосовую активацию фразой выберите вариант «Слушай, Яндекс».
После этого Голосовой помощник будет реагировать только на команду «Слушай, Яндекс».
Отключить голосовую активацию
- В правом верхнем углу нажмите → Настройки.
- Откройте Инструменты.
- В блоке Голосовой помощник «Алиса» отключите активацию голосом (опция Включить голосовую активацию фразой).
Теперь Алиса будет активироваться только после того, как вы нажмете значок 
Алиса неверно определяет местоположение
В полях Дом и Работа введите ваши домашний и рабочий адреса. Сообщите Алисе ваше местоположение
- Откройте в Яндекс.Браузере ваш аккаунт на Яндексе.
- Подождите 15 минут, чтобы Алиса подключилась к аккаунту, и задайте Алисе вопрос про местоположение, например: «Куда сходить постричься недалеко от моего дома?»
- Сообщите Алисе адрес вашего дома в ответ на ее вопрос.
Таким же образом вы можете сообщить Алисе место вашей работы.
Не могу удалить Алису
Алиса встроена в Яндекс.Браузер, поэтому совсем удалить ее нельзя. Но можно отключить. Для этого:
- В правом верхнем углу нажмите → Настройки.
- Откройте Инструменты.
- В блоке Голосовой помощник «Алиса» выключите все опции.
Дополнительно вы можете убрать в браузере боковую панель:
- Нажмите → Настройки.
- Откройте Интерфейс.
- В блоке Боковая панель отключите опцию Показывать боковую панель.
Автор Андрей Измаилов На чтение 31 мин. Просмотров 21 Опубликовано
Любую программу после установки на ПК или смартфон желательно настроить под себя. Какие настройки присутствуют в сервисе «Алиса»? Как зайти в них и изменить при необходимости параметры?
Алиса от Яндекса: её возможности на смартфоне
Алиса — отечественный голосовой помощник от Яндекса с довольно большим функционалом и приятным голосом — актрисы Татьяны Шитовой. Алиса — самообучающийся искусственный интеллект. Её база знаний регулярно пополняется новыми запросами от юзеров. Помощница умеет давать импровизированные ответы на одинаковые вопросы с учётом контекста разговора.
На смартфонах бот может выполнить следующие действия:
- подсказать погоду на любой день в любом городе;
- включить музыку;
- определить ваше местоположение;
- создать список дел (надиктованные задачи попадут в облачный сервис «Яндекса»);
- угадать песню;
- проложить маршрут;
- рассказать о пробках;
- запустить некоторые сторонние утилиты, например, Instagram, «ВКонтакте»;
- рассказать анекдот, стих, сказку;
- пошутить;
- посоветовать фильм к просмотру;
- посчитать через встроенный калькулятор;

Алиса умеет считать простые арифметические задачи с одним действием
- искать информацию в интернете.
Видео: что умеет Алиса
Как настроить голосового помощника Алису на телефоне
Алиса — компонент «Яндекс.Браузера», поискового приложения «Яндекс» и, конечно, же «Яндекс.Навигатора». Рассмотрим, как настроить помощницу в трёх этих программах.
В «Яндекс.Браузере»: голосовая активация, смена языка, добавление иконки Алисы на «Рабочий стол»
Если вы пользуетесь Алисой через фирменный обозреватель разработчика, перейти к настройкам и изменить параметры помощницы можно следующим образом:
- Прокрутите новую вкладку в браузере с визуальными закладками до ленты с рекомендациями — тапните по иконке с тремя точками справа. В белом меню выберите раздел с настройками.

Откройте меню браузера через иконку в виде трёх точек
- Пролистайте страницу с параметрами и нажмите на «Голосовые возможности».
Раскройте меню «Голосовые возможности»
- По умолчанию у вас будет активирована голосовая помощница. При первом активном параметре вы сможете включить или, наоборот, выключить голосовую деактивацию с помощью жёлтого тумблера.
Голосовую активацию можно включить, если у вас установлен первый параметр
- Чтобы добавить значок Алисы на свой мобильный «Рабочий стол», щёлкните по опции «Добавить на домашний экран». На главном экране смартфона появится круглая фиолетовая иконка с изображением микрофона внутри.
После добавления на домашнем экране сразу появится иконка с микрофоном внутри
- Если вы установите значение «Голосовой поиск», вам станет доступна опция изменения языка голосового поиска. Тапните по меню «Язык…».
Выберите голосовой поиск и кликните по «Языка голосового поиска»
- Выберите в новом меню один из пяти языков.
Выберите в меню необходимый язык
- Активный параметр «Не использовать голос» будет означать, что вы не сможете вызывать Алису и делать поисковые запросы голосом.
Чтобы отключить голосовое общение с Алисой, поставьте значение «Не использовать голос»
Настройка в поисковом приложении «Яндекс»
Сначала настроим в поисковой программе от Yandex активацию с помощью голоса:
- Тапните по иконке с тремя полосками в левой верхнем углу приложения (на его главной странице с поисковой строкой).
- В меню на тёмном фоне нажмите на «Настройки».
Тапните по пункту для настроек
- Пролистайте настройки до блока «Голосовая активация». Тапните по нему.
Перейдите в меню для голосовой активации
- Если хотите выключить полностью включение помощницы голосом, поставьте два переключателя в положение «Выкл.» (они станут серыми).
Включите или отключите фразы для голосовой активации Алисы
Настройка офлайнового поиска
Если у вас постоянно случаются перебои с интернетом, активируйте опцию поиска в оффлайновом режиме, то есть в случае, когда у вас отсутствует подключение к интернету. Приложение заранее скачивает результаты поиска по популярным запросам, чтобы потом быстро показать их юзеру, если нет сети на девайсе:
- Переходим в настройки приложения и прокручиваем их до блока «Офлайн-поиск» (он будет ниже голосовой активации Алисы).
- Щёлкаем по единственному в меню пункту. В настройках поиска включаем опцию с помощью переключателя.
- Учтите, что функция будет занимать лишнее место в памяти смартфона, поэтому используем её, только если у есть свободный объём. Ниже видим объём памяти, который будут занимать загруженные заранее результаты поиска распространённых запросов.
Вы можете включить офлайновый поиск информации в Алисе — она загрузит ответы на популярные запросы
Настройка определителя номера
Опция определителя номера доступна только для владельцев телефонов на базе «Андроид», если, конечно, у вас установлено поисковое приложение «Яндекс». В базу определителя введено 5 миллионов российских номеров различных рекламных компаний — при этом она постоянно обновляется. Система будет показывать вам, кто вам звонит, и вы сможете просто не брать трубку. Активировать функцию можно следующим образом:
- Щёлкните в приложении по иконке в виде трёх полос.
Тапните по иконке в виде гамбургера слева
- Выберите в тёмном меню пункт «Определитель номера».
Откройте меню «Определитель номера»
- В белом диалоговом окне кликните по «Разрешить».
Нажимаем на «Разрешить» для включения опции
- Если у вас в настройках смартфона деактивирован доступ к контактам в телефонной книге, включите его. Активируйте также доступ к телефону.
Открываем доступ к контактам и телефону в настройках Яндекса
- Если при активации функции у вас появляется сообщение о том, что нужно выключить наложения, запустите панель с настройками девайса.
Перейдите по ссылке «Открыть настройки»
- Включите параметр «Разрешить наложение поверх других окон».
Разрешите наложения в настройках телефона
- В итоге вы получите сообщение о том, что определитель номера был успешно включён — кликните по «Хорошо».
Тапните по кнопке «Хорошо» в уведомлении
Если «Яндексу» не удастся определить номер, то после вызова вас попросят оставить отзыв о номере, а также указать причину, по которой вам звонили и описать ситуацию: молчание в трубку, навязывание услуг, требование вернуть долг и т. д. Если вы пропустили вызов (не услышали звонок), вы сможете потом просмотреть данные об этом номере.
Вывод виджета с голосовым помощником на главный экран, а также его удаление
Вывести на домашний экран ярлычок Алисы можно не только через настройки «Яндекс.Браузера»:
- Выберите любое свободное место на домашнем экране и зажмите его (удерживайте палец на одном месте).
Задержите палец на пустом месте на домашнем экране
- Смартфон завибрирует — появится опция «Виджеты».
Раскройте меню «Виджеты»
- Кликните по «Приложения и виджеты».
Тапните по «Приложения и виджеты»
- Найдите фиолетовую кнопку с микрофоном.
Выберите Алису в перечне виджетов
- Перетащите её на главный экран.
Установите виджет Алисы на домашний экран
Удаление истории разговора и переписки с Алисой
Если вы хотите избавиться от содержимого вашего чата с Алисой, выполните шаги:
- Откройте панель Алисы (с помощью ярлыка на домашнем экране или иконки в самом мобильном приложении). В поисковой программе он расположен в правом нижнем углу.
С помощью иконки Алисы справа снизу откройте её панель
- Тапните по иконке с тремя точками в правом углу сверху.
Кликните по иконке с тремя точками
- Выберите очистку истории.
Кликните по «Очистить историю»
- Подтвердите удаление всех данных.
Подтвердите своё намерение удалить все данные из чата
- Очистка истории возможна и в настройках самого «Яндекс.Браузера» либо поискового приложения «Яндекс». Щёлкните по «Очистить историю» и также подтвердите действие. В этом случае удалится содержимое чата и вся история утилиты в целом.
Откройте настройки браузера и очистите всю историю Алисы и обозревателя
Можно ли изменить голос помощника?
Смена голоса доступна только в «Яндекс.Навигаторе», а в браузере и поисковой программе — нет. В последних двух вариантах придётся слушать голос Татьяны Шитовой. Как сделать замену в приложении для навигации, расскажем:
- Кликните по значку с тремя линиями в правом углу снизу — перейдите в раздел с настройками.
Откройте настройки через меню навигатора
- Выберите блок для голоса.
Тапните по пункту «Голос»
- Установите один из загруженных голосов.
Выберите голос среди загруженных
- Либо используйте один из голосов во втором меню «Доступные для загрузки», который вам необходимо будет предварительно скачать.
Вы можете загрузить дополнительные голоса, если не хотите использовать стандартные
Можно ли сделать Алису ассистентом по умолчанию?
На смартфоне с «Андроидом» изначально установлен ассистент Google. Он же и является помощником по умолчанию. Если вы скачали Алису и хотите сделать её главной утилитой, выполните такие шаги:
- Откройте настройки девайса через иконку в виде шестерни на домашнем экране.
Откройте меню с настройками в телефоне
- Перейдите в раздел «Приложения и возможности».
Откройте раздел «Приложения и возможности»
- Выберите блок «Приложения по умолчанию», а в нём помощника и голосовой ввод. Поставьте Алису в качеству главного ассистента.
- Ещё один более быстрый способ — зажмите клавишу или иконку «Домой» (Home) на телефоне и выберите Алису (будет название одного из приложений от Yandex, установленных у вас на смартфоне). Поставьте галочку рядом с пунктом «Запомнить выбор».
Выберите «Яндекс» или «Браузер» в качестве ассистента по умолчанию
Можно ли включить Алису в фоновом режиме?
Алиса не работает в фоновом режиме на смартфонах — опция доступна только на ПК. На мобильных девайсах для запуска помощницы посредством голоса нужно сначала открыть приложение, частью которого она является, а затем уже произносить «Слушай, Алиса».
Как использовать Алису на смартфоне
Юзер может общаться с Алисой с помощью голоса и через текстовые сообщения. Голосовые запросы и ответы дублируются в чате с помощницей. Откройте приложение с Алисой, активируйте её голосом или через иконку фиолетового цвета, а затем сформулируйте конкретный запрос. Старайтесь произносить все слова четко и понятно.
Учтите, что во время произнесения запроса иконка внизу панели должна быть в виде пульсирующего кольца — это будет означать, что микрофон устройства включён и готов воспринимать ваш голос. В самом начале диалога будет присутствовать автоматический ответ со списком некоторых умений бота.
После того как откроется панель Алисы в приложении, введите или проговорите вслух свой запрос
Собрать полный перечень команд, которые может выполнять помощница, практически невозможно. Рассмотрим самые популярные запросы:
- Ещё/другой вариант (чтобы получить другой ответ на уже заданный вопрос).
- Хватит.
- Открой сайт «2ГИС» (или иной ресурс).
- Открой «ВКонтакте» (либо другое приложение).
- Погода, прогноз на завтра; погода в Москве (можно заменить на нужный город).
Спросите Алису, какая сейчас погода в вашем городе
- Прогноз на неделю в Москве (если не указывать город, Алиса покажет ответ для вашего местоположения — если геолокация у вас включена в настройках смартфона).
- Запомни адрес (и указать любую улицу).
- Вызови такси (до дома/работы).
- Пробки в Москве (выберите город).
Алиса может показать на карте пробки на дорогах в вашем городе
- Сколько ехать на машине.
- Дорога пешком.
- Найди адрес (укажите магазин/почту/кафе/другое заведение).
- Где выпить кофе.
- Где поесть.
- Кофейни поблизости (заменить на другое заведение).
- Сколько времени (назовите город).
- Разница во времени с Москвой (замените населённый пункт).
- Какой день недели 31 декабря.
- Включи радио или музыку (и выбрать жанр, можно уточнить сразу название композиции).
Попросите Алису включить музыку и не забудьте указать жанр
- Какое число в субботу (другой день недели).
- Курс доллара/евро/йены и т. д.
- Сколько будет 10 долларов в рублях.
- Последние новости (можно указать страну, регион и т. д.).
- Расскажи новости культуры (спорта/политики и т. д.).
- Поставь будильник.
- Какое сегодня число.
- Поставь таймер.
- Сколько калорий в яйце.
- Сколько грамм в килограмме.
- Как проехать до определённого адреса.
Алиса может показать, как доехать до определённого места в вашем городе
- Сколько миллилитров в стакане.
- Ударение в слове «Свёкла» (или любое другое).
- Кто такая Вера Брежнева (или любой другой известный человек).
- Сколько лететь до луны.
- Самое жаркое место на Земле (задавайте любую справочную информацию).
- Скажи телефон скорой/полиции/пожарных.
- Позвони (продиктовать номер телефона).
- Что за песня играет.
Использовать Алису можно не только для поиска конкретной информации, но и для развлечения. Выберите одну из фраз для начала разговора с помощницей:
- Расскажи анекдот.
- Расскажи шутку.
- Одолжи денег.
- Подбрось монетку.
Алиса может за вас подбросить монетку, если вы не можете сделать выбор в пользу чего-то
- Ты меня любишь.
- Расскажи секреты блоггеров.
- Давай поболтаем.
- Кто тебя создал.
- Сколько тебе лет.
- Как у тебя дела.
- Расскажи сказку.
- Спой песню.
- Прочитай тост.
- Прочитай стихи.
Больше команд вы можете найти в специальных приложениях для «Андроида» — запросы будут там рассортированы по категориям. Скачать программы можно с «Плей Маркета».
В приложении «Команды для Алисы» собрано множество запросов, на которые отвечает помощница
Вы можете помочь Алисе развиваться быстрее своими оценками её ответов:
- Под ответом помощницы будет две иконки — в виде опущенного или поднятого пальца. Если ответ был верным и вам понравился, нажмите на опущенный большой палец.
Оцените ответ положительно или отрицательно
- Алиса попросит вас уточнить, в чём её ошибка. Выберите один из вариантов ответов — проскролльте их, передвигая варианты пальцем влево. Доступны следующие причины: «Моя речь не распозналась», «Неверно озвучен текст», «Ответ обидный или оскорбительный», «Ответ не соответствует вопросу» или «Другое».
Укажите причину оценки из вариантов ниже
- Если вы по ошибке поставили отрицательную оценку, отменить её можно с помощью варианта «Да нет, всё хорошо».
Нажмите на «Да нет, все хорошо», если хотите отменить свою отрицательную оценку
- Если ответ был точным и полным, поставьте поднятый палец.
Положительная оценка будет означать, что вы довольны точным ответом Алисы
В настройках Алисы доступны следующие опции для включения, выключения или изменения: голосовая активация, показ виджета на домашнем экране телефона, голос бота (только в навигаторе) и его язык, офлайновый поиск и определитель номера. Через настройки вы можете также очистить чат с Алисой. Чтобы сделать помощника с женским голосом ассистентом по умолчанию на смартфоне, нужно уже идти в настройки самого устройства.
Добрый день, друзья. Как установить Алису на телефон с андроидом? Алиса является помощником компании Yandex. Она живёт в виртуальной сети. Данное приложение отлично понимает русский язык и может отвечать на поставленные вопросы и даёт на них подробные ответы. Например, Алиса без труда может по названию сайта вызвать его в запущенном браузере.
Данное голосовое расширение имеет бесплатное распространение и найти его можно в Google Pley. На данном ресурсе находится несколько подобных дополнений, которые включают в себя этот голосовой помощник.
Как установить Алису на Андроид рассмотрим приложения
Это голосовое расширение функционирует исключительно на приложениях от Yandex. Отсюда, легче всего установить это расширение на телефон совместно с Yandex Browser, в который внедрены и прочие сервисы данной компании, вроде новостей, погоды, почты и прочее. Без браузера данное расширение функционировать не станет.
Яндекс с Алисой
Данное расширение является самым распространённым дополнением, в которое встроена Алиса. Эта программа даёт возможность соединения со всеми сервисами Yandex. Например, в неё встроен новостной сервис, погода, просмотр телевидения в online, функция определения номера, различные валютные данные, информация о скидках, пробках и прочее.
Эта программа подойдёт тем пользователям, кто привык к обычному браузеру, но ему также нужны и прочие сервисы Яндекса, среди которых Алиса.
Скачать…
Яндекс.Лончер с Алисой
Данное приложение даёт возможность настроить дизайн смартфона. Как только вы его установите, у вас появится возможность не только использовать различные функции Алисы, но и подкорректировать дизайн главного экрана, вкладок, виджеты.
Что интересно, это расширение может выполнять функцию оптимизации вашего гаджета. Данное дополнение можно назвать идеальным выбором для тех пользователей, кто желает не только установить этого голосового помощника, но и прочие сервисы Yandex с функций настройки рабочего дизайна.
Скачать…
Яндекс.Браузер с Алисой
Это дополнение, по сути, простой Yandex Browser, в который встроена помощница Алиса. Данный обозреватель отличается от прочих приложений углублёнными функциями для различных возможностей в интернете.
В этот обозреватель встроен скрытый режим просмотра сайтов (анонимное путешествие по сети), есть Турбо режим (он позволяет значительно быстрее загружать сайты, если у вас медленный интернет). Есть функция по защите информации, когда вы работаете в публичной сети Вай-Фай. Данная программа подойдёт тем, кто решил поменять браузер.
Скачать…
Как установить голосовую Алису?
Если необходимо непосредственно расширение Алиса, то из представленных версий лучше инсталлировать программу «Яндекс – с Алисой». Давайте рассмотрим её инсталляцию по шагам:
- Входим в Плей Маркет и через поиск ищем расширение: — «Яндекс – с Алисой». Тапнем «Установка», для начала скачивания;
- Тапнем «Открыть», для активации программы и его начальной настройки;
- Далее, нам нужно просмотреть страничку и узнать её основные функции. Тапнем «Начать работу»;
- В открывшемся окошке тапнем «Разрешить», чтобы показать программе, где вы находитесь. После этого, вам сервис станет посылать более конкретные оповещения (сюда входит информация о пробках и погоде), и после этого, вы получите возможность использовать Алису;
- Теперь, на основной странице Yandex нужно кликнуть по фиолетовому кругу с белым треугольником, для запуска голосового помощника;
- В новой странице вы увидите перечень возможностей Алисы. Проговорите любой запрос, или можно написать этот вопросик текстом. После этого, голосовой помощник начнёт функционировать. Например, «Алиса, поставь будильник…»;
- Для более подробной информации о возможностях голосового помощника, нужно тапнуть по ссылочке «Все навыки», находящейся внизу страницы.
Вывод: — Как установить Алису на телефон с Андроидом вы теперь имеете представления. Советую более подробно изучить представленные расширения и выбрать то, которое больше подходит именно в вашем случае. Успехов!
С уважением, Андрей Зимин 18.10.2019
Понравилась статья? Поделитесь с друзьями!
Привет всем. Многие пользователи, использующие на смартфоне приложение и браузер от Яндекс, задаются вопросом – как отключить Алису на Андроиде. Все дело в том, что при использовании поисковой строки, Алиса начинает мешать, вмешиваясь и искажая поисковые запросы и пользователь вынужден искать другой браузер.
Яндекс, развивая свое детище, пытается навязать нам Алису, но она нравится далеко не всем. Голосовой помощник нужен в том случае, когда действительно без него не обойтись. У остальных должна оставаться возможность выбора, использовать Алису или нет.
Совсем убрать “помощницу” из приложения не получится, но имеется возможность отключить ее, чтобы она не реагировала на голосовые команды и не вмешивалась в процесс поиска.
Отключение Алисы в приложении Яндекс
Настройки по истечении времени могут менять свое расположение в браузере, но алгоритм действий остается тот же, за исключение коренных изменений с голосовым помощником.
1. Запускаете приложение и находите кнопку, которая ведет к настройкам браузера.
2. В открывшемся списке выбираете пункт “Настройки”. Здесь будем искать нужные кнопки, воздействующие на поведение “помощницы”.
3. Список настроек прокручивайте до раздела “АЛИСА”.
Изменения будете вносить в раздел:
- Голосовая активация
- Системный помощник
4. В первом пункте отключаете оба обращения
5. Во втором клик по функции “Помощник” и активируете функцию “НЕТ”.
Дополнительно можно отключить микрофон для Яндекс браузера, в настройках самого Андроид. И тогда Алиса точно ничего не услышит, будет реагировать на ваши действия только тогда, когда активировав ее, вы используете шаблоны текста, предлагаемые приложением.
Для этого в настройках выбираете “Приложения”
Находите Яндекс и переходите к его настройкам. Затем открываете раздел “Разрешения”.
В списке находите “Микрофон” и отключаете его. По умолчанию он включен.
Это все, что можно сделать для отключения Алисы на телефоне Андроид.
Отключение “помощницы” в Яндекс Браузере
– запускаете браузер и находите расположение кнопки для выхода к настройкам
– находите в “Меню” раздел “Настройки”
– Прокручивая ниже выбираете пункт “Голосовые возможности”
– можете отключить только Алису, а можете отключить полностью голосовой ввод
Отключение Алисы в браузере ноутбука
В Яндекс браузере компьютера мы попытаемся отключить голосовой помощник, если этого окажется недостаточно, удалим его совсем.
Настройки браузера находятся недалеко от кнопки “Закрыть”
В меню настроек переходите в Инструменты и снимаете галочки напротив:
- включить голосовую активацию…
- включить голосовой помощник
Как видите, здесь все просто.
Удаление Алисы с ПК
Если желаете удалить Алису окончательно, это можно сделать, как средствами системы, так и сторонними программами.
Переходите к “Параметрам”.
Далее, “Приложения”.
Находите программу Алиса и удаляете ее.
Из сторонних программ можно использовать, например, Revo Uninstaller. Он удалит не только программу, но и все оставшиеся файлы после деинсталляции и следы в реестре.
Принцип удаления Алисы программой идентичен удалению средствами системы.
Сегодня разберемся, что нужно сделать для активации колонки с голосовым помощником «Алиса», как подключить ее первый раз к Wi-Fi. Рассмотрим, как подключить колонку «Алиса» для всех возможных вариантов использования:
?Популярные колонки?
Подключение «Алисы» к интернету
Если вы только что приобрели колонку, то, чтобы ее активировать, дайте доступ устройству к интернету. Перед вами алгоритм, как подключить колонку «Алиса» к Wi-Fi:
- Включите колонку в розетку.
- На телефоне подсоединитесь к той Wi-Fi-сети, к какой планируете подключить колонку (частота — на уровне 2,4 ГГц).
- Скачайте официальное приложение «Яндекс» в Google Play или App Store. Если софт уже установлен на девайсе, обновите его до самой свежей версии.
- Как подключить «Алису» (колонку) через телефон? Откройте программу на девайсе, выполните вход в свой «Яндекс»-аккаунт.
- В случае, когда у вас есть подписка «Яндекс+», войдите в профиль, на котором она активирована — вы сможете пользоваться подпиской и на колонке.
- Продолжим разбирать, как подключить «Яндекс»-колонку «Алиса» через телефон. В программе «Яндекс» опуститесь к пункту «Устройства».
- Затем проследуйте по пути: Управление устройствами — Добавить — Умная колонка.
- Как подключить колонку «Алиса» к интернету? Из списка выберите нужную вай-фай сеть, при необходимости наберите код.
- Положите телефон к колонке, кликните на «Проиграть звук».
- В продолжение нескольких секунд установится подключение — об этом скажет сам голосовой помощник.
Как подключить мини-колонку «Алиса»? Воспользуйтесь этой же инструкцией.
Подключение колонки Алиса к телефону
Разберем, как подключить колонку «Алиса» к телефону. Вы можете использовать колонку с виртуальным помощником «Алиса» для прослушивания музыки со своего смартфона. Воспользуйтесь простым лайфхаком:
- Попросите колонку активировать Bluetooth. К примеру, скажите: «Алиса, включи блютуз».
- Затем включите Bluetooth на своем смартфоне.
- Как подключить умную колонку «Алиса»? На экране появится список доступных для связки устройств — выберите из него колонку с «Алисой».
- Как только девайсы соединяются в пару, вы сможете слушать музыку, подкасты, аудиокниги и любой другой звук с телефона через колонку.
Читайте также: ТОП наушники с хорошим микрофоном
Подключение колонки Алиса к компьютеру или ноутбуку
Вы можете свободно использовать мини-станцию «Алиса» в качестве беспроводной колонки для трансляции музыки с компьютера, ноутбука, смартфона или планшета. Как подключить колонку «Яндекс-Алиса» здесь? Для этого нужно следующее:
- Скажите колонке: «Алиса, включи блютуз».
- Другой вариант активации Bluetooth-модуля: зажмите на колонке кнопочку отключения микрофонов на несколько минут — до тех пор, пока подсветка девайса не начнет мигать.
- Как подключить колонку «Алису» к компьютеру? После этого включите Bluetooth уже на ПК или ноутбуке, запустите поиск беспроводных устройств.
- Из появившегося списка выберите колонку и подключитесь к ней. Стандартное название обычно такое: Yandex.Station-XXXXXX.
- Подождите, пока световое кольцо на устройстве перестанет мигать — это, значит, что соединение установлено.
- Включите музыку и наслаждайтесь качественным звуком.
Читайте также: Лучшие наушники для телевизора
Перед тем, как подключить колонку «Яндекс-Алиса» к телефону, компьютеру, имейте ввиду, что, покуда проигрывается музыка через Bluetooth, ее не получится использовать в качестве виртуального помощника. Чтобы «Алиса» вновь услышала вас, нужно разорвать беспроводное соединение. Если вы ранее сопрягали колонку со своим компьютером или смартфоном, то в его списке «Алиса» всегда остается в разделе видимых.
Ищете, как подключить умную колонку «Алиса» к компьютеру? Учтите, что без Bluetooth, посредством кабеля HDMI, подключить умную колонку к ПК не получится — на данном этапе «Яндекс.станции» (в официальном режиме) не дают вывод аудио посредством HDMI.
?Популярные бюджетные колонки?
Подключение «Алисы» к телевизору
Обратите внимание: подключить к телевизору вы сможете только большую «Яндекс.Станцию», а не «Мини». С помощью такой «Алисы» вы сможете смотреть фильмы и ТВ-каналы на большом экране.
Большая «Яндекс.Станция», таким образом, будет играть роль телевизионной приставки, но без пульта ДУ — все команды выполняются только голосом. Как подключить станцию «Алиса» (колонку)? Все просто: подсоедините колонку к телевизору посредством кабеля HDMI. Если подключение прошло удачно, на дисплее вы увидите привычный интерфейс «Алисы» с текстовым представлением голосовых запросов и результатов поиска по ним.
Читайте также: Лучшие портативные колонки
Как подключить колонку «Алиса» к телевизору? Вам ничего делать не нужно — все необходимое умный электронный помощник сделает сам. Чтобы посмотреть кино или сериал, достаточно сказать станции: «Алиса, включи фильм (название)». Устройство будет искать его в «Амедиатеке», «Кинопоиске», ivi и других поддерживаемых сервисах.
Вы знаете, что такое колонка «Алиса-мини», как подключить к телефону эту станцию. Но существует также неофициальный способ вывода звука на «Яндекс.Станцию» с телевизора, компьютера посредством HDMI. Однако помните, что подобные действия могут привести к нарушению работы установленного ПО:
- Пройдите в браузере по ссылке: https://quasar.yandex.ru/skills/
- Запустите DevTools.
- В том же DevTools опуститесь ко вкладке Network.
- Затем вам нужно будет открыть страницу колонки по пути: Управление устройствами — Яндекс.Станция.
- Попробуйте изменить любое из значений. К примеру, для заставки выберите не фото, а видео.
- Тем самым вы получите запрос set_device_config
- Правой кнопкой мышки кликните на строчку с ним, нажмите на «Копировать», а в выпадающем меню выберите Copy as fetch.
- В DevTools откройте «Консоль», вставьте скопированный текст.
- Найдите строчку body»:»{»location_override»:»home»,»name»:»Яндекс Станция»,»screenSaverConfig»:{»type»:»VIDEO»}}»
- Затем вставьте следующее: body»:»{»hdmiAudio»:»true»,»location_override»:»home»,»name»:»Яндекс Станция»,»screenSaverConfig»:{»type»:»VIDEO»}}»
- После этих действий остается нажать по кнопке Enter и на «Готово».
Читайте также: Рейтинг лучших колонок JBL
Если этот способ не работает, то можно попробовать другой:
- Перейдите в любом из браузеров по ссылке: https://yandex.ru/quasar.
- Нажав на F12, запустите DevTools.
- Перейдите ко вкладке «Консоль» и введите следующий текст: window.storage.permissions.showHdmiAudio = true
- Нажмите на Enter.
- Теперь самое время перейти на страницу своей «Яндекс.Станции» — вы увидите на ней новый переключатель «Передача звука по HDMI».
Итог данных неофициальных настроек — вы сможете выводить звук с телевизора на колонку, что придаст ему более громкое и объемное звучание.
Подключение других колонок
Если вам не хватает глубины, громкости звука на самой колонке «Алиса», вы можете дополнительно подключить к ней внешнюю акустик-систему. Так, подобное расширение поддерживает «Яндекс.Станция Мини». Как подключить умную колонку «Яндекс-Алиса» к другой колонке? Для коннекта между ними вам потребуется приобрести провод для AUX-выходов с двумя штекерами.
Как подключить «Алису» к блютуз-колонке? Существуют также неофициальные способы соединения в пару «Алисы» с колонками, имеющими bluetooth-модуль:
- Используйте в качестве «промежуточного звена» компьютер либо медиасервер. Подключите посредством линейного выхода колонку к ПК, а затем в настройках ОС выберите, на какую (как беспроводную, так и проводную) акустику, подключенную к компьютеру, требуется передавать звук от «Алисы».
- Приобретите bluetooth-передатчик с аудиовыходом 3,5 мм (стоимость самых дешевых моделей на «Алиэкспресс» начинается от 300-400 рублей, но имейте ввиду, что они аккумуляторные, а не портативные), подсоедините его к AUX входу на своей «Яндекс.Станции».
Читайте также: ТОП лучших беспроводных наушников
Summary Article Name Как подключить колонку Алиса?? Пошаговая инструкция подключения колонки Алиса к телефону, компьютеру или ноутбуку – FAQ от Earphones-Review Description Как подключить колонку Алиса к интернету?? В статье приведено пошаговое руководство по подключению колонки Алиса к телефону, компьютеру или ноутбуку. Гайд и советы по подключению станции Алиса. Как подключить станцию Алиса к другой колонке? Author Павел Жуков Publisher Name earphones-review.ru Publisher Logo
Алиса — это голосовой помощник, созданный компанией Яндекс, способный управлять техникой, на которую загружен, отвечать на вопросы, имитировать диалог, а также выполнять множество других функций. О том, как скачать и настроить Алису на телефоне под управлением Яндекс, расскажет Appsetter.ru
Содержание
Возможности Алисы
Алиса является на Android заменой знаменитой Siri на iOS или Mac OS.

Среди её возможностей:
- определение пробок на дорогах;
- информирование о курсе валют;
- быстрые ответы на вопросы;
- заказ такси;
- указание точного времени;
- поддержка множества игр;
- установка будильника или таймера;
- прогноз погоды;
- определение местоположения;
- поиск нужных мест;
- прокладка маршрута;
- свежие новости в стране и во всём мире;
- открытие сайтов и приложений;
- заказ товара на Beru.ru и т.д.

Таким образом, с помощью сервиса можно комфортно выполнять большинство самых популярных функций на мобильном Android-устройстве.
Как установить на Android
Чтобы скачать Алису на телефон, нужно открыть Play Market и загрузить «Яндекс.Браузер — с Алисой» или другие приложения — «Яндекс — с Алисой» и «Яндекс.Лончер с Алисой».
После установки Яндекс.Браузер предложит принять условия использования сервиса нажатием на кнопку «Продолжить работу».

Откроется основное окно веб-обозревателя. Для начала работы с Алисой следует нажать на фиолетовую кнопку в нижней части экрана. Программа предложит разрешить установить ряд разрешений для дальнейших действий.
Появится окно приветствия голосового помощника. В нём будут указаны некоторые возможности программы. Чтобы познакомиться с другими функциями программы, нажимают «Все навыки». Другой вариант — произнести команду «Что ещё ты умеешь?» после нажатия на фиолетовую кнопку или нажать на неё в правой части экрана. Повторить команду можно несколько раз. Также запросы можно вводить вручную, кликнув по кнопке с изображением клавиатуры.
Рекомендуем: Настройка Microsoft Outlook на Android
Таким образом, работа с голосовым помощником проста и удобна: владелец гаджета произносит или вводит с помощью клавиатуры команды, а сервис их выполняет.
Программа отлично взаимодействует с другими сервисами от Яндекс: получив команду «Включи (название исполнителя или группы)», она запускает Яндекс.Музыку. Командой «Вызови такси» и указанием адреса активируется сервис «Яндекс.Такси«, запрос «Проложи маршрут» позволяет построить адрес от точки до точки и открыть его в навигаторе. Если сервисы не установлены на мобильном устройстве, открывается их версия в браузере. Кроме того, голосовой помощник взаимодействует и с другими приложениями и запускает их по запросу «Открой (название приложения)».
Если владельцу гаджета очень скучно, он может просто поболтать с Алисой. Для этого произносят или вводят с помощью клавиатуры соответствующую команду. Кроме того, голосовой помощник может рассказать историю, сказку, анекдот, знаком со множеством игр, что поможет весело провести время.
Среди других интересных возможностей программы: распознание играющей песни и последующий запуск результата через Яндекс.Музыку, первый и повторный заказы товара на Beru.ru, открытие нужного сайта и т.д.
Настройка
Чтобы голосовой помощник корректно работал, нужно знать, как настроить Алису на телефоне Андроид. Для этого на главной странице веб-обозревателя нажимают на кнопку «Меню» и переходят в «Настройки» (кнопка с изображением шестерёнки), а затем в раздел «Алиса».
Сначала потребуется нажать «Голосовая активация» и включить эту функцию, а затем выбрать фразу для активации голосового помощника. Теперь включить его можно фразой «Слушай, Алиса» или «Слушай, Яндекс». При этом браузер должен быть запущен и работать в фоновом режиме, в противном случае устройство не отреагирует на активацию. Чтобы программа реагировала только на текстовые команды и не распознавала голосовые запросы, функцию отключают. Теперь для обращения к голосовому помощнику нужно нажать на фиолетовую кнопку и кликнуть по нужной команде или ввести её с помощью клавиатуры.
Рекомендуем: Как создать папку на Андроид телефонах и планшетах
Далее рекомендуется установить Алису основным помощником на телефоне и запускать её нажатием на кнопку «Домой».
Аналогичным образом она настраивается и на других приложениях, в которые интегрирована.
Заключение
Алиса — это функциональный голосовой помощник от Яндекс, предназначенный для более комфортного использования телефона, а также быстрого решения множества задач, включая поиск информации и ответов на вопросы, открытие приложений и сайтов, построение маршрутов и т.д. Чтобы ею воспользоваться, нужно установить на телефон или планшет Яндекс.Браузер, Яндекс или Яндекс.Лончер. Сервис работает после загрузки и инсталляции приложения, но для стабильной и более удобной работы нужно знать, как настроить Алису на Андроиде в фоновом режиме.
