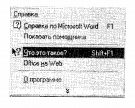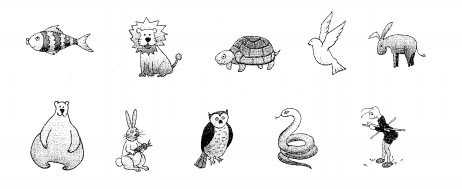Гипермаркет знаний>>Информатика >>Информатика 7 класс>> Работа 3. Создаем текстовые объекты
Работа 3. Создаем текстовые объекты
Задание 1. Редактирование документа
1. Откройте текстовый процессор Microsoft Word.
2. Откройте файл с текстом Синонимы.doc из папки Заготовки.
Заспорили пуночки (северные воробьи), не могут решить, какой бывает снег. «Золотой», — сказало Утро. «Голубой», — сказало Небо. «Синий-синий», — сказали Тени. «Холодный», — сказала Утка. «Серебряный», — сказала Луна.
3. Замените глагол «сказать» его синонимами.
4. Сохраните файл в собственной папке под именем СинонимьИ и закройте программу.
Задание 2. Копирование и вставка фрагментов
1. Откройте текстовый процессор Microsoft Word.
2. Откройте файл с текстом Дом.doc из папки Заготовки.
3. Используя только операции копирования и вставки, восстановите полный текст известного стихотворения.
Дом, который построил Джек
(английские народные стихи в переводе С. Маршака)
Вот дом,
Который построил Джек.
А это пшеница,
Которая в темном чулане хранится
В доме,
А это веселая птица-синица,
Которая часто ворует пшеницу,
Вот кот,
Который пугает и ловит синицу,
Вот пес без хвоста,
Который за шиворот треплет кота,
А это корова безрогая,
Лягнувшая старого пса без хвоста,
А это старушка, седая и строгая,
Которая доит корову безрогую,
А это ленивый и толстый пастух,
Который бранится с коровницей строгою,
Вот два петуха,
Которые будят того пастуха,
4. Сохраните файл в собственной папке под именем Дом1 и закройте программу.
1. Откройте текстовый процессор Microsoft Word.
2. Откройте файл с текстом Мир.doc из папки Заготовки.
Сказочный мир
Жил-был маленький Бегемотик. И была у него Лягушка — такая зеленая и сказочная. Опустишь ее в траву, а она прыг, прыг, прыг, прыг… и комара слопает.
Комар тоже был сказочный. Он в задумчивости летал над рекою, в которой плавали сказочные рыбы.
Да и сама река была сказочной. И сказочные воробьи чирикали на ветке. И сказочные деревья раскачивались от сказочного ветра. И сказочное Солнце то опускалось — то поднималось, то опускалось — то поднималось…
Ночью на сказочном Небе сияли сказочные Звезды.
«Какое все вокруг сказочное! —думал маленький Бегемотик (он, конечно, тоже был сказочным). — Но лучше всех моя Лягушка….»
3. Придумайте свой «мир», заменив определение «сказочный» на другое. Постарайтесь сделать это за наименьшее число операций (можно и за одну!).
4. Придумайте и запишите 2-3 предложения, продолжающие ваш рассказ.
5. Сохраните файл в собственной папке под именем Мир1 и закройте программу.
Задание 4. Ввод английского текста
1. Откройте текстовый процессор Microsoft Word.
2. Переключите клавиатуру на режим ввода латинских букв и наберите текст английской скороговорки:
I like my Bunny.
Bears like honey.
Girls like cats.
Cats like rats.
Boys like dogs.
Storks like frogs.
Mice like cheese.
Sparrows like peas.
Owls like mice.
I like rice.
Birds like grain.
Say it all again.
3. Сохраните файл в собственной папке под именем Скороговорка и закройте программу.
Задание 5. Вставка символов, отсутствующих на клавиатуре
1. Откройте текстовый процессор Microsoft Word.
2. Наберите следующий математический текст:
1/60 часть градуса называется минутой, а 1/60 часть минуты — секундой. Минуты обозначают знаком «’», а секунды — знаком «»». Например, угол в 60 градусов, 32 минуты и 17 секунд обозначается так: 60о32’17».
Для ввода отсутствующих на клавиатуре обозначений градусов, минут и секунд:
1) откройте диалоговое окно Символ (команда [Вставка- Символ]);
2) перейдите на вкладку Символы;
3) в раскрывающемся списке окно выберите н&зва- ние Symbol;
4) с помощью полосы прокрутки найдите и поочередно вставьте нужные символы.
3. Сохраните файл в собственной папке под именем Символы и закройте программу.
Задание 6. Работа с несколькими документами
1. Откройте текстовый процессор Microsoft Word.
2. Последовательно откройте файлы Boflbil.doc, Boflbi2.doc, ВодыЗ-doc из папки Заготовки.
3. Создайте новый файл и, используя перенос фрагментов текста и переход между окнами (например, с помощью панели задач), соберите текст в новом файле. В качестве образца используйте пример 5 на стр. 52 учебника.
4. Сохраните файл в собственной папке под именем Воды.doc и завершите работу с программой.
Задание 7. Вставка рисунков
1. Откройте текстовый процессор Microsoft Word.
2. Наберите следующий текст:
МУХАММЕД ИБН МУСА АЛ-ХОРЕЗМИ (IX век) — среднеазиатский математик и астроном. Написал основополагающие трактаты по арифметике и алгебре, которые оказали большое влияние на развитие математики.
3. Приведите документ к следующему виду:
Для этого:
1) вставьте в созданный вами документ рисунок Ал-Хорезми.bmp из папки Заготовки ([Вставка- Рисунок-Из файла …]);
2) с помощью контекстного меню рисунка вызовите диалоговое окно Формат рисунка;
3) на вкладке Положение для параметра Обтекание установите значение вокруг рамки, для параметра Горизонтальное выравнивание — значение по правому краю;
4) при необходимости перетащите рисунок в нужное место.
4. Сохраните созданный вами документ в собственной папке под именем Ученый.
5. Вспомните, как связано имя Ал-Хорезми с важнейшим понятием информацию. (В случае затруднения, нужную информацию можно найти в файле Заготовки Происхождение термина.doc.) Добавьте 2-3 предложения по этому вопросу в созданный вами документ.
6. Сохраните изменения в том же файле и завершите работу с программой.
Задание 8. Стили форматирования
Стиль форматирования — это совокупность всех параметров, определяющих формат абзаца и формат шрифта.
1. Откройте файл Знаки.doc из папки Заготовки:
Знаки препинания в заголовках
В конце заголовка, вынесенного в отдельную строку, точка не ставится, за исключением изданий для начинающих читать детей (например, в букваре), чтобы не мешать закреплению стереотипа: в конце предложения надо ставить точку.
Остальные знаки препинания (многоточие, восклицательный, вопросительный знаки) сохраняются.
В заголовках из двух самостоятельных предложений между ними ставят точку, а в конце, по общему правилу, пропускают. Если такой заголовок не умещается в одну строку, его желательно разбить на строки так, чтобы точка попала внутрь строки, а не заканчивала ее:
заголовок будет более четко восприниматься как единый.
2. Для каждого абзаца получите справку о стиле форматирования. Для этого:
1) выберите меню Справка;
2) щелкните на кнопке Что это такое? — указатель мыши примет вид стрелки со знаком вопроса (как на кнопке);
3) поочередно щелкайте левой кнопкой мыши на каждом абзаце и получайте нужную информацию о параметрах форматирования абзаца и параметрах используемого шрифта.
3. Придайте третьему и четвертому абзацам тот же стиль форматирования, что и у второго абзаца. Для этого:
1) выделите второй абзац;
2) активизируйте кнопку Формат по образцу на панели инструментов Стандартная;
3) щелкните на любом слове третьего абзаца;
4) повторите пункты 2)~3) для четвертого абзаца.
4. Сохраните файл в собственной папке под именем Знаки 1 и завершите работу с программой.
Задание 9. Шуточный рассказ в картинках
1. Откройте файл Шутка.doc из папки Заготовки:
В начале освоения текстового процессора Word я боялся, как … и был неповоротлив, как …. Задания выполнял медленно, как ….
На протяжении многих дней я был упрям, как …и трудолюбив, как ….
Теперь, когда я сижу за компьютером, я ощущаю себя свободно, как … в небе. Я ориентируюсь в панелях инструментов Word, как …в воде. Я смел в выборе пунктов меню, как ….
Сегодня я спокоен, как … и мудр, как ….
2. Замените пропуски подходящими по смыслу рисунками. При необходимости измените параметры рисунков в диалоговом окне Формат объекта.
3. Сохраните файл в собственной папке и завершите работу с программой.
Теперь мы умеем
> ускорять свою работу за счет операций копирования, вставки, поиска и замены фрагментов;
> вводить тексты на английском языке; 0 вводить символы, отсутствующие на клавиатуре;
> работать с несколькими документами одновременно;
> вставлять в документ рисунки и изменять их свойства.
Босова Л. Л., Информатика и ИКТ : учебник для 7 класса Л. Л. Босова. М. : БИНОМ. Лаборатория знаний, 2010. 229 с. : ил.
Содержание урокаконспект урока
опорный каркас
презентация урока
акселеративные методы
интерактивные технологии Практика
задачи и упражнения
самопроверка
практикумы, тренинги, кейсы, квесты
домашние задания
дискуссионные вопросы
риторические вопросы от учеников Иллюстрации
аудио-, видеоклипы и мультимедиа
фотографии, картинки
графики, таблицы, схемы
юмор, анекдоты, приколы, комиксы
притчи, поговорки, кроссворды, цитаты Дополнения
рефераты
статьи
фишки для любознательных
шпаргалки
учебники основные и дополнительные
словарь терминов
прочие Совершенствование учебников и уроков
исправление ошибок в учебнике
обновление фрагмента в учебнике
элементы новаторства на уроке
замена устаревших знаний новыми Только для учителей
идеальные уроки
календарный план на год
методические рекомендации
программы
обсуждения Интегрированные уроки
Если у вас есть исправления или предложения к данному уроку, напишите нам.
Если вы хотите увидеть другие корректировки и пожелания к урокам, смотрите здесь — Образовательный форум.
Авторські права | Privacy Policy |FAQ | Партнери | Контакти | Кейс-уроки
© Автор системы образования 7W и Гипермаркета Знаний — Владимир Спиваковский
При использовании материалов ресурса
ссылка на edufuture.biz обязательна (для интернет ресурсов —
гиперссылка).
edufuture.biz 2008-© Все права защищены.
Сайт edufuture.biz является порталом, в котором не предусмотрены темы политики, наркомании, алкоголизма, курения и других «взрослых» тем.
Разработка — Гипермаркет знаний 2008-
Ждем Ваши замечания и предложения на email:
По вопросам рекламы и спонсорства пишите на email:
Задание 1. Вставка рисунка из файла
1. Откройте текстовый процессор.
2. Наберите следующий текст:
3. Вставьте в созданный вами документ рисунок Ал-Хорезми.bmp;
4. Приведите документ к следующему виду:
Для этого:
- с помощью контекстного меню рисунка вызовите диалоговое окно Формат рисунка;
- на вкладке Положение для параметра Обтекание установите значение вокруг рамки, для параметра Горизонтальное выравнивание — значение по правому краю;
- при необходимости перетащите рисунок в нужное место.
5. Сохраните созданный вами документ в личной папке под именем Учёный.
6. Выясните, как связано имя Ал-Хорезми с важнейшим понятием информатики «алгоритмы». Попытайтесь найти нужную информацию в сети Интернет. Добавьте 2-3 предложения по этому вопросу в созданный вами документ Учёный.
7. Сохраните изменения в том же файле Учёный и завершите работу с программой.
Задание 2. Шуточный рассказ в картинках
1. Откройте файл Шутка.doc
2. Замените пропуски подходящими по смыслу рисунками. При необходимости измените параметры рисунков с помощью команд контекстного меню рисунка.
3. Сохраните файл в личной папке и завершите работу с программой.
Задание 3. Создаём декоративные надписи
1. Откройте текстовый процессор.
2. На вкладке Вставка в группе Текст активизируйте инструмент WordArt для вставки декоративного текста в документ. Рассмотрите варианты декоративных надписей.
3. Щёлкните мышью на понравившемся вам варианте надписи. Рассмотрите раскрывшееся диалоговое окно Изменение текста WordArt. В нём можно выбирать шрифт, его размер и начертание. Нажав клавишу Delete, очистите рабочее поле.
4. Введите текст надписи «ШКОЛА» и щёлкните на кнопке ОК.
5. Самостоятельно создайте ещё три варианта надписей.
6. Созданные надписи можно перемещать, удалять, изменять. Для этого надпись нужно выделить. Выделите одну из надписей — поместите на нее указатель мыши и выполните щелчок левой кнопкой мыши. Надпись выделена, если вокруг неё появилась рамочка с квадратиками. Чтобы снять выделение, можно щелкнуть в любом месте вне надписи.
7. Измените расположение надписей на экране. Для этого:
- выделите произвольную надпись;
- удерживая нажатой левую кнопку мыши, перетащите надпись в другое место.
8. Оставьте на экране самую удачную надпись, а все другие удалите. Для этого:
- выделяйте надписи;
- нажимайте клавишу Delete.
9. Выделите надпись. Обратите внимание на ставшую доступной вкладку Работа с объектами WordArt. С её помощью можно полностью изменить исходную надпись. Попытайтесь это сделать самостоятельно.
10. Сохраните файл в личной папке под именем Школа и закройте программу.
Задание 4. Прямоугольники
1. Откройте текстовый процессор Word.
2. Перейдите на вкладку Вставка. В группе Иллюстрации щёлкните на кнопке Фигуры, предназначенной для вставки готовых фигур — прямоугольников, кругов, стрелок, линий и пр. Внизу открывшегося меню выберите пункт Создать новое полотно.
3. С помощью инструмента Прямоугольник нарисуйте прямоугольник:
4. Измените размеры прямоугольника; удалите прямоугольник; попытайтесь изобразить небольшой квадрат (вспомните, как вы строили квадраты в графическом редакторе Paint).
5. Скопируйте квадрат в буфер обмена (вкладка Главная). Разместите три копии квадрата рядом с оригиналом:
6. Поочерёдно выделяя каждый из квадратов, подбирайте по своему усмотрению цвет заливки (инструмент ) и закрашивайте его.
7. Инструментом Выбор объектов (Главная — Редактирование — Выделить — Выбор объектов) выделите все четыре квадрата:
8. Скопируйте выделенный фрагмент в буфер обмена. Четыре копии фрагмента (четыре ряда квадратов) разместите под оригиналом.
9. Поэкспериментируйте с различными вариантами заливки (текстура, рисунок градиентная) второго ряда квадратов:
10. Измените тип и цвет линии границы каждого из четырёх квадратов третьего ряда, например, так:
11. Четвёртый ряд квадратов преобразуйте к следующему виду:
Для этого:
1) щёлкните на фигуре, которую следует повернуть;
2) маркер поворота (зелёный кружок со стрелкой в верхней части выбранной фигуры) перетащите в нужном направлении.
12. Измените положение и наложение квадратов четвертого ряда по образцу:
13. Сгруппируйте четыре последних квадрата в единый объект.
Для этого:
1) активизируйте кнопку Выбор объекта и с её помощью очертите прямоугольник, полностью вмещающий выполненный вами рисунок;
2) выполните команду Средства рисования — Формат — Упорядочить — Группировать.
14. Уменьшите размеры полученного объекта и разместите на экране три его копии. Отразите объекты слева направо и сверху вниз:
15. Сохраните результат в личной папке под именем Квадраты.
Задание 5. Дом.
1. В текстовом процессоре откройте файл Домик.doc из папки Заготовки. На экране появится рисунок:
2. Выделите рисунок — щёлкните левой кнопкой внутри области рисунка. В контекстном меню рисунка выполните команду Группировка — Разгруппировать. Рисунок «рассыплется» на несколько составных частей, каждая из которых будет окружена маркерами.
3. Щёлкните вне области рисунка — все маркеры исчезнут. Поочерёдно щелкните на крыше, окне и стенах домика и, удерживая нажатой левую кнопку мыши, растащите их в разные стороны.
4. Из полученных частей, как из деталей конструктора, соберите большой дом.
Для этого:
1) скопируйте фрагмент «стена» в буфер обмена и разместите на экране еще 9 таких копий;
2) разместите в нужных местах 9 копий фрагмента «окно» и 5 копий фрагмента «крыша»;
3) с помощью инструментов Прямоугольник и Заливка фигуры нарисуйте закрашенный прямоугольник — дверь;
4) для правильной компоновки фрагментов используйте возможности их перемещения на задний план, назад, вперёд, на передний план.
5. Сгруппируйте созданный объект.
6. По своему усмотрению измените размеры рисунка.
7. Сохраните результат в личной папке под именем Дом и закройте программу.
- Главная
информатика
как… и был неповоротлив как …. Задания выполнял медленно как ….На протяжении многих дней я был упрям как …и трудолюбив как ….Теперь, когда я сижу за компьютером, я ощущаю себя свободно как … в небе.Я ориентируюсь в панелях инструментов OpenOffice.org Writer как …в воде. Ясмел в выборе пунктов меню как ….Сегодня я спокоен как … и мудр как … .2.3. Замените пропуски подходящими по смыслу рисунками. При необходимостиизмените параметры рисунков в диалоговом окне Изображение.4. Сохраните файл в своей папке и завершите работу с программой.
Прикрепленные изображения
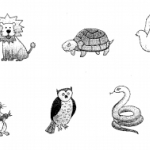
NastyaLitl
28 нояб. 2013 г., 17:50:44 (8 лет назад)
Evgeniy19997
28 нояб. 2013 г., 18:33:36 (8 лет назад)
Я боялся как заяц (1 по порядку рисунок) и был неповоротлив как медведь(6 рисунок). Задания выполнял медленно как черепаха(3).На протяжении многих дней я был упрям как оси трудолюбив как осёл(5).Теперь, когда я сижу за компьютером, я ощущаю себя свободно как птица(4) в небе.Я ориентируюсь в панелях инструментов OpenOffice.org Writer как рыба(1) в воде. Я смел в выборе пунктов меню как лев(2).Сегодня я спокоен как змея(9) и мудр как сова(8).
Все картинки подставляешь, оставшиеся не нужны.
Ответить
Другие вопросы из категории
прикольисть / 11 нояб. 2013 г., 1:19:04
Система это.
Системный подход это.
Структура это.
Системный эффект это.
Читайте также
Kamilchik2005 / 11 марта 2014 г., 17:52:30
Задание #1 Вопрос: Интернет — это: Выберите один из 4 вариантов ответа: 1) группа ПК, размещенных в одном помещении 2) глобальная компьютерная сеть,
объединяющая многие локальные, региональные и корпоративные сети 3) комплекс терминалов, подключенных каналами связи к ЭВМ 4) мультимедийный компьютер с принтером, модемом, факсом Задание #2 Вопрос: Файл — это: Выберите один из 4 вариантов ответа: 1) единица измерения информации 2) программа в оперативной памяти 3) область памяти ПК, имеющая имя 4) текст, напечатанный на принтере Задание #3 Вопрос: Укажите расширение файла proba.docx Выберите один из 4 вариантов ответа: 1) нет расширения 2) proba 3) docx 4) .docx Задание #4 Вопрос: Укажите тип файла fakt.exe Выберите один из 4 вариантов ответа: 1) текстовый 2) графический 3) исполняемый 4) Web-страница Задание #5 Вопрос: Скорость передачи данных через ADSL-соединение равна 256 000 бит/с. Передача файла через данное соединение заняла 3 мин. Определите размер файла в килобайтах. Выберите один из 4 вариантов ответа: 1) 125 2) 56 250 3) 45 000 4) 5 625 Задание #6 Вопрос: Для каких целей необходимо системное ПО Выберите один из 4 вариантов ответа: 1) для разработки прикладного ПО 2) для решения задач из проблемных областей 3) для управления ресурсами ЭВМ 4) для расширения возможностей операционной системы Задание #7 Вопрос: Локальная сеть объединяет: Выберите один из 4 вариантов ответа: 1) компьютеры одного учреждения 2) компьютеры нескольких учреждений 3) компьютеры одного региона 4) компьютеры, имеющие общие доменные имена Задание #8 Вопрос: Установите соответствие Укажите соответствие для всех 6 вариантов ответа: 1) информация, записанная на диск под определенным именем 2) программа, облегчающая работу пользователям с файлами и каталогами в операционной системе Windows 3) программы, используемые для работы на компьютере 4) первоначальная подготовка диска к работе — нанесение магнитных дорожек и секторов на его поверхность 5) программы, обеспечивающие работу компьютера и всех его устройств как единой системы 6) место на диске под определенным именем, где хранятся списки файлов и подкаталогов (папок) по определенной тематике __ программное обеспечение (ПО) __ форматирование диска __ операционная система __ файл __ каталог (папка) __ проводник Задание #9 Вопрос: URL- адрес Web-страницы http://www.mipcro.ru/index.htm. Укажите доменное имя компьютера. Выберите один из 4 вариантов ответа: 1) mipcro.ru 2) http 3) htm 4) index.htm Задание #10 Вопрос: Браузеры — это: Выберите один из 4 вариантов ответа: 1) серверы Интернета 2) антивирусные программы 3) трансляторы языка программирования 4) средства просмотра Web-страниц Задание #11 Вопрос: Что из перечисленного относится к браузерам Выберите несколько из 5 вариантов ответа: 1) Opera 2) Google 3) Excel 4) Mozilla 5) Hyper Text Задание #12 Вопрос: Тэг — это: Выберите один из 3 вариантов ответа: 1) инструкция браузеру, указывающая способ отображения текста 2) текст, в котором используются специальные символы 3) указатель на другой файл или объект Задание #13 Вопрос: Укажите теги, определяющие видимую часть документа Выберите несколько из 8 вариантов ответа: 1)2)3)
4)
5) 6)7)

Задание #14 Вопрос: Укажите теги, определяющие размер заголовка Выберите несколько из 8 вариантов ответа: 1)2)3)
4)
5) 6)7)

Задание #15 Вопрос: Запишите тэг, определяющий перенос на новую строку. Запишите ответ: __________________________________________ Конец
Вы находитесь на странице вопроса «Задание 9. Шуточный рассказ в картинках1. Откройте файл Шутка.odt из папки ЗаготовкиВ начале освоения текстового процессора OpenOffice.org Writer я боялся«, категории «информатика«. Данный вопрос относится к разделу «5-9» классов. Здесь вы сможете получить ответ, а также обсудить вопрос с посетителями сайта. Автоматический умный поиск поможет найти похожие вопросы в категории «информатика«. Если ваш вопрос отличается или ответы не подходят, вы можете задать новый вопрос, воспользовавшись кнопкой в верхней части сайта.