Мы используем
файлы cookie
На всех наших сайтах, включая этот,
мы используем куки, потому что эти файлы
экономят ваше время и продлевают вашу жизнь.
Возможности фоторедактора Prostudio
Если вам нужно выполнить качественную обработку фото онлайн без особых усилий и затрат времени, значит вы попали на нужную страницу. Опробуйте уникальные и необыкновенные фотоэффекты Prostudio, разработанные нашей командой специально для вас. Безграничный спектр возможностей нашего редактора фотографий принесет немного волшебства и хорошего настроения в ваши фото.
В нашем фоторедакторе вы легко сможете убрать все недочеты и усовершенствовать качество вашей фотографии, поскольку именно у нас есть все необходимые фильтры для редактирования фото, с которыми вы можете ознакомиться ниже.
Фотоэффекты
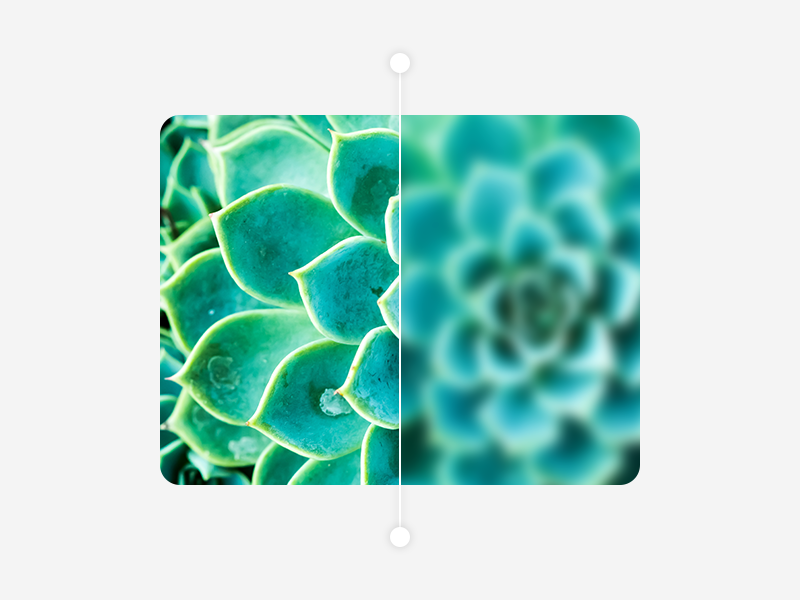
Чтобы узнать больше, вам следует лишь загрузить любое желаемое фото и воспользоваться этой опцией. Поверьте всего-лишь пара манипуляций и ваше фото значительно преобразится.
Поворот, изменение размера и обрезка
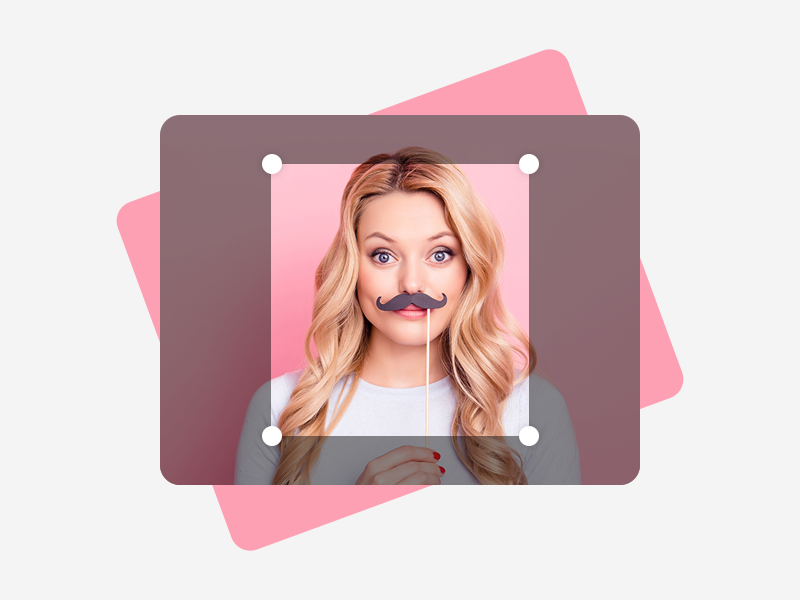
Изменение размера даст вам возможность редактировать ширину или высоту изображения. Любая из этих работ выполняется очень быстро и без каких-либо значительных усилий.
Рисование, добавление текста, фигур или стикеров
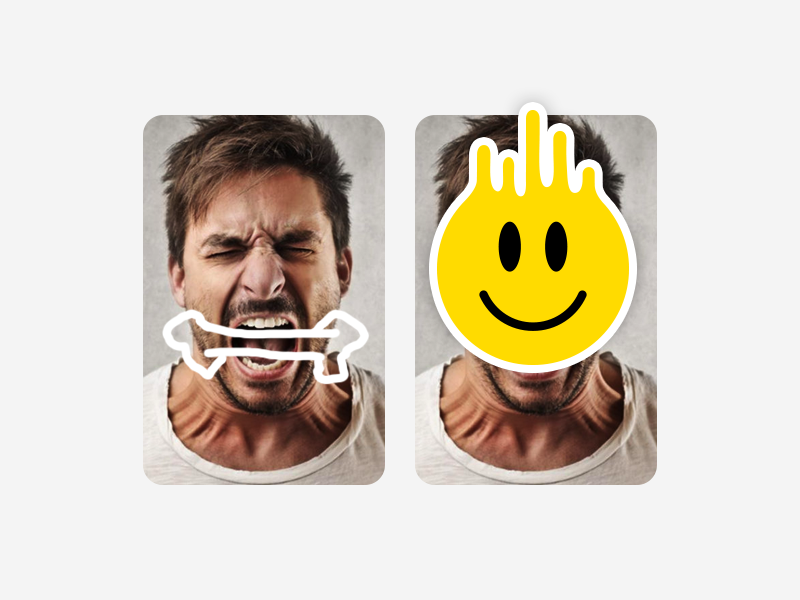
То есть вы сможете обрамлять свои изображения красивыми и уникальными стикерами, фигурами или авторским текстом и не стоит забывать о возможности создания собственных рисунков.
Рамки, добавление фона и скругление
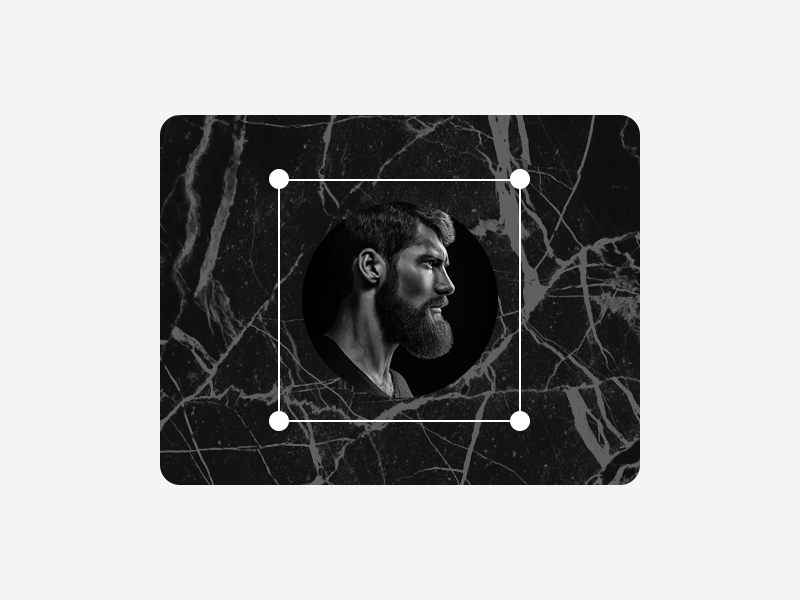
Также для более пущего эффекта вы можете отредактировать фон или воспользоваться скруглением изображения. В результате вы получите потрясающий фотопродукт или изображение.
Мы кратко описали перечень возможностей нашего редактора, однако на деле он может намного больше, чем описано в тексте для того, чтобы весь его спектр, стоит лишь выбрать любое фото и приступить к его усовершенствованию.
Инструкция по работе с редактором фото
-
Обрезать фото онлайн
Чтобы обрезать фото, вам следует:
- Загрузить изображение, которое считаете нужным;
- В панели инструментов выбрать команду «Обрезка» и кликнуть на нее;
- Задать желаемый диапазон изображения;
- Кликнуть на команду «Применить».
Вот такой простой алгоритм по работе с редактором фотографий онлайн. Теперь давайте рассмотрим, как работать с текстом на фото онлайн.
-
Надпись на фото онлайн
Чтобы сделать надпись на фото онлайн, вам необходимо:
- В панели инструментов выбрать команду «Текст» и кликнуть на нее.
- Выбрать желаемую область, где вы хотите написать текст.
- Затем нажать на иконку «Добавить текст».
- Создать текст, то есть добавить надпись на фото.
- Кликнуть на команду «Применить».
Более того, вы можете обрамить ваш текст красивым шрифтом и желаемым цветом.
-
Как подписать свое фото красиво
Чтобы написать текст на фото онлайн красивым шрифтом, вам нужно:
- В панели инструментов выбрать команду «Текст» и кликнуть на нее.
- Затем нажать на иконку «Добавить текст».
- Выбрать желаемую область, где вы хотите написать текст.
- Выбрать стиль шрифта и его цвет в настройках, расположенных над изображением.
- Написать текст.
- Кликнуть на команду «Применить».
-
Фоторедактор рамки
Для того, чтобы сделать рамку для фото в нашем редакторе изображений онлайн, вам следует:
- В панели инструментов выбрать команду «Рамки» и кликнуть на нее.
- Настроить ширину и цвет рамки в панели инструментов.
- Кликнуть на команду «Применить».
-
Обрезать фото по кругу онлайн
Чтобы обрезать фото по кругу, вам нужно:
- В панели инструментов выбрать команду «Скругление» и кликнуть на нее.
- Задать желаемый радиус скругления.
- Кликнуть на команду «Применить».
Что такое фоторедактор онлайн
Давайте кратко рассмотрим что именно из себя представляет данный сервис и зачем он нужен. Существует множество инструментов для редакции фото, однако каждый из них по своему уникален и отмечает определенным требованиям и запросам.
Фоторедактор онлайн с эффектами — это специализированная программа, которая позволяет производить различные манипуляции с изображением, например:
- обрезать фото онлайн;
- вставлять текст на фото и писать любую надпись;
- обрамлять фото в рамку;
- редактировать фон;
- рисовать на фото, а также вставлять различные фигуры.
Как правило, вышеуказанные опции являются базовыми для простого онлайн-редактора изображений, однако на деле, далеко не в каждом сервисе они присутствуют. Если вам интересно какие эффекты включает в себя наш онлайн-фоторедактор и какие у него существенные преимущества, вы можете ознакомиться с данными сведениями в разделе «Возможности».
Наш бесплатный графический онлайн-фоторедактор изображений на русском языке очень прост в использовании, однако если вы ни разу не делали редактирование фото, данная инструкция сможет вам помочь в получении базовых навыков, таких как: сделать красивую надпись на фото или создать любой текст на изображении в принципе.
Часто задаваемые вопросы и подсказки
-
Почему у вас самый лучший фоторедактор?
Давайте разберем какие фотоэффекты онлайн вы можете использовать в нашем фоторедакторе изображений и какие преимущества выделяют редактор фотографий Prostudio из серой массы.
Если вы перешли к нам по запросу «лучшие фоторедакторы», то вы не прогадали, поскольку пользоваться нашим онлайн-фоторедактором на русском языке с множеством эффектов, можно абсолютно бесплатно.Программа нашего фоторедактора позволит вам:
- оформить фото в красивый фотоэффект бесплатно;
- изменить размер фото через онлайн-редактор размера изображения;
- надпись на фото онлайн бесплатно;
- вставить своё фото в картинку онлайн бесплатно;
- обрезать изображение классическим методом;
- обрезать фото по кругу онлайн;
- изменить фон фотографии через редактор фона на фото онлайн;
- обрамить картинку через фоторедактор рамки;
- склеить несколько фотографий или вставить одну картинку в в другую через онлайн-редактор;
- вставить смайлики, фигуры и надписи под фото или в нем.
Помимо этого, онлайн-редактор размера изображения позволит увеличивать или уменьшать ширину и высоту картинки, которую вы редактируете. Также хочется уделить отдельное внимание редактору текста на фото — мы добавили в сервис как можно больше стилей текста и опцию, дающую возможность самостоятельно настраивать его цвет. Поэтому вы сможете не просто создать фото с надписью онлайн, но и подписать фотку красиво. Разумеется, вы можете сделать надпись на фото на английском.
По большому счету наш фоторедактор самый простой из всех, однако, как вы могли заметить, прост он далеко не из-за отсутствия каких-либо опций, поскольку мы озадачились его максимальным наполнением. Его простота заключается в том, что мы продумали механизм взаимодействия посетителя с каждым инструментом таким образом, чтобы у пользователя не возникло вопросов.
-
Оставляет ли ваш онлайн-редактор фото водяной знак?
На многих фоторедакторах вы можете обработать фото онлайн бесплатно с эффектами, например, обрезать изображение, добавить иконку или наложить текст на фото онлайн, однако после редактирования, на картинку накладывается водяной знак сервиса, через который вы совершали данные работы, в результате, система обязует вас зарегистрироваться или купить подписку.
Так вот следует отметить, что у нас нет никакого водяного знака, вы можете пользоваться нашим фоторедактором без регистрации и абсолютно бесплатно.
-
Требуется ли мне скачивать фоторедактор для работы с ним?
Если вы хотите вставить фото через наш фоторедактор онлайн бесплатно с дальнейшими эффектами, вам не потребуется скачивать данную программу — вы просто загружаете изображение и можете приступать к работе в фоторедакторе без регистрации.
-
Должен ли я платить за использование программы редактора фотографий?
Наш фоторедактор является абсолютно бесплатным, то есть вы можете добавлять текст на фото онлайн и производить все прочие манипуляции на нашем редакторе фото совершенно бесплатно.
В любой выпускной квалификационной работе, если она претендует на высокую оценку, есть иллюстративный материал. Даже если это работа по гуманитарной дисциплине. Подозреваю, что есть он и в вашей работе.
В этой статье я расскажу, как правильно оформлять рисунки в соответствии с требованиями ГОСТа и методических рекомендаций вуза.
Рисунок в дипломной работе — это иллюстративный материал с целым спектром значений: график, схема, чертеж, диаграмма, таблица, фотоматериал и др. Стоит понимать, что, называя какой-нибудь график или схему рисунком, мы руководствуемся не чьей-то прихотью, а правилами ГОСТа. В частности, ГОСТ 7.32-2017, в котором прописано и то, что относится к рисунку, и то, как его оформлять.
Сегодня лучше всего создавать иллюстративный материал с помощью различных компьютерных программ. Во-первых, так проще и удобнее создавать что-то объемное и сложное. Во-вторых, делать это быстро.
Любой иллюстративный материал должен:
- соответствовать теме исследования. Если вы пишете о бухгалтерском учете средств, не стоит вставлять в текст информацию из истории денег;
- иметь ценность и значимость. Иллюстрация должна либо облегчать понимание текста, либо дополнять его. Если ни одна из функций не задействована, стоит ли размещать в работе такую иллюстрацию?;
- быть высокого качества. Не хватайтесь за любое изображение в интернете. Ищите качественный, без видимых дефектов, а если такого нет — создайте собственный в любом графическом редакторе;
- быть меньше страницы. Объемный визуал стоит оформлять приложениями. В тексте они будут выбиваться и не облегчать его восприятие, а усложнять;
- оформляться в соответствии с Единой системой конструкторской документации. Без этого работу просто не примут;
- иметь подпись. Подпись должна быть полной.
Иллюстрации размещаются непосредственно после упоминания в тексте. Если половина страницы уже занята текстом, а иллюстрация слишком большая, чтобы поместиться на оставшемся свободном месте, стоит перенести ее на следующую страницу.
Важно не заканчиваться главы, раздел или подраздел визуалом без пояснений и какого-либо сопроводительного текста.
Нумеровать нужно по порядку арабскими цифрами. В общую нумерацию не входят таблицы и приложения: они нумеруются отдельно.
Можете нумеровать изображения отдельно в каждом разделе и подразделе. В таком случае номер будет включать 2 цифры: номер раздела или подраздела и номер изображения. Эти две цифры разделяются между собой точкой.
Если визуал достаточно маленький, и вы на него не ссылаетесь в тексте, то можно его и не нумеровать.
| Где нумеруют | Пример |
| Стандартная нумерация | Рисунок 1, 2, 3, 4, 5…n. |
| Нумерация в разделе и подразделе | Рисунок 5.8 (5 — номер раздела, 8 — номер рисунка). |
| Нумерация в приложении | Рисунок А.8 (А — приложение, 8 — номер рисунка). |
Единственная иллюстрация в работе нумеруется просто: Рисунок 1.
Подпись размещается непосредственно под иллюстративным материалом. В начале нужно без сокращений написать слово «Рисунок», а затем привести полное название. Бывает, что название или иллюстрацию приходится пояснять. Пояснение следует после названия, чаще всего — в круглых скобках. Номер и название изображения отделяются дефисом. Точка в конце не ставится.
Мы помним, что большие изображения лучше переносить в приложение. Но бывает и так, что приходится его оставлять в теле основного текста. И их приходится переносить. Как это сделать правильно?
Во-первых, название картинки нужно писать непосредственно перед ней, на первой странице. Во-вторых, комментарии и разъяснения должны быть на каждой странице. После пояснений вы должна написать: Рисунок n, лист n1 (n — номер изображения по порядку, n1 — номер листа).
Ссылки — обязательный сопроводительный элемент таблиц и изображений. Они указывают, что между текстом и иллюстративным материалом есть взаимосвязь, что последний в работе не просто так, а выполняет пояснительную функцию и помогает раскрыть тему.
Есть несколько вариантов, как можно оформить ссылку:
- в соответствии с рисунком 2;
- в соответствии с рисунком 3.3 (если картинка находится в разделе и подразделе);
- (рисунок 3).
Пример:
Диаграмма показывает, как распределяются по возрасту все покупатели магазина «Инканто» в соответствии с рисунком 15
Выбор конкретного варианта зависит от типа и цели изображения.
Небольшие фотографии, которые вы используете в качестве дополнительного материала, можно и нужно вклеить на лист А4.
Если это удобно, можете перечислить виуал в содержании диплома. Важно при этом указывать порядковый номер, название изображения, номер страницы, где оно находится.
Если вы не сами создавали визуал, а взяли его в каком-либо другом источнике, обязательно это укажите сразу же после картинки.
К диаграмме применяются все общие требования. В частности, на них ссылаются с помощью стандартных ссылок (в том числе, если диаграмма находится в приложении).
Есть несколько вариантов диаграмм:
- гистограмма. Классический вариант (в столбик или в линию);
- секторная или круговая;
- радиальная или сетчатая;
- Венна;
- диаграмма-область.
В ворде можно создать все эти варианты.
После диаграммы, при необходимости, можно разместить пояснение: обозначений, элементов, функциональных зависимостей и др. Подписываются диаграммы как и весь остальной визуал в соответствии с ГОСТом.
К схемам предъявляется одно очень важное требование: читаемость, наглядность и минималистичность. Стилистически схемы не должны отличаться от всего остального текста. В противном случае у проверяющих может возникнуть подозрение, что создали их не вы, а кто-то другой.
Опция создания схем есть в ворде. Сделать ее не составляет труда. Лучше всего создавать схему где-то отдельно и только потом в готовом виде вставлять в текст. Так вы сможете быть уверенными, что ничего не «слетит» в процессе редактирования.
Такой визуал оформляется точно так же, как и все прочие изображения. Но есть несколько важных моментов:
- если система координат двумерная, то независимая переменная будет размещаться на оси абсцисс (горизонтально);
- в случае, если величина положительная, то отмечается она вверх или вправо от точки отсчета;
- график должен быть легким и не перенасыщен информацией;
- нужно использовать сплошную линию для координатных осей, которые ограничивают поле;
- основной фон стоит оставлять белым для сохранения четкости изображения;
- если векторов много, каждому из них можно задавать отдельную толщину.
Остались вопросы? Задайте их профессиональным экспертам Studently. Они с радостью вам помогут.
Примечание:
Мы стараемся как можно оперативнее обеспечивать вас актуальными справочными материалами на вашем языке. Эта страница переведена автоматически, поэтому ее текст может содержать неточности и грамматические ошибки. Для нас важно, чтобы эта статья была вам полезна. Просим вас уделить пару секунд и сообщить, помогла ли она вам, с помощью кнопок внизу страницы. Для удобства также приводим
ссылку на оригинал (на английском языке)
.
Шаблон формы Microsoft InfoPath 2010 можно включать различные виды элементов управления предназначен для сбора и отображения информации в виде объекта — файла вложений, рисунков и гиперссылок.
В этой статье
-
Сведения об элементах управления вложения, рисунка и гиперссылки
-
Вложение файла
-
Управления «рисунок»
-
Элемент управления Рисунок от руки
-
Гиперссылка
-
-
Вставка элемента управления вложения, рисунка или гиперссылки
-
Вставка элемента управления в шаблоне пустой формы
-
Вставка элемента управления в существующий источник данных на основе шаблона формы
-
-
Вложение, изображений и параметры управления гиперссылки
-
Советы по макету управления рисунка и рисунок от руки
-
Указание по умолчанию или фонового рисунка в рисунок от руки или управления «рисунок»
-
Задайте значение элемента управления hyperlink
-
Вложение файла по умолчанию для элемента управления вложенного файла
-
Сведения об элементах управления «Вложенный файл», «Рисунок» и «Гиперссылка»
Вложенный файл
С помощью элемента управления «Вложенный файл» к отправляемой форме можно прикрепить файл. Например, пользователь, заполняющий форму страхового отчета, может прикрепить к ней страховую заявку в виде документа в формате PDF.
Элемент управления «Вложенный файл» используется, если нужно:
-
предоставить пользователям возможность прикрепить файл к форме перед ее отправкой.
Рисунок
С помощью элемента управления Рисунок пользователь, заполняющий форму, может вставить в нее рисунок. Данные этого рисунка сохраняются в базовой форме. По умолчанию на шаблон формы добавляется пустой элемент управления «Рисунок». Однако можно указать рисунок, который следует добавлять по умолчанию.
Можно также разрешить или запретить пользователям удалять и заменять рисунок по умолчанию в элементе управления «Рисунок». Если рисунок по умолчанию не задан, пользователи видят значок рисунка и надпись Вставить рисунок. По умолчанию при вставке пользователем рисунка размер соответствующего элемента управления автоматически изменяется. Однако размер элемента управления «Рисунок» можно задать явно, и в результате будет изменяться размер вставляемых в него рисунков.
Элемент управления «Рисунок» используется, если нужно:
-
разрешить пользователям вставлять рисунки, в том числе фотографии, клипы и чертежи;
-
добавить на шаблон формы временный рисунок, который пользователи смогут удалять и заменять (например, заполнитель для фотографии);
-
разместить на шаблоне формы изображения из базы данных или другого внешнего источника данных;
-
отобразить рисунок, который будет меняться в соответствии с логикой формы (например, при щелчке имени в элементе управления выбора пользователей изображение в элементе управления «Рисунок» может заменяться фотографией соответствующего пользователя).
Рисунок от руки
С помощью элемента управления «Рисунок от руки», включенного в шаблон формы, можно предоставить пользователям планшетных ПК возможность рисовать и писать поверх рисунка или пустого поля в форме InfoPath. По умолчанию в шаблон формы добавляется пустой элемент управления «Рисунок от руки», однако для него можно задать фоновый рисунок. В результате пользователи смогут рисовать планшетным пером непосредственно поверх этого рисунка. Например, оценщик размера убытка может обвести места повреждения на изображении автомобиля в шаблоне формы страховой заявки.
Примечание: Элементы управления Рисунок от руки, не безопасный способ сбора и сохранения подписей пользователей. Если вы хотите собрать и сохранить подписи от пользователей, рекомендуется использовать цифровые подписи.
Элемент управления «Рисунок от руки» используется, если нужно:
-
предоставить пользователям планшетных ПК специальное место на форме, где они смогут писать или рисовать (например, нарисовать от руки какой-то сложный элемент или технический набросок, такой как математическая формула или схема определенного бизнес-процесса).
В следующем примере элемент управления рисунка от руки применяется для сбора набросков дорожно-транспортного происшествия в шаблоне формы страховой заявки.
Гиперссылка
С помощью элемента управления «Гиперссылка», размещенного на форме, пользователи могут добавить или изменить гиперссылку. Если щелкнуть гиперссылку при редактировании или просмотре формы, в веб-браузере автоматически откроется соответствующая страница. Это полезно в ситуациях, когда при вводе данных в форме пользователь должен указать гиперссылку.
Элемент управления «Гиперссылка» используется, если нужно:
-
получить от пользователя адрес веб-сайта;
-
отобразить для пользователя адрес веб-сайта.
К началу страницы
Вставка элементов управления «Вложенный файл», «Рисунок» и «Гиперссылка»
В процедуре добавления элемента управления имеются небольшие различия в зависимости от того, создается ли новый пустой шаблон формы или он основан на базе данных или другом внешнем источнике данных.
Добавление элемента управления на новый пустой шаблон формы
-
На шаблоне формы установите курсор в то место, куда требуется вставить элемент управления.
-
На вкладке Главная в группе Элементы управления выберите тип элемента управления, который требуется вставить.
-
При вставке элемента управления «Рисунок» выполните в диалоговом окне Добавление элемента управления рисунка одно из указанных ниже действий.
-
Чтобы сохранить данные рисунка в форме, установите переключатель Включить в форму и нажмите кнопку ОК. В результате данные рисунка будут закодированы в форме. Включение рисунка в форму полезно, если нужно обеспечить возможность переноса формы и ее данных.
-
Чтобы отобразить внешний рисунок, установив с ним связь и не сохраняя его в форме, установите переключатель Создать ссылку и нажмите кнопку ОК. В этом случае в форме сохраняется гиперссылка, которая указывает на данные рисунка на удаленном сайте. Создание ссылки на рисунок полезно, если пользователям может потребоваться изменить связанный рисунок или нужно уменьшить размер файла формы.
Примечание: При просмотре связанных изображений в форме пользователи должны обладать доступом к расположению исходного файла рисунка. В противном случае рисунок не появится в форме.
-
Чтобы добавить метку к элементу управления, введите текст выше или возле элемента управления. Например если вы вставили гиперссылку управления со ссылками на веб-страницу вашей компании, введите, «веб-страницы».
Добавление элемента управления на шаблон формы, основанный на существующем источнике данных
Если шаблон формы разрабатывается на основе внешнего источника данных, из этого источника извлекаются поля и группы, которые затем помещаются в область задач Поля. В этом случае элемент управления можно добавить, перетащив поле на форму из области задач Поля, либо вставить его, как описано ниже.
-
На шаблоне формы установите курсор в то место, куда требуется вставить элемент управления.
-
Щелкните правой кнопкой мыши соответствующее поле из внешнего источника данных в области задач Поля.
-
Выберите тип элемента управления, совместимый с этим типом данных.
-
По умолчанию в качестве подписи элемента управления используется имя соответствующего поля или группы, однако подпись можно изменить.
Совет: Также можно перетащить поле из области задач поля в форму. Если вы сделаете это зависит от типа поля наиболее подходящий элемент управления. Если не выбран правильный тип по умолчанию, используйте метод предыдущей для выбора правильного типа.
К началу страницы
Параметры элементов управления «Вложенный файл», «Рисунок» и «Гиперссылка»
Рекомендации по размещению элементов управления «Рисунок» и «Рисунок от руки»
Приведенные ниже советы помогут точнее настроить внешний вид, размер и другие параметры элемента управления «Рисунок» или «Рисунок от руки».
-
Размер элемента управления «Рисунок от руки» должен соответствовать размеру рисунка, который предположительно будет создан пользователем.
-
Если необходимо ограничить элемент управления «Рисунок» или «Рисунок от руки» определенной областью формы, чтобы он не расширялся в соответствии с размером рисунка, прикрепленного или созданного пользователем, задайте для такого элемента управления определенную высоту и ширину.
-
Чтобы одновременно изменить ширину нескольких элементов управления «Рисунок» или «Рисунок от руки», выделите их, нажмите сочетание клавиш ALT+ВВОД, откройте вкладку Размер и укажите нужное значение в поле Ширина.
Выбор фона или рисунка по умолчанию для элемента управления «Рисунок» или «Рисунок от руки»
Для элементов управления «Рисунок», данные которых сохраняются в форме, и для элементов управления «Рисунок от руки» можно задать фон или изображение по умолчанию. Для этого выполните указанные ниже действия.
-
Выделите нужный элемент управления «Рисунок» или «Рисунок от руки».
-
В разделе Работа с элементами управления на вкладке Свойства в группе Свойства выберите команду Свойства элемента управления.
-
Для элемента управления «Рисунок» установите переключатель Указать рисунок по умолчанию: и нажмите кнопку Обзор.
Примечание: Этот параметр недоступен, если рисунок был добавлен как ссылка.
-
Для элемента управления «Рисунок от руки» установите флажок Использовать фоновый рисунок.
-
Выберите рисунок и нажмите кнопку Вставить.
Установка значения для элемента управления «Гиперссылка»
-
В области задач Поля щелкните правой кнопкой мыши поле, с которым связан элемент управления «Гиперссылка».
-
Выберите пункт Свойства.
-
Введите нужный URL-адрес в поле Значение.
-
Чтобы сделать элемент управления «Гиперссылка» доступным только для чтения и запретить его изменение пользователями при заполнении формы, выполните указанные ниже действия.
-
Выделите элемент управления «Гиперссылка».
-
В разделе Работа с элементами управления на вкладке Свойства в группе Свойства выберите команду Свойства элемента управления.
-
На вкладке Данные установите флажок Только для чтения.
-
Вложение файла по умолчанию в элемент управления «Вложенный файл»
-
Выделите элемент управления Вложенный файл.
-
Установите переключатель Укажите файл по умолчанию:.
-
Нажмите кнопку Обзор.
-
Выберите файл и нажмите кнопку Вставить.
К началу страницы










