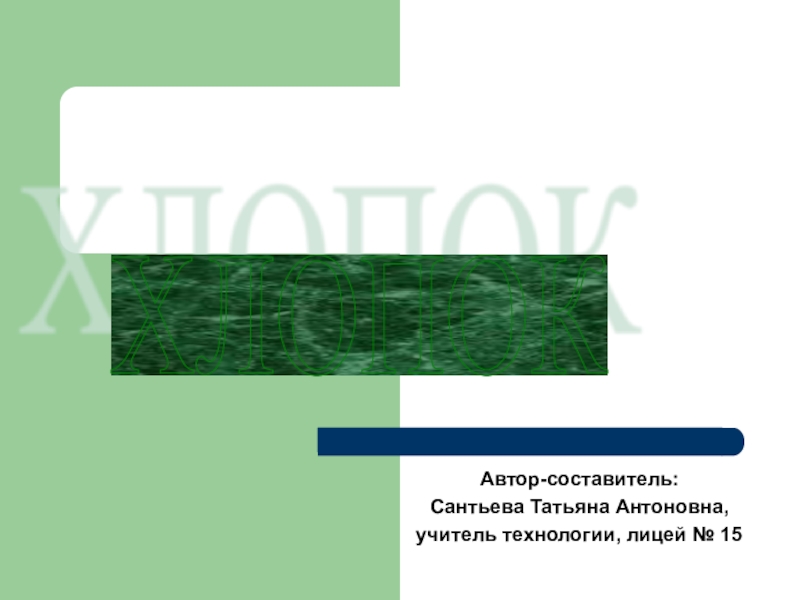
Автор-составитель:
Сантьева Татьяна Антоновна,
учитель технологии, лицей № 15
ХЛОПОК

ХЛОПОК
Хлопок — мягкое, тонкое, пушистое волокно, которое растет в семенной коробочке — плоде хлопчатника. Волокно несколько скручено вокруг своей оси. Хлопчатник — растение семейства мальвовых, высотой до 2 м. Он распространен в тропических и субтропических областях во всем мире, включая Америку, Азию и Африку.

Для хлопка характерны:
относительно высокая прочность,
химическая стойкость (он долгое время не разрушается под воздействием воды и света),
теплостойкость (130—140 °C),
средняя гигроскопичность (18-20 %);
малая доля упругой деформации, вследствие чего изделия из хлопка сильно сминаются.
стойкость хлопка к истиранию невелика.

Преимущества хлопка
мягкость;
хорошая поглощающая способность в теплое время;
легкость в окраске;
здоровый, натуральный материал;
не вреден для здоровья.

Недостатки хлопка
легко мнется;
имеет тенденцию к усадке;
желтеет на свету.

Химический состав
хлопка:
целлюлоза 91.00%
вода 7.85%
протоплазма, пектин 0.55%
воски, жировые вещества 0.40%
минеральные соли 0.20%

Стадии созревания хлопка
После цветения (цветки желтые, кремовые или белые) хлопчатник образует плод — коробочку с 3—5 гнездами, в каждом из которых содержится по 5—11 семян.
На каждом семени развивается несколько тысяч белых (реже — кремовых, бежевых, зеленоватых и других цветов) волосков — волокон длиной до 5 см. Каждое волокно представляет собой отдельную клетку. Эти-то волокна, покрывающие семя хлопчатника, и именуются хлопком.

Перед сбором урожая на поля перестают подавать воду. Поэтому хлопчатник засыхает. Само «волокно» созревает в так называемой коробочке.

Стадии созревания хлопка
Когда плод хлопчатника созревает, коробочка раскрывается, и волокно вместе с семенами собирают сборщики или хлопкоуборочные машины.
Уборка хлопка обычно производится в два приема по мере раскрытия коробочек. Часть коробочек, не раскрывшихся до поздней осени, остается на кустах. В Средней Азии такие коробочки называют курак. Их убирают в ходе третьего подбора.

ХЛОПОК
В русском языке XIX в. хлопок принято было называть хлопчатой бумагой. До настоящего времени сохраняются слова хлопчатобумажная промышленность, хлопчатобумажная ткань.
В произведениях русской классической литературы можно встретить, например, упоминания о том, что тот или иной персонаж был в бумажном колпаке, — это вовсе не означает, что на нем был колпак, сложенный из бумаги, это значит, что колпак был из хлопчатобумажной ткани.
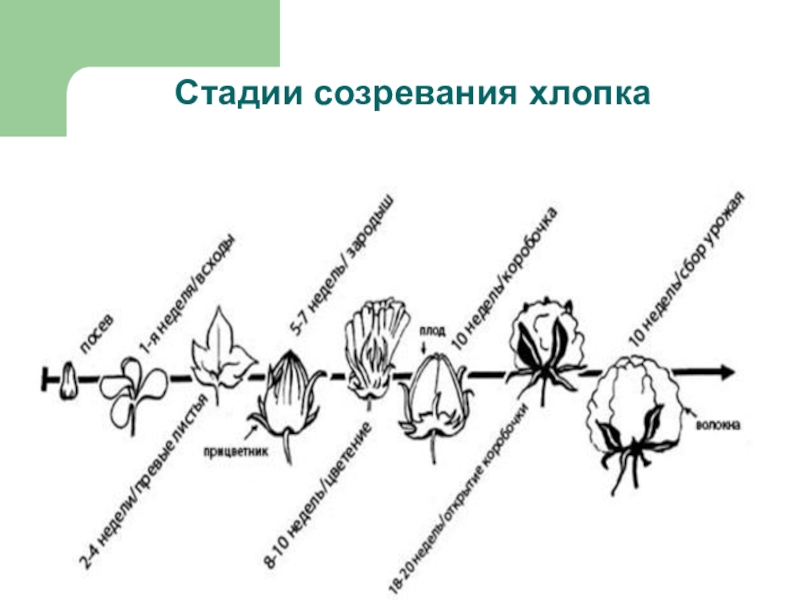
Стадии созревания хлопка

ХЛОПОК СЫРЕЦ
Собранное вместе с семенами волокно именуется хлопком-сырцом.
Хлопок-сырец содержит по весу примерно 30—40% волокна и 60—70% семян (некоторая доля может приходиться и на примеси, грязь).

ХЛОПОК — СЫРЕЦ
Хлопок-сырец складируется в хозяйстве или свозится (так принято, например, в Средней Азии) на хлопкоприемный пункт — специально оборудованное предприятие, где хлопок взвешивается и складируется на сухих выровненных площадках в виде огромных кубов, покрываемых затем брезентом или пленкой.
После сбора хлопок помещают на солнце для высыхания – это необходимо для отделения волокон от семян.

Получение хлопковолокна
На хлопкоочистительном заводе на специальных машинах (джины, линтеры и др.) происходит отделение волокон от семян, а также разделение волокон по длине.
Наиболее длинные волоски — длиннее 20—25 мм именуют волокном.
Хлопок-волокно идет главным образом на текстильные предприятия.

Получение хлопковолокна
Более короткие волоски носят, в зависимости от длины, название линт, циклон-пух, подпушек и др. Они направляются в ватное производство, а также для производства взрывчатых веществ (порох и др).
Поскольку выход готовой продукции (хлопка-волокна) из сырья (хлопка-сырца) сравнительно невысок (менее половины), хлопкоочистительные заводы практически всегда располагаются в хлопководческих районах (то есть ориентируются на сырье), хлопок-сырец никогда не везут на большие расстояния.
В отличие, например, от шерсти, которую могут в неочищенном (немытом) виде везти на весьма значительные расстояния — в районы потребления

История
Первым орудием для очистки хлопка от семян в Индии была так называемая «чурка», состоящая из двух валиков, причем верхний неподвижный, а нижний вращающийся рукояткой.
Хлопок с семенами подается между валиками, валик захватывает волокно и протаскивает его на другую сторону, а семена, не могущие пройти между валиками, отрываются и падают впереди. При этой операции два—три сменных рабочих могли очистить в день не более 6—8 кг чистого хлопка.
В 1792 году была изобретена пильная машина, которая значительно ускорила и удешевила эту работу (при тех же 2—3 рабочих, как и при «чурке», стали получаться сначала сотни, а затем и полторы тысячи и более кг в день при одной машине, смотря по числу пил.

Использование семян хлопка
Вернемся к хлопкоочистительному заводу. Более половины веса хлопка-сырца, поступающего на очистку, как мы помним, составляют семена. От них, собственно, и очищают хлопок.
Они содержат до 30% масла. Эти чуть опушенные комочки (совсем, до блеска, очистить семя обычно не удается) отправляют с очистительного завода на завод масложирокомбинат.
Там из семян получают хлопковое масло, а на его основе производят мыло, глицерин, маргарин, смазочные материалы.

КЛАССИФИКАЦИЯ ХЛОПКОВОЙ ТКАНИ
Хлопок подходит любому человеку, он дарит нам безмятежное, спокойное настроение. Хлопок прекрасно снимает стрессы, помогает при душевных травмах и неврозах.
Постельное белье из хлопка не липнет к телу, не бьет током, не скользит по поверхности кровати, даря вам спокойный сон.
Хлопок не впитывает запахов, гипоаллергенен. Поэтому вы может не волноваться за свое здоровье и здоровье своих близких.
Ткани из хлопка хорошо пропускают воздух, легко впитывают и хорошо испаряют влагу. Поэтому под таким постельным бельем вам будет комфортно: не жарко и не холодно.
Хлопковые ткани очень мягкие и легкие. Способны дарить вам приятные ощущения и окутывать своей нежностью.
Среди хлопковых тканей существует большое разнообразие — ситец, бязь, ранфорс, миткаль, перкаль, саржа, сатин, мако-сатин, жаккард. и другие. Эти хлопчатобумажные ткани отличаются друг от друга фактурой, долговечностью и видом переплетения нитей.

Переплетения нитей, используемые для производства хлопчатобумажных тканей

Переплетения нитей, используемые для производства хлопчатобумажных тканей
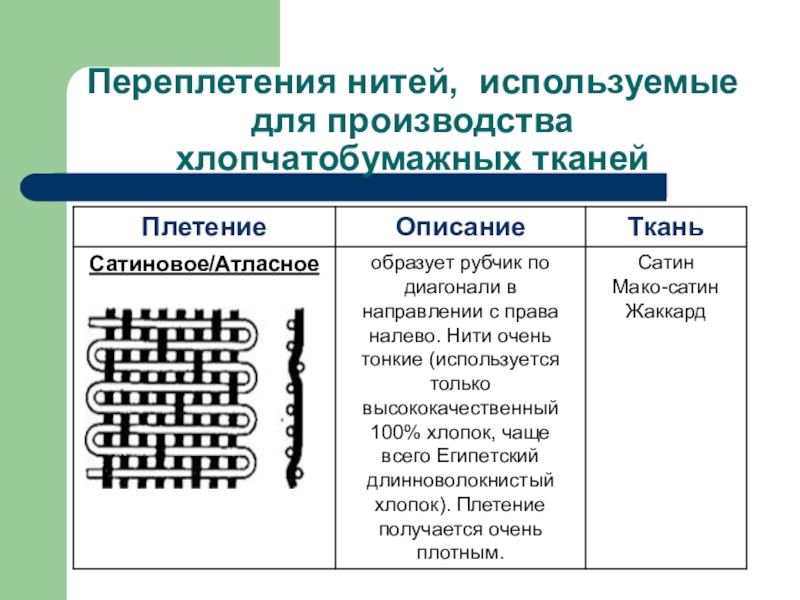
Переплетения нитей, используемые для производства хлопчатобумажных тканей

Характеристика тканей
МИТКАЛЬ: суровая тонкая хлопчатобумажная ткань полотняного переплетения. Состоит ткань из довольно толстых нитей неотбеленной пряжи, обычно имеет сероватый оттенок. Миткаль является полуфабрикатом для производства различных тканей и других материалов.
СИТЕЦ: лёгкая хлопчатобумажная гладкокрашеная или набивная ткань полотняного переплетения, получаемая в результате специальной отделки сурового миткаля.
БЯЗЬ (РАНФОРС): хлопчатобумажная плотная ткань полотняного переплетения. Бязь выпускается суровой (неотделанной) и белёной, набивной и гладкокрашенной. Белёная бязь обычно называется полотном. В настоящее время бязь — основной вид постельных тканей для пошива постельного белья. Бязевое бельё, по свидетельству хозяек, выдерживает бесконечное число стирок, к тому же стоит сравнительно недорого
ПЕРКАЛЬ: имея полотняное строение, отличается от бязи, большей мягкостью, нежностью и гладкостью. Для создания этой ткани используются более тонкие ниточки, которые очень близко расположены друг к другу. Поэтому, изделия из перкали, не смотря на свою легкость и деликатность, будет достаточно плотным и очень прочным (например, из перкаля шьют парашюты и паруса), и долго будет вам служить. Перкалевая ткань наряду с сатином считается самой лучшей их хлопковых тканей.

Характеристика тканей
САРЖА: хлопковая ткань с саржевым переплетением нитей. Используется в основном для изготовления джинсов, не имеет блеска и доступно по цене широкому кругу покупателей.
САТИН: блестящая и плотная ткань, изготавливается из крученой хлопковой нити двойного сатинового (атласного) плетения. Давно было замечено, что чем больше скручена нить, тем ярче блеск. Так появился глянец — сатин, напоминающий шелк. Сатин очень приятен на ощупь, белье из него долговечно и выдерживает большое число стирок — 200-300, и лишь спустя долгое время материал начинает немного тускнеть. Он дешевле, чем шелк, но дороже, чем другие хлопковые ткани.
МАКО-САТИН: самый дорогой и элегантный материал — материал высочайшего качества. Мако-сатин производят из лучшего в мире египетского хлопка. Материал изготавливается из высококачественного сырья и не содержит никаких химических добавок и примесей. Особая обработка волокна позволяет сделать ткань из него особо прочной и в то же время тонкой, легкой и гладкой, шелковистой внешне и на ощупь. Такие ткани легко стираются, требуют минимум глажения. Кроме того, они прекрасно пропускают воздух.
ЖАККАРД: жаккардовое плетение — узор на ткани образуется путем сочетания различных переплетений. Жаккардовые ткани изготовляются на специальных станках.

Загадка
Пушист, да не пух,
И бел, да не снег,
На поле растёт
Замечательный мех.
Хотите собрать компьютер для игр или для Фотошопа? Ищете инструкцию с фото по сборке компьютера своими руками? Вы попали в нужное место.
Статья продолжает рассказ про сборку компьютера в домашних условиях. Напомним, что мы собираем компьютер для фотографа, который легко превращается в мощный игровой компьютер простым добавлением видеокарты. Выбор комплектующих для собираемого фото и игрового компьютера, а так же способы защиты электронных компонентов от статического электричества был описан .
Перед тем, как приступить к процессу сборки компьютера проверьте, что у вас есть крестовая отвертка – это единственный инструмент, который вам понадобится. Проверьте, что у вас в наличии все компоненты, необходимые для сборки ПК. Проверьте, что вы позаботились об антистатической защите чувствительных электронных компонентов. Обо всем этом было подробно рассказано в предыдущей статье. Если все в порядке приступим.
Последовательность сборки компьютера. Пошаговая инструкция
Сборку компьютера удобно начинать с установки процессора (Core i5 6500) в сокет на материнской плате (H110M PRO-VD). Для этого извлекаем системную плату из антистатического пакета, держа за торцы, и кладем ее на сложенную в несколько слоев хлопчатобумажную ткань (бязь, сатин). Несколько слоев будут мягко удерживать плату, она не будет скользить и царапать стол. К тому же хлопок не накапливает статического электричества. Поднимаем рычаг прижимной пластины процессора (слегка надавливаем вниз и отводим в сторону), откидываем прижимную пластину процессора. На прижимной пластине есть пластмассовая заглушка. Ее не трогаем, она потом сама отойдет. Далее достаем процессор из коробки, вынимаем его из блистера. Процессор держим исключительно за торцы, не касаясь контактных площадок. Совмещаем треугольный ключ на процессоре и на плате. Так же на процессоре с противоположной стороны ключа есть 2 выемки по бокам, они тоже должны обогнуть соответствующие выступы на сокете платы. Совместив ключ и выемки, просто кладем процессор контактами вниз на сокет без усилий. Если ключ и выемки совмещены правильно, процессор ляжет ровно, без перекосов. Далее просто опускаем прижимную пластину на процессор и фиксируем рычагом. В этот момент пластмассовая заглушка на пластине должна сама отскочить. Убираем ее в сторону, она больше не нужна. Все процессор установлен на материнскую плату.

В коробке с процессором так же лежит вентилятор, так называемый боксовый кулер. Извлеките его из коробки. Будьте осторожны, не смажьте термопасту, которая нанесена на радиатор в месте касания с процессором. Паста нужна для сглаживания микронеровностей, для более плотного касания радиатора и корпуса процессора, чтобы лучше отводилось тепло. При каждом монтаже-демонтаже кулера нужно наносить новую пасту. Так что если вы захотите по какой-либо причине снять уже установленный кулер, не забудьте купить термопасту в тюбике дополнительно. Установка боксового кулера проводится вообще просто: нужно развернуть вентилятор вокруг своей оси, чтобы разъем питания доставал до ответной части на материнской плате. Совместить 4 отверстия на плате с клипсами на вентиляторе. Надавить на клипсы, и они защелкнутся. Клипсы нужно фиксировать по очереди в следующей последовательности: сначала противоположные по одной диагонали, затем по другой. Защелкнув клипсы, соединяем разъем питания вентилятора с ответной частью на материнской плате (маркировка на плате cpufan).
Далее на материнскую плату устанавливаем 2 планки оперативной памяти (Kingston HyperX FURY Black Series 16 Гб). Планки устанавливаются очень просто. Нужно отвести в стороны рычаги по бокам разъемов для памяти на материнской плате. Установить планку в разъем, совмещая единственную выемку на планке с выступом в разъеме, и плавно надавить вниз. Планка утопится вниз, а боковые рычаги поднимутся и защелкнутся на замок.

Настало время установить нашу материнскую плату в корпус системного блока. Берем наш корпус (AEROCOOL MC3), снимаем боковые крышки, убираем их в сторону. Кладем корпус в горизонтальное положение. На панель крепления материнской платы нужно установить недостающие опорные втулки. Четыре штуки, которые присутствуют на всех размерах плат, уже установлены. Смотрим, сколько отверстий крепления есть на плате, под каждое отверстие нужно установить опорную втулку. Опорные втулки лежат в пакетике с винтиками, идущими в комплекте с корпусом. В этом же пакетике лежит шестигранный адаптор под крестовую отвертку. Адаптор нужен, чтобы затянуть резьбовое соединение втулки и панели. Я сначала этот адаптор не заметил и затянул втулки плоскогубцами, но вы делайте все как положено с применением адаптора.
Когда все опорные втулки установлены, можно смонтировать панельку разъемов материнской платы на задней стенке системного блока. Панелька идет в комплекте с материнской платой. В корпусе системного блока есть специальные выемки, поэтому эта панелька как бы защелкивается.
Теперь можно прикрутить саму материнскую плату на опорные втулки. Винтики для этого берем из того же пакета в комплекте с корпусом. Закручивая винтики, плату нужно прижимать к задней панельке, поскольку она упирается и пружинит специальными усиками.

Тем, кто хочет собрать мощный игровой компьютер и купил дополнительно игровую видеокарту типа GeForce GTX 10 серии, самое время установить ее на разъем материнской платы pci express и закрепить панельку на задней стенке системного блока.
Переворачиваем корпус в вертикальное положение. Сейчас мы будем устанавливать оптический DVD-привод (DVD-RW LG GH24NSD0). Далее на картинках устройства условно показаны с подключенными проводами. Этого пока делать не надо. Монтаж проводов вынесен в отдельную операцию. На передней панели корпуса системного блока нужно снять одну из трех удаляемых панелек под внешние устройства 5,25 дюймов. Это будет самая верхняя панелька. Чтобы ее снять, нужно изнутри отогнуть один из боковых фиксаторов и надавить на панельку снаружи. Панелька провалится во внутрь, после чего ее можно убрать. В образовавшееся отверстие в корпусе вставляем снаружи наш оптический привод, выравнивая привод по передней панели системного блока. Фиксируем привод в корзинке для внешних устройств. С одной стороны на корзинке установлены зажимы для быстрой фиксации, там нужно всего лишь отогнуть рычажок. С другой стороны таких зажимов нет, поэтому прикручиваем 2 винтика из комплекта.

Настала очередь SSD (OCZ Trion 150 TRN150-25SAT3-240G) и HDD (1 Тб WD Caviar Blue ) дисков. Твердотельный диск поставим в корзинку для внутренних устройств, отсек 2,5 дюйма. С одной стороны заводим штыри корзинки в отверстия крепления диска, а с другой фиксируем диск двумя винтами из комплекта к корпусу системного блока. Для жесткого диска с одной стороны вкручиваем винты с узкой штыревой головкой, они будут скользить по направляющей. Заводим штыревые головки в направляющие и вставляем диск в корзинку для внутренних устройств, отсек 3,5 дюйма. С противоположной стороны фиксируем диск тремя винтами из комплекта корпуса системного блока.

Сейчас на очереди блок питания (Aerocool KCAS 600W). Достаем его из коробки и устанавливаем его на дне корпуса, вентилятором вниз, в сторону вентиляционного отверстия. Системный блок на высоких ножках, так что есть откуда заходить воздуху. Разъем шнура питания будет смотреть наружу, а жгут проводов внутрь корпуса. Прикручиваем со стороны задней стенки 4 винта из комплекта.

Теперь, когда все компоненты на своих местах, нужно соединить их электрическими кабелями. Все устройства должны соединиться интерфейсными кабелями с материнской платой. Плюс к каждому устройству нужно подключить кабель питания от блока питания. На картинках все кабели питания имеют черную полимерную оплетку. Почти все разъемы имеют ключи, поэтому перепутать их невозможно, если не прикладывать чрезмерного усилия. Плюс на плате есть подписи каждой разъемной части. Кабели сразу нужно стараться прокладывать по каналам и через технологические отверстия в корпусе системного блока, чтобы потом осталось только их закрепить.
Подключим сигнальные провода к материнской плате:
- 3 SATA3-кабеля от трех устройств: DVD-привода, HDD-диска, SSD-диска. С одной стороны кабеля разъем подключается к устройству, с другой стороны кабеля разъем подключается к материнской плате. Для HDD-диска разъем со стороны материнской платы пока подключать не надо. Его мы подключим после установки Виндовса на SSD-диск, об этом будет рассказано позже;
- Провода от передней панели системного блока: разъем USB3 синего цвета, разъем аудиопанели, разъем USB2. Кнопки и лампочки передней панели системного блока приходят к материнке в виде одиночных контактов с маркировкой. Чтобы их установить, нужно свериться со схемой, прикладываемой к материнской плате. Так же подключаем разъем вентилятора передней панели (маркировка на плате sysfan).
Подключим провода питания ко всем устройствам. Провода берем от блока питания:
- Разъем питания процессора;
- Разъем питания материнской платы;
- Дополнительное питание вентилятора передней панели. Разъем Молекс смонтирован параллельно сигнальным проводам, увеличивая сечение провода питания;
- 3 разъема SATA-питания к каждому из устройств: DVD-приводу, HDD-диску, SSD-диску.
- Тем, кто установил видеокарту нужно проверить, есть ли у нее дополнительный разъем питания (для мощных видеокарт). Если это так, то его нужно подключить.
Подключение разъемов на плате msi h110m pro-vd показано на картинке. На этой и на остальных картинках провода условно показаны скрепленными пластиковыми хомутами. Хомуты пока ставить не надо – это делается на последнем этапе, когда все уже точно работает.

После подключения проводов внутри системного блока, можно подсоединить шнур питания, включить его в розетку, подключить клавиатуру, мышь, монитор, после чего . Если в ходе настройки нужно что-то подправить не забывайте вынимать вилку из розетки, в том числе и у монитора.
После настройки Биоса и установки ОС, если все работает необходимо при помощи пластиковых хомутов закрепить провода в корпусе системного блока, чтобы они не болтались при перемещении компьютера. Если у вас как в данном случае используется интегрированная видеокарта, нужно установить заглушку на отверстие первого слота расширения PCI (на задней стенке, там обычно выходит панель дискретной видеокарты). Заглушка есть в комплекте с корпусом системного блока. У вас должно получиться что-то вроде этого:


Осталось прикрутить боковые крышки системного блока и компьютером можно пользоваться.
У меня в этой конфигурации все собралось и заработало с первого раза. Свою задачу я решил: проявщик camera raw Фотошопа стал шевелиться и обрабатывать сырой снимок с фотоматрицы (формат RAW).
Планируете обзавестись новым компьютером? У вас есть 2 пути — купить готовый или собрать самостоятельно. Преимущества первого пути очевидны: принес, подключил и пользуйся. Никаких лишних хлопот. Удобно, но… решив поступить так, вы, скорее всего, переплатите. Да и внутри опечатанного системного блока может находиться не то, на что вы рассчитывали. Например, дешевое железо «noname», проданное вам по цене класса High End, или слегка подрихтованный брак, который в лучшем случае откажет до истечения гарантийного срока. А в худшем — сразу после его окончания.
Собрать компьютер из отдельных комплектующих — хлопотный, но более разумный путь. Во-первых, такая покупка обходится на 10-25% дешевле. Во-вторых, вы точно будете знать, из чего состоит ваш железный «питомец». А в-третьих, вы вполне справитесь с этим самостоятельно, даже если не имеете представления о совместимости деталей. Вам на помощь придут онлайн сервисы-конфигураторы, а пользоваться ими научит эта статья.
Прежде чем начинать сборку, уточните для себя:
- Для каких задач будет использоваться новый ПК.
- Каким бюджетом вы располагаете.
Самый экономный вариант — компьютер офисного класса
. Круг задач, для которых он предназначен, невелик. Это работа в нетребовательных приложениях, Интернет, прослушивание музыки, просмотр видео на YouTube, простые игры. Такая машина (комплект «под ключ») обойдется примерно в 15-25 тысяч рублей. В ее состав обычно входят:
- Недорогая материнская плата.
- Недорогой процессор, вроде Intel Celeron со встроенный графическим ядром, чтобы можно было сэкономить на видеокарте. Или плюс бюджетная видеокарта.
- Боксовый кулер.
- Жесткий диск (HDD).
- 2-4 Гб оперативной памяти.
- Корпус со встроенным блоком питания, периферия.
Среднебюджетный вариант — мультимедийный ПК
. Такие чаще всего покупают для дома. Мультимедийные компьютеры используют для самых разных задач, исключая тяжелые игры и особо ресурсоемкие приложения. Стоимость сборки — 30-60 тысяч рублей. В ее составе, как правило, присутствуют:
- Материнка на базе современного чипсета с большим набором слотов и USB (оптимально — с поддержкой USB 3.1).
- Современный процессор Intel Core i3-i7 или аналог AMD.
- Система охлаждения (процессорный кулер + 1-2 корпусных вентилятора).
- Видеокарта мультимедийного или игрового класса.
- SSD+HDD (первый — для операционной системы, второй — для хранения данных)
- 8-16 Гб оперативной памяти.
- Блок питания на 500-650 Вт.
- Мультимедийный монитор.
- Корпус, периферия, платы расширения.
Дорогостоящий вариант — игровой ПК
. Цена компьютера для гейминга в среднем начинается от 60 000 рублей, верхний порог не обозначен. Сборка обычно включает:
- Игровую материнскую плату.
- Современный процессор Intel Core i5-i7 или аналог AMD.
- Производительную систему охлаждения воздушного или водяного типа.
- 1-2 игровых видеокарты.
- Дискретную звуковую карту (при хорошем звучании встроенного аудио можно не покупать).
- SSD+HDD.
- От 16 Гб оперативной памяти.
- Блок питания от 550 Вт и мощнее.
- 1 или несколько игровых мониторов.
- Корпус, геймерскую клавиатуру, мышь и прочие аксессуары.
Отдельно выделим сервера и специализированные компьютеры, например, для видеомонтажа, майнинга и т. п. Их цена может быть любой, но она, как правило, довольно высока. Состав конфигурации определяется ее назначением.
Как распределить бюджет при покупке комплектующих
Начинайте формировать сборку вашего будущего компьютера с ключевой и самой дорогостоящей детали. Это, как правило, процессор, а при покупке игрового ПК — связка процессор + видеокарта. И иногда — монитор.
Во вторую очередь подбираем:
- Материнскую плату.
- Кулер.
- Блок питания. Требуемую мощность определяем после подборки остальных комплектующих, но средства выделяем заранее, так как экономить на блоке питания нельзя.
Третья очередь — это то, на чем можно сэкономить. Конечно, экономия ни в коем случае не должна касаться качества устройств. В эту категорию входят детали, покупку которых в случае нехватки денег можно отложить. Или купить в меньшем объеме, чем запланировано.
- Оперативная память. Если нет возможности купить сразу всю, какое-то время можно обходиться одним модулем.
- Жесткий диск.
- Платы расширения (звуковая карта, TV-тюнер, привод для DVD/Blu-ray дисков и прочее, необязательное для работы ПК).
- Периферия. Если не хватает средств на дорогие геймерские девайсы, некоторое время можно попользоваться обычными. Это лучше, чем урезать бюджет на видеокарту или блок питания.
- Корпус. Стоимость корпусов системных блоков не всегда отражает их качество. Некоторые производители накручивают цены только за декор — подсветку, необычные формы и т. п. Если украшения для вас — не главное, смело покупайте корпус с обычным дизайном. Главное, чтобы он был вместительным (особенно важно для длинных видеокарт и высоких башенных кулеров), с удобным расположением отсеков (блок питания — внизу, полочки для дисков — поперек, отделение для кабелей — присутствует), а также с эргономичным размещением кнопок и разъемов на «морде».
Собираем компьютер с помощью онлайн конфигуратора магазина DNS
Разберемся, как пользоваться онлайн конфигуратором на примере сервиса компьютерного магазина DNS . Выбор пал на него, так как здесь есть проверка совместимости устройств и всё остальное очень просто и наглядно. Для примера соберем игровой системный блок в минимальной комплектации.
Начнем с выбора процессора. Для этого зайдем на страницу сервиса и кликнем в первой строке кнопку «Добавить».
В левой колонке следующей страницы собраны характеристики ЦП, в правой — перечислены товары из ассортимента магазина. Мы подбираем процессор марки Intel со свободным множителем (для возможности разгона). После того как мы отметили интересующие параметры, сервис автоматически нашел подходящие модели. Выбрав одну из них — Intel Core i5-6600K без кулера, нажимаем «В комплект».
- Для игрового компьютера.
- Производитель GPU — NVIDIA.
- Модель GPU — GeForce GTX 1080.
- Объем памяти — 8 Гб.
У вас они могут быть другими. Вообще при выборе комплектующих для геймерского ПК ориентируйтесь на системные требования самой ресурсоемкой игры из тех, в которые вы собираетесь на нем играть. Тогда не ошибетесь.
Наш выбор пал на GIGABYTE GeForce GTX 1080 WINDFORCE OC. Добавляем ее в комплект и переходим к подбору материнской платы.
Чтобы сервис отображал только те материнки, которые подходят к выбранному процессору, в верхней части таблицы фильтров (характеристик) ставим метку «Совместимые».
Из остального мы отметили:
- Для игрового компьютера.
- Форм-фактор — ATX (полноразмерная).
- На базе чипсета Intel Z270.
- С наличием портов USB 3.1 типа A и С.
Рядом с наименованием каждого товара есть краткий перечень его характеристик. Чтобы открыть полное описание, достаточно кликнуть по строке каталога.
В комплект отправилась плата Gigabyte GA-Z270-Gaming K3.
Мы отметили:
- Башенный тип.
- Медное основание.
- 4-пиновый разъем подключения.
Выбор пал на DEEPCOOL GAMMAXX 200T.
Следующие компоненты — оперативная память и SSD-диск. Возьмем 2 планки Kingston HyperX FURY Red по 16 Гб и твердотельный накопитель Plextor M8SeY на 512 Гб.
Напоследок подберем блок питания. Суммарная мощность потребления нашей сборки — 352 Вт (чтобы это узнать, щелкнем по показанной на скриншоте кнопке вверху страницы).
Желательно, чтобы номинальная мощность блока питания превышала это значение минимум на 25-30%. У нас получилось почти в 2 раза больше, и это неплохо.
Проблем с совместимостью в нашей сборке нет. Когда они есть, первая кнопка на панели (с паззлами) становится красной. Железо подобрано оптимально, не хватает только корпуса системного блока. Но его мы купим как-нибудь потом, так как цена всего этого добра составила целых 124 993 рублей.
Вы можете сохранить свою сборку в личном кабинете на сайте DNS (потребуется регистрация) и там же, если хотите, оформить покупку. Но делать это сразу мы вам не советуем, так как подобные сервисы-конфигураторы есть и в других магазинах, где цены могут быть ниже, ассортимент — богаче, а сроки поставки — короче. Давайте с ними познакомимся.
Конфигуратор магазина Regard
Я говорил о том, почему
всегда предпочитаю заказывать новый
компьютер в виде отдельных
комплектующих.В комментариях к этой
статье меня просили показать для тех,
кто еще с подобным ни разу не
сталкивался, как именно происходит
процесс сборки: насколько это все
сложно, ну и может ли не слишком продвинутый
пользователь собрать компьютер
самостоятельно. И я тогда подумал, что
если заснять и продемонстрировать данный
процесс, то это может стать
полезной статьей для раздела «Ликбез».Ведь на
самом деле в самостоятельной
сборке компьютера нет ничего
невозможного. Освоить это все не сложнее,
чем собрать шкаф из «ИКЕА», да и то —
на мой взгляд, собирать шкаф из «ИКЕА»
заметно сложнее.А если вы более или
менее разбираетесь в том, из каких
компонентов состоит компьютер и как
эти компоненты нужно подбирать, то уж
вам, конечно, новый компьютер лучше
собрать самостоятельно — из тех
комплектующих, которые вы сами
подберете под ваши задачи и ваши
финансовые возможности.Ну и давайте
посмотрим, как я собирал свой компьютер:
что за чем идет, какие там могут быть
сложности и тонкости.
Вот
подготовленный набор комплектующих (что
это за комплектующие и почему я выбрал
именно их — в статье ). (Все фото —
кликабельны, чтобы можно было рассмотреть
всякие подробности.)
В домашних условиях
производить сборку лучше на
столе, если он достаточного размера, но
еще лучше на кровати — это удобнее всего:
и сильно нагибаться не приходится, и
места предостаточно.Достаю
корпус из коробки. Красавец, правда?
Снимаем обе боковые крышки.
В корпусе выведены провода с
колодками для подключения всяких портов,
кулеров и переключателей. Также там в
обязательном порядке присутствуют пакетики со
всяким крепежом и хомутиками.
Передняя дверца открывается, под
ней — четыре пятидюймовых посадочных места,
например под DVD и всякие дополнительные
панели.
Слева на верхней крышке корпуса —
два порта USB 3.0, два порта USB 2.0, выходы для
подключения наушников и микрофона.
Справа — кнопка питания, кнопка
перезагрузки, кнопка включения-выключения
подсветки задней части корпуса,
трехпозиционная кнопка переключения
режимов обдува, индикатор работы жестких
дисков, индикатор режима обдува.
Задняя часть корпуса.
Сначала устанавливаем блок
питания. В статье я писал, что решил
взять модель V550 — на 550 Вт. Однако, подумав,
решил, что все-таки возьму более мощный
блок питания. И дело не в том, что хочется иметь
запас по мощности: мало ли что мне
придет в голову поставить в компьютер.
Дело в том, что у более мощного блока
питания значительно реже будет
включаться кулер для обдува, а мне крайне
важно, чтобы компьютер был практически
бесшумный.
Вот это я называю — шикарно
упакованный блок питания. Прям приятно
взять в руки.
Сам блок питания, комплектные
провода и набор хомутиков.
Устанавливаем блок питания в отсек
БП корпуса. Он устанавливается
вентилятором вниз — там на корпусе
компьютера располагается соответствующее
вентиляционное окошко с фильтром от пыли.
Прикручиваем блок питания болтиками.
Теперь черед материнской платы.
Кстати, перед тем как взять ее в руки,
убедитесь в том, что у вас на руках нет
статического электричества, а то, если вы
разрядитесь прямо в мамашу, это может
плохо закончиться. То же самое касается и
других компьютерных плат.
Достаем материнскую плату.
К ней идет большой набор крепежа,
проводочков, переходничков и так далее.
Колодка портов.
Ее нужно установить в
соответствующую прорезь корпуса
компьютера: осторожно поднести к
прорези внутри корпуса и ровно
вставить до легкого щелчка. Проверьте,
чтобы колодка правильно села со всех сторон.
Слот для установки
процессора. Освобождаем прижимную ручку,
открываем прижимную рамку, снимаем
пластиковую заглушку.
Достаем из коробки процессор.
Устанавливаем его в посадочное гнездо. Треугольник в
углу процессора должен смотреть на
треугольник, нарисованный на материнской
плате под сокетом. Также там еще есть две
направляющие, так что поставить процессор
неправильно просто не получится.
Накрываем процессор прижимной
рамкой, закрепляем ручку под выступом.
Теперь устанавливаем на
материнскую плату с процессором систему
охлаждения, по простому говоря — кулер.
Достаем кулер из коробки. Он
состоит из радиатора и съемного
вентилятора.
Два вида крепежа — для
процессоров Intel и процессоров AMD.
Крепеж для процессоров Intel.
Снимаем вентилятор с радиатора,
чтобы он не мешал.
Черная рамка устанавливается на
нижнюю часть материнской платы под
процессором, а ее
стойки проходят через специальные отверстия.
На эти стойки с верхней части
устанавливаются держатели. Их можно
установить так, как у меня, а можно и
развернуть на 90 градусов.
Перед установкой радиатора
верхнюю часть процессора в обязательном
порядке нужно смазать специальной
теплопроводной пастой, которая увеличит
площадь соприкосновения площадки
радиатора с процессором и улучшит
теплоотвод. Если пасту не использовать или
нанести неправильно, то, вполне
возможно, процессор будет
перегреваться, что чревато очень большими
проблемами в работе компьютера.К
кулеру прилагается специальный шприц с
пастой. Там надо отвинтить колпачок,
выдавить необходимое количество на верхнюю поверхность
процессора и очень равномерно эту пасту
размазать тонким слоем. Перед этим к
поверхностям процессора и посадочной
площадке радиатора пальцами не прикасаться,
чтобы не появились жировые пятна.
После этого нужно установить
радиатор и как следует его закрепить,
чтобы он прижимался к поверхности
процессора максимально плотно.
К вентилятору прикладывались
специальные двойные пластиковые буферы, с
которыми он должен был работать еще тише, —
я их установил.
После этого установил
вентилятор на радиатор и подключил его
питание к соответствующему разъему на
материнской плате. Этот разъем находится
рядом с процессором, и там через BIOS или
специальные программы можно задавать
скорость вращения кулера.
Далее нужно установить
материнскую плату в корпус.Но
сначала одно замечание по поводу установки кулера.
Он у меня установлен напротив корпусного
вентилятора, подающего воздух внутрь
корпуса. Однако лучше всего было бы
развернуть радиатор с вентилятором на 90
градусов против часовой стрелки, чтобы он
подавал нагретый воздух на вытяжной
вентилятор, который установлен на заднем
торце (оба этих вентилятора хорошо видны
на фото). Но мне установить его таким
образом мешало расположение на
материнской плате слотов под карты памяти
— в этом случае вентилятор упирался бы в карты
памяти, что нежелательно. Поэтому я его
установил именно так, как на фото, — так он
ничему не мешает. И я подумал, что даже с
таким расположением у меня не будет
никаких проблем с охлаждением процессора:
все-таки это очень эффективный кулер. (Сразу
скажу, что так оно и оказалось — проблем
не было.)
Порты и выходы
материнской платы должны оказаться на своих
местах в уже установленной колодке.
Сначала проверяем, что все оказалось на
своих местах, после чего прикрепляем
материнскую плату, не пропуская ни одного
места крепежа.
Материнская плата установлена,
теперь начинаем подключать провода.
В современных корпусах всегда
делаются специальные отверстия с
резиновыми насадками, через которые
кабели и провода можно прокладывать не
сверху над материнской платой, а через
заднюю стенку. Так и удобнее, и потом все
выглядит намного аккуратнее.
По мере необходимости подключаем
кабели к блоку питания,
проводим их через заднюю стенку и
подключаем к колодкам на
материнской плате. Колодкам четко
соответствуют головки кабелей блока
питания, так что перепутать что-то просто
не получится.
Подключаем питание к основной
колодке материнской платы, выводя кабель
из ближайшего к колодке отверстия.
Таким же образом подключаем
остальные кабели — аудио, USB, питание
кулеров и так далее.
Все кабели проводим через заднюю
стенку, выводим из ближайшего отверстия и
подключаем. Позже, когда все соберем,
лишние участки кабелей уберем под заднюю
стенку.
От корпуса идет пучок проводов с
головками, которые подключаются к группе контактов на
материнской плате — это кнопка питания (там
просто замыкаются два контакта), индикатор
питания, Reset, индикатор жестких дисков.Теоретически
названия и полярность контактов написана
на плате и в инструкции, но практически к
продвинутым материнским платам обычно
прикладывается специальная колодка, к
которой можно легко и просто подключить провода, а колодка потом
сажается на группу контактов.Вот
эта колодка.
Вставляем провода (там на головке
каждого провода написано, что это).
Вставляем колодку на контакты.
Для удобства работы я приобрел
вот такой универсальный кардридер с
дополнительными USB-портами. Он
устанавливается в пятидюймовый слот
корпуса.
В комплекте идут две передние
панельки других цветов — белого и серого.
У меня корпус белый, поэтому
установил панельку белого цвета.
Из пятидюймового посадочного
гнезда вытаскивается заглушка, туда
ставится кардридер и закрепляется. Его кабели
подключаются к USB-контактам
материнской платы.
Теперь устанавливаем память.
Перед этим надо на всякий случай
посмотреть инструкцию: если используются только два слота из четырех (а у меня
именно так), то пластинки памяти надо
ставить через слот — это так называемая
двухканальная конфигурация памяти. В
инструкции четко написано, как эту память
устанавливать: или в 1-й и 3-й слоты, или во 2-й
и 4-й.
Вот две полоски памяти.
Устанавливаем: в слоте для памяти
есть специальный выступ, который
показывает, как именно нужно развернуть
плату памяти, чтобы углубление на ней
совпало с этим выступом и плата
установилась в нужном положении. Плату
следует поставить в нужное положение, а потом несильно нажать с краев,
чтобы плата села в слот и по краям
защелкнулись пластиковые
рычажки.
Теперь устанавливаем
терабайтный SSD формата М.2 — вот он,
красавец.
На материнской плате есть два
слота под M.2. Устанавливаем в один из них
и закрепляем плату винтом.
Несмотря на наличие
терабайтного SSD, я решил все-таки
поставить в какой-нибудь дальний уголок
корпуса тихий трехтерабайтный HDD — для
всевозможных данных, которые не
постоянно используются.Диск
ставится очень просто: из корзины для
дисков вытаскиваются пластиковые
держатели, железные
держатели вставляются в крепежные
отверстия жесткого диска, после чего диск
вставляется в выбранный раздел корзины и
защелкивается. Его колодки питания и
интерфейса оказываются на задней стенке,
там и подключаются кабелем питания и
кабелем SATA.
Установленный диск.
Теперь пришла очередь
видеокарты.
Достаем, вставляем в слот материнской карты до
защелкивания рычажка. (Там
на фото еще видна уже вставленная
маленькая плата видеозахвата, которую я
использую для снятия скриншотов с
медиаплееров.)
Продвинутые видеокарты требуют своего питания — подключаем. (У
совсем крутых карт нужно подключать аж две
головки питания.)
Ну, вроде все собрано.
Устанавливаем обратно обе
крышки.
Подключаем к питанию, монитору,
клавиатуре и мышке, запускаем — все заработало.
Кстати, подсветка заднего
торца — это очень удобно, тем более что ее
можно выключать, когда в ней нет
необходимости.
Ну и теперь немного
показателей по собранной машинке.Скорость
SSD на M.2.
На старом компьютере у Samsung 850 PRO
— вот такая скорость.
Разница,
конечно, очень заметная.Там
народ у самсунговских SSD врубает в Samsung Magician режим RAPID
и получает вот такие совершенно
нереальные скорости через кеширование.
Но
это просто красивые циферки, не имеющие
никакого отношения к реальности. А вот
на M.2 вот это — реальность! И это еще не
версия PRO (она совсем дорогая, я не видел
смысла тратить деньги).Как
оно выглядит чисто практически? Система
от начала загрузки (после BIOS) до окна
логина — 4 секунды. Запуск Lightroom — 2 секунды.
Запуск Photoshop — 1,5 секунды.Общий
индекс системы по Basemark — вот такой. У
моего старого компьютера (очень даже
мощного) было 314,59.
и по поводу температуры важных
составляющих.Температура
при минимальных скоростях вращения (полная
тишина) при работе с браузером,
текстовым редактором и так далее.
Температура
при минимальных скоростях вращения (полная
тишина), когда процессор загружен на 100% —
идет перекодирование DVD в MKV с H.264.
За
70 градусов практически не заходит, и это
вполне нормально. Причем стоит только
повысить обороты кулеров с самого
тихого до слегка заметного — все
становится как-то так. На стопроцентной,
замечу, загрузке.
В
обычном загруженном режиме (Lightroom и прочие программы)
температура процессора — где-то 35
градусов.Видеокарта тут
довольно мощная — Palit Geforce GTX 1070. У нее два
кулера, но она их включает только тогда,
когда находится под серьезной нагрузкой,
при этом кулеры все равно не слышно.Вот
замер карты после десятиминутной игры в
последний DOOM на максимальных для данной
конфигурации настройках. Температура
менее 60 градусов, и кулеры вращаются на 32%
от максимальной скорости.
такие показатели по собранной машинке. Не
зря все подбиралось по отдельности.Ну
и в качестве заключения по поводу сборки
компьютера. Тут главное — все делать ОЧЕНЬ
АККУРАТНО, не торопясь и тщательно изучая руководства и картинки в
руководстве (особенно если опыта еще
маловато).
Наверное, каждый более, менее продвинутый пользователь задумывался, как собрать компьютер самому. И по цене дешевле выходит, и более надежно получается. И каждый второй отгонял от себя эту мысль, потому как думал, что процесс самостоятельной сборки компьютера очень сложный. Но не стоит бояться сложностей, тем более пошаговая инструкция, описанная в статье, поможет побороть страх. Более того, современные комплектующие для компьютера оснащены системой защиты. Каждый компонент можно установить единственно правильным способом, по-другому не получится. Как говорится: «У страха глаза велики». Так что пусть глаза боятся, а руки делают.
Во-первых, поговорим о преимуществах самостоятельной сборки компьютера. Самое главное, что вы будете точно знать, что в вашем компьютере абсолютно новые, качественные составляющие, будете знать все о характеристиках компьютера и в любой момент сможете увеличить память или производительность компьютера. Не все продавцы чисты на руку, встречаются и такие, которые готовы выдать одноядерный компьютер за двухядерный, скрыть какие-то недостатки компьютера. Более того, покупая готовый компьютер, вы соглашаетесь с тем, что самостоятельно вскрывать его не будете (на время гарантийного срока). А значит, и не сможете сделать никаких преобразований. В противном случае, потеряете гарантию. Также в случае поломки самостоятельно собранного компьютера вы сможете сами определить и заменить слабое звено. В то время как магазинную покупку нужно будет отнести в сервис и ждать сначала результаты диагностики, потом пока отремонтируют.
Надеемся, все вышесказанное перебороло ваши страхи, и сейчас можно приступать к делу. Чтобы собрать компьютер самому, необходимо иметь:
- Процессор;
- Материнскую плату;
- Корпус с блоком питания;
- Кулер для процессора;
- Видеокарту;
- Жесткий диск;
- Оперативную память;
- Дисковод.
- Крестовую отвертку.
И не просто иметь все вышеперечисленное в наличии, но и постараться, чтобы все компоненты подходили друг другу.
Итак, первый вопрос, который необходимо решить прямо сейчас: «Для чего вам компьютер?».
У всех пользователей компьютер выполняет разные задачи: кто-то играет днями напролет, кто-то работает в интернете, кто-то по специфике своей специальности работает с 3D программами и т.д. Естественно всем им нужны компьютеры с разными возможностями. Попробуем разобраться.
Для решения простых задач подойдут следующие комплектующие компьютера: видеокарта на 512 Мб, два модуля оперативной памяти по 2 Гб типа DDR-1333, жесткий диск на 512 Гб (7200 об/мин, кэш-буфер 16 Мб), процессор Intel Pentium G620 или AMD Athlon II х3 440, материнская плата H61 Express для процессора Intel или AMD 770 для Athlon, блок питания на 400 Вт. Цена около $400.
Комплектующие для компьютера средней ценовой категории: два модуля оперативной памяти по 2Гб типа DDR 1600, видеокарта на 512 Мб (например, GeForce GTS 450 512Mb), жесткий диск на 1Тб (7200 об/мин, кэш-буфер 16 Мб), процессор Intel Core i3 2100 или AMD Phenom II х4 955, материнская плата Z68 для процессора Intel или AMD 870 для Phenom, блок питания на 450 Вт. Цена около $600. В результате получится компьютер, способный выполнять множество задач, в том числе, поддерживающий кучу современных игр.
Для решения задач, требующих огромных ресурсов необходимы следующие комплектующие: два модуля оперативной памяти по 4Гб типа DDR-1866, видеокарта на 1Гб (например, GeForce GTX 560Ti), жесткий диск SSD 60Гб + 2 Тб 7200 об./мин., кэш буфер 16Мб, процессор Intel Core i5 2500К или AMD Phenom II х4 965, материнская плата Z68 для процессора Intel или AMD 990FX для Phenom, блок питания на 550 Вт. Цена около $1200.
Определились с назначением вашего компьютера? Самое время подобрать корпус с блоком питания.
Корпус можно выбрать по нескольким параметрам: по размерам, материалу, удобству монтажа.
Рекомендуется приобретать алюминиевые корпуса, отличающиеся своей легкостью и теплопроводностью. Кроме того, появились стальные корпуса, преимущества перед алюминиевыми корпусами коих в устойчивости к деформациям.
На рынке ассортимент корпусов очень широк. Есть удивительно компактные корпуса Barebone, средние MiniTower, MidiTower и огромные BigTower.
Удивительно компактные корпуса Barebone подойдут для ценителей минимализма. Преимущество Barebone также состоит в том, что они поставляются сразу с материнской платой, видеокартой и процессором. Вам останется установить лишь оперативную память и жесткий диск. Немаловажно, что собранный компьютер в корпусе Barebone работает практически бесшумно.
Корпуса средних размеров MiniTower покупать не рекомендуется, так как система вентиляции в них оставляет желать лучшего. А некоторые комплектующие вообще тяжело подобрать, поскольку они просто не входят в корпус. Но, например, для использования в офисе MiniTower подойдет прекрасно.
Корпуса MidiTower самые распространенные. Обладают хорошей системой вентиляции и удобством монтажа.
Самые большие корпуса BigTower для самых мощных компьютеров.
Бывает так, что корпуса не оснащены блоком питания и необходимо выбрать и установить его самостоятельно.
Выбираем и устанавливаем блок питания
На источнике питания экономить не стоит. Так как от него зависит стабильность работы вашего готового компьютера. Рекомендуется покупать блок питания по средней цене 1500 рублей. При покупке обратите внимание на вес устройства. Блок питания должен быть тяжелым. Если он легкий, скорее всего в нем плохая система охлаждения. Далее следует определиться с мощностью блока питания.
Компьютеры, предназначенные для игр и работы с 3D графикой, требуют мощности блока питания – 500,550,600 Вт. Корпус с подобным блоком питания обойдется вам в $50 и выше.
Компьютеры, предназначенные для работы с офисными приложениями, работы в интернете не требуют такой большой мощности. Можно обойтись блоком питания мощностью 400,450 Вт. Корпус с этим блоком питания обойдется вам в $30 и выше.
Необходимую мощность блока питания можно также посчитать. Ссылка на калькулятор расчета мощности блока питания
Чтобы это сделать, просто перейдите по ссылке, выберите в выпадающих списках комплектующие вашего компьютера и их количество. Затем нажмите кнопку «Рассчитать». Калькулятор выдаст значение мощности с небольшим запасом (30%). Все что осталось – выбрать блок питания с мощностью, близкой к рассчитанной.
Для блока питания обычно в корпусе отведено место в верхнем заднем углу. Для его установки необходимо просто прикрутить блок винтами к задней стенке корпуса.
Вот корпус с блоком питания подобран и теперь стоит выбрать и установить
На материнской плате устанавливаются процессор, оперативная память, контроллеры ввода вывода. Материнская плата координирует работу этих комплектующих.
На рисунке изображена материнская плата. 1-питание для процессора, 2- сокет для процессора, 3-северный мост, 4-разъем PCI-EXPRESS для видеокарты,5- разъем PCI для плат расширений, 6-слоты для оперативной памяти, 7- разъем для подключения питания, 8- разъемы IDE для жестких дисков и оптических приводов, 9- южный мост, 10 – разъемы SATA для жестких дисков и оптических приводов, 11- USB разъемы.
- Южный мост отвечает за поддержку оптического привода, жесткого диска, аудио адаптера и т.д.
- Северный мост нужен для управления видеокартой, оперативной памяти.
При выборе материнской платы следует учитывать количество слотов для памяти, для возможности последующего апгрейда.
Давайте же начнем устанавливать материнскую плату:
- Откручиваем лицевую крышку системного блока, приглядываемся, куда поставить материнскую плату;
- Избавляемся от заглушки, имеющейся на корпусе. Заменяем ее заглушкой, которая идет в комплекте с материнской платой;
- Вкручиваем болтики в системный блок, в места предполагаемого крепления материнской платы (болтики обычно идут в комплекте с корпусом);
- Вставляем материнскую плату, прикручиваем винтики;
- Подключаем питание к материнской плате. Четырех пиновый коннектор питания от системного блока подключаем к разъему материнской платы ATX_12V. Двадцати четырех пиновый коннектор питания от системного блока подключаем к разъему материнской платы ATX.
- К разъему F_PANEL подсоединяем провода корпуса PWR -LED, PWR-SW, RESET-SW, SPEAKER, HDD –LED для включения, перезагрузки, диагностики неисправности компьютера соответственно.
- HDD-LED
– красный диод на лицевой стороне корпуса (в основном используется цветовая схема обозначения проводов, красный-белый) - PWR-LED
– зеленый диод, индикатор сети (зеленый-белый) - PWR-SW
– кнопка включения/выключения (оранжевый-белый) - RESET-SW
– кнопка перезагрузки ПК (черный-белый) имеет обратную полярность. - SPEAKER
– системный динамик (красный-белый, часто желтый-белый)
Белый провод подключаем к минусу, цветной – к плюсу. Ознакомьтесь с инструкцией к материнской плате. Платы разные – подключение этих проводов тоже разное.
Если вы до сих пор не понимаете о чем идет речь и думаете, что просто не справитесь с этими задачами, то я бы вам рекомендовал вызвать мастера по ремонту компьютера на дому.
Материнская плата установлена, пора переходить к установке процессора.
Установка процессора
Процессор выполняет в компьютере все основные вычисления и занимается обработкой информации.
Определитесь, процессор, какой фирмы будете устанавливать: Intel, AMD и другие.
Также следует определиться с количеством ядер. Для домашнего компьютера подойдет двух ядерный процессор средней мощности. Для процессора инженера или дизайнера нужен четырех ядерный процессор.
Какой бы процессор вы не выбрали, убедитесь, что он совместим с сокетом вашей материнской платы. Сокет – место для установки процессора на материнской плате. Данную информацию можно найти на коробке от материнской платы.
Например, процессоры Intel совместимы со следующими сокетами: Socket LGA775, Socket LGA1156, Socket LGA1155, Socket LGA1366.
Процессоры AMD совместимы со следующими сокетами: Socket939, SocketAM3, SocketFM1, SocketAM3 plus, SocketG34.
Почти все современные процессоры этой фирмы на сокете 755 (Socket LGA775). Преимущество заметно уже в отсутствии ножек у процессора. Следовательно, минимален риск поломки и неаккуратной установки процессора на материнскую плату.
Займемся же установкой. Для этого необходимо открыть и приподнять рычаг гнезда – металлический стержень, параллельный слоту. Достаньте процессор из упаковки, не касаясь его нижней части. Удалите черную защитную пластину. Установите его в сокет. Для удобства, на материнской плате и на самом процессоре есть стрелки, они указывают какой стороной процессор необходимо помещать в сокет. Проследите, чтобы направления стрелок совпадали.
Закройте пластинку крепления, опустите фиксирующий рычаг гнезда.
Установка процессоров AMD
Принцип установки такой же. Отличия лишь в том, что на процессоре есть ножки. Желтая стрелка на процессоре и на материнской плате, опять же упрощают процесс установки.
Процессор установлен.
Устанавливаем кулер для процессора
Кулер необходим для охлаждения процессора в процессе работы. Немаловажно, чтобы работая, кулер производил как можно меньше шума. Рабочий шум вентилятора хорошего кулера должен попадать в диапазон (20-40)Дб. Более того, в спецификации необходимо посмотреть процессор какой мощности он способен охлаждать.
Прежде чем перейти непосредственно к установке, убедитесь, что кулер совместим с сокетом материнской платы. Некоторые процессоры продаются в комплекте с кулером (системой охлаждения).
По углам сокета на материнской плате есть четыре отверстия для ножек кулера.
Но прежде чем устанавливать его, убедитесь в наличии термопасты на кулере (на рисунке – белое пятно в центре). Кулер состоит из радиатора и вентилятора. Радиатор прикасается непосредственно с процессором и забирает тепло, а вентилятор отгоняет тепло от самого радиатора. Такая схема охлаждения требует быстрой передачи тепла от процессора радиатору. С этой целью на радиатор и наносится термопаста. Она обеспечивает плотное соединение радиатора с процессором и обладает хорошей теплопроводностью. Если термопасты нет, необходимо нанести самому тонким слоем в 1мм.
Установите четыре ножки кулера в отверстия на материнской плате. Поочередно нажимаем на ножки, до характерного щелчка. Убедитесь, что кулер надежно закреплен. Об этом будет свидетельствовать переключатель. Если переключатель в закрытом положении – ножка закреплена надежно, в открытом положении – не закреплена. Подсоедините провод к разъему CPU_FAN.
Все на этом установка кулера окончена.
Переходим к установке оперативной памяти
Оперативная память – перезаписываемая память. Там временно хранятся данные программ и приложений.
Слот разъема на материнской плате должен соответствовать типу модуля оперативной памяти (DDR, DDR2,DDR3). Для увеличения производительности, скорости компьютера, рекомендуется устанавливать два модуля оперативной памяти. Стоит помнить, что в таком случае производитель модулей должен быть одним и тем же. Да и по характеристикам они должны быть одинаковы. Пропускная способность материнской платы, процессора и модуля памяти должны соответствовать.
Величина тактовой частоты модуля оперативной памяти должна быть соразмерна с частотой системной шины материнской платы. Даже если частота модуля больше частоты шины, реальная частота памяти все равно будет равна частоте шины.
Переходим непосредственно к установке. Отодвиньте защелки в стороны на слоте материнской платы:
Поместите память в слот. Слегка надавите по краям, чтобы защелки защелкнулись.
Слот на материнской плате имеет перегородку, которой соответствует выемка на модуле памяти. Ошибиться с установкой невозможно.
Установка видеокарты
Видеокарта необходима для преобразования массива данных в изображение, выводимое на экран. Более того современные видеокарты нужны также для обработки и хранения графических данных. От параметров видеокарты зависит скорость и качество выводимого изображения. Это очень важно в процессе игры или обработки видео.
Мощность видеокарты должна совпадать или быть чуть меньше мощности блока питания.
Вставляется видеокарта в разъем PCI Express 16x (под процессором). Установите и давите до щелчка.
«Скелет» компьютера собран.
Устанавливаем жесткий диск
В жестком диске хранятся операционная система, информация пользователя и программы.
Разъемы жесткого диска и материнской платы должны совпадать. Например, Serial SATA 6Gb/s. Пропускная способность жесткого диска с разъемом Serial SATA 6Gb/s – 6Гб/с.
- Подключаем кабель SerialATA к разъему материнской платы SATA.
- Подключаем переходник SATA к жесткому диску, затем к переходнику подключаем кабель питания Molex от блока питания.
Установка жесткого диска завершена. Переходим к установке оптического привода.
Оптический привод – устройство для чтения информации с дисков или записи информации на диски. Сейчас на рынке продаются приводы следующих типов: CD-ROM, CD-RW, DVD-ROM, DVD-RW и Blu-Ray.
- Привод CD –ROM предназначен только для чтения CD дисков.
- Привод CD-RW позволяет и читать и записывать на CD.
- Привод DVD –ROM предназначен для чтения CD, DVD дисков.
- Привод DVD-RW позволяет читать информацию с CD, DVD дисков и записывать информацию на CD, DVD диски.
- Приводы Blu-Ray предназначены для дисков больших объемов. Такие диски, да и сами приводы стоят немалых денег.
Предпочтительно выбрать привод DVD-RW, дабы не ограничивать себя в действиях.
Привод необходим в компьютере, даже если вы уже давно перешли на флеш носители. Ведь установка WINDOWS происходит с диска. Кроме того, можно освободить память компьютера, скинув нужные файлы на диск, до поры, до времени. Дистрибутивы для игр скачать. Да и просто фильм посмотреть можно.
Выбирая оптический привод, обратите внимание на его скорость чтения и записи дисков. Чтобы привод мог читать и записывать на все диски, необходима скорость 48х.
Ставим дисковод в отведенное для него место в корпусе блока питания. Фиксируем винтиками, чтобы уменьшить влияние вибрации и шумов. Подключаем питание оптического привода. Далее подключаем дисковод непосредственно к материнской плате шлейфом.
Закрываем крышку корпуса
Все что осталось – подключить монитор, мышку, клавиатуру, колонки к системному блоку, подключить сетевые шнуры к монитору и системному блоку.
При первом подключении компьютера к сети должен раздаться писк, символизирующий об исправном подключении всех комплектующих. На экране появятся сведения о тактовой частоте процессора, количестве оперативной памяти, о режимах работы и объемах накопителей. Больше ничего появиться не может, ведь операционная система WINDOWS еще не установлена.
Если после чтения статьи остались вопросы, как собрать компьютер самостоятельно, видео вам все подробно объяснит:
Вот уже мы собираем компьютер сами, поборов все страхи и сомнения и разобравшись, почему выгоднее собрать компьютер самому. Предварительно разобравшись, для чего нужен компьютер каждому из нас. Научились подбирать комплектующие, рассчитывать необходимую мощность блока питания. Разобрались с назначением составляющих компьютера. Выбрали оптимальные комплектующие в каждой ценовой категории. И пусть компьютер, собранный своими руками, будет вам полезным помощником на работе или дома.
В рамках данной статьи будет поэтапно описано решение такой задачи, как самостоятельная сборка компьютера. При подобной компоновке техники присутствует целый ряд преимуществ, а вот недостатков практически нет. Причем с подобной задачей может справиться каждый юзер, независимо от уровня своей подготовки.
Преимущества и недостатки
При просмотре конфигураций ЭВМ в специализированных компьютерных магазинах часто возникает у потенциальных клиентов такой вопрос: «Как собрать компьютер самостоятельно?» Существующие предложения не всегда соответствуют требованиям и запросам. То видеокарта интегрированная, то материнская плата обрезана до безобразия, то оперативной памяти мало, то процессор медленный… В общем, нет той конфигурации, которая бы идеально подходила для задач пользователя. В итоге появляется закономерное желание получить именно тот ПК, который отлично подойдет для заданных целей, то есть купить комплектующие по отдельности, а затем собрать их воедино самостоятельно. При этом будет достигнуто целых два преимущества: экономия на сборке ЭВМ и идеальная для вашего случая конфигурация. Недостаток в этом случае один — ответственность за сборку и подбор компонентов ложится на ваши плечи. Но в этом нет ничего страшного.
Подбор комплектующих
Наиболее популярной платформой для сборки ПК на текущий момент является LGA 1150 (это разъем на материнской плате для установки ЦПУ). Именно на ее примере и рассмотрим процесс того, как собрать компьютер самостоятельно из комплектующих. В принципе, подобный алгоритм можно применить и для остальных платформ от «Интел» и «АМД», которые есть в продаже на сегодняшний день. Система будет собрана из следующих компонентов:
- Процессор — «Интел K» с тактовой частотой 3,5 ГГц, 4 ядрами на борту и системой трехуровневого кеша. Его производительности с головой хватит на 2-3 ближайших года. Это отличное решение для тех пользователей, которые по разумной цене хотят получить превосходную производительность.
- Материнская плата — Z97 Gaming от компании «MSI». Максимальная оснащенность при демократичной стоимости — вот ее преимущества.
- Корпус «Орион 202» от компании АЗЗА. Стильный и вместительный игровой корпус, в котором практически полностью исключена возможность перегрева комплектующих.
- Оперативная память «ТЕАМ 8Гб 1600МГц». Ее частота позволит максимально раскрыть потенциал процессора. Можно выбрать и продукцию других производителей, но с аналогичными характеристиками.
- Видеокарта от компании «MSI» с 2 Гб памяти.
- Жесткий диск модели WD10EZEX размером 1Тб от компании «Вестерн Дигитал».
- Твердотельный накопитель TS256GSSD340 размером 256Мб от «Transcend»
- Привод для чтения всех форматов дисков модели BD-W512GSA-100 от компании «TEAC».
- Кулер для охлаждения процессора DeepCool Theta.
- Блок питания Aerocool VP-750 на 0,750 кВт.
С комплектующими разобрались. Теперь выясним, как собрать компьютер-2014 премиум-класса из них (а это действительно ПК будет такого уровня). При желании конфигурацию можно изменить, но это не критично. Все нюансы, изложенные далее, подойдут практически для всех случаев. Если у вас проблемы с подбором комплектующих, то можно воспользоваться различными интернет-сервисами. Например, можно собрать компьютер в «Юлмарте», в разделе «Конфигуратор». Потом приобрести все необходимое и собрать ПК.
Корпус
Начинаем с корпуса. В комплекте должен иметься набор для монтажа (болтики, гаечки, заглушки) и шнур для подключения питания. Поэтому при извлечении его из коробки обращаем на это внимание. Для начала откручиваем 4 болта с тыльной стороны корпуса и демонтируем его (их аккуратным движением смещаем в эту же сторону: сразу правую, а затем левую или наоборот). Снимаем заглушку на месте установки материнской платы.
Жесткий диск и приводы
На следующем этапе того, как собрать компьютер по частям, необходимо заняться дисковой подсистемой. Она состоит сразу из трех устройств: жесткого диска, твердотельного накопителя и блюрейд-привода. Первый из них предназначен для хранения данных пользователя и игрушек. Твердотельный накопитель подойдет для инсталляции операционной системы и наиболее требовательных приложений. Последний представитель данной группы устройств позволит воспроизводить фильмы в высоком качестве. Также с его помощью можно установить «Виндовс». Монтаж начинается с блюрейд-привода. Он устанавливается в верхний отсек размером 5,25 дюйма. На переднюю сторону корпуса должен быть выведен отсек для установки дисков. Фиксируется он двумя болтами с каждой из сторон. Затем в нижние отсеки формата 3,5 дюйма нужно установить жесткий диск и твердотельный накопитель. Поскольку данные устройства обладают повышенным тепловыделением, то между ними необходимо оставить пустой отсек. Далее они фиксируются болтами точно так же, как блюрейд-привод.
Материнская плата
Итак, как собрать компьютер по частям? Продолжаем наш мастер-класс. Далее монтируется в корпус материнская плата. С его тыльной стороны необходимо снять металлическую заглушку. На ее месте устанавливается пластина, которая поставляется в комплекте с материнской платой. Укладываем корпус на бок так, чтобы внизу было место для крепления данного компонента. Из набора креплений нужно выбрать пластмассовый фиксатор. Разворачиваем материнскую плату к себе той стороной, с которой расположены алюминиевые радиаторы, и устанавливаем ее в правое верхнее отверстие. Готовим 7 болтов для крепления. Укладываем материнскую плату, заводим ее разъемы в пластину, при этом отверстия для болтов также должны совпасть. Фиксируем данный компонент при помощи заранее заготовленных семи болтов и крестообразной отвертки. Закручивать нужно так, чтобы плата не треснула.
Процессор
Ну как, собрать компьютер самостоятельно достаточно просто, не правда ли? Продолжаем. Теперь нужно установить в сокет (квадратный разъем на материнской плате, расположен в ее верхней части рядом с 2-мя радиаторами) Для этого отводим в сторону от него металлическую ручку и приподымаем ее вверх. Затем снимаем пластмассовую заглушку. Потом извлекаем из упаковки процессор и располагаем его так, чтобы золотистый треугольник находился в правом нижнем углу, в таком положении его и устанавливаем в разъем. Он должен без усилий в него войти. После этого возвращаем металлическую ручку в исходное положение.
Кулер
Обдумывая, как собрать компьютер своими руками,следует понимать, что далеенеобходимо оснастить ЦПУ системой охлаждения. В комплекте с кулером имеется шприц с термопастой. Аккуратно ее выдавливаем и наносим тонким слоем на поверхность процессора. Далее располагаем кулер так, чтобы его крепления совпали с отверстиями на материнской плате. Аккуратно его устанавливаем и фиксируем. Провода от него подключаем к разъему «CPUFAN» и укладываем так, чтобы они не могли запутаться в лопастях вентилятора или других подвижных элементах.
Видеокарта
Двигаемся далее. Мастер-класс под названием: «Как самостоятельно собрать компьютер из комплектующих» уже близок к завершению. Теперь необходимо установить графический адаптер. Сначала аккуратно убираем две заглушки на корпусе напротив слота материнской платы PCI-EXPRESS 16x. Затем извлекаем ускоритель из упаковки и устанавливаем его до упора в это место. При этом панель с разъемами должна попасть именно на место удаленных заглушек, а интерфейс подключения — в слот расширения материнской платы. Далее он фиксируется при помощи болтика на корпусе.
Оперативная память
На следующем этапе монтируется оперативное запоминающее устройство. В данном случае используются две планки по 4 Гб. Подобного объема оперативной памяти достаточно для решения любой задачи на сегодняшний день. Извлекаем их из упаковки. Первый модуль устанавливаем в слот «DIMM1». При этом «ключи» планки памяти и материнской платы должны совпасть. Также при установке обязательно должны замкнуться по сторонам и фиксаторы. Аналогичным образом второй модуль инсталлируется в слот «DIMM2».
Блок питания
Условно по способу установки блоков питания корпуса бывают двух видов: с верхней установкой и с нижней. Последний вариант более предпочтителен, поскольку в данном случае имеется больше свободного места рядом с материнской платой, что обеспечивает лучшее охлаждение ее компонентов. Именно такая установка блока питания в данном случае и предусмотрена. Поскольку в рамках данного материала дается ответ на вопрос о том, как собрать мощный самостоятельно, то без установки соответствующего блока питания не обойтись. В данном случае его мощность составляет 750 Вт, и этого более чем достаточно для нормального функционирования такой компьютерной системы. Устанавливается он следующим образом:
- Разворачиваем его так, чтобы вентилятор выходил на тыльную сторону корпуса.
- Укладываем на дно компьютера.
- Аккуратно просовываем его до упора к задней стенке. При этом смотрим за проводами. Они не должны цепляться за другие компоненты вычислительной системы. Если это произойдет, то можно что-то сломать. Так что внимательно за этим смотрим.
- Фиксируем при помощи четырех болтов (имеются в комплекте с корпусом).
Подключение
На завершающей стадии нужно выполнить коммутацию и собрать корпус. Начинаем с подключения материнской платы. Самый большой разъем от блока питания подсоединяем к ней. Его контакты идут в два ряда. Он должен легко подключаться. Если не получается вставить этот разъем, то его нужно развернуть на 180 градусов и попытаться подсоединить в таком положении. Затем к материнской плате подключается лицевая панель корпуса. Все контакты, которые для этого используются, расположены в ее правом нижнем углу. В первую очередь присоединяем «Повер» и «Ресет». В этом случае полярность роли не играет. А вот при подключении «Спикер», «HDD Led» и «Power Led» ее нужно соблюсти. Поэтому смотрим инструкцию на материнскую плату и уточняем правильность сборки. Далее находим четырехконтактный разъем дополнительного и устанавливаем его в соответствующее гнездо на ней. При этом провода нужно проложить так, чтобы они случайно не попали на лопасти кулера и не остановили его. Теперь подключаем накопители к материнской плате. Шлейфы для этого прилагаются к ней. Одним концом первый из них устанавливается в разъем «САТА 1», а вторым — в слот твердотельного накопителя. Аналогичным образом подключается жесткий диск, только теперь используется уже «САТА 2». И в «САТА 3» устанавливаем провод от привода компакт-дисков. Далее подключаем разъемы от блока питания к накопителям. Сначала подсоединяем твердотельный накопитель и жесткий диск, а затем — отдельный провод на привод чтения и записи компакт-дисков. На завершающем этапе возвращаем в исходное положение боковые крышки корпуса и фиксируем их. После этого ПК готов к использованию. Как видим, собрать компьютер самомуне составляет особого труда. С этим может справиться каждый.
Тест
Итак, опишем заключительный этап сборки. Следя советам о том, как собрать мощный компьютер своими силами, необходимо помнить, что нужно выполнить тестирование. Для этого к нему подключаются все внешние устройства (монитор, мышка, клавиатура и прочее). Также к блоку питания подводится провод от сети питания 220В. После этого подается напряжение путем нажатия кнопки «Power». Далее при включении зажимаем клавишу «DEL», а после входа в БИОС отпускаем ее. После этого на вкладке «Main» (то есть «Главная») проверяем конфигурацию оборудования. Если что-то отсутствует (например, 4 Гб вместо 8 Гб), то выключаем ЭВМ и проверяем правильность установки отсутствующего элемента. На следующем этапе нужно приступать к установке операционной системы, драйверов и прикладного программного обеспечения. Данная процедура уже не относится к тому, как собрать компьютер своими руками. Поэтому она и не будет рассмотрена в рамках данного материала.
Итоги
В этой статье описан простой и понятный порядок самостоятельной сборки компьютера. Выполняя ранее изложенные указания, решить данную задачу не составит особого труда. При этом вы получите именно тот ПК, который наилучшим образом будет соответствовать вашим требованиям и запросам. Еще один плюс такого решения заключается в том, что при желании этот компьютер можно легко и просто модернизировать. Например, вы решили увеличить количество памяти. Для этого достаточно снять боковую крышку, установить модули в пустые слоты и собрать его заново. Аналогичным образом можно заменить видеокарту или добавить новый жесткий диск. Надеемся, теперь вам понятно, как собрать компьютер самостоятельно.































































































