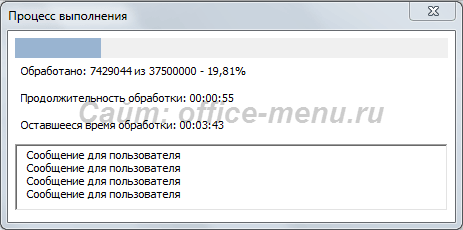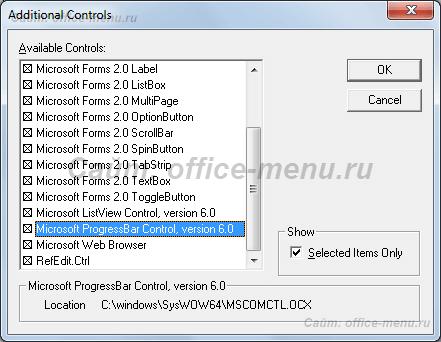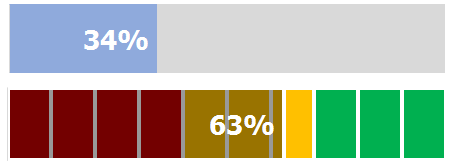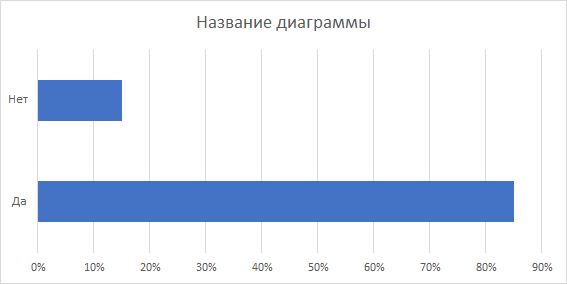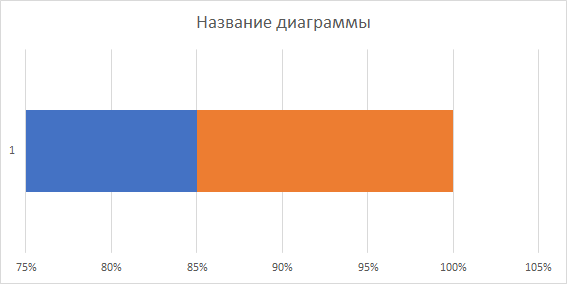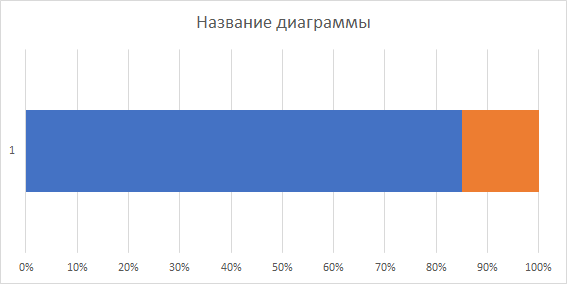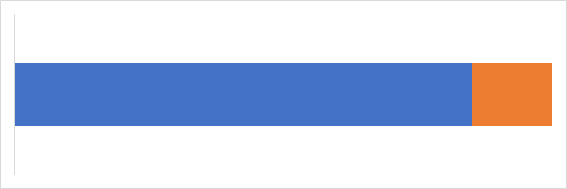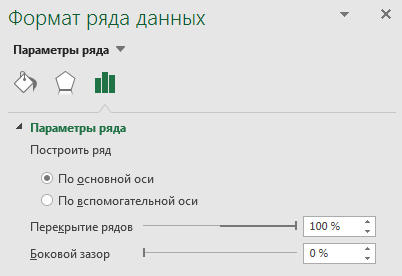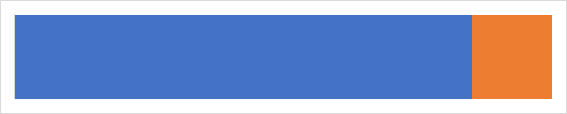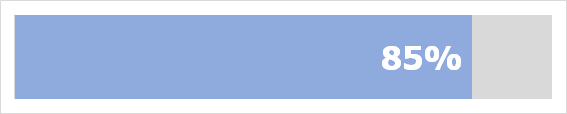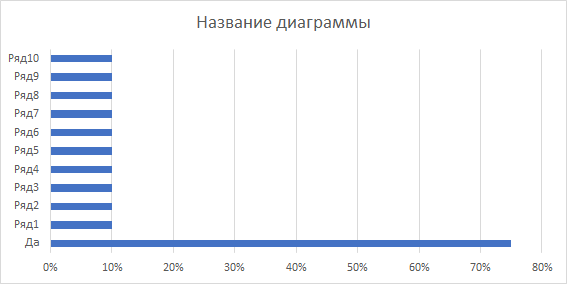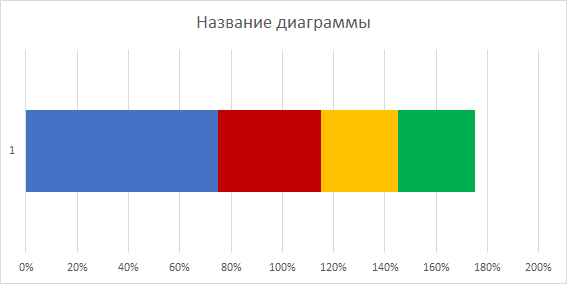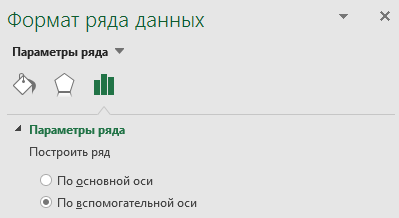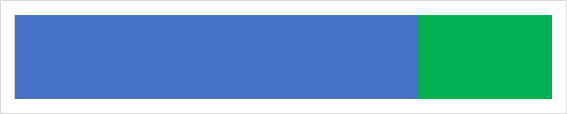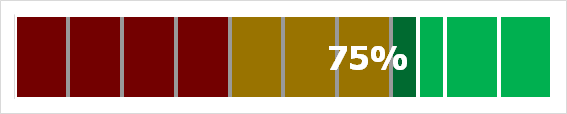JQuery – это библиотека JavaScript, которая позволяет очень просто создавать такие элементы интерфейсов, как прогресс-бары, выпадающие списки и т.д.
В этой статье вы найдете ссылки на скачивание JavaScript и JQuery скриптов, которые могут быть использованы на вашем сайте для отображения прогресса загрузки, скачивания файлов или любых других задач. Все описанные ниже скрипты являются абсолютно бесплатными для скачивания.
JQuery и JavaScript могут не поддерживаться старыми браузерами, но все современные браузеры полностью поддерживают их.
Адаптивный CSS прогресс-бар с красивым интерфейсом пяти шагов оплаты и подписки.
Скачать

Небольшой декоративный индикатор в виде квадратных пикселей на конце полосы прогресса делает этот прогресс-бар визуально гораздо более привлекательным.
Скачать
![]()
Автоматический прогресс бар веб-страницы. Включите pace.js и тему по своему выбору в свою страницу, и все готово! Pace будет автоматически отслеживать Ajax запросы, задержку цикла событий, состояние готовности документа и элементы на странице, чтобы уведомлять о прогрессе выполнения задачи.
Демо|Скачать

Они идеально подходят для отображения прогресса выполнения задачи при выводе формы или загрузке контента через AJAX. Они также могут использовать стили и переходы CSS3, что делает их простыми в настройке.
Демо|Скачать

Этот плагин позволяет создавать анимированные прогресс-бары на основе JQuery. Просто заполните необходимые данные, и плагин сам вычислит прогресс выполнения задачи и задаст соответствующую анимацию панели. Вы можете указать текст, который будет выводиться перед и после достижения определенного процента выполнения задачи.
Демо|Скачать

Набор плоских и 3D стилей кнопок прогресса, где сама кнопка служит индикатором прогресса. 3D-стили используются для отображения прогресса задачи на одной стороне при вращении кнопки.
Демо|Скачать

ProgressJs — это библиотека на основе JavaScript и CSS3, которая помогает разработчикам создавать и управлять прогресс-барами для каждого объекта на странице.
Демо|Скачать

ngProgress — используется для вывода статуса загрузки чего-либо. Данный элемент может использоваться для индикации извлечения данных с внешних ресурсов, если выполнение занимает больше времени, чем обычно или при простой загрузке страниц. Преимущественно применятся для вывода статуса загрузки больших по объему файлов.
Демо|Скачать

Данный прогресс-бар полностью реализован с помощью градиентов, теней и границ-радиусов CSS3 с примесью анимации. Целью данного проекта является демонстрация возможностей CSS3 в современных веб-браузерах. Поэтому стили этого прогресс-бара задаются исключительно с помощью CSS.
Демо|Скачать

«Наноскопический» прогресс-бар. С помощью реалистичных эффектов анимации, вы показываете пользователям, что выполняется какая-то задача! Вдохновение автора черпали в среде Google, YouTube.
Скачать

Круговой JavaScript-виджет прогресса, очень прост в реализации и настройке.
Скачать

Очень, очень компактный прогресс-бар (архив размером всего 730 байт). Не требует установки JQuery.
Демо|Скачать

Идея проста: добавлять прогресс-бар загрузки всякий раз, когда выполняется XHR-запрос. Несколько запросов, выполняемых одновременно, могут собираться в одной панели таким образом, что каждый ответ соответственно увеличивает прогресс-бар.
Демо|Скачать

jQuery.PercentageLoader — это JQuery-плагин для визуализации более привлекательного прогресс-бара, чем обычный горизонтальный индикатор и текстовый счетчик. Плагин прост в установке и довольно гибок в использовании. Он использует холсты HTML5, что позволяет создавать впечатляющее графическое представление, используя для этого всего лишь 10-килобитный (минимизированный) Javascript-файл (с приложением веб-шрифтов опционально).
Плагин использует векторы, а не изображения, что позволяет легко разворачивать различные элементы простым редактированием начальных параметров.
Демо|Скачать

Circular Progress Bar предоставляет неограниченные возможности для индикации потоков выгрузки или загрузки данных.
Демо / Скачать

Этот прогресс-бар использует атрибут HTML5 custom data-*, что позволяет просто дополнять анимацией прогресс-бар с помощью Zepto (или JQuery). Анимация упаковывается в функцию window.resize, чтобы запускать ее снова, если размер окна браузера изменяется.
Демо|Скачать

5-этапный CSS прогресс-бар. JS используется только для анимации демо-версии.
Демо|Скачать

Использует элементы прогресса выполнения при заполнении профиля. Добавляет соответствующие кнопки для отображения заполнения всех необходимых данных; пользователь может нажимать кнопки «Сохранить«, «Далее» при выполнении соответствующих действий.
Демо|Скачать

Прогресс-бар со сменными скинами, отображающий прогресс завершения загрузки в процентах.
Демо|Скачать

Простой прогресс-бар для заполнения форм. Использует элементы Dribbble.
Демо|Скачать

Прогресс-бар, выводимый в процессе одной единственной сессии браузера, я полагаю, что это пока только A/B тестирование.
Демо|Скачать

Анимированный плоский прогресс-бар с круговыми диаграммами. Может быть использован для добавления на ваш сайт инфографики, проектов Adobe Muse или интерактивных книг. Вы можете легко редактировать шрифты, цвета и значения. Файлы можно редактировать в Adobe Edge CC.
Видео демо|Скачать

Сергей Бензенкоавтор-переводчик статьи «22 Free jQuery CSS3 Progress Bar Plugins»
Во время выполнения кода программ в Excel, в случае длительного исполнения какого-либо процесса, возникает необходимость сообщить пользователю, что приложение стабильно работает, а вовсе не зависло, как это может показаться на первый взгляд.
Способ вывода таких сообщений предусмотрен приложением. Называется он Статус бар и вызывается он прямо из кода в редакторе Visual Basic следующей записью:
Application.StatusBar = “сообщение для пользователя”.
Во многих случаях, этого вполне достаточно, чтобы успокоить пользователей Ваших программ. Если Вы хотите сообщать больше информации, сообщить оставшееся время обработки, процент выполнения, позволить остановить процедуру, то одним статус баром не обойтись.
В данной статье описано, как создать окно загрузки (или по-другому прогресс бар) для Ваших процедур без загромождения их кодом.
Скачать файл с классом можно в конце статьи.
Состав прогресс бара
Строится окно загрузки на основе простой пользовательской формы UserForm, которая содержит следующие элементы:
- Два элемента Label. Используются в совокупности для отображения полосы загрузки. Первый применяется как контейнер и имеет отличный от фона формы фон. Второй вкладывается в первый и имеет динамическую ширину, которая меняется вместе с процентом выполнения процесса. Ее фон отличный от фона формы и фона родительского элемента. Эти элементы можно заменить на один дополнительный, который так и называется — ProgressBar, но с его использованием могут быть связаны некоторые проблемы, речь о которых пойдет ниже.
- Три элемента Label. Каждый из них не зависит от остальных и предназначается для вывода конкретной информации: продолжительность процесса, оставшееся время, количество пройденных этапов процесса.
- ТехBox для вывода специальных сообщений пользователю.
Если вывести все элементы на форму, то она будет иметь такой вид:
В случае ненадобности тех или иных элементов, их можно не выводить. Контроль за выводом элементов осуществляет класс «ProgressBar», экземпляр которого для начала необходимо создать (Set var = New ProgressBar). Затем, используя созданный класс, можно программным образом заполнить форму элементами и задавать им конкретные значения.
Описание класса и способов создания окна загрузки
Для начала рассмотрим доступные методы данного класса, не концентрируясь на коде, а только на его функциональности:
- Метод createLoadingBar – создает полосу загрузки на форме;
- createString – создает сроку «Обработано: … %»;
- createtimeDuration – создает сроку «Продолжительность обработки: …»;
- createtimeFinish – создает строку «Оставшееся время обработки: …»;
- createTextBox – создает элемент TextBox;
- setParameters – задает параметры окна загрузки для предстоящего процесса. Принимает 3 аргумента:
- expProcess_INT – обязательный аргумент. Принимает целое число, сообщающее, из какого количества этапов состоит последующий процесс;
- UpdateInterval_INT – необязательный аргумент. С его помощью можно задать интервал обновления формы, т.е. через какое количество этапов все элементы окна загрузки необходимо обновить;
- UpdTimeInterval_INT_SEC – необязательный аргумент. Задает интервал обновления формы в секундах. Аргумент имеет смысл только в том случае, если не задан аргумент UpdateInterval_INT.
- В том случае, если оба аргумента, задающие интервал, не указаны или принимают значение 0, то по умолчанию интервал обновления будет равняться одной секунде.
- Метод Start – запускает окно загрузки. Данный метод важен потому, что он отображает саму форму и запоминает время запуска, которое в дальнейшем используется для расчетов. Метод принимает один необязательный аргумент — title. С его помощью можно задать заголовок формы полосы загрузки. Значение заголовка по умолчанию равняется строке «Процесс выполнения».
- Update – обновляет форму, если прошел интервал заданный методом setParameters. Данный метод принимает два необязательных аргумента:
- curProcess – целое число. Номер текущего этапа процесса;
- stringTextBox – строка для элемента TextBox.
- exitBar – закрывает прогресс бар и выгружает форму из памяти.
- getForm – возвращает ссылку на форму прогресс бара.
Можно заметить, что прогресс бар обязательно устанавливает интервал обновления окна загрузки. Поэтому сообщения, заданные в аргументе stringTextBox метода Update, попадут в форму только в случае, если интервал это позволит. Но можно напрямую обратиться к форме и внести сообщение – ссылка_на_форму.Text = “сообщение”.
Это сделано по двум причинам.
Первая причина. При выводе в форму оставшегося времени обработки, его расчет производится, исходя из среднего времени, затраченного на один этап процесса, а затем умноженного на число оставшихся процессов. Данный способ является достаточно простым и понятным, но так как этапы выполняются не всегда с одной и той же скоростью, то время постоянно перепрыгивает с одного показателя на другой, что не позволяет адекватно его оценивать. Особенно данный эффект заметен в начале, когда прошедших этапов для оценки не так много. Установив интервал, Вы можете смягчить данный эффект. Рекомендуемого интервала в данном случае нет, так как все зависит от конкретного процесса.
Второй причиной является производительность. Не смотря на то, что идея вывода информации по загрузке является вполне обоснованной, само ее использование сильно замедляет процесс. Например, с использованием ProgressBar время обработки нижеприведенного примера составляет 1 минута 17 секунд при установленном интервале обновления в секунду. При обновлении формы на каждом этапе, за 2 минуты обработалось чуть больше 2 сотых процента. Без использования на все ушло 8 секунд. Поэтому старайтесь использовать прогресс бар только в случаях, когда это действительно важно и применяйте к нему оптимальный интервал – секунды достаточно, свыше данного значения особых изменений в производительности не наблюдается.
Также предусмотрена возможность остановить выполнение всех процессов, закрыв окно загрузки. Предварительно пользователю будет выведено окно с подтверждением.
Пример подключения прогресс бара к макросу
Далее приводиться простой пример перебора символов строки. Процедура сама по себе смысла не имеет, но хорошо демонстрирует возможности окна загрузки.
Sub test()
' Объявляем переменную для загрузки строки
Dim strC As String
strC = Cells(1, 1).Value
' увеличиваем ее содержание
strC = strC & strC & strC & strC & strC
strC = strC & strC & strC & strC & strC
strC = strC & strC & strC & strC & strC
strC = strC & strC & strC & strC & strC
strC = strC & strC & strC & strC & strC
' создаем экземпляр класса прогресс бара
Dim bar As ProgressBar
Set bar = New ProgressBar
' создаем элементы формы прогресс бара
' последовательность создания элементов не имеет никакого значения, т.к.
' перед его создание проверяется наличие остальных. Если элементы найдены, то они сдвигаются
bar.createtimeFinish ' вывод строки для оставшегося времени
bar.createLoadingBar ' вывод полосы загрузки
bar.createString ' вывод строки пройденных этапов из общего количества с указанием процента
bar.createtimeDuration ' текущая время обработки процесса
bar.createTextBox ' вывод пустого текстового поля
bar.setParameters Len(strC), 0, 5 ' Задание параметров для последующей обработки:
' 1 - указание числа этапов процесса;
' 2 - интервал обновления формы, в данном случае ноль, но можно вовсе опустить
' 3 - интервал обновления в секундах, применяется, только если предыдущий аргумент равен нулю или опущен
bar.Start ' запускаем прогресс бар перед началом процесса
For i = 1 To Len(strC)
ch = Mid(strC, i, 1)
bar.Update i ' обновляем прогресс бар и передаем ему номер текущего этапа процесса
' вторым аргументом можно передать строку для текстового поля, но она попадет туда только в случае,
' если интервал это позволяет, поэтому к элементу формы можно обратиться по его имени "Text"
Next i
bar.exitBar ' Закрываем прогресс бар
Set bar = Nothing ' удаляем экземпляр класса прогресс бара
End Sub Многоуровневая полоса загрузки
Применение описанного в статье класса позволяет создавать независимые друг от друга окна загрузки для многоуровневых процессов.
Никаких дополнительных действий не требуется, достаточно создать новый экземпляр класса (New ProgressBar) и работать с ним независимо от родительского процесса.
Рекомендация: Для дочерних процессов добавляйте к формам загрузок уникальные заголовки (ProgressBar.Start Заголовок). Это уведомит пользователя программы о том, что сейчас выполняется подпроцесс.
Специальный элемент Microsoft ProgressBar Control
Выше было сказано о том, что саму полосу загрузки можно заменить дополнительным элементом управления формы, который специально предназначен для этого и называется Microsoft ProgressBar Control, version 6.0. Чтобы применить его, достаточно нажать правой кнопкой мыши на панели Tollbox и выбрать пункт «Additional Control…».
Но с применением этого элемента могут быть связаны проблемы работоспособности программы на разных версиях MS Office (в основном 2010 и 2013) и Windows, когда Вы попытаетесь добавить его в UserForm. Приложение выдаст ошибку «Библиотека не зарегистрирована».
Для ее устранения сначала проверьте наличие на Вашем компьютере файла MSCOMTCL.ocx. Это библиотека содержащая общие элементы управления Windows 6.0. Он должен располагаться в папке WindowsSysWOW64 для 64-разрядных ОС либо WindowsSistem32 для 32-разрядных. В случае необходимости скачайте его и разместите в требуемую папку.
После того, как Вы убедились в наличии библиотеки, следует ее зарегистрировать. Запустите командную строку от имени администратора (Пуск -> Все программы -> Стандартные -> Командная строка) и выполните команду regsvr32 MSCOMTCL.ocx.
Скачать пример полосы загрузки на VBA
Скачать пример progressbar VBA с применением элементов Label.
Скачать пример progressbar VBA c применением Microsoft ProgressBar Control.
Если материалы office-menu.ru Вам помогли, то поддержите, пожалуйста, проект, чтобы я мог развивать его дальше.
Разберёмся как создать и настроить линейный индикатор выполнения (прогресс-бар) в виде диаграммы в Excel.
Приветствую всех, уважаемые читатели блога TutorExcel.Ru!
В современную экономическую жизнь прочно вошли понятия КПЭ (ключевые показатели эффективности, или KPI) и дашборда, которые помогают нам увидеть насколько эффективно выполняются те или иные цели. Грамотная визуализация позволяет сделать это приятным и понятным глазу языком.
Мы уже разбирали с вами примеры пулевой диаграммы, диаграммы в виде спидометра, сейчас остановимся ещё на одном варианте визуализации — индикаторе выполнения (также встречаются названия индикатор процесса или прогресс-бар от английского progress bar).
Для начала давайте поймем, что же это именно такое?
Прогресс бар — это графический элемент в виде полоски (горизонтальной, вертикальной, круговой и т.д.), показывающий статус процесса с помощью заполнения полоски по мере выполнения. Вы часто можете видеть горизонтальный вариант графика во время ожидания загрузки файлов или установки программ.
Сегодня предлагаю подробно рассмотреть линейный вариант графика, который представляет собой простую горизонтальную или вертикальную полосу:
Также в целом можно выделить 2 способа построения графика:
- Без делений на шкале; в этом случае полоска нарисована как единый объект.
- С делениями. В этом случае дополнительно рисуется шкала, которая отображает уровни выполнения (к примеру от 0% до 40% — красная зона, от 40% до 70% — желтая зона и т.д.).
Построение линейного индикатора (прогресс бара)
Вариант 1. Прогресс бар без шкалы
Давайте приступим к построению и начнем с самого простого варианта.
Для начала создадим таблицу, состоящую всего из 2 рядов с данными, в первом будет исходный процент (к примеру 85%), а во втором оставшаяся недостающая часть до 100% (т.е. в данном случае 15% = 100% — 85%):
Выделяем диапазон с данными A1:B2 и строим гистограмму с накоплением (в панели вкладок выбираем Вставка -> Диаграммы -> Линейчатая гистограмма с накоплением):
Как видим Excel не совсем правильно интерпретировал данные и построил график с 2 рядами данных, поэтому для корректного отображения поменяем местами строки и столбцы (выделяем диаграмму и в панели вкладок Конструктор выбираем Строка/Столбец), этим мы добьемся отображения всех данных в одному ряду:
Отлично, диаграмма уже начинает приобретать узнаваемый вид.
Далее устанавливаем минимальную и максимальную границы для оси (щелкаем правой кнопкой мыши по горизонтальной оси и попадаем в настройки Формата оси), как 0 и 1 соответственно, чтобы наша полоска полностью помещалась и показывалась на графике:
В результате мы получаем следующий вид графика:
Уберем ненужные на текущий момент детали в виде названия, дополнительных осей и прочего, чтобы они не отвлекали от построения (их, безусловно, можно не удалять и компоновать на ваше усмотрение):
Как мы видим, полученная полоска занимает не всю ширину диаграммы, снизу и сверху мы видим пустые белые полосы.
Поэтому, чтобы растянуть диаграмму на всю возможную ширину и убрать лишние полосы, установим боковой зазор для ряда равным нулю (выделяем любой ряд с данными, щелкаем правой кнопкой мыши и выбираем Формат ряда данных -> Параметры ряда):
В итоге получаем более компактный вид:
Остались небольшие детали, покрасим части полоски в подходящие цвета и добавим подпись данных на ряд:
Все готово, перейдем к следующему варианту.
Вариант 2. Прогресс бар со шкалой
Отличие этого варианта от предыдущего заключается лишь в дополнительной подложке под полоску, которая показывает уровни выполнения показателя, остальные части практически повторяют предыдущий вариант построения.
Для начала несколько модифицируем нашу таблицу и добавим на нее дополнительные ряды для построения шкалы:
В данном случае я указал шаг шкалы равным 10%, но можно поставить абсолютно любой по вашему усмотрению, главное чтобы сумма всех таких шагов давала 100% (10 шагов по 10% как в примере, или 20 шагов по 5% и т.д.).
Выделяем диапазон с данными A1:B11 и, как и в предыдущем примере, строим линейчатую гистограмму с накоплением:
Повторяем алгоритм и меняем строки и столбцы местами, чтобы диаграмма приобрела необходимый нам вид:
Как мы видим, у нас появилась достаточно длинная полоса, где в начале находится полоска, а в конце как раз разместилась шкала в виде маленьких разноцветных прямоугольников.
Покрасим каждый шаг шкалы в подходящий цвет, для этого левой кнопкой мыши выделяем каждый ряд по отдельности и делаем заливку соответствующим цветом (к примеру, первые 4 шага красим красным, 3 средние — желтым и 3 последние — зеленым):
Так как шкала должна быть подложкой (т.е. находиться позади основного ряда), то поместим основной ряд на второстепенную ось, чтобы он всегда находился над шкалой. Для этого в настройке формата ряда данных указываем построить ряд по вспомогательной оси (именно для ряда с основной полоской):
В результате настройки типов осей получаем:
Далее также для обеих осей указываем 0 и 1 как минимальную и максимальную границы, чтобы график был ровно от 0% до 100%:
Убираем название, оси данных и прочие ненужные в данный момент детали, настраиваем нулевой боковой зазор:
Так как шкала на полученной диаграмме не видна за основной полоской, то для основного ряда с данными установим прозрачность (щелкаем по ряду правой кнопкой мыши, в контекстном меню выбираем Формат ряда данных -> Заливка и границы -> Заливка):
Также добавим подпись данных и получаем:
По усмотрению шкалу можно сделать не сплошной, а с разделителями, для этого установим для каждого ряда шкалы белую границу:
На этом все!
Скачать файл с примером.
Спасибо за внимание!
Если у вас есть вопросы по теме статьи — пишите в комментариях.
Удачи вам и до скорых встреч на страницах блога TutorExcel.Ru!