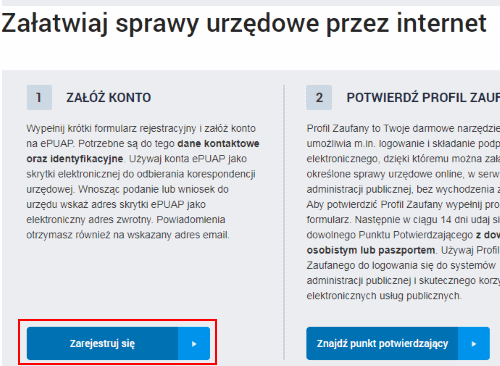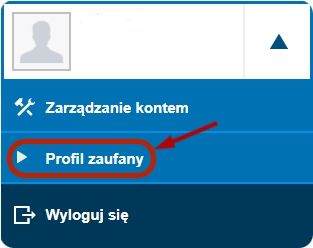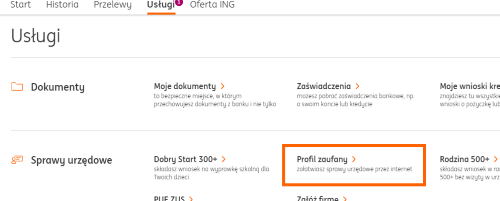Доверенный профиль ePUAP — бесплатный метод проверки личности в электронном контакте с администрацией.
В Польше функционирует Электронная Платформа Государственных Услуг — Elektroniczna Platforma Usług Administracji Publicznej, или сокращенно ePUAP. Она дает возможность зарегистрированным пользователям решать многие вопросы, связанные с государственными услугами, через Интернет, в любое время не выходя из дома — без необходимости посещения уженды и другие государственных учреждений.
Доверенный профиль действует как собственноручная подпись и является эквивалентом безопасной электронной подписи, которая проверяется квалифицированным сертификатом.
Содержание:
- Зачем нужен Profil zaufany
- Что можно делать при помощи доверенного профиля
- Как создать подтвержденный профиль ePUAP
- Создание профиля ePUAP lля тех у кого нет цифровой подписи
- Создание профиля зауфанего через банк
Зачем нужен Profil zaufany
Profil zaufany (доверенный профиль) — это бесплатный инструмент, который позволяет подтвердить свою личность онлайн при решении различных вопросов с государственными учреждениями. Профиль содержит персональные данные человека (имя, фамилия, дата рождения и номер PESEL), благодаря чему можно в режиме онлайн решать различные официальные дела: подписывать заявления (письма), которые нужно отправить в государственные учреждения, автоматически обмениваться данными, предназначенными только для владельца доверенного профиля, и т.д.
Подробнее, о том для чего был создан еПУАП можно прочитать на сайте — https://obywatel.gov.pl/czym-jest-epuap
или на официальном сайте системы ePUAP — https://epuap.gov.pl
Рассмотрим вкратце для чего, создается доверенный профиль ePUAP (profil zaufany).
Рассмотрение дел в государственных органах Польши является очень формализованным и требует соблюдения установленных в законе процедур. В большинстве случаев требуется лично прийти в соответствующее управление и подать заявление, однако в настоящее время существует возможность дистанционного рассмотрения дел через Интернет.
Что можно делать при помощи доверенного профиля
Доступ к платформе ePUAP открывает доступ к широкому перечню услуг, позволяющий в электронном виде уладить много официальных формальностей с польским государством.
Вот неполный список услуг, которыми можно воспользоватся с помощью портала ePUAP:
Местные органы власти, в том числе районные urzędy gminy:
- регистрация предпринимательской деятельности и изменения в CEIDG;
- уведомление о потере или повреждении удостоверения или водительских прав;
- уведомление о продаже автомобиля;
Судебный реестр KRS:
- регистрация предприятия;
Управления социального страхования ZUS:
- проверка истории оплаченных страховых взносов, больничных листов
- прогнозируемого размера пенсии
Налоговая инспекция urzędy skarbowe:
- подача и проверка налоговых деклараций
Реестр уголовных дел KRK:
- получение свидетельства о несудимости
Реестр PESEL и Rejestr Dowodów Osobistych
- проверка своих данных
- прописка (мельдунек)
Управления гражданского состояния USC:
- копии актов о браке, рождении, смерти, заявление о рождении ребенка, другие документы.
Номер PESEL в Польше — как получить иностранцу
Все кто приезжает жить в Польшу, рано или поздно, но скорее рано, столкнутся с тем, что некоторым государственным и частным организациям нужно предоставить номер PESEL…
Постоянно добавляются новые функции, доступные благодаря наличию профиля на платформе ePUAP. Последней новинкой является возможность проверки количества штрафных баллов, собранных за нарушения правил дорожного движения, что должно заинтересовать каждого водителя, имеющего польские права.
Использование платформы является достаточно простым. Гражданин входит на сайт epuap.gov.pl, выбирает услугу, которую хочет использовать, заполняет заявление, подписывает его доверенным профилем, а затем отправляет заявление в учреждение.
Могут появиться особые случаи услуг, для которых закон требует использования безопасной подписи, проверяемой квалифицированным сертификатом, по различным причинам: техническим, безопасности или действующим стандартам. В случае авторизации с помощью профиля e-PUAP, подписание заявления выглядит так же, как и подтверждение операций с помощью системы интернет-банкинга.
Как создать подтвержденный профиль ePUAP
Есть два способа создать профиль ePUAP
Первый способ, только для лиц, имеющих электронную подпись. Чтобы создать профиль, нужно:
- создать аккаунт на сайте https://epuap.gov.pl (как создать аккаунт подробнее рассмотрим ниже)
- войти в свой аккаунт на сайте ePUAP
- заполнить заявку на создание профиля
- подтвердить свои данные при помощи электронной подписи с квалифицированным сертификатом
Создание профиля ePUAP lля тех у кого нет цифровой подписи
Создать учетную запись на портале, перейдя на сайт https://epuap.gov.pl. Для этого вам необходимо выбрать пункт Zarejestruj się как на картинке:
Вам надо будет заполнить форму со своими персональными данными. Стоит отметить, что хотя существует возможность не указывать свой номер PESEL для создания учетной записи, однако на следующем этапе без него невозможно будет подать заявление о регистрации профиля.
2. Подать заявку на создание доверенного профиля. Для этого необходимо зайти в свою созданную ранее учетную запись и в меню в правом верхнем углу выбрать пункт Profil zaufany.
3. В открывшемся окне необходимо выбрать пункт Złóż wniosek o profil, после чего вы попадете в раздел подачи заявления на получение доверенного профиля ePUAP, в котором необходимо будет указать свое имя, фамилию, адрес e-mail, номер телефона и номер PESEL.
4. Лично в течении 14 дней обратиться в одно из выбранных учреждений: администрацию города/муниципалитета/района, налоговую инспекцию, отдел социального страхования, отделения некоторых банков, воеводское управление или консульский отдел для подтверждения своей личности и личных данных, внесенных Вами при создании учетной записи.
Как подать налоговую декларацию PIT 37 онлайн
В начале года, все лица получавшие доход в Польше в прошлом году, обязаны подать налоговую декларацию, с отчетом о полученных доходах, и уплаченных налогах за прошлый …
Создание профиля зауфанего через банк
Для тех, у кого есть счет в таких банках Alior Bank, ING Bank Śląski, Inteligo, mBank, Millenium, Pekao, PKO BP, Santander, T-mobile Usługi Bankowe, получить Profil zaufany будет еще проще. Никаких визитов для подтверждения личности делать никуда не нужно. Достаточно залогиниться в интернет-банкинг (или через мобильное приложение) и получить/подтвердить доверенный профиль в режиме онлайн.
Обычно такая услуга есть в разделе Сервисы -> Документы -> Доверенный профиль
Но у каждого банка по разному.
Если у банка уже есть все ваши документы, то профиль будет создан и его сразу можно будет использовать на ePuap
- Статья
- Чтение занимает 8 мин
В этой статье описывается настройка параметров локального профиля пользователей по умолчанию при создании изображения в Windows 7.
Применяется к: Windows 7 Пакет обновления 1, Windows Server 2012 R2
Исходный номер КБ: 973289
Сводка
После развертывания изображения локальные параметры профилей пользователей по умолчанию применяются к всем новым пользователям, входивших на компьютер.
Чтобы настроить профиль пользователя по умолчанию или обязательный профиль пользователя, сначала необходимо настроить профиль пользователя по умолчанию. Затем профиль пользователя по умолчанию можно скопировать в соответствующую общую папку, чтобы сделать этот профиль пользователя либо профилем пользователя по умолчанию, либо обязательным профилем пользователя.
При настройке профиля пользователя по умолчанию, как описано в этой статье, он восстанавливает исходный профиль в формате, который подходит для использования несколькими пользователями. Это единственный поддерживаемый метод настройки профиля пользователя по умолчанию для Windows операционной системы. Если вы пытаетесь использовать другие методы для настройки профиля пользователя по умолчанию, это может привести к включению в новый профиль пользователя по умолчанию. Такая экстрасенсная информация может привести к серьезным проблемам с приложениями и стабильности системы.
В этой статье порядок настройки локальных профилей пользователей по умолчанию при подготовке изображений в этой статье переопубликовывает все ранее опубликованные процедуры.
Настройка профиля пользователя по умолчанию
Единственный поддерживаемый метод настройки профиля пользователя по умолчанию — это использование параметра Microsoft-Windows-Shell-SetupCopyProfile в файле Unattend.xml ответа. Файл Unattend.xml ответа передается средству подготовки системы (Sysprep.exe).
Шаг 1. Настройка профиля пользователя по умолчанию
-
Войдите в Windows с помощью встроенной учетной записи местного администратора.
Примечание
Вы не можете использовать учетную запись домена для этого процесса.
-
Откройте панель управления учетной записью пользователей и удалите все добавленные учетные записи пользователей, за исключением учетной записи пользователя на уровне администратора, которую вы использовали для входа в Windows.
-
Настройка параметров, которые необходимо скопировать в профиле пользователя по умолчанию. Это включает параметры настольных компьютеров, избранное и параметры меню Пуск.
Примечание
Настройка меню «Пуск» и панели задач ограничена в Windows 7.
Шаг 2. Создание файла Unattend.xml, который содержит параметр Copy Profile
Создайте Unattend.xml файл, содержащий параметр Copy Profile ( Microsoft-Windows-Shell-SetupCopyProfile ). С помощью этого параметра Скопируйте профиль, параметры пользователя, который в настоящее время вошел в систему, копируются в профиль пользователя по умолчанию. Этот параметр должен быть задан для true в проходе специализируются.
Windows System Image Manager (Windows SIM) создает и управляет Windows файлов ответов установки в графическом пользовательском интерфейсе (GUI).
Файлы ответов — это XML-файлы, которые используются во время Windows установки для настройки и настройки Windows установки.
Используйте средство Windows System Image Manager для создания Unattend.xml файла. Средство Windows System Image Manager включено в пакет автоматической установки Windows (Windows AIK). Получение AIK для операционной системы на одном из следующих веб-сайтов:
-
пакет автоматической установки Windows (AIK) для Windows Vista
-
Набор автоматической установки (AIK) для Windows Vista SP1 и Windows Server 2008
-
The пакет автоматической установки Windows (AIK) для Windows 7 и Windows Server 2008 R2
-
Дополнение пакет автоматической установки Windows (AIK) для Windows 7 SP1 и Windows 2008 R2 SP1
Дополнительные сведения о Windows AIK см. в пакет автоматической установки Windows (AIK). Инструкции по созданию файла ответов можно найти в справке, которая включена в Windows AIK. Дополнительные сведения о создании файла ответов см. в статью Работа с файлами ответов в Windows SIM-Windows.
Шаг 3. Настройка профиля пользователя по умолчанию в Unattend.xml файле
-
Откройте командную строку с повышенными привилегиями. Для этого нажмите кнопку Начните, введите cmd в поле Поиск, щелкните правой кнопкой мыши cmd в списке Программ, а затем нажмите кнопку Запустить в качестве администратора.
Если вам будет предложен пароль администратора или подтверждение, введите пароль или предоведите подтверждение.
-
В командной строке введите следующую команду, а затем нажмите клавишу ВВОД:
%systemroot%system32sysprepsysprep.exe /oobe /shutdown /generalize /unattend:c:answerfileunattend.xmlПримечание
Sysprep.exe находится в
%systemdrive%WindowsSystem32sysprepкаталоге. -
Чтобы подтвердить успешное заполнение команды CopyProfile, откройте
%systemroot%pantherunattendgcsetupact.logфайл. -
Поиск строк, похожих на следующие (в проходе специализируются):
[оболочка без присмотра] CopyProfileDirectory c:UsersAdministrator успешно.
[оболочка без присмотра] CopyProfile удалось.Эта строка подтверждает, удалось ли получить команду CopyProfile и какой профиль пользователя был скопирован в профиль пользователя по умолчанию.
-
Захват изображения.
-
Развертывание изображения. Дополнительные сведения об использовании Sysprep для захвата и развертывания изображения см. в технической справке Sysprep.
Примечание
- Необходимо использовать переключатель с sysprep.exe, чтобы можно было использовать параметр
/generalizeCopy Profile. Этот/unattendпараметр используется для указать нужный Unattend.xml файл. Поэтому в этом примере файл Unattend.xml находится вc:answerfileпапке. - Встроенный профиль учетной записи администратора удаляется при выполнении чистой установки Windows или при запуске средства Sysprep. Параметр CopyProfile обрабатывается до удаления встроенной учетной записи администратора. Поэтому все настройки, которые вы делаете, будут отображаться в новом профиле учетной записи пользователя. Это включает встроенные параметры профиля учетной записи администратора.
- Если существует несколько профилей пользователей, Windows sysprep может выбрать неожиданный профиль для копирования в профиль пользователя по умолчанию.
- Не все настройки будут распространяться на новые профили. Некоторые параметры сбрасываются с помощью нового процесса логоса пользователя. Чтобы настроить эти параметры, используйте параметры групповой политики или сценарии.
Что следует учитывать при использовании автоматизированных систем сборки и развертывания изображений
-
При использовании таких средств, как microsoft Deployment набор средств или System Center Configuration Manager, параметр CopyProfile не требуется при запуске команды Sysprep. Эти средства обычно заменяют или изменяют файл Unattend.xml после развертывания изображения на диске, но до первого запуска операционной системы после запуска команды Sysprep. Таким образом, Unattend.xml, используемый в процессе развертывания microsoft deployment набор средств или System Center Configuration Manager, должен содержать параметр CopyProfile.
-
Если параметр CopyProfile установлен верно при запуске установки из средства установки Windows 7 во время процесса сборки изображений, параметры профилей администратора могут быть непреднамеренно скопированы в профиль пользователя по умолчанию. Параметры профиля администратора обычно присутствуют в файле Install.wim на носителю установки.
Превратите профиль пользователя по умолчанию в профиль пользователя по умолчанию сети
Чтобы превратить профиль пользователя по умолчанию в профиль пользователя по умолчанию сети, выполните следующие действия:
-
Используйте учетную запись с административными учетными данными для входа на компьютер с настраиваемым профилем пользователя по умолчанию.
-
Используйте команду для подключения к общей папке
RunNETLOGON контроллера домена. Например, путь напоминает следующее:<Server_name>NETLOGON -
Создайте новую папку в общей папке NETLOGON и назовем ее User.v2 по умолчанию.
-
Нажмите кнопку Начните, щелкните правой кнопкой мыши Компьютер, щелкните Свойства, а затем нажмите параметры advanced system.
-
В профиле пользователя нажмите кнопку Параметры. В диалоговом окне Профилей пользователей показан список профилей, хранимых на компьютере.
-
Выберите профиль по умолчанию и нажмите кнопку Copy To.
-
В профиле Copy в текстовом окне введите сетевой путь папки профилей Windows по умолчанию, созданной на шаге 3. Например, введите путь
<Server_name>NETLOGONDefault User.v2. -
В соответствии с разрешенным использованием нажмите кнопку Изменить, введите имя Все, а затем нажмите кнопку ОК.
-
Нажмите кнопку ОК, чтобы начать копировать профиль.
-
Войдите с компьютера после завершения процесса копирования.
Превратите профиль пользователя по умолчанию в обязательный профиль пользователя
Вы можете настроить локальный профиль пользователя по умолчанию, чтобы стать обязательным профилем. При этом можно получить один центральный профиль, который используется всеми пользователями. Для этого необходимо подготовить обязательное расположение профиля, скопировать локальный профиль пользователя по умолчанию в обязательное расположение профиля, а затем настроить расположение профиля пользователя, чтобы указать на обязательный профиль.
Шаг 1. Подготовка обязательного расположения профиля
-
На центральном файловом сервере создайте новую папку или используйте существующую папку, используемую для роуминга профилей пользователей. Например, можно использовать профили имен папок:
Profiles -
Если вы создаете новую папку, поделитесь этой папкой с помощью имени, подходящего для вашей организации.
Примечание
Разрешения на общий доступ для общих папок, которые содержат профили пользователей в роуминге, должны включить разрешения полного управления для группы пользователей с проверкой подлинности. Разрешения на совместное использование папок, предназначенных для хранения обязательных профилей пользователей, должны включить разрешения на чтение для группы пользователей с проверкой подлинности и включить разрешения полного управления для группы администраторов.
-
Создание новой папки в папке, созданной или идентифицированной на шаге 1. Имя этой новой папки должно начинаться с логотипа учетной записи пользователя, если обязательный профиль пользователя для конкретного пользователя. Если обязательный профиль пользователя для более чем одного пользователя, назови его соответствующим образом. Например, в следующем домене имеется обязательный профиль, а имя папки начинается со слова обязательное:
Profilesmandatory -
Завершите именовать папку, добавив .v2 после имени. Пример, используемый в шаге 3, имеет обязательное имя папки. Поэтому окончательное имя следующей папки для этого пользователя является обязательным.v2:
Profilesmandatory.v2
Шаг 2. Скопируйте профиль пользователя по умолчанию в обязательное расположение профиля
-
Войдите на компьютер с настраиваемым локальным профилем пользователя по умолчанию с помощью учетной записи с административными учетными данными.
-
Нажмите кнопку Начните, щелкните правой кнопкой мыши Компьютер, щелкните Свойства и нажмите кнопку Advanced System Параметры.
-
В профиле пользователя нажмите кнопку Параметры. В диалоговом окне Профилей пользователей показан список профилей, хранимых на компьютере.
-
Выберите профиль по умолчанию и нажмите кнопку Copy To.
-
В профиле Copy в текстовом окне введите сетевой путь пользовательской папки Windows по умолчанию, созданной в разделе Шаг 1: Подготовка обязательного раздела расположения профиля. Например, введите следующий путь:
<Server_name>Profilesmandatory.v2 -
В соответствии с разрешенным использованием нажмите кнопку Изменить, введите имя Все, а затем нажмите кнопку ОК.
-
Нажмите кнопку ОК, чтобы начать копировать профиль.
-
Войдите с компьютера после завершения процесса копирования.
-
На центральном файловом сервере найдите папку, созданную в разделе Шаг 1: Подготовка обязательного раздела расположения профиля.
-
Щелкните Упорядока, а затем щелкните параметры папки.
-
Щелкните вкладку Просмотр, щелкните, чтобы выбрать поле Показать скрытые файлы и папки, щелкните, чтобы очистить расширения hide для известных типов файлов, щелкните, чтобы очистить поле Скрыть защищенные файлы операционной системы, нажмите да, чтобы отклонять предупреждение, а затем нажмите кнопку ОК, чтобы применить изменения и закрыть диалоговое окно.
-
Найдите и щелкните правой кнопкой мыши NTUSER. DAT-файл, нажмите переименовать, изменить имя файла на NTUSER. MAN, а затем нажмите ВВОД.
Примечание
Ранее можно было копировать профили с помощью элемента Панели управления системой. Теперь эта копия параметра профиля по умолчанию отключена, так как она может добавлять данные, которые сделали профиль непригодным для пользователей.
Шаг 3. Подготовка учетной записи пользователя
-
В качестве администратора домена откройте консоль управления пользователями и компьютерами Active Directory с компьютера Windows Server 2008 R2 или Windows Server 2008.
-
Щелкните правой кнопкой мыши учетную запись пользователя, к которой необходимо применить обязательный профиль пользователя, а затем нажмите кнопку Свойства.
-
Щелкните вкладку Profile, введите сетевой путь, созданный в шаге 1: Подготовка обязательного раздела расположения профиля в текстовом окне путь профиля. Однако в конце не добавляйте .v2. В нашем примере путь будет следующим:
<Server_name>Profilesmandatory -
Нажмите кнопку ОК, а затем закроем консоль управления пользователями Active Directory и компьютерами. Теперь пользователь будет использовать настраиваемый обязательный профиль пользователя.
По-прежнему нужна помощь
Если эта статья не отвечает на ваш вопрос, задайте вопрос и задайте его другим членам сообщества в Microsoft Community.
Ресурсы
Если возникли проблемы с входом в профиль пользователя, см. на сайте:
-
Исправление поврежденного профиля пользователя
-
Создание учетной записи пользователя
Время чтения: 16 мин.
Незаменимая Шпаргалка по работе с профилем в LinkedIn в инфографике!
Шаг 1. План создания идеального профиля, основные сведения, образование
Инфографика:
Для тех, кто не любит читать с картинки:
Транскрипция
Более 350 миллионов специалистов зарегистрировано в LinkedIn. Для того чтобы выделиться, вам нужно уделить особое внимание созданию профиля. В этом разделе вы узнаете, как это делается.
Заглавие 120 символов
Это важнейший момент в создании профиля. Будьте кратки, креативны, а также используйте ключевые термины, чтобы другим пользователям было легче определить отрасль, в которой вы работаете и вашу непосредственную роль в ней.
Имя
Укажите ваши имя, фамилию и отчество (по необходимости). Здесь не место для прозвищ или смешных отсылок к профессии (таких как «рок звезда продаж» или «ниндзя разработчик»).
Джеймс Итон
Удостоенный наград спортивный психолог, работающий с лучшими спортсменами в Великобритании.
г. Саутгемптон, Объединенное Королевство | Спорт
Укажите отрасль, в которой вы работаете, чтобы упростить поиск для работодателей.
Ссылка на сайт
Кастомизируйте LinkedIn ссылку чтобы людям было легче вас найти. Вы можете найти свою индивидуальную ссылку на сайт в светло-серой ячейке под вашим именем. Нажмите кнопку редактирования и внесите правки.
Фото профиля
Первое впечатление имеет большое значение на деловых встречах и когда люди изучают ваш профиль. Кроме того при выборе подходящего фото, учитывайте отрасль, в которой работаете и ориентируйтесь на потенциальных заказчиков и коллег.
Советы по выбору фото для LinkedIn профиля
Обратитесь к профессиональному фотографу
Это того стоит, ведь вы сможете использовать эти фото в других социальных сетях, равно как и в других целях.
Выглядите презентабельно
Не нужно глупо улыбаться, но и делать сердитый вид тоже не стоит. На всякий случай спросите мнения других людей, перед тем как опубликуете фото профиля.
Используется большая часть кадра
Ваше лицо должно быть в центре; оставьте немного места над головой и немного захватите плечи.
Выбирайте достоверные фото
Выбирайте фото, которые соответствуют действительности. Если вы носите очки, бороду или предпочитаете носить галстук – сделайте фото, соответствующее вашему повседневному виду на работе.
Будьте профессионалом
LinkedIn – не Facebook. Упорядочите свой профиль так же, как если бы делали это на работе.
Не перегибайте с официозностью
Будьте одеты соответствующе, но не переходите границы. Пусть на фото будут отражены ваш характер и рабочий костюм.
Оставьте питомцев за кадром
Это конечно мило, но держите ваших питомцев подальше от фотографии LinkedIn профиля.
Оставьте фон профиля нейтральным
Не дайте фону отвлечь посетителя вашего профиля. Выберите нейтральный и незатейливый фон. Добавив ваше профессиональное фото в LinkedIn профиль, можно увеличить количество его просмотров в 14 раз!
Основные сведения
Общие сведения не более 2000 знаков. Составьте краткое описание, укажите ваши профессиональные стремления на настоящее и будущее. Заполните контактную информацию о себе: номер мобильного телефона, ссылку на Twitter, электронную почту и т.д.
Добавление ссылок на медиаресурсы укрепляет доверие. Предоставьте ссылки на презентации, видео, подкасты, посты в блогах и прочее. Точно укажите ваши прошлые и текущие должности. Сделайте акцент на ваших навыках и достижениях.
Предоставление ссылок на медиаресурсы добавит убедительности вашим словам о том кто вы есть и чем занимаетесь. Подойдут скриншоты, слайды, видео, статьи и пр., в которых есть информация о вас.
Опыт работы
Опыт работы/Должность не более 100 знаков
Старший Спортивный Психолог
Август 2006 – По настоящее время (11 лет), г. Киев, Украина
68% участников используют LinkedIn для установления связей с бывшими деловыми партнерами.
Описание — 2000 знаков. Точно укажите вашу текущую должность и опыт работы. Не бойтесь вдаваться в детали.
Дополните резюме видеозаписями, цитатами, публикациями, презентациями и другим созданным вами контентом, имеющим отношение к вашей профессиональной деятельности. Постарайтесь вызвать интерес у пользователей. Чем дольше они изучают ваш профиль, тем выше шансы завязать деловые отношения. Избегайте громких слов. Вместо того чтобы рассказывать о ваших навыках и умениях – продемонстрируйте их. К примеру, вместо того, чтобы назваться «великолепным продавцом», укажите полученные вами награды или эффективность вашей работы в цифрах.
- Креативный
- Инновационный
- Оперативный
- Мотивированный
- Целеустремленный
- Энергичный
- Масштабный
- Опытный
- Эксперт
- Репутация
Проекты
Укажите проекты, над которыми вы работали, чтобы продемонстрировать и подтвердить ваши навыки. Добавьте ссылки на ваши текущие проекты – это укрепит доверие к вам. Многие говорят о талантах, но гораздо более важно продемонстрировать навыки.
Образование
Укажите название вуза, в котором учились и степени, которые получили. Указание информации об образовании позволяет наладить связь с другими выпускниками и впечатлить остальных.
Навыки и рекомендации
Укажите навыки, которые характеризую вас как специалиста. Привлеките к этому разделу тех, кто может подтвердить указанные вами навыки и предоставить рекомендации на их основании. Профили участников LinkedIn с указанными навыками просматривают в 13 раз чаще!
Образование/Ученая степень 100 знаков
Киевский национальный университет им. Т.Шевченко
Бакалавр спортивных наук – специализация: психология и биомеханика
2001 — 2005
Информация об образовании 1000 знаков
Раздел образования очень важен для соискателей без опыта работы. Помните, что академическая основа зачастую требуется для получения доступа к группам Ассоциации Выпускников LinkedIn, что может быть важным при налаживании контактов.
Сеть контактов
Постарайтесь добавить не менее 300 контактов. Однако из практических соображений ограничьте количество контактов (не более 3000). Устанавливайте контакты с товарищами по специальности, коллегами, клиентами и заказчиками, которые могут быть вам полезны.
- Спортивная индустрия 199 363 участника
- Международный спорт 31 587 участников
- ESSA 1 897 участников
Группы
Вступайте в группы, это позволит максимизировать потенциал сетей контактов LinkedIn и отправлять личные сообщения другим членам группы.
Зачем Заполнять Профиль
Пользователям с полностью заполненным Профилем в 40 раз чаще предоставляются благоприятные возможности в LinkedIn.
- Наивысший
- Высший
- Продвинутый
- Средний
- Начальный
Только у 51% пользователей LinkedIn профиль заполнен на 100%
Для наивысшего уровня эффективности требуется:
- Сфера деятельности и место жительства
- Текущее место работы (с описанием)
- Два предыдущих места работы
- Ваше образование
- Ваши навыки (не менее трех)
- Фотография профиля
- 50 контактов
Алгоритм поиска отображает результаты на основании:
- Заполненность профиля (только 100%)
- Общие контакты
- Контакты 1-го, 2-го и 3-го уровней
- Общие группы
Убедитесь, что ваш профиль полностью заполнен, иначе для алгоритма поиска вы будете невидимы. Это контрпродуктивно и не соответствует целям, для которых используют социальные платформы.
Главная причина заполнить ваш Профиль – убедиться, что вы отобразитесь в результатах поиска.
Шаг 2. Работа с изображениями
Инфографика:
Транскрипция
Для максимизации своего присутствия, оптимизируйте изображения. Здесь приведена схема и описание всех возможностей удостовериться, что вы получите максимум от добавленных изображений.
Требования к изображениям
Фон Профиля 1400 х 25
Допустимый размер: от 1000 х 25 до 4000 х 4000
Максимальный размер файла: 4MB
Только JPG, PNG или GIF файлы
Фото Профиля 400 х 400
Требования к изображениям
Допустимый размер: от 400 х 400 до 20К х 20К пикселей
Минимальный размер: 200 х 200 пикселей
Максимальный размер файла: 10MB
Только JPG, PNG или GIF файлы
Стандартный Логотип 100 х 60
Требования к изображениям
100 х 60 пикселей (размер изменен для соответствия)
Максимальный размер файла: 2MB
PNG, JPG или GIF
Загрузите логотип вашого бренда/ компании. Постарайтесь, чтобы он выглядел профессионально и привлекательно, побуждая других участников сотрудничать с вами..
Большое / Профессиональное Фото:970 х 240
Требования к изображениям
Минимальный размер изображения 970 х 240
Максимальный размер файла: 2MB
PNG, JPG или GIF
В верхней части этой страницы находиться баннер, который больше всех остальных изображений на LinkedIn.
Вы можете использовать это пространство для размещения изображения, которое поможет привлечь потенциальных клиентов для вашей компании.
Изображение Баннера: 646 х 220
Требования к изображениям
Минимальный размер изображения 646 х 240
Максимальный размер файла: 2MB
PNG, JPG или GIF
Баннерные изображения – одни из новейших и самых заметных. Они отображаются, когда пользователи посещают главную страницу вашего бренда.
Если посетители активно ищут ваш бренд, и Вы захотите произвести наилучшее впечатление.
Прямоугольный Логотип: 150 х 50
50х50 пикселей (размер изменен для соответствия)
Максимальный размер файла: 2MB
PNG, JPG или GIF
Это изображение бренда, которое всплывает, когда вашу компанию ищут.
Убедитесь, что вы используете что-то узнаваемое для своего бренда, чтобы убедиться, что клиенты знают, на страницу какой компании они хотят перейти.
Шаг 3. Как получить рекомендации в LinkedIn?
Инфографика:
Транскрипция
Рекомендации добавляют доверия к указанным вами опыту и истории работы в глазах остальных участников. Для постоянного развития сети контактов надежное сочетание рекомендаций и подтверждений навыков может пройти долгий путь к успешному взаимодействию. Ниже мы указали основные этапы получения качественных рекомендаций от ваших прошлых и настоящих клиентов, а также коллег и работодателей.
Рекомендации
Будучи написанными остальными участниками, рекомендации являются способом для продвижения вашей компании.
Является знаком доверия как от LinkedIn, так и от тех, кто просматривает ваш профиль.
Рекомендации составляются другими участниками LinkedIn для подтверждения или продвижения профиля их коллег или партнеров по бизнесу. Закрепите рекомендации самых важных и выдающихся из ваших бывших коллег и работодателей. Это добавит доверия к вашему профилю.
Лучше всего собрать от 5 до 10 рекомендаций.
LinkedIn отобразит две самые новые из полученных рекомендаций. (Ниже приведен графический пример).
Соберите до двух рекомендаций к каждому из ваших самых важных мест работы.
Подтверждения
Будучи менее конкретными, подтверждения являются более мягким средством подтверждения надежности.
Хотя подтверждения и учитываются в алгоритмах LinkedIn, они не так надежны, как написанные рекомендации и имеют меньший приоритет.
Предоставление рекомендаций
59% людей советуются с друзьями и семьями, когда принимают решения о покупках.
Больше рекомендаций – лучше бизнес.
- Над вашим изображением, в правом верхнем углу выберите «Настройки и конфиденциальность».
- Страница Компании Управление
- Язык Изменить
- Настройки и конфиденциальность изменить
- Центр Помощи Получить Помощь
- Под заголовком «Настройки», во вкладке «Профиль» выберите «Управление Рекомендациями».
- Настройки
- Настройки Twitter
- Настройки WeChat
- Полезные ссылки
- Редактировать имя, регион, отрасль
- Редактировать профиль
- Редактировать общедоступный профиль
- Управление Рекомендациями
- Выберите «Запросить рекомендации»
- Рекомендации
- Полученные
- Предоставленные
- Запросить рекомендации (4)
- Предоставить рекомендации
- Выберите прошлую или настоящую должность, к которой вы хотите получить рекомендации.
Далее выберите до 3 человек, чтобы отправить им запрос на получение рекомендаций.
Запросите рекомендации у ваших контактов.
К какой из должностей вы хотите получить рекомендации?
К кому вы хотите обратиться?
- Ваши контакты: (Вы можете выбрать до 3 человек)
- Найти контакты
- Составьте собственный запрос на получение рекомендаций вместо предоставленного LinkedIn, составленного автоматически.
Тема: Можешь порекомендовать меня?
Не мог бы ты написать мне короткую рекомендацию к моей работе, чтобы я мог добавить ее в мой профиль LinkedIn. Если у тебя есть какие-либо вопросы, пожалуйста дай мне знать.
Спасибо заранее за помощь.
Ваш уровень отклика возрастет, если вы составите письмо сами, сделав его более личным.
- Сообщите, за что конкретно вы хотите, чтобы вас порекомендовали
Все мы любим читать приятные отзывы о себе, вроде «С ним приятно работать», но в глазах менеджера по персоналу, такие отзывы имеют мало ценности.
«С Джеймсом было приятно работать. Его улыбка делала весь офис светлее.»
«Джеймс постоянно внедрял и улучшал многие аспекты в работе компании.»
Шаг 4. Скрытые возможности LinkedIn для улучшения вашего профиля
Инфографика:
Транскрипция
Вы могли не знать о некоторых скрытых возможностях. Узнайте о четырех из них, которые помогут улучшить ваш профиль LinkedIn.
Отправление сообщения кому-то, с кем у вас не установлен контакт
- Вступите в общую группу
- Найдите публикацию человека в группе
- Участники групп могут отправлять друг другу сообщение без установления прямого контакта
- Кликните на стрелочку вниз и выберите «Ответить лично»
Скачайте список ваших контактов
- Расширенные настройки
- Экспортировать контакты LinkedIn
- Изменить Часовой пояс: Центральное поясное время
- Кликните на «Контакты» в верхнем меню, затем нажмите на значок шестеренки, появившийся в центре (верхней правой части).
- В расширенных настройках, первая опция – «Экспортировать контакты LinkedIn».
Скачайте список контактов, содержащий:
- Имя
- Название Компании
- Заголовок
- Электронный адрес
Ведите заметки о взаимоотношениях в LinkedIn
Под каждым профилем в ваших контактах есть опция добавления заметок о взаимоотношениях:
- Напоминания
- Важные подробности
- Как вы познакомились
- Информация о контакте
Эту информации видите только Вы
Вся эта информация является приватной
Создайте страницу бренда
Страницы бренда – это нишевые страницы, ответвления от главной страницы компании. Они позволяют компании продвигать специфические продукты или рынки для конкретных покупателей.
Кликните на кнопку редактирования в правом выпадающем меню, затем на «Создать Страницу Бренда»
Наполните страницу информацией, как вы сделали бы с любой другой страницей, включая:
- Ссылки
- Изображения
- Отрасль
- Вы можете создать до 10 бесплатных страниц брендов
Шаг 5. Анатомия идеального SEO в LinkedIn
Инфографика:
Транскрипция
LinkedIn предоставляет большие возможностей для оптимизации профиля. Используйте следующие советы, чтобы оптимизировать свой профиль и чаще появляться в результатах поиска в LinkedIn.
- Ваш Профессиональный Заголовок
LinkedIn выполняет поиск по ключевым словам в вашем профессиональном заголовке. Избегайте «забавных» заголовков о профессии вроде «Начальник Ассистента», вместо этого используйте исчерпывающие заголовки, например…
«Спортивный Нутриционист»
- Оптимизируйте свой URL
Пусть преимущества от собственноручно выбранного URL минимальны в плане SEO, но это просто правила хорошего тона.
Привяжите свой профиль к своему имени, это облегчит поиск для ваших контактов.
Это также позволит вам добавить свой URL на визитки.
- Полностью заполните свой профиль LinkedIn
LinkedIn отдает приоритет профилям, заполненным на 100%. Ничего сложного, не правда ли?
Заполните каждую ячейку в LinkedIn, используйте руководство LinkedIn по заполнению профиля.
- Используйте анкорный текст в ссылках
Профили LinkedIn могут иметь до трех ссылок, включая сайты компаний или блоги.
Вы можете изменить анкорный текст на более содержательный. Все что нужно сделать для этого, это выбрать опцию «Другое»
- Оптимизируйте ваши данные об опыте работы
Не нужно заполнять все ключевыми словами, но используйте хотя бы одно ключевое слово, на котором вы будете делать акцент.
Сделайте акцент на второстепенных ключевых словах, которые будут уместны и описывают ваши навыки.
Вместо написания целых параграфов, используйте разные ключевые слова в виде списков.
Форматирование ваших данных также увеличит количество просмотров вашего профиля.
- Оптимизируйте заголовки в «Опыте работы»
Немного изменить заголовки, добавив несколько ключевых слов, будет весьма умным решением.
Вместо того чтобы писать «Спортивный Врач», подразните поисковой механизм, введя что-то более содержательное, например
«Высококлассный Многопрофильный Спортивный Врач»
- Получите больше подтверждений
Подтверждения увеличивают ценность вашего профиля.
Некоторые считают, новая система рейтинга LinkedIn будет основана на уровне популярности, а подтверждения часть этой системы. Всегда хорошо быть подготовленным, просто на всякий случай!
- Продвигайте свой профиль за пределами LinkedIn
Добавьте ссылку на свой профиль LinkedIn к подписи своей электронной почты, на учетные записи Facebook, Twitter, Google+ и любые другие сайты, которые вы используете.
- Удостоверьтесь, что ваш профиль отображаем
Это может показаться очевидным, но удостоверьтесь, что ваш профиль указан как общий, иначе он не будет отображаться.
- Используйте Публикатор
Публикатор – новая опция в LinkedIn. Она позволяет публиковать статьи напрямую в LinkedIn. Это показывает ваш опыт и дает ботам LinkedIn больше контента и информации на обработку. Это также показывает, что вы активны и ваше имя будет всплывать в новостных лентах ваших подписчиков.
Как получить больше подтверждений
- Скопируйте этот шаблон и отправьте своим контактам. Не забудьте персонализировать его.
Приветствую [имя],
Подтверждение каких навыков ты хотел бы получить? Я осматриваю профили людей, подтверждаю навыки по их предпочтению. Это помогает в поисках работы, веришь, или нет, но менеджеры по персоналу смотрят на набор навыков на LinkedIn. Таким образом, имеет смысл помочь друг другу. J
Если у тебя есть минутка, не мог бы ты в ответ оставить подтверждение ТОЛЬКО этих 5 навыков в моем профиле:
-[вставьте навык#1] -[вставьте навык#2] -[вставьте навык#3] -[вставьте навык#4] -[вставьте навык#5].
Пытаюсь продвинуть этих крошек в топ. Дай знать, какие из твоих навыков нужно подтвердить.
[Вставьте свое имя]
www.LinkedIn,com/in/[Вставьте свой URL]
- Отправьте сообщение вашим контактам, кликнув на «Контакты». Отсортируйте по «Недавние Беседы» и отправляйте письма одно за другим по списку.
Шаг 6. Быстрые советы для LinkedIn на сегодня
Инфографика:
Транскрипция
Вот небольшие советы для того, чтобы улучшить ваш профиль и сделать его более заметным для коллег и потенциальных клиентов.
Лучше время для публикаций в LinkedIn: Вторник и Четверг, между 7 и 9 часами утра.
Объединение Evernote и LinkedIn. Объедините бизнес-карты, информацию LinkedIn и заметки в одном месте.
Ваш профиль будут просматривать в 5 Раз Чаще, если вы будете вступать в группы и проявлять там активность.
Ищете новую работу на LinkedIn?
Не «спалитесь» перед начальником, выключите отображение активности.
Цензурируйте себя. Если вы не сказали бы такого на собеседовании, то не стоит говорить этого и на LinkedIn.
Соблюдайте правила хорошего тона. Отправьте сообщение с благодарностью, если кто-то подтвердил ваши навыки.
20 уникальных публикаций на LinkedIn в месяц могут помочь достигнуть 60% уникальной аудитории.
Используйте свой профиль LinkedIn как инструмент продаж
Добавьте короткое видео о вашей компании к профилю.
Участники LinkedIn, которые обновляют свой профиль регулярно.
Получают больше предложений о работе.
Заявите о себе
Публикации – отличный способ, чтобы продемонстрировать ваши профессиональные знания и показать себя, как лидера в своей отрасли.
Избегайте клише в профиле, таких как «креативный» или «мотивированный». Используйте поменьше прилагательных.
- Креативный
- Страстный
- Инновационный
- Стратегический
- Целеустремленный
- Динамичный
- Экспертный
- Мотивированный
- Ударный
- Опытный
- Организованный
Шаг 7. Обезопасьте свой профиль LinkedIn
Инфографика:
Транскрипция
В связи с новостями об утечке данных за последние месяцы, крайне важно убедится, что вы знаете все способы защитить личную информацию учетной записи LinkedIn.
Автоматические проверки, предназначенные для предотвращения несанкционированных попыток входа в систему и обеспечения безопасности данных пользователя, уже защищают все профили LinkedIn. Но вы можете предпринять несколько дополнительных действий, чтобы максимально обезопасить свою учетную запись.
Обновляйте ваши настройки конфиденциальности
В дополнение к средствам защиты, созданными LinkedIn для защиты вашей информации, существуют некоторые дополнительные настройки конфиденциальности, которые вы можете включить или выключить, в зависимости ваших потребностей.
Включите или отключите оповещение об активности:
Если вы не хотите, чтобы ваши контакты видели, как вы вносите изменения в свой профиль, подписываетесь на компании или рекомендуете контакты, отключите эту опцию.
Выберите, что могут видеть другие, когда вы просматриваете их профиль.
Вы можете установить настройки конфиденциальности высокого уровня, таким образом, когда вы просматриваете профили других людей, вы отображаетесь для них как «анонимный участник LinkedIn».
Укажите, кто может видеть ваши контакты
Вы можете делиться именами своих контактов с другими контактами первого уровня или вы можете сделать список контактов видимым только для вас.
Двухэтапное подтверждение
Двухэтапное подтверждение требует от пользователя более одной формы подтверждения для входа в учетную запись. Эта намного более эффективное средство защиты учетной записи, которое значительно уменьшит возможность хищения данных и несанкционированный доступ к важной информации, так как большинство учетных записей подвергаются взлому с новых или неизвестных точек доступа.
Как включить двухэтапное подтверждение в LinkedIn?
- Откройте верхнее правое меню и нажмите «Управление» рядом с «Настройки и Конфиденциальность».
- Страница Компании Управление
- Язык Изменить
- Настройки и Конфиденциальность /Управление параметрами конфиденциальности
- Центр поддержки
- Получить помощь
- На вкладках вдоль левой нижней стороны выберите «Учетная запись»> «Управление настройками безопасности» (внизу слева).
- Профиль
- Контакты
- Группы, Компании и Приложения
- Учетная запись
- Настройки конфиденциальности
- Предпочтения рекламы
- Настойки
- Отображение фотографий профиля
- Отображать — скрывать фотографии профилей других участников
- Управление содержимым главной страницы, которое вы скрываете
- Выберите ваш язык
- Управление настройками безопасности
- Электронная почта, Телефон и Пароль
- Добавить/ Изменить адрес электронной почты
- Управление номерами телефонов
- Изменить пароль
- Полезные ссылки
- Улучшите ваш аккаунт
- Запросить архив ваших данных
- Закрыть учетную запись
- В разделе Двухэтапное подтверждение для входа в систему нажмите «Включить».
- Настройки безопасности
- Двухэтапное подтверждение для входа
- Включив это функцию, вы выйдите из всех аккаунтов, в которых вы в настоящий момент авторизированны. Затем мы попросим вас ввести код подтверждения при первом входе в систему с нового устройства или мобильного приложения LinkedIn. Подробнее>
- В настоящее время выключено – включить. Примечание. Некоторые приложения LinkedIn будут недоступны, когда вы включите эту опцию.
- Готово
- Завершите Двухэтапное подтверждение
- Включить двухэтапное подтверждение
- Пожалуйста введите код подтверждения, отправленный на 07949
- Подтверждение и распознавания устройства. Изменить номер телефона.
- Не получили? Отправить повторно
- Подтвердить Отмена
- Введите надежный телефонный номер и кликните на Отправить Код
Пароль в LinkedIn и рекомендации по безопасности
- Меняйте свой пароль каждые несколько месяцев
- Не используйте один пароль для всех сайтов
- Не используйте слова из словаря в качестве пароля
- Не используйте имена или сленговые выражения в качестве вашего пароля
- Используйте строчные и ЗАГЛАВНЫЕ буквы, цифры и символы в своем пароле
- Выходите из своего профиля, при использовании компьютера общего доступа
- При составлении пароля, длинна важнее сложности
В среднем, для того чтобы взломать пароль, состоящий из 10 Символов, хакеру понадобиться 1 НЕДЕЛЯ
2 года нужно, чтобы взломать пароль длинной в 8 знаков, состоящий из цифр, букв и символов, понадобиться 2 года.
Взлом пароля длинной в 15 Символов займет у хакера 150 миллионов ЛЕТ
Как правильно писать хэштег или Хештег?
В разделе «Справка» вы пишете, что верное написание по-русски — «хештег». Однако слово ещё не зафиксировано в словарях, а частотность употребления формы «хэштег» – с буквой «э» – значительно выше.
Чем отличается хэштег от тега?
Теги — это просто ключевые слова. А теги — это ключевые слова. То есть хештеги размещаете в описании видео, а теги размещаете там где метки для тегов в специальные поля (их не видит зритель). Я бы не рекомендовал ставить какие-то универсальные хештеги, потому что есть каналы, которые выше чем вы.
Когда ставится хэштег?
Правила использования хэштегов
- Хэштеги могут стоять в любом месте текста (в начале, внутри сообщения, в конце).
- Для Вконтакте и Facebook удобнее использовать хэштеги в конце поста, а вот в Твиттере считается удобным, если хэштег вписан внутри сообщения (из-за ограниченности в 140 символов).
Как сделать фото с хэштегом?
Чтобы добавить хештег, поставьте перед словом знак решетки: #лето. После публикации записи хештег станет кликабельным. Хештег может находиться в любом месте в тексте. Можно написать его в отдельной строке в начале или в конце поста, а можно по смыслу включить в #контекст.
Как правильно писать хэштеги в Фейсбуке?
На самом деле это очень просто — чтобы создать хэштег, достаточно лишь поставить значок решетки # перед названием темы или фразой, которую вы хотите использовать (без пробелов), и добавить полученную конструкцию в свой пост.
Как сделать Хештеги?
Нет ничего проще, чем сделать хэштег. Вам нужно поставить знак # (решетку), а после указать желаемое слово или фразу (не разделяя пробелами) и он автоматически преобразуется в ссылку. Пример: #romanusRU, #тиц, #выбираем_домен, #OpenGraphProtocol.
Как сделать невидимые Хештеги в инстаграме?
Сделать это очень просто — достаточно добавить пустые строки (или больше текста) перед списком хэштегов. Так пользователи не увидят нагромождение хэштегов, пока не развернут полный текст поста. Скрывать хэштеги можно как в посте, так и в первом комментарии.
Почему не работают Хештеги в ин?
Если вы нарушили какие-то правила или ваш аккаунт попал в черный список по какой-либо причине, ваши хештеги не будут доступны для поиска. Только вы и ваши фолловеры смогут видеть ваши посты по хештегам, если вас забанили в Инстаграме.
Как скопировать хэштеги в Инстаграм?
Как скопировать хештеги в инстаграме с чужого профиля
- Самый простой способ, это открыть нужную вам публикацию инстаграм с компьютера.
- И уже в веб-версии instagram, без особого труда выделить нужный текст курсором и скопировать. При помощи правой кнопки мыши — «копировать».
Как скопировать Хештеги в Инстаграм с телефона?
Как скопировать хештеги в инстаграме с чужого поста, аккаунта на телефоне — айфон или андроид
- Выбираем в приложении нужный пост и в правом верхнем углу находим иконку с тремя точками (пример на айфоне).
- Во всплывающем поле с настройками выбираем и нажимаем «скопировать ссылку».
Где взять Хештеги в Инстаграм?
Можно искать хэштеги, относящиеся к определенной теме в Instagram: просто введите ключевое слово в строку поиска и кликните на «теги». Вы сможете увидеть самые популярные хэштеги по этой теме, а также их частотность и вариации. Если вы не можете найти нужный хэштег в Instagram, воспользуйтесь онлайн-инструментами.
Что такое хэштеги в Instagram?
Теги в Инстаграм: что это и как использовать Хэштег (тег) — это ссылка внутри любой социальной сети (слово, перед которым есть знак #). Им может выступать одно слово или несколько.
Сколько Хештегов можно в Инстаграм?
Бренды любят крайности: если не 7, так сразу 30 хэштегов Одни считают, что оптимальное количество — до 7, другие — до 11, третьи уверены, что стоит использовать все 30 хэштегов (максимум в Instagram).
Как работают хэштеги в Инстаграм?
Использование хэштегов, связанных с вашим продуктом, увеличивает аудиторию, поэтому они могут найти ваши публикации через поиск в этой сети. Хэштеги могут подсказать вам о тенденциях отрасли.
Какие популярные Хештеги в Инстаграм?
Самые популярные хэштеги Instagram
- #love (1,824 млрд постов)
- #instagood (1,143 млрд постов)
- #fashion (807,1 млн постов)
- #photooftheday (792,4 млн постов)
- #beautiful (657,4 млн постов)
- #art (643,6 млн постов)
- #happy (576,9 млн постов)
- #photography (575,9 млн постов)
Как узнать популярные Хештеги в инстаграме?
Как подбирать Хештеги для постов в Инстаграм?
Чтобы найти подходящие теги, необходимо:
- Вбить в поиск ключевое слово по вашей тематике со знаком «#»
- Далее вам Instagram предложит большой список хештегов с выбранным ключевым словом, а также количество публикаций с ним
Что такое низкочастотные хэштеги?
Низкочастотные хештеги в Инстаграм – это ключевые слова, которые отражают конкретный запрос и часто имеют «длинный хвост». Они могут быть как коммерческими, так и общими. Они нужны для того, чтобы аудитория находила ответы на свой запрос в соцсети.
Какие бывают Хештеги?
Какие бывают хештеги
- Мусорные теги
- Высокочастотные хештеги
- Среднечастотные хештеги
- Низкочастотные хештеги
Как правильно ставить хэштег?
Первый способ заключается в использовании стикера хэштега и изменении текста. Второй способ, просто использовать текстовый инструмент и символ #, чтобы напечатать хэштег так же, как на фотографии или видео. Вы можете добавить до 10 хэштегов в историю, но будьте осторожны, чтобы не загромождать ваш контент.
Какие Хештеги лучше ставить в тик токе?
Популярные хештеги в Тик Ток – популярные обозначения для классификации клипов….Самые популярные хештеги в Тик Ток среди русскоязычных блогов считаются:
- #мойдруг;
- #скоролето;
- #бесконечноевидео;
- #люблюфутбол.
Как добавить Хештеги в Сторис?
Хештеги в Stories Instagram
- Обычным текстом Снимаем историю. Добавляем на нее текст. Что такое хештеги в Инстаграм и зачем они нужны, можно почитать здесь.
- Специальным стикером для хештега Снимаем Stories. Заходим в стикеры. Выбираем нужный.
Сколько хэштегов в Сторис?
И в сторис, и в публикации можно добавить до 30 тегов. Причем ваш контент будет виден в поиске по каждому упомянутому хэштегу. Работая с хэштегами, учитывайте один нюанс — все метки должны быть релевантны контенту.
Как удалить свой хэштег в инстаграме?
Хэштеги в социальной сети Инстаграм активно используются для продвижения публикаций….Как удалить тег в сториз
- Открываем историю и нажимаем по трем точкам, расположенным в нижней части экрана.
- В появившемся меню выбираем «Удалить».
- Подтверждаем процедуру и закрываем окошко.

После прочтения вот этого поста от модераторов хабра, я к своему ужасу, увидел, что в мире есть большое количество людей, которые “не знают как правильно написать статью”.
Что может быть проще! Берёшь бумагу и ручку, или пишущую машинку, или что там у вас нынче в моде, и пишешь статью.
Как бы то ни было, для большого количества людей это всё равно считается заоблачным. Некоторые говорили, что для того, чтобы писать, нужен дар божий, а некоторые сидят и ждут, когда прилетит муза и начнёт играть на арфе.
Всё это фигня. Нам, айтишникам, нужны реальные инструкции о том, как что-то сделать. Давайте я вам расскажу о том как научится писать. Причём писать круто и интересно. Ведь профессия эта — древняя и хорошо всем знакомая. Не может же быть так, что вообще никто ничего не знает о том, как писать.
На самом деле знают, но почему-то превращают это знание в кучу эзотерических фактов о жизни фей в райских садах. Почему? Не знаю. Возможно потому, что сами такие люди ничего не знают о том, как что-то написать. А ведь это — достаточно просто. Посему, прошу под кат, я вам дам реальные советы по поводу того, как научиться хорошо писать интересные статьи.
▍ Первый элемент

Рассказывайте.
Вы смотрели Игру Престолов? Помните, почему Тирион Ланнистер решил, что Бран будет лучшим королём? Освежите память.
Рассказывание историй — это умение и навык, который всегда ценился людьми. В стародавние времена у нас были барды и гусляры. Позже их сменили поэты и писатели. Сейчас некоторых из них называют модным словом “инфлюенсеры”. Умение рассказать что-то с интересом всегда ценилось среди народа. Можете посмотреть на топовые видео на любой платформе, и вы найдёте кого-то, кто о чём-то рассказывает.
В древние времена подобные люди занимались исключительно важным делом — они были вашим коммуникационным эфиром. Это ваш ethernet в десятом веке. Всё это происходило по протоколу UDP с жуткими потерями. При этом потерянные данные восстанавливались методом угадывания уже на конечных станциях.
Итак, это — первое, что вам нужно, чтобы начать писать. Вам нужно уметь рассказать историю.
Да иди ты! Я никогда их не рассказывал, не умею и не буду.
А жаль. Мне было бы интересно послушать. Давайте исправлять это.
Для того чтобы исправить своё умение рассказывать что-то, вам не нужно делать какие-то курсы по 60к рублей и напиваться в стельку. Для того чтобы с интересом рассказывать, нужно просто тренироваться рассказывать.
Начните с анекдотов. Люди их слушают. Это достаточно маленькие рассказы, и на них можно тренироваться с лёгкостью тренировки на кошках. Берём анекдот и рассказываем его своим друзьям.
И тут мы встречаем три первых важных элемента вашего умения рассказывать:
1. Чувство такта: По определению википедии — тактичность — это умение вести себя в соответствии с моральными и этическими нормами общества. А для того чтобы правильно себя вести, эти нормы надо знать. Вы знаете, если вы можете впихнуть пошлый анекдот про Вовочку в разговор с родителями. Но это не значит, что на Хабре нормы такие же. Посему, сначала изучите моральные нормы общества, которому вы будете рассказывать историю.
2. Умение рассказывать интересно: Добавлять столько данных, сколько нужно к тому, чтобы рассказ был интересный. Умение не затягивать рассказ.
Почему я рекомендую начать с анекдотов? Потому что вы сможете тренироваться сколько душе угодно. И быстро получите отклик вашей публики.
“Я не душа компании”, “Я не особо мастак рассказывать истории” — это всё просто потому, что вы не тренировались в рассказывании этих историй. Идите и тренируйтесь. Прочитали интересную новость? Разворачиваетесь и говорите жене (маме, девушке, ребёнку, можно даже кошке, если совсем страшно) “Слушай, дорогая, ты знаешь, что цены на морковь упали в два раза?”
Избегайте “новостей” о том, как всё плохо или о том, что кто-то умер. Большинство новостей о том, как всё плохо — это просто утки. А для того чтобы хорошо рассказать страшную историю, вам нужно будет тренироваться достаточно долго.
Увидели новость, которая будет интересна коллегам? Не надо просто скидывать ссылку в слак. В курилке на перерыве скажите: “Кстати, а вы знаете, что Интел начал выпуск новых процессоров для черепах?”
3. Самое главное — делайте это: Мы живём в мире, где ваша способность говорить была сведена до следующего:
Ты: ссылка-на-новость.com
Он: ?
С таким подходом ваше умение рассказывать историю будет сведено на нет. Вы не сможете этого сделать, потому что вы никогда не тренировались рассказывать.
Начинаем с анекдотов, потом переходим на короткие новости, и вот, вы уже в той ситуации, когда вы можете развлечь толпу курильщиков интересным шпилем на пять минут.
Продолжайте тренироваться. С этим к вам придёт самое важное умение хорошего рассказчика — умение удерживать внимание публики. Ведь из всех ваших бесполезных анекдотов и новостей, которые никто не слушает, вы получите представление о том, что такое живая реакция аудитории.
Вы сможете увидеть, когда кому-то не интересно, и когда кто-то опускает глаза. Но тренироваться надо постоянно. И обязательно учитесь на основе данных, которые вы собрали сами. Тут прикол в том, что я вам не смогу сказать, что такое хорошо и что такое плохо. Вы должны будете испытать это на собственной шкуре.
Если вы идёте в правильном направлении, то в следующий раз в курилке кто-то скажет: “Слышь, Петя, ну что там нового у Nvidia?” Если вы идёте в неправильном направлении, то, как ожидается, вы услышите “Да достал ты своими новостями, замолчи!”
Замолчите. Но только не надо молчать до конца жизни. Откатываемся на предыдущую ступень в рассказе анекдотов и продолжаем тренироваться.
Туда — обратно, повторяем и тренируемся. Улучшаем три важных качества ваших коротких рассказов, описанных выше, повторяем… И через некоторое время вы находите себя в курилке, окружённым четырьмя коллегами, которые от вас не могут отвести глаз уже час, хотя рабочий день кончился. А вы стоите и рассказываете о том, как правильно играть на фондовой бирже. (Реальная история. Мне потом за это даже заплатили.)
Ок, теперь вы потренировались, и у вас есть идея о том, как что-то рассказать.
▍ Элемент второй

Умей слушать и читать.
И слушать надо будет много. Я не могу сказать, что прослушал всю Модель для Сборки, но как минимум, львиную долю всех рассказов. Начиная с 2000-го года я постоянно ходил с затычками в ушах, слушая Влада Коппа. МДС слушаю до сих пор. Но одним только МДСом дело не ограничивалось. В своё время я умудрился достать полную коллекцию издательства МИР. А совсем недавно дорвался до http://librivox.org. Когда меня спросили, сколько книг я прочитал в жизни, то после достаточно долгих вычислений я сказал что примерно 3000. Сюда входило многое. Начиная от “Золотого Осла” Апулея (2 век нашей эры), заканчивая серией “Ушёл, учусь на волшебника” (последняя книга вышла недавно)
Я слушал лекции и читал всё подряд всю жизнь. Ничего, мозгу от этого хуже не будет, кажется место у вас там не закончится. А вот стилю написания будет только лучше.
Слушайте то, что интересно и замечайте то, как и что интересно. Вам это понадобится. Но пожалуйста, выносите своё суждение о том, что интересно. Не надо читать критиков и отзывы. Фиг с ними. Читайте тексты. И читайте разные жанры. Не значит, что вам нужно будет читать все произведения российских авторов 18-го века, но хоть что-то да прочитайте. Если единственное, что вы прочитали в жизни — это всё что написал Толкиен, то с написанием своих рассказов может быть туго.
И, я хочу ещё раз сделать на этом ударение — выносите собственное суждение о прочитанных книгах. Оно не обязательно должно соответствовать вашей школьной программе или мнению общества. Я, например, считаю, что Толстой был страшным занудой. Ничего более занудного, чем “Война и Мир” я себе представить не могу. А Достоевский был просто замороченным индивидуумом. Я это “Преступление и Наказание” еле осилил.
А вот, Орсон Скотт Кард и Пол Андерсон зашли мне намного лучше. Хотя, тот же Апулей писал очень задорно и интересно. А после прослушивания Тома Сойера в оригинале, я пропитался любовью к Марку Твену. Хотя книга “Старик и Море” вызвала у меня спорные чувства. А самая весёлая книга, когда-либо написанная на этой планете называется “Благие знамения” и принадлежит перу Нила Геймана и Терри Праттчета. Это — мои мнения. У меня таких мнений вагон и маленькая тележка.
Прочтение чудовищного количества разной литературы даст вам идею о том, как выглядели стили разных людей. Во все века существовали зануды и хорошие писатели. Определение того, кто является кем — это работа для вас.
На основании этого вы получите идеи о том, что можно делать с текстом. (А чего делать не следует).
Фильмы, стихи и музыка тоже подойдут. Главное, чтобы вы читали рассказы, которые читаются больше чем за пять минут. Собирайте данные и анализируйте сами. На это надо потратить время.
▍ Элемент третий

Пишите.
Тут нас постигает всё та же напасть современного общества. “Но я никогда ничего не писал! Я не умею писать!”.
Враки. Во-первых, вы, как минимум, писали диктанты и сочинения в школе. Да и в день вы пишите тучи комментов, email, сообщений и постов.
Но у вас никогда в жизни не было потребности писать что-то более развёрнутое. А сочинения и диктанты из школы вы в гробу видали. Тут ничего не поделаешь, надо тренироваться.
Ничего, вам понравится. Не всё так жутко.
Садитесь и записывайте эти анекдоты и рассказы. В старые добрые времена был такой ЖЖ. Там было прикольно до какого-то момента. А потом его забросили и все перевалили в инсту и вконтактик. А жаль. В ЖЖ писать надо было больше. В инсте дело простое — снапай фотки, получай лайки, учитывая что большинство этих бездарных фоток пропущено через тысячи фильтров, цены этому — чуть.
Вам надо тренироваться в написании текста, содержащем в себе определённую мысль, которая тянется больше чем на 2 абзаца.
В нашем замечательном мире, где вашим вниманием управляют большие дядьки из гугла и амазона, нам ненамеренно убивают умение концентрироваться. Куда ни смотри — всё очень быстро и коротко, только для того, чтобы клиент правильно монетизировался и у нас был высокий процент удержания клиентов. Тикток и Твиттер — это не те сервисы, в которых кто-то поощряет внимательность и способность “оставаться на той же мысле”.
Для написания статьи вам потребуется умение не отвлекаться на что-то. У вас должна быть идея, и вы должны её излагать. Поэтому, когда мы садимся и пишем о том, как правильно чесать котям пузо, то мы продолжаем писать о котях и пузе, а не уходим в разговор о собаках.
После того как вам удалось что-то написать, садитесь и работайте над стилем. Можете попробовать переписывать уже существующие тексты, или придумывать новые. Вам пригодятся знания из предыдущего пункта. Вы будете знать, как “звучат” тексты из средневековья, и как люди пишут сегодня. Различные обороты, фразы, сравнения, шутки и тому подобные вещи — всё это приходит к вам с опытом и знаниями в какой-то определённой области.
После примерно 750000 символов, у вас появится идея о том, что такое ваш собственный стиль. Вы сами его выберите. 750000 символов, это примерно 100000 слов или 500 страниц текста.
Много, скажете вы? Выглядит как будто много, но на самом деле это не так уж и много.
Тренируйтесь в написании email-ов. Нам надо достаточно часто писать, и вместо того, чтобы писать:
“Пожалуйста, пришлите инвойс №21991”
можете поразвлекаться и написать что-то в стиле:
“Дорогая Анна Андреевна,
Я с ужасом для себя заметил, что в отчётной ведомости за шестое июля отсутствует инвойс с номером 21991. Не могли бы вы, пожалуйста, предоставить его нам, путём залива на FTP сервер по адресу 127.0.0.12
С уважением,
И так далее”
А если вы работаете с клиентами, то тут вообще ограничение — это ваша фантазия. Людям на самом деле занудно читать “правильно составленные” “машинные ответы”, которые мы зачастую получаем от компаний:
“Здравствуйте, пользователь!
Сообщаем вам, что ваш запрос получен, пожалуйста, ожидайте в очереди 10 дней”.
Садитесь и переделывайте это. Если ваши ответы будут не машинными, то и читать вас будут больше.
Есть ещё более интересные методы. Можно, например, завести себе перьевую ручку, или вообще обзавестись пером и чернильницей и писать письма на бумаге. Что самое прикольное, если вы напишете красивое письмо, то в современном мире его могут и в рамку повесить. Ибо такие вещи — редкость.
Но ладно, хватит извращаться. Всё-таки написание статей и каллиграфия — это две разные вещи.
Вместо того чтобы скинуть запрос в слак вашему саппорту, напишите им на мыло.
Подробно изложите ситуацию и попросите посодействовать. Напишите развёрнуто и так, чтобы им не нужно было задавать никаких вопросов.
Или вот, например, лучший способ сэкономить себе время:
Каждый раз, когда вам задают вопрос, отвечайте на него в письменной форме и публикуйте в своём блоге.
“Вась, тыжпрограммист, какой компьютер купить?”
Не стоит сразу же пыжится, по поводу того, что вы — программист и подобные вопросы — это не ваш удел. Просто напишите статью на пару страниц. Расскажите в ней о том, что есть разные компьютеры и покупать лучше такие-то и такие-то.
И ответьте человеку ссылкой.
Вам и жить станет лучше, и народ вас зауважает больше. Вот, например, блог Скотта Хансельмана. Он его ведёт с Апреля 2002 года. Он бережно хранит все старые статьи и постоянно на них ссылается в общении с программистами и обычными людьми. Десятки миллионов символов. Десять книг. Некоторые посты можно просто брать и переделывать в главы.
Почитайте, кстати, его первые посты, которые были в стиле “привет, я завёл FTP” и пост, который он опубликовал буквально через два года после этого. Это пост, в котором он рассказывает как он “раздебажил” свою тёщу и научил её параллельной парковке. Это уже весело читать.
▍ Элемент четвёртый

Тема повествования.
Этим элементом нужно заниматься после того, как вы разобрались со всеми предыдущими моментами. То, о чём вы собираетесь писать.
Я не пишу о том, что не трогал собственными руками. Я не люблю “второсортных данных”. Когда я писал про powershell, ASP.NET, Rust, WinAPI, Телестудии и сети — всё что я писал, было написано на основе моего опыта. Я знаю с чего начать, как рассказать и чем закончить повествование.
И это умение частенько отсутствует у некоторых писателей. Статья (книга, повесть) начинается с одного, а заканчивается совсем другим.
Яркий пример, который я не положил в черновики — “Cказка — ложь”. Этот рассказ я написал наобум, и вышло достаточно криво. Я начал писать об одном, а закончил совсем другим. Результат — позорные 2.4к просмотров и куча минусов.
С другой стороны, у меня есть другой пример. Вот другая сказка под названием “Как он учился писать статьи на Хабре”. Всего лишь 1к просмотров, но 68 плюсов. Это — самый высокий показатель просмотров/плюсов среди всех моих статей. Статья — сказка про Васю, который хотел написать статью на Хабре, НЛО и котэ.
Так, погоди! Что за чушь? Ты говоришь, что писать надо про реальные вещи, которые ты испытал на собственной шкуре, а сам пишешь про НЛО и скатерти-самобранки.
А кто вам сказал, что испытанные вами эмоции не являются чем-то, что вы пережили? Возможно, вы видели что-то, а возможно, вы видели что-то во сне. Вы же знаете как Джеймс Кэмерон придумал “Терминатора”? Ему приснилось, что за ним гонится жуткий робот с красными глазами.
Никто не сказал, что ВСЁ что вы пишете, должно быть реальным. Вы могли испытать сильные эмоции по поводу чего-то и изложить эти эмоции в другой истории, нежели той, что была в реальности. Именно для этого у вас есть Пункт 2: “Много Читайте”. У вас будет много идей о том, в каком формате вы можете рассказать историю.
Можете играться. Брать историю из жизни и выдумывать персонажа, например, старого деда. И рассказывать историю о том, как старый дед делал то, {что делали вы}.
Как бы то ни было, помните вот о чём. У истории есть начало и конец. Если вы начинаете писать и у вас есть идея о начале и конце, то всё будет прекрасно. Если вы пока ещё не знаете, чем всё закончится — нууу… Я бы как минимум такие вещи называл второсортными. Почему?
Ну, посмотрите на те истории, которые мы считаем крутыми или гениальными. Все читали “Гарри Поттера”. Нравится вам книга? Нет? Неважно. Книга ещё как продавалась. Но, как мы знаем, в первых книгах были описаны герои и события, которые проявили себя только в середине серии. У Роулинг была идея о том, что будет происходить в будущем с крысами. Так же, как и Толкиен не сидел и не мучался идеей о том, должен ли Фродо разрушить кольцо. Начало и конец были.
Ещё один пример — Футурама. Мы все были в шоке, когда пересматривали первый эпизод и видели, таки, тень Зубастика, который подтолкнул Фрая в криогенную камеру. Начало и конец были. Между этими началом и концом была куча эпизодов, но у нас была гигантская история о том, как пацан из 2000-го года влюбился в девочку-мутанта из 3000-го года. И она закончилась тем, что в конце концов они поцеловались. А всё что было после — вызывает тяжёлые вздохи у фанатов и посты на реддите, где люди просят не возвращать Футураму к жизни, потому что мы и так её любим и менять её не нужно.
По поводу сериалов
Сериалы и серии книг, созданные для «дойки франшизы» на мой взгляд являются самым недостойным видом творчества. Звездные войны я перестал смотреть с Эпизода 7 и жалею, что видел его. А вот тот же Inception можно пересматривать 20 раз и получать от этого удовольствие. Или вышеупомянутая книга «Благие Знамения». Я её перечитал раз 10, и всё равно получаю удовольствие.
Но как бы то ни было, в сериале без конца есть две линии — основная, большая линия, и по одной на каждую серию.
То, что находится между началом и концом — это то, насколько круто вы пишите. У вас может быть прямой и неинтересный сюжет, а может быть целый шпионский боевик. Всё может быть грустно или весело, интересно, поучительно или повествовательно. Или занудно, если вы хотите испортить всем настроение. Как бы то ни было, середина — для вас.
Но хорошая середина существует только если есть начало и конец:
- Как научиться работать с Powershell? Замечательно!
Начало: Мы ничего не знаем о Powershell
Конец: Программист знает основы Powershell и может самостоятельно его изучить.
Результат: Плюс 180 в карму и какие-то невероятные 300к+ просмотров. - Что на самом деле таит в себе страшная цифра восемь?
Начало: Вы ничего не знаете про Windows 8
Конец: Вы понимаете что такое Windows 8 и что она нам принесёт.
Результат: +291 в карму. - Сказка — Ложь
Начало: сайфай в стиле средневековой Руси
Конец: Какие-то сумбурные мысли о текущем регулировании интернета.
Результат: минусы в карму.
▍ Пятый элемент

Не верьте критикам.
Самое простое в написании любой статьи/поста/email или книги — это то, что результат — налицо. У вас либо есть статья, либо её нет. Я давал примерные оценки того, сколько вам нужно написать, чтобы у вас появился свой стиль. Но я не говорил, что вам надо писать от восьми до десяти или по пять статей в день. Садитесь и пишите. Вот, например, недавно Нил Гейман сказал, что писал повесть Коралайн по 50 слов в день.
У меня нет строгого режима написания статей. Я, например, лучше всего работаю, когда кто-то просит материалы “прямо сейчас”. (Чем обычно довожу моего главреда до состояния панического ужаса. Все сроки горят, статей нет, а я за час-два, выдаю текст.) Я обычно пишу пять страниц текста за 1-2 часа. Я не люблю писать кусками. Но я — это я. Вы — это совершенно другое дело. Может быть, вас устраивает только написание с двух ночи до шести утра. А может быть вы вообще берётесь за него раз в месяц, но выдаёте 50 страниц в день. Как вам угодно.
Не надо вдаваться во всяческие поверья о том, как к вам должна приходить муза, и как вас должно ополаскивать манной небесной, чтобы вы могли писать. Если у вас есть идея о том, как что-то начнётся и как оно закончится, то садитесь и пишите. Если идеи нету — идите и собирайте данные. Если вы хотите писать для Хабра, то пойдите поковыряйтесь в кишках какой-нибудь системы, и у вас может появиться идея. Если у вас вдруг появилась идея в неподходящий момент, возьмите и запишите её. Напишите об этом потом.
Что касается оценок и механизма Хабра. Мы не раз видели эпические походы испанской инквизиции по поводу того, что система кармы работает хорошо или плохо. И да, тут всё может быть капризно, но у кармы есть свой прикол.
Если вы пишете нейтральную статью о том, как научиться что-то делать в области компьютеров для Хабра — то вам не стоит бояться. (Только прошу вас, не врите и действительно разберитесь с тем, что вы пишете. Не стоит обижаться за жутко заминусованные статьи, в которых вы рассказываете как поднимать кластер на кубере с помощью Microsoft Teams.)
Если вы пишете двоякую статью, в которой выражаете своё мнение на определённую проблему в обществе, то дела могут пойти по-разному, и тут только великий рандом может вам сказать, куда потянется ваша карма.
Так что, особенно для начала, рекомендую выбрать полезную обучающую тему, которая позволит другим лучше осваиваться с компьютерами. За это вы получите плюсы.
Но, сколько бы плюсов вам не выдали за статью, обязательно найдётся кто-то, кто придёт и скажет своё “бе” по поводу того, как ужасна ваша статья и по поводу того, как вам следует перестать писать прямо сейчас же.
Решение подобной проблемы только одно — просто игнорируйте это. Это — не проблема. Если ваша статья получила +40 рейтинга, и вас прочитали 7к человек, ну что же, поздравляю! Это очень хорош и вы вышли в топ Хабра на денёк. Молодцы. Если при этом первым комментом вам заявляют, что вам нужно было бы завязать с писательством, то просто игнорируйте это. Как бы то ни было, у вас рейтинг в +40. И большинство читателей оценило вашу статью по достоинству. А в разборки им лезть лень. И вы не суйтесь.
Когда к вам приходят с критикой, убедитесь что критикуют по делу и предлагают что-то взамен. Например, есть такой интересный пользователь berez, который обильно комментирует мой стиль. Причём, комментирует хорошо и по делу. Казалось бы, можно было бы и взбеситься по этому поводу, поскольку практически о каждой моей статье berez отписался мне в личку. Но, его советы на самом деле попадают в точку и позволяют мне что-то исправить или улучшить. Посему они надёжно хранятся.
А критика в стиле “ты унылое какашко” может быть отпущена в /dev/null гигабайтами.
▍ Заключение
Писать — это прикольно. Писать можно много, и это вам ничего не стоит. Более того, вы можете начать писать уже прямо сейчас.
- Научитесь рассказывать. Повествовать. Увлекательно говорить. Это приходит с практикой пересказов историй. Простой шаг, но в современном мире вам редко дают потренировать это умение.
- Читайте много литературы. Не важно чего, главное много и разнообразно. Это даст вам представление о том, как писали в разные времена и как пишут сейчас.
- Садитесь и пишите. Простое написание всего чего угодно, начиная от email, заканчивая статьями на блог, позволят вам создать свой собственный стиль.
- Уделите внимание идее. Идея начинается с чего-то определённого и заканчивается чем-то определённым. Убедитесь что у вас есть это начало и конец, тогда вам будет что излагать.
- Не парьтесь, если вас критикуют уж очень зело. Мнения рьяных критиков, рассказывающих о том, что вам надо себя убить, не стоят ничего. Хороший критик всегда скажет, что в вашем тексте не так и поможет вам его исправить.
Садитесь и тренируйтесь. Мне будет очень интересно прочитать ваши статьи!