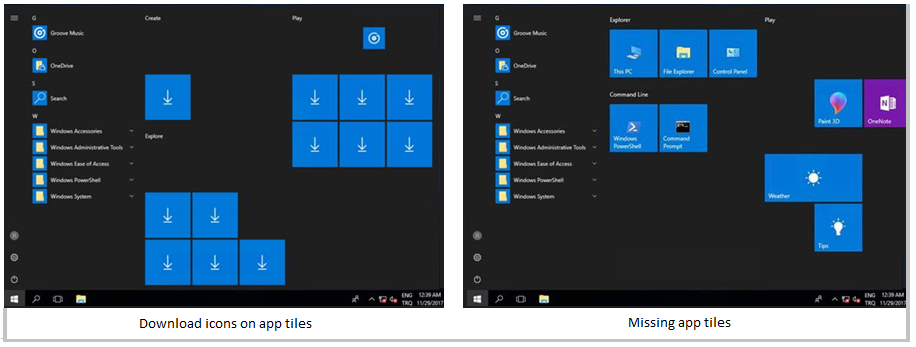Разбор частей речи
Далее давайте разберем морфологические признаки каждой из частей речи русского языка на примерах. Согласно лингвистике русского языка, выделяют три группы из 10 частей речи, по общим признакам:
1. Самостоятельные части речи:
- существительные (см. морфологические нормы сущ. );
- глаголы:
-
- причастия;
- деепричастия;
- прилагательные;
- числительные;
- местоимения;
- наречия;
2. Служебные части речи:
- предлоги;
- союзы;
- частицы;
3. Междометия.
Ни в одну из классификаций (по морфологической системе) русского языка не попадают:
- слова да и нет, в случае, если они выступают в роли самостоятельного предложения.
- вводные слова: итак, кстати, итого, в качестве отдельного предложения, а так же ряд других слов.
Морфологический разбор существительного
План морфологического разбора существительного
Пример:
«Малыш пьет молоко.»
Малыш (отвечает на вопрос кто?) – имя существительное;
- начальная форма – малыш;
- постоянные морфологические признаки: одушевленное, нарицательное, конкретное, мужского рода, I -го склонения;
- непостоянные морфологические признаки: именительный падеж, единственное число;
- при синтаксическом разборе предложения выполняет роль подлежащего.
Морфологический разбор слова «молоко» (отвечает на вопрос кого? Что?).
- начальная форма – молоко;
- постоянная морфологическая характеристика слова: среднего рода, неодушевленное, вещественное, нарицательное, II -е склонение;
- изменяемые признаки морфологические: винительный падеж, единственное число;
- в предложении прямое дополнение.
Приводим ещё один образец, как сделать морфологический разбор существительного, на основе литературного источника:
«Две дамы подбежали к Лужину и помогли ему встать. Он ладонью стал сбивать пыль с пальто. (пример из: «Защита Лужина», Владимир Набоков).»
Дамы (кто?) — имя существительное;
- начальная форма — дама;
- постоянные морфологические признаки: нарицательное, одушевленное, конкретное, женского рода, I склонения;
- непостоянная морфологическая характеристика существительного: единственное число, родительный падеж;
- синтаксическая роль: часть подлежащего.
Лужину (кому?) — имя существительное;
- начальная форма — Лужин;
- верная морфологическая характеристика слова: имя собственное, одушевленное, конкретное, мужского рода, смешанного склонения;
- непостоянные морфологические признаки существительного: единственное число, дательного падежа;
- синтаксическая роль: дополнение.
Ладонью (чем?) — имя существительное;
- начальная форма — ладонь;
- постоянные морфологические признаки: женского рода, неодушевлённое, нарицательное, конкретное, I склонения;
- непостоянные морфо. признаки: единственного числа, творительного падежа;
- синтаксическая роль в контексте: дополнение.
Пыль (что?) — имя существительное;
- начальная форма — пыль;
- основные морфологические признаки: нарицательное, вещественное, женского рода, единственного числа, одушевленное не охарактеризовано, III склонения (существительное с нулевым окончанием);
- непостоянная морфологическая характеристика слова: винительный падеж;
- синтаксическая роль: дополнение.
(с) Пальто (С чего?) — существительное;
- начальная форма — пальто;
- постоянная правильная морфологическая характеристика слова: неодушевленное, нарицательное, конкретное, среднего рода, несклоняемое;
- морфологические признаки непостоянные: число по контексту невозможно определить, родительного падежа;
- синтаксическая роль как члена предложения: дополнение.
Морфологический разбор прилагательного
Имя прилагательное — это знаменательная часть речи. Отвечает на вопросы Какой? Какое? Какая? Какие? и характеризует признаки или качества предмета. Таблица морфологических признаков имени прилагательного:
- начальная форма в именительном падеже, единственного числа, мужского рода;
- постоянные морфологические признаки прилагательных:
-
- разряд, согласно значению:
-
- — качественное (теплый, молчаливый);
- — относительное (вчерашний, читальный);
- — притяжательное (заячий, мамин);
- степень сравнения (для качественных, у которых этот признак постоянный);
- полная / краткая форма (для качественных, у которых этот признак постоянный);
- непостоянные морфологические признаки прилагательного:
-
- качественные прилагательные изменяются по степени сравнения (в сравнительных степенях простая форма, в превосходных — сложная): красивый-красивее-самый красивый;
- полная или краткая форма (только качественные прилагательные);
- признак рода (только в единственном числе);
- число (согласуется с существительным);
- падеж (согласуется с существительным);
- синтаксическая роль в предложении: имя прилагательное бывает определением или частью составного именного сказуемого.
План морфологического разбора прилагательного
Пример предложения:
Полная луна взошла над городом.
Полная (какая?) – имя прилагательное;
- начальная форма – полный;
- постоянные морфологические признаки имени прилагательного: качественное, полная форма;
- непостоянная морфологическая характеристика: в положительной (нулевой) степени сравнения, женский род (согласуется с существительным), именительный падеж;
- по синтаксическому анализу — второстепенный член предложения, выполняет роль определения.
Вот еще целый литературный отрывок и морфологический разбор имени прилагательного, на примерах:
Девушка была прекрасна: стройная, тоненькая, глаза голубые, как два изумительных сапфира, так и заглядывали к вам в душу.
Прекрасна (какова?) — имя прилагательное;
- начальная форма — прекрасен (в данном значении);
- постоянные морфологические нормы: качественное, краткое;
- непостоянные признаки: положительная степень сравнения, единственного числа, женского рода;
- синтаксическая роль: часть сказуемого.
Стройная (какая?) — имя прилагательное;
- начальная форма — стройный;
- постоянные морфологические признаки: качественное, полное;
- непостоянная морфологическая характеристика слова: полное, положительная степень сравнения, единственное число, женский род, именительный падеж;
- синтаксическая роль в предложении: часть сказуемого.
Тоненькая (какая?) — имя прилагательное;
- начальная форма — тоненький;
- морфологические постоянные признаки: качественное, полное;
- непостоянная морфологическая характеристика прилагательного: положительная степень сравнения, единственное число, женского рода, именительного падежа;
- синтаксическая роль: часть сказуемого.
Голубые (какие?) — имя прилагательное;
- начальная форма — голубой;
- таблица постоянных морфологических признаков имени прилагательного: качественное;
- непостоянные морфологические характеристики: полное, положительная степень сравнения, множественное число, именительного падежа;
- синтаксическая роль: определение.
Изумительных (каких?) — имя прилагательное;
- начальная форма — изумительный;
- постоянные признаки по морфологии: относительное, выразительное;
- непостоянные морфологические признаки: множественное число, родительного падежа;
- синтаксическая роль в предложении: часть обстоятельства.
Морфологические признаки глагола
Согласно морфологии русского языка, глагол — это самостоятельная часть речи. Он может обозначать действие (гулять), свойство (хромать), отношение (равняться), состояние (радоваться), признак (белеться, красоваться) предмета. Глаголы отвечают на вопрос что делать? что сделать? что делает? что делал? или что будет делать? Разным группам глагольных словоформ присущи неоднородные морфологические характеристики и грамматические признаки.
Морфологические формы глаголов:
- начальная форма глагола — инфинитив. Ее так же называют неопределенная или неизменяемая форма глагола. Непостоянные морфологические признаки отсутствуют;
- спрягаемые (личные и безличные) формы;
- неспрягаемые формы: причастные и деепричастные.
Морфологический разбор глагола
- начальная форма — инфинитив;
- постоянные морфологические признаки глагола:
-
- переходность:
-
- переходный (употребляется с существительными винительного падежа без предлога);
- непереходный (не употребляется с существительным в винительном падеже без предлога);
- возвратность:
-
- возвратные (есть -ся, -сь);
- невозвратные (нет -ся, -сь);
- вид:
-
- несовершенный (что делать?);
- совершенный (что сделать?);
- спряжение:
-
- I спряжение (дела-ешь, дела-ет, дела-ем, дела-ете, дела-ют/ут);
- II спряжение (сто-ишь, сто-ит, сто-им, сто-ите, сто-ят/ат);
- разноспрягаемые глаголы (хотеть, бежать);
- непостоянные морфологические признаки глагола:
-
- наклонение:
-
- изъявительное: что делал? что сделал? что делает? что сделает?;
- условное: что делал бы? что сделал бы?;
- повелительное: делай!;
- время (в изъявительном наклонении: прошедшее/настоящее/будущее);
- лицо (в настоящем/будущем времени, изъявительного и повелительного наклонения: 1 лицо: я/мы, 2 лицо: ты/вы, 3 лицо: он/они);
- род (в прошедшем времени, единственного числа, изъявительного и условного наклонения);
- число;
- синтаксическая роль в предложении. Инфинитив может быть любым членом предложения:
-
- сказуемым: Быть сегодня празднику;
- подлежащим :Учиться всегда пригодится;
- дополнением: Все гости просили ее станцевать;
- определением: У него возникло непреодолимое желание поесть;
- обстоятельством: Я вышел пройтись.
Морфологический разбор глагола пример
Чтобы понять схему, проведем письменный разбор морфологии глагола на примере предложения:
Вороне как-то Бог послал кусочек сыру… (басня, И. Крылов)
Послал (что сделал?) — часть речи глагол;
- начальная форма — послать;
- постоянные морфологические признаки: совершенный вид, переходный, 1-е спряжение;
- непостоянная морфологическая характеристика глагола: изъявительное наклонение, прошедшего времени, мужского рода, единственного числа;
- синтаксическая роль в предложении: сказуемое.
Следующий онлайн образец морфологического разбора глагола в предложении:
Какая тишина, прислушайтесь.
Прислушайтесь (что сделайте?) — глагол;
- начальная форма — прислушаться;
- морфологические постоянные признаки: совершенный вид, непереходный, возвратный, 1-го спряжения;
- непостоянная морфологическая характеристика слова: повелительное наклонение, множественное число, 2-е лицо;
- синтаксическая роль в предложении: сказуемое.
План морфологического разбора глагола онлайн бесплатно, на основе примера из целого абзаца:
— Его нужно предостеречь.
— Не надо, пусть знает в другой раз, как нарушать правила.
— Что за правила?
— Подождите, потом скажу. Вошел! («Золотой телёнок», И. Ильф)
Предостеречь (что сделать?) — глагол;
- начальная форма — предостеречь;
- морфологические признаки глагола постоянные: совершенный вид, переходный, невозвратный, 1-го спряжения;
- непостоянная морфология части речи: инфинитив;
- синтаксическая функция в предложении: составная часть сказуемого.
Пусть знает (что делает?) — часть речи глагол;
- начальная форма — знать;
- постоянные морфологические признаки: несовершенный вид, невозвратный, переходный, 1-го спряжения;
- непостоянная морфология глагола: повелительное наклонение, единственного числа, 3-е лицо;
- синтаксическая роль в предложении: сказуемое.
Нарушать (что делать?) — слово глагол;
- начальная форма — нарушать;
- постоянные морфологические признаки: несовершенный вид, невозвратный, переходный, 1-го спряжения;
- непостоянные признаки глагола: инфинитив (начальная форма);
- синтаксическая роль в контексте: часть сказуемого.
Подождите (что сделайте?) — часть речи глагол;
- начальная форма — подождать;
- постоянные морфологические признаки: совершенный вид, невозвратный, переходный, 1-го спряжения;
- непостоянная морфологическая характеристика глагола: повелительное наклонение, множественного числа, 2-го лица;
- синтаксическая роль в предложении: сказуемое.
Вошел (что сделал?) — глагол;
- начальная форма — войти;
- постоянные морфологические признаки: совершенный вид, невозвратный, непереходный, 1-го спряжения;
- непостоянная морфологическая характеристика глагола: прошедшее время, изъявительное наклонение, единственного числа, мужского рода;
- синтаксическая роль в предложении: сказуемое.
- Статья
- Чтение занимает 5 мин
-
-
Начните сбои можно организовать в этих категориях:
- Проблемы с развертыванием и установкой . Легко определить, но трудно восстановить. Этот сбой является последовательным и, как правило, постоянным. Сброс, восстановление из резервного копирования или откат для восстановления.
- Проблемы с производительностью. Чаще всего это встречается с более старыми аппаратными машинами с низким питанием. К симптомам относятся: высокая загруженность ЦП, раздор на диске, ресурсы памяти. Это делает запуск очень медленным для ответа. Поведение прерывно в зависимости от доступных ресурсов.
- Сбои . Также легко определить. Сбои в хозяйской или связанной с ней оболочке можно найти в журналах событий System или Application. Это может быть дефект кода или связанный с отсутствием или изменением разрешений на файлы или ключи реестра программой или неправильными конфигурациями ужесточения безопасности. Определение проблем с разрешениями может отнимает много времени, но средство SysInternals под названием Procmon покажет отказ в доступе. Другой вариант — получить сброс процесса при сбое и в зависимости от уровня комфорта, просмотреть отладку в отладке или просмотреть данные в службе поддержки.
- Зависает — в хосте Shell Experience или связанном. Это самые сложные проблемы, которые необходимо определить, так как регистрируется мало событий, но поведение обычно прерывистое или восстанавливается при перезагрузке. Если фоновое приложение или служба зависают, у Start не будет ресурсов, чтобы вовремя реагировать. Чистая загрузка может помочь определить, связана ли проблема с дополнительным программным обеспечением. Procmon также полезен в этом сценарии.
- Другие проблемы — настройка, политики домена, проблемы развертывания.
Устранение основных неполадок
При устранении основных проблем start (и по большей части всех Windows приложений) необходимо проверить, работают ли они не так, как ожидалось. Для проблем, меню или субкомпонента не работает, вы можете сделать некоторые быстрые тесты, чтобы сузить, где может находиться проблема.
Проверка оснащаемой оси и обновления версии
- Работает ли система с последним обновлением Feature и Cumulative Monthly?
- Проблема началась сразу после обновления? Способы проверки:
- PowerShell:[System.Environment]::OSVersion.Version
- WinVer из CMD.exe
Проверьте, установлен ли start
-
Если запуск не удается сразу после обновления функции, необходимо проверить, не удалось ли успешно установить пакет App.
-
Если Start работал и просто сбои с перерывами, то, скорее всего, Начните установлено правильно, но проблема возникает ниже по течению. Чтобы проверить эту проблему, необходимо искать выход из этих двух команд PS:
-
get-AppXPackage -Name Microsoft.Windows.ShellExperienceHost -
get-AppXPackage -Name Microsoft.Windows.Cortana
Сообщения о сбое будут отображаться, если они не установлены
-
-
Если start не установлен, самое быстрое решение — вернуться к известной хорошей конфигурации. Это может быть откат обновления, сброс компьютера по умолчанию (где существует выбор для сохранения для удаления пользовательских данных) или восстановление из резервного копирования. Не поддерживается метод установки файлов Start Appx. Результаты часто являются проблемными и ненадежными.
Проверьте, запущен ли start
Если любой компонент не может запуститься в загрузку, проверка журналов событий на случай ошибок или сбоей во время загрузки может указать на проблему. Загрузка с ПОМОЩЬЮ MSCONFIG и использование выборочного или диагностического запуска позволит устранить и/или определить возможные помехи из дополнительных приложений.
get-process -name shellexperiencehostget-process -name searchui
Если он установлен, но не запущен, проверьте загрузку в безопасный режим или используйте MSCONFIG для устранения сторонних или дополнительных драйверов и приложений.
Проверьте, является ли система чистой установкой или обновлением
- Является ли эта система обновлением или чистой установкой?
- Выполнение
test-path "$env:windirpanthermiglog.xml" - Если этого файла не существует, система является чистой установкой.
- Выполнение
- Проблемы с обновлением можно найти при запуске
test-path "$env:windirpanthermiglog.xml"
Проверьте, регистрируется или активируется start
- Экспорт в CSV следующего журнала событий и поиск по ключевым словам в текстовом редакторе или в таблице:
- Microsoft-Windows-TWinUI/Operational для Microsoft.Windows. ShellExperienceHost или Microsoft. Windows. Кортана
- «Пакет не найден»
- «Недействительные значения для реестра»
- «Элемент не найден»
- «Пакет не может быть зарегистрирован»
- Microsoft-Windows-TWinUI/Operational для Microsoft.Windows. ShellExperienceHost или Microsoft. Windows. Кортана
Если эти события найдены, Начните активировать неправильно. Каждое событие будет иметь более подробную информацию в описании и должно быть исследовано далее. Сообщения событий могут отличаться.
Другие вещи, которые следует учитывать
Когда возникла проблема?
- Срабатывает меню сбоя
- После обновления
- После установки приложения
- После присоединения к домену или применения политики домена
- Многие из этих проблем, как
- Изменения разрешений в клавишах реестра или папках
- Запуск или связанный компонент сбои или зависает
- Сбой настройки
Чтобы далее сузить проблему, следует отметить:
-
Что такое фон установки?
- Это было развертывание, установка из мультимедиа, другие
- Использование настроек?
- DISM
- Групповой политики или MDM
- copyprofile
- Sysprep
- Другое
-
Подключился к домену
- Параметры групповой политики, ограничивающие доступ или разрешения к папкам или клавишам реестра, могут вызывать проблемы с производительностью Start.
- Известно, что некоторые групповые политики, предназначенные для Windows 7 или старше, вызывают проблемы со start
- Непроверенные настройки меню пусков могут вызвать неожиданное поведение, как правило, не завершая сбои в пуске.
-
Виртуализирована ли среда?
- VMware
- Citrix
- Другое
Проверьте журналы событий, которые записывают проблемы с запуском:
-
Журнал событий системы
-
Журнал событий приложения
-
Microsoft/Windows/Shell-Core*
-
Microsoft/Windows/Apps/
-
Microsoft-Windows-TWinUI*
-
Microsoft/Windows/AppReadiness*
-
Microsoft/Windows/AppXDeployment*
-
Microsoft-Windows-PushNotification-Platform/Operational
-
Microsoft-Windows-CoreApplication/Operational
-
Microsoft-Windows-ShellCommon-StartLayoutPopulation*
-
Microsoft-Windows-CloudStore*
-
Проверка сбоей, которые могут быть связаны с запуском (explorer.exe, панели задач и так далее)
- Событие журнала приложений 1000, 1001
- Проверка отчетов weR
- C:ProgramDataMicrosoftWindowsWERReportArchive
- C:ProgramDataMicrtWindowsosofWERReportQueue
Если существует компонент Start, который постоянно сбой, захватим свалку, которую можно просмотреть службой поддержки Майкрософт.
Распространенные ошибки и смягчение последствий
В следующем списке данная статья содержит сведения о распространенных ошибках, с помощью которых может возникнуть меню пусков, а также о шагах, которые помогут вам устранить их.
Симптом. Меню пусков не отвечает Windows R2, Windows 10 или Windows 2016 г.
Причина: служба инфраструктуры фоновых задач (BrokerInfrastructure) не запущена.
Разрешение. Убедитесь, что служба инфраструктуры фоновых задач настроена на автоматический запуск в MMC services.
Если служба инфраструктуры фоновых задач не запустится, убедитесь, что драйвер и ключ реестра координатора зависимости от питания (PDC) не отключены или удалены. Если либо отсутствуют, восстановим из резервного копирования или средства установки.
Чтобы проверить службу PDC, запустите C:>sc query pdc в командной подсказке. Результаты будут похожи на следующие:
SERVICE_NAME: тип PDC: 1 KERNEL_DRIVER STATE: 4 RUNNING (STOPPABLE, NOT_PAUSABLE, IGNORES_SHUTDOWN) WIN32_EXIT_CODE: 0 (0x0) SERVICE_EXIT_CODE: 0 (0x0) CHECKPOINT : 0x0 WAIT_HINT : 0x0
Служба PDC использует pdc.sys в %WinDir%system32drivers.
Ключ реестра PDC: HKEY_LOCAL_MACHINESYSTEMCurrentControlSetServicespdc
Описание=»@%SystemRoot%system32driverspdc.sys,-101″ DisplayName=»@%SystemRoot%system32driverspdc.sys,-100″ ErrorControl=dword:00000003 Group=»Boot Bus Extender» ImagePath=hex(2):7 3,00,79,00,73,00,74,00,65,00,6d,00,33,00,32,00,5c,00,64,00,
72,00,69,00,76,00,65,00,72,00,73,00,5c,00,70,00,64,00,63,00,2e,00,73,00,00,79,
00,73,00,00,00,00 Start=dword:000000000 Тип=dword:00000001
Помимо перечисленных зависимостей для службы служба инфраструктуры фоновых задач требует загрузки драйвера координатора зависимостей питания. Если служба PDC не загружается при загрузке, служба инфраструктуры фоновых задач сбой и повлияет на меню Пуск.
События для службы инфраструктуры PDC и фоновых задач будут записываться в журналах событий. PDC не следует отключать или удалять. BrokerInfrastructure — это автоматическая служба. Эта служба необходима для всех этих операционных систем, так как работает, чтобы иметь стабильное меню пусков.
Примечание
Эту автоматическую службу нельзя остановить при запуске машины (C:windowssystem32svchost.exe -k DcomLaunch-p).
Симптом. После обновления с 1511 до 1607 версий Windows группа политика «Удаление списка всех программ из меню пусков» может не работать.
Причина. В списке все приложения между Windows 10 версиями 1511 и 1607 были изменения. Эти изменения означают, что исходный ключ групповой политики и соответствующий ключ реестра больше не применяются.
Разрешение. Эта проблема была решена в обновлениях за июнь 2017 г. Обновление Windows 10 версии 1607 до последних накопительных обновлений или обновлений функций.
Примечание
При включенной групповой политике необходимо также выбрать нужное поведение. По умолчанию он имеет значение None.
Симптом: плитки приложения, такие как Alarm, Calculator и Edge, отсутствуют в меню , а приложение Параметры не может открыться в Windows 10 версии 1709 при удалении локального профиля пользователя
Причина. Эта проблема известна. При первом входе не обнаруживается и не запускается установка некоторых приложений.
Разрешение. Эта проблема исправлена для Windows 10 версии 1709 в KB 4089848 22 марта 2018 г. —KB4089848 (сборка ОС 16299.334)
Симптом. При попытке настройки макета меню пусков настройки не применяются, а результатов не ожидается.
Причина. Существует две основные причины этой проблемы:
-
Неправильный формат: неправильное редактирование xml-файла путем добавления дополнительного пространства или пробелов, ввода плохого символа или сохранения в неправильном формате.
- Чтобы усмотреть неправильный формат, ознакомьтесь с ИД событий: 22 в журнале «Приложения и службыMicrosoftWindowsShellCommon-StartLayoutPopulationOperational».
- Удостоверение события 22 регистрируется при неправильной записи xml, что означает, что указанный файл просто не является допустимым xml.
- При редактировании xml-файла его следует сохранить в формате UTF-8.
-
Непредвиденное. Это происходит при попытке добавить плитку с помощью неожиданного или незадокументного метода.
- ID события: 64 регистрируется, когда xml действителен, но имеет неожиданные значения.
- Например. При разборе xml-файла макета произошла следующая ошибка: атрибут «LayoutCustomizationRestrictiontype» на элементе «{» не определен в http://schemas.microsoft.com/Start/2014/LayoutModification}DefaultLayoutOverride DTD/Schema.
XML-файлы можно и нужно протестировать локально на Hyper-V или другой виртуальной машине перед развертыванием или приложением групповой политикой.
Симптом: меню больше не работает после обновления компьютера с помощью F12 во время запуска
Описание. Если у пользователя возникли проблемы с компьютером, его можно обновить, сбросить или восстановить. Обновление компьютера — это полезный вариант, так как он поддерживает личные файлы и параметры. Если у пользователей возникли проблемы с запуском компьютера, «Изменение параметров ПК» в Параметры недоступны. Таким образом, чтобы получить доступ к обновлению системы, пользователи могут использовать клавишу F12 при запуске. Обновление готового компьютера, но меню пусков не доступно.
Причина. Эта проблема известна и устранена в накопительном обновлении, выпущенном 30 августа 2018 г.
Разрешение: Установка коррективных обновлений; исправление включено в выпуск 11 сентября 2018 г. KB4457142.
Симптом. Список всех приложений отсутствует в меню
Причина: включен список всех программ из меню групповой политики.
Разрешение. Отключите список «Удалить все программы из групповой политики меню «.
Симптом. Плитки отсутствуют в меню Пуск при использовании Windows 10 версии 1703 или старше, Windows Server 2016 и роуминга профилей пользователей с макетом Пуск
Описание. Существуют две различные проблемы с меню пусков в Windows 10:
- Настроенные администратором плитки в макете запуска не могут перемещаться.
- Инициированные пользователем изменения в макете запуска не перемещаются.
В частности, поведение включает в себя
- Отсутствуют приложения (приложения или значки), закрепленные в пусковом меню.
- Исчезает целое окно плитки.
- Кнопка запуска не отвечает.
- Если создается новый пользователь роуминга, первый вход кажется нормальным, но при последующих входных знаках плитки отсутствуют.
Рабочая схема при первом входе нового профиля пользователя в роуминге
Отказ макета при последующих входных знаках
Причина. Существует проблема времени, когда меню «Пуск» готово до локального съема данных из профиля пользователя в роуминге. Проблема возникает не на первых логосах нового пользователя роуминга, так как путь кода отличается и медленнее.
Разрешение. Эта проблема была решена в Windows 10 версии 1703 и 1607, накопительные обновления по март 2017г.
Симптом: настройки макета Пуск меню теряются после обновления до Windows 10 версии 1703
Описание:
Перед обновлением:
После обновления пользовательские закрепленные плитки отсутствуют:
Кроме того, пользователи могут видеть пустые плитки, если попытка войти была предпринята без подключения к сети.
Разрешение. Эта проблема была исправлена в обновлении за октябрь 2017 г.
Симптом. Плитки отсутствуют после обновления с Windows 10 версии 1607 до версии 1709 для пользователей с включенной и управляемой схемой пусковых меню с частичной блокировкой
Разрешение LCU за апрель 2018 г. должен применяться Windows 10 версии 1709 перед входом пользователя в систему.
Симптом. Настройка макета меню пусков и/или панели задач не применяется, если параметр CopyProfile используется в файле ответов во время Sysprep
Разрешение. CopyProfile больше не поддерживается при попытке настроить меню пусков или панель задач с помощью layoutmodification.xml.
Симптом: проблемы с пуском меню с развращением слоя данных плитки
Причина: Windows 10 версия 1507 в выпуске версии 1607 использует базу данных для сведений об изображении Tile. Это называется базой данных Tile Data Layer. (В 1703году эта функция была Windows 10.)
Разрешение Для исправления значков можно предпринять действия, чтобы сначала подтвердить, что это проблема, которую необходимо устранить.
- Приложение или приложения отлично работают при выборе плитки.
- Плитки пустые, имеют общий значок местообладатель, имеют неправильные или странные сведения о названии.
- Приложение отсутствует, но указано в качестве установленного через PowerShell и работает, если вы запускаете с помощью URI.
- Пример.
windows-feedback://
- Пример.
- В некоторых случаях Пуск может быть пустым, а центр действий и Кортана не запускать.
Примечание
Восстановление коррупции удаляет все ручные пин-коды из start. Приложения должны по-прежнему быть видимыми, но необходимо повторно прикрепить все дополнительные плитки и/или прикрепить плитки приложений к основному представлению Начните. Однако установленные aps, которые полностью отсутствуют в «всех приложениях», являются неожиданными. Это означает, что перерегистрация не сработать.
Откройте командную подсказку и запустите следующую команду:
C:WindowsSystem32tdlrecover.exe -reregister -resetlayout -resetcache
Хотя перезагрузка не требуется, она может помочь в очистке остаточных проблем после запуска команды.
Симптомы: Пуск меню и приложения не могут начаться после обновления Windows 10 версии 1809 при установке Endpoint Protection Symantec
Описание: меню , поиск и приложения не запускаться после обновления компьютера с Windows 7, который имеет Symantec Endpoint Protection для Windows 10 версии 1809.
Причина. Эта проблема возникает из-за сбоя загрузки sysfer.dll. При обновлении процесс настройки не заоружит группу привилегий «Все пакеты приложений» на sysfer.dll и других модулях Symantec.
Разрешение Эта проблема была устранена Windows накопительным обновлением, выпущенным 5 декабря 2018 г. —KB4469342 (сборка ОС 17763.168).
Если вы уже столкнулись с этой проблемой, используйте один из следующих двух вариантов, чтобы устранить проблему:
Вариант 1 Удалите sysfer.dll из папки system32 и скопируйте ее обратно. Windows будет автоматически устанавливаться привилегия.
Предложение 2
-
Найдите каталог C:Windowssystem32.
-
Щелкните правой кнопкой мыши sysfer.dll выберите свойства.
-
Переключение на вкладку Безопасность.
-
Подтверди, что отсутствует группа «Все пакеты приложений».
-
Выберите изменить, а затем выберите Добавить, чтобы добавить группу.
-
Тестовый запуск и другие приложения.
Одной из причин, почему может отсутствовать звук на компьютерах под управлением Виндовс 7 является ошибка «Выходное устройство не установлено». Давайте разберемся, в чем состоит её суть и как бороться с указанной проблемой.
Читайте также:
Не работают наушники в Виндовс 7
Проблема с отсутствием звука на ПК под управлением Виндовс 7
Устранение проблемы с ошибкой обнаружения аудиоустройства
Основным признаком изучаемой нами ошибки является отсутствие звука у подключенных к ПК аудиоустройств, а также крестик на значке в виде динамика в области уведомлений. При наведении курсора на эту иконку появляется всплывающее сообщение «Выходное устройство не включено (не установлено)».
Вышеуказанная ошибка может возникнуть как вследствие банального отключения аудиоустройства самим пользователем, так и по причине различных сбоев и неполадок в системе. Выясним способы решения проблемы на Виндовс 7 в различных ситуациях.
Способ 1: Средство устранения проблем
Наиболее простой и интуитивно понятный способ ликвидации указанной ошибки осуществляется через системное средство устранения проблем.
- Если у вас в области уведомлений на значке динамика появился крестик, сигнализирующий о возможных неполадках со звуком, то в этом случае для запуска средства устранения проблем достаточно щелкнуть по нему левой кнопкой мыши.
- Средство устранения проблем будет запущено и произведет проверку системы на предмет наличия неполадок со звуком.
- После того как неполадки будут обнаружены, утилита предложит их исправить. Если будет предоставлено несколько вариантов действий, то необходимо выбрать наиболее предпочтительный для вас. После того как выбор сделан, жмите «Далее».
- Будет запущена и выполнена процедура устранения проблемы.
- Если ее результат будет успешным, в окне утилиты напротив наименования проблемы отобразится статус «Исправлено». После этого ошибка с обнаружением выходного устройства будет устранена. Вам остается только нажать на кнопку «Закрыть».
Если же средство устранения проблем не смогло исправить ситуацию, то в этом случае переходите к следующим способам ликвидации неисправности со звуком, описанным в этой статье.
Способ 2: Включение аудиоустройства в «Панели управления»
При возникновении указанной ошибки вы должны проверить, а не отключено ли аудиоустройства в разделе «Панели управления», отвечающем за звук.
- Щелкайте «Пуск» и заходите в «Панель управления».
- Переходите в раздел «Оборудование и звук».
- Кликнете по надписи «Управление звуковыми устройствами» в блоке «Звук».
- Откроется инструмент управления звуковыми устройствами. Если в нем будут отображены варианты подключенной гарнитуры, то можете пропускать данный шаг и сразу переходить к следующему этапу. Но если в открывшейся оболочке вы увидите только надпись «Звуковые устройства не установлены», потребуется произвести дополнительное действие. Щелкайте правой кнопкой мыши (ПКМ) по внутренней части оболочки окна. В контекстном меню выберите «Показать отключенные…».
- Отобразятся все отключенные устройства. Щелкайте ПКМ по наименованию того из них, через которое желаете выводить звук. Выберите вариант «Включить».
- После этого выбранное устройство будет активировано. Вам останется нажать на кнопку «OK».
- Проблема с изучаемой нами ошибкой будет решена и звук начнет выводиться.
Способ 3: Включение аудиоадаптера
Ещё одной причиной описываемой нами ошибки может быть отключение аудиоадаптера, то есть звуковой карты ПК. Задействовать её можно, произведя манипуляции в «Диспетчере устройств».
- Перейдите в «Панель управления» таким же способом, который был описан ранее. Откройте раздел «Система и безопасность».
- В группе «Система» жмите по надписи «Диспетчер устройств».
- Открывается окошко указанного «Диспетчера». Щелкайте по наименованию раздела «Звуковые устройства…».
- Откроется список звуковых карт и других адаптеров. Но может быть в списке и только один элемент. Щелкайте ПКМ по наименованию той звуковой карты, через которую должен выводиться звук на ПК. Если в открывшемся контекстном меню присутствует пункт «Отключить», это значит, что адаптер включен и нужно искать другую причину проблемы со звуком.
Если же вместо пункта «Отключить» в указанном меню вы наблюдаете позицию «Задействовать», это значит, что звуковая карта деактивирована. Щелкайте по указанному пункту.
- Откроется диалоговое окно, в котором будет предложено произвести перезапуск ПК. Закройте все активные приложения и жмите «Да».
- После перезагрузки компьютера аудиоадаптер включится, а значит, проблема с ошибкой выходного устройства будет решена.
Способ 4: Установка драйверов
Следующим фактором, который может вызвать изучаемую проблему, является отсутствие необходимых драйверов на компьютере, их некорректная установка или сбои в работе. В этом случае их необходимо инсталлировать или переустановить.
Прежде всего, попробуйте переустановить те драйвера, которые уже имеются на ПК.
- Перейдите в «Диспетчер устройств» и, зайдя в раздел «Звуковые устройства», щелкайте ПКМ по наименованию нужного адаптера. Выберите вариант «Удалить».
- Откроется окно предупреждения, в котором сказано о том, что аудиоадаптер будет удален из системы. Ни в коем случае не устанавливайте галочку напротив надписи «Удалить программы драйверов». Подтвердите свои действия, нажав «OK».
- Аудиоустройство будет удалено. Теперь необходимо его подключить снова. Жмите в меню «Диспетчера» по пункту «Действие» и выбирайте «Обновить конфигурацию…».
- Аудиоустройство будет отыскано и заново подключено. При этом произойдет переустановка драйверов на него. Возможно, это действие решит проблему с изучаемой нами ошибкой.
Если описанный способ не помог, но ошибка появилась совсем недавно, то есть вероятность, что слетели «родные» драйвера вашего аудиоадаптера.
Они могли повредиться или удалиться вследствие какого-то сбоя, переустановки системы и некоторых действий пользователя, а взамен них произошла установка стандартного аналога Виндовс, который не всегда работает корректно с некоторыми звуковыми картами. В этом случае можно попробовать откатить драйвера.
- Откройте «Диспетчер устройств», перейдите в раздел «Звуковые устройства…» и щелкните по наименованию активного адаптера.
- В открывшемся окне перейдите во вкладку «Драйвер».
- В отобразившейся оболочке жмите по кнопке «Откатить».
- Произойдет откат драйвера к прежнему варианту. После этого перезагрузите ПК — возможно, проблемы со звуком вас перестанут беспокоить.
Но может быть и такой вариант, что кнопка «Откатить» не будет активной или же после отката никаких положительных изменений не произойдет. В этом случае нужно заново установить драйвера звуковой карты. Для этого просто возьмите установочный диск, который поставлялся вместе с аудиоадаптером, и инсталлируйте нужные объекты. Если его у вас по какой-то причине нет, можно перейти на официальный сайт производителя звуковой карты и скачать последний обновленный вариант.
Если же вы это сделать не можете или не знаете адрес сайта производителя, то в таком случае можно произвести поиск драйверов по ИД звуковой карты. Конечно, этот вариант хуже, чем установка с официального сайта изготовителя, но за неимением другого выхода можно воспользоваться им.
- Снова зайдите в окошко свойств звуковой карты в «Диспетчере устройств», но на этот раз перейдите в раздел «Сведения».
- В открывшейся оболочке из выпадающего списка выберите вариант «ИД оборудования». Откроются сведения с ID аудиоадаптера. Щелкните по его значению ПКМ и скопируйте.
- Запустите браузер и откройте сайт DevID DriverPack. Ссылка на него представлена ниже в отдельном материале. На открывшейся странице в поле ввода вставьте ранее скопированный ID. В блоке «Версия Windows» выберите цифру «7». Справа укажите разрядность вашей системы – «x64» (для 64 бит) или «x86» (для 32 бит). Жмите на кнопку «Найти драйверы».
- После этого откроются результаты с поисковой выдачей. Щелкайте по кнопке «Скачать» напротив самого верхнего в списке варианта. Это будет последняя версия нужного драйвера.
- После того как произойдет загрузка драйвера, запустите его. Он будет установлен в систему и заменит стандартный вариант Windows. После этого перезагрузите компьютер. Изучаемая нами проблема должна быть устранена.
Урок: Поиск драйверов по ИД устройства
Если вы не хотите производить вышеуказанные действия по поиску драйверов по ID, можно все сделать проще, установив на компьютер специальную программу для поиска и инсталляции драйверов. Один из лучших вариантов – это DriverPack Solution. После запуска этого софта произойдет автоматическое сканирование ОС на наличие всех необходимых драйверов. В случае отсутствия нужного варианта драйвера, он будет автоматически загружен и установлен.
Урок: Обновление драйвера на ПК при помощи DriverPack Solution
Способ 5: Восстановление системы
Если у вас проблемы с выходным аудиоустройством ранее не было и она появилась не так давно, а все вышеуказанные способы решения не помогли, то можно попытаться с помощью различных вариантов произвести восстановление системы.
Прежде всего, можно произвести проверку на целостность системных файлов. Они могут быть повреждены вследствие различных сбоев или вирусного заражения. Кстати, при наличии подозрений на присутствие вирусов, обязательно выполните проверку системы антивирусной утилитой.
Непосредственно сканирование системы на наличие поврежденных файлов можно выполнить через «Командную строку» в стандартном режиме или из среды восстановления, используя для этого следующую команду:
sfc /scannow
В случае обнаружения отсутствия системных файлов или нарушения в их структуре будет выполнена процедура восстановления поврежденных объектов.
Урок: Проверка целостности файлов ОС в Виндовс 7
Если указанный выше вариант не принес желаемого результата, но у вас имеется резервная копия системы или точка восстановления, созданная ещё до того, как возникла проблема со звуком, то можно произвести откат к ней. Недостаток данного метода заключается в том, что не у всех пользователей имеется заранее созданный бэкап системы, который отвечает вышеописанному условию.
Если ни один из перечисленных вариантов действий не помог, а нужного бэкапа у вас нет, то для исправления ситуации остается только произвести переустановку системы.
Урок: Восстановление ОС Виндовс 7
Как видим, существует довольно много причин возникновения ошибки с установкой выходного устройства. Соответственно, для каждого фактора существует своя группа способов устранения проблемы. Далеко не всегда получается сразу установить непосредственную причину указанной неполадки. Поэтому используйте способы в порядке их усложнения: так, как они перечислены в статье. Наиболее радикальные методы, включающие восстановление или переустановку системы, используйте только тогда, когда остальные варианты не помогли.


Наши специалисты постараются ответить максимально быстро.
Помогла ли вам эта статья?
ДА НЕТ
СЛИТНО
1. Не- с именами прилагательными пишется слитно, если слово не употребляется без не-. Например:
Неряшливый, нелепый, неразлучный, непобедимый.
2. Не- с именами прилагательными пишется слитно, если не- служит для образования нового прилагательного, которое можно заменить близким по смыслу словом или выражением. Например:
Небольшая речка, т.е. маленькая.
Неинтересный концерт, т.е. скучный.
Невысокий домик, т.е. низкий.
Примечание. Подобрать подобный синоним не всегда удается, поэтому если при прилагательном имеются слова очень, весьма, крайне, довольно, абсолютно и некоторые другие, усиливающие степень проявления признака, тогда не- с именами прилагательными пишется слитно. Например:
Абсолютно неинтересный концерт.
Совершенно неважный документ.
Наличие зависимого слова не влияет на правописание не- с прилагательными. Например:
Неизвестный мне автор.
Непонятное для меня правило.
РАЗДЕЛЬНО
1. Раздельно с не- пишутся прилагательные, если есть противопоставление однородных членов, связанных союзом а. Например:
Не весёлый, а грустный рассказ; не молодые, а старые листья, проблема не простая, а сложная.
В этом случае не- является частицей.
Молоко не кислое, мясо не свежее, взгляд не добрый, задание не срочное.
2. Раздельно пишется не- с относительными прилагательными, поскольку они не могут, в силу своего лексического значения, образовывать с не- новые слова, противоположные по смыслу. Например:
Дом не блочный, погода не кавказская (среди качественных прилагательных таким свойством обладают лишь прилагательные со значением цвета: чернила не синие, небо не голубое, цветы не красные; но: цветы неяркие, т. е. блеклые, утратившие яркость).
СЛИТНО ИЛИ РАЗДЕЛЬНО?
1. Если относительное прилагательное способно переходить в качественное (при отвлечении от конкретного значения), частица не- пишется по общему правилу. Например:
У брата с сестрой несердечные отношения (плохие, холодные, недружелюбные).
Это была не сердечная боль.
2. Следует учитывать и синтаксическую роль относительного прилагательного: прилагательное с не- в функции сказуемого передает общеотрицательный смысл предложения и потому пишется раздельно, а прилагательное с не- в функции определения может и не передавать отрицательного смысла — такие прилагательные, как и качественные, называют новые понятия, с противоположным смыслом, хотя к ним обычно бывает затруднительно подобрать синонимы без не-. Например:
Сумма не круглая. — Счет на некруглую сумму.
Этот человек не здешний. — Кто-то нездешний в часовне сидит.
3. Иногда слитное или раздельное написание не- с прилагательным определяется возможностью двоякого толкования текста:
Яблоко невкусное (утверждается, что оно плохое). Яблоко не вкусное (отрицается, что оно вкусное).
4. Однако если в предложении появляется противопоставление, выраженное союзом но, то не- с именами прилагательными пишется слитно. Например:
Квартира небольшая, но уютная.
Также различается противопоставление, выраженное союзом а, и противопоставление, выраженное союзом но. При первом один из двух противоположных друг другу признаков отрицается, а другой утверждается. Например:
Река не глубокая, а мелкая.
5. Отрицание не с краткими прилагательными пишется в основном так же, как и с полными: слитно при отсутствии противопоставления и раздельно при его наличии, например:
Непривлекательный интерьер – интерьер непривлекателен, непонятный вопрос – вопрос непонятен, недействительная страховка – страховка недействительна; роман не интересен, а скучен; комната не большое, а маленькая.
Сравните написания при наличии различных пояснительных слов:
Поиски картин малоизвестных художников для него несложны.
Николай Трофимович со своей семьей были не уверены в своем страховом агенте.
Он совершенно незнаком с последними картинами Рембрандта.
Они ни в чем не похожи друг на друга.
Эта река всегда неспокойна. – Эта река никогда не спокойна.
6. Краткие прилагательные, имеющие в полной форме иное значение или те, которые не употребляются в полной форме, с не пишутся раздельно. Например:
Он был совсем не готов к такому повороту событий.
Ученик не должен себя вести, как ябеда.
— Я больше не намерена молчать. Завтра же все доложу начальству.
— Если сегодня Петр Николаевич помог, то считай, что это проявление доброты. Он не обязан помогать постоянно, он же тебе не муж!
Михаил подошел ко мне вплотную и я увидела в его глазах, что он вовсе был не рад этой встрече.
— Я не склонен подозревать Марию во лжи, но все же, присмотреться к ней надо.
Когда Степан Валерьевич сел в кресло, я поняла, что он вовсе не расположен к беседе.
Примечание.
Не с краткими и полными прилагательными пишется то слитно, то раздельно в зависимости от смысла.
Сравните:
Наша семья небогата (примерно то же, что бедна) – наша семья не богата (т.е. среднего достатка).
Эта девушка некрасива (утверждается отрицательный признак) – Эта девушка не красива (отрицается положительный признак).
Адрес неизвестен (утверждается «неизвестность») – Адрес не известен (отрицается «известность»).
Невелика беда. – Не велика, казалось бы, эта дистанция для стайеров.
Чаще встречается раздельное написание в парах: не нужен – ненужен, не прав – неправ, не согласен – несогласен, не способен – неспособен (здесь больше чувствуется отрицание положительного признака, чем утверждение отрицательного).
7. Не с прилагательным в вопросительном предложении пишется раздельно, если отрицание логически подчеркивается, например:
Не ясно ли эта аксиома без всяких доказательств?
Кому не известны имена наших космонавтов?
Примечание.
Если отрицание не подчеркивается, то употребляется слитное написание, например:
Разве это положение неясно?
Разве это утверждение неверное! (возможна замена: Разве это утверждение ошибочное?)
8. Двоякое написание встречается и в сочетаниях не со сравнительной степенью прилагательных, например:
Эта сумка некрасивее той (более некрасива). – Эта сумка не красивее той (не обладает большей красотой).
В эту ночь сон больного был неспокойнее, чем в прошлую (был еще более неспокойным). – В эту ночь сон больного был не спокойнее, чем в прошлую (был не более спокойным).
Пишется раздельно: не ниже, не выше, не лучше, не хуже, не ближе, не беднее.
Также раздельно пишется не с формами больший, меньший, лучший, худший, например:
C не меньшим успехом, с не лучшими шансами.
9. Следует различать написание не с отглагольными прилагательными на -мый и с причастиями на –мый. Если имеются пояснительные слова, то первые пишутся слитно (как и отыменные прилагательные), а вторые – раздельно, например:
1) необитаемый с давних пор остров, нерастворимый в воде сахар, неразличимые в темноте образы.
2) не посещаемые людьми рестораны, не читаемые неспециалистами научные статьи, не любимый матерью ребенок.
К прилагательным на -мый относятся слова, которые образованы от непереходных глаголов (например: независимый, непромокаемый, несгораемый) или от глаголов совершенного вида (например: неисправимый, неосуществимый, неразрушимый). На эти слова распространяются общие правила написания не с прилагательными, т.е. они пишутся слитно и при наличии пояснительных слов, а также в краткой форме (например: остров необитаем, болезнь неизлечима, эти страны экономически независимы).
Однако, если в качестве пояснительных слов выступают местоимения и наречия, начинающиеся с ни, или сочетания далеко не, вовсе не, отнюдь не, то мы получаем следующую картину:
Любовь это ни с чем не сравнимое чувство.
Их дети — ни от кого не зависимые люди.
Это отнюдь не растворимые кристаллы.
Это явление ни из жизни, ни из искусства не устранимо.
Исключение составляют слова, которые без не не употребляются, например:
Никем непобедимая армия, ни для кого непостижимый случай, ни при каких условиях неповторимый эксперимент.
Примечание. Не стоит путать написание не со с словами на -мый, образованными от переходных глаголов несовершенного вида: они могут быть как страдательными причастиями настоящего времени, так и прилагательными (в первом случае написание с не раздельное, во втором – слитное). Они являются причастиями, если при них в качестве пояснительного слова употребляется творительный падеж действующего лица, реже творительный орудия (так называемый инструментальный); при наличии других пояснительных слов они становятся прилагательными (теряют значение страдательности и значение времени и приобретают качественное значение).
Сравните: не любимый матерью ребенок – нелюбимые в детстве игры (во втором случае слово нелюбимый указывает на постоянный признак, обозначает примерно то же, что «неприятный», «нежелательный»); движение, не тормозимое воздухом – невидимая с Земли сторона Луны.
К прилагательным этого типа относятся: невидимый, невменяемый, невоспламеняемый, негасимый, недвижимый, неделимый, незабываемый, незримый, неизменяемый, нелюбимый, немыслимый, необлагаемый, неотчуждаемый, непереводимый, непередаваемый, непознаваемый, непроверяемый, неспрягаемый, нетерпимый и др. Сравните их написание при наличии пояснительных слов:
Неделимое на три число, незабываемые для нас встречи, сквозь незримые миру слезы, немыслимые в недавнем прошлом рекорды, непередаваемые простыми словами чувства, непроверяемые с давних пор счета, непроходимая в весеннюю пору грязь, несклоняемые в русском языке существительные, нетерпимое в нашем обществе поведение и т.д.
10. Пояснительные слова не влияют на слитное написание не- с прилагательными. Например:
Непонятные ученику слова, ненужные для дела подробности, непохожий на другие; поведение, недостойное порядочного человека; неизвестные науке факты, неуместное в данных условиях замечание, незаметная на первый взгляд ошибка, незнакомый нам автор (написание не с причастиями); невидное за лесом; случай, непохожий на другие, недостойное порядочного человека, непонятные ученику слова (утверждается отрицательный признак, а не отрицается положительный).
Примечания:
1. Прилагательные с частицей не- пишутся раздельно, когда они имеют при себе пояснительные слова. Встречается:
1) при прилагательных, которые в полной и краткой форме имеют разное значение. Например:
Не склонный к простуде ребенок; не готовый к выходу актер.
2) при наличии в качестве пояснительных слов отрицательных местоимений и наречий, начинающихся с ни или сочетаний отнюдь не, вовсе не, далеко не, нисколько не, ничуть не, никому не. Например:
Вовсе не продуманное решение, еще не прочитанная книга, отнюдь не плохой вариант, совсем не безнадежная ситуация, вовсе не бесплодные поиски, отнюдь не новый сюжет; неведомыми мне путями – никому не ведомыми путями.
но:
В жизни ничего нет невозможного.
В том, в чем обвиняется мой сосед, нет ничего незаконного.
Никем не одобренное решение, ничем не отличающийся, ничуть не горький, ни в чём не повинные люди.
3) при постановке прилагательного с зависимыми словами после определяемого существительного, например:
Предприятия, не подведомственные тресту (в условиях обособления конструкция с прилагательным приближается по значению к причастному обороту).
Сравните: шахматист играл в несвойственном ему стиле – черты, не свойственные нашей молодежи.
4. Если наречие меры и степени (весьма, крайне, очень, почти) выступает в качестве пояснительного слова, то не с прилагательным пишется слитно, например:
Весьма непосредственный юноша, крайне неуместное замечание, очень неудачное интервью, почти незнакомое письмо, в высшей степень неумелый работник.
5. Если наречие совсем стоит в качестве пояснительного слова, то не с прилагательными можно писать как слитно, так и раздельно:
1) совершенно, очень;
2) отнюдь, никоим образом.
В тот тихий вечер он оказался совершенно ненужным.
Мне она не нравилась. Она была очень некрасивой дояркой.
Отнюдь нехорошую весть в тот вечер принес Петр Иванович.
Никоим образом немыслимый об этом, он быстро прошел в палату.
Сравните: совсем ненужная встреча (совершенно ненужная, лишняя) – совсем не случайная встреча (отнюдь не случайная, на не падает логическое ударение).
Иногда возможны оба толкования и, как следствие, оба написания, например:
Совсем небольшие достижения (маленькие, скромные) – совсем не большие достижения (отнюдь не большие).
Слитное написание чаще встречается в информативных текстах, а раздельное – в полемических.
Наречие вовсе также имеет двоякое толкование:
- отнюдь;
- совсем, совершенно – в разговорном стиле речи;
Сравните:
Так как он был в нетрезвом состоянии, доводы, которые он приводил, были вовсе не убедительные.
В музее были представлены картины вовсе неизвестных художников.
Как и в случае с совсем, окончательное решение зависит от характера текста.

«Мой порт HDMI не работает на ноутбуке с Windows 10. Я пытаюсь подключить свой HDMI к ноутбуку и телевизору, но HDMI не работает должным образом. Как исправить, проблему с HDMI портом на ноутбуке?»
HDMI — отличный вариант, когда вам нужен высококачественный вывод изображения. Но некоторые пользователей сообщили о проблеме, из-за которой HDMI просто не работает с вашей системой Windows 10. Для этого может быть много причин. Но вы можете следовать нижеприведенным инструкциям для устранения проблем с HDMI.
Часть 1: Почему мой HDMI не работает с Windows 10?
Нестабильная рабрта HDMI или порта HDMI может быть вызвана несколькими факторами. Если ваш HDMI не работает должным образом с вашей системой Windows 10, это может быть проблема с оборудованием, проблема с графическим драйвером, проблема с конфигурацией дисплея устройства или любая другая проблема.
Ошибка HDMI может проявляться несколькими вариантами;
- HDMI вообще не работает на вашем устройстве.
- Аудио или видео не работают через соединение HDMI.
- Контент, воспроизводимый через ваш HDMI, не воспроизводится должным образом.
Часть 2: Что делать, если порт HDMI не работает на ноутбуке?
Вы можете попробовать несколько способов исправлений, если ваш порт HDMI не работает на ноутбуках. Поскольку различные факторы могут вызвать проблемы с вашим HDMI, существуют соответствующие методы для решения всех этих проблем. Попробуйте каждый метод один за другим и посмотрите, какой из них окажется для вас полезным.
1. Проверьте свое оборудование
Проблема с тем, что ваш порт HDMI не работает на вашем ноутбуке с Windows, может быть просто аппаратным отказом. Поврежденное или неисправность оборудование может легко вызвать ошибку в работе HDMI. Таким образом, прежде чем мы перейдем к другим решениям для исправления HDMI, который не работает в вашей Windows, вам следует проверить свое оборудование.
- Проверьте свой кабель HDMI. Кабель HDMI не должен быть поврежден и должен быть правильно подключен к ноутбуку с Windows и устройству HDMI. Убедитесь, что ваш кабель HDMI совместим с вашей системой и другим устройством.
- Проверьте свои порты HDMI. Вам необходимо проверить, находятся ли порты HDMI вашей системы Windows и другого устройства в хорошем и рабочем состоянии. Поврежденные или неисправные порты HDMI могут вызвать ошибку, которая ограничивает правильную работу HDMI в системе Windows.
2. Перезагрузите и повторно подключите свои устройства
В большинстве случаев проблема с неработающим HDMI возникает не из-за каких-либо проблем, а просто из-за неправильной загрузки устройств. Да, неправильная загрузка вашего ноутбука или устройства HDMI может привести к ошибке, при которой вы можете обнаружить, что ваш HDMI не работает.
Таким образом, вам рекомендуется перезагрузить ваши системы и повторно подключить ваши устройства к HDMI. Вы можете использовать описанный ниже шаблон, чтобы убедиться, что вы все делаете правильно:
Сначала включите устройство HDMI, то есть телевизор, динамик и т. д., И только затем включите ПК или ноутбук с Windows. После того, как вы включили все устройства, вам нужно снова выключить устройства HDMI, оставив систему Widows включенной. Теперь отключите все подключения(кабели) HDMI, а затем снова подключите их к устройству HDMI и ПК с Windows. Это обновит ваше соединение HDMI и может решить проблему, при которой ваш порт HDMI не работает.
3. Установите устройство HDMI в качестве устройства по умолчанию
Если оба описанных выше метода не устранили проблему, связанную с тем, что HDMI не работает в Windows 10, вам следует попробовать проверить, установлено ли ваше устройство HDMI по умолчанию. Да, в большинстве случаев ваше устройство HDMI не будет работать, если оно не установлено в качестве устройства по умолчанию для вашей системы Windows. Таким образом, вам необходимо установить устройство HDMI, которое вы хотите использовать, как устройство по умолчанию.
Шаг 1. Как только вы окажетесь на главном экране своего ноутбука или ПК с Windows 10, перейдите к «значку громкости» на панели задач и щелкните его правой кнопкой мыши.
Шаг 2. Вы попадете в мини-окно «Звук». Как только вы окажетесь в мини-окне, перейдите на вкладку «Воспроизведение». На вкладке «Воспроизведение» вы увидите все перечисленные устройства воспроизведения, включая встроенные в вашу систему динамики и устройства HDMI.
Шаг 3. Выберите устройство HDMI, которое вы хотите установить по умолчанию. Затем нажмите «Установить по умолчанию», а затем «ОК». Это установит ваше выходное устройство HDMI в качестве устройства HDMI по умолчанию для вашей системы Windows 10.
4. Удалить недавно установленные программы
Иногда недавно установленная программа или программное обеспечение также может нарушить соединение HDMI. Да, если вы недавно установили программу, она может содержать ошибки или просто она несовместима с вашей системой. Таким образом, удаление этой программы может решить проблему, из-за которой HDMI не работает на ПК с Windows 10..
Шаг 1. На главном экране вашей системы Windows 10 перейдите на панель поиска на панели задач и найдите «Параметры». Нажмите на эту опцию в результатах поиска, чтобы перейти дальше.
Шаг 2. В окне параметров найдите «Приложения». Нажмите на опцию, это приведет вас к списку всех программ в вашей системе Windows 10, которые вы можете удалить. Найдите нужную программу для удаления.
Шаг 3. Теперь в окне «Приложения и возможности» найдите недавно установленную программу. Щелкните правой кнопкой мыши недавно установленную программу и выберите всплывающую опцию «Удалить».
Шаг 4. После удаления всего недавно установленного программного обеспечения выйдите из параметров «Приложения и возможности» и перезагрузите компьютер, чтобы проверить, решена ли проблема, связанная с неработающим портом HDMI на ноутбуке.
5. Настройте параметры экрана вашего компьютера
Если параметры экрана вашего ПК с Windows не настроены должным образом, контент может не отображаться на вашем устройстве HDMI. Таким образом, попробуйте настроить параметры экрана вашей системы Windows.
Когда вы находитесь на главном экране компьютера с Windows 10, на котором не работает кабель HDMI, вам необходимо использовать сочетание клавиш «Win + P». Это откроет перед вами панель настроек экрана компьютера. Вам необходимо выбрать параметр Display из списка, чтобы правильно настроить экран вашего устройства.
Настройки экрана, которые вы увидите на панели:
- Только экран компьютера – выберите этот вариант для нормального отображения. Если вы хотите, чтобы ваш контент отображался только на вашем 1-м компьютерном экране.
- Повторяющийся – выберите этот вариант, чтобы дублировать изображение. Если вы хотите отображать один и тот же контент на обоих подключенных экранах, на том, который является вашим 1-м экраном, а затем на другом, подключенном через HDMI или другие источники.
- Расширить – выберите этот вариант, чтобы расширить содержимое между двумя или более экранами. Если вы хотите отображать один контент, распространяющийся с вашего 1-го экрана на все другие подключенные экраны через HDMI или другие источники.
- Только второй экран –выберите этот вариант, чтобы отображать контент на дополнительном экране. Если вы хотите отображать контент только на дополнительном мониторе, а не на 1-м экране.
Выберите настройку экрана так, как вы хотите и посмотрите, решит ли это проблему, из-за которой HDMI не работает в Windows 10.
6. Обновите или переустановите графический драйвер
Графические драйверы играют важную роль в отображении контента. Любая проблема с графическими драйверами может привести к сбою в передаче данных между устройством HDMI и вашей Системой. Таким образом, обновите или переустановите графические драйверы, чтобы решить проблему.
Шаг 1. На главном экране ноутбука с Windows 10 перейдите на панель поиска на панели задач и найдите «Диспетчер устройств». Перейдите на опцию «Диспетчер устройств».
Шаг 2. В окне диспетчера устройств вы увидите список всех устройств вывода, ввода и других необходимых устройств и компонентов для вашей системы Windows 10.
Шаг 3. Чтобы обновить графические драйверы, перейдите к опции «Видеоадаптеры» и нажмите на стрелку, чтобы увидеть ваше графическое устройство. Теперь щелкните правой кнопкой мыши свое графическое устройство и перейдите к опции «Обновить драйверы». Следуйте инструкциям, чтобы успешно обновить графические драйверы.
Подсказка!
- В некоторых случаях у вас уже могут быть последние версии драйверов графики. В этом случае вы можете попробовать другие варианты, такие как Отключить и повторно включить драйверы или Удалить и переустановить графические драйверы, чтобы решить проблему с кабелем HDMI, если он не работает.
- Если обновление графических драйверов не решает проблему с неработающим HDMI. Вы можете выполнить тот же процесс для обновления других драйверов. Вы можете попробовать обновить драйверы аудиовхода и вывода, драйверы USB, драйверы монитора и т. д. Таким образом, если проблема связана с другим компонентом, кроме графической карты, она будет устранена с обновлением драйвера.
Вы также можете посмотреть прикрепленное видео, чтобы узнать подробные инструкции Как исправить неработающий HDMI на ноутбуке с Windows 10.
Часть 3: Восстановите утерянные данные на Windows с помощью Recoverit
Всякий раз, когда в вашей системе возникает проблема, и вы пытаетесь ее исправить, самая большая проблема, которая остается, — это возможная потеря ваших данных. Да, любая проблема с вашей системой может повредить ваши данные. Иногда утерянные важные данные могут быть потеряны безвозвратно, если их не восстановить немедленно. Итак, если это случится, вам понадобится помощь инструмента Recoverit Data Recovery как можно скорее.
Recoverit является одним из самых мощных и многофункциональных инструментов восстановления данных на рынке, может помочь вам восстановить все потерянные данные. С помощью Recoverit достаточно всего трех шагов, и вы восстановите все потерянные данные в исходном качестве.
Инструкция для пользователя:
Шаг 1. Выберите диск
Запустите инструмент Recoverit и дождитесь появления «Окна выбора диска». В окне выбора диска из всех перечисленных дисков и местоположений. Выберите диск или место, откуда вы хотите восстановить потерянные данные. Щелкните «Начать».
Шаг 2. Сканирование
Во время сканирования отсканированные и восстанавливаемые файлы начнут отображаться в окне, в которое вы будете перенаправлены. Вы можете фильтровать, приостанавливать & возобновлять, или настраивать сканирование с помощью различных параметров, доступных в окне.
Шаг 3. Восстановление
После завершения сканирования вы можете восстановить все перечисленные файлы, выбрав все. Или вы можете использовать панель поиска для поиска файлов и предварительного просмотра файлов, чтобы найти, какие из них вы хотите восстановить. После выбора файла нажмите кнопку «Восстановить», а затем выберите желаемое безопасное место на вашем ПК для восстановления файлов.
Следуя этим трем простым шагам, вы сможете восстановить все важные данные с любого устройства или системы.
Итог:
Не паникуйте, если ваш HDMI не работает с вашим ноутбуком. Вы можете попробовать все методы, описанные в этой статье, один за другим и исправить проблему с неработающим HDMI. Продолжайте пробовать следующий метод, если предыдущий не подходит, и мы уверены, что вы сможете исправить проблему с HDMI.