На первой очной встрече с мая этого года главы МИД России Сергей Лавров и госсекретарь США Энтони Блинкен обменялись жесткими заявлениями о ситуации вокруг Украины. На Западе считают, что Москва собирает войска около украинских границ и может готовить вторжение, российские же власти обвиняют Киев в намерении решить конфликт на Донбассе силой и говорят, что не допустят нового расширения НАТО на восток. По словам источника Reuters, на этой же встрече Блинкен сказал, что в случае обострения Россию ждут серьезные санкции.
Российский политолог Андрей Колесников и американист Александра Филиппенко рассказали в эфире Настоящего Времени, к каким шагам готовы Россия и США и как этот обмен мнениями подведет к готовящимся переговорам Джо Байдена и Владимира Путина.
— Вчера в нашем эфире был украинский политолог Игорь Тышкевич. Он уверен, что все это стягивание российских войск к границам с Украиной нужно было Путину ровно для того, чтобы на этой неделе озвучить это требование о юридических гарантиях нерасширения НАТО. Вы согласны с этим?
Андрей Колесников: Я думаю, что это слишком сложное объяснение простых импульсивных шагов. Я не уверен в том, что наверху так четко выстраивается логика, так четко выстраиваются некоторые такие конструкции. Многие говорили, что все это готовилось к саммиту министров иностранных дел НАТО. Я думаю, что российская политика гораздо более интенсивна.
Это скопление войск на границе, естественно, абсолютно не имеет отношения к реальной горячей войне, к которой Россия, безусловно, не готова. Это всего лишь провокация, даже, может быть, без серьезного плана и какой-то конечной цели. Но зато пощекотали нервы, вот Блинкен приехал и поговорил. Кстати, хорошо, что приехал, хорошо, что поговорил, потому что избежать горячей фазы войны – это важно.
Так что я бы сказал, что на эти действия России нужно, конечно, обращать внимание, но это не столь серьезно. Все равно из этого абсолютно ничего не выйдет – ни сотрудничества, ни долгосрочной взаимной стратегии. Главное – избежать серьезного противостояния, возобновления войны в том же самом Донбассе.
— Кремль хочет его избежать?
Андрей Колесников: Я думаю, что да, потому что сейчас в этом нет никакого серьезного смысла. Если Кремль считает, что можно мобилизовать на этой основе население, то это не так. Социология показывает, что с 2018 года военные и внешнеполитические победы население не мобилизовывают. Население можно убедить в необходимости боевых действий, необходимости расширения дипломатических провокаций и спекуляций, но мобилизовать уже нельзя на ралли вокруг флага.
— Александра, как вы думаете, может ли американская сторона предоставить Путину гарантии, которые он требует? Он просит о неких юридических гарантиях. Но вообще верит ли кто-то тому, что сам Путин сможет эти договоренности, написанные на бумаге, соблюдать? Например, Будапештский меморандум ему не помешал аннексировать Крым.
Александра Филиппенко: Да, безусловно, я предполагаю, что здесь была не только подготовка к саммиту министров иностранных дел НАТО, но также и к возможной будущей встрече двух президентов. Это такая довольно-таки типичная ситуация, когда Россия идет на какие-то такие шаги для того, чтобы в дальнейшем показать, как она отступает и как идет на какие-то компромиссы.
Да, я предполагаю, что, конечно же, никаких юридических гарантий быть не может, но об этом уже было сказано, что, поскольку Россия не является страной – членом НАТО, никаких юридических гарантий требовать она не может для себя. И в целом все, что происходило на министерском совете ОБСЕ, – это очередная попытка и в том числе обратить внимание, и это такое – это не моя формулировка – бесконечное «принуждение к любви» Кремля всего, что касается Европы: отношения с Европой, отношения с США, необходимость каких-то очень тесных и близких отношений.
Хотя мы понимаем, что для США и Европы сейчас Россия уже не является такой важной стороной, как это было в период холодной войны, а Кремль все еще пытается находиться в рамках этой холодной войны. И поэтому все эти беспокойства и эта надоевшая фраза о расширении НАТО на восток, которая уже сейчас довольно-таки смешно звучит, учитывая, что расширение НАТО на восток – это опасения, что могут быть размещены ракеты в непосредственной близости от границ с Россией. Сейчас возможно размещение ракет в странах Балтии, например. И разница там – в 100 километров. Разница очень незначительная. И если мы говорим о ракетах средней и меньшей дальности, подлетное время там 120 секунд или 107 секунд. Поэтому, конечно, все эти аргументы хороши для пропаганды, однако для специалистов, которые занимаются стратегической стабильностью, они вполне ничтожны. И все эти опасения относительно расширения НАТО на восток, конечно, ушли в далекое прошлое и, безусловно, я вторю своему коллеге, Россия абсолютно не готова к горячей войне, безусловно. Это такие попытки просто напугать и привлечь внимание.
— Андрей, если Путин не получает этих гарантий, Йенс Столтенберг говорит, что НАТО само решит, когда взять Украину и Грузию в альянс, как вы думаете, как он на это отреагирует и что он будет делать?
Андрей Колесников: Гарантий он, конечно, не получит. Это невозможно, это противоречит уставу НАТО. НАТО все-таки организация нормативно регулируемая. При чем здесь какие-то ультиматумы со стороны России? Это абсолютно их внутреннее дело. К тому же, чтобы быть принятой в НАТО, страна должна соответствовать каким-то критериям, как в любых ситуациях с разным международным альянсом и международными организациями. Здесь идет своя внутренняя жизнь, и несколько удивительно, что страна, которая отказалась от сотрудничества, диктует свою волю.
Здесь интересно еще и другое – то, что это абсолютно, я бы сказал, сталинская позиция: «Мы с вами, большие боссы, договариваемся по поводу малозначащих государств, которые являются сферами нашего влияния». Это подход совсем не современный. Сферы влияния, подлетное время – этими категориями мыслит, к сожалению, Владимир Путин. И это само по себе несколько взрывоопасно, хотя по-прежнему за границы риторики не выходит. Очень трудно сказать, как он будет действовать в этой ситуации, если Украина вдруг вступит в НАТО. Я думаю, что никто об этом ничего не знает, даже сам Путин, может быть, еще не определился.
— По-вашему, нынешняя точка напряжения – это самая высокая точка напряжения за последние несколько лет или нет?
Андрей Колесников: Я думаю, что да, достигли высочайших степеней в этой, не знаю, можно ли назвать «холодной войной» – в холодной войне были правила, а здесь правил нет. Но, безусловно, эта ситуация чрезвычайно тяжела, и очень трудно двигаться куда-то вперед – нет какой-то политической воли, прежде всего со стороны России. И эти встречи того же Блинкена с Лавровым очень важны – они способны немножечко разрядить обстановку, но совершенно не способны построить какой-то позитивный план, вот в чем проблема. В этом смысле ситуация очень плоха.
— Александра, сейчас Америка говорит о санкциях, которые будут введены в отношении России в случае вторжения в Украину. Вы понимаете, о каких новых санкциях может идти речь?
Александра Филиппенко: Если мы говорим о санкциях, то, конечно, это может быть то, о чем уже давно говорили, – секторальные санкции, от которых бесконечно отказывались.
— Аналогичные тем, которые сейчас вводятся в отношении Беларуси?
Александра Филиппенко: Да, совершенно верно. Как было сказано, что Беларусь уже собрала флеш-рояль санкций, а России еще до этого пока далеко. Но тем не менее, конечно, могут к этому прийти. Но все-таки предполагаю, что все эти передвижения, вся риторика, такая уже действительно надоевшая, из учебника 70-х годов, все же это подготовка к саммиту, к общению Владимира Путина и президента Байдена. Поэтому я предполагаю, что все-таки не дойдет до санкций, поскольку уже сейчас действительно отношения на таком низком уровне, когда мы уже говорим о том, какое количество дипломатов находятся на территории США и России, – это уже мы переходим к самым базовым каким-то вещам в установлении дипломатических отношений.
А в нынешней ситуации, когда вчера Энтони Блинкен на выступлении после встречи с министром Лавровым сказал, что сейчас в целом демократии находятся в кризисе, и мы действительно видим, что во многих частях света развиваются различные кризисы, и сейчас необходимо сплочение, необходим диалог и так далее. Конечно, сейчас отношения между США и Россией на низком уровне, но диктуются в том числе отношениями США с Китаем. И, к сожалению, приходится бесконечно об этой стратегической стабильности говорить, об этих ракетах и размещении в АТР (Азиатско-Тихоокеанском регионе), как раз в чем нужно сотрудничество России, если мы говорим об отношениях США, Китая и России. Поэтому я не думаю, что здесь будут введены какие-то секторальные санкции подобные тем, что были введены в Беларуси.
— То есть они не будут введены, по-вашему, даже несмотря на возможный военный конфликт?
Александра Филиппенко: Нет, если действительно будет пересечена какая-то черта Кремлем, то, честно говоря, предполагаю, что это все-таки подготовка к встрече двух президентов. Опять же, это такие шаги Кремля, которые мы уже видели неоднократно: увеличение напряженности для того, чтобы потом ее снять и показать, как Россия умеет договариваться. Это немного напоминает, конечно, президента Трампа и его переговорные стратегии. Но сейчас, наверное, это подготовка к встрече. Если во время встречи или после будет продолжаться такое стягивание войск, это напряжение не будет снято, то мы уже будем говорить о секторальных санкциях и о санкциях подобных тем, что были приняты в отношении Беларуси.
— Если эта встреча произойдет – встреча по видеосвязи Путина и Байдена, – ее намечают на 7 декабря, можно ли, по-вашему, говорить о том, что это напряжение все-таки спадет?
Александра Филиппенко: Я все-таки за осторожный оптимизм. Конечно, мне хочется в это верить. Поскольку действительно отношения уже сейчас настолько плохие, что кажется, что любой диалог, даже встреча Блинкена и Лаврова, – это уже большая победа. И встреча также будет большой победой.
— Андрей, как думаете вы?
Андрей Колесников: Я совершенно согласен. Думаю, что это будет способствовать снижению напряжения, как и любая встреча лидеров. «Лучше встреча, чем невстреча», – если перефразировать одного нашего бывшего президента.
— Даже если не договорятся?
Андрей Колесников: Даже если не договорятся. В нынешних обстоятельствах это уже большой плюс.
- Статья
- Чтение занимает 8 мин
Применимо к: SQL Server (все поддерживаемые версии)
База данных SQL Azure
Импортировать данные из файлов Excel в SQL Server или базу данных SQL Azure можно несколькими способами. Некоторые методы позволяют импортировать данные за один шаг непосредственно из файлов Excel. Для других методов необходимо экспортировать данные Excel в виде текста (CSV-файла), прежде чем их можно будет импортировать.
В этой статье перечислены часто используемые методы и содержатся ссылки для получения дополнительных сведений. Однако в ней не указано полное описание таких сложных инструментов и служб, как SSIS или Фабрика данных Azure. Дополнительные сведения об интересующем вас решении доступны по ссылкам ниже.
Список методов
Существует несколько способов импортировать данные из Excel. Для использования некоторых из этих инструментов может понадобиться установка SQL Server Management Studio (SSMS).
Для импорта данных из Excel можно использовать следующие средства:
Если вы хотите импортировать несколько листов из книги Excel, обычно нужно запускать каждое из этих средств отдельно для каждого листа.
Мастер импорта и экспорта
Импортируйте данные напрямую из файлов Excel с помощью мастера импорта и экспорта SQL Server. Также можно сохранить параметры в виде пакета SQL Server Integration Services (SSIS), который можно настроить и использовать повторно в будущем.
-
В SQL Server Management Studio подключитесь к экземпляру SQL Server Компонент Database Engine.
-
Разверните узел Базы данных.
-
Щелкните базу данных правой кнопкой мыши.
-
Наведите указатель мыши на пункт Задачи.
-
Выберите Импортировать данные или Экспортировать данные:
Откроется мастер:
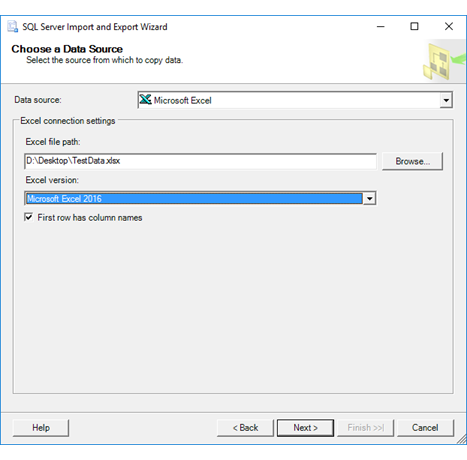
Дополнительные сведения см. в следующих статьях:
- Запуск мастера импорта и экспорта SQL Server
- Приступая к работе с простым примером мастера импорта и экспорта
Integration Services (SSIS)
Если вы работали с SQL Server Integration Services (SSIS) и не хотите запускать мастер импорта и экспорта SQL Server, создайте пакет SSIS, который использует в потоке данных источник «Excel» и назначение «SQL Server».
Дополнительные сведения см. в следующих статьях:
- Источник Excel
- Назначение SQL Server
Чтобы научиться создавать пакеты SSIS, см. руководство How to Create an ETL Package (Как создать пакет ETL).
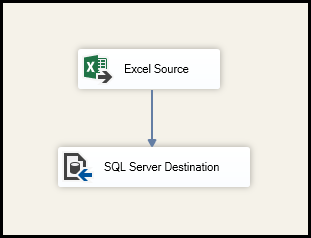
OPENROWSET и связанные серверы
Примечание
Поставщик ACE (прежнее название — поставщик Jet), который подключается к источникам данных Excel, предназначен для интерактивного клиентского использования. Если поставщик ACE используется на сервере SQL Server, особенно в автоматизированных процессах или процессах, выполняющихся параллельно, вы можете получить непредвиденные результаты.
Распределенные запросы
Импортируйте данные напрямую из файлов Excel в SQL Server с помощью функции Transact-SQL OPENROWSET или OPENDATASOURCE. Такая операция называется распределенный запрос.
Перед выполнением распределенного запроса необходимо включить параметр ad hoc distributed queries в конфигурации сервера, как показано в примере ниже. Дополнительные сведения см. в статье ad hoc distributed queries Server Configuration Option (Параметр конфигурации сервера «ad hoc distributed queries»).
sp_configure 'show advanced options', 1;
RECONFIGURE;
GO
sp_configure 'Ad Hoc Distributed Queries', 1;
RECONFIGURE;
GO
В приведенном ниже примере кода данные импортируются из листа Excel Sheet1 в новую таблицу базы данных с помощью OPENROWSET.
USE ImportFromExcel;
GO
SELECT * INTO Data_dq
FROM OPENROWSET('Microsoft.ACE.OLEDB.12.0',
'Excel 12.0; Database=C:TempData.xlsx', [Sheet1$]);
GO
Ниже приведен тот же пример с OPENDATASOURCE.
USE ImportFromExcel;
GO
SELECT * INTO Data_dq
FROM OPENDATASOURCE('Microsoft.ACE.OLEDB.12.0',
'Data Source=C:TempData.xlsx;Extended Properties=Excel 12.0')...[Sheet1$];
GO
Чтобы добавить импортированные данные в существующую таблицу, а не создавать новую, используйте синтаксис INSERT INTO ... SELECT ... FROM ... вместо синтаксиса SELECT ... INTO ... FROM ... из предыдущих примеров.
Для обращения к данным Excel без импорта используйте стандартный синтаксис SELECT ... FROM ....
Дополнительные сведения о распределенных запросах см. в указанных ниже разделах.
- Распределенные запросы (Распределенные запросы по-прежнему поддерживаются в SQL Server 2019, но документация по этой функции не обновляется.)
- OPENROWSET
- OPENDATASOURCE
Связанные серверы
Кроме того, можно настроить постоянное подключение от SQL Server к файлу Excel как к связанному серверу. В примере ниже данные импортируются из листа Excel Data на существующем связанном сервере EXCELLINK в новую таблицу базы данных SQL Server с именем Data_ls.
USE ImportFromExcel;
GO
SELECT * INTO Data_ls FROM EXCELLINK...[Data$];
GO
Вы можете создать связанный сервер в SQL Server Management Studio или запустить системную хранимую процедуру sp_addlinkedserver, как показано в примере ниже.
DECLARE @RC int
DECLARE @server nvarchar(128)
DECLARE @srvproduct nvarchar(128)
DECLARE @provider nvarchar(128)
DECLARE @datasrc nvarchar(4000)
DECLARE @location nvarchar(4000)
DECLARE @provstr nvarchar(4000)
DECLARE @catalog nvarchar(128)
-- Set parameter values
SET @server = 'EXCELLINK'
SET @srvproduct = 'Excel'
SET @provider = 'Microsoft.ACE.OLEDB.12.0'
SET @datasrc = 'C:TempData.xlsx'
SET @provstr = 'Excel 12.0'
EXEC @RC = [master].[dbo].[sp_addlinkedserver] @server, @srvproduct, @provider,
@datasrc, @location, @provstr, @catalog
Дополнительные сведения о связанных серверах см. в указанных ниже разделах.
- Создание связанных серверов
- OPENQUERY
Примеры и дополнительные сведения о связанных серверах и распределенных запросах см. указанных ниже разделах.
- Использование Excel со связанными серверами SQL Server и распределенными запросами
- Импорт данных из Excel в SQL Server
Предварительное требование — сохранение данных Excel как текста
Чтобы использовать другие методы, описанные на этой странице (инструкцию BULK INSERT, средство BCP или фабрику данных Azure), сначала экспортируйте данные Excel в текстовый файл.
В Excel последовательно выберите Файл | Сохранить как и выберите как целевой тип файла Текст (разделитель — табуляция) (*.txt) или CSV (разделитель — запятая) (*.csv) .
Если вы хотите экспортировать несколько листов из книги, выполните эту процедуру для каждого листа. Команда Сохранить как экспортирует только активный лист.
Совет
Чтобы оптимизировать использование средств импорта, сохраняйте листы, которые содержат только заголовки столбцов и строки данных. Если сохраненные данные содержат заголовки страниц, пустые строки, заметки и пр., позже при импорте данных вы можете получить непредвиденные результаты.
Мастер импорта неструктурированных файлов
Импортируйте данные, сохраненные как текстовые файлы, выполнив инструкции на страницах мастера импорта неструктурированных файлов.
Как было описано выше в разделе Предварительное требование, необходимо экспортировать данные Excel в виде текста, прежде чем вы сможете импортировать их с помощью мастера импорта неструктурированных файлов.
Дополнительные сведения о мастере импорта неструктурированных файлов см. в разделе Мастер импорта неструктурированных файлов в SQL.
Команда BULK INSERT
BULK INSERT — это команда Transact-SQL, которую можно выполнить в SQL Server Management Studio. В приведенном ниже примере данные загружаются из файла Data.csv с разделителями-запятыми в существующую таблицу базы данных.
Как было описано выше в разделе Предварительное требование, необходимо экспортировать данные Excel в виде текста, прежде чем вы сможете использовать BULK INSERT для их импорта. BULK INSERT не может считывать файлы Excel напрямую. С помощью команды BULK INSERT можно импортировать CSV-файл, который хранится локально или в хранилище BLOB-объектов Azure.
USE ImportFromExcel;
GO
BULK INSERT Data_bi FROM 'C:Tempdata.csv'
WITH (
FIELDTERMINATOR = ',',
ROWTERMINATOR = 'n'
);
GO
Дополнительные сведения и примеры для SQL Server и базы данных SQL см. в следующих разделах:
- Массовый импорт данных с помощью инструкции BULK INSERT или OPENROWSET(BULK…)
- BULK INSERT
BCP — это программа, которая запускается из командной строки. В приведенном ниже примере данные загружаются из файла Data.csv с разделителями-запятыми в существующую таблицу базы данных Data_bcp.
Как было описано выше в разделе Предварительное требование, необходимо экспортировать данные Excel в виде текста, прежде чем вы сможете использовать BCP для их импорта. BCP не может считывать файлы Excel напрямую. Используется для импорта в SQL Server или базу данных SQL из текстового файла (CSV), сохраненного в локальном хранилище.
Важно!
Для текстового файла (CSV), хранящегося в хранилище BLOB-объектов Azure, используйте BULK INSERT или OPENROWSET. Примеры см. в разделе Пример.
bcp.exe ImportFromExcel..Data_bcp in "C:Tempdata.csv" -T -c -t ,
Дополнительные сведения о программе BCP см. в указанных ниже разделах.
- Массовый импорт и экспорт данных с помощью программы bcp
- Программа bcp
- Подготовка данных к массовому экспорту или импорту
Мастер копирования (ADF)
Импортируйте данные, сохраненные как текстовые файлы, с помощью пошаговой инструкции мастера копирования Фабрики данных Azure (ADF).
Как было описано выше в разделе Предварительное требование, необходимо экспортировать данные Excel в виде текста, прежде чем вы сможете использовать фабрику данных Azure для их импорта. Фабрика данных не может считывать файлы Excel напрямую.
Дополнительные сведения о мастере копирования см. в указанных ниже разделах.
- Мастер копирования фабрики данных
- Руководство. Создание конвейера с действием копирования с помощью мастера копирования фабрики данных.
Фабрика данных Azure
Если вы уже работали с фабрикой данных Azure и не хотите запускать мастер копирования, создайте конвейер с действием копирования из текстового файла в SQL Server или Базу данных SQL Azure.
Как было описано выше в разделе Предварительное требование, необходимо экспортировать данные Excel в виде текста, прежде чем вы сможете использовать фабрику данных Azure для их импорта. Фабрика данных не может считывать файлы Excel напрямую.
Дополнительные сведения об использовании этих источников и приемников фабрики данных см. в указанных ниже разделах.
- Файловая система
- SQL Server
- База данных SQL Azure
Чтобы научиться копировать данные с помощью фабрики данных Azure, см. указанные ниже разделы.
- Перемещение данных с помощью действия копирования
- Руководство. Создание конвейера с действием копирования с помощью портала Azure
Распространенные ошибки
«Microsoft.ACE.OLEDB.12.0» не зарегистрирован
Эта ошибка возникает, так как не установлен поставщик OLE DB. Установите его через Распространяемый пакет ядра СУБД Microsoft Access 2010. Не забудьте установить 64-разрядную версию, если Windows и SQL Server — 64-разрядные.
Полный текст ошибки.
Msg 7403, Level 16, State 1, Line 3
The OLE DB provider "Microsoft.ACE.OLEDB.12.0" has not been registered.
Не удалось создать экземпляр поставщика OLE DB «Microsoft.ACE.OLEDB.12.0» для связанного сервера «(null)».
Это означает, что Microsoft OLEDB не был настроен должным образом. Чтобы устранить проблему, выполните приведенный ниже код Transact-SQL.
EXEC sp_MSset_oledb_prop N'Microsoft.ACE.OLEDB.12.0', N'AllowInProcess', 1
EXEC sp_MSset_oledb_prop N'Microsoft.ACE.OLEDB.12.0', N'DynamicParameters', 1
Полный текст ошибки.
Msg 7302, Level 16, State 1, Line 3
Cannot create an instance of OLE DB provider "Microsoft.ACE.OLEDB.12.0" for linked server "(null)".
32-разрядный поставщик OLE DB «Microsoft.ACE.OLEDB.12.0» не может быть загружен в процессе на 64-разрядной версии SQL Server.
Это происходит, когда 32-разрядная версия поставщика OLD DB устанавливается вместе с 64-разрядной версией SQL Server. Чтобы устранить эту проблему, удалите 32-разрядную версию и вместо нее установите 64-разрядную версию поставщика OLE DB.
Полный текст ошибки.
Msg 7438, Level 16, State 1, Line 3
The 32-bit OLE DB provider "Microsoft.ACE.OLEDB.12.0" cannot be loaded in-process on a 64-bit SQL Server.
Поставщик OLE DB «Microsoft.ACE.OLEDB.12.0» для связанного сервера «(null)» сообщил об ошибке.
Не удалось проинициализировать объект источника данных поставщика OLE DB «Microsoft.ACE.OLEDB.12.0» для связанного сервера «(null)».
Обе эти ошибки обычно указывают на ошибку разрешений между процессом SQL Server и файлом. Убедитесь, что учетная запись, с которой выполняется служба SQL Server, имеет разрешение на полный доступ к файлу. Мы не рекомендуем импортировать файлы с настольного компьютера.
Полный текст ошибки.
Msg 7399, Level 16, State 1, Line 3
The OLE DB provider "Microsoft.ACE.OLEDB.12.0" for linked server "(null)" reported an error. The provider did not give any information about the error.
Msg 7303, Level 16, State 1, Line 3
Cannot initialize the data source object of OLE DB provider "Microsoft.ACE.OLEDB.12.0" for linked server "(null)".
Дальнейшие действия
- Приступая к работе с простым примером мастера импорта и экспорта
- Импорт данных из Excel или экспорт данных в Excel с помощью служб SQL Server Integration Services (SSIS)
- Программа bcp
- Перемещение данных с помощью действия копирования
Сочинение под названием «COVID-19: великая перезагрузка» одни именуют «книгой года», другие — «скандалом года». Если вчитаться, верно и то, и другое, — пишет «КоммерсантЪ» со ссылкой на американский журнал. «А сейчас журнал The American Thinker обращает наше внимание на очевидное: уничтожает общества не столько вирус, сколько те самые ограничительные меры, которые Шваб требует и дальше насаждать силой для того, чтобы мир доломать.»
Многие спрашивают, когда мы, наконец, сможем вернуться к нормальной жизни. Если вкратце: никогда!.. Формируется «новая нормальность», радикально отличная от той, которую мы понемногу оставим позади…
Это цитата из сочинения, которое уже получило титул «книги года», если не скандала года. Авторы нам объясняют: теперь не будет ни собственности, ни денег, ни демократии, поскольку мы намеренно и успешно разломали мир до такой степени, что пути обратно уже нет. Книга называется «COVID-19: великая перезагрузка». Написали ее летом 2020 года Клаус Шваб (выпускник американского Гарварда и человек, создавший Давосский форум и рулящий им) и журналист левофутурологического толка Тьери Маллере.
За что клюют любителей «теории заговора»? За то, что — на их взгляд — где-то тайно заседает кучка могущественных людей, шаг за шагом реализующих программу уничтожения нашей жизни, и делают они это ради своей неограниченной власти. Вы начинаете со смехом допрашивать таких параноиков: где доказательства вашего заговора? Те предъявляют лишь свои умозаключения. И на этом беседа кончается.
Но если все делается открыто, нагло и пишутся книги-манифесты… Если лозунги или формулы из этой книги давно присутствуют в речах канадского премьера Джастина Трюдо или людей из предвыборной команды Джо Байдена («новая нормальность», «век медицины», «строим все обратно, но лучше»), то это уже не заговор. Это вызов нам, попытка запугать: у нас все получилось, а вы проиграли и бессильны.
Кто эти люди, считающие, что уже победили: во множестве комментариев на «Великую перезагрузку» называют Джефа Безоса, семью Уолтонов, Марка Цукерберга, Билла Гейтса — как же без него. Это все персонажи типа тех, что каждый год в январе ездят к Швабу в тот самый Давос, на ту самую конференцию. Хотя есть и другие, такого же масштаба богатств. Комментаторы книги Шваба напоминают нам: Давос — место, куда миллиардеры приезжают объяснять миллионерам, как должны жить бедные.
Конечно, наиболее интересный вопрос, причем тут присутствующий в названии книги вирус. И канадец Трюдо объясняет: вирус оказался кстати, «эта пандемия предоставила нам возможность для перезагрузки». Шваб, опять же открытым текстом, говорит: пандемия показала, «насколько быстро мы можем осуществлять перемены в стиле жизни». И еще, он призывает политиков не ослаблять ограничений, не снимать карантинов, каким бы ни было массовое сопротивление им. Дословно так: «Проблема рассинхронизации между двумя группами (теми, кто принимает решения, и общественностью), чей горизонт сильно разнится, стоит остро и справиться с ней в разрезе пандемии будет непросто… Они могут смутиться от стресса и стать «непослушными»: примем ли мы режим изоляции? Готово ли большинство из нас соблюдать правила или нет?». Так вот, говорит Шваб, сопротивление непослушных надо давить, способов сколько угодно. Например, общий для множества стран документ о незараженности, по которому будут пускать или не пускать на самолет, через границы, на футбол… И еще многое.
Мы и сами догадывались насчет вируса. Сейчас комментирующие Шваба анализируют попытки примерно тех же сил вызвать массовую глобальную панику в 2009 году, когда был свиной грипп, однако паника не вызвалась. А сегодня, благодаря засилью соцсетей и жертв таковых, пригодилась первая попавшаяся массовая болезнь. Да, она не идет ни в какое сравнение с прежними. Свиным гриппом, как сейчас гласят официальные американские данные, болели 1,4 млрд человек, то есть по этому показателю он был в 25 раз хуже коронавируса. Умерло от него, возможно, 575 тысяч (Всемирная организация здравоохранения за эту оценку не ручается, но ее приводит), и в целом уровень смертности от «свиньи» был гораздо выше. Но мир тогда перезагружаться отказался…
А сейчас журнал The American Thinker обращает наше внимание на очевидное: уничтожает общества не столько вирус, сколько те самые карантинные меры, которые Шваб требует и дальше насаждать силой для того, чтобы мир доломать.
И это при том что нет никаких доказательств того, что карантины (или маски) помогают по медицинской части. Американский институт экономических исследований (АIER) ведет подсчет ущерба от карантинов, называется этот постоянно обновляемый документ «Цена локдаунов». Оказывается, что в США сейчас выросло все. Уровень психических заболеваний, злоупотребление наркотиками, раздача бесплатной еды, крайняя бедность, недоедание, безработица, нековидные заболевания, кражи и убийства, банкротства. Правда, кое-что сократилось — продолжительность жизни. Вывод: Америка почти уничтожена карантинами, но… таковым с самого начала мешал Дональд Трамп. В результате на выборах мошенничество против него зашкалило за все мыслимые пределы. Все по Швабу: в открытую, нагло и беспощадно.
Как происходящее понимать, на что оно похоже из примеров мировой истории? Норвежский политолог Пол Стейган говорит, что план Шваба означает «возрождение фашизма в новом виде». Это, считает он, неограниченная диктатура финансового капитала, это классовая война за массовую передачу власти и богатства от рабочего и среднего класса к высшему.
Но подгонять новые феномены мировой истории под эпизоды прошлого — не лучший способ что-то объяснить. История всегда готова предложить нам совсем новые гадости, на фоне которых особая форма агрессивного расизма, то есть гитлеровский национальный социализм, покажется пустяком. Уж тогда уместнее вспомнить крайнюю форму марксизма, то есть троцкизм, который нациями не заморачивался и мыслил глобально.
И вот мы читаем у Шваба: «Если демократия и глобализация будут расширяться, то национальному государству места не останется». Демократия будет расширяться? На самом деле того, что человечество вырабатывало веками, того, что мы традиционно называли демократией и нашими правами, по Швабу, как раз не будет. Все будут решать никому не подотчетные группы экспертов, и не только по части медицины. А за ними — и Шваб об этом прямо говорит — должны стоять глобальные корпорации «с социальной ответственностью». Правительства и народы останутся в прошлом (вместо них должна создаться единая биомасса), и это точно не фашизм с его культом германской нации.
Допустим, что это глобализм, один из идеологов которого показал свое лицо и истинные цели. Да неважно, какое слово тут более уместно. А вот к корпорациям, которые таким миром хотят править, надо внимательно присмотреться. Например, подсчитать, какими активами оперирует в глобальном масштабе информационное лобби или медицинское. И сравнить их — ну хотя бы в масштабах США, по бюджетным расходам — с военно-промышленным комплексом, который, к нашему изумлению, оказывается сегодня в разы беднее и слабее новых глобальных монстров. И тогда нам детской игрой покажется привычка ВПК затевать бесконечные войны, по сути питая свое развитие человеческим страхом перед чужаками. Страхи ведь есть и пострашнее, за свое здоровье, например. И если от войны, как кому-то казалось, можно спрятаться в каком-то тихом уголке планеты, то сейчас…
А теперь главное: они еще не победили. Шваб поспешил радоваться.
Читайте по теме:
— Глава ВЭБ Клаус Шваб: эпидемия никуда не исчезнет! Человечеству придётся с этим жить
— «Этих людей мало кто знает!» Профессор раскрыл кто диктует политику США и Западу
— Министр ЕС: к 2030 году у людей не будет ни собственности, ни приватности
Любите много читать и конспектировать? Приходится изучать большие объемы литературы? Хотите как-то упростить процесс восприятия и запоминания материала? В вашем случае стоит попробовать составлять тезисный план.
В этой статье я расскажу, зачем нужен план и как его грамотно составить.
Одним из этапов работы над любым текстом является составление плана. С его помощью вы сможете лучше понимать и запоминать информацию.
План — перечень элементов текста, в которых заключен основной смысл. Если вы собираетесь писать текст, то правильное структурирование будет играть огромную роль.
Элементы текста — смысловые ориентиры, опираясь на которые вы сможете последовательно двигаться к поставленной цели.
Есть несколько вариантов такого плана:
- вопросительный. В этом случае каждый пункт плана — вопросы к тексту;
- назывной. Является планом-тезисом номинативного строя. В этом случае ключевые моменты просто называются;
- опорная схема. Как правило, это отдельные предложения, в которых заложена основная суть текста;
- тезисный. Он состоит из отдельных тезисов — положений, кратко излагающих ключевую мысль.
Тезисный план представляет собой один из вариантов структурирования текста. Сами тезисы, как я уже писал, это положения, в которых сконцентрирована основные моменты текста.
С помощью тезисов можно разобраться не только в структуре текста, но и в ключевых его идеях, объясняющихся в каждой из частей текста.
Чтобы сформулировать тезисы, сначала нужно внимательно изучить весь доступный вам материал, найти в нем то, что на ваш взгляд можно считать основным и только потом сформулировать тезис.
Тезисный план исходит из того, что в каждом тексте есть определенная структура и логическая связь между составляющими частями текста. Несмотря на то, что каждая текстовая часть отвечает за отдельную идею, которые работают на общую идею, сам текст можно поделить на разделы.
Пункт тезисного плана — двусоставное предложение с заключенной в нем главной мыслью всей части.
Составление тезисного плана возможно только на смысловой основе текста.
Перед тем как приступать к составлению какого-либо из предложенных выше вариантов плана, нужно понимать и уметь составлять общий план текста.
Вот алгоритм его составления:
- Определить суть и задачи текста.
- Выбрать информацию, с помощью которой можно решить поставленные задачи.
- Сформировать из выбранных данных отдельные пункты плана.
- Расположить пункты плана в логической последовательности.
Полученный план должен соответствовать определенным критериям:
- быть логичным и последовательным;
- не содержать повторы;
- содержать исчерпывающую информацию по вопросу или теме;
- не включать пункты, состоящие из одной формулировки (такие пункты лучше объединять с другими);
- быть кратким. Нужно убедиться, что формулировки точные и краткие;
- быть лаконичным. План, в котором более 10 пунктов, запоминается сложнее.
Эти критерии применимы как к общему, так и к любому другому варианту плана.
После ознакомления с особенностями составления общего плана, можно приступать к составлению тезисного.
Вот алгоритм его составления:
- Чтение текста и обозначение главной мысли.
- Формулировка тезиса. Он должен быть кратким, но при этом показывать, насколько идея многогранна. При формулировке тезиса не стоит прибегать к уточнениям — важно просто обозначить суть.
- Перечитка и проверка соответствия формулировки основной идее. Обширные тезисы лучше сокращать.
- Выделение подпунктов плана (подтезисов основного тезиса). Обратите внимание на то, сколько абзацев в тексте и какие они. В каждом абзаце заключена определенная мысль, и об этом нужно помнить.
- Формулировка тезисов. Делать это нужно исходя из количества абзацев и их содержания. Не каждый абзац может стать тезисом, ведь некоторые из них тесно связаны с другими.
- Проверка сформулированных тезисов и выделение подпунктов плана.
Тезисный план бывает двух видов: краткий и подробный. Для последнего обязательно наличие подпунктов.
Я собрал для вас все ошибки, которые чаще всего допускают при составлении тезисного плана. Запоминайте их, чтобы при составлении плана у вас не было проблем.
Топ-6 типичные ошибки:
- Смешение понятий «тезис» и «цитата». В первом случае у нас — краткое положение, а во втором — цитирование какого-либо высказывания целиком с указанием авторства.
- Недостаточное знакомство с текстом. Необходимо прочитать текст полностью: так вы не пропустите ни одну важную мысль и сможете составить подробный тезисный план.
- Составление длинных тезисных предложений. Работа над любым планом предполагает краткость.
- Наличие примеров. Тезисы не созданы для того, чтобы в них приводили примеры. Это лишнее.
- Содержание тезиса должно быть самобытным. Это положительно скажется на убедительности и сохранении документальности.
- Отсутствие предварительного общего плана. Как я уже писал выше, перед работой над тезисным планом нужно составить общий.
При составлении тезисного плана нужно отталкиваться от правил структурирования текстовой информации. Также важно понимать, какие абзацы можно и стоит использовать для формулировки тезиса, а какие нет.
Надеюсь, эта информация поможет вам составить тезисный план правильно.


