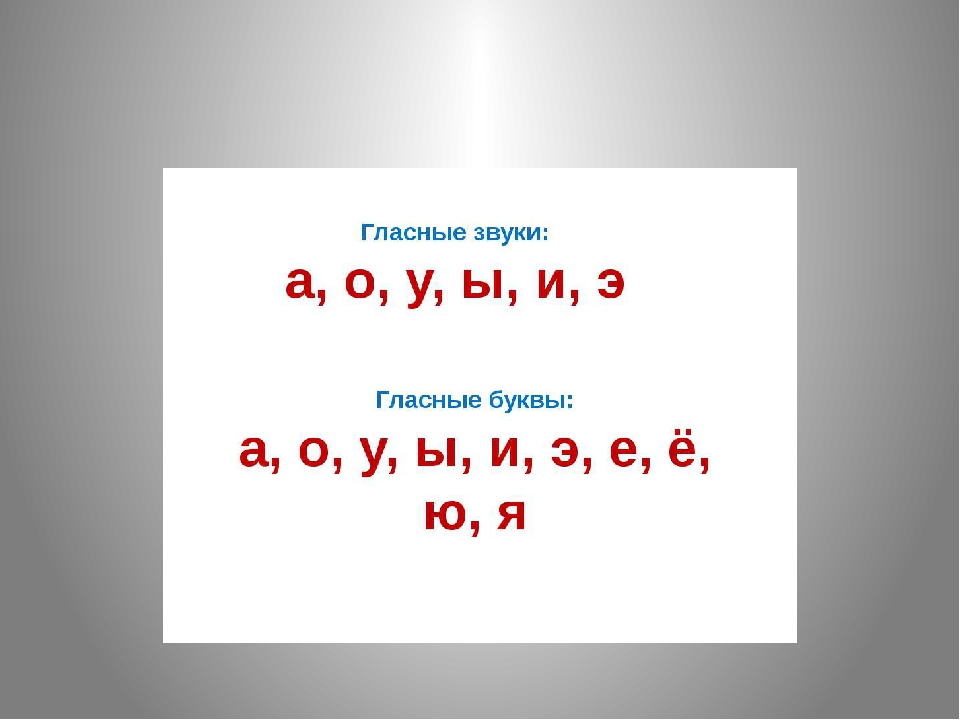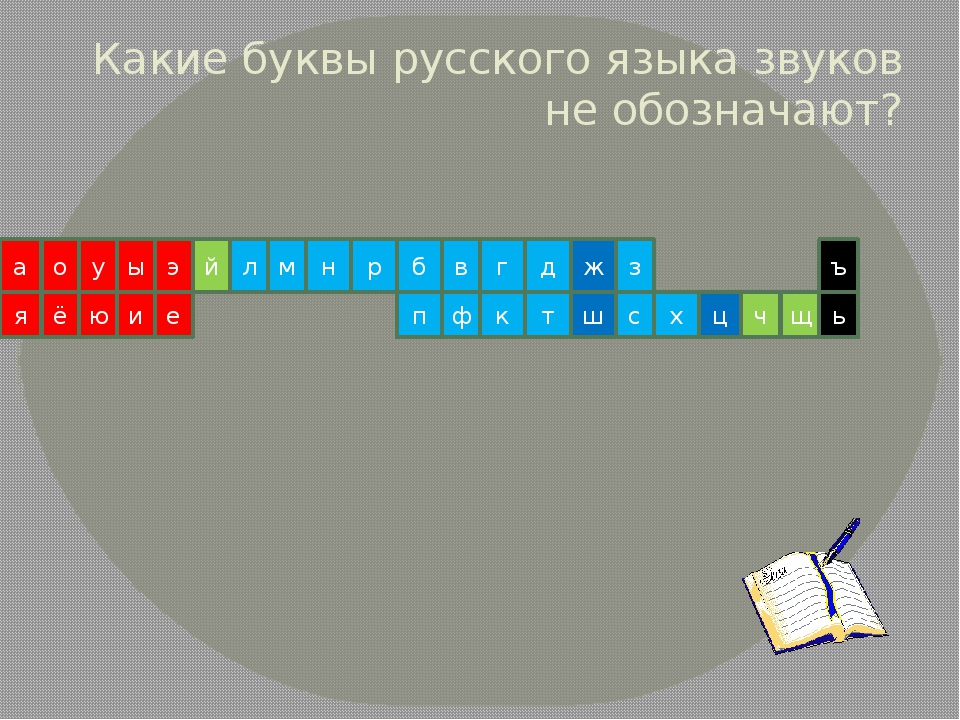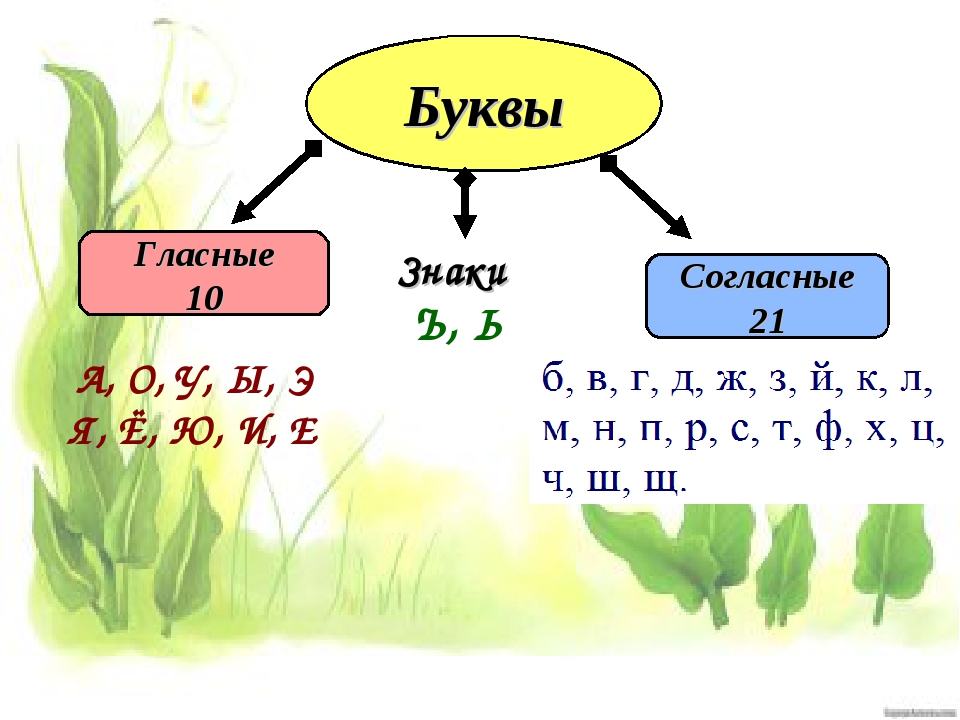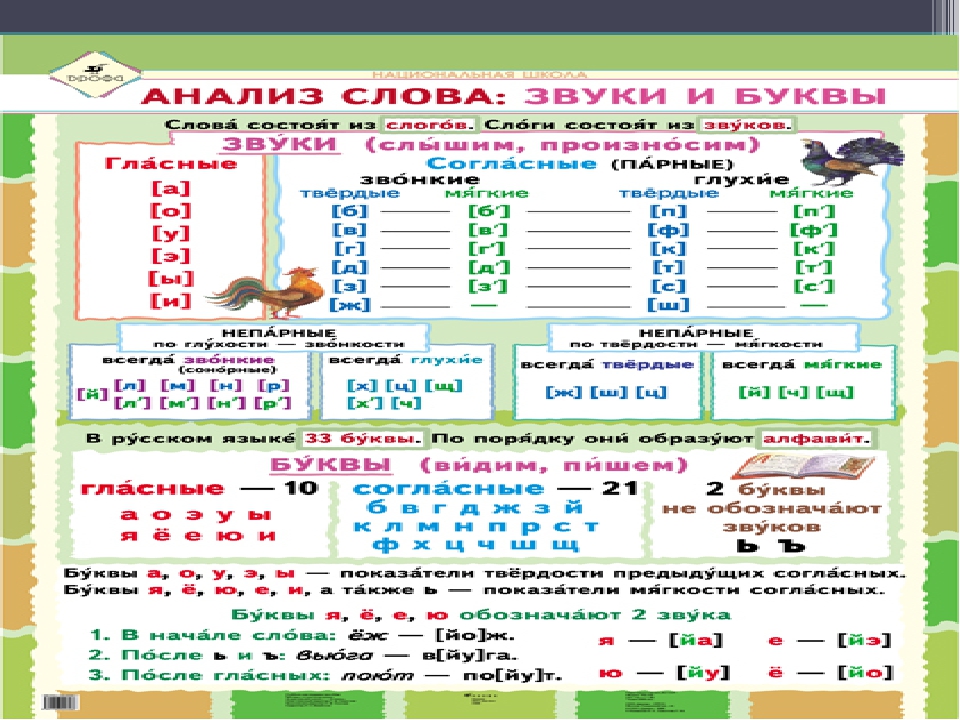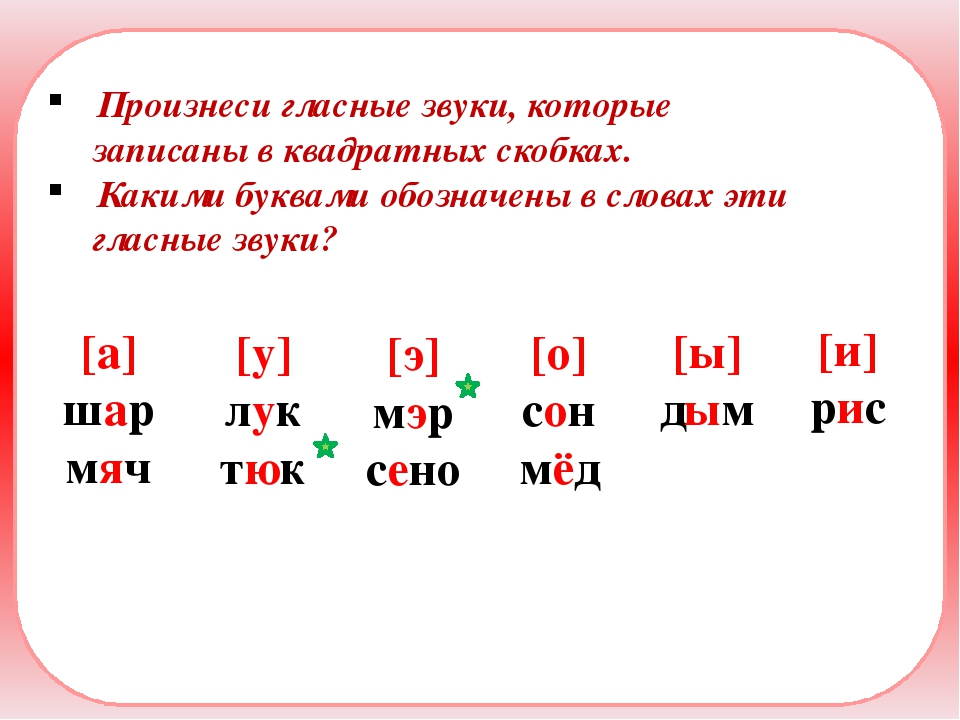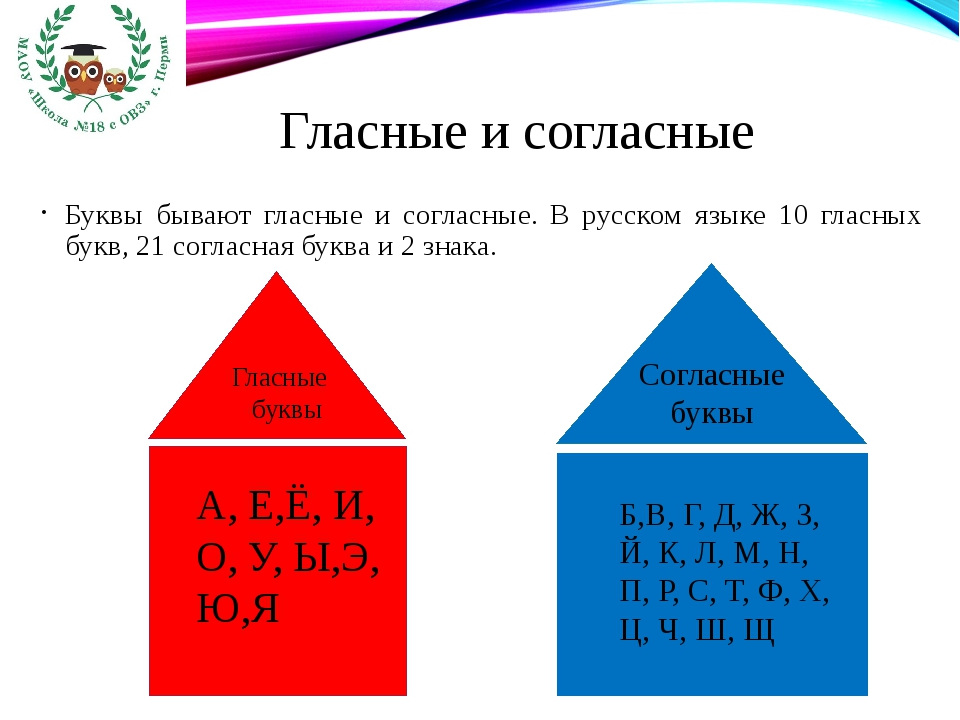Автор Борзов Павел На чтение 11 мин. Просмотров 14 Опубликовано
У меня есть карта nVidia 8600GT (производства EVGA) на машине с Windows Vista (процессоры AMD Athlon X2) и четыре гигабайта оперативной памяти. Он работает довольно хорошо, но у меня были проблемы с воспроизведением видео с медленным/прерывистым/заиканием при просмотре флеш-видео на Youtube или других сайтах. Проблема есть как с флеш-видео Firefox, так и IE, но, возможно, с Firefox она еще хуже. Я также пробовал Linux с бинарными драйверами nVidia, и это было примерно то же самое. Я скачал EVGA precision, который позволяет мне управлять такими вещами, как вентилятор и тактовая частота. Температура карты (как в Vista, так и в Linux) обычно составляет 66 ° C в режиме ожидания (без игры и просмотра чего-либо). Он немного повышается при просмотре видео (возможно, 68-72C).
Есть идеи, как это исправить?
ОБНОВЛЕНИЕ: обе проблемы связаны с полной экран и встроенные флеш-видео. У меня есть Flash 10.0.32.18 (всегда убедитесь, что я использую самую последнюю версию для обеспечения безопасности), а процессор — двухъядерный процессор AMD Athlon 64 X2 4000+ с частотой 2,11 ГГц. Текущий установленный драйвер графического процессора — это самый последний драйвер GeForce от июля прошлого года.
Убедитесь, что у вас установлена последняя версия флэш-памяти, не все версии поддерживают аппаратное ускорение. Я думаю, он начинается с Flash 9.0.115.0.
Какой у вас тип процессора? Возможно, проблема не в графическом процессоре.
Поделиться
Улучшить этот ответ
ответил 17 августа 2009 г., 14:28
-
Если процессор на 2,11 ГГц является узким местом, какие у меня варианты? — user5351 17 августа 2009 г., 15:02
-
Если дело в процессоре, то вы ничего не можете с этим поделать, кроме разгона, я полагаю — Иво Флипс, 17 августа 2009 г., 15:10
-
У вас более чем достаточно ЦП, если ваш ЦП не сломан. Вы запускали memtest86 + за ночь? — kmarsh 17 августа 2009 г., 15:11
-
У меня был ЦП с такой скоростью (одноядерный), он не очень хорошо запускал флеш-память в полноэкранном режиме, но работал нормально нормального размера. Попробуйте выполнить обновление до последней версии flash с сайта Adobe adobe.com/products/flashplayer, чтобы вы могли воспользоваться преимуществами аппаратного ускорения, если ваша версия flash в настоящее время этого не делает.. — Грант 17 августа 2009 г., 15:16
-
уже использует самую последнюю флэш-память (см. Обновление ? — user5351, 17 августа 2009 г., 15:19
| показать 1 дополнительный комментарий
Убедитесь, что у вас установлена последняя версия флэш-памяти, не все версии поддерживают оборудование ускорение. Я думаю, он начинается с Flash 9.0.115.0.
Какой у вас тип процессора? Возможно, проблема не в графическом процессоре.
попробуйте запустить флеш-память БЕЗ аппаратного ускорения (щелкните правой кнопкой мыши на экране, чтобы перейти к свойствам). это переведет его в режим программного рендеринга. что-то связанное с картами NVIDIA 8-й серии. Должно быть исправлено в Adobe Flash Player 10.1 beta с ускорением графического процессора.
Поделиться
Улучшить этот ответ
ответил 22 ноября ’09 в 8:49
попробуйте запустить флеш-память БЕЗ аппаратного ускорения (щелкните правой кнопкой мыши на экране, чтобы перейти к свойствам). это переведет его в режим программного рендеринга. что-то связанное с картами NVIDIA 8-й серии. Должно быть исправлено в Adobe Flash Player 10.1 beta с ускорением графического процессора.
Хорошо, какое-то время я боролся с этим. У меня проблема только при высоком разрешении (это область рабочего стола). Также у меня проблема всегда, когда у меня графическая карта меняет то, что отображается на моем дисплее. Т.е. Я мог бы использовать факторы и максимизировать свой процессор, и это не будет играть проблем, но если я прокручу, звук станет прерывистым. Я нашел лучший способ проверить это с помощью проигрывателя Windows Media. Когда у меня есть визуализация, показывающая, что звук и видео прерывистые. Но если я перейду на другую вкладку или закрою визуализацию (или даже выберу простую визуализацию, например «полосы»), звук будет плавным.
Я исправил это, выполнив следующие действия в Windows Vista. Я не уверен, что все шаги необходимы, но, поскольку я больше не могу дублировать проблему, я не могу сузить круг вопросов, на котором она была исправлена. Сначала я удалил и переустановил графические драйверы Nvidia. Это не сработало. Затем я открыл окно запуска и набрал «msconfig». Отключены все службы сторонних разработчиков на вкладке запуска. Потом перезагрузился. Когда он вернулся, я загрузил песню в WMP с запущенной сумасшедшей визуализацией. Было неспокойно. Я открыл диспетчер задач, отобразил процессы всех пользователей, затем начал завершать процессы. Я не помню, какие из них я закончил первым, и вы можете вызвать BSOD, чтобы я не дублировал свои шаги здесь. Просто зайдите в процессы SVChost. Я начал заканчивать SVCHost, перечисленные как «мои» (моя учетная запись пользователя была указана под именем пользователя), а затем перешел к тому, что когда-то работало под «локальным», после завершения одного из них я получил сообщение об ошибке, что система должна быть выключена, потому что процесс неожиданно завершился, и медиаплеер сразу перестал работать. Я удерживал клавишу Windows и нажал «r», чтобы вызвать окно запуска. Затем наберите «shutdown -a», чтобы отменить выключение. (Я не знаю, нужны ли windows-r и отмена выключения.) Я закрыл WMP, и после этого система была в значительной степени заблокирована. Я мог открыть меню «Пуск», но никакая программа не запускалась. Я вышел из системы. Это полностью заперто, и я холодно загрузился. Когда окна восстановились, проблема исчезла.
Это было странно. Понятия не имею, как это исправить. Фактически, компьютерный «эксперт» во мне может придумать около тысячи причин, почему это не должно было исправить это … но это произошло.
Я бы не стал пробовать это, если у вас нет точно такие же симптомы. Т.е. визуализации WMP вызывают прерывистый звук и видео, а не только flash player. Еще один момент. Я ПРОСТО сделал это. Я пока не знаю, какие еще возможные эффекты это повлияло на мой компьютер, так что это однозначно «делайте на свой страх и риск».
Удачи.
Поделиться
Улучшить этот ответ
Хорошо, я боролся с этим некоторое время. У меня проблема только при высоком разрешении (это область рабочего стола). Также у меня проблема всегда, когда у меня графическая карта меняет то, что отображается на моем дисплее. Т.е. Я мог бы использовать факторы и максимизировать свой процессор, и это не будет играть проблем, но если я прокручу, звук станет прерывистым. Я нашел лучший способ проверить это с помощью проигрывателя Windows Media. Когда у меня есть визуализация, показывающая, что звук и видео прерывистые. Но если я перейду на другую вкладку или закрою визуализацию (или даже выберу простую визуализацию, например «полосы»), звук будет плавным.
Я исправил это, выполнив следующие действия в Windows Vista. Я не уверен, что все шаги необходимы, но, поскольку я больше не могу дублировать проблему, я не могу сузить круг вопросов, на котором она была исправлена. Сначала я удалил и переустановил графические драйверы Nvidia. Это не сработало. Затем я открыл окно запуска и набрал «msconfig». Отключены все службы сторонних разработчиков на вкладке запуска. Потом перезагрузился. Когда он вернулся, я загрузил песню в WMP с запущенной сумасшедшей визуализацией. Это было неспокойно. Я открыл диспетчер задач, отобразил процессы всех пользователей, затем начал завершать процессы. Я не помню, какие из них я закончил первым, и вы можете вызвать BSOD, чтобы я не дублировал свои шаги здесь. Просто зайдите в процессы SVChost. Я начал заканчивать SVCHost, перечисленные как «мои» (моя учетная запись пользователя была указана под именем пользователя), а затем перешел к тому, что когда-то работало под «локальным», после завершения одного из них я получил сообщение об ошибке, что система должна быть выключена, потому что процесс неожиданно завершился, и медиаплеер сразу перестал работать. Я удерживал клавишу Windows и нажал «r», чтобы вызвать окно запуска. Затем наберите «shutdown -a», чтобы отменить выключение. (Я не знаю, нужны ли windows-r и отмена выключения.) Я закрыл WMP, и после этого система была в значительной степени заблокирована. Я мог открыть меню «Пуск», но никакая программа не запускалась. Я вышел из системы. Это полностью заперто, и я холодно загрузился. Когда окна восстановились, проблема исчезла.
Это было странно. Понятия не имею, как это исправить. Фактически, компьютерный «эксперт» во мне может придумать около тысячи причин, почему это не должно было исправить это … но это произошло.
Я бы не стал пробовать это, если у вас нет точно такие же симптомы. Т.е. визуализации WMP вызывают прерывистый звук и видео, а не только flash player. Еще один момент. Я ПРОСТО сделал это. Я пока не знаю, какие еще возможные эффекты это оказало на моем ПК, так что это однозначно «делайте на свой страх и риск».
Удачи.
Какой у вас чипсет M/B? Вы установили или искали обновленные драйверы набора микросхем? Существует огромная разница в производительности на наборах микросхем nVidia и VIA между Windows и Windows с установленными драйверами набора микросхем.
Поделиться
Улучшить этот ответ
ответил 17 августа 2009 г., 15:12
-
У меня установлены самые последние драйверы для моей материнской платы — user5351 17 августа 2009 г., 15:29
добавить комментарий |
Какой у вас чипсет M/B? Вы установили или искали обновленные драйверы набора микросхем? Существует огромная разница в производительности на чипсетах nVidia и VIA между Windows и Windows с установленными драйверами чипсета..
То, что я испытал со всеми Видео-сайтов на основе флеш-памяти заключается в том, что если по какой-либо причине вы не получаете поток достаточно быстро, вы получите прерывания и задержки, ожидающие, пока он буферизует видео. (Короче говоря, какой бы механизм флэш-памяти не использовался для буферизации — отстой). Обычно я просто позволяю загрузиться всему видео, прежде чем пытаться воспроизвести его.
Поделиться
Улучшить этот ответ
ответил 17 августа 2009 в 15:13
-
Проблема все еще существует, даже когда видео полностью загружено — user5351 17 августа 2009 г., 15:40
-
Не думал, что это вероятно, но попытка стоила того. — Адриан 17 авг., 09:09
добавить комментарий |
Что-то, что я испытал со всеми сайтами с флэш-видео, заключается в том, что если по какой-либо причине вы не получаете стримите достаточно быстро, вы получите прерывания и лаги в ожидании буферизации видео. (Короче говоря, какой бы механизм флэш-памяти не использовался для буферизации — отстой). Я обычно просто позволяю загрузиться всему видео, прежде чем пытаться его воспроизвести.
убедитесь, что у вас есть установлены правильные драйверы ! Поскольку VIsta устанавливает драйверы автоматически, для графического драйвера могут быть установлены неправильные драйверы! Удалите драйвер графического адаптера, установленный Vista, затем установите драйверы для Geforce с предоставленного вам компакт-диска с драйверами/найдите драйверы, поддерживающие Vista, на веб-сайте производителя/в Интернете!
Поделиться
Улучшить этот ответ
ответил 22 ноября ’09 в 8:24
убедитесь, что у вас установлены правильные драйверы ! Поскольку VIsta устанавливает драйверы автоматически, для графического драйвера могут быть установлены неправильные драйверы! Удалите драйвер для графического адаптера, установленный Vista, затем установите драйверы для Geforce с предоставленного вам компакт-диска с драйверами/найдите драйверы, поддерживающие Vista, с веб-сайта производителя/в Интернете!
Некоторые люди сообщают об этом как о проблеме интерфейса между графическим процессором и памятью компьютера, когда память слишком быстрая для 8600GT.
Решением в этом случае было снижение скорости ОЗУ в BIOS до 533 для решения этих проблем с отображением.
Поделиться
Улучшить этот ответ
ответил 22 ноября ’09 в 8:57
Некоторые люди сообщают об этом как о проблеме интерфейса между графическим процессором и памятью компьютера, когда память слишком быстрая для 8600GT.
Решением в этом случае было уменьшить скорость ОЗУ в BIOS до 533, чтобы решить эти проблемы с отображением.
Попробуйте это — загрузите и установите последнюю версию драйвера от Nvidia. Щелкните правой кнопкой мыши на рабочем столе и выберите «Панель управления Nvidia», в дереве навигации на панели «Выбор задачи» нажмите «Видео» и выберите «Настроить параметры видеоизображения». Чтобы внести изменения самостоятельно, следует выбрать «Использовать настройки NVIDIA».. Теперь вы можете вносить изменения во время воспроизведения видео. Попробуйте обе настройки «Улучшение кромок и шумоподавление» и в конце также выберите «Использовать обратный телесин».
Поделиться
Улучшите это ответ
Попробуйте это — загрузите и установите последнюю версию драйвера от Nvidia. Щелкните правой кнопкой мыши на рабочем столе и выберите «Панель управления Nvidia», в дереве навигации на панели «Выбор задачи» нажмите «Видео» и выберите «Настроить параметры видеоизображения». Чтобы внести изменения самостоятельно, следует выбрать «Использовать настройки NVIDIA». Теперь вы можете вносить изменения во время воспроизведения видео. Попробуйте обе настройки «Улучшение кромок и шумоподавление» и в конце также выберите «Использовать обратный телесин».
Заикается звук на ноутбуке?
У многих пользователей может возникнуть такая странная проблема, когда «заикается» звук на ноутбуке при просмотре видео роликов в режиме онлайн.
Также нередко бывает, что ролики «заикаются» и в скачанном виде. Особенно часто таким «недугом» страдают ноутбуки Lenovo.
Содержание (кликабельно):
1. Почему ноутбук заикается?
2. Выйдите из тех сервисов и программ, где это возможно
3. Где в Windows 7 Автозагрузка?
4. Как убрать программу из Автозагрузки Windows 7?
5. Где Автозагрузка в Windows 8.1?
6. Медленный Интернет
Итак, рассмотрим проблему и найдем решение!
Почему ноутбук заикается?
Совсем неважно, какой именно у вас ноутбук: мощный или не очень, ибо одна и та же проблема «заикания» возникает в обоих случаях. Выглядит это так:
- Вы заходите, например, на Ютуб (Youtube),
- включаете какой-нибудь ролик;
- в процессе его воспроизведения видеоряд выдается нормально,
- а звук как бы притормаживает на долю секунды;
- и так на протяжении всего ролика, с интервалом «заикания» в 5-10 секунд.
В общем, те, кто ощутил все «прелести» данной проблемы, уже поняли, о чем речь. Как решить проблему, когда ноутбук «заикается»?
Как ни странно, но проблема решается просто (если знаешь, в каком направлении пойти, чтобы ее решить). Начнем с того, что площадка Lenovo сама по себе подразумевает автозагрузку просто неимоверного количества приложений, которые Вы никогда не используете, но при этом все эти приложения нещадно «съедают» системный ресурс. Напомню, что
Автозагрузка программ означает, что при включении компьютера или при его перезагрузке загружается операционная система компьютера и одновременно с ней автоматически загружаются все те программы, которые находятся в Автозагрузке.
В итоге получается банальный конфликт из-за перегрузки, например, памяти. И решить проблему с «заиканием» Вам поможет не компьютерный «логопед», а Вы сами. Как это делается?
Входите в автозагрузки и отключаете все, что Вы не используете. Например, ежели вы используете ОС Windows 7 или 8, то все «прибамбасы» от Lenovo Вам ни к чему. По очереди отключайте приложения (по одному приложению) и проверяйте работоспособность ноутбука при выключенном приложении, подробнее об этом ниже.
Для начинающих пользователей лучше убирать в автозагрузке по одной или по две галочки, мысленно запоминать их. Затем перезагружать ноутбук и смотреть, все ли в порядке. Если что-то не так, возвращать галочки на место.
В принципе, определиться с тем, что именно отключать, вовсе не так уж и трудно. Например, Skype в автозагрузках Вам не нужен: его и так можно включить при необходимости. То же самое касается и всех остальных «балластных» приложений, как-то: всякие системные дефрагментаторы, Maxthon Cloud, Яндекс.Диск, Adobe Reader и т.д.
Всё это и является причиной возникновения «заикания» при просмотре роликов. Как только Вы отключите всё лишнее, «заикание» исчезнет.
Выйдите из тех сервисов и программ, где это возможно
Кроме Автозагрузки, также проверьте, что у Вас «лишнего» открыто на компьютере:
- социальные странички в соцсети,
- почта,
- Скайп,
- программа Фотошоп или иная серьезная программа,
- компьютерная игра,
- несколько браузеров, в каждом из которых работают много разных сервисов и
- так далее.
Закройте все это хозяйство с помощью опции «Выйти» или «Выход», подробнее ЗДЕСЬ.
Обратите внимание, что после этого войти снова на некоторые сервисы (например, страничка в соцсети или почта) можно будет только, введя логин и пароль!
Где в Windows 7 Автозагрузка?
Откроем программу «Выполнить». Это можно сделать с помощью горячих клавиш Win + R, либо с помощью Поиска. В кнопке Пуск в строке Поиска введем без кавычек «выполнить» (цифра 1 на рис. 1), а затем кликаем по найденной программе «Выполнить» (цифра 2 на рис. 1):
Рис. 1 Ищем программу «Выполнить»
В окне «Выполнить» следует ввести команду msconfig, естественно, английскими буквами, после чего нажать ОК:
Рис. 2 Вводим команду msconfig, чтобы попасть в Автозагрузки
Появится окно «Конфигурация системы» (рис. 3, один клик по рисунку увеличивает его, второй клик — уменьшает):
Рис. 3 Автозагрузка Windows 7
В этом окне нас интересует вкладка «Автозагрузка» (цифра 1 на рис. 3).
Как убрать программу из Автозагрузки Windows 7?
Список программ в Автозагрузке зависит от того, какие Вы программы ставили на свой компьютер. На рис. 3 видна часть тех программ, которые установлены у меня. У Вас будет, вероятно, другой список. Синими галочками отмечены те программы, которые автоматически загружаются при каждой загрузке ноутбука. Антивирусные программы и файерволы удалять из Автозагрузки не следует.
Убираем по 1-2 галочки в Автозагрузках (по принципу «тише едешь – дальше будешь»), потом нажимаем на «Применить» (цифра 2 на рис. 3), затем — на «ОК» (цифра 3 на рис. 3).
В результате появится сообщение (рис. 4):
Рис. 4 Утверждаем изменения, внесенные в Автозагрузку
Можно сразу нажать на кнопку «Перезагрузка» (цифра 1 на рис. 4), после чего пойдет перезагрузка компьютера. Но если перезагрузка в данный момент времени не желательна, то жмем на «Выход без перезагрузки» (цифра 2 на рис. 4). В любом случае внесенные в Автозагрузку изменения вступят в силу только после перезагрузки компьютера.
Если после перезагрузки вдруг обнаружится, что, например, исчезли системные часы, а также языковая панель в Панели задач, тогда достаточно поставить соответствующие галочки во вкладке Автозагрузки и сделать перезагрузку. Собственно, именно по этой причине я не советую начинающим пользователям отключать в Автозагрузке много галочек одновременно, лучше отключать по 1-2 галочки за один заход.
Где Автозагрузка в Windows 8.1?
В Windows 8.1 алгоритм отключения программ из автозагрузки даже проще, чем описанный выше алгоритм для Windows 7. Окно программы Автозагрузки в Windows 8.1 выглядит иначе. Оно вызывается кликом правой кнопкой мыши по свободному месту в Панели задач (цифра 1 на рис. 5). В появившемся контекстном меню кликаем по пункту «Диспетчер задач» (цифра 2 на рис. 5). И в открывшемся окне Диспетчера задач заходим на вкладку «Автозагрузки» (цифра 3 на рис. 5):
Рис. 5 Автозагрузка в Windows 8.1
Программа из автозагрузки отключается одним кликом мыши. Если кликнуть по опции «Включить» напротив программы, которую нужно отключить из Автозагрузки, она поменяется на «Отключено» (цифра 4 на рис. 5).
Если кликнуть по «Отключено», опция поменяется на «Включено». Так что в Windows 8.1 процесс включения или удаления программ из Автозагрузки немного проще, чем в Windows 7.
Медленный Интернет
Многие сервисы сейчас работают в режиме онлайн, когда требуется постоянное подключение к Интернету.
Если есть проблемы какие-то проблемы с интернетом, то заикание звука в этом случае — стандартная проблема.
Иногда помогает, если просто «Обновить» страницу с помощью стрелочки в браузере.
Иногда нужно отключить другие страницы, подключенные к интернету, или отключить другие устройства (телефон, планшет и т.п.).
P.S. Другие статьи по компьютерной грамотности:
1. Должен ли ноутбук соответствовать требованиям игры или программы
2. Зачем нужны кодеки?
3. Как изменить яркость экрана ноутбука?
4. Почему выключается ноутбук сам по себе? Возможные причины и решение проблемы
Нашли ошибку? Выделите фрагмент текста и нажмите Ctrl+Enter.
Получайте актуальные статьи по компьютерной грамотности прямо на ваш почтовый ящик.
Уже более 3.000 подписчиков
.
Важно: необходимо подтвердить свою подписку! В своей почте откройте письмо для активации и кликните по указанной там ссылке. Если письма нет, проверьте папку Спам.
Автор: Надежда Широбокова
7 мая 2015
«Ошибка воспроизведения аудио. Перезагрузите компьютер» при просмотре видео в YouTube и способы ее устранения
Просматривая видео на YouTube
, вы можете столкнуться со странной ошибкой, вынуждающей вас перезагрузить компьютер при том, что на первый взгляд ошибка не имеет никакого отношения к работе самой системы. проявляется ошибка тем, что в какой-то момент воспроизведение видео прерывается, а на экране плеера появляется сообщение «Ошибка воспроизведения аудио. Перезагрузите компьютер» либо же аналогичное сообщение, только на английском языке.
Ошибка не зависит от используемого браузера и связана она, по всей видимости, со сбоем в работе устройств воспроизведения звука на компьютере. Это могут быть подключённые к компьютеру внешние динамики, наушники или другие устройства воспроизведения. Перезагрузка компьютера в таких случаях действительно помогает, но вряд ли это является сколь-либо приемлемым решением, поскольку связано оно с очевидными неудобствами. Так вот, есть более простой способ и даже два.
Перезапуск службы аудио
Если ошибка возникла впервые, вполне можно ограничиться простым перезапуском системной службы аудио.
Откройте командой services.msc оснастку управления службами, отыщите в списке службу Windows Audio, кликните по ней правой кнопкой мыши и выберите в меню опцию «Перезапустить».
Перезапуск устройства
Альтернативный способ устранения неполадки предполагает остановку и повторный запуск устройства воспроизведения.
Зайдите в Диспетчер устройств, разверните список «Аудиовходы и аудиовыходы», найдите в нём ваше аудиоустройство по умолчанию, кликните по нему ПКМ, выберите в меню «Отключить» и подтвердите действие.
Затем проделайте ту же процедуру, только на этот раз выберите в контекстном меню «Задействовать».
Настройка устройства
Если с ошибкой вам приходилось сталкиваться уже не раз, делаем следующее.
В первую очередь закрываем браузер, затем открываем окошко быстрого выполнения команд
В окне свойств переключаемся на вкладку «Дополнительно» и снимаем флажки с пунктов «Разрешить приложениям использовать устройство в монопольном режиме» и «Предоставить приоритет приложениям монопольного режима». Сохраняем настройки.
Если в свойствах устройства воспроизведения у вас есть вкладка «Пространственный звук» или «Enhancements», загляните в нее и отключите на всякий имеющиеся там случай звуковые эффекты, если таковые будут включены.
Эти простые действия должны устранить ошибку «Ошибка воспроизведения аудио. Перезагрузите компьютер» при просмотре видео на YouTube
.
И еще.
Если ошибка ранее не возникала, но перед этим на компьютере имел место системный сбой, попробуйте откатить драйвер аудиокарты либо обновить его до актуальной версии.
Если заикается звук на компьютере Windows 7
Windows 7 считается одной из наиболее устойчивых операционных систем, когда-либо произведенных Microsoft. За что и пользуется заслуженной популярностью у пользователей. По статистике, «семерка» занимает первое место в рейтинге пользователей десктопов и ноутбуков.
Тем не менее и она не свободна от разного рода «глюков». Некоторые проблемы имеются со звуком. Иногда из динамиков начинает доноситься шипение, хрипение, а сам звуковой ряд постоянно прерывается (начинает заикаться). Слушать музыку или смотреть фильмы в такой обстановке становится практически невозможно. Борьбе с таким заиканием и посвящена данная заметка.
Причин такого поведения звуковой подсистемы существует несколько. Первая группа причин включает аппаратные неполадки. Вторая – сбои программного характера. Перечислим некоторые из причин сбоев:
- Выход из строя звуковой карты компьютера.
- Проблемы с неродными драйверами.
- Неправильное подключение к адаптеру колонок или наушников.
- Неверный выбор режима воспроизведения в настройках операционной системы.
Дальше мы рассмотрим все эти проблемы и предложим адекватные варианты их решения.
Как восстановить нормальное звучание?
Первым делом проверьте, насколько плотно вставлен штекер колонок или наушников в гнездо звуковой карты, а также тот ли использован разъем. Штырьковый разъем для колонок обычно окрашен зеленым цветом.
Для тестирования звуковой карты можно воспользоваться программой «RightMark Audio Analyzer» или чем-нибудь на нее похожим. С помощью утилиты «Everest» можно просканировать все оборудование компьютера и точно установить модель адаптера – возможно, установленные вами драйвера не совсем подходят карточке компа.
В настройках «семерки» удалите вторичный канал IDE. Сделать это можно открыв диспетчер устройств («Панель управления» => «Система и безопасность» => «Система» => «Диспетчер устройств»). Вторичный канал находится в разделе «IDE ATA/ATAPI». Щелкните по его имени правой кнопкой мыши и в открывшемся меню выберите пункт «Удалить». Иногда это получается лишь со второго раза. Для тонкой настройки звука скачайте и установите программу «SRS Audio Sandbox» — с ее помощью проблему устранить несложно.
Все равно заикается звук на компьютере под управлением Windows 7? Тогда делать нечего, несите компьютер в ремонт.
Похожие статьи
Искажение звука при воспроизведении видео
Сегодня внезапно на компе стал искажаться звук – везде : и в роликах, и в фильмах, и в мп3, и при просмотре видео на YouTuве! =((((
В настройках я нигде ничего абсолютно не трогала! На вирусы проверяла. Компьютер перезагружала, откат системы делала (пишет, что не может восстановить систему).
Люди добрые, в чём причина, что делать.
пуск – панель управления – система — оборудование – диспетчер устроиств – звуковые устроиства — (далее смотри как у тебя называется звуковая карта, и по ее названию правой мышой – переустановить дрова)
Краткое содержание
Подробное описание избавиться от подтормаживания звука, различных посторонних щелчков, хрипения или заеданий при воспроизведении музыки или видео.
Введение
Довольно часто пользователи ноутбуков и компьютеров сталкиваются с тем, что при воспроизведении музыки или видео у них заедает звук, слышны посторонние щелчки или хрип. В данной статье подробно расписано как можно избавиться от данных проблем.
Решение проблем со звуком
В первую очередь стоит определить чем вызваны дефекты воспроизведения звука. Они могут вызываться как аппаратной частью, так и программной. Лучшим способом проверить это является запуск LiveCD с Ubuntu. Весь процесс описан в данном руководстве: Быстрая диагностика неисправностей ноутбука. Останавливаться на этом не буду.
Если в Ubuntu Linux проявляются те же проблемы с воспроизведением звука или видео, то скорей-всего они носят аппаратный характер. Иными словами, для их решения придется отдавать ноутбук в сервисный центр или пробовать починить его самостоятельно. Поскольку это очень обширная тема, то останавливаться на ней не буду.
А вот если в Ubuntu все хорошо, то это значит, что проблема в Windows и драйверах к ней. Рассмотрим данный случай подробней.
В первую очередь стоит проверить включено ли кеширование и DMA. Что это такое и как его включить расписано в данном руководстве: Оптимизация Windows. Даже если включение тех опций не поможет решить проблему со звуком, то все равно это позволит повысить производительность системы.
И так. Если вам не помогло включение кеширования и DMA или вы таких опций не нашли, то следующим шагом является обновление драйверов на звук и на прочие устройства. Зачастую в щелчках и притормаживаниях звука виноваты драйверы на звук, на сетевые карты и на Wi-Fi адаптеры. Данные драйвера вы можете найти с помощью этих тем форума: Решение проблем с драйверами для звуковой карты и Решение проблем с драйверами для сетевой карты и Wi-Fi.
В некоторых случаях в проблемах со звуком виноваты технологии улучшения звука Dolby. Они присутствуют не на всех ноутбуках. Если вам не помогло обновление драйверов на звук и сетевую карту, то можно попробовать отключить и эти технологии. Они доступны через свойства Динамиков:
Если меры, которые были изложены выше не помогли, то пробуем обновить набор кодеков. Я рекомендую эти: скачать / скачать .
На ноутбуках с видеокартами nVidia можно попробовать отключить технологию nVidia PowerMizer. Это можно сделать с помощью утилиты PowerMizer Switch. Скачать ее можно по данным ссылкам: скачать / скачать .
Также стоит проверить не перегревается ли ноутбук или компьютер по данному руководству: способы охлаждения ноутбука.
Иногда проблемы со звуком вызваны недоработками в BIOS. Попробуйте его обновить. Процедура обновления отличается от одной модели ноутбука к другой. Часто подробные инструкции по обновлению BIOS содержаться в архиве с самим BIOS и программой для перепрошивки.
Если все вышеприведенные советы вам не помогли, то существует более сложный способ, который позволяет более точно определить «виновника торжества».
Решение проблем со звуком с помощью DPC Latency Checker
Для начала нам нужно скачать утилиту DPC Latency Checker ( скачать / скачать ). Эта утилита с определенным интервалом времени измеряет задержку выполнения отложенных процедур. Иными словами насколько быстро будет обработаны данные. Если задержка большая, то при воспроизведении музыки или видео нужные данные просто не обрабатываются вовремя. Из-за этого и возникают заедания и хрипы.
И так, запустили программу и видим примерно такую картину:
Если включить музыку или видео, то можно заметить, что заедания, щелчки и хрипы возникают, когда столбики красные. Красные столбики означают большую задержку обработки данных. Это значит, что некоторые звуки или кадры видео просто не успевают вовремя обработаться процессором. В результате получаются различные ошибки воспроизведения звука и видео. Наша задача состоит в том, чтобы избавиться от красных столбиков.
В большинстве случаев большая задержка отложенного вызова процедур связана с неправильно работающими драйверами. В первую очередь это драйверы для сетевых карт, Wi-Fi-адаптеров и, собственно, драйверы на звук. Далее идут драйверы на Intel Turbo Memory (если такой адаптер есть), драйверы для видеокарты и чипсета.
Важное замечание: сама величина задержки (высота столбика) напрямую зависит от мощности и загруженности процессора. Наличие большого числа красных столбиков может быть вполне нормальным явлением при сильной загрузке процессора.
Как же определить какой драйвер неправильно работает? Все просто: открываете Диспетчер устройств и по очереди отключаете устройства:
Принцип простой: отключили устройство – посмотрели есть ли красные столбики в утилите DPC Latency Checker. Если есть, то обратно включаете устройство и отключаете следующее. Включить устройство можно аналогично через меню:
Вот, например, как выглядит главное окно утилиты DPC Latency Checker после отключения Wi-Fi адаптера (на картинке выше):
Разница на лицо. Очевидно, что большие задержки (красные столбики) вызывал драйвер для Wi-Fi адаптера. Чтобы избавиться от красных столбиков и как следствие проблем со звуком, стоит в моем случае обновить драйвера для Wi-Fi-адаптера. В вашем случае виноватым может быть другой драйвер. Его вы должны определить по методике выше.
Все вопросы, которые связаны с проблемами со звуком, прошу излагать в данной теме форума: Решение проблем с драйверами для звуковой карты.
Все замечания и предложения по самой статье вы можете высказать через данную контактную форму: отправить e-mail автору. Прошу заметить, что если у вас что-то не получается, то спрашивать стоит только на форуме. Подобного рода электронные письма будут проигнорированы.
С уважением, автор материала – Тониевич Андрей. Публикация данного материала на других ресурсах разрешаются исключительно со ссылкой на источник и с указанием автора
Детальное описание как можно решить аппаратные проблемы с включением ноутбука, с дефектами изображения, а также многие другие проблемы в домашних условиях.
Рекомендации как избавиться от периодических подтормаживаний в играх и прочих приложениях. Если у вас ноутбук просто зависает или вообще отключается, то переходите сразу к данному руководству: Охлаждение ноутбука.
Рекомендации по правильной эксплуатации ноутбука. Описаны основные правила, уход за батареей, уход за клавиатурой и многие другие моменты.
У вас проблема с ноутбуком? Вы не знаете что делать? Тогда этот материал для вас. Решение проблемы стоит начинать именно отсюда. Здесь собраны решения типичных проблем с ноутбуком.
Если у вас просто так отключается ноутбук, зависает или просто иногда подтормаживает в играх, тогда эта статья для вас. В данной статье описано как выявить не перегревается ли ноутбук, а также как бороться с перегревом.
В последнее время пользователи сервиса YouTube жалуются на то, что стали появляться проблемы со звуком. Например, видео показывает, а звука нет или звук периодически прерывается. Давайте разберемся, из-за чего это происходит и как это можно исправить.
На самом деле причина, из-за которой стали появляться проблемы со звуком в том, что сервис YouTube начал тестировать мультимедийный плеер формата HTML5, который как раз и стал автоматически использоваться для просмотра видео, на данном сервисе, у многих пользователей по умолчанию.
Зачем и кому нужно это тестирование?
Сервис YouTube хочет получить отзывы о работе нового плеера HTML5 от своих пользователей, об этом рассказывается на официальной странице сервиса — Проигрыватель видео HTML5 от YouTube. Например, если вы встретились с проблемой плохого качества звука на сервисе YouTube, вы можете послать свой отзыв разработчикам через сайт. Также о преимуществах HTML5 я писал в одной из своих статей. Предполагается, что в будущем, HTML5 будет использоваться повсеместно и работать быстрее и лучше чем Flash медиа плеер, который на сегодняшний день очень популярен для просмотра видео в сети Интернет.
Как узнать, какой плеер использует ваш браузер — HTML5 или Flash медиа плеер?
Для того чтобы узнать какой плеер использует ваш браузер зайдите на сервис YouTube и откройте любое видео для просмотра. Во время проигрывания видео нажмите правой клавишей мыши на изображение. Если последний пункт, появившегося меню — `Сведения о HTML5`, значит ваш браузер использует HTML5 браузер. Если последний пункт меню — `О программе Adobe Flash Player …`, то ваш браузер использует Flash плеер. Ниже выкладываю картинки на которых можно посмотреть данные меню.
Как вернуться к использованию Flash плеера и решить проблему со звуком?
Понятно, что тестирование нового HTML5 плеера это полезное занятие, но порой необходимо получить качественное воспроизведение мультимедийного файла. В этом случае лучше вернуться к использованию Flash плеера. Для этого необходимо зайти на специальную страницу сервиса YouTube по этой ссылке. И внизу, загрузившейся страницы, нажать на ссылку `Выйти из режима тестирования HTML5`. Теперь браузер будет снова использовать Flash плеер. В моем случае данная настройка решила все проблемы со звуком.
Также вы легко можете, в любое время, вернуться в режим тестирования HTML5 плеера, нажав на ссылку `Присоединиться к тестированию HTML5`, на той же странице.
Ниже, несколько картинок с меню. Желаю всем хорошо просмотра!
Прерывается звук на компьютере windows 7
Проблемы со звуком на ноутбуке или персональном компьютере чаще всего обусловлены идентичными неполадками. Чтобы решить проблему нужно понять причину. В настоящее время существует немалое количество типичных сбоев в работе не только звукового оборудования, но и программного обеспечения. Таким образом рекомендуется пользоваться услугами компетентных специалистов, которые действительно разбираются. Если пропадает звук на компьютере windows 7 что делать и как исправить вы не знаете, то нужно изначально провести внешний осмотр.
Основные причины
Первой причиной всегда является неправильное обращение с операционной системой. Сбой происходит по вине самого пользователя, который начинает самостоятельно настраивать оборудование.
Также может возникнуть аппаратная ошибка, связанная с поломкой в самом устройстве. Таким образом без соответствующей диагностики просто не обойтись.
Что нужно делать на первоначальном этапе:
- Проверяем все соединения, которые идут от компьютера к сабвуферу или колонкам.
- Проверка наличия необходимых драйверов для работы звука на компьютере.
- Если драйвера установлены, то можно их обновить до последней версии.
Этого достаточно чтобы понять в чем основная проблема. В настоящее время рекомендуется обращаться в мастерские, но вы можете самостоятельно исправить поломку, так как нет ничего сложного.
Настройка через диспетчер устройств
Диспетчер устройств открывает доступ ко всем драйверам и аппаратным устройствам, которые установлены в системном блоке, либо подключены к нему.
Через него можно проверить наличие устройства, актуальность программного обеспечения, работает ли оборудование и так далее. Если все функционируют в штатном режиме, то никаких отличительных знаков вы не будете наблюдать.
Если устройство не работает, или требуется диагностика, то появляется желтый треугольник с восклицательным знаком.
Все звуковое оборудование располагается в разделе «Звуковые, игровые и видеоустройства». Вы можете открыть вкладку и проверить наличие драйверов и работоспособность всей системы.
Если вы не знаете, что делать и как исправить причину того что пропадает звук на компьютере windows 7, то лучше всего обратиться к мастеру. Настройка через диспетчер устройств может не помочь, а специалист сразу же проведет соответствующую диагностику.
Самые простые причины
Чаще всего причина заключается в том, что звук пропадает в следствие его отключения. То есть случайно открыв микшер вы его опустили вниз, либо поставили галочку на «Выкл». Таким образом звук у вас не появится.
Микшер настраиваться как в общем на компьютер, так и для каждого отдельного приложения. Микшер можно открыть, нажав два раза левой кнопки мыши на значок регулировки громкости в нижнем углу рабочего стола. Все показатели должны быть установлены на отметке выше 1 процента, чтобы был звук.
Также иногда случаются ситуации, когда система сама отключает устройства вывода в следствие каких-то сбоев. В этом случае различные системные ошибки, или изменение конфигураций приводит к серьезным сбоям.
Обязательно перед проведением диагностики, проверьте стандартные настройки звука и подключение всех проводов.
Исправить ошибку очень легко, нужно просто выполнять следующие действия:
- В нижнем правом углу нажимаем правой кнопкой мыши на значок звука и выбирает раздел «Устройства воспроизведения».
- Далее проверяем что все нужное звуковое оборудование подключено. Если нет динамиков или наушников, то нужно их включить, также нажав правой кнопкой мыши на нужное оборудование в списке.
- Можно открыть полноценное контекстное меню, где доступна более основательная настройка, но лучше этого не делать если вы не разбираетесь.
Если пропадает звук на компьютере windows 7, вы не знаете, что делать и как исправить, то нужно провести диагностику. Вы можете запустить автоматическую проверку через компьютер, либо скачать специализированное ПО с интернета.
Служба Windows Audio
Все звуковое оборудование на компьютере или ноутбуке работает через специализированное программное обеспечение. Отключение этой службы или ее удаление приведет к тому, что звук не будет воспроизводиться.
Снова запустить Windows Audio можно через панель управления. В разделе Администрирования есть все службы, которые отвечают за обслуживание различных функций компьютера. Достаточно нажать на кнопку «Запустить» которая расположена рядом с Windows Audio.
Чтобы данные действия не повторить при повторном включении компьютера, нужно установить режим «Автоматический». В этом случае никаких проблем в дальнейшем возникать не будет. Представленная проблема встречается крайне редко и чаще всего возникает по причине самого пользователя.
Все указанное в статье программное обеспечение устанавливается на компьютер в процессе установки Windows 7, для управления конфигурациями звукового оборудования.
В данном окне следует настроить еще один параметр – тип запуска. Этот параметр отвечает за запуск службы при загрузке Windows. Чтобы постоянно не запускать службу вручную советую определить этот параметр как автоматический. Если пропадает звук на компьютере windows 7, и вы не знаете, что делать и как исправить, то можно просто переустановить систему.
Realtek – программное обеспечение, установленное в операционной системе Windows 7 которое отвечает за подключение звукового оборудования на передней панели. Данная программа автоматически настраивается, но вы могли ее случайно удалить. Если ее нет, то рекомендуется скачать и переустановить. В настоящее время представленные звуковые службы находятся в открытом доступе в сети.
Настройка через БИОС
Крайне редко приходится прибегать к представленной процедуре, но все же стоит знать о ней. Если ни один из методов не помог, то скорее всего сбились настройки в самом БИОСЕ.
Если все проделанные выше операции не помогли, то следует воспользоваться настройкой через систему БИОС. Это специальная операционная система, которая открывает API-доступ ко всему оборудованию и настройкам.
Как настроить звуковое оборудование через БИОС:
- При запуске компьютера, появляется заставка с логотипом производителям материнской платы. В этот момент нужно зажать клавишу F2, клавиши могут отличаться, посмотреть нужную комбинацию кнопок можно в интернете или в техническом паспорте на устройство.
- Откроется БИОС, где выбираем раздел «Advanced» и открываем «Onboard Devices Configuration».
- Настройка производится через сервис «Front Panel Type», где представлено всего два раздела HD Audio и AC97. Нужно выбрать тот вариант, который соответствует модели вашей материнской платы. Нужная аббревиатура указана на самой плате.
Если звук не появляется и после представленных манипуляций, то требуется замена звуковой карты. В данной ситуации рекомендуется обратиться к компетентным мастерам, которые в кратчайшие сроки проведут ремонт вашего компьютера. Также причиной может стать сломанный внешний динамик, который можно проверить, отключив его от компьютера и подключив к другому источнику, например, к ноутбуку.
Очень часто встречается проблема со звуком на операционных системах Windows, в основном на 7-ке и 8-ке. Бывает что звук хрипит, при проигрывании музыки часто происходят «заикания», при включении и выключении компьютера также слышен треск в динамиках. Ниже рассмотрим несколько способов решения данной проблемы:
- В первую очередь убедитесь, что динамики правильно подключены к компьютеру.
Найдите кабель динамиков, с помощью которого они подключаются к компьютеру. Убедитесь, что звуковой кабель подключен к динамикам и вставлен в соответствующее гнездо компьютера. Например, для кабеля с разъемом 3,5 мм должно иметься круглое гнездо на задней панели компьютера. Если это кабель универсальной последовательной шины (USB), подключите его к свободному порту USB компьютера.
- Далее попробуйте в диспетчере Realtek HD Третий способ может помочь обладателям материнских плат Gigabyte. Я сам сталкивался с проблемой хрипения звука на операционной системе Windows 8 и у меня материнская плата Gigabyte (видно на скриншоте выше). Так вот удалось выяснить что звук хрипит и потрескивает на данных материнских платах из-за утилиты Dynamic Energy Saver Advanced — это утилита для динамического управления энергопотреблением — включение отключение фаз питания процессора в зависимости от нагрузки. Как раз таки эта утилита и есть та самая виновница хрипения звука. Проблему можно решить просто отключив данную утилиту, или вовсе удалить ее.
- В случае если у Вас материнская плата не Gigabyte и также хрипит звук, попробуйте удалить звуковые драйвера, и использовать стандартный драйвер системы.
- Так же для устранения хрипения звука скачайте драйвера (желательно RHDA версии 6.0.1.5494 V6.0.1.5527, так же можно попробовать и другие) для Вашей звуковой карты и установите их в режиме совместимости с Windows Vista, запуская установщик от имени администратора.
- Еще можно попробовать использовать программу SRS Audio Sandbox. После установки программа добавляется в список звуковых устройств, устанавливаете ее по умолчанию и шипения, хрипения и потрескивания исчезают.
- Предположим что после всех проделанных операций описанных выше, Вы все же слышите треск и шум в динамиках, да и в наушниках тоже, то можно попробовать устранить хрипения звука так:
- Зайти в Панель управления —> Система и безопасность —> Система —> Диспетчер устройств.
- Перейти к IDE ATA/ATAPI контроллеры и раскрыть список.
- В списке найти и удалить вторичный канал IDE. Система запросит перезагрузку, нажать нет.
- Далее удалить первичный канал IDE (первичный канал может удалиться не с первого раза, попробуйте удалить 2-3 раза, если так и не удалиться, оставьте).
- Система запросит перезагрузку, нажмите да.
После перезагрузки Вы увидите что идет установка нового оборудования, дождитесь завершения установки и после того как система вновь запросит перезагрузку, нажмите да. После перезагрузки проверьте работоспособность звука. Хрипа, шума, потрескивания и заикания быть не должно.
Примечание: если Вам не помог ни один из способов описанных в статье, стоит задуматься о переустановке операционной системы или установке/замене внешней аудиокарты.
Об авторе
Владимир
Творю добро, причиняю радость!
Похоже записи:
Одновременное использование сайтов (скриптов) из локальной сети и из интернета, при включенном VPN-подключении к интернету
Проблема закрыть зависшее полноэкранное приложения
Отключение OneDrive через реестр
Комментариев к записи: 36 “ Хрипение (шипение, заикание, потрескивание) звука на Windows 7/8/8.1 ”
Огромное спасибо автору, давно искал ответ, почему потрескивание слышно.
Большое человеческое спасибо за помощь в решении проблем со звуком. Помогла программа SRS Audio Sandbox. А то, вообще невозможно было ничего слышать на компьютере. Спасибо.
Мы рады что наша статья помогла Вам.
То есть драйвер RHDA версии 6.0.1.5494 V6.0.1.5527 где скачать можно?
Здравствуйте! Найти нужные драйвера не сложно в интернете! Погуглите! Мы не распространяем ссылки для скачивания. Это не в нашей юрисдикции. Если не можете найти именно данный драйвер, попробуйте другие драйвера!
Спасибо,автор! Помогло!(Далее попробуйте в диспетчере Realtek HD изменить частоту дискретизации и разрядность, используемые в режиме общего доступа. Перепробуйте несколько параметров, иногда этот способ помогает избавиться от хрипения звука.)
Способы из статьи не помогли, проблема решилась после смены режима управления электропитанием на высокую производительность.
Будет отличным дополнением к статье! Спасибо!
Спасибо за статью, помогла программа SRS Audio Sandbox.
спасибо что есть умные люди, установил SRS Audio Sandbox и хрипение пропало, огромное спасибо
Спасибо автор. Помогло удаление вторичного и первичного канала IDE. 2 дня «игрался» с драйверами. Дай вам бог здоровья.
Спасибо Алексей!) Главное что информация помогла!) Удачи!)
. дочке 3 года, ужасно заикался звук. шло время, дочке уже 7 лет, звук так и трещит. случайно наткнулся на вашу статью — помогло))). удалил первичный и вторичный канал. Благодарю, хоть ПК уже устарел, но слушать приятно. Спасибо большое
Заходите к нам почаще)) Дочке Вашей здоровья!)) И удачи Вам)
Помогло удаление IDE ATA/ATAPI контроллеров, но через время опять начинался хрип, что делать?
Попробуйте другие варианты! И отпишите что помогло!
SRS Audio Sandbox помогла. Благодарю!
Невероятно! Столько перерыла вопросов и ответов. И все было прозаично безуспешно. Пока не нашла Ваш вариант. Сразу все наладилось. Просто мерси безграничное!
Недавно перезагружала компьютер после проверки на вирусы. С рабочего стола пропали вордовские файлы и файлы eps и jpeg. Остались только папки с содержимым. Ответа нигде мне не попадалось. Если у Вас есть решение этой проблемы, напишите пожалуйста.
Вирус при проверке были обнаружен?
Вирусы обнаружились и были автоматически перенесены в карантин.
Посмотрите в карантине, возможно пропавшие файлы были заражены и перемещены в карантин! Проверьте там!
Доброе время суток!
У меня материнская плата ASUSTeK P8H61-M LX3 R2.0 со встроенной звуковой платой VIA VT1708S .
Звук с колонок и предыдущих простеньких наушниках был Logitech USB нормальным. Но наушники сломались и я, изучив характеристики и отзывы, купил USB гарнитуру Plantronics RIG 500HD с собственной звуковой картой окружающего звука 24 bit 96000 Гц.
После подключения гарнитуры к гнезду USB операционка Windows 7 скачала из Центра обновления три драйвера и установила. Звучание изумительное, но в режиме стерео. Для использования звука 7.1, согласно инструкции, скачал с официального сайта и установил драйвер. Как требовалось, перезагрузил систему. Чистота звука обрадовала, но звучание в наушниках – прерывистое. Ежесекундное заикание-прерывание. В колонках звук нормальный.
Удалил драйвер Plantronics RIG 500HD, перезагрузил компьютер – звук стал нормальным, но из режимов, понятно, только в стерео.
Не пожалел времени и заново установил чистую систему. И сразу – заводской драйвер. Картина не изменилась – что и было раньше. Без заводских драйверов звучание стандартное, после установки такового — звук прерывистый.
Ставил все драйвера ASUS на чистую ОС, затем снова заводской драйвер Plantronics. То же самое.
Поставил чистую Windows 8.1 с нужными драйверами от материнки, затем драйвер Plantronics. По-прежнему грустно.
Проверил гарнитуру на другом компьютере с Windows 7. После подключения и автоматической загрузки с установкой драйверов с Центра обновления Windows звучание наушников нормальное. Затем поставил заводской драйвер Plantronics, перегрузил компьютер. Проверяю – звук наушников отличный, стерео и окружающий 7.1 без малейших искажений! Значит, гарнитура исправна.
Вернулся к себе, снял крышку системного блока и перепробовал подключать гарнитуру через все возможные внутренние и внешние порты USB. Пробовал даже вообще без подключенных других устройствах USB. Без установки драйвера Plantronics звук нормальный. После установки драйвера — звук прерывается. Получается, что и материнка исправна.
В БИОСе отключал встроенную звуковуху – бесполезно. Перепробовал там же варианты с настройкой USB – безрезультатно. Поэтому оставил настройки БИОС по умолчанию.
Переключение питания на максимум тоже не помогло.
Написал в техподдержку. Там посоветовали обновить БИОС (что я и сделал, но без толку). А также установить обновления:
KB2529073 — General USB driver update fix
KB2484031 — Audio stops playing
KB2122063 — No audio after sleep wake
KB2416007 — Intermittent connect/disconnect
KB2528984 — Hub issues on Atom CPU
KB2653312 — General Windows Audio — Sample rate converter error
KB981214 — There is high CPU usage when using a Full speed USB audio device connected to a USB 2.0 EHCI host controller. When the CPU reaches 100%, it can cause intermittent loss of audio, clicks and crackle sound.
KB2721341- Audio stops intermittently
Скачал эти обновления, но установилось лишь одно. Остальные или «не предназначены для этой системы», или выдали ошибку при установке.
А самое обидное, что в ответе Службы техподдержки было то, что раз моя гарнитура работает на другом компьютере, их поддержка ограничена. То есть, пошел бы ты стороной, приятель.
Из приведенных Вами советов пробовал проделать операции с IDE ATA/ATAPI контроллерами. Но таковых не нашел, лишь 4 стандартных и 2 — Intel(R) 6 Series/C200 Series Chipset Family 2 port Serial ATA Storage Controller — 1C08.
Гарнитуру менять на другую жалко, поскольку звучит она шикарно. Но, увы, не на моем компьютере.
Вся надежда на Вас, может, что посоветуете?
Здравствуйте! Без личного копания в системе и железе, судить конечно сложно, но по описанному Вами, пока возникает только один вывод — банальная несовместимость, либо кривой драйвер, установленный для 7.1. Попробуйте найти более ранний драйвера и поставить их, отказавшись обновлять.
Да, видимо, банальная несовместимость с железом. Опять переустановил систему, поставив самые старые драйвера на материнку и звук. Безрезультатно.
Теперь приходится с планктрониксами вместо их ПО без использования 24 битной звуковой карты на USB задействовать Razer Surround с 16 битным звуком. А на будущее — покупать другую материнскую плату.
Но где гарантия, что аналогичное не повторится? Ведь в магазине плату не протестируешь с гарнитурой!
Материнка Gigabyte z370 HD3, windows 10 x64 комп собран полностью с новых комплектующих (не б/у) в 2018 году. Спустя 4-6 месяца начал замечать потрескивание и заикание время от времени которое встречалось как в просмотре видео и прослушивании музыки и играх. Пробовал и переустанавливать винду и драйвера обновлять, даже биос обновил, не помогло. Из приведенных в статье способов помогла SRS Audio Sandbox, но звук стал тише, заметно тише.
В чем кроется проблема? Помогите разобраться, потому что SRS Audio Sandbox это просто костыль. Не уж то нужно докупать звуковую карту, потому что мне кажется что виной тут страрый realtek alc892.
Спасибо большое за статью, добавил в закладки))
Добрый день! К сожаления не сразу заметил ваш комментарий, не приходило письмо с уведомлением. Надеюсь вы уже решили проблему, если нет, то касаемо SRS Audio Sandbox, звук от нее должен быть громче, у нее есть различные настройки, как эквалайзер так и выбор оборудования для воспроизведения звука, стоит поиграть с настройками. Сразу скажу что она платная, пробный период вроде 30 дней, если не ошибаюсь. После этого программа будет запускаться и будет работать некоторое время, после чего звук будет приглушаться, нужно будет совершать какое-либо действие чтобы звук снова становился громче. При просмотре фильма дико раздражает ? Еще вопрос возник, в диспетчере Realtek HD пробовали менять настройки? Если не помогает, бы посоветовал купить звуковую карту и не мучаться от треска и хрипения звука.
Проблему решил, оказалось что провод usb от зарядки был прохого качества, после того как отключил его проблема пропала.
SRS Audio Sandbox можно активировать бесплатно, в интернете есть софт для этого, после активации звук стал громче, но щас уже отключил ее, не нужна уже))
Не видел такой софт, я рад что вы устранили неисправность и решили проблему. Успехов вам ?
Огромное человеческое спасибо. Два дня промучилась. Помогла программа Сендбокс)
Если вы не слышите никаких звуков на компьютере с Windows 7, то вам помогут следующие меры для устранения неполадок.
Убедитесь, что к внешней колонке подключено питание, а штекер шнура звукового канала не отсоединился. Если вы используете ноутбук, то, возможно у вас случайно отключился звук. Для его активации попробуйте комбинацию клавиш «Fn+F2» или «Fn+F12», в зависимости от модели могут использоваться другие клавиши.
Проверьте в Панели задач иконку с изображением динамика. Если на нем изображен красный перечеркнутый круг, то звук полностью выключен. Также, возможно уровень регулятора опущен до значения «0». Нажмите на значок динамика в трее и переместите ползунок в вверх.
Если эти простые меры не помогли, то откройте Панель управления и нажмите на «Система и безопасность | Система», а затем на «Диспетчер устройств». Нажмите здесь на «Звуковые, видео и игровые устройства». Правой кнопкой мыши щелкните на звуковое устройство и выбрать «Обновить драйверы». Выберите «Автоматический поиск обновленных драйверов», дождитесь установки нового драйвера или убедитесь, что драйвер в актуальном состоянии.
Активируйте нужное устройство. В настройках звука укажите устройство, через которое будет выводится звук по умолчанию
Если это не привело к успеху, дважды щелкните по значку устройства аудио-вывода, в открывшемся окне перейдите на вкладку «Драйвер» и нажмите кнопку «Удалить». Затем повторите вышеуказанные шаги для обновления драйверов еще раз.
В случае, если звук так и не появился, кликните правой кнопкой мыши по значку динамика в трее и затем нажмите на «Устройства воспроизведения». Откроется окно с аудио-устройствами вывода звука. Если ваше устройство вывода звука не выбрано в качестве устройства по умолчанию, щелкните правой кнопкой мыши на пиктограмме динамика и выберите «Использовать по умолчанию». Сохраните изменения нажатием «OK».
Если звук все еще отсутствует, то это с большой долей вероятности означает, что это аппаратная проблема. Возможно, вам придется заменить звуковую карту.
Фото: компания-производитель
Как настроить звук на телевизоре LG — журнал LG MAGAZINE Россия
Cовременные телевизоры марки LG имеют очень широкий набор опций и позволяют каждому пользователю настроить технику «под себя»: выбрать оптимальные настройки звука, изображения, каналов и т.д. И в первую очередь это касается именно звука, так как в зависимости от предпочтений и вкусов зрителя можно адаптировать звук для просмотра фильмов, спортивных передач, прослушивания музыки или, наоборот, новостных передач.
Во всех моделях телевизоров LG установлена операционная система Web OS, благодаря которой управление опциями становится интуитивно простым и понятным. Все, что нужно, чтобы оптимально настроить звук в телевизоре, это активировать функцию «Смарт звук». Вот, что для этого нужно сделать:
- Нажмите на пульте кнопку Home (пиктограмма «Дом»).
- Выберите в меню пункт «Настройки» (пиктограмма «Шестеренка», а затем нажмите на значок из трех вертикальных точек в правом верхнем углу монитора.
- Найдите пункт «Звук», а в нем выберите «Режим звука» — «Смарт». При активации этого режима телевизор сам проанализирует частотные показатели воспроизводимого контента и установит оптимальные настройки звуковой дорожки.
Обратите внимание, что в данном режиме все настройки выставляются автоматически, и, пока он активен, изменять настройки звука вручную вы не сможете.
Как настроить звук в телевизоре LG вручную
Вы можете сами изменять автоматические настройки звука в телевизоре. Производители предусмотрели несколько популярных режимов.
- Нажмите на пульте кнопку Home (пиктограмма «Дом»).
- Выберите в меню пункт «Настройки» (пиктограмма «Шестеренка», а затем нажмите на значок из трех вертикальных точек в праком верхнем углу монитора.
- Найдите пункт «Звук», в нем выберите «Режим звука» и выберите один из предложенных в меню режимов по вашему вкусу:
- «Стандартный»: подходит для всех жанров программ и всех типов звуковых дорожек.
- «Кино»: предназначен для фильмов и сериалов со спецэффектами.
- «Спорт / Футбол / Крикет» (название данного пункта меняется в зависимости от страны): предназначен для просмотра спортивного контента всех видов.
- «Музыка»: на данном режиме вы можете слушать музыку всех жанров: от классических концертов до каналов с современными музыкальными видеоклипами и электронной музыки.
- «Игры»: режим, разработанный специально для игр, подходит также в том случае, когда телевизор используется в качестве монитора.
Помимо основных настроек звука в современных телевизорах LG можно также настроить звуковые эффекты. Они также находятся в разделе меню «Звук».
- Выберите в меню «Звук» (как его найти см. выше) пункт «Звуковые эффекты».
- Опция Clear Voice II поможет сделать звучание голоса более разборчивым.
- Опция Clear Surround (Виртуальное окружение), как следует из ее названия, способна создать эффект многоканального звучания. Она активна только в режиме 2D.
Когда ваш телевизор LG работает в режиме 3D, вам понадобится опция «Трехмерное масштабирование» с теми же функциями, что и «Виртуальное окружение».
- Опция Эквалайзер поможет настроить звук вручную, регулируя частоты.
- Опция Баланс предназначена для настройки правого и левого динамиков телевизора.
- Опция Сброс позволит сбросить все настройки звука до заводских.
Наличие звуковых эффектов может различаться в разных моделях телевизоров LG.
Еще одной удобной функцией является настройка громкости звука. Не секрет, что на разных цифровых каналах настройки громкости звука могут различаться. Чтобы каждый раз не регулировать звук при помощи пульта управления, можно активировать опцию «Автогромкость». Сделать это можно в меню «Звук» (как его найти, см. выше).
Также стоит обратить внимание на функцию «Величина увеличения громкости». Вы можете выбрать градацию «низко», «средне» или «высоко» и установить диапазон, в котором можно максимально прибавить громкость телевизора.
Хрипит динамик на ноутбуке что делать, при воспроизведении видео звук трещит
Сегодня начал рипеть звук в играх и при просмотре видео на ютюбе.
В диспетчере задач на 10-15% нагружает ЦП процесс «системные прерывания». В простое 0-1%, когда включаю видео на ютюбе — 10-15%.
С температурой всё нормально. В евересте врубал стресс-тест, выше 56 градусов ЦП не греется, тротлинг не включается.
Запускал програмку LatencyMon, пишет что проблемы с воспроизведением аудио в реальном времени. Выключил в диспетчере устройств все аудиоустройства — всё также «системные прерывания» грузят ЦП на 10-15%.
В настройках аудио повыключал везде монопольный режим. (не знаю зачем, много кто пишет о таком решении)
Вообще эта проблема вылазит у меня уже раз третий или даже четвёртый. И каждый раз как-то решается само по себе.
В прошлый раз перебивал Windows 10 — не помогло. Пробовал ставить Windows 7 — там вообще видео смотреть невозможно, трещит звук конкретно.
Ещё заметил иногда тухнет полностью монитор на секунду и включается на обеих ОС. Только на семёрке пишет после включения сообщение «ошибка драйвера kernel», а в десятке ничего не пишет. Думал проблема в видеокарте, так как дрова на звук с видеокартой ставятся, но купил отдельную звуковую карту и ни одна из проблем не ушла. Видеокарту разбирал, смотрел ничего не вздулось, никаких «пригаров».
Ну это второстепенная проблема и вылазит очень редко. Больше бесит вот это непонятное потрескивание звука при воспроизведении видео и в играх.
Звуковая карта дискретная PCI. С-Media Audio Controller.
ОС — Windows 10 PRO, лицензия
Материнка — ASUS P5B-E
Видео — GeForce GT730 1GB GDDR5
ЦП — Intel Core 2 Quad Q8400
6 GB RAM.
С различными сбоями в воспроизведении звука сталкиваются многие пользователи Windows 10. Проблема может заключаться в системных или аппаратных поломках, что и следует выяснить. Если с самим устройством разобраться не так сложно, то для решения программных неполадок потребуется перебрать несколько способов. Об этом и пойдет речь далее.
Решаем проблему с заиканием звука в Windows 10
Прерывистое воспроизведение, появление шумов, треска иногда вызывается выходом из строя каких-нибудь элементов динамика, колонок или наушников. Колонки и наушники проверяются подключением к другому оборудованию, а в случае нахождения проблемы происходит их замена, дальнейшая диагностика вручную либо в сервисном центре. Динамики ноутбука же так просто не протестировать, поэтому сначала придется убедиться в том, что проблема не системного характера. Сегодня мы рассмотрим основные программные методы решения возникшей неполадки.
Способ 1: Изменение конфигурации звука
Частой причиной заикания чаще всего служит некорректная работа некоторых функций в ОС Виндовс 10. Проверить и изменить их можно буквально за пару простых действий. Обратите внимание на следующие рекомендации:
- Сначала осуществляется переход непосредственно в само меню настроек проигрывания. Внизу экрана вы видите «Панель задач», нажмите ПКМ на значок звука и выберите пункт «Устройства воспроизведения».
- Во вкладке «Воспроизведение» кликните один раз ЛКМ на активном устройстве и нажмите на «Свойства».
- Переместитесь в раздел «Улучшения», где потребуется отключить все эффекты аудио. Перед выходом не забудьте применить изменения. Запустите любую музыку или видео и проверьте, поменялось ли качество звучания, если нет, следуйте далее.
- Во вкладке «Дополнительно» измените разрядность и частоту дискретизации. Иногда такие действия помогают исправить проблему с заиканием либо появлением шумов. Вы можете попробовать разные форматы, но для начала установите «24 бит, 48000 Гц (Студийная запись)» и кликните на «Применить».
- В этом же меню присутствует функция под названием «Разрешить приложениям использовать устройство в монопольном режиме». Снимите галочку с этого пункта и сохраните изменения, после чего протестируйте проигрывание.
- Напоследок затронем еще одну настройку, связанную с проигрыванием аудио. Выйдите из меню свойств динамика, чтобы снова оказаться в окне «Звук», где перейдите во вкладку «Связь».
- Отметьте маркером пункт «Действие не требуется» и примените его. Таким образом, вы не только отказываетесь от отключения звуков или уменьшения громкости при звонках, но и можете избежать появления шумов и заиканий в штатном режиме использования компьютера.
На этом способ с конфигурацией опций воспроизведения завершен. Как видите, всего семь простых шагов могут помочь справиться с возникшей проблемой. Однако не всегда они являются эффективными и неполадка заключается именно в них, поэтому советуем к ознакомлению альтернативные методы.
Способ 2: Снижение нагрузки на компьютер
Если вы наблюдаете снижение производительности компьютера в целом, например, тормозит видео, долго открываются окна, программы, происходят зависания всей системы, то причиной проблем со звуком может быть именно это. В таком случае нужно повышать быстродействие ПК – избавляться от перегрева, сканировать на вирусы, удалять лишние программы. Детальное руководство по этой теме вы найдете в другой нашей статье по ссылке ниже.
Подробнее: Причины снижения производительности ПК и их устранение
Способ 3: Переустановка драйвера звуковой карты
Звуковая карта, как и большинство компьютерных комплектующих, для корректной работы требует наличия на компьютере установленного подходящего драйвера. При его отсутствии либо неправильной инсталляции может возникать проблема с воспроизведением. Поэтому если предыдущие два метода не принесли никакого эффекта, попробуйте выполнить следующие действия:
- Откройте «Пуск» и поиске напечатайте «Панель управления». Запустите это классическое приложение.
- В списке элементов найдите «Диспетчер устройств».
- Разверните раздел «Звуковые, игровые и видеоустройства» и удалите звуковые драйверы.
Читайте также: Программы для удаления драйверов
Если вы используете внешнюю аудиокарту, рекомендуем вам перейти на официальный сайт производителя и загрузить оттуда самое свежее ПО к вашей модели. Либо же воспользуйтесь специальными программами по поиску драйверов, например, DriverPack Solution.
Подробнее: Как установить драйверы на компьютер с помощью DriverPack Solution
Когда звуковая карта находится на материнской плате, то загрузка драйверов несколькими методами. Сначала потребуется узнать модель системной платы. В этом вам поможет другая наша статья по ссылке ниже.
Подробнее: Определяем модель материнской платы
Затем происходит поиск и скачивание необходимых файлов. При использовании официального сайта или специального софта просто отыщите драйверы звука и произведите их установку. Детальнее об этом процессе читайте в нашем следующем материале.
Подробнее: Установка драйверов для материнской платы
Проблема с заиканием звука в Windows 10 решается достаточно просто, важно лишь подобрать правильный метод. Надеемся, наша статья помогла вам разобраться с этим вопросом и без проблем решить поставленную задачу.
Мы рады, что смогли помочь Вам в решении проблемы.
Отблагодарите автора, поделитесь статьей в социальных сетях.
Опишите, что у вас не получилось. Наши специалисты постараются ответить максимально быстро.
Трещит, шипит, хрипит звук на ноутбуке или компьютере
Работа и развлечение за компьютером не могут считаться полноценными, если на нем отсутствует звук. Он необходим, чтобы смотреть фильмы, слушать музыку, получать уведомления о новых сообщениях и так далее. Можно назвать сотни программ, сайтов, игр и приложений, которые теряют свою актуальность без звука.
Звук должен быть чистым и громким, и его искажение – это большая проблема, с которой может столкнуться каждый пользователь Windows 10. Если звук на компьютере начал трещать, хрипеть, выводиться приглушенным, шипеть или с ним имеются другие проблемы, необходимо как можно скорее устранить возникшую неисправность. В рамках данной статьи мы рассмотрим основные причины, из-за которых могут происходить подобные проблемы со звуком в Windows 10, а также способы их устранения.
Важно: Перед тем как приступать к попыткам исправить программную неисправность, убедитесь, что проблема не аппаратная. Если шипит звук из подключенных к компьютеру или ноутбуку колонок, попробуйте проверить их, подключив акустическую систему к плееру или телефону. В ситуации, когда хрипят встроенные динамики ноутбука, наоборот, подключите к портативному компьютеру внешнюю акустическую систему и посмотрите, как она будет звучать. Также можно попробовать отключить разъем ноутбука или компьютера от звуковой платы и подключить снова.
Хрипит звук на компьютере из-за эффектов
Наиболее распространенная проблема, которая чаще всего приводит к искажению звука, это включенные эффекты. В операционной системе Windows можно накладывать различные эффекты на выводимый звук, о чем многие пользователи забывают, и им кажется, что с аудио возникли проблемы.
Включиться эффекты звука в компьютере могут вследствие изменения параметров системы различными приложениями, имеющими права администратора. Проверить, связан ли хрип, шипение или приглушенность звука с эффектами Windows, можно в настройках аудио. Делается это следующим образом:
- В правом нижнем углу экрана (где располагается область уведомлений) отыщите значок динамика и нажмите на него правой кнопкой мыши. В выпадающем меню выберите пункт «Устройства воспроизведения»;
- Откроется окно с настройками параметров звука. Среди доступных устройств воспроизведения определите, какое из них отвечает за вывод звука, и выделите его. После этого нажмите на пункт «Свойства».Важно: Обратите внимание, чтобы настраиваемое устройство использовалось системой по умолчанию;
- В открывшемся окне свойств аудиоустройства перейдите на вкладку «Дополнительно» и убедитесь, что отсутствует галочка в пункте «Включить дополнительные средства звука»;
- Если в вашей версии драйверов звука имеется вкладка «Дополнительные возможности», выберите ее и поставьте галочку в пункте «Отключить все эффекты».
Сохранив внесенные изменения, убедитесь, что звук на компьютере нормализовался и стал «чистым». Если он продолжает трещать, хрипеть, шипеть или иметь другие дефекты, переходите к следующему пункту инструкции.
Тихий звук в Windows 10 из-за параметров связи
Еще одно нововведение современных версий Windows – это автоматическое приглушение звука, выводимого различными программами, при звонке, например, в Skype. Возможны ситуации, когда данная опция работает неправильно и, из-за некоторых ошибок, постоянно держит приглушенным звук, считая, что компьютер находится в режиме звонка.
Чтобы исключить вариант возникновения проблем с тихим звуком из-за данной функции Windows, можно попробовать ее отключить и проверить, сохранится ли неисправность. Отключается опция в настройках звука:
- Нажмите правой кнопкой мыши на «Пуск» и выберите пункт «Панель управления»;
- Далее установите в «Панели управления» режим просмотра «Крупные значки» и в списке настроек параметров компьютера выберите пункт «Звук»;
- Перейдите в открывшемся окне на вкладку «Связь» и установите галочку в пункте «Действие не требуется», после чего нажмите «ОК», чтобы сохранить параметры.
Отметим, что данный способ помогает решить проблему, только если звук тихий, но в ситуации, когда он хрипит или трещит, неисправность устранить не удастся.
Проблемы со звуком в Windows 10 из-за неправильного формата воспроизведения
Современные модели звуковых плат поддерживают практически любой формат воспроизведения аудио, который может быть предложен операционной системой Windows. Однако если в компьютере установлена старая карта, с этим могут возникать проблемы.
Чтобы перейти в настройки формата воспроизведения, необходимо зайти в «Панель управления» и выбрать среди доступных вариантов «Звук». Далее нажмите на свойства устройства воспроизведения. Откроется окно, где нужно перейти на вкладку «Дополнительно». Установите в графе «Формат по умолчанию» вариант «16 бит, 44100 Гц (Компакт-диск)» и сохраните внесенные изменения.
Стоит отметить, что 16-битный формат на 44100 Гц поддерживается практически всеми звуковыми платами, и он используется еще со временем ранних версий Windows.
Если ни один из приведенных выше советов не помог исправить ситуацию с хрипом, треском и шипением звука, рекомендуем попробовать проверить компьютер на наличие вирусов. Часто оказывается, что компьютер заражен трояном или Malware-вирусом, из-за которого «подвисает» операционная система, что сопровождается временным пропаданием, хрипом или треском звука.
Проблемы с подключением
Самая частая проблема – это даже не неправильность подключения колонок к источнику звука (в таком случае они бы вообще не работали), а неисправность используемых для этого кабелей. Электрические провода весьма хрупки, особенно в местах соединения со штекерами – они часто перегибаются, перетираются и повреждаются, отчего и могут возникнуть различные помехи. Причиной тому служит проявляющийся при повреждении проводки плохой контакт между звуковой платой компьютера, телевизора или другого источника звука и самими колонками.
Штекер для подключения колонок
В подробностях причины выглядят таким образом:
- При повреждении изоляции кабеля отдельные провода воздействуют друг на друга, мешая каналам передаваться индивидуально. В случае наушников такая ситуация наиболее часта – один канал просто перестает работать, вследствие чего одно ухо просто замолкает или начинает звучать с перебоями, которые пропадают, если определенным образом пошевелить штекер. Такая же ситуация может наблюдаться и с колонками. Чтобы исправить это, вам понадобится паяльник и острый канцелярский нож. Ножом вскрывается полимерная окантовка штекера, а паяльником чинится проводка. Впрочем, гораздо проще купить новый штекер и прикрутить его к обрезку акустического кабеля.
- Плохой контакт может наблюдаться между штекером и гнездом на звуковой карте. Чтобы исправить эту неполадку, чаще всего достаточно отключить колонки и воткнуть обратно, либо просто пошевелить и покрутить штекер в гнезде.
- Кабель плохо зафиксирован и болтается в гнезде. Для исправления достаточно примотать кабель к столу, полу или стенке при помощи скотча или изоленты.
Помехи могут возникать и из-за потерь сигнала в слишком длинном кабеле. Если у вас колонки расположены слишком далеко от источника звука, то изменение длины соединения вполне может избавить от большей части посторонних звуков.
Однако прежде чем лезть к кабелям, стоит проверить работоспособность самих колонок. Для этого их стоит подключить к другому источнику звука.
Ошибки при установке драйверов
Драйвер – программное обеспечение, контролирующее звуковую карту источника звука – это очень важная деталь любой акустической системы, неправильное обращение с которой может привести к широкому ассортименту проблем. Если драйверов нет вообще, колонки просто не будут работать. Если же при установке были допущены ошибки – например, была установлена устаревшая версия программы или вообще драйвер для другой модели звуковой карты – в работе колонок могут наблюдаться различные неполадки, в том числе и посторонние звуки.
Чаще всего подобные проблемы проявляются сразу после переустановки или процедуры автоматического обновления Windows. Хотя драйвера могут быть повреждены и посторонними программами – например, вирусами, некоторые из которых удаляют оригинальные файлы драйверов и маскируются под них, чтобы незаметно выполнять свои вредоносные функции.
Звуковые устройства в Диспетчере устройств Windows
Узнать, все ли в порядке с драйверами для звука, можно при помощи стандартных инструментов Windows. Использовать следует диспетчер устройств, который наглядно покажет все имеющиеся проблемы, промаркировав нерабочие устройства специальным значком. Попасть в эту утилиту можно либо через управление моим компьютером, либо через панель управления. Когда окно диспетчера откроется (это может занять некоторое время – компьютер диагностирует начинку системного блока), нужно найти в списке всех комплектующих интересующий нас пункт – звук. Щелкнув по используемому устройству правой кнопкой и перейдя на вкладку «Свойства», вы увидите состояние своей звуковой карты.
Если будут обнаружены неполадки, драйвера нужно обновить. Сделать это можно либо автоматически, либо скачав нужную версию программного обеспечения с сайта производителя звуковой карты. Узнать, какой драйвер необходим, очень просто – если это не было указано в уже упомянутом диспетчере устройств, придется воспользоваться одним из вариантов стороннего программного обеспечения. Отлично подойдет программа AIDA64, имеющая достаточно длинный период пробного режима. Зайдя в нее, нужно перейти в меню «Компьютер’ и вывести на экран общую информацию о компьютере или ноутбуке. Среди всех полученных данных найдите графу «Звук» и определите производителя и модель звуковой карты. Скорее всего, качать драйвер придется с сайта Realtek, а самим драйвером будет ПО, управляющее современной технологией HD Audio.
Как исправить проблемы со звуком на ПК с Windows
Несмотря на все свои достоинства, Windows иногда действует неожиданным образом — например, внезапно пропадает звук. Если ваш компьютер внезапно перестает воспроизводить звук, попробуйте следующие простые шаги, чтобы решить проблему:
Нет звука в одном приложении
- Сначала перезагрузите компьютер.
- Убедитесь, что громкость программы не уменьшена и не отключена. В таких браузерах, как Chrome и Firefox, каждая вкладка может быть отключена индивидуально — щелкните вкладку правой кнопкой мыши, чтобы увидеть ее статус.(Параметр скажет «Включить звук на вкладке», если в данный момент он отключен.)
- Если вы по-прежнему ничего не слышите в этой программе, попробуйте удалить и переустановить ее. Перед тем, как сделать это, сначала сделайте резервную копию любых данных и / или запишите, как ваши настройки в настоящее время настроены, если это применимо.
Примечание. Для платного программного обеспечения ваша лицензия на программу может быть привязана к конкретной версии — в этом случае вам может потребоваться немного поискать программу установки на веб-сайте поставщика. Тот же совет применим, если вы просто предпочитаете свою версию приложения текущей.
Нет звука
- PCWorld
Первое, что нужно проверить: устройство вывода звука. Windows 10 может иногда изменить его на другой источник без вашего ведома.
Сначала убедитесь, что Windows использует правильное устройство для вывода на динамик, щелкнув значок динамика на панели задач. (Иногда Windows 10 переключает вывод на другое устройство без вашего ведома.) В верхней части всплывающего окна вы увидите имя динамика, который используется в данный момент — e.г., Динамики (2-Anker PowerConf) . Нажмите на это имя, чтобы переключиться на нужное устройство, если применимо. При использовании внешних динамиков убедитесь, что они включены.
- Перезагрузите компьютер.
- С помощью значка динамика на панели задач убедитесь, что звук не отключен и включен.
- Убедитесь, что компьютер не отключен с помощью оборудования, например специальной кнопки отключения звука на вашем ноутбуке или клавиатуре. Проверьте, проиграв песню.
- Щелкните правой кнопкой мыши значок громкости и выберите Open Volume Mixer .Убедитесь, что все параметры включены и активированы.
- Внутренние динамики на вашем ноутбуке все еще не работают? Подключите наушники к аудиоразъему и повторите попытку. Если наушники работают, снимите их, чтобы продолжить поиск и устранение неисправностей внутренних динамиков.
- Для настольных систем с динамиками, подключенными к разъему 3,5 мм, попробуйте динамик USB или наушники USB. (Или наоборот.) Если альтернативное устройство работает, удалите его, чтобы продолжить поиск и устранение неисправностей в исходном комплекте динамиков. (См. Наш обзор лучших бюджетных компьютерных динамиков, если вам нужен новый комплект.)
- Снова щелкните значок громкости правой кнопкой мыши и выберите Открыть настройки звука . В открывшемся окне найдите Связанные настройки , затем щелкните Панель управления звуком. На вкладке Воспроизведение убедитесь, что рядом с вашим аудиоустройством (вероятно, «Динамики») стоит зеленая галочка. Затем щелкните Свойства и убедитесь, что выбрано Использовать это устройство (включить) .
Если к этому моменту звук все еще не работает, возможно, драйвер для аудиоконтроллера отсутствует или поврежден.
- Удалите драйвер. Откройте диспетчер устройств (введите
диспетчер устройствв поле поиска на панели задач), перейдите к Звуковые, видео и игровые контроллеры , выберите аудиоконтроллер неисправного устройства и нажмите клавишу Удалить . - Перезагрузите систему и позвольте Windows переустановить драйвер, что должно произойти автоматически. Если этого не произошло, загрузите драйвер с сайта производителя вашего ПК или с сайта производителя звуковой карты и переустановите его вручную.
Как исправить отсутствие звука на YouTube в Windows 11/10
YouTube — самый популярный веб-сайт потокового видео и одна из крупнейших сетей обмена видео. Если вы здесь, это, вероятно, означает, что вы не слышите звук или звук при воспроизведении видео на YouTube. Это широко распространенная проблема, с которой сталкиваются пользователи YouTube, и ее также относительно легко исправить. Есть много причин для этой проблемы Нет звука на YouTube , и в этом сегодняшнем посте мы обсудим некоторые возможные причины и исправления для этих причин.В большинстве случаев перезапуск устройства — лучший способ исправить эти временные проблемы.
Нет звука на YouTube
Попробуйте эти предложения, если вы не слышите звук на YouTube, и посмотрите, помогают ли они с проблемами звука:
- Проверьте настройки громкости
- Обновите свой браузер
- Закройте запущенные программы
- Обновите Flash Player
- Очистить кеш браузера
- Обновите драйвер звуковой карты
- Отключите Bluetooth и проверьте наличие подключенных наушников
- Помехи программного обеспечения безопасности
Для некоторых из этих предложений может потребоваться разрешение администратора.
1] Проверьте настройки громкости
Первое, что нужно проверить , — это настройки громкости вашего устройства. Убедитесь, что динамики вашего устройства не отключены или не установлены на минимальную громкость. Это одна из распространенных проблем со звуком. Также проверьте настройки конфигурации динамиков вашего устройства. Иногда ползунок микшера громкости находится на минимально возможном значении, и поэтому мы не видим кнопки или значка отключения звука на динамике.
Чтобы открыть настройки звука, вы можете щелкнуть правой кнопкой мыши значок громкости на панели задач и выбрать в меню пункт «Открыть настройки звука».
Иногда встроенный голосовой контроллер YouTube также отключен или установлен на минимальную громкость. Он доступен в левом углу плеера рядом с кнопкой паузы. Также убедитесь, что значок динамика на вкладке браузера, воспроизводящей видео, не отключен.
2] Обновите браузер
Второй причиной этой ошибки может быть ваш веб-браузер . Такая ошибка возникает, когда ваш браузер не обновлен до последней версии. Итак, если вы столкнулись с этой ошибкой отсутствия звука, попробуйте обновить браузер и проверьте, решена ли проблема.Обычно уведомление об обновлении доступно в правом верхнем углу. Вы также можете попробовать воспроизвести это видео в другом веб-браузере, чтобы проверить, не связана ли проблема с вашим браузером. Если это так, то вы можете рассмотреть вариант сброса или переустановки веб-браузера.
Связанные чтения: Нет звука в Chrome | Нет звука в Firefox.
3] Закройте работающие программы
Иногда другие мультимедийные программы , открытые на вашем устройстве, могут вызывать эту ошибку на YouTube.Попробуйте закрыть все запущенные программы и проверьте, решена ли проблема. Причина в том, что аудиодрайвер уже используется, и YouTube, возможно, не сможет его использовать.
4] Обновить Flash Player
Flash Player также иногда может быть виновником. Во многих случаях видно, что обновление до последней версии Flash Player создает некоторые проблемы со звуком на ваших устройствах. Если вы недавно обновили Flash Player и получили ошибку «Нет звука на YouTube», вернитесь к предыдущей версии и посмотрите, поможет ли это.
Прочитать обзор WinX HD Video Converter Deluxe.
5] Очистить кеш браузера
Хотя это не является причиной, в большинстве случаев файлы кеша, файлы cookie и временные интернет-файлы, хранящиеся на вашем устройстве, также могут приводить к этой ошибке. Очистите все файлы кэша и временные файлы , и это может помочь решить эту проблему. Для этого используйте Disk Cleanup Tool.
6] Обновите драйвер звуковой карты
Если вы обычно не сталкиваетесь со звуком на вашем ПК с Windows, обновите драйвер звуковой карты и посмотрите.Также запустите средство устранения неполадок при воспроизведении звука. Вы можете получить к нему доступ через страницу средств устранения неполадок настроек в Windows 10. После обновления драйвера рекомендуется перезапустить его.
Некоторые другие распространенные причины отсутствия звука на YouTube включают плохое подключение, ограничения авторских прав и т. Д. Убедитесь, что вы проверили видео на каком-либо другом веб-сайте потокового видео, прежде чем приступать к любым другим исправлениям, потому что многие видео загружаются без звука .
7] Выключите Bluetooth и проверьте, подключены ли наушники
Если вы пытаетесь прослушать его через Bluetooth, но нет звука, это может быть типичная проблема Bluetooth.Самый простой способ — выключить Bluetooth или перезапустить его и снова подключиться. Если это не помогло, вам может потребоваться отключить наушники, а затем снова подключить их.
Вы можете сделать все это, перейдя в настройки > Устройства> Bluetooth и другие устройства. Кнопка переключения позволяет включать и выключать, а указанное устройство может помочь вам разорвать пару.
Выберите наушники в списке и выберите «Удалить устройство». Если он не подключен, вы можете нажать кнопку «Подключить» и следовать инструкциям на экране.
8] Вмешательство программного обеспечения безопасности
Программное обеспечение безопасности предназначено для того, чтобы мы могли спокойно работать на компьютере. Но иногда они становятся источником проблемы. Было бы неплохо отключить все программы безопасности, которые вы используете на компьютере, и проверить, решена ли проблема со звуком. Если это сработает, это означает, что программное обеспечение мешает выводу звука или звуковому драйверу, и вы обратитесь в службу поддержки или сами попытаетесь найти проблему.
YouTube — крупнейший веб-сайт для обмена видео.Это один из источников, из которого можно многому научиться. Я надеюсь, что за публикацией было легко следить, а инструкции помогли вам решить проблему с отсутствующим звуком на YouTube.
PS : См. Также рекомендуемый комментарий ниже.
СОВЕТ : Если вы заядлый пользователь YouTube, ознакомьтесь с этими трюками YouTube, которые улучшат ваши впечатления от просмотра видео.
Как исправить — Нет звука на YouTube при воспроизведении видео
- Твиттер
Резюме:
Вы когда-нибудь сталкивались с проблемой отсутствия звука на YouTube? YouTube, как популярный веб-сайт для обмена видео, имеет множество пользователей.Попробуйте программу MiniTool, чтобы сделать крутое видео на YouTube. А в некоторых видеороликах YouTube проблема со звуком всегда была одной из самых распространенных проблем при просмотре видео на YouTube.
Быстрый переход:
- Как исправить отсутствие звука на YouTube?
- Bottom Line
Когда вы воспроизводите видео на YouTube, но не слышите никакого звука, первое, что нужно сделать, это открыть другие видео, чтобы проверить. Если другие видео работают нормально, значит, с самим видео что-то не так.Но если вы по-прежнему не слышите звука, возможно, есть другие проблемы.
Рекомендуемая статья
: 10 лучших решений для видео YouTube недоступны в 2019 году.
Как исправить отсутствие звука на YouTube?
Убедитесь, что динамик вашего устройства включен нормально. Затем вы можете попробовать следующие методы один за другим, пока не решите проблему.
на настольных компьютерах
Если у вас нет проблем со звуком на YouTube при просмотре видео онлайн на компьютере, воспользуйтесь следующими подходами для решения вашей проблемы.
Способ 1. Проверить звуковую карту
Если при воспроизведении видео нет звука, первое, что вам нужно сделать, это проверить, не сломана ли звуковая карта на вашем компьютере. Вы можете воспроизводить онлайн-видео на других веб-сайтах или воспроизводить локальные мультимедийные файлы в проигрывателе Windows Media. Если эти видео или аудио могут воспроизводить звук правильно, что означает, что ваша звуковая карта в порядке, вам лучше проверить другие настройки на своем компьютере.
Метод 2. Очистить кеши и файлы cookie в браузере
Как правило, кеш-память браузера и файлы cookie также могут влиять на работу YouTube.Таким образом, удаление кеша и файлов cookie в браузере — эффективный способ решить проблему отсутствия звука. Вы можете попробовать одновременно нажать Shift + Control + Delete , чтобы проверить наличие нежелательных данных во всплывающем окне, и нажать Очистить данные просмотра , чтобы удалить их.
Способ 3. Обновите Adobe Flash Player
Для воспроизведения видео на вашем веб-сайте необходим Adobe Flash Player. Любая несовместимость с Adobe Flash Player может вызвать проблемы с YouTube.Обновите Adobe Flash Player до последней версии и проверьте, не решена ли проблема со звуком YouTube.
Метод 4. Удалить несовместимые расширения
Возможная причина отсутствия звука на YouTube заключается в том, что в вашем браузере установлены несовместимые расширения. Вы можете войти в режим инкогнито, чтобы узнать, есть ли сообщения об ошибках. Если ошибок нет, возможно, в вашем браузере проблема с расширением. Следовательно, вам необходимо удалить расширение неисправности, чтобы устранить проблему отсутствия звука.
На мобильные телефоны
Если на вашем телефоне нет звука видео на YouTube, попробуйте следующие решения.
Метод 1. Очистить кеш приложения (только Android)
Каждый раз, когда вы запускаете приложение YouTube на своем телефоне Android, на вашем устройстве остается много кешей, и если вы не очистите их вовремя, все более бесполезные кеши повлияют на нормальную работу приложений. Следовательно, очистка кеша для решения проблемы YouTube без звука очень осуществима.
Способ 2. Обновите или переустановите YouTube
Иногда устаревшая или неподходящая версия YouTube может вызывать отсутствие звука на YouTube, потому что новая версия может исправить некоторые ошибки в старой версии. Или вы можете попробовать переустановить программу, чтобы посмотреть, нормально ли воспроизводится звук на YouTube.
Прежде всего, это несколько методов устранения проблемы со звуком на YouTube, и все они просты в использовании.
Итог
Надеюсь, эти методы помогут вам решить проблему отсутствия звука на YouTube.Если у вас есть какие-либо вопросы или предложения по этому поводу, сообщите нам об этом через [адрес электронной почты защищен] или поделитесь им в разделе комментариев ниже.
- Твиттер
Fix Нет звука в видео YouTube на ПК с Windows 10/11
Это очень неприятно, если вы хотите транслировать видео на YouTube, но на YouTube нет звука. Если вы столкнулись с этой проблемой, вы не одиноки. Многие пользователи Windows 10 жалуются на такую же проблему.Проблема «Нет звука на YouTube» может возникать из-за неисправного звукового драйвера или просто из-за устаревшего проигрывателя Adobe Flash. Итак, оставим причины в стороне и перейдем к исправлениям —
Первоначальное решение —
Перед тем, как перейти к исправлениям, убедитесь, что вы попытались выполнить указанные ниже проверки в вашей системе —
1. Закройте браузер, в котором вы открыли YouTube. Подождите несколько секунд, затем снова откройте окно браузера. Откройте YouTube и проверьте, есть ли звук.
2. Проверьте, работает ли ваша звуковая система в любом другом месте вашего компьютера (например, когда вы пытаетесь воспроизвести песню с музыкой Groove). Если он работает нормально с другими приложениями, исправьте ошибки.
3. Если вы используете внешние динамики, проверьте подключение динамиков.
Если эта проблема возникает впервые, вам следует перезагрузить компьютер и проверить, решена ли проблема или нет. Если по-прежнему нет звука на YouTube , попробуйте эти исправления —
Fix-1 Изменение объема в смесителе объема
Windows имеет особую функцию, позволяющую установить разные уровни громкости для разных приложений.Возможно, эта ошибка происходит из-за того, что в вашем браузере отключен звук в микшере громкости. Чтобы проверить настройки громкости, выполните следующие действия:
1. Щелкните правой кнопкой мыши на значке динамика, а затем щелкните « Volume Mixer ».
2. Во всплывающем окне Volume Mixer вы найдете вкладку с вашим браузером, в котором вы открыли YouTube.
3 . Отрегулируйте громкость этой вкладки, перемещая вверх или вниз синий ползунок этой вкладки.
Проверить есть ли звук на ютубе или нет.
Если проблема не устранена, попробуйте следующее решение.
Fix- 2 Проверьте, не отключен ли звук в YouTube
Возможно, у вас отключен музыкальный проигрыватель YouTube. Вы можете включить музыкальный проигрыватель YouTube в окне браузера, выполнив этот простой шаг —
1. Перейдите на вкладку, на которой вы открыли YouTube. Теперь в левой нижней части плеера щелкните значок громкости (если звук отключен, над значком громкости появится крестик).(Вы также можете сделать это, нажав клавишу со стрелкой вверх и клавишу со стрелкой вниз).
Проверьте, есть ли у вас звук на YouTube.
Fix-3 Обновите драйвер звуковой карты
Если у вас нет звука на YouTube, возможно, на вашем компьютере установлен старый драйвер звуковой карты. Обновление драйвера звуковой карты может решить вашу проблему. Выполните следующие действия, чтобы обновить драйвер звуковой карты —
1. Нажмите клавишу Windows + S и начните вводить « devmgmt ».
2. Когда в результатах поиска появится « Device Manager », щелкните по нему.
3. Теперь найдите « Звуковые, видео и игровые контроллеры » в списке устройств. Разверните его, щелкнув по нему.
4. Теперь щелкните правой кнопкой мыши на драйвере, который вы используете в качестве текущей звуковой системы, и выберите « Обновить драйвер ».
5. Вам будет предложено « Как вы хотите искать драйверы? “.
6. Все, что вам нужно сделать, это нажать на опцию « Автоматический поиск обновленного программного обеспечения драйвера ».
Подождите, пока Windows найдет совместимый драйвер для вашей звуковой карты, загрузит его и установит.
Перезагрузите компьютер.
Убедитесь, что обновление звукового драйвера решило вашу проблему. Если по-прежнему нет звука в Youtube, приступим к следующему исправлению.
Fix-4 Обновите Adobe Flash Player
Adobe Flash Player позволяет вашему браузеру без проблем запускать видео и многие веб-приложения.Хотя устаревшая версия проигрывателя Adobe Flash может создать проблему, с которой вы столкнулись, обновление проигрывателя Flash может решить вашу проблему.
1. Откройте вкладку браузера, введите « Adobe Flash Player » и нажмите Введите .
2. Щелкните « Flash Player-Adobe ».
3. Щелкните « Установить сейчас ». Выберите подходящее место для загрузки установочного пакета.
3. Перейдите к месту загрузки пакета и дважды щелкните на нем, чтобы запустить его.
Сначала будет загружен
Adobe Flash Player, а затем он будет установлен.
4. Перезапустите обозреватель, чтобы завершить процесс.
Проверьте, есть ли у вас звук на ютубе. Тем не менее, если проблема не исчезнет, перейдите к следующему исправлению.
ПРИМЕЧАНИЕ :
Если все эти исправления у вас не работают, попробуйте использовать другой браузер.Иногда может случиться так, что какой-то плагин вашего текущего браузера вызывает ошибку. Проблему можно решить с помощью другого браузера.
Самбит — инженер-механик по квалификации, который любит писать о Windows 10 и решениях самых странных возможных проблем.
Нет звука на видео iPhone? Легко включить звук на видео iPhone
Лучший способ видео без звука на iPhone
Вы столкнулись с проблемой отсутствия звука на вашем iPhone? Загрузите Repairit, чтобы быстро исправить!
При воспроизведении видео на iPhone звук внезапно прерывается? Хотите знать, почему он замолчал? Вы получите ответ в этой статье.
Качественные камеры и инновационные видеорежимы iPhone сделали его достойным противником цифровых фотоаппаратов. Значительная часть видео, загружаемых на YouTube и другие подобные платформы, сейчас снимается именно на этом устройстве. Хотя большинство видеороликов, снятых или загруженных на iPhone, работают нормально, в некоторых из них могут быть проблемы, например, не воспроизводится звук. Вы тоже сталкиваетесь с такой же ситуацией? Если да, то этот пост расскажет вам больше об этой проблеме с видео без звука на iPhone и предоставит вам решения для ее решения.
Часть 1. Почему на видео iPhone нет звука?
Встроенные динамики и микрофоны iPhone позволяют записывать драгоценные моменты, чтобы увидеть и вспомнить о них позже в своей жизни. Но если он не сможет воспроизвести в нем звуковую часть, как это будет разочаровывать. В этой части объясняется, почему это происходит и каковы общие причины этого.
Что означает отсутствие звука на видео на iPhone?
Бывают случаи, когда вы что-то записываете, а телефон не обнаруживает этого или не воспроизводит слышимый голос.Эти случаи помечены под iPhone, ошибка не воспроизводится. Иногда ошибка связана со всеми файлами, а в других случаях возникает только во время воспроизведения видео.
Чтобы справиться с такими сценариями, вам необходимо выполнить различные типы устранения неполадок для восстановления звуковой части в вашем видео iPhone. Прежде чем узнавать о различных решениях для исправления iPhone, а не воспроизведения звука в видео, сначала разберитесь в различных причинах, которые его вызывают.
Обычные причины, по которым звук на iPhone не работает
Причин, по которым звук не работает на iPhone, может быть много.Вот некоторые из них:
-
Ошибка динамика: Влага; иногда, когда вы случайно уронили iPhone, он ослабляет соединение динамика iPhone, что приводит к сбою звука.
-
DND: В режиме iPhone «Не беспокоить» полностью отключается звук iPhone. Функции разработаны, чтобы сделать его бесшумным. Иногда, когда вы случайно включаете его, телефон не воспроизводит звук. Это может быть причиной возникшей ошибки.
-
Внешнее подключение: Если вы подключили свой iPhone к внешнему устройству Bluetooth, оно будет использовать это устройство для воспроизведения звука. Любая ошибка в устройстве вывода или препятствия между устройством и вашим iPhone прерывают звук и вызывают ошибку звука.
-
Пыльные порты: В новой версии iPhone нет специального аудиоразъема, как в старых моделях, но есть гибридный разъем.Если это гнездо забивается пылью или мусором, это может нарушить нормальную работу аудиосистемы iPhone. Телефон может обнаружить наушник и попытаться передать через него аудиосигнал, но, поскольку ничего не подключено, вы не получите никакого воспроизведения.
Распространенные причины отсутствия звука при записи видео с iPhone
Звук вашего iPhone воспроизводится нормально, но вызывает проблемы только при воспроизведении видеофайла? Да! Тогда возможно это программная ошибка. Вот список возможных причин:
-
Программный сбой: Приложения в магазине Apple Store обычно стабильны, но ошибки и вирусы могут повлиять на их работу.Эти факторы могут сделать его нестабильным и прервать воспроизведение звука.
-
Ошибка обновления: Если вы прервете работу iPhone во время обновления или обновления загрузятся некорректно, это может повлиять на производительность устройства. Это также может повлиять на его приложения и звуковые модули.
-
Настройки приложения: Часто при воспроизведении видео вы случайно нажимаете кнопку или параметр, который отключает звук. Вы не понимаете этого и думаете об этом как об ошибке воспроизведения звука.
-
Ошибка микрофона: Динамик вашего iPhone также подвержен повреждениям с течением времени. Итак, есть вероятность, что ваш iPhone вообще не записывал звук.
Часть 2. Общие решения для iPhone: не работает звук видео
Вы знаете, теперь возможная причина неработающего звука видео в iPhone. Вот общие решения, которые вы можете попробовать. Вам не требуются какие-либо профессиональные знания для решения проблем с помощью способов устранения неполадок, описанных ниже.
Решение 1. Очистите домкрат
Если скопление пыли в гнезде iPhone создает иллюзию подключенных наушников, iPhone покажет значок наушников вверху. Если вы его видите, снимите крышку телефона и проверьте, нет ли на нем пыли и мусора. Вы можете протереть его мягкой безворсовой микрофиброй. После этого используйте инструменты из комплекта iPhone, чтобы достать внутренние части разъема и очистить их.
Если у вас нет набора для чистки, используйте наушник и удалите скопление, приложив небольшое усилие.
Решение 2. Сбросьте уровни звука
Если видеоизображение iPhone не работает из-за звукового профиля вашего телефона, переключение с беззвучного режима на общий и регулировка звука могут решить проблему. Вот как это сделать.
Шаг 1. Перейти в режим звонка
Переключатель на боковой стороне iPhone позволяет переключаться между беззвучным и общим профилем. Обычно вы видите оранжевую метку, когда телефон находится в беззвучном режиме. Включите переключатель, если вы его видите.
Шаг 2. Отрегулируйте громкость
Для iPhone 7 или более новой версии перейдите по пути настройки-> Звуки и тактильные ощущения.
Путь изменится на настройки-> Звуки для более ранней версии iPhone.
Вы найдете несколько вариантов звука и индикаторов уровня, отрегулируйте ползунок для мелодий звонка и предупреждений.
Решение 3. Отключите внешние устройства
Зайдите в настройки Bluetooth и Wi-Fi на своем iPhone и выключите их.Он отключит все внешние устройства, которые могут прерывать воспроизведение звука, и возобновит нормальную работу вашего iPhone.
Решение 4. Отключите режим «Не беспокоить»
Если сбой при воспроизведении звука iPhone вызван уровнем «Не беспокоить», отключение этого параметра мгновенно исправит это. Вот как его можно выключить.
Шаг 1: Разблокируйте экран iPhone и перейдите в «Настройки», чтобы перейти к опции «Не беспокоить».
Шаг 2: В верхней части экрана настройки «Не беспокоить» есть кнопка, которая указывает, активен режим или нет.Если он активен, нажмите на кнопку, чтобы выключить его.
Решение 5. Мягкий сброс iPhone
Накопление данных, кэш и файлы на iPhone со временем могут увеличиваться в объеме. Это приведет к неправильному поведению iPhone. Единственный способ устранить эту ошибку — выполнить программный сброс телефона.
Нажмите и удерживайте кнопку питания iPhone, а затем выберите параметр сброса. Вы также можете отключить его на некоторое время. Это устранит дополнительную статическую энергию, которая может мешать работе динамиков.
Часть 3. Как исправить отсутствие звука при записи видео на iPhone
Если видео iPhone без звуковой ошибки присутствует только в недавно записанных видео iPhone, это может быть ошибка приложения или видео. Это может происходить из-за того, что iPhone не записывает звук при проблемах с видео. Его хаки будут немного отличаться от тех, которые вы читали выше. Для раздела приложений можно попробовать переустановить приложение или сбросить его. Также возможен вариант перезагрузки телефона или его сброса.
Однако, прежде чем продолжить, сначала проверьте свои видео. Существует вероятность того, что формат видео неправильный, или видео iPhone не имеет записанного звука, или видео повреждено.
В первом случае преобразование файлов выполнит свою работу, а во втором случае вам нужно перезаписать видео или добавить к нему звук вручную. Что касается ошибки повреждения видео, вам понадобится приложение для восстановления ваших видео. Инструмент Wondershare Repairit Video Repair может помочь вам с этим взломом.Вот как вы можете использовать его для восстановления видео.
Шаг 1. Перенесите видео на компьютер или ноутбук
Wondershare — это настольное приложение, поэтому вам необходимо переместить файлы на ПК с Windows или MacBook перед их восстановлением. Установите приложение iTunes в свою систему и подключите телефон через кабель для передачи данных, чтобы импортировать поврежденные видео.
Сохраните их в отдельной папке на системном диске, а затем перейдите в приложение Wondershare Repairit .
Шаг 2. Видео по ремонту
Запустите Wondershare Repairit и загрузите в него видео, чтобы запустить ремонт. Процедура будет одинаковой для приложений Mac и Windows.
1. Добавить видео
Используйте опцию «Добавить поврежденное видео» или кнопку «Добавить» для загрузки видео в интерфейс.
После загрузки видео они будут отображать видео в формате списка. Вы увидите имя файла вместе с его форматом, путем, размером и некоторыми другими свойствами.
2. Видео по ремонту
Выберите видео, которые вы хотите восстановить, а затем нажмите кнопку «Восстановить» в правом нижнем углу. Wondershare Repairit немедленно начнет обработку.
Когда видео восстановлено, появляется всплывающее окно для сохранения видео. Нажмите «ОК», чтобы сохранить видео. Эти файлы находятся в режиме автосохранения, поэтому они будут сохранены в каталоге по умолчанию.
После сохранения видео просмотрите его, чтобы увидеть, решена ли проблема.Если проблема не исчезнет, исправьте ее с помощью расширенной функции восстановления.
При расширенном восстановлении будет использоваться образец видео с того же устройства и в том же формате для восстановления видео.
3. Сохранить видео
Хотя файлы обычного восстановления могут быть сохранены автоматически, расширенное восстановление требует, чтобы вы выполняли это вручную. Вы также можете добавлять имена, теги и другую информацию.
Часть 4. Советы по поводу отсутствия звука на iPhone Видео
Обычно большинство проблем, которые приводят к тому, что iPhone видео не записывает звук и ошибки воспроизведения, возникают из-за незначительных сбоев в приложении или аппаратном обеспечении смартфона.Вы можете избежать их, проявив осторожность. Вот советы, которые помогут вам предотвратить эти ошибки:
-
Используйте вилки для предотвращения скопления пыли или грязи в разъемах ваших телефонов.
-
Держите iPhone подальше от мест скопления людей.
-
Покупайте только оригинальный чехол для iPhone и проверяйте его установку перед покупкой.
-
Перед загрузкой проверьте и конвертируйте все видео в соответствии с совместимостью вашего iPhone.
-
Не перегружайте свои устройства приложениями из неизвестных источников.
-
Обязательно загрузите и установите самую последнюю версию обновлений ОС для вашего устройства.
-
Выключите Bluetooth и отсоедините внешние устройства, когда они не используются.
-
Никогда не используйте мощный динамик или микрофон с iPhone, это может привести к повреждению его цепей.
-
Держите устройство вдали от мест с высокой влажностью или низкой температурой.
-
Используйте высококачественный чехол и закалку, чтобы предотвратить удары при случайном падении телефона.
Заключительные слова
Видео iPhone не записывает звук или не воспроизводит его во время воспроизведения видео. Но решения, обсуждаемые в этом посте, помогут вам решить проблему. Во-первых, попробуйте простые способы устранения неполадок, описанные здесь. Если проблема не решена, Wondershare Repairit обязательно исправит ошибку.
Итак, в следующий раз, когда вы столкнетесь с такой проблемой, загрузите видео в инструмент восстановления видео Wondershare Repairit, чтобы исправить его и наслаждаться просмотром любимых видео без каких-либо проблем.
Почему я не слышу звук с моего компьютера?
Контрольный список из 11 шагов.
(Изображение: canva.com)
«Нет звука» может произойти по разным причинам. Вот как устранить неполадки, если ваш компьютер по необъяснимым причинам молчит.
Как я ни старался, я не могу заставить мой компьютер выводить звук.Ничего такого. Я не могу понять, что случилось.
Это набор вопросов, которые мне задают часто. Иногда это относится только к определенным приложениям; в других случаях это относится ко всей машине.
Это единственный скрытый симптом, который может происходить из нескольких источников.
Итак, давайте пробежимся по контрольному списку.
Контрольный список отсутствия звука
Одиннадцать вещей, которые нужно проверить:
- Звук отключен?
- Динамики подключены?
- А динамикам нужно питание?
- Достаточно ли громко, чтобы слышно?
- Правильно ли установлены настройки громкости в микшере?
- Имеется ли в приложении, воспроизводящем звук, собственный регулятор громкости и правильно ли он установлен?
- Правильно ли выбрано устройство вывода в Windows?
- Позволяет ли приложение выбрать устройство вывода, и правильно ли выбрано устройство?
- Обновлены ли драйверы звуковых устройств?
- Кабели, соединяющие динамики, повреждены?
- Надежно ли подключены кабели к динамикам?
очевидное
Начнем с самого очевидного.Вероятно, примерно половина людей, от которых я слышу, найдут свой ответ в этом первом списке.
Без звука: Убедитесь, что в Windows не отключен звук. Щелкните значок динамика (находится на панели задач) и убедитесь, что индикатор отключения звука отсутствует. Он также должен отображаться на значке звука, но я видел, как он рассинхронизировался.
Подключено: Колонки подключены правильно? Двойная проверка. Отсоединенный провод динамика вызывает именно этот симптом.
Питание: Требуется ли питание для динамиков, и если да, то включены ли они в розетку? Есть ли у них собственный регулятор громкости, и если да, то включен ли он? Это меня заводит каждый раз, когда я переставляю стол; мои динамики получают питание от монитора, к которому они прикреплены.Я каждый раз забываю.
Программное обеспечение
Далее мы рассмотрим факторы, контролируемые программным обеспечением и самой Windows.
Объем: Проверьте регулятор громкости. Еще раз, просто щелкните значок динамика на панели задач и убедитесь, что уровень вывода установлен на значение выше нуля.
Смеситель: Проверьте смеситель. Это легко упустить из виду. Щелкните правой кнопкой мыши значок динамика и выберите Open Volume Mixer . Общий регулятор громкости управляет выводом всех возможных источников звука одновременно.В микшере вы найдете несколько разных источников звука, каждый из которых имеет собственный регулятор громкости.
Объем приложения: Многие приложения имеют здесь свой собственный регулятор громкости; например, VLC Media Player включен выше. Проверьте приложение, из которого вы ожидаете услышать звук, и убедитесь, что его громкость установлена правильно.
Устройство вывода: Правильно ли выбрано устройство вывода в Windows? Так же, как у вас может быть несколько входов, Windows поддерживает несколько выходов, например, несколько динамиков или устройств вывода.Щелкните правой кнопкой мыши значок динамика и выберите Настройки звука . Убедитесь, что выбран правильный.
Вывод приложения: Правильное ли устройство вывода выбрано в приложении , которое вы используете? Подобно тому, как Windows позволяет вам выбрать устройство вывода звука по умолчанию, многие приложения также позволяют вам выбирать, какое устройство они собираются использовать. (Как и где вы сделаете этот выбор, полностью зависит от самого приложения. Начните с параметров или интерфейса настроек приложения.)
Драйверы: Обновлены ли драйверы для звукового оборудования? Это редко, но я включил это для полноты картины. Иногда виноваты водители. Это можно исправить, обновив или переустановив драйверы, связанные с аудиооборудованием вашего компьютера.
Оборудование
Говоря об аппаратном обеспечении, многие люди сразу же предполагают, что это проблема программного обеспечения, хотя, возможно, что-то более фундаментальное не так.
Состояние кабеля: В хорошем ли состоянии кабель к динамикам? По крайней мере, один человек сообщил, что звук прекратился из-за того, что ее кошка перекусила провода.Даже если у вас нет домашних животных, многие аудиокабели, используемые для недорогих компьютерных колонок, недороги и их легко повредить.
Кабельное соединение: Надежно ли вставлен аудиокабель? И в нужное место? И снова я столкнулся с этим после перемещения своего компьютера. Мало того, что разъем был вставлен не полностью, я еще и вставляю его не в ту розетку. Убедитесь, что ваш правильный.
Как видите, существует много-много возможностей, когда ваш компьютер молчит.Тщательная детективная работа с этим контрольным списком обычно проясняет ситуацию.
Видео без звука
Если при воспроизведении телешоу или фильма вы получаете видео, но не слышите звук, это обычно означает, что есть проблема с контентом или проблема с подключением к вашей акустической системе. Следуйте инструкциям для вашего устройства, чтобы решить проблему.
Компьютеры
Chromebook или Chromebox
Воспроизвести другое телешоу или фильм
Попробуйте воспроизвести другое телешоу или фильм.Если другой заголовок воспроизводится без проблем, перейдите на страницу «Просмотр активности» и выберите ссылку «Сообщить о проблеме».
рядом с названием, которое не сработало.
У вас включена и увеличена громкость?
Убедитесь, что на Netflix включена громкость.com и ваш компьютер.
-
Нажмите «Воспроизвести», чтобы начать просмотр телешоу или фильма на Netflix.com.
-
Во время воспроизведения видео найдите значок звука на панели управления проигрывателем. Наведите указатель мыши на значок, пока не появится всплывающий ползунок, затем сдвиньте ручку управления к
вверх, чтобы полностью увеличить громкость. -
Если вы смотрите в браузере, убедитесь, что ваша вкладка не отключена, посмотрев значок отключения звука на вкладке Netflix во время воспроизведения видео.Если ваша вкладка отключена,
щелкните его правой кнопкой мыши и выберите «Включить звук на вкладке» или «Включить звук на сайте». -
Убедитесь, что на вашем компьютере также включена громкость.
-
На клавиатуре могут быть регуляторы громкости.
-
Если вы используете ноутбук или планшет, отключите все внешние динамики или наушники, чтобы посмотреть, улучшится ли звук через встроенные динамики.
-
Если вам нужна помощь с громкостью вашего компьютера, обратитесь к руководству пользователя или поговорите с производителем компьютера.
-
Mac
Воспроизвести другое телешоу или фильм
Попробуйте воспроизвести другое телешоу или фильм.Если другой заголовок воспроизводится без проблем, перейдите на страницу «Просмотр активности» и выберите ссылку «Сообщить о проблеме».
рядом с названием, которое не сработало.
У вас включена и увеличена громкость?
Убедитесь, что на Netflix включена громкость.com и ваш компьютер.
-
Нажмите «Воспроизвести», чтобы начать просмотр телешоу или фильма на Netflix.com.
-
Во время воспроизведения видео найдите значок звука на панели управления проигрывателем. Наведите указатель мыши на значок, пока не появится всплывающий ползунок, затем сдвиньте ручку управления к
вверх, чтобы полностью увеличить громкость. -
Если вы смотрите в браузере, убедитесь, что ваша вкладка не отключена, посмотрев значок отключения звука на вкладке Netflix во время воспроизведения видео.Если ваша вкладка отключена,
щелкните его правой кнопкой мыши и выберите «Включить звук на вкладке» или «Включить звук на сайте». -
Убедитесь, что на вашем компьютере также включена громкость.
-
На клавиатуре могут быть регуляторы громкости.
-
Если вы используете ноутбук или планшет, отключите все внешние динамики или наушники, чтобы посмотреть, улучшится ли звук через встроенные динамики.
-
Если вам нужна помощь с громкостью вашего компьютера, обратитесь к руководству пользователя или поговорите с производителем компьютера.
-
Закройте другие вкладки браузера, приложения или программы
Производительность потоковой передачи
Netflix может улучшиться, если вы закроете вкладки браузера, приложения и программы, которые могут занимать память вашего компьютера и ресурсы обработки.
Если вы используете программное обеспечение безопасности
Эти шаги предназначены для опытных пользователей компьютеров.
Windows
Windows XP / Vista / 7
Воспроизвести другое телешоу или фильм
Попробуйте воспроизвести другое телешоу или фильм.Если другой заголовок воспроизводится без проблем, перейдите на страницу «Просмотр активности» и выберите ссылку «Сообщить о проблеме».
рядом с названием, которое не сработало.
У вас включена и увеличена громкость?
Убедитесь, что на Netflix включена громкость.com и ваш компьютер.
-
Нажмите «Воспроизвести», чтобы начать просмотр телешоу или фильма на Netflix.com.
-
Во время воспроизведения видео найдите значок звука на панели управления проигрывателем. Наведите указатель мыши на значок, пока не появится всплывающий ползунок, затем сдвиньте ручку управления к
вверх, чтобы полностью увеличить громкость. -
Если вы смотрите в браузере, убедитесь, что ваша вкладка не отключена, посмотрев значок отключения звука на вкладке Netflix во время воспроизведения видео.Если ваша вкладка отключена,
щелкните его правой кнопкой мыши и выберите «Включить звук на вкладке» или «Включить звук на сайте». -
Убедитесь, что на вашем компьютере также включена громкость.
-
На клавиатуре могут быть регуляторы громкости.
-
Если вы используете ноутбук или планшет, отключите все внешние динамики или наушники, чтобы посмотреть, улучшится ли звук через встроенные динамики.
-
Если вам нужна помощь с громкостью вашего компьютера, обратитесь к руководству пользователя или поговорите с производителем компьютера.
-
Закройте другие вкладки браузера, приложения или программы
Производительность потоковой передачи
Netflix может улучшиться, если вы закроете вкладки браузера, приложения и программы, которые могут занимать память вашего компьютера и ресурсы обработки.
Включить выравнивание громкости
-
На рабочем столе щелкните правой кнопкой мыши значок динамика на панели задач.
-
Выберите устройство воспроизведения.
-
На вкладке «Воспроизведение» щелкните устройство по умолчанию (обозначено зеленым кружком с галочкой внутри).
-
Щелкните «Свойства».
-
Выберите вкладку «Улучшения».
-
Установите флажок для выравнивания громкости.
-
Убедитесь, что флажок «Отключить все улучшения» снят.
-
Щелкните OK, чтобы закрыть окно Speakers Properties, затем щелкните OK.
-
Попробуйте Netflix еще раз.
Примечание:
Вкладка «Улучшения» может быть доступна не на всех компьютерах. Если вы не видите вкладку «Улучшения», возможно, ваши аудиодрайверы или звуковая карта не поддерживают эту функцию.
Если вы используете программное обеспечение безопасности
Эти шаги предназначены для опытных пользователей компьютеров.
Windows 8
Воспроизвести другое телешоу или фильм
Попробуйте воспроизвести другое телешоу или фильм.Если другой заголовок воспроизводится без проблем, перейдите на страницу «Просмотр активности» и выберите ссылку «Сообщить о проблеме».
рядом с названием, которое не сработало.
У вас включена и увеличена громкость?
Убедитесь, что на Netflix включена громкость.com и ваш компьютер.
-
Нажмите «Воспроизвести», чтобы начать просмотр телешоу или фильма на Netflix.com.
-
Во время воспроизведения видео найдите значок звука на панели управления проигрывателем. Наведите указатель мыши на значок, пока не появится всплывающий ползунок, затем сдвиньте ручку управления к
вверх, чтобы полностью увеличить громкость. -
Если вы смотрите в браузере, убедитесь, что ваша вкладка не отключена, посмотрев значок отключения звука на вкладке Netflix во время воспроизведения видео.Если ваша вкладка отключена,
щелкните его правой кнопкой мыши и выберите «Включить звук на вкладке» или «Включить звук на сайте». -
Убедитесь, что на вашем компьютере также включена громкость.
-
На клавиатуре могут быть регуляторы громкости.
-
Если вы используете ноутбук или планшет, отключите все внешние динамики или наушники, чтобы посмотреть, улучшится ли звук через встроенные динамики.
-
Если вам нужна помощь с громкостью вашего компьютера, обратитесь к руководству пользователя или поговорите с производителем компьютера.
-
Закройте другие вкладки браузера, приложения или программы
Производительность потоковой передачи
Netflix может улучшиться, если вы закроете вкладки браузера, приложения и программы, которые могут занимать память вашего компьютера и ресурсы обработки.
Изменение настроек звука (только приложение для Windows)
-
Запустите приложение Netflix.
-
Выберите телешоу или фильм.
-
Во время просмотра телешоу или фильма наведите указатель мыши на экран.
-
Щелкните значок диалога.
-
Если выбран объемный звук (5.1), попробуйте изменить его на не-5.1 вариант.
-
Попробуйте Netflix еще раз.
Если переключение на параметр, отличный от 5.1, решает проблему со звуком, устраните проблемы со звуком в системе объемного звука 5.1, чтобы возобновить воспроизведение в формате 5.1.
Windows 10
Воспроизвести другое телешоу или фильм
Попробуйте воспроизвести другое телешоу или фильм.Если другой заголовок воспроизводится без проблем, перейдите на страницу «Просмотр активности» и выберите ссылку «Сообщить о проблеме».
рядом с названием, которое не сработало.
У вас включена и увеличена громкость?
Убедитесь, что на Netflix включена громкость.com и ваш компьютер.
-
Нажмите «Воспроизвести», чтобы начать просмотр телешоу или фильма на Netflix.com.
-
Во время воспроизведения видео найдите значок звука на панели управления проигрывателем. Наведите указатель мыши на значок, пока не появится всплывающий ползунок, затем сдвиньте ручку управления к
вверх, чтобы полностью увеличить громкость. -
Если вы смотрите в браузере, убедитесь, что ваша вкладка не отключена, посмотрев значок отключения звука на вкладке Netflix во время воспроизведения видео.Если ваша вкладка отключена,
щелкните его правой кнопкой мыши и выберите «Включить звук на вкладке» или «Включить звук на сайте». -
Убедитесь, что на вашем компьютере также включена громкость.
-
На клавиатуре могут быть регуляторы громкости.
-
Если вы используете ноутбук или планшет, отключите все внешние динамики или наушники, чтобы посмотреть, улучшится ли звук через встроенные динамики.
-
Если вам нужна помощь с громкостью вашего компьютера, обратитесь к руководству пользователя или поговорите с производителем компьютера.
-
Закройте другие вкладки браузера, приложения или программы
Производительность потоковой передачи
Netflix может улучшиться, если вы закроете вкладки браузера, приложения и программы, которые могут занимать память вашего компьютера и ресурсы обработки.
Установить студийное качество звука (только для Windows 10)
-
Щелкните правой кнопкой мыши значок динамика в правом нижнем углу панели задач.
-
Выберите устройства воспроизведения.
-
Выберите значок динамика , затем нажмите кнопку «Свойства».
-
Выберите «Дополнительно» на вкладках вверху всплывающего окна.
-
В раскрывающемся меню выберите 24 бита, 1
Гц (студийное качество).
-
Выберите ОК, чтобы сохранить настройки.
-
Попробуйте Netflix еще раз.
Изменение настроек звука (только приложение для Windows)
-
Запустите приложение Netflix.
-
Выберите телешоу или фильм.
-
Во время просмотра телешоу или фильма наведите указатель мыши на экран.
-
Щелкните значок диалога.
-
Если выбран объемный звук (5.1), попробуйте изменить его на не-5.1 вариант.
-
Попробуйте Netflix еще раз.
Если переключение на параметр, отличный от 5.1, решает проблему со звуком, устраните проблемы со звуком в системе объемного звука 5.1, чтобы возобновить воспроизведение в формате 5.1.
Windows 11
Воспроизвести другое телешоу или фильм
Попробуйте воспроизвести другое телешоу или фильм.Если другой заголовок воспроизводится без проблем, перейдите на страницу «Просмотр активности» и выберите ссылку «Сообщить о проблеме».
рядом с названием, которое не сработало.
У вас включена и увеличена громкость?
Убедитесь, что на Netflix включена громкость.com и ваш компьютер.
-
Нажмите «Воспроизвести», чтобы начать просмотр телешоу или фильма на Netflix.com.
-
Во время воспроизведения видео найдите значок звука на панели управления проигрывателем. Наведите указатель мыши на значок, пока не появится всплывающий ползунок, затем сдвиньте ручку управления к
вверх, чтобы полностью увеличить громкость. -
Если вы смотрите в браузере, убедитесь, что ваша вкладка не отключена, посмотрев значок отключения звука на вкладке Netflix во время воспроизведения видео.Если ваша вкладка отключена,
щелкните его правой кнопкой мыши и выберите «Включить звук на вкладке» или «Включить звук на сайте». -
Убедитесь, что на вашем компьютере также включена громкость.
-
На клавиатуре могут быть регуляторы громкости.
-
Если вы используете ноутбук или планшет, отключите все внешние динамики или наушники, чтобы посмотреть, улучшится ли звук через встроенные динамики.
-
Если вам нужна помощь с громкостью вашего компьютера, обратитесь к руководству пользователя или поговорите с производителем компьютера.
-
Закройте другие вкладки браузера, приложения или программы
Производительность потоковой передачи
Netflix может улучшиться, если вы закроете вкладки браузера, приложения и программы, которые могут занимать память вашего компьютера и ресурсы обработки.
Игровые приставки
PlayStation 3
Примечание : для японских PlayStation используйте O вместо X , чтобы подтвердить выбор всякий раз, когда X упоминается в приведенных ниже инструкциях по устранению неполадок.
Воспроизвести другое телешоу или фильм
Попробуйте воспроизвести другое телешоу или фильм. Если другой заголовок воспроизводится без проблем, перейдите на страницу «Просмотр активности» и выберите ссылку «Сообщить о проблеме».
рядом с названием, которое не сработало.
Измените настройки звука
Если ваше устройство подключено напрямую к телевизору, проверьте параметры звука в приложении Netflix. Если выбран объемный звук (5.1) , попробуйте вместо этого изменить его на Stereo .Если вы не уверены
О том, как изменить настройки звука в приложении Netflix, читайте в нашей альтернативной статье об аудио.
Если переход на стерео решает вашу проблему со звуком, ваше оборудование может быть несовместимо с объемным звуком. Обратитесь к производителю вашего устройства за помощью, если вы считаете, что ваше оборудование должно быть совместимо с
5.1 аудио.
Примечание:
Если вам нужно менять настройку звука на стерео каждый раз, когда вы воспроизводите фильм или телешоу, возможно, на вашем устройстве есть настройка, из-за которой по умолчанию установлено значение 5.1 аудио. Свяжитесь с производителем вашего устройства
для помощи в настройке этого параметра по умолчанию на стереозвук.
Подтвердите настройки звука HDMI
-
На главном экране PlayStation перейдите в «Настройки».
-
Перейдите в Настройки звука.
-
Выберите Настройки вывода звука.
-
Выберите HDMI, затем Автоматически.
-
Нажмите X, чтобы сохранить настройки.
-
Попробуйте Netflix еще раз.
Если это не решит проблему или если вы в настоящее время не используете HDMI для подключения к телевизору или домашнему кинотеатру, вы можете вручную установить настройки звука на PlayStation 3.
Включить 5.1 объемный звук
-
На главном экране PlayStation перейдите в «Настройки».
-
Перейдите в Настройки звука.
-
Выберите «Настройки вывода звука».
-
Выделите тип кабеля, который вы в настоящее время используете для подключения PlayStation 3 к телевизору или домашнему кинотеатру, и нажмите X.
-
Если вы выбрали Audio Input Connector / SCART / AV MULTI, нажмите X, чтобы сохранить настройки, и попробуйте Netflix еще раз.
-
Если вы выбрали HDMI, выберите «Вручную» и перейдите к следующему шагу.
-
-
Убедитесь, что Dolby Digital 5.1 гл. проверено.
-
Убедитесь, что флажок Dolby Digital Plus снят.
-
Нажмите стрелку вправо.
-
При появлении запроса нажмите ОК.
-
Нажмите X, чтобы сохранить настройки.
-
Попробуйте Netflix еще раз.
Включить стереозвук
-
На главном экране PlayStation перейдите в «Настройки».
-
Перейдите в Настройки звука.
-
Выберите Настройки вывода звука.
-
Выделите тип кабеля, который вы в настоящее время используете для подключения PlayStation 3 к телевизору или домашнему кинотеатру, и нажмите X.
-
Если вы выбрали Audio Input Connector / SCART / AV MULTI, нажмите X, чтобы сохранить настройки, затем попробуйте Netflix еще раз.
-
-
Убедитесь, что выбраны только Linear PCM 2. CH 44,1 kHz и Linear PCM 2. Ch 48 kHz.
-
Убедитесь, что флажки Dolby Digital и Dolby Digital Plus не установлены.
-
Нажмите стрелку вправо.
-
При появлении запроса нажмите ОК.
-
Нажмите X, чтобы сохранить настройки.
-
Попробуйте Netflix еще раз.
Xbox One
Воспроизвести другое телешоу или фильм
Попробуйте воспроизвести другое телешоу или фильм.Если другой заголовок воспроизводится без проблем, перейдите на страницу «Просмотр активности» и выберите ссылку «Сообщить о проблеме».
рядом с названием, которое не сработало.
Измените настройки звука
Если ваше устройство подключено напрямую к телевизору, проверьте параметры звука в приложении Netflix.Если выбран объемный звук (5.1) , попробуйте вместо этого изменить его на Stereo . Если вы не уверены
О том, как изменить настройки звука в приложении Netflix, читайте в нашей альтернативной статье об аудио.
Если переход на стерео решает вашу проблему со звуком, ваше оборудование может быть несовместимо с объемным звуком. Обратитесь к производителю вашего устройства за помощью, если вы считаете, что ваше оборудование должно быть совместимо с
5.1 аудио.
Примечание:
Если вам нужно менять настройку звука на стерео каждый раз, когда вы воспроизводите фильм или телешоу, возможно, на вашем устройстве есть настройка, которая заставляет его по умолчанию использовать звук 5.1. Свяжитесь с производителем вашего устройства
для помощи в настройке этого параметра по умолчанию на стереозвук.
Включить 5.1 или 7.1 объемный звук
В зависимости от настройки объемного звука в вашем доме вы можете включить объемный звук 5.1 или 7.1. Эта опция доступна только при подключении через HDMI.
-
На главном экране Xbox нажмите кнопку Xbox на геймпаде, чтобы открыть гид.
-
Выберите Настройки.
-
Выберите «Дисплей и звук».
-
Выберите Аудиовыход.
-
Выберите звук HDMI.
-
Измените параметр в раскрывающемся меню на 5.1 без сжатия или 7.1 без сжатия.
-
Попробуйте Netflix еще раз
-
Если звук по-прежнему отсутствует, повторите описанные выше шаги, выбрав другой вариант на шаге 6, прежде чем продолжить устранение неполадок, описанных ниже.
-
Включить стереозвук
-
На главном экране Xbox нажмите кнопку Xbox на геймпаде, чтобы открыть гид.
-
Выберите Настройки.
-
Выберите «Дисплей и звук».
-
Выберите Аудиовыход.
-
Выберите аудио HDMI или оптический аудио в зависимости от типа кабеля, который вы используете для подключения консоли к аудиоприемнику.
или телевизор. -
Измените значение параметра в раскрывающемся меню на «Стерео без сжатия».
-
Попробуйте Netflix еще раз.
Xbox серии X / S
Воспроизвести другое телешоу или фильм
Попробуйте воспроизвести другое телешоу или фильм.Если другой заголовок воспроизводится без проблем, перейдите на страницу «Просмотр активности» и выберите ссылку «Сообщить о проблеме».
рядом с названием, которое не сработало.
Мобильные телефоны и планшеты
Телефон или планшет Android
Проверьте свой объем
Убедитесь, что на вашем телефоне или планшете включена громкость мультимедиа.
-
Запустите приложение Netflix и выберите фильм или телешоу.
-
Во время воспроизведения фильма или телешоу с помощью регуляторов громкости на боковой стороне устройства увеличьте громкость до желаемого уровня.
Телевизионные приставки и проигрыватели потокового мультимедиа
Amazon Fire TV / Stick
Воспроизвести другое телешоу или фильм
Попробуйте воспроизвести другое телешоу или фильм.Если другой заголовок воспроизводится без проблем, перейдите на страницу «Просмотр активности» и выберите ссылку «Сообщить о проблеме».
рядом с названием, которое не сработало.
Измените настройки звука
Если ваше устройство подключено напрямую к телевизору, проверьте параметры звука в приложении Netflix.Если выбран объемный звук (5.1) , попробуйте вместо этого изменить его на Stereo . Если вы не уверены
О том, как изменить настройки звука в приложении Netflix, читайте в нашей альтернативной статье об аудио.
Если переход на стерео решает вашу проблему со звуком, ваше оборудование может быть несовместимо с объемным звуком. Обратитесь к производителю вашего устройства за помощью, если вы считаете, что ваше оборудование должно быть совместимо с
5.1 аудио.
Примечание:
Если вам нужно менять настройку звука на стерео каждый раз, когда вы воспроизводите фильм или телешоу, возможно, на вашем устройстве есть настройка, которая заставляет его по умолчанию использовать звук 5.1. Свяжитесь с производителем вашего устройства
для помощи в настройке этого параметра по умолчанию на стереозвук.
Apple TV
Воспроизвести другое телешоу или фильм
Попробуйте воспроизвести другое телешоу или фильм.Если другой заголовок воспроизводится без проблем, перейдите на страницу «Просмотр активности» и выберите ссылку «Сообщить о проблеме».
рядом с названием, которое не сработало.
Устранение неполадок аппаратного подключения
Netflix может не воспроизводиться из-за проблемы, связанной с защитой от цифрового копирования.Для решения проблемы:
-
Убедитесь, что вы используете кабель HDMI.
-
Подключите устройство напрямую к телевизору.
-
Попробуйте перевернуть концы кабеля HDMI.
-
Попробуйте новый кабель HDMI.
-
Попробуйте другой порт HDMI на телевизоре.
-
Если возможно, попробуйте порт HDMI на другом телевизоре.
Устранение неполадок подключения устройств
Если вы используете внешний аудиоприемник, звуковую панель или динамики:
-
Убедитесь, что динамики правильно подключены к ресиверу.
-
Проверьте все HDMI или оптические разъемы, чтобы убедиться, что они правильно вставлены.
-
Попробуйте перевернуть концы HDMI / оптического кабеля или используйте другой кабель.
Измените настройки звука
-
На главном экране Apple TV выберите «Настройки».
-
Выберите Аудио и видео.
-
Выберите Dolby.
-
Выберите «Авто», чтобы включить объемный звук.
-
Попробуйте Netflix еще раз.
Если эти шаги не помогли:
-
Повторите шаги 1–3 выше.
-
Выберите «Выкл.», Чтобы отключить Dolby.
-
Попробуйте Netflix еще раз.
Apple TV 4 или Apple TV 4K
-
На главном экране Apple TV выберите «Настройки».
-
Выберите видео и аудио.
-
Выберите аудиоформат.
-
Выберите «Изменить формат».
-
Выберите новый формат, чтобы включить Dolby Digital 5.1.
-
Попробуйте Netflix еще раз.
Если эти шаги не помогли:
-
Повторите шаги 1–4 выше.
-
Измените параметр «Новый формат» с Dolby Digital 5.1 на Stereo.
-
Попробуйте Netflix еще раз.
Если вы используете вспомогательное устройство для прослушивания
Если вы используете вспомогательное устройство для прослушивания или гарнитуру для уточнения голоса во время просмотра Netflix, вам может потребоваться настроить параметры вывода звука потокового устройства на стереофонический или линейный PCM-выход.За помощью в настройке этих параметров обратитесь к производителю вашего потокового устройства.
Если вы не используете одно из этих устройств, продолжайте устранение неполадок ниже.
NVIDIA Shield
Настройте параметры звука
-
Выберите «Настройки» на главном экране Nvidia.
-
Выберите «Дисплей и звук».
-
Выберите Дополнительные настройки.
-
Выберите объемный звук.
-
Выберите Авто.
-
Попробуйте Netflix еще раз.
Если вы используете вспомогательное устройство для прослушивания
Если вы используете вспомогательное устройство для прослушивания или гарнитуру для уточнения голоса во время просмотра Netflix, вам может потребоваться настроить параметры вывода звука потокового устройства на стереофонический или линейный PCM-выход.За помощью в настройке этих параметров обратитесь к производителю вашего потокового устройства.
Если вы не используете одно из этих устройств, продолжайте устранение неполадок ниже.
Року
Воспроизвести другое телешоу или фильм
Попробуйте воспроизвести другое телешоу или фильм.Если другой заголовок воспроизводится без проблем, перейдите на страницу «Просмотр активности» и выберите ссылку «Сообщить о проблеме».
рядом с названием, которое не сработало.
Вы используете внешнюю акустическую систему?
Если вы используете звуковую панель, аудиоприемник, систему объемного звучания или другое внешнее аудиоустройство, отключите акустическую систему и используйте настройку по умолчанию.
-
Если отключение акустической системы устранило проблему, может потребоваться дополнительная настройка для подключения акустической системы к устройству. Обратитесь за помощью к производителю акустической системы.
-
Если отключение акустической системы не устранило проблему или у вас нет внешней акустической системы, продолжайте ниже.
Приставка
Воспроизвести другое телешоу или фильм
Попробуйте воспроизвести другое телешоу или фильм.Если другой заголовок воспроизводится без проблем, перейдите на страницу «Просмотр активности» и выберите ссылку «Сообщить о проблеме».
рядом с названием, которое не сработало.
Вы используете внешнюю акустическую систему?
Если ваша приставка подключена к звуковой панели, аудиоприемнику, системе объемного звучания или другому внешнему аудиоустройству, попробуйте подключить ее напрямую к телевизору.
-
Если подключение к телевизору решает проблему, может потребоваться дополнительная настройка для подключения акустической системы к приставке. Обратитесь за помощью к производителю акустической системы.
-
Если подключение к телевизору не помогло решить проблему или у вас нет внешней акустической системы, продолжайте устранение неполадок, описанных ниже.
TiVo
Воспроизвести другое телешоу или фильм
Попробуйте воспроизвести другое телешоу или фильм.Если другой заголовок воспроизводится без проблем, перейдите на страницу «Просмотр активности» и выберите ссылку «Сообщить о проблеме».
рядом с названием, которое не сработало.
Измените настройки звука
Если ваше устройство подключено напрямую к телевизору, проверьте параметры звука в приложении Netflix.Если выбран объемный звук (5.1) , попробуйте вместо этого изменить его на Stereo . Если вы не уверены
О том, как изменить настройки звука в приложении Netflix, читайте в нашей альтернативной статье об аудио.
Если переход на стерео решает вашу проблему со звуком, ваше оборудование может быть несовместимо с объемным звуком. Обратитесь к производителю вашего устройства за помощью, если вы считаете, что ваше оборудование должно быть совместимо с
5.1 аудио.
Примечание:
Если вам нужно менять настройку звука на стерео каждый раз, когда вы воспроизводите фильм или телешоу, возможно, на вашем устройстве есть настройка, которая заставляет его по умолчанию использовать звук 5.1. Свяжитесь с производителем вашего устройства
для помощи в настройке этого параметра по умолчанию на стереозвук.
Включить стереозвук
-
На главном экране TiVo перейдите в TiVo Central.
-
Выберите «Настройки и сообщения».
-
Выберите Настройки.
-
Выберите Настройки аудио и видео.
-
Выберите Dolby Digital.
-
Выберите Dolby Digital для PCM.
-
Попробуйте Netflix еще раз.
Включите питание вашего TiVo
-
Отключите TiVo от сети как минимум на 2 минуты.
-
Снова подключите TiVo.
-
Попробуйте Netflix еще раз.
Смарт-телевизоры
Смарт ТВ
Перезагрузите смарт-телевизор
-
Отключите телевизор от сети как минимум на 1 минуту.
-
Когда телевизор отключен от сети, нажмите и удерживайте кнопку питания на телевизоре в течение 5 секунд, чтобы разрядить его.
-
Подключите телевизор снова.
-
Включите телевизор.
-
Попробуйте Netflix еще раз.
Устранение неполадок подключения устройств
Если вы используете внешний аудиоприемник, звуковую панель или динамики:
-
Убедитесь, что динамики правильно подключены к ресиверу.
-
Проверьте все HDMI или оптические разъемы, чтобы убедиться, что они правильно вставлены.
-
Попробуйте перевернуть концы HDMI / оптического кабеля или используйте другой кабель.
Если вы используете вспомогательное устройство для прослушивания
Если вы используете вспомогательное устройство для прослушивания или гарнитуру для уточнения голоса во время просмотра Netflix, вам может потребоваться настроить параметры вывода звука потокового устройства на стереофонический или линейный PCM-выход.За помощью в настройке этих параметров обратитесь к производителю вашего потокового устройства.
Если вы не используете одно из этих устройств, продолжайте устранение неполадок ниже.
Проверьте настройки звука вашего устройства
Если настройки звука вашего устройства установлены неправильно, это может вызвать широкий спектр проблем со звуком.Обратитесь к производителю устройства за помощью в настройке этих параметров для совместимости с Netflix и любыми подключенными аудиоустройствами.
Все прочие устройства
.
JENSEN CD-485 Портативный стерео проигрыватель компакт-дисков Стерео радио

ПРЕДУПРЕЖДЕНИЕ
ВО ПРЕДОТВРАЩЕНИЕ ОПАСНОСТИ ПОРАЖЕНИЯ ТОКОМ НЕ ИСПОЛЬЗУЙТЕ ДАННУЮ ВИЛКУ С УДЛИНИТЕЛЕМ, РАЗЪЕМОМ ИЛИ ДРУГИМ ВЫХОДНЫМ РАЗЪЕМОМ, ЕСЛИ ЛЕЗВИЯ НЕ МОГУТ БЫТЬ ПОЛНОСТЬЮ ВСТАВЛЕННЫМИ ДЛЯ ПРЕДОТВРАЩЕНИЯ ВОЗДЕЙСТВИЯ НОЖЕЙ. ВО ПРЕДОТВРАЩЕНИЕ ОПАСНОСТИ ПОЖАРА ИЛИ ПОРАЖЕНИЯ ТОКОМ НЕ ПОДВЕРГАЙТЕ ДАННЫЙ ПРИБОР ДОЖДЬЮ ИЛИ ВЛАГИ.
Предупреждающая маркировка расположена на нижнем корпусе устройства. Табличка с техническими данными находится в нижней части корпуса устройства.
ВАЖНЫЕ ИНСТРУКЦИИ ПО БЕЗОПАСНОСТИ
- Прочтите эти инструкции.
- Сохраните эти инструкции.
- Обратите внимание на все предупреждения.
- Следуйте всем инструкциям.
- Не используйте это устройство около воды.
- Чистите только сухой тканью.
- Не закрывайте вентиляционные отверстия. Устанавливайте в соответствии с инструкциями производителя.
- Не устанавливайте рядом с какими-либо источниками тепла, такими как радиаторы, обогреватели, печи или другие устройства (включая amplifiers), который нагревается.
- Не пренебрегайте защитным назначением вилки поляризованного или заземляющего типа. Поляризованная вилка имеет два контакта, один из которых шире другого. Вилка заземляющего типа имеет два контакта и третий контакт заземления. Широкий контакт или третий контакт предназначен для вашей безопасности. Если вилка из комплекта поставки не подходит к вашей розетке, обратитесь к электрику для замены устаревшей розетки.
- Не наступайте на шнур питания и не защемляйте его, особенно в области вилок, электрических розеток и в местах выхода из устройства.
- Используйте только приспособления / аксессуары, указанные производителем.
- Используйте только с тележкой, стойкой, штативом, кронштейном или столом, рекомендованными производителем или проданными вместе с продуктом. Когда используется тележка, будьте осторожны при перемещении комбинации тележка / устройство, чтобы избежать травм в результате опрокидывания.
- Отключайте это устройство от сети во время грозы или если вы не используете его в течение длительного периода времени.
- Поручите все обслуживание квалифицированному обслуживающему персоналу. Обслуживание требуется, если устройство было повреждено каким-либо образом, например, поврежден шнур питания или вилка, на устройство пролита жидкость или предметы упали, устройство подверглось воздействию дождя или влаги, не работает нормально , или был отброшен.
- Запрещается подвергать устройство воздействию капель или брызг воды, а также запрещается ставить на устройство предметы, наполненные жидкостью, например вазы.
- Не перегружайте розетку. Используйте только указанный источник питания.
- Используйте запасную часть, указанную производителем.
- После завершения любого обслуживания или ремонта этого продукта попросите специалиста по обслуживанию выполнить проверку безопасности.
- Источники питания — это изделие должно работать только от источника питания, указанного на маркировочной этикетке. Если вы не знаете, какой тип источника питания у вас дома, проконсультируйтесь с продавцом продукта или в местной энергетической компании. Для продуктов, предназначенных для работы от батареи или других источников, см. Инструкцию по эксплуатации.
- Попадание предметов и жидкости — Никогда не проталкивайте никакие предметы в этот продукт через отверстия, так как они могут коснуться опасного объема.tagточки или короткое замыкание деталей, которые могут привести к возгоранию или поражению электрическим током. Никогда не проливайте на изделие какие-либо жидкости.
- Повреждение, требующее обслуживания — отключите продукт от розетки и обратитесь для обслуживания к квалифицированному обслуживающему персоналу в следующих случаях:
- Если шнур питания или вилка повреждены,
- Если на устройство была пролита жидкость или внутрь упали предметы,
- Если продукт попал под дождь или в воду,
- Если продукт не работает нормально при соблюдении инструкций по эксплуатации. Регулируйте только те элементы управления, которые описаны в инструкциях по эксплуатации, так как неправильная настройка других элементов управления может привести к повреждению и часто требует значительных усилий квалифицированного специалиста для восстановления нормальной работы продукта.
- Если продукт уронили или повредили каким-либо образом, и
- Когда продукт демонстрирует отчетливые изменения в характеристиках — это указывает на необходимость обслуживания.
- Сетевая вилка используется в качестве устройства отключения и должна оставаться в рабочем состоянии во время использования по назначению. Для того, чтобы полностью отключить устройство от сети, необходимо полностью вынуть вилку из розетки.
- Батарею нельзя подвергать чрезмерному нагреванию, например, солнечному свету, огню и т.п.
- Чрезмерное звуковое давление в наушниках и наушниках может вызвать потерю слуха.
- Минимальное расстояние 4 дюйма вокруг устройства для достаточной вентиляции.
- Не препятствуйте вентиляции, закрывая вентиляционные отверстия такими предметами, как газеты, скатерти, шторы и т. Д.
- Не ставьте на изделие источники открытого огня, например зажженные свечи.
- Использование аппарата в умеренном климате.
- Следует обратить внимание на экологические аспекты утилизации батарей.
ВНИМАНИЕ:
ВО ПРЕДОТВРАЩЕНИЕ ПОРАЖЕНИЯ ЭЛЕКТРИЧЕСКИМ ТОКОМ СООТВЕТСТВУЙТЕ ШИРОКОМУ ШТЕКЕРУ К ШИРОКОМУ СЛОЮ. ПОЛНОСТЬЮ ВСТАВЬТЕ РАЗЪЕМ В ГНЕЗДО ПИТАНИЯ.
ВНИМАНИЕ!
Следуйте приведенным ниже советам для безопасной работы.
О ЗАЩИТЕ ОТ ВОЗДЕЙСТВИЯ ЛАЗЕРНОЙ ЭНЕРГИИ
- Поскольку лазерный луч, используемый в этом проигрывателе компакт-дисков, опасен для глаз, не пытайтесь разобрать корпус.
- Немедленно прекратите работу, если в шкаф упадет какой-либо жидкий или твердый предмет.
- Не дотрагивайтесь до линзы и не тыкайте в нее. Если вы это сделаете, вы можете повредить линзу, и проигрыватель может не работать должным образом.
- Не вставляйте ничего в прорезь безопасности. Если вы это сделаете, лазерный диод будет включен, когда дверца CD все еще открыта.
- Если устройство не будет использоваться в течение длительного периода времени, убедитесь, что все источники питания отключены от устройства. Выньте все батареи из батарейного отсека.
- В этом устройстве используется лазер. Использование элементов управления, регулировка или выполнение процедур, отличных от указанных здесь, может привести к воздействию опасного излучения.
В случае возникновения каких-либо проблем отключите источник питания и обратитесь для обслуживания к квалифицированному персоналу.
СОБЛЮДЕНИЕ НОРМ FCC
C Правила. Эксплуатация возможна при соблюдении следующих двух условий:
- Это устройство не должно вызывать вредных помех, и
- Это устройство должно принимать любые помехи, включая помехи, которые могут вызвать сбои в работе.
Это оборудование было протестировано и признано соответствующим ограничениям для цифровых устройств класса B в соответствии с частью 15 правил FCC. Эти ограничения разработаны для обеспечения разумной защиты от вредных помех при установке в жилых помещениях. Это оборудование генерирует, использует и может излучать радиочастотную энергию и, если оно установлено и используется не в соответствии с инструкциями, может создавать вредные помехи для радиосвязи. Однако нет гарантии, что помехи не возникнут при конкретной установке. Если это оборудование действительно создает недопустимые помехи для приема радио или телевидения, что можно определить путем включения и выключения оборудования, пользователю рекомендуется попытаться устранить помехи одним или несколькими из следующих способов:
- Изменить ориентацию или местоположение приемной антенны.
- Увеличьте расстояние между оборудованием и приемником.
- Подключить оборудование к розетке в цепи, отличной от той, к которой подключен приемник.
- Обратитесь за помощью к дилеру или опытному радио / телевизионному технику.
ПРЕДУПРЕЖДЕНИЕ
Изменения или модификации этого устройства, не одобренные в явной форме стороной, ответственной за соответствие, могут лишить пользователя права на эксплуатацию оборудования.
ЗАЩИТИТЕ СВОЮ МЕБЕЛЬ
Эта система оснащена нескользящими резиновыми ножками, предотвращающими перемещение изделия при использовании органов управления. Эти «ножки» изготовлены из немигрирующего резинового материала, специально разработанного, чтобы не оставлять следов или пятен на вашей мебели. Однако некоторые виды полиролей для мебели на масляной основе, консервантов для древесины или чистящих аэрозолей могут привести к размягчению резиновых ножек и оставить следы или остатки резины на мебели.
Чтобы предотвратить повреждение вашей мебели, мы настоятельно рекомендуем вам приобрести небольшие самоклеящиеся войлочные прокладки, которые можно найти в строительных магазинах и центрах домашнего ремонта, и приложить эти прокладки к нижней части резиновых ножек, прежде чем класть изделие на качественную деревянную мебель.
УВАЖАЕМЫЙ КЛИЕНТ JENSEN®
Выбор качественного аудиооборудования, такого как только что купленное вами устройство, — это только начало вашего музыкального удовольствия. Пришло время подумать, как сделать ваше снаряжение максимально увлекательным и увлекательным. Этот производитель и Группа бытовой электроники Ассоциации электронной промышленности хотят, чтобы вы максимально использовали свое оборудование, играя на безопасном уровне. Тот, который позволяет звуку звучать громко и четко, без раздражающего рычания или искажений и, что наиболее важно, не влияя на ваш чувствительный слух. Звук может быть обманчивым. Со временем «уровень комфорта» вашего слуха адаптируется к более высокой громкости. То, что звучит «нормально», на самом деле может быть громким и вредным для вашего слуха. Защититесь от этого, установив оборудование на безопасный уровень ДО того, как ваш слух адаптируется.
Чтобы установить безопасный уровень
- Начните регулировку громкости на низком уровне.
- Медленно увеличивайте звук, пока не почувствуете его комфортно, четко и без искажений.
- После того, как вы установили комфортный уровень звука: установите циферблат и оставьте его там. Выделите минуту, чтобы сделать это сейчас, чтобы предотвратить повреждение или потерю слуха в будущем. В конце концов, мы хотим, чтобы вы слушали всю жизнь.
Мы хотим, чтобы вы слушали всю жизнь
При разумном использовании ваше новое звуковое оборудование подарит вам удовольствие и удовольствие на всю жизнь. Поскольку нарушение слуха из-за громкого шума часто невозможно обнаружить, пока не станет слишком поздно, этот производитель и Группа бытовой электроники Ассоциации электронной промышленности рекомендуют избегать длительного воздействия чрезмерного шума.

Запись клиента
Серийный номер этого продукта находится на его нижней крышке. Вы должны указать серийный номер этого устройства в отведенном для этого месте в качестве постоянной записи о вашей покупке, чтобы облегчить идентификацию в случае кражи или потери.
РАСПОЛОЖЕНИЕ УПРАВЛЕНИЯ


- ТЕЛЕСКОПИЧЕСКАЯ АНТЕННА
- CD ДВЕРЬ
- КОНТРОЛЬ НАСТРОЙКИ
- КНОПКА ПРОПУСТИТЬ + ВПЕРЕД
- ПРОПУСТИТЬ — КНОПКА НАЗАД
- КНОПКА СТОП
- КНОПКА ВОСПРОИЗВЕДЕНИЯ / ПАУЗА
- КНОПКА ПРОГРАММЫ (PROG)
- КНОПКА ПОВТОР
- КОНТРОЛЬ ГРОМКОСТИ
- РУЧКА ДЛЯ ПЕРЕНОСА
- СТЕРЕО ИНДИКАТОР FM
- ИНДИКАТОР ПИТАНИЯ
- СВЕТОДИОДНЫЙ ДИСПЛЕЙ
- ИНДИКАТОР ВОСПРОИЗВЕДЕНИЯ / ПАУЗЫ
- ИНДИКАТОР ПОВТОРА
- ИНДИКАТОР ПРОГРАММЫ (PROG)
- ПРАВЫЙ ДИКТОР
- ЛЕВЫЙ ДИНАМИК
- РАЗЪЕМ ПИТАНИЯ ПЕРЕМЕННОГО ТОКА
- ПОРТ ДЛЯ НАУШНИКОВ
- РАЗЪЕМ AUX-IN
- ПЕРЕКЛЮЧАТЕЛЬ ФУНКЦИЙ
(ВЫКЛЮЧЕНИЕ — AM — FM — CD / AUX)
ИСТОЧНИКИ ПИТАНИЯ
Это устройство работает от 120 В ~ 60 Гц или от 6 x 1.5 В постоянного тока «C» (UM-2) батарей. Не пытайтесь подключать устройство к другому источнику питания. Вы можете повредить устройство и аннулировать гарантию. Убедитесь, что сетевая розетка, к которой вы подключаете данное устройство, исправна и получает постоянное (некоммутируемое) питание.
РАБОТА ОТ ПЕРЕМЕННОГО ТОКА
Подключите съемный шнур переменного тока к стандартной розетке переменного тока (120 В ~ 60 Гц).
- Когда шнур питания переменного тока (входит в комплект) подключен к РАЗЪЕМУ ПИТАНИЯ переменного тока (# 20) на задней панели устройства, а другой конец подключен к розетке переменного тока 120 В ~ 60 Гц, устройство автоматически отсоединит батареи и начнет работать. только от сети переменного тока.
- Переместите ПЕРЕКЛЮЧАТЕЛЬ ФУНКЦИЙ (# 23) в положение «CD / AUX» для воспроизведения CD / AUX, «FM» для FM-радио, «AM» для AM-радио и «POWER OFF» для выключения устройства.
ПРЕДУПРЕЖДЕНИЕ
- Перед подключением к розетке убедитесь, что розетка соответствует информации, указанной на паспортной табличке внизу устройства.
РАБОТА ОТ АККУМУЛЯТОРА
- Снимите ДВЕРЦУ АККУМУЛЯТОРА в нижней части устройства.
- Установите 6 батарей постоянного тока 1.5 В «C» (UM — 2) (не входят в комплект) в соответствии со схемой полярности внутри батарейного отсека.
- Закройте ДВЕРЬ АККУМУЛЯТОРНОЙ БАТАРЕИ.

ВАЖНО: Убедитесь, что батареи установлены правильно. Неправильная полярность может привести к повреждению устройства и аннулированию гарантии.
ЗАМЕЧАНИЯ ОБ АККУМУЛЯТОРЕ И УХОД
- Опасность взрыва при неправильной замене батареи. Заменяйте только на такой же или аналогичный.
- Не смешивайте старые и новые батарейки.
- Не используйте вместе щелочные, стандартные (угольно-цинковые) или аккумуляторные (никель-кадмиевые) батареи.
- Если устройство не будет использоваться в течение длительного периода времени, извлеките батареи. Старые или протекающие батареи могут привести к повреждению устройства и аннулированию гарантии.
- Не пытайтесь заряжать батареи, не предназначенные для перезарядки; они могут перегреться и разорваться. (Следуйте инструкциям производителя батареи).
- Не бросайте батареи в огонь, они могут протечь или взорваться.
ЗАМЕНА БАТАРЕИ
Когда звук на выходе данного устройства искажается или работа проигрывателя компакт-дисков нестабильна, это означает, что батареи разряжены. Вам необходимо заменить все разряженные батареи одновременно как можно скорее, чтобы избежать утечки батареи.
РАДИО РАБОТА
- Переместите ПЕРЕКЛЮЧАТЕЛЬ ФУНКЦИЙ (# 23) в положение AM или FM.
- Поверните регулятор TUNING CONTROL (# 3) на нужную радиостанцию в соответствии со шкалой на ручке.
- Поверните РЕГУЛЯТОР ГРОМКОСТИ (# 10), чтобы настроить желаемый выходной уровень.
- Чтобы выключить радио, переведите ПЕРЕКЛЮЧАТЕЛЬ ФУНКЦИЙ (# 23) в положение ВЫКЛ.
СОВЕТЫ ДЛЯ ЛУЧШЕГО ПРИЕМА
- AM — Антенна AM находится внутри корпуса устройства. Если прием AM слабый, измените положение устройства, пока внутренняя антенна не улавливает самый сильный сигнал.
- FM — Если принимается программа стереовещания, загорается ИНДИКАТОР СТЕРЕО FM (# 12). Во время приема FM всегда держите ТЕЛЕСКОПИЧЕСКУЮ АНТЕННУ FM (# 1) полностью выдвинутой для обеспечения наилучшей работы. Однако, если прием FM слабый, попробуйте переставить устройство рядом с открытым окном, пока не добьетесь наилучшего приема.
РАБОТА С CD
ПОЖАЛУЙСТА, ПРОЧИТАЙТЕ ДАННУЮ ВАЖНУЮ ИНФОРМАЦИЮ
Механизмы компакт-дисков, используемые в подобных устройствах, предназначены для полного чтения всех коммерческих компакт-дисков. Они также будут читать самокомпилированные диски CD-R / CD-RW, но для начала воспроизведения может потребоваться до 10 секунд. Если воспроизведение не начинается, вероятно, это связано с качеством диска CD-R / RW и / или совместимостью программного обеспечения для компиляции компакт-дисков. Производитель не несет ответственности за качество воспроизведения дисков CD-R / RW.
Не прикрепляйте этикетку или пломбу к любой стороне диска CD-R / RW. Это может вызвать неисправность.
ИГРОВОЙ РЕЖИМ
- Установите ПЕРЕКЛЮЧАТЕЛЬ ФУНКЦИЙ в положение CD / AUX. Светодиодный ДИСПЛЕЙ загорится.
- Откройте дверцу CD, загрузите CD этикеткой вверх и закройте дверцу CD.
- Компакт-диск вращается и начинает считывать информацию о диске. Когда закончите, светодиодный дисплей покажет общее количество треков на компакт-диске.
- Нажмите КНОПКУ ВОСПРОИЗВЕДЕНИЯ / ПАУЗА, чтобы начать воспроизведение компакт-диска; ИНДИКАТОР ВОСПРОИЗВЕДЕНИЯ / ПАУЗЫ будет гореть постоянно.
- Во время воспроизведения нажмите КНОПКУ ВОСПРОИЗВЕДЕНИЯ / ПАУЗА, чтобы приостановить воспроизведение. ИНДИКАТОР ВОСПРОИЗВЕДЕНИЯ / ПАУЗЫ будет мигать на дисплее. Еще раз нажмите КНОПКУ ВОСПРОИЗВЕДЕНИЯ / ПАУЗА, чтобы возобновить воспроизведение.
- Установите регулятор VOLUME CONTROL на желаемый уровень громкости.
- Нажмите КНОПКУ СТОП, чтобы остановить воспроизведение.
- Чтобы выключить проигрыватель компакт-дисков, переместите ПЕРЕКЛЮЧАТЕЛЬ ФУНКЦИЙ в положение POWER OFF.
ПРИМЕЧАНИЕ: Если при воспроизведении компакт-диска происходит пропуск, попробуйте уменьшить громкость. Не открывайте ДВЕРЦУ для компакт-дисков во время воспроизведения компакт-диска.
РЕЖИМ ПОВТОРА
Повторить 1:
Когда вы впервые начинаете воспроизведение компакт-диска, нажмите КНОПКУ ПОВТОРА (№9) один раз, и ИНДИКАТОР ПОВТОРА (№16) замигает на СВЕТОДИОДНОМ ДИСПЛЕЕ (№14). Текущая воспроизводимая дорожка теперь будет повторяться непрерывно, пока вы не остановите воспроизведение или не измените режим.
Повторить все:
Нажмите КНОПКУ ПОВТОРА (# 9) еще раз, и ИНДИКАТОР ПОВТОРА (# 16) на СВЕТОДИОДНОМ ДИСПЛЕЕ (# 14) загорится и останется гореть. Все треки на компакт-диске будут воспроизводиться по порядку и будут повторяться непрерывно, пока вы не остановите воспроизведение или не измените режим.
Чтобы отменить функцию повтора:
Нажмите КНОПКУ ПОВТОРА (# 16) еще раз или пока ИНДИКАТОР (# 16) на СВЕТОДИОДНОМ ДИСПЛЕЕ (# 14) не погаснет.
РЕЖИМ ПРОПУСКА И ПОИСКА
- В режиме воспроизведения или паузы нажмите КНОПКУ «ПРОПУСК CD + ВПЕРЕД» или КНОПКУ «ПРОПУСК CD — НАЗАД», чтобы перейти к следующей дорожке или вернуться к началу текущей дорожки.
- В режиме воспроизведения или паузы нажмите и удерживайте кнопку ПРОПУСК CD + ВПЕРЕД или КНОПКУ ПРОПУСК CD — НАЗАД для поиска в пределах текущей дорожки со слышимым высокоскоростным воспроизведением.
ПРОГРАММА РЕЖИМА ВОСПРОИЗВЕДЕНИЯ
Эта функция позволяет воспроизводить музыкальные треки в запрограммированной последовательности.
ПРИМЕЧАНИЕ: Программа может быть установлена только в режиме STOP.
- Один раз нажмите КНОПКУ ПРОГРАММЫ. Номер программы 01 и ИНДИКАТОР ПРОГРАММЫ будут мигать.
- Нажмите кнопку «ПРОПУСТИТЬ» + «ВПЕРЕД» или «ПРОПУСТИТЬ КОМПАКТ-ДИСК — НАЗАД», чтобы выбрать дорожку для программирования.
- Снова нажмите КНОПКУ ПРОГРАММЫ, чтобы сохранить выбор. Номер программы увеличится до 02 и начнет мигать, чтобы запросить следующий ввод.
- Вы можете повторить шаги 2–3, чтобы запрограммировать до 20 треков. Как только вы вошли на 20-ю дорожку, светодиодный дисплей автоматически покажет запрограммированные дорожки одну за другой в их правильной последовательности, начиная с первой. В конце программы повторноview, номер программы 01 и ИНДИКАТОР ПРОГРАММЫ будут мигать.
- Нажмите КНОПКУ CD PLAY / PAUSE, чтобы завершить и начать воспроизведение по программе. ИНДИКАТОР ПРОГРАММЫ загорится. Для остановки нажмите КНОПКУ CD STOP.
- Обычно все запрограммированные треки проигрываются один раз, а затем останавливаются. Однако вы можете использовать функцию REPEAT для повторного воспроизведения определенного трека (Repeat 1) или всех треков.
(Повторить все) в программе. Вы также можете нажать КНОПКУ ПРОПУСТИТЬ CD + ВПЕРЕД, чтобы перейти непосредственно к другим трекам впереди, или КНОПКУ ПРОПУСТИТЬ КОМПАКТ-ДИСК — НАЗАД, чтобы вернуться к предыдущим трекам во время программного воспроизведения. - Чтобы отредактировать запрограммированные треки во время программного воспроизведения, нажмите КНОПКУ CD STOP, а затем КНОПКУ ПРОГРАММЫ. Номер программы 01 на СВЕТОДИОДНОМ ДИСПЛЕЕ и ИНДИКАТОР ПРОГРАММЫ будут мигать.
- Если вы не хотите менять какой-либо трек в программе, нажмите КНОПКУ CD STOP.
- Чтобы отредактировать запрограммированную дорожку, нажимайте КНОПКУ ПРОГРАММЫ несколько раз, пока не дойдете до номера программы, дорожку которой вы хотите изменить. Нажмите кнопку «ПРОПУСТИТЬ» + «ВПЕРЕД» или «ПРОПУСТИТЬ CD — НАЗАД», чтобы выбрать новую дорожку, и нажмите КНОПКУ «ПРОГРАММА» для подтверждения.
- Чтобы отменить программное воспроизведение, дважды нажмите КНОПКУ CD STOP во время программного воспроизведения или откройте дверцу CD в режиме остановки. ИНДИКАТОР ПРОГРАММЫ погаснет.
AUX В РАБОТЕ
Это устройство имеет разъем AUX IN для подключения внешних аудиоустройств, таких как MP3-плееры, CD-плееры, смартфоны и iPod (кроме iPod shuffle 3-го поколения), для прослушивания внешнего источника через динамики этой системы.
- Вам понадобится аудиокабель (не входит в комплект) с одним стерео штекером 3.5 мм на каждом конце кабеля.
- Подключите один конец кабеля к разъему AUX IN, расположенному на левой стороне устройства, а другой конец кабеля — к разъему линейного выхода или разъему для наушников внешнего аудиоустройства.
- Включите внешнее аудиоустройство.
- Включите устройство, установив ПЕРЕКЛЮЧАТЕЛЬ ФУНКЦИЙ в положение CD / AUX.
- Уровень громкости теперь можно регулировать с помощью РЕГУЛЯТОРА ГРОМКОСТИ (# 10) устройства. Выполните все остальные функции на дополнительном устройстве как обычно.
- Установите ПЕРЕКЛЮЧАТЕЛЬ ФУНКЦИЙ в положение POWER OFF, чтобы выключить устройство.
Ноты:
- Если вы подключили линейный выход к внешнему устройству, вам нужно только отрегулировать громкость этой системы. Если вы подключили разъем для наушников внешнего устройства, вам может потребоваться отрегулировать как регулятор громкости вашего внешнего устройства, так и регулятор громкости этой системы, чтобы найти наиболее желаемую настройку громкости.
- По окончании прослушивания отключите аудиокабель от AUX IN JACK. Не забудьте выключить питание и на внешнем устройстве.
ИСПОЛЬЗОВАНИЕ НАУШНИКОВ (НЕ ВКЛЮЧЕНЫ)
Вставив штекер наушников в РАЗЪЕМ ДЛЯ НАУШНИКОВ (# 21), вы сможете слушать радио или музыку с компакт-дисков наедине. При использовании наушников встроенные динамики будут отключены.
ВНИМАНИЕ:
- Избегайте чрезмерной громкости в течение длительного времени при использовании наушников. Продолжительное использование на высоких уровнях громкости может ухудшить ваш слух.
- Поддерживайте приемлемый уровень громкости, даже если ваша гарнитура предназначена для использования на открытом воздухе и позволяет слышать внешние звуки. Учтите, что слишком высокая громкость может блокировать посторонние звуки.
УХОД И ОБСЛУЖИВАНИЕ
- Не подвергайте устройство чрезмерным усилиям, ударам, пыли или экстремальным температурам.
- Не тamper внутренние компоненты устройства.
- Очищайте устройство сухой тканью. Ни в коем случае нельзя использовать растворитель или моющее средство.
- Не оставляйте устройство под прямыми солнечными лучами или в жарких, влажных или пыльных местах.
- Держите устройство вдали от нагревательных приборов и источников электрического шума, например, люминесцентных ламп.amps или моторы.
- Если во время воспроизведения компакт-диска происходит прерывание или прерывание музыки, или если компакт-диск вообще не воспроизводится, его нижняя поверхность может нуждаться в очистке. Перед воспроизведением протрите диск от центра к краям хорошей мягкой тканью.

РУКОВОДСТВО ПО УСТРАНЕНИЮ НЕПОЛАДОК
Если вы испытываете трудности при использовании радиочасов, проверьте следующее или позвоните по телефону 1-800-777-5331 для обслуживания клиентов и поддержки.
| Симптом | Возможная причина | Решения |
| Шум или звук искажены при вещании в диапазонах AM или FM |
|
|
| AM или FM нет звука |
|
|
| CD-плеер не воспроизводит |
|
|
| CD пропускает во время воспроизведения |
|
|
| Прерывистый звук от проигрывателя компакт-дисков |
|
|
| Звук искажается при настройке высокой громкости |
|
|
ТЕХНИЧЕСКИЕ ХАРАКТЕРИСТИКИ
- Источники питания: 120 В ~, 60 Гц, 12 Вт или 9 В постоянного тока (6 X 1.5 В, размер «C», батареи UM-2)
- Диапазон частот: AM 530 — 1710 кГц и FM 88 — 108 МГц
90-ДНЕВНАЯ ОГРАНИЧЕННАЯ ГАРАНТИЯ И ОБСЛУЖИВАНИЕ ДЕЙСТВУЮТ ТОЛЬКО В США.
SPECTRA MERCHANDISING INTERNATIONAL, INC. Гарантирует, что это устройство не будет иметь дефектных материалов или заводского изготовления в течение 90 дней с даты первоначальной покупки покупателем и при условии, что продукт используется в США. Эта гарантия не подлежит переуступке или передаче. Нашим обязательством по данной гарантии является ремонт или замена неисправного устройства или любой его части, за исключением аккумуляторов, при возврате в сервисный отдел SPECTRA с приложением доказательства даты первоначальной покупки потребителем, например, дубликата копии квитанция продажи.
Вы должны оплатить все транспортные расходы, необходимые для отправки продукта в SPECTRA для гарантийного обслуживания. Если продукт отремонтирован или заменен по гарантии, расходы по возврату будут нести SPECTRA. Нет никаких других явных гарантий, кроме тех, которые указаны в данном документе.
Данная гарантия действительна только в соответствии с условиями, изложенными ниже:
- Гарантия распространяется на продукт SPECTRA только в следующих случаях:
- Он остается у первоначального покупателя, и ему предъявляются доказательства покупки.
- Он не подвергался авариям, неправильному использованию, злоупотреблениям, ненадлежащему обслуживанию, использованию, выходящему за рамки описаний и предупреждений, приведенных в руководстве пользователя, или модификациям, не утвержденным SPECTRA.
- Претензии предъявляются в течение гарантийного срока.
- Настоящая гарантия не распространяется на повреждения или отказ оборудования, вызванные несоответствием электропроводки электрическим нормам или спецификациям руководства пользователя SPECTRA, а также неспособность обеспечить разумный уход и необходимое обслуживание, как указано в руководстве пользователя.
- Гарантия на все продукты SPECTRA распространяется только на использование в жилых помещениях и аннулируется, если продукты используются в нежилых помещениях или устанавливаются за пределами США.
Эта гарантия дает вам определенные юридические права, и вы также можете иметь другие права, которые варьируются от штата к штату. ДЛЯ ПОЛУЧЕНИЯ ОБСЛУЖИВАНИЯ извлеките все батареи (если есть), аккуратно упакуйте устройство и отправьте его с предоплатой доставки в SPECTRA по адресу, указанному ниже. ЕСЛИ УСТРОЙСТВО ВОЗВРАЩАЕТСЯ В ТЕЧЕНИЕ ГАРАНТИЙНОГО СРОКА, указанного выше, приложите документ, подтверждающий покупку (датированный кассовый чек), чтобы мы могли установить ваше право на гарантийное обслуживание и бесплатный ремонт устройства. Также включите примечание с описанием, объясняющее, почему устройство неисправно. Представителю службы поддержки клиентов может потребоваться связаться с вами по поводу статуса вашего ремонта, поэтому, пожалуйста, укажите свое имя, адрес, номер телефона и адрес электронной почты, чтобы ускорить процесс.
ЕСЛИ УСТРОЙСТВО ПРЕВЫШАЕТ ГАРАНТИЙНЫЙ СРОК, пожалуйста, приложите чек на 20.00 долларов США для покрытия затрат на ремонт, транспортировку и возврат.tagе. Все негарантийные возвраты должны быть отправлены с предоплатой.
Рекомендуется сначала связаться со SPECTRA по адресу 1-800-777-5331 или по электронной почте [электронная почта защищена] для получения обновленной информации об устройстве, требующем обслуживания. В некоторых случаях выпуск вашей модели может быть прекращен, и SPECTRA оставляет за собой право предлагать альтернативные варианты ремонта или замены.
SPECTRA MERCHANDISING INTERNATIONAL, INC.
4230 авеню Северной Нормандии,
Чикаго, IL60634, США. 1-800-777-5331
Чтобы зарегистрировать свой продукт, перейдите по ссылке на webсайт ниже, чтобы ввести свою информацию. http://www.spectraintl.com/wform.htm

Документы / Ресурсы
дело
Урок 5. не стыдно не знать, стыдно не учиться. звук [ы]. буква ы — Литературное чтение — 1 класс
Литературное чтение 1 класс
Урок 5. Не стыдно не знать, стыдно не учиться. Звук [ы]. Буква Ы
Перечень вопросов, рассматриваемых на уроке:
- Работа над умением выделять звук [ы] из речи, правильно его произносить;
- Составление схемы слов, в которые входит звук [ы];
- Отсутствие заглавной буквы Ы.
- Работа над слого — звуковым разбором слов;
- Обучение процессу чтения;
- Работа с пословицей, объяснение её значения;
- Развитие памяти, внимания.
Тезаурус.
Речь – это форма общения людей, способность общаться с помощью слов, звуков.
Предложение – это единица языка, обладающая смысловой и интонационной законченностью.
Слово – это определенный набор звуков с закрепленным за ним лексическим значением.
Слог – это часть слова, в котором обязательно есть гласный звук.
Слоги бывают ударные и безударные.
Гласные – это звуки речи, состоящие только из голоса.
Согласные — звуки речи, состоящие или из одного шума, или из голоса и шума, который образуется в полости рта, где выдыхаемая из легких струя воздуха встречает различные преграды.
Звук [а] — это гласный звук.
Буква Аа – это первая буква алфавита, на письме обозначает звук[а].
Звук [о] — это гласный звук.
Буква О, о – на письме обозначает звук [о].
Звук [и] — это гласный звук.
Буква И, и – на письме обозначает звук [и].
Звук [ы] – это гласный.
Буква Ы — на письме обозначает звук [ы].
Лента букв – лента, на которой размещаются изучаемые буквы.
Ключевые слова.
Речь; виды речи; предложение; слово; слог; буква «ы»; алфавит.
Основная и дополнительная литература по теме урока:
«Обучение грамоте.
На уроке мы:
Узнаем звук, который обозначает буква Ы
Научимся находить звук [ы] в словах.
Сможем находить букву Ы в тексте.
Основное содержание урока
- Мотивационная часть. Постановка проблемы. Работа с пословицей, которая входит в тему урока. Определение её значения. Вспомним, какие еще пословицы о дружбе мы изучили. Эвристическая беседа о дружбе, её ценностях, о взаимоотношениях в семье. Наблюдения за звуком [ы].
- Определение целей и задач урока. Будем продолжать учиться делить слова на слоги, находить ударение, различать гласные и согласные звуки. Узнаем звук [ы]. Будем выделять в словах звук [ы]. Познакомимся с буквой Ы. Будем продолжать учиться составлять рассказы
Актуализация знаний. Вспомним, какие буквы уже изучили. На доске 4 карточки с буквами. Если ученик отгадал загадку, карточка поворачивается:
В море плавала акула
Ела всё, что в нём тонуло.
К нам акула приплыла –
Превратилась в букву… (А)
Ты иголкой вышивай,
Зря колоться не давай.
А уколет, преврати
В неколючку букву… (И)
Круглой формы голова,
Той же формы буква …
(не А, а О)
Разбираем понятия, что такое звуки и буквы, гласные и согласные, какие гласные звуки и буквы мы уже изучили.
Объяснение нового материала. Осталась не открыта ещё одна карточка, какая буква спряталась за ней. Наблюдения за словами, в которые входит звук [ы].
Слого-звуковой анализ слов «шар», «шары». Выделение звука [ы] его характеристика. Чтение стихотворений, в которых буква стоит в середине и в конце слов:
Выпускаем цветные шары.
Пусть летят они выше горы,
Выше крыши и выше луны
И вернутся назад с вышины.
Выполнение тренировочных упражнений на выделение звука [ы]. Кукла – куклы, машина – машины, корзины – корзины, игра – игры. Знакомство с новой буквой, поворачивается четвертая карточка и дети знакомятся в внешним обликом буквы Ы, которая обозначает звук [ы].
Закрепление полученных знаний. Работа с иллюстрацией: найти слова, в которых есть звук [ы]. Читаем стихотворение:
Мы услыхали у совы,
Что нету слов на букву Ы.
Заглавной буквы Ы нет. С неё не начинаются слова, нет названий рек и городов, нет имён людей и кличек животных, которые начинались бы на эту букву. Буква Ы служит только для определения твёрдости предшествующего согласного.
Работа с лентой букв, определение места на ленте для новой буквы.
Работа по сказке «Курочка ряба» с серией сюжетных картинок.
- Итог урока.
– С каким звуком мы познакомились на уроке? (ы)
– Какой это звук? (гласный)
– А есть ли слова, которые начинаются на букву Ы?
Типовое тренировочное задание.
Рассмотрите картинку. Сколько слов с буквой Ы вы нашли?
Варианты ответов:
- 7
- 5
- 9
Правильный вариант ответа:
5
Неправильный вариант:
7, 9
Гласный звук [ы], буква ы
Вот топор.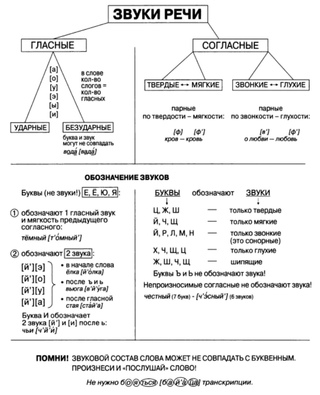
Получилось то, что надо:
Получилась буква ы ˗
Все мы знать её должны.
Вот так знакомит нас с буквой ы один из детских
писателей.
̶ Пых-пых-пых.
А кто это там пыхтит? Давайте подойдём поближе и посмотрим.
А это же домовёнок Пых. Он каждое утро делает зарядку и постоянно
пыхтит. Давайте познакомимся поближе.
Домовёнок или просто домовой – это самый главный хозяин в доме.
Наш домовёнок живёт за печкой и следит, чтобы все жили дружно и в доме всего
хватало. Он очень мало разговаривает, но часто пыхтит, поэтому его и назвали
–Пых. И сейчас мы вместе с Пыхом будем изучать букву ы.
Итак, начнём. Мы уже знаем, что все звуки пишутся в квадратных
скобках и на письме обозначаются буквами. Вот и звук [ы] на
письме обозначается буквой ы.
А ещё мы помним, если буква красная, значит, она обозначает
гласный звук.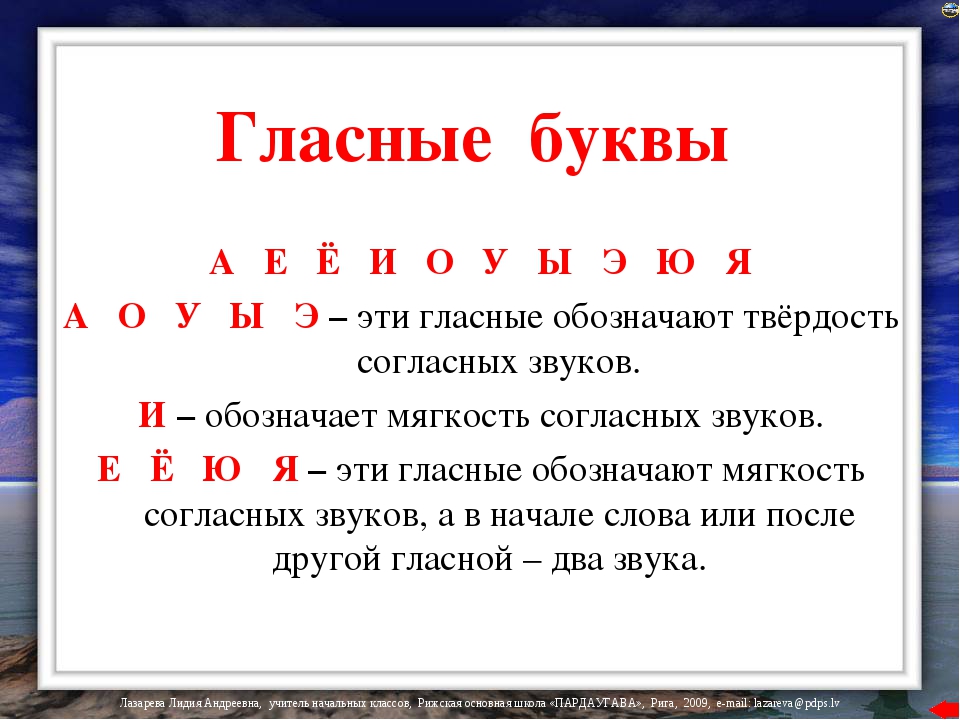
̶ Пых, попробуй потянуть, т.е. пропеть звук [ы].
̶ Молодец. Видишь, Пых, звук [ы] можно петь, а значит
это гласный звук.
Итак: все звуки мы говорим и слышим, а буквы видим и пишем.
̶ А теперь, Пых, попробуй придумать слова, которые начинаются на звук
[ы].
̶ А ты и не вспомнишь, потому что в русском языке нет слов, которые
начинаются со звука [ы]. А также нет большой буквы ы,
а есть только маленькая. Поэтому звук [ы] на письме может
обозначаться только одной маленькой буквой ы.
̶ А теперь мы посмотрим, как пишется буква ы. Буква
ы может быть только маленькой (её называют строчной).
̶ Ну, давай попробуем. Только мы напишем букву ы
очень интересным способом.
Смотри, вот у нас кружочки. Ты должен разукрасить
кружочки в том порядке, как пишется буква ы.
̶ Ой, пых-пых-пых. Это же тяжело.
̶ И совсем не тяжело. Не прячься. Давай попробуем. Начинай.
̶ Да. Совсем не тяжело. Я хочу ещё что-нибудь узнать про звук
и букву ы.
̶ Хорошо. Давай поиграем. Я тебе буду называть слово, которое
обозначает один предмет, а ты должен добавить к нему букву ы,
чтобы получилось много предметов или объектов. Итак, начнём.
̶ Машина.
̶ Надо подумать. Знаю Машины.
̶ Правильно. Молодец, Пых.
̶ Пчела.
̶ Пчелы.
̶ Конфета.
̶ Конфеты.
̶ Молодец Пых. Ты всё правильно назвал. А теперь ты должен
запомнить, чтобы получить много предметов, мы к словам добавляли звук [ы].
Значит звук [ы] может увеличивать количество предметов или
объектов.
̶ Пых.
ты заметил.
̶ Я заметил, что буква ы стоит в конце слова.
̶ Правильно. Буква ы может быть в конце слова.
̶ Ой, Пых, смотри.
Мыши едят сыр. В словах мыши и сыр тоже есть звук [ы],
который на письме обозначается буквами ы. Причём буквы ы
стоят в середине слова.
Ну, вот мы и познакомились с гласным звуком [ы],
который на письме обозначается буквой ы.
А сейчас мы будем пить чай с сыром.
̶ А ты, Пых, должен запомнить, что в русском языке нет слов,
которые начинаются со звука [ы].
Никогда вначале слова
Буква ы не ставится,
Хоть своею добротой
Эта буква славится!
Звук [ы] может стоять в
середине и в конце слова. А ещё, в любимом слове нашего домового «пых» тоже
есть звук [ы], который стоит в середине слова.
Вот и закончили мы наш урок. До новых встреч!
Конспект урока «Гласный звук [ы], буква ы. Понятие о словах в единственном и множественном числе. Упражнение в чтении и письме» 1 класс
Михеева Маргарита Владимировна
МОУ «Райсеменовская СОШ»
Учитель начальных классов.
Интегрированный урок обучения грамоте в 1 классе.
Тип урока: ОНЗ (1-й урок)
Тема: Гласный звук [ы ], буква ы. Понятие о словах в единственном и
множественном числе. Упражнение в чтении и письме.
(Учебник Р. Н. Бунеева, Е. В. Бунеевой, О. В. Прониной «Моя любимая азбука», 1 класс)
Цели: Познакомить учащихся с гласным звуком [ы ], буквой ы; выполнять звуко-
буквенный разбор слов, учить писать букву ы, учить читать слоги и слова с буквой ы.
формировать навыки плавного чтения.
Развивать внимание, речь, фонематический слух, расширять кругозор, словарный запас
учащихся; способность к познанию путём самостоятельного добывания знаний.
Воспитывать уважение друг к другу, умение слушать и слышать другого человека.
Демонстрационный материал: картинки животных, буквы-«человечки», плакат с
быквой ы, схемы слов.
ХОД УРОКА
I. Организационный момент.
Подготовка артикуляционного аппарата к чтению. Фонетическая зарядка.
— Как жужжит пчела, шмель? ( Ж-ж-ж…)
— Как звенит комарик? ( З-з-з…)
— Как пыхтит тесто? ( Пых-пых-пых!)
— «Надуйте» воздушный шарик (Ф-ф-ф…)
— Как шарик выпускает воздух ( С-с-с…)
— Как шипит змея? (Ш-ш-ш…)
— Проговорим скороговорку 3 раза с изменением силы голоса: шепотом, громче, совсем
громко.
У Аг-ра-фе-ны и А-ри-ны
Растут ге-ор-ги-ны.
II. Повторение пройденного.
1. Игра «Угадай звук».
— Ребята, я буду показывать вам картинки, а вы должны определить, какой первый звук в
слове, назвать его и показать с помощью кружка нужного цвета, какой он: гласный,
согласный твердый или согласный мягкий.
( Гиря, иголка, апельсин, облако, парта, аист, тигр, работа, игра, пианино, горы)
-Молодцы!
III. Актуализация знаний.
— Ребята, давайте проверим, как вы уже научились читать и прочитаем слоги на с. 42.
1-ый ряд читает первый столбик.
2-й ряд читает второй столбик.
3-й ряд читает третий столбик.
Все вместе читаем 4-й столбик.
Конспект урока «Согласные и гласные звуки». «Учим букву Ы»
Азбука
Занятия №4
Тема: Звуки гласные и согласные. Учим букву Ы
Цель:
-
Различать гласные и согласные звуки на основании трех критериев. Правильно употреблять термины «согласные» и «гласные звуки»
-
Формировать умение выделять звук [ы] из речи. Познакомится с буквами Ы
-
Развивать фонематический слух, умение слушать и слышать.
Материалы для занятия:
Фишки красные круглые, фишки квадратные желтый
Ход занятия:
-
Звуки гласные и согласные
Гласные звуки – открывают рот.
Согласные — закрывают рот, встречают преграду. Мешает губы, зубы, язык, корень языка к небу. Кусается
Различия:
Гласные: Согласные:
-
Открыт рот Закрыт рот
-
Без преград Встречает преграды
-
Не кусается Кусается
— Ребята, когда мы разговариваем, у нас все время рот то открывается и закрывается.
— Давайте сейчас закроем рот и будем разговаривать только с закрытым ртом
— Понятно что-нибудь?
— Давайте только откроем рот и будем говорить только с открытым ртом
— Понятно?
— Люди заметили, что некоторые звуки рот открывают, а некоторые – закрывают.
И разделили все звуки на две группы.
— Звуки, которые открывают рот, называются гласными
Они произносятся без преград и никогда не кусаются. Мы будем обозначать их красной фишкой похожей на открытый ротик.
— Давайте произнесем гласные звуки. (А,О,У, И,Э,Ы)
— Другие звуки всегда рот закрывали, их называли согласные. Они прикрывали рот, касались и они всегда произносились с преградой.
Игра «Покажи нужную фишку» Опыт №1
— Я буду называть слова, если первый звук рот открывает, то он гласный ты показываешь красную фишку
— Звуки, которые закрывают рот, называются согласными (желтый квадрат)
Слова: осень, облако, булка, волосы, армия, ушки, эхо, ворон, каблук, карта и т.д.
Опыт №2
Звук произносится без преград – значит это гласный звук. Покажи круглую фишку.
Если звук произносится с преградами – значит это согласный звук. Покажи квадратную фишку.
Что такое преграда?
— Это то, что препятствует движению. Понаблюдаем какие бывают преграды. Они образуются, если смыкать губы (П, Б, М) , зубы (В,Ф) и язычок и зубы (З, С, Д,Т, Ж, Л,Н,Р,Т,Ц,Ч,Щ) и язычок (г, к,х)
Эксперимент:
Если произносить гласный звук и подставить ладошку ко рту, о поток воздуха будет плавным и непрерывным.
Если произносить согласный звук, то из-за наличия преграды поток воздуха – прерывистый. Воздух ударяется о ладошку, как маленький хлопок.
Слова: Кот, шар, автобус, игла, парта
3 опыт
Если звук «не кусается» — значит это гласный звук. Покажи круглую фищку.
Если звук «кусается» — значит это согласный звук. Покажи квадратную фишку.
Дом, нож, ушки, утка, индюк,
Работа по учебнику
Задание №1
Определи, с какого звука начинается слов: с гласного или согласного. Гласный звук запиши , а согласный квадратом.
Задание №2
Составляется звуковая схема под каждым словом, а потом проверется, есть ли такая же запись в заказе детей.
На завтрак дети съели кашу, масло, чай, торт, банан. Составь под каждой картинкой звуковую схему. Запиши гласные звуки круглой фишкой, а согласные – квадратной. Найди продукт, которые дети не съели.
Задание №3
Выложи фишками звуковые схемы этих слов и скажи, в каком из магазинов можно купить эти товары.
Диктант на буквы:
— Записать все изученные буквы правильно
А, О, У , У, А, О, У, А, А, О, У
-
Изучаем букву Ы
Буква Ы – дядя толстый
На букву ы нет слов, но зато они могут на него заканчиваться.
— Давайте протянем слова и найдем последний звук в словах
— Если есть звук ы, то поднимаете карточку с буквой Ы
Работа по рабочей тетради, задание №4
Найти последний звук в словах.
-
Написание элементов буквы Ы
Задание №5
Дорисуй змейке чешуйки
Повторяем понятие клетка (показ большой клетки)
В каждой клетке есть уголки, центр (а что такое центр? Это как будто мишень) и середина клетки( по вертикали, по горизонтали)
Для того чтобы написать буквы необходимо следовать правилу:
1.
2.Закон ширины (буква не должна выходить за пределы клетки по ширине)
Всегда отслеживаем (какая у нас высота, какая ширина)
3. Закон пропорции
Сколько сверху, столько снизу, сколько справа, столько слева.
С=Спр
Св=Сн
Буква Ы
Речевая формула:
-
Пишу прямую вниз
-
Пишу полуовал в нижней половине буквы
-
Пишу прямую
Задание №6 Приписать букву У, проговаривая речевую формулу.
Пишем буквы карандашом и каждую неправильную стираем.
Буквы должны, написаны быть идеально правильно!
Когда написали первую строку. Можно провести игру:
— Ребята я буду называть слова, если оно начинается на звук ы, то вы записываете букву, а если на другой звук, то вы не пишите.
-
Отработка написания и нахождения буквы Ы
Задание №8
Зачеркнуть лишние вагончики с буквами.
Задание №9
Найти все буквы Ы и вычеркнуть их в тренажере.
-
Закрепляем тему ударение
Ударение-это такое место в слове, которое мы произносим с особой силой голоса.
Ударный звук протягиваем немного дольше, чем остальные звуки.
Безударный звук – звук, на который не падает ударение.
Задание №10.
Прочитай несуществующие слова, соблюдая ударение. Если прочитал правильно, зачеркни конфетку.
-
Итог урока. Домашнее задание
Ы
Ы
Ы
Ы
Ы
Звуки бывают гласные и согласные.
Гласные звуки – это протяжные звуки речи, образуемые свободным проходом воздуха во рту, состоящие из голоса.
Согласные звуки -звуки речи, состоящие из голоса и шума или только шума, которые образуется в полости рта, где струя воздуха встречает различные преграды (губы, зубы и язык)
Гласные
обозначаются
Согласные
обозначаются
Различия
Рот открыт
Рот закрыт
Не встречает преград
(воздух проходит свободно)
Встречает преграды
(губы, зубы и язык)
Не кусаются
Кусаются
Конспект урока на тему «Звук и буква ы»
Грамота
Дата:15.
Тема: Звук и буква ы. Письмо буквы ы. Цели урока: знакомство с новым звуком и буквой; развитие речи учащихся, мышления, логики, развитие мелких мышц руки; воспитание бережного отношения к учебным материалам.
Ход урока
I. Организационный момент
Громко прозвенел звонок,
Начинается урок.
Наши ушки на макушке,
Глазки широко открыты,
Слушаем, запоминаем,
Ни минуты не теряем!
II. Актуализация опорных знаний
-На какие 2 группы делятся буквы в алфавите.
-Чем отличаются звуки от букв?
-Из чего состоит предложение? Что такое предложение?
-Давайте составим предложения:
осень, птица, юг;
мама, магазин, молоко;
Марина, книга, школа.
III. Знакомство со звуком [ы] и буквой ы
1. Загадки
| У родителей и деток | |
| Под полом таится, |
| Золотая голова |
2. Работа над выделением звука
– Рассмотрите внимательно рисунки. Давайте их озвучим. Что объединяет их?
(Звук [ы], когда мы говорим, мы произносим звуки.)
Вот топор. Полено рядом.
Получилось то, что надо
Получилась буква Ы
Все вы знать её должны
3. Работа с рисунками
– Рассмотрите рисунок.
– Что это?
– Сколько гласных звуков?
– Сколько слогов?
– Почему?
– Обозначим этот гласный звук на схеме.
– Дайте характеристику.
– Характеристика других звуков.
– Рассмотрите рисунок.
– Что это?
– Сколько гласных звуков?
– Сколько слогов?
– Почему?
– Обозначим эти гласные звуки на схеме.
– Характеристика.
– Характеристика других звуков.
– Ударение.
ы – дает [ы] – он гласный, может быть ударным или безударным.
Физкультминутка
Буратино потянулся,
Раз – нагнулся,
Два – нагнулся,
Три – нагнулся.
Руки в сторону развел,
Ключик, видно, не нашел.
Чтобы ключик нам достать,
Нужно на носочки встать.
Вместе с ребенком (детьми в классе) декламировать стихотворение, выполняя все движения по тексту.
IV. Работа по «Букварю»
Чтение слогов.
| ыа | ыр | рыр |
– Как произносятся согласные звуки перед звуком [ы]?
– А какой гласный звук дает мягкость согласного?
VI.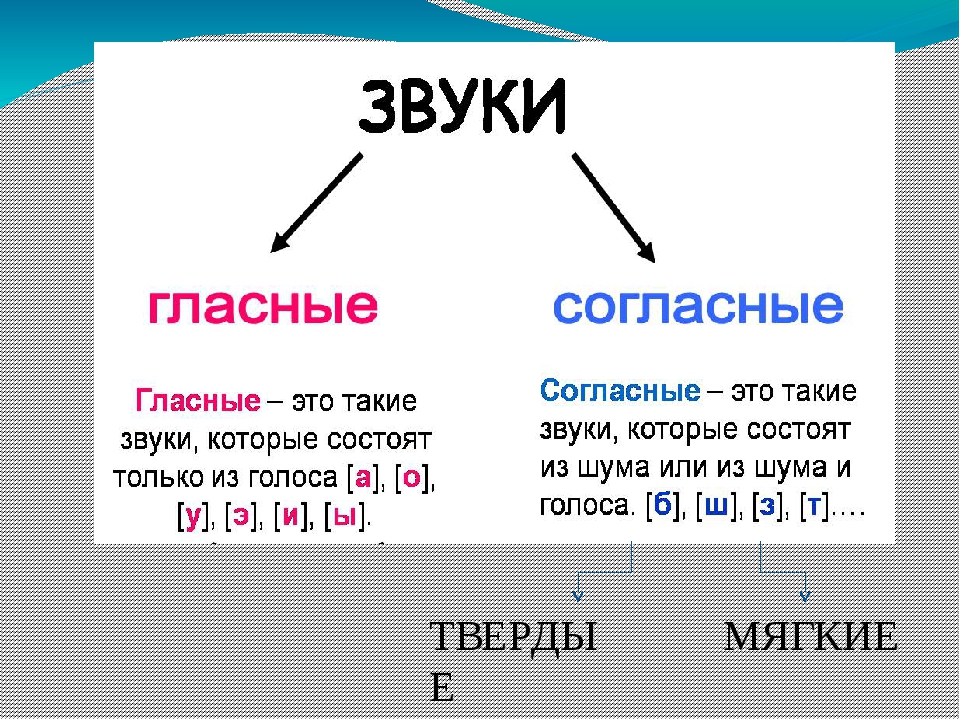
– Кто это? (Мышь.)
– Какие звуки произносит мышка?
– А человек?
– А еще на какие две группы можно разбить наши звуки?
– Гласные?
– Согласные?
– Дать характеристику.
1. Чтение пар слов
– Что такое тропа? (Небольшая дорога.)
– Чем различаются эти слова? (Тропа – это одна, тропы – это много.)
– Какой буквой заканчиваются слова, обозначающие один предмет?
– А слова, обозначающие много предметов?
– Первое слово обозначает один предмет, т.е. стоит в ед.ч.
– А второе слово обозначает много предметов, т.е. стоит во мн.ч.
2. Составление предложений со словами
парта – парты
торт – торты
– Прочитайте еще раз слова, которые обозначают много предметов.
– Какие буквы стоят в словах множественного числа на конце? (ы и)
– Подчеркните их.
Физкультминутка
Работа в Прописи №1
– Звук [ы] обозначается буквой ы.
– Давайте напечатаем эту букву:
ы ы ы ы ы ы ы ы ы ы ы ы ы ы ы ы ы ы ы ы ы ы ы
– Вспомните и назовите слово с буквой ы.
Игра “Найди пару”
Лиса, карандаши, жирафы, этаж, мама, мячи, окно.
VII. Итог урока
-С какой буквой познакомились. Почему поместили букву Ы на красный фон ленты букв?
– Назовите все изученные гласные звуки.
– Перед какими гласными согласные звуки произносятся мягко, а перед какими твердо?
– Какие гласные могут быть на конце слов во множественном числе?
– Приведите примеры.
Загадки буквы «Ы»: почему мы говорим одно, а пишем другое?
Почему «жи» и «ши» всегда пишется через «и»? Почему в русском языке ни одно слово не начинается с буквы Ы? Давайте попробуем разгадать загадки «самой скромной» буквы русской алфавита.
Начну с забавного случая из жизни. Как-то в магазине сувениров двое покупателей кавказского происхождения, попросили продавщицу показать «вон того мишку». Барышня подала медвежонка. «Нет, нет, мИшка! Понимаешь?» — уже нервничали покупатели, когда им показывали четвертого Потапыча. – Ну, крИсин брат?»
«Ыменины» не для нее
Вы не найдете ни одного русского слова, которое бы начиналось с этой буквы. Почему? Да потому что изначально эта буква представляла собой сочетание сразу двух букв для обозначения звука. Буква «ы» не была самостоятельной буквой и считалась производной от буквы «и».
Русский алфавит произошёл от греческой азбуки, в которой буквы «ы» нет. Буква «ы» восходит к старославянскому (древнеболгарскому) кириллическому составному знаку ЪІ = Ъ+І (ер + и, откуда и древнее название её «еры»).
В древнеболгарском или старославянском письме «ЪІ» означало, вероятно, такой же гласный, какой изображается русским «ы», т. е. один из «смешанных» гласных, произносимый при положении губ для гласного [и], в то время как язык принимает положение, близкое к артикуляции его для гласного [у], но только не отодвигается так далеко назад.
Если объяснить проще, то в составе слова для полного изображения звука буква «Ы» нужна, но начинать слово на этот звук русскоговорящему человеку, мягко говоря, неудобно – так устроена наша речевая особенность.
Попробуйте: «Ыменины, ынтересно, ыстроия». Ну, как? Правильно, неудобно! А язык, в первую очередь, создан для удобства общения.
Справедливости ради скажем, что несколько слов на «ы» в современном русском языке всё-таки существует. Якутская река Ыгыатта, село Ынырга в Горном Алтае. Но это, на мой взгляд, не совсем честный пример, потому как буква «ы» отображает исконное звучание на другом языке.
Ну, почему «лыжИ»?
Действительно, почему? Ну, не дали «ы» становиться впереди слов, так зачем же еще заменять на «и», когда явно слышится «ы»? Давайте опять вернемся в глубь веков: «ы» обозначала твердые согласные и писалась только после твердых согласных. А звуки «ж» и «ш» были только мягкими и выступали в паре с гласным «и» (а также в старом алфавите «I»). Но к XIV веку «ж» и «ш» отвердели, и теперь, наоборот, после них звучит «ы», а вот написание осталось традиционным — через «и».
Короче пишем после них «и» – по привычке, из уважения к истории.
Еще один интересный факт. Сейчас встретить написание «гы», «кы», «хы» практически не встречается. Ну, разве что в звукоподражаниях или в иностранных словах.
А в древности эти согласные обозначали только твёрдые звуки, и после них «ы» писали всегда. Например, писали «княгыня», «гыбель» и «хытрый». Это наследие осталось в современном украинском языке, где слово «пиво» произносится как «пыво», что не раз становилось поводом для анекдотов.
Когда только начинал создаваться рунет, в 90-е, буква Ы была даже подчеркивающей русской эмблемой первого русского поисковика rambler. Но потом ее убрали – видно, не понравилась.
Когда лингвисты сходятся врукопашную
Язык – главное оружие, посредством которого можно достичь любой цели. Но, поверьте, бывают случаи, когда доктора филологических наук доходят до драк! Лично мне, на ту пору студентке филфака, доводилось видеть ситуацию уже почти напоминавшую потасовку между убеленными сединами мэтрами отечественной лингвистики. А яблоком раздора была буква «ы»!
Речь идет о московской и ленинградской лингвистических школах, суть спора которых заключается в том: есть фонема «Ы» или нет. «Москвичи» считают, что – нет, руководствуясь тем, что буква лишь обозначает «твердость или мягкость» согласного, то есть на самом деле является звуком «И», тем более, что в начале слова «Ы» никогда не пишется. А вот «ленинградцы» твердо стоят на том, что «Ы» — отдельный звук. Приводя в качестве аргумента все ту же реку Ыгыатту.
Завидное единодушие филологи проявляют только в том, что «Ы» появляется только после твердых согласных, а после мягких и в начале слова идет И [i].
И вот тут-то у сомневающихся всплывают «лыжИ» и другие слова с «жи» и «ши»! Чтобы окончательно не запутаться, лично я, как филолог, советую просто запомнить правило, оставив споры ученым. Ну, не пересекаются параллельные прямые? И – ладно! Пишем мы «жизнь» через «И»? И – правильно.
Обучающая буква S и / s / звук
S Фонема
SSSSS Послушайте, как у вас дела? Мы собираемся научить здесь букву S и ее звуковое сопровождение. Сделайте шипящий звук и скажите «sssss».
Чтобы издать звук / s /, ваш рот слегка приоткрывается, зубы соприкасаются, и воздух проходит сквозь него, чтобы издать звук «sssss». Попробуйте, произнесите звук / sss /. Звук / s / — это глухой звук, то есть голосовые связки не вибрируют, пока вы издаете звук.
Давайте сравним это с буквой Z и звуком / z /, и вы поймете, что я имею в виду. Форма рта точно такая же, как и для звуков / s / и / z /. Основное различие заключается в том, что S не озвучивается, а Z звучит, а это означает, что когда вы издаете звук / zzz /, ваши голосовые связки вибрируют, чтобы издать звук.
Немного растянуть звуки. Попробуйте воспроизвести звуки Z и S, чтобы увидеть разницу. Вот несколько примеров слов:
ZAP — / z / / a / / p / (скажем: ZZZZZZAP)
SAP — / s / / a / / p / (скажем: SSSSSSAP)
СТОП — / s / / t / / o / / p /
ТАКОЕ — / с / / у / / ч /
Учебная деятельность для / s /
- Распечатайте букву S на листе бумаги, а также подготовьте распечатку следующих слов S:
- ВС
- МАРС
- СТОП
- ПРОЛЕТ
- РАКОВИНА
- НОСКА
- ЗВЕЗД
- Покажите ребенку букву S и продемонстрируйте, как сделать правильный глухой звук.
- Пусть ваш ребенок несколько раз попрактикуется в звуке / sss /.
- Укажите на «S» и спросите: «Что это за звук?»
- Вы можете растянуть его и сказать мне «SSSSS»? Хорошо!
- Поработайте над звуком / s / с приведенным выше списком S-слов.
- Попросите ребенка определить все звуки / s / в каждом из этих слов.
- Распечатайте и работайте над таблицей S, представленной ниже.
- Прочтите стишок ниже.
Рабочие листы на букву S
Как произнести S на португальском
Как и в случае с большинством языков, одна и та же буква может ассоциироваться с разными фонемами, то есть одна и та же буква может произноситься по-разному. Вы, наверное, заметили, что португальский — не исключение.Две из этих букв, которые имеют множество вариаций, — это S и C , поэтому мы рассмотрим, как произносить S на португальском языке, а затем как произносить C.
- S u c e ss o Воспроизвести медленный звук Воспроизвести нормальный звук Успех — В этом примере разные буквы / диграфы ( s , c и ss ) имеют одинаковый звук .
- C на c essão Воспроизвести медленный звук Воспроизвести обычный звук Уступка — Здесь у нас та же буква ( c ), но два разных звука.
В этой обучающей записке вы узнаете, какое произношение использовать, обращая внимание на то, как буква расположена в слове или фразе.
Буква S
В зависимости от того, где он расположен, и окружающих его букв, s может иметь 3 разных звука: «se» Воспроизведение обычного звука, «ze» Воспроизведение обычного звука или «sh» Воспроизведение обычного звука
-
- Звук «Se» — В начале слова или после согласного (обычно это буква n )
S apo Воспроизвести медленный звук Воспроизвести нормальный звук Frog
S entido Воспроизвести медленный звук Воспроизвести нормальный звук Sense
S im Воспроизвести медленный звук Воспроизвести нормальный звук Да
Ten s ão Play медленный звук Воспроизвести нормальный звук Tension
Pen s ar Воспроизвести медленный звук Воспроизвести нормальный звук Think
-
- Звук «Ze» — Между гласными звуками он звучит как буква z в английском языке
A s a Воспроизвести медленный звук Воспроизвести нормальный звук Wing
Ro s a Воспроизвести медленный звук Воспроизвести нормальный звук Rose
I s olador Воспроизвести медленный звук Воспроизвести нормальный звук Isolator
Pe s o Воспроизвести медленный звук Воспроизвести нормальный звук Вес
Ri s o Воспроизвести медленный звук Воспроизвести нормальный звук Смех
Temo s água ** Воспроизвести медленный звук Воспроизвести нормальный звук У нас есть вода
Fomo s hoje ** Воспроизвести нормальный звук Сегодня мы пошли
** Обратите внимание в этих двух последних примерах, что то же правило справедливо и для непрерывной речи, , даже если гласный звук появляется в следующем слове .Во фразе Temos água , s в конце «temos» стоит перед гласной á в «água», поэтому вы слышите его как звук «ze». Точно так же s в конце «fomos» звучит как «ze», потому что оно стоит перед гласным звуком в начале слова «hoje». (Согласный h не произносится в начале португальских слов, поэтому первый звук — гласный: hoje Воспроизвести медленный звук Воспроизвести обычный звук)
-
- Звук «Ш» — Перед согласной или в конце слова
I s для воспроизведения медленного звука Воспроизвести нормальный звук Этот
Pe s автомобиль Воспроизвести медленный звук Воспроизвести нормальный звук Fish
Po s te Воспроизвести медленный звук Воспроизвести нормальный звук Post
Barco s Воспроизвести медленный звук Воспроизвести нормальный звук Лодки
s Воспроизвести медленный звук Воспроизвести нормальный звук Airs
Temo s cerveja ** Воспроизвести медленный звук Воспроизвести нормальный звук У нас есть пиво
** Обратите внимание на это последний пример того, что правило выполняется между словами в непрерывной речи.
Важное примечание: звуки, которые вы слышите в этих словах, не совсем то же самое. В конце изолированного слова или перед «глухим» согласным идет тонкий звук «ш» (символ IPA -). Перед «звонким» согласным (b, d, g, j, l, lh, m, n, nh, r, rr, v, z) он становится «звонким» и звучит как «zh», как издаваемый звук. буквой «s» в слове «удовольствие» (символ IPA для этого звука — ʒ). Для сравнения послушайте примеры ниже. Первые два используют звук ‘sh’ (ʃ), а вторые два используют звук ‘zh’ (ʒ):
Po s te s Воспроизведение медленного звука Воспроизведение обычного звука Сообщений
E s ta s Воспроизвести медленный звук Воспроизвести нормальный звук Эти
Me s mo Воспроизвести нормальный звук То же
O s livros Воспроизвести нормальный звук в книгах
Диграф SS
Орграф — это комбинация двух букв, обозначающих фонему.В этом случае ss имеет «se» Воспроизведение обычного звука:
Impre ss ionante Воспроизведение медленного звука Воспроизведение обычного звука Impressive
Pa ss eio Воспроизведение медленного звука Воспроизведение обычного звука Walk
Se ss ão Воспроизведение медленного звука Воспроизведение обычного звука Сеанс
Буква C
Буква C может звучать как «se» «Воспроизвести нормальный звук», «sh» «Воспроизвести нормальный звук» или «que» «Воспроизвести нормальный звук» в зависимости от его расположения.
- Звук «Se» — Если за ним следуют гласные e или i
C erto Воспроизвести медленный звук Воспроизвести нормальный звук Справа
C inco Воспроизвести медленный звук Воспроизвести нормальный звук Five
Con c eder Воспроизвести медленный звук Воспроизвести нормальный звук Grant
Po c ilga Воспроизведение медленного звука Воспроизведение обычного звука Pigpen
- Звук ‘Sh’ — Если за ним следует согласный h , он образует диграф ch , который звучит как ‘sh’
Ch ega Воспроизвести медленный звук Воспроизвести нормальный звук Достаточно
Ma ch o Воспроизвести медленный звук Воспроизвести нормальный звук Мужской
На ch a Воспроизвести медленный звук Воспроизвести нормальный звук Torch
Comi ch ão Воспроизвести медленный звук Воспроизвести нормальный звук Зуд
- Звук «Que» — если за ним следуют гласные a , o или u , однако, C приобретает совершенно другой звук, произносится как буква K
C ama Воспроизвести медленный звук Воспроизвести нормальный звук Bed
C opo Воспроизвести медленный звук Воспроизвести нормальный звук Стекло
C urto Воспроизвести медленный звук Воспроизвести нормальный звук Короткий
Запрет c o Воспроизвести медленный звук Воспроизвести нормальный звук Bench
- Также есть буква Ç , которая называется C-cedilha Воспроизвести обычный звук или C-cedilhado Воспроизвести обычный звук, который всегда представляет звук «se»:
Cabe ç a Медленное воспроизведение звука Воспроизведение обычного звука Head
Co ç ar Воспроизведение медленного звука Воспроизведение обычного звука Scratch
Passadi ç o Воспроизведение медленного звука Воспроизведение обычного звука Footbridge
Смешивание вещей
Неудивительно, что даже местные жители иногда делают ошибки и пишут ss вместо ç , ç вместо c, или s вместо z , потому что все они могут звучать одинаково.Поскольку конкретная используемая буква в основном зависит от происхождения слова и его истории, единственный способ избежать этих ошибок — это хорошо знакомиться со словами как в письменной, так и в устной форме.
Просто для удовольствия: несколько хитрых примеров, которые помогут вам попрактиковаться в произношении!
salsicha Воспроизвести медленный звук Воспроизвести нормальный звук sausage
Nós os dois Воспроизвести медленный звук Воспроизвести нормальный звук Мы оба
Как научить звук буквы X
Ранние годы жизни — время огромного роста, поскольку дети полны любопытства и рвения.Как и в случае со всеми базовыми навыками, изучение алфавита является решающим фактором развития грамотности и эффективного общения ребенка.
При обучении буквам алфавита часто возникает вопрос: Как научить букву X звучать?
Введение буквы X вызывает множество трудностей, потому что:
- Буква X имеет разные звуки.
- Типичный звук / ks / обычно приходится на середину или конец слова.
- Обычное использование буквы X состоит из двух частей в ее произношении — комбинации звуков / k / и / s / .
- Звук буквы X уникален вместе со своими аналогами: / qu / , / y / и / z / .
По этим причинам преподавателям сложно ввести букву X.
Руководство по представлению звука Letter X
Во-первых, давайте рассмотрим различные звуки, которые может издавать буква X.
- / ks / как в слове поле (самый привычный звук).
- / gz / как в слове экзамен .
Также буква X может издавать следующие уникальные звуки:
- / z / как в слове ксилофон (часто находится в начале слова)
- / g / , затем / zh / , как в слове luxury .
- / к / следует за / ш / как в слове цвет лица .
- / e / , затем / ks / как в слове рентген .
Дети обычно легче заучивают буквенные звуки в начале слова, чем в любой другой позиции. В английском языке несколько слов начинаются с буквы X, и они обычно имеют звук / z / вместо звука / ks / .Обычно используются следующие слова: рентген и ксилофон . Эти примеры представляют две основные проблемы:
- Эти звуки попадают в редкую категорию звуков для буквы X. Выучив сначала наиболее частый звук каждой буквы, дети быстро усваивают слова, которые они в настоящее время используют для общения.
- Звук X в рентген произносится как / e / , за ним следует / ks / , а в ксилофон произносится как / z / .Это совершенно разные звуки, вызывающие замешательство у начинающего читателя.
По этой причине буква X должна быть обучена с использованием первой позиции конечного звука, как в слове box , fox , fix , ox и ax .
Кроме того, звук буквы X должен быть последней буквой введенного алфавита. Звуки завершающих букв лучше всего вводить после того, как дети узнают звуки первых букв.
Следовательно, оставив букву X в качестве последней буквы для обучения, вы организуете конечные звуки для всех слов в последовательности. Эта последовательность букв заменяет разочарование в изучении сложных и необычных буквенных звуков на приятный процесс ясности и понимания, который создает импульс обучения.
Серия «Изучение алфавита» использует эту концепцию и метод для введения звука буквы X.
Не бойтесь обучать букве X. В конце концов, это может быть полезным опытом при использовании правильных инструментов, методов и техник.
Счастливого обучения!
Когда произносить букву «с» как / s / или / k / — Speakspeak
В английском языке буква «c» чаще всего произносится как звук a / k /.
Мы также можем произносить «с» как звук / с /.
Нажмите на слово, чтобы услышать разницу:
c ar car / k / sound
c ity city / s / sound
Правило
Вот правило:
- Когда « c » стоит непосредственно перед буквами « e », « i » или « y », мы используем звук / s / .
- , в остальных случаях мы используем звук / k / .
Слова, содержащие букву «с», произносится как / k /
| произношение | почему? |
| легковой | Это , а не , за которым следует « e» , « i» или « y» . |
| разрез | Это , а не , за которым следует « e» , « i» или « y» . |
| холодный | Это , а не , за которым следует « e» , « i» или « y» . |
| занавес | Это , а не , за которым следует « e» , « i» или « y» . |
| ковер | Это , а не , за которым следует « e» , « i» или « y» . |
| запутать | Это , а не , за которым следует « e» , « i» или « y» . |
| пойман | Это , а не , за которым следует « e» , « i» или « y» . |
Слова, содержащие букву «с», произносятся как / s /
| произношение | почему? |
| город | Оно стоит непосредственно перед «i». |
| цент | Оно стоит непосредственно перед «е». |
| танцы | Оно стоит непосредственно перед «i». |
| лед | Оно стоит непосредственно перед «е». |
| определенный | Оно стоит непосредственно перед «е». |
| лицевая | Оно стоит непосредственно перед «е». |
| получить | Оно стоит непосредственно перед «е». |
Исключения
Заметным исключением является слово soccer . (Мы произносим обе буквы «с» как единое целое / к / звук / сокə /.)
Еще одно исключение — мускул / мʌсəл /.
Letter S Действия
Уровень оценки: Детский сад
Буква S — очень ненадежная буква, которая часто издает звуки, отличные от основной / с / звуковой:
- / с / как в с наке
- / z / как в wa s
- / ш / а.с. с кура
Мероприятия организованы от самого простого к самому сложному. Не стесняйтесь
выполнять занятия только частично, в зависимости от уровня комфорта
ребенок!
Распознавание букв
- Рабочий лист: Скрытое изображение — раскрасьте
заглавная буква S одного цвета, а строчная буква другого цвета, чтобы раскрыть
скрытое изображение.
слов на букву S:
- Рабочий лист:
Произнесите вслух название каждого изображения и прислушайтесь к звуку Ss. - Рабочий лист: Современный
Рукопись: Обведите (распечатайте) слова
которые начинаются с буквы S. - Рабочий лист: Стандартный шрифт:
Отследить (распечатать) слова
которые начинаются с буквы S. - Рабочий лист: проведите линию к словам
которые начинаются на звук С. - Рабочий лист:
Раскрась слова
которые начинаются на звук S. - Книга Итси Битси:
Маленькая тетрадь со словом, начинающимся на звук S
слов, оканчивающихся на букву S:
- Рабочий лист:
Произнесите вслух название каждого изображения и прислушайтесь к звуку Ss. - Рабочий лист: Современный
Рукопись: Обведите (распечатайте) слова
которые заканчиваются буквой s. - Рабочий лист: Стандартный шрифт:
Отследить (распечатать) слова
которые заканчиваются буквой s. - Рабочий лист: проведите линию к словам
что заканчивается звуком S.
- Рабочий лист: раскрасьте слова
что заканчивается звуком S.
Буква S Банк слов:
слова, начинающиеся с буквы s
- сказал
- парус
- пила
- сказать
- уплотнение
- см.
- семян
- семь
- петь
- сидеть
- шесть
- так
- носки
- скоро
- солнце
- ужин
слова, оканчивающиеся на букву s
- автобус
- платье
- газ
- угадай
- беспорядок
- пропустить
- пасс
- морж
- да
Другие ссылки:
Хотя занятия больше ориентированы на дошкольную возрастную группу, добавив
одно или два менее сложных задания при изучении букв могут быть
приветственный перерыв для детей и может быть предоставлен в качестве бонуса для тех, кто
закончить свою работу раньше срока.
- Посетите Alphabuddies
для веселых раскрасок и поделок для закрепления знаний. - Посетить Раскраски
Азбука для большего количества раскрасок.
Правила акустики — Звуки буквы c (Бесплатная рабочая таблица) |…
Программа OnTrack Reading Phonics Program обычно избегает использования формальных правил фонетики. Однако — это одно правило, которое может помочь вашему ребенку, особенно когда он пытается расшифровать более длинные, многосложные слова.«Правило c» охватывает произношение буквы «c», указывая, когда «c» заменяет звук / s /.
Правило: Буква c представляет / s / перед буквами e , i или y ; в противном случае он представляет / c /.
Вот лист, который вы можете использовать, чтобы помочь своему ребенку научиться применять правило:
А вот несколько примеров, чтобы показать вам, насколько на самом деле полезно это правило.
cent : / s / потому что за ним следует e
city : / s / потому что за ним следует i
cyst : / s / потому что за ним следует y
cat : / c / потому что это , а не , за которым следует e , i или y
cot : / c / потому что это , а не , за которым следует e , i или y
вырезать : / c / потому что это , а не , за которым следует e , i или y
class : / c / потому что это , а не , за которым следует e , i или y
cross : / c /, потому что это , а не , за которым следует e , i или y
назад : / c / потому что это , а не , за которым следует e , i или y (так что ck действует как kk )
scent : / s /, потому что за ним следует e (так что sc действует как ss )
с : digraph ce is / s / потому что c следует e
обвинять : оба / c /, потому что ни за одним не следует e , i или y (akkuse)
акцент : первый — / c /, второй — / s / (ak-sent)
static : / c / потому что это , а не , за которым следует e , i или y
Хотя «Правило c» в целом надежно, этот соответствует английскому языку, поэтому есть некоторые исключения.В США их относительно немного. «Футбол» будет произноситься как соксер , если следовать правилу, а «мускул» — мускулы . А в британском английском вы встретите несколько вариантов написания, например, «скептик», тогда как мы в США изменили написание на «скептик», чтобы соответствовать правилу.
Кроме того, чтобы следовать правилу, мы даже добавляем букву «k» к таким словам, как picnic и panic при добавлении суффикса, начинающегося с «e», «i» или «y», так что у нас есть picnicking , в панике и в панике .
«Правило c» также может быть полезно для написания, потому что оно очень надежно. Оказывается, мы обычно используем букву «k», когда буква «c» не работает из-за этого правила.
Далее, «Звуки буквы g» рассматривают аналогичное звуковое правило для буквы «g», но также объясняют, почему ее не так важно учить. Или вы можете предпочесть когда-нибудь заглянуть в книгу OnTrack Reading Advanced Code Phonics Workbook, которая включает в себя все уроки, найденные в этом разделе, и многое другое.
Сколько букв и буквенных звуков должны знать маленькие дети и когда?
Больше не надо учить письмо в неделю — последнее предложение из серии Not This But That , редактируемой Эллин Кин и Нелл Дьюк. В этой новой книге ранний исследователь грамотности доктор Уильям Тил утверждает, что знание алфавита — это больше, чем распознавание букв, и определяет основанные на исследованиях принципы эффективного обучения алфавиту. Тренер по грамотности Ребекка Маккей воплощает эти принципы в жизнь с помощью целенаправленных практик, которые побуждают детей создавать идентичность с помощью печати.
В сегодняшнем посте, адаптированном из книги, Уильям Тил рассказывает о том, как дети учат алфавит, и о том, как звуковые стандарты различаются по стране.
Уильям Тил
Этот вопрос становится важным в свете различных стандартов знания алфавита, которые могут быть найдены для дошкольников:
- Аляска, Алабама, Аризона, Южная Дакота — не менее 10 букв
- Индиана — 13 заглавных букв
- Структура результатов Head Start — «Определяет не менее 10 букв алфавита, особенно те, которые указаны в их собственном имени».
- Цели успеваемости для раннего чтения — от 16 до 19 букв.
Вы понимаете — стандарты знания алфавита значительно различаются. Что говорят исследования о том, какими должны быть стандарты? На этот вопрос пока нет исчерпывающего ответа, отчасти потому, что сам вопрос многогранен: сколько их следует считать не подверженными риску? Чтобы добиться успеха в чтении в третьем классе? В первом классе? И так далее… Это также тот случай, когда несколько исследований непосредственно касались этого вопроса. Лучший показатель, который у нас есть на сегодняшний день, взят из исследования, проведенного Piasta, Petscher, and Justice (2012).Они исследовали диагностическую эффективность различных стандартов наименования прописных и строчных букв для 371 дошкольника, и в одном конкретном вопросе в исследовании была предпринята попытка определить «оптимальные критерии». Результаты показали, что десятибуквенный ориентир окончания дошкольного / начала детского сада был достаточным для определения отрицательной прогностической способности (подавляющее большинство детей, достигших этого показателя, не подвергались бы риску низкой грамотности в 1 классе), но также и то, что оптимальными критериями были восемнадцать прописных букв и пятнадцать строчных букв при рассмотрении трех результатов обучения грамоте на более поздних ступенях, а именно идентификации букв и слов, правописания и понимания отрывков.