Здравствуйте, уважаемые читатели блога KtoNaNovenkogo.ru. Сегодня мы продолжаем изучать основы стилевой разметки CSS и у нас на очереди свойства text-decoration, vertical-align, text-align, text-indent и ряд других, которые помогают оформлять внешний вид текстов в Html коде.
В прошлой статье мы рассмотрели свойства font-family, font-weight, font-size и font-style в CSS коде, которые предназначаются для настройки внешнего вида шрифтов при современной блочной верстке сайтов.

Ну, а еще раньше мы во всех подробностях рассмотрели все типы селекторов в CSS, узнали как их можно группировать и какие приоритеты расставляет браузер при их интерпретации. Правда, все это было разбито на несколько статей, поэтому чтобы не запутаться я советую изучать материалы в том порядке, как это приведено в справочнике.
Text-decoration, text-align, text-indent в CSS
Как же в Css работать с текстом? Вполне логично будет предположить, что для этой цели существуют специально предназначенные правила. Давайте начнем с text-align, которое является фактически заменой атрибута align (он использовался в чистом Html 4.01 по версии валидатора для выравнивания содержимого, например, абзацев P или заголовков).
Он имеет всего четыре возможных значения:

Смысл остается таким же, как и был раньше. Text align — это горизонтальное выравнивание строк. Применяется это правило исключительно только для блочных элементов (параграфы, заголовки и т.п.), т.е. тех тегах, в которых может появиться несколько строк. Т.к. в строчных элементах строк может быть только одна, то и смысла использования в них text-align особого нет.
Понятно, что значения этого правила означают выравнивание, соответственно: по левому краю (left), по правому краю (right), по центру (center) и по ширине страницы (Justify — одновременно по левому и правому краю за счет увеличения расстояния между словами). Само собой, что значение Justify стоит использовать для элементов хотя бы с несколькими строками текста, иначе видимого эффекта от этого не будет.
Для примера, я выровнял предыдущий абзац по ширине (видите у него ровные границы и слева, и справа), используя:
text-align:justify;
По умолчанию горизонтальное выравнивание текста осуществляется по левому краю, т.е. специально писать text-align:left не нужно, если, конечно же, раньше вы не задавали другое выравнивание. Этот абзац я, кстати, выровнял по центру (center) опять же для наглядного примера, но тут, я думаю, все и так понятно.
Следующее Css правило text-indent позволяет задать красную строку, например, для текста в теге абзаца P. Отступ красной строки можно задать с помощью указания величины (как со знаком плюс, так и со знаком минус, используя размеры (пиксели, em или ex) допустимые в CSS) или с помощью процентов:
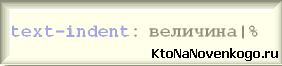
От чего считаются проценты в text-indent? От ширины области, которая отведена под текст. Т.е. Css правило text-indent:50% задаст красную строку равную половине длины этой самой строки. Ну, а этот абзац как раз и служит примером такого правила.
А можно, например, задать отрицательное значение красной строки в text-indent и тогда мы получим примерно то, что вы видите в этом абзаце. Для достижения данного результата я написал для тега абзаца P вот такое вот CSS правило:
text-indent:-1em;
Ну, а обычное использование text-indent (для задания стандартной красной строки) может выглядеть так: text-indent:40px; (кстати, применено к этому параграфу). Это правило, так же как и рассмотренное раньше text-align, применяется только для блочных элементов, т.е. там, где может появиться несколько строк (абзацы, заголовки и т.п.).
Так, теперь давайте перейдем к text-decoration (оформление с помощью горизонтальной линии), которое применяется уже ко всем Html элементам (и строчным, и блочным).
Оно может иметь всего четыре значения:

Т.е. можно использовать с помощью text-decoration: надчеркивание (overline), перечеркивание (line-through) или подчеркивание (underline), ну, или вообще ничего не использовать (none). Некоторые Html элементы уже имеют по умолчанию оформление горизонтальной линией, например, гиперссылки (тег A) (они по умолчанию подчеркиваются).
Поэтому выделять что-то еще подчеркиванием (кроме гиперссылок) не есть хорошо, ибо у пользователей в подсознании записано, что раз подчеркнуто (а еще и цветом выделено) — значит по этому можно кликнуть для перехода. Но выделяя подчеркиванием обычный текст, вы вводите пользователя в заблуждение и последующее за ним разочарование вашим ресурсом (он то думал, а оказалось что…).
Если текст гиперссылки нужно будет сделать неподчеркнутым (например, в меню), то используйте для text decoration элемента гиперссылки значение none.
Нюансом в использовании Css правила text-decoration является то, что можно будет прописать сразу три (иди два) значения для любого Html элемента (опуская none) и в результате вы получите надчеркнуто-подчеркнуто-перечеркнутый фрагмент текста (прикольно звучит и смотрится, не правда ли?):
text-decoration:underline overline line-through;
Значения для text decoration (если вы хотите использовать сразу несколько из них) нужно писать через символ пробел.
Vertical-align — вертикальное выравнивание
Дальше у нас идет вертикальное выравнивание — vertical-align. Практически для всех элементов в Html коде оно означает выравнивание между собой строчных элементов с текстом относительно их базовой линии. Правда, для тегов таблицы Td и Th это означает немного другое — выравниваться по вертикали будет весь контент, который находится в этих ячейках.
Для Css правила vertical-align можно использовать следующие значения:

Строки по умолчанию выравниваются по базовой линии. Вот смотрите, я применил к этому фрагменту текста увеличение шрифта и эти два фрагмента выровнялись по базовой (нижней) линии. А вертикальное выравнивание с помощью vertical-align как раз и предназначено именно для изменения способа выравнивания строк.
Например, если я для того же увеличенного фрагмента текста пропишу vertical-align:baseline, то никаких изменений не произойдет, т.к. значение baseline используется для этого Css правила по умолчанию.
Кстати, в качестве значений для него можно использовать и числа, а надпись vertical-align:0 будет означать тоже самое, что и vertical-align:baseline, т.е. значение baseline эквивалентно нулю. Следовательно, если мы хотим указать какой-либо сдвиг в вертикальном выравнивании, то этот сдвиг будем указывать относительно базовой линии (или же нуля).
Можно написать так:
vertical-align:10px;
И получим сдвиг фрагмента с увеличенным шрифтом вверх на 10 пикселей относительно базовой линии. Если напишем отрицательное значение:
vertical-align:-10px;
То получим сдвиг фрагмента вниз относительно базовой линии. Из примеров видно, что из-за сдвига увеличилась высота строки, чтобы текст помещался в ней без наезда на соседнюю строку. Сдвиг можно также задавать в Em и Ex, ну, и в процентах, которые будут считаться от высоты линии этого элемента (помните в прошлой статье мы научились ее задавать с помощью line-height).
Для вертикального выравнивания содержимого ячеек таблиц в vertical-align следует использовать значения Top и Bottom для получения, соответственно, выравнивания содержимого по верхней и нижней границе ячейки (ну, а middle в ячейке таблицы используется как значение вертикального выравнивания по умолчанию).
А для шрифтовых элементов можно использовать text-top, text-bottom, middle. Давайте для примера применим к этому фрагменту текста значение:
vertical-align:middle;
Что получилось в результате? По базовой линии обычного текста выровнялась средняя линия увеличенного фрагмента, т.е. мы получили вертикальное выравнивание по средней линии. Для text-top и text-bottom будет все аналогично. Вот так text-top, а так text-bottom.
Значения Css свойства vertical-align sub и super соответствуют под- и надиндексу, которые имели место быть в чистом Html (до использования CSS свойств для визуального оформления).
Text-transform, letter-spacing, word-spacing и white-space
Дальше у нас на очереди text-transform — трансформация символов. Оно так же применяется к любым Html элементам (и блочным, и строчным) и может иметь всего четыре значения:

None используется по умолчанию и означает, что символы в тексте изменяться никак не будут — как написано в Html, так и будут отображаться. Значение Uppercase для text-transform позволит трансформировать все буквы фрагмента в заглавные (пример показан в этом предложении, где использовалось правило text-transform:uppercase, а изначально буквы были написаны строчные).
Значение lowercase для Css правила text-transform позволит вам трансформировать все символы фрагмента в строчные, ну, а значение capitalize сделает все первые буквы слова заглавными (пример в этом предложении — text-transform:capitalize). Т.е. с помощью text-transform можно сделать все что угодно с обычным текстом, а потом запросто все вернуть обратно.
Поэтому, если у вас, например, стоит задача сделать все заголовки написанными только заглавными буквами, то в Html пишите их обычно, а заглавными их сделаете уже в CSS через text-transform:uppercase. Потом, если вы решите что-то поменять назад, то достаточно внести только маленькое изменение в стили, а не в содержимое всех 100500 заголовков на вашем сайте.
Дальше давайте рассмотрим CSS правила, которые позволят нам изменять расстояния между символами и словами — letter-spacing и word-spacing. Оба эти правила могут иметь два типа значений:
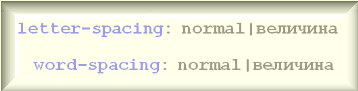
По умолчанию и letter-spacing, и word-spacing имеют значение Normal, ну или это тоже самое, что ноль (т.е. расстояние между символами и словами никак не изменяется). Величину же изменения расстояния в этих правилах можно будет указывать только в пикселах, либо Em или Ex, но никак не в процентах.
Однако, можно использовать как положительные (разрежение символов или слов), так и отрицательные значения (сближение символов или слов). Например, можно «вот так разредить символы в этой фразе» с помощью следующего Css правила:
letter-spacing:0.4em;
Или же можно «вот так сблизить символы в этой фразе» с помощью:
letter-spacing:-1px;
Тоже самое можно сказать и про word-spacing с одной лишь только разницей, что при этом расстояние будет изменяться уже между словами, как, например, в этой фразе, при помощи вот такой вот CSS конструкции:
word-spacing:4em;
Аналогично можно использовать в word-spacing отрицательные значения для уменьшения расстояния между словами.
Ну, и последнее на сегодня Css правило, которое позволяет определенным образом оформлять текст в Html коде — это white-space. Отвечает оно за отображение пробельных символов на веб странице, которые имели место быть при написании Html кода.
Как вы помните из статьи про символы пробела в Html, браузер при разборе кода объединяет все пробелы, символы переноса строк и табуляции в один единственный пробел, и осуществляет перенос строк на веб странице именно по пробельным символам, которые имели место быть в коде.
Так вот, white space может принимать одно из трех значений:

Понятно, что по умолчанию используется значение Normal и в этом случае все отображается так, как я описал чуть выше. А вот при использовании значения Pre мы получим полную аналогию с использованием тега Pre в чистом Html, т.е. на вебстранице текст будет отображен со всеми теми лишними пробельными символами, которые имели место быть при написании кода и переносы браузер уже по ним сделать не сможет.
Ну, а значение nowrap просто запретит браузеру переносить по тем пробельным символам, которые он найдет внутри фрагмента с CSS правилом white-space:nowrap. Попробовать, как все это работает, вы сможете и сами, создав простенький Html файлик и заключив любой фрагмент текста в подобные теги:
<div style="white-space:pre;">фрагмент подопытного текста</div>
6
0
Здесь может быть несколько случаев.
<hr />
I.
Если между абзацами текста находится несколько пустых строчек, а вам нужно, чтобы эти абзацы располагались непосредственно друг за другом.
В программе Ворд это делается очень легко, и способов существует несколько.
Можно поступить так:
1) Сначала выделить текст, который вам нужно поднять, а затем вырезать его с помощью комбинации клавиш «Ctrl» + «X».
2) Затем поставить курсор в нужное место и вставить этот текст с помощью «Ctrl» + «V».
Другой вариант:
Это перетаскивание текста с помощью мыши.
Нужно выделить текст и зажать левую кнопку мыши, а затем поставить курсор после 1 абзаца и отпустить его.
В процессе перетаскивания текста курсор немного изменит свою форму, и будет отображаться пунктирная линия, которая показывает, куда в итоге будет вставлен текст.
Текст переместиться вверх.
Существует и 3 способ:
Можно просто выделить все пустые строки перед текстом с помощью левой кнопкой мыши, а затем удалить их с помощью клавиши «Delete» (или команды «Вырезать»).
<hr />
II.
Другой вариант — это когда нужно переместить абзац с текстом перед каким-то другим абзацем.
Например, на этом скриншоте нужно раздел «Ингредиенты» расположить выше раздела «Как сделать тесто».
Сделать это можно так:
1) Сначала добавьте пустую строчку — для этого нужно поставить курсор в самом начале 1 абзаца и нажать на клавишу «Enter».
2) Затем выделите текст, который вы хотите поднять, и перетащите его на пустую строку.
Перетащить текст можно либо с помощью зажатой левой кнопки мыши, либо с помощью комбинаций клавиш «Ctrl» + «X» (вырезать) и «Ctrl» + «V» (вставить).
2
0
Ворд (Word) — это довольно оснащенный текстовой документ со множеством функций.
Есть разные способы, как поднять текст в Ворде наверх.
Если между текстом и верхней частью (другой частью текста) пустой зазор, то его можно удалить, попросту, выделив «пустое место» мышью и нажав на клавишу «Del» — текст подтянется кверху.
Например, вот незаполненный текстом участок:
Теперь выделили, зажимая правую кнопку мыши, зазор между текстами, — по умолчанию видим обведенную цветом линию:
Теперь нажмем клавишу «Del» и на всей протяженности, где обвели, расстояние исчезнет, текст «подтянется»:
Аналогично можно сделать то же самое, только не стирать зазор между двумя абзацами, а скопировать текст, который ниже, затем переместить. Для этого его сначала обводят, удерживая ЛКМ:
После этого можно скопировать в буфер обмена при помощи мыши или горячих клавиш: мышью кликнуть ПКМ и выбрать «копировать», а горячими клавишами — «Ctrl + C».
Теперь поставили курсор текста на тот абзац, до которого надо «подтянуть» текст. Далее надо мышью или горячими клавишами вставить. Мышью аналогично, как копировали, только выбрать пункт меню «вставить», а горячими клавишами при помощи «Ctrl V»:
1
0
Я обычно включаю знаки табуляции и смотрю что вверху текста мешает поднять его вверх. Если это пустые строки или абзацы, удаляю их и все. Если это изображение, край которого не дает поднять текст, но при этом прозрачен, можно сделать наложение слоев, так что бы текст проглядывал из под рисунка.
1
0
Чаще всего, если вы скачали текст с интернета, в документе ворд могут быть пробелы. Но чтобы текст смотрелся красиво, необходимо его поднять и выравнять. Ниже я расскажу, какие могут быть способы поднятия текста в документе ворд.
1) Текст написан на одной странице, потом разрыв, а следующий текст только на другой странице. Значит между ними стоит «разрыв». Поставьте курсив в конец последней строки, нажмите энтер и после этого нажимайте «Delite», пока текст снизу не приблизится к курсиву.
2) Иногда между текстом может быть невидимая картинка, которая в ворде не отображается, включите «Отобразить все знаки» и если покажет, что есть скрытые вставки, просто удалите их и текст поднимется.
3) Следующая причина, почему текст не поднимается — большой междустрочный интервал. Измените его на «одинарный» или «1,5 строки», а показатели интервала выставьте на «0».
4) Просто между текстом вставлен пробел или энтер. Просто поставьте курсив на то место, куда надо поднять текст и нажимаем «Delite», пока текст не поднимется.
1
0
Тут две основные ситуации могут быть.
1.) Когда над нашим текстом просто пустое место, пустые строки и его (текст) просто надо поднять повыше. В этой ситуации можно просто выделить эти строки и удалить их, нажав на «Delete».
2.) Когда наш текст надо поднять выше другого текста, под которым наш сейчас находится. В этом случае надо наш текст выделить и либо скопировать в буфер обмена (правая клавиша мыши, вырезать, или «Ctrl» + «X»), а затем вставить в нужное место (правая клавиша мыши, вставить, или «Ctrl» + «V»). Также можно выделенный текст просто перетащить вверх мышью, зажав левую кнопку мыши.
1
0
Если Вы работаете в документе Word то может возникнуть необходимость сдвинуть ( поднять ) текст вверх. Сделать это можно несколькими способами.
<hr />
На мой взгляд, самым простым из них является постановка мигающего курсора в начало строки над тем абзацем, который Вам необходимо поднять вверх. Курсор поставили ( щелкнули мышкой ), а теперь находите на клавиатуре клавишу с надписью backspace и нажимаете на нее до тех пор, пока тескт не поднимется до нужного для Вас места.
<hr />
Еще один вариант: выделяете все пустые строчки над текстом, которые Вам мешают, затем нажимаете клавишу с надписью delete ( удалить ).
<hr />
А вот еще один способ:
Следует выделить абзац/ текст, который требуется поднять . Затем нажать комбинацию клавиш Alt и Shift и стрелка вверх. Текст сместится вверх ровно на один абзац. Каждое нажатие комбинации этих кнопок — подъем на один абзац выше.
1
0
Такую проблему мы можем решить несколькими способами.
Но лучше рассмотреть на примере, какие именно случаи бывают, что текст следует поднять вверх.
1 случай:
Для этого нажимаем «Отобразить все знаки».
Теперь мы видим, что необходимо удалить обычные пробелы:
Для этого ставим курсив на то место, куда надо переместить текст и нажимаем «Delete», пока текст не поднимется.
2 случай: Большой междустрочный интервал. Отображение всех знаков ничего не показывает.
В этом случае нажимаем правую кнопку мыши, выбираем «абзац». Потом ставим параметры в интервале все «0», а междустрочный интервал «1,5 строки». После нажимаем «ок». Текст должен подняться.
1
0
Если текст необходимо поднять выше, чем он находится в настоящий момент, то сделать это можно с помощью клавиши «Backspace». Она находится между клавишами «Insert» и «+».
Курсор перед перемещением текста должен находится в самом начале поднимаемого текста.
0
0
Поставить курсор в начало предложения и ентер
0
0
Скажу самый простой способ. Поставьте курсор вначале строки, выше текста, который вам нужно сдвинуть, и нажимайте клавишу backspace. Текст будет подниматься вверх, нажимайте ее до тех пор, пока текст не окажется на нужной вам высоте.
0
0
Для того, чтобы поднять текст вверх, необходимо выделить все пустые строки перед текстом и удалить их. Сделать это можно с помощью левой кнопкой мыши, а удаляем нажав на «Delete».
Можно включить знаки табуляции, будет видно, что именно не даёт тексту подняться вверх. Все пустые строки (абзацы), которые есть нужно удалить.
0
0
Поднимается текст в Ворде двумя простыми способами.
С помощью мышки. Левой клавишей выделяется часть текста, которую нужно поднять и не отпуская клавиши текст перетаскивается в нужное место.
Другой способ — с помощью сочетания клавиш «Ctrl» + «X» часть текста вырезается и переноситься в нужное место.
Если текст в том же документе, то порядок действий следующий:
- выбираете место в документе, куда вы хотите делать ссылку, ставите туда курсор и делаете его закладкой (в Word 2007 это «Вставка — Закладка», в появившемся окне вводите имя закладки и нажимаете кнопку «Добавить»);
- выделяете текст, который вы хотите сделать ссылкой, (или ставите в нужное место курсор) щелкаете на нем правой кнопкой и выбираете пункт меню «Гиперссылка»;
- в появившемся окне в левом столбце выбираете «Связать с… местом в документе», в раскрывающемся списке закладок в центральной части окна выбираете нужную, нажимаете «ОК», предварительно можно в поле вверху ввести имя ссылки — оно заменит выделенный текст, или появится в месте, где был курсор;
- переход по ссылке происходит по щелчку с нажатой кнопкой Ctrl;
- изменить параметры ссылки можно по щелчку на ней правой кнопкой.
Вставить из буфера. Предварительно туда записав. Буфер находится в разделе «Главная», крайний слева внизу. Если нажать на стрелочку вся колонка откроется. Кстати, туда можно занести до 24 позиций.
Выделить весь текст клавиатурой в Word можно, нажав сочетание клавиш Ctrl-A. A — в английской раскладке.
Давным давно, когда писал диплом, и опыта мало было и времени осваивать премудрости Ворда тоже, пошел по пути наименьшего сопротивления: каждый раздел или главу писал отдельным файлом. Изменения в одном не касались изменений в других. Склеить можно по готовности, а можно и не склеивать а нумерацию страниц проставить перед выводом на печать.
Для таблицы все достаточно просто, нужно лишь поменять формат просмотра. Действуем так:
в меню в верхней экранной части кликаем на «Вид»:
«Разметка страницы» — обычно формат просмотра будет таким, а нам нужно выбрать «Обычный»:
Откроется сплошное окошко в котором можно проводить корректировки, например — поля таблицы менять. Когда уменьшили до приемлемого размера, возвращаемся в привычный для просмотра формат.
Если текст вылез, то следует проверить отступы по полям (справа/слева), возможно они со значением 0, например. Установите правильные. делают это в Файл/параметры страницы, где появится такое окошко:

демонстрационной версии ЕГЭ по русскому языку ФИПИ.
Здесь
необходимо сделать важное замечание: в заданиях часто встречаются
слова, имеющие очень похожие написания, например, миндал..вый,
назойл..вый, заботл..вый. Если следовать правилу Лопатина, то попытка
образовать краткие формы удаётся для слов «назойливый (назойлив)» и
«заботливый (заботлив)», потому и написана буква И, это суффикс ЛИВ.
«Миндалевый» усечь не удалось, это прилагательное с суффиксом ЕВ, буква Л
принадлежит корню. В этом плане интересно слово «гуттаперчевый», это название
материала, их которого когда-то делались игрушки. В этом слове Ч тоже является
частью корня, а сделать краткую форму никак не получится, ведь это относительное
прилагательное с суффиксом ЕВ. Поэтому, как говорят, зрите в корень!
НАВЕРХ
11.1.2. ДРУГИЕ СУФФИКСЫ ПРИЛАГАТЕЛЬНЫХ
• В безударном положении после твердых
согласных используются суффиксы -ОВ-, -ОВАТ-, -ОВИТ-: делОВой,
краснОВАТый, дарОВИТый. После мягких согласных, шипящих и ц используются
суффиксы -ЕВ-, -ЕВАТ-, -ЕВИТ-: вещЕВой, БаренцЕВо море, синЕВАТый,
глянцЕВИТый.;
• суффикс -ИСТ- всегда пишется с буквой
И, так как у имён прилагательных суффикса -ест- не бывает: породИСТый,
покладИСТый;
• суффикс -ЧАТ- всегда пишется с буквой
А: бревенЧАТый, взрывЧАТый;
• суффиксы -ЕНЬК-, -ОНЬК- пишутся без
изменения во всех словах, так как у имён прилагательных суффиксов
-ИНЬК-, -АНЬК- не бывает: белЕНЬКий, махОНЬКий.
11.2 БЕЗУДАРНЫЕ СУФФИКСЫ ГЛАГОЛОВ
11.2.1. ГЛАСНЫЕ В ИНФИНИТИВЕ (НЕОПРЕДЕЛЁННОЙ ФОРМЕ)
ПЕРЕД -ТЬ. БАЗОВОЕ, ОСНОВНОЕ ПРАВИЛО.
Гласный
перед суффиксом инфинитива (неопределенной формы) -ТЬ может быть
безударным. Для определения того, какую букву следует писать на месте
этого безударного гласного, используется понятие усекаемости глагольной
основы. Это понятие не изучается в школьном курсе, поэтому слова с безударным
гласным перед ТЬ необходимо заучивать наизусть. Приведём примеры таких
слов.
Гласная перед ТЬ в инфинитиве
Следует
отметить, что в некоторых словах ЕВА/ОВА или ЫВА/ИВА входит в состав
корня, например: обурева/ть, шпатлева/ть, рас/тушева́/ть(ся). Таких слов в
КИМах быть не должно.
Обращаем
внимание на важность общей грамматической культуры речи: если вместо
«я командую, советую» говорить «командываю/командоваю, советываю/советоваю»,
то правила применить не получится, так как для них это форма является
проверочной. Говорите правильно!
НАВЕРХ
11.3 БЕЗУДАРНЫЕ СУФФИКСЫ ИМЁН СУЩЕСТВИТЕЛЬНЫХ
1.
Суффикс —ИК- (-НИК-, -ЧИК-) при склонении существительного сохраняет
гласную: столик — столИКа, чайник — чайнИКа, пальчик — пальчИКа;
суффикс -ЕК- имеет «беглую» гласную: краешек — краешКа, листочек —
листочКа.
2.
Существительные мужского рода имеют суффикс -ЕЦ- (с «беглой»
гласной): горец — горца, красноармеец — красноармейца. Существительные
женского рода имеют суффикс -ИЦ-: владелица, красавица. Существительные
среднего рода имеют суффикс -ЕЦ-, если ударение падает на слог после
суффикса, и -ИЦ-, если ударение предшествует суффиксу: пальтЕЦо́,
письмЕЦо́; кре́слИЦе, пла́тьИЦе.
3.
Суффикс -ИЧК- имеют существительные женского рода, образованные от
слов с суффиксом -иц-: лестнИЧКа ← лестница, пуговИЧКа ← пуговица.
В
остальных случаях подобные формы существительных имеют суффикс
—ЕЧК-: пешЕЧКа, троЕЧКа; ВанЕЧКа, ЗоЕЧКа; времЕЧКо, здоровьЕЧКо.
Примечание. Формы типа Феничка (обычные в литературе
XIX в.) относятся к числу устарелых.
Запомните:
безударного суффикса -ячк- в русском языке нет.
4.
Сочетание -ИНК- имеют существительные, образованные от слов женского
рода на -ин(а): впадИНКа ← впадина, завалИНКа ← завалина.
Сочетание
-ЕНК- имеют уменьшительные существительные, образованные с помощью суффикса -к- от
слов на -ня и -на, у которых в форме родительного падежа
множественного числа мягкий знак на конце не пишется: вишЕНКа ← вишня (вишен), сосЕНКа ← сосна (сосен), а также в некоторых
словах, обозначающих лиц женского пола: нежЕНКа,
нищЕНКа, францужЕНКа. По этому же правилу пишется слово лесенка.
5.
Уменьшительно-ласкательные существительные имеют суффиксы:
-ОНЬК—, реже -ЕНЬК- — после твердых
согласных: берёзОНЬКа (берёза), лисОНЬКа (лиса), МарфЕНЬКа (Марфа);
-ЕНЬК- после мягких согласных, шипящих
и гласных: КатЕНЬКка (Катя), тучЕНЬКа, ЗоЕНЬКа.
Запомни слова-исключения: Исключения:
баиньки, заинька, паинька.
Примечание.
Суффиксов -ыньк-, -аньк-, -иньк- в современном литературном языке нет;
формы полосынька, лисанька, Марфинька, Любинька, Аннинька и т. п. встречаются
только в произведениях писателей XIX в. и в фольклоре.
6.
-ИНСТВ-, -ЕНСТВ-. Различаются суффиксы -ИНСТВ- в словах большинство́,
меньшинство́, старшинство́ (с ударением на окончании, в варианте меньши́нство —
на суффиксе) и -ЕНСТВ- в слове пе́рвенство (с ударением на
корне).
7.
-ЫШК-, -ЫШЕК, -ЕШЕК и -УШК- (-ЮШК-), -УШЕК. В суффиксах
уменьшительно-ласкательных существительных -ЫШК- (в словах сред, рода) и
-ЫШЕК (в словах муж. рода) без ударения после твердых согласных пишется
буква ы, напр.: пятнЫШКо, крылЫШКо, стёклЫШКо, гнёздЫШКо,
перЫШКо (слова среднего рода); колЫШЕК, клинЫШЕК, воробЫШЕК. В
слове краешек в суффиксе перед ш пишется буква е.
Эти
существительные следует отличать от существительных с ласкательными
суффиксами -УШК- (-ЮШК-) и -УШЕК, также безударными: травушка,
волюшка, дедушка, дядюшка, соловушка, ребятушки, Аннушка, Иванушка, полюшко,
горюшко, хлебушек, камушек. Имеются варианты с буквами ы и у в
суффиксах: воробышек и воробушек, оладышки и оладушки.
8.
-(М)ЕН-. В основах косвенных падежей и форм мн. ч. существительных на
—мя пишется суффикс -ЕН- с буквой е на месте
безударного гласного, напр.: время — времени и времена, имя —
имени и имена, семя — семени и семена.
НАВЕРХ
11.4 СУФФИКСЫ НАРЕЧИЙ
1.Наречия
с приставками В-, ЗА-, НА-, образованные от имён прилагательных, имеют
на конце букву о: ВправО← правый;, ЗАсветлО←светлый, НАкрепкО←крепкий.
Наречия
такого же происхождения с приставками ИЗ-, ДО-, С- имеют на конце
букву а: ДОсытА←сытый, ИЗредкА←редкий, СновА←новый, СначалА—
влево — в окнО, досыта — до окнА
Важное
замечание: данные наречия образованы приставочно-суффиксальным способом,
то есть одновременным добавлением
приставки и суффикса. Поэтому написание
слов типа досрочно, избирательно, сногсшибательно, достаточно регулируется
другими правилами: эти слова образованы только при помощи
суффиксов от уже существующих досрочный, избирательный, сногсшибательный
и достаточный.
НАВЕРХ
11.5 ГЛАСНЫЕ ПОСЛЕ ШИПЯЩИХ В СУФФИКСАХ РАЗНЫХ ЧАСТЕЙ
РЕЧИ
По
Спецификации эти правила НЕ ДОЛЖНЫ проверяться в ЕГЭ. Но в основном
пособии для подготовки к ЕГЭ автора И.П.Цыбулько (2016 год) такие задания
встречаются. Потому считаем необходимым указать на следующие
моменты.
После
ж, ч, ш, щ для передачи ударного гласного [о] пишется
буква О или Ё. Рассмотрим правила написания шипящих в суффиксах, не касаясь
корней и окончаний.
Буква О пишется в следующих случаях.
1.В
суффиксе наречий -О: свежО, горячО, хорошО, общО
2.
В суффиксах имен существительных:
-ОК, напр.: кружОК, крючОК,
петушОК, борщОК, прыжОК, толчОК, и в производных от таких слов: кружочек,
крючочек, прыжочек и т. п.;
-ОНОК и -ЧОНОК, напр.: медвежОНОК,
мышОНОК, галчОНОК, бочОНОК, арапЧОНОК;
-ОНК(а) и -ОНК(и), напр.: книжОНКа,
ручОНКа, рубашОНКа, распашОНКа, деньжОНКи, брючОНКи;
-ОВК(а) (в отыменных производных
словах), напр.: чижОВКа (самка чижа), мышОВКа (грызун), мелочОВКа;
-ОБ(а): чащоба, чищоба (лесная вырубка);
то же в слове трущоба, где суффикс в современном языке не выделяется, и в
созданном по его образцу ироническом образовании хрущоба.
Исключение: в слове учёба пишется ё;
-ОТК(а): трещотка;
-ОВЩИН(а): поножовщина.
3.
В суффиксе имен прилагательных -ОВ-, напр.: ежовый, парчовый,
грошовый, холщовый, а также в существительных на -ОВК, -ОВНИК, производных
от прилагательных с суффиксом -ОВ- (-ЕВ-): ножовка (ср. ножевой
и вариант ножовый), плащовка (плащевой), речовка (речевой)..
Примечание
1. Отыменные существительные на –овка типа «мелочовка, ножовка, плащовка
»следует отличать от отглагольных существительных типа ночёвка.
(см ниже).
Примечание
2. В русских фамилиях на шипящий + -ов (-ёв) пишется о или ё в соответствии
с традицией и с регистрацией в официальных документах: ср., например,
Чернышов и Чернышёв, Калачов и Калачёв, Хрущов и Хрущёв; Емельян Пугачёв.
Буква Е на месте звучащего [о]пишется в
следующих случаях.
1.
В глаголах несовершенного вида на -ЁВЫВАТЬ и отглагольных существительных
на -ЁВЫВАНИЕ, напр.: размежёвывать, выкорчёвывать, перекочёвывать,
затушёвывать; размежёвывание, выкорчёвывание, затушёвывание; в страдательных
причастиях на -ёванный, напр.: размежёванный, раскорчёванный,
затушёванный.
2.
В отглагольных существительных на -ЁВКа, напр.: ночЁВКа (от
ночевать), корчЁВКа, перекочЁВКа, размежЁВКа, ретушЁВКа (от ретушировать).
4.
В суффиксе существительных -ЁР, напр.: дирижёр, ретушёр, стажёр,
ухажёр, тренажёр, массажёр.
5.
В суффиксах страдательных причастий и отглагольных прилагательных
-ЁНН- и -ЁН-, напр.: напряжЁННый (и напряжён), прожжЁННый, пропечЁННый,
размягчЁННый, отрешЁННый, упрощЁННый; гружЁНый, жжЁНый, печЁНый, учЁНый,
тушЁНый, вощЁНый; то же в словах, производных от таких причастий и
прилагательных, напр.: напряжЁННость, отрешЁННость, упрощЁННость,
учЁНость, напряжЁННо, отрешЁННо, упрощЁННо, напряжЁНка, жжЁНка, тушЁНка,
сгущЁНка.
НАВЕРХ

Эта статья предназначена для людей с нарушениями зрения, использующих программы чтения с экрана совместно с продуктами Office. Она входит в набор содержимого Специальные возможности Office. Дополнительные общие сведения см. на домашней странице службы поддержки Microsoft.
Добавляйте PowerPoint и применяйте форматирование к презентации с помощью клавиатуры и чтения с экрана. Форматирование текста в PowerPoint упрощает чтение. Мы проверили эту функцию с использованием экранного диктора, JAWS и NVDA, но она может работать и с другими средствами чтения с экрана, если они соответствуют общепринятым стандартам и методам для специальных возможностей. Вы узнаете, как создавать маркеры и нумнные списки, чтобы структурировать презентации или добавлять гиперссылки на другие источники данных.
В этом разделе
-
Добавление текста на слайд
-
Добавление маркеров или нумерации к тексту
-
Добавление гиперссылки
-
Изменение цвета текста
-
Изменение цвета текста гиперссылки
-
Выделение текста
Добавление текста на слайд
Вы можете добавить содержимое на слайд в обычном режиме.
-
Чтобы перейти в обычный режим, нажмите ALT+W, а затем L. Вы услышите «Слайд, области», а затем номер слайда. При этом вы услышите «Область слайда». В NVDA вы услышите «Слайды, вид».
-
Чтобы выбрать слайд, на который вы хотите добавить текст, нажимайте клавишу F6, пока не перейдете в область эскизов слайдов. Вы услышите «Эскизы» и номер слайда.
-
Для просмотра слайдов нажимая клавишу СТРЕЛКА ВВЕРХ или СТРЕЛКА ВНИЗ, пока не услышите номер и заголовок слайда. Если слайды находятся в разделах, используйте клавиши СТРЕЛКА ВВЕРХ и СТРЕЛКА ВНИЗ для перемещения по разделам, а затем нажмите клавишу СТРЕЛКА ВПРАВО, чтобы развернуть раздел.
-
Чтобы переместить фокус в область редактирования слайда, нажмите клавишу F6. При этом вы услышите «Слайд, области», а затем номер слайда. При этом вы услышите «Область слайда». В NVDA вы услышите «Слайды, вид».
-
Нажимайте клавишу TAB для перехода к замещающему тексту. С помощью диктора они называются текстовыми полями, поэтому вы услышите, например, «Заголовок, текстовое поле». При этом вы услышите «Заголовок, заголовок, заметель». В NVDA вы услышите «Название центра, фигура».
-
Чтобы заменить замещающий текст текстом, нажмите ввод, чтобы перейти в режим редактирования, выдергите весь текст и начните вводить текст.
-
Чтобы переместить точку вставки к следующему заполнителю заголовка или основного текста, нажмите клавиши CTRL+ВВОД.
Примечание: Вы также можете нажать клавиши SR+СТРЕЛКА ВПРАВО или СТРЕЛКА ВЛЕВО для перемещения по замещениям, а затем нажать клавиши SR+ВВОД, чтобы разместить точку вставки текста в конце выбранного текстового окна.
Примечание: Если другого замещающего текста нет, при нажатии клавиш CTRL+ВВОД в большинстве случаев будет вставлен новый слайд с тем же макетом, что и у исходного, а фокус будет установлен на первом заполнителе нового слайда. Однако если исходный слайд имеет макет «Титульный слайд», будет создан слайд с макетом «Заголовок и содержимое».
Примечание: Если вы хотите изменить текст, который уже добавлен в текстовое поле, нажмите клавишу TAB, чтобы перейти к текстовом полю, а затем нажмите клавишу F2, чтобы выбрать весь текст и начать редактирование. Чтобы завершить редактирование и вернуться к заполнителю, еще раз нажмите клавишу F2.
Примечание: Чтобы узнать, как применить форматирование символов с помощью клавиатуры, таких как полужирный шрифт, подчеркнутая, подстрочная или подстрочная раскладки,перейдите к разделу «Форматирование текста» статьи Создание презентаций с помощью PowerPoint клавиш.
Добавление маркеров или нумерации к тексту
Вы можете создавать маркированные и нумерованные списки с помощью сочетаний клавиш. Кроме того, можно преобразовать существующие строки текста в список, изменить стиль маркеров или создать вложенные списки.
Добавление маркеров или нумерации к тексту
-
В заполнителе выделите текст, к которому вы хотите добавить маркеры или нумерацию.
Совет: Подробнее о том, как выбирать текст PowerPoint с помощью клавиатуры, читайте в разделе «Выбор и редактирование текста и объектов» статьи Создание презентаций с помощью PowerPoint клавиш.
-
Выполните одно из следующих действий:
-
Чтобы добавить маркеры, нажмите клавиши ALT+H, а затем U. Используйте клавиши со стрелками для просмотра стилей маркеров. Описания стилей маркеров зачитываются при их выборе. Чтобы использовать стиль, нажмите ВВОД.
-
Чтобы добавить нуминг, нажмите клавиши ALT+H, а затем N. Используйте клавиши со стрелками для просмотра стилей нуминга. Описания стилей зачитываются при их выборе. Чтобы использовать стиль, нажмите ВВОД.
-
-
Чтобы добавить другие элементы списка, поместите курсор в конец элемента и нажмите клавишу ВВОД.
-
Чтобы остановить создание списка, поместите точку вставки в конец последнего элемента списка и нажмите ввод, а затем нажмите backspace.
Создание маркированного списка по мере ввода
-
В начале новой строки введите * (звездочка) и нажмите клавишу ПРОБЕЛ или TAB.
-
Введите нужный текст. При нажатии нажатием ввод автоматически создается заполненный круглый список маркеров.
-
Чтобы создать новый элемент списка, нажмите клавишу ВВОД.
-
Чтобы завершить создание списка, нажмите клавишу ВВОД, а затем клавишу BACKSPACE.
Создание нумерованного списка по мере ввода
-
Введите 1. (число 1 и точка) и нажмите клавишу ПРОБЕЛ или TAB.
-
Введите нужный текст. Элемент списка с номерами создается автоматически после нажатия нажатием ввод.
-
Чтобы создать новый элемент списка, нажмите клавишу ВВОД.
-
Чтобы завершить создание списка, нажмите клавишу ВВОД, а затем клавишу BACKSPACE.
Настройка отступов элементов списка
-
Выделите элементы списка, к которым вы хотите добавить отступ.
-
Выполните одно из следующих действий:
-
Чтобы увеличить отступ, нажмите ALT+H, а затем A и I.
-
Чтобы уменьшить отступ, нажмите ALT+H, а затем A и O.
-
Добавление гиперссылки
Вы можете добавить гиперссылку на открытую веб-страницу, другую часть презентации или другой файл. Вы также можете добавить ссылку mailto, которая автоматически открывает новое сообщение с заданным адресом в строке «Кому».
Создание ссылки на веб-страницу
-
Поместите точку вставки туда, куда вы хотите добавить ссылку в презентацию.
-
Чтобы добавить ссылку на веб-страницу, нажмите CTRL+K.
-
Нажимая клавишу TAB, пока не услышите слово «Адрес». Введите адрес веб-страницы.
-
Чтобы добавить текст, который будет отображаться как текст ссылки, а не адрес, нажимая клавишу TAB, пока не услышите сообщение «Отображаемая ссылка». Введите текст.
-
Чтобы добавить ссылку, нажмите клавишу ВВОД.
Создание ссылки на файл
-
Поместите точку вставки туда, куда вы хотите добавить ссылку в презентацию.
-
Чтобы добавить ссылку на файл, нажмите CTRL+K.
-
Нажимая клавишу TAB, пока не услышите «Поиск файла, кнопка». Нажмите ВВОД, чтобы подтвердить выбор.
-
Для просмотра файла нажимая клавишу TAB, пока не услышите имя папки, например «Этот компьютер». Нажимая клавишу СТРЕЛКА ВВЕРХ или СТРЕЛКА ВНИЗ для просмотра папок, нажмите клавишу СТРЕЛКА ВПРАВО для просмотра вложенных папок. При просмотре вы услышите имена папок.
-
Когда найдете подберемую папку, нажмите ввод. Вы услышите имя файла в папке.
-
Нажимая клавиши TAB и СТРЕЛКА ВВЕРХ и СТРЕЛКА ВНИЗ, найдите нужный файл, пока не услышите его имя, а затем нажмите клавишу ВВОД, чтобы выбрать нужный файл.
-
Чтобы добавить ссылку, нажмите клавишу ВВОД.
Создание ссылки на слайд в той же презентации
-
Поместите точку вставки туда, куда вы хотите добавить ссылку.
-
Чтобы добавить ссылку на слайд в презентации, нажмите CTRL+K.
-
Нажимая CTRL+TAB, пока не услышите «Выберите место в документе».
-
Чтобы выбрать слайд, нажимайте клавишу СТРЕЛКА ВНИЗ, пока не услышите его название.
-
Чтобы добавить ссылку, нажмите клавишу ВВОД.
Создание ссылки на адрес электронной почты
-
Поместите точку вставки туда, куда вы хотите добавить ссылку в презентацию.
-
Чтобы добавить адрес электронной почты, нажмите CTRL+K.
-
Нажимайте CTRL+TAB, пока не услышите сообщение «Адрес электронной почты. Редактирование текста».
-
Введите адрес электронной почты.
-
Чтобы добавить текст, который будет отображаться в тексте ссылки, а не адрес, нажимая клавишу TAB, пока не услышите сообщение «Отображаемая ссылка». Введите свой текст.
-
Чтобы добавить ссылку, нажмите клавишу ВВОД.
Изменение цвета текста
Вы можете изменить цвет фрагментов текста в презентации.
-
Выделите текст.
-
Чтобы изменить цвет, нажмите ALT+H, а затем F и C. Вы услышите: «Цвета темы».
-
Используйте клавиши со стрелками для перемещения по цвету и оттенкам, а затем нажмите клавишу ВВОД, чтобы выбрать цвет.
Изменение цвета текста гиперссылки
Цвет текста гиперссылки можно изменить во всей презентации, применив изменения к тексту слайдов.
-
Чтобы открыть мастер слайдов,нажмите ALT+W, а затем M.
-
Чтобы изменить цветовую схему,нажмите ALT+M, T, C и C.
-
Нажимая клавишу СТРЕЛКА ВВЕРХ, вы услышите слово «Гиперссылка». Нажмите клавишу ВВОД, чтобы выбрать ее.
-
Используйте клавиши со стрелками для перемещения по цвету и оттенкам, а затем нажмите клавишу ВВОД, чтобы выбрать цвет.
-
Чтобы сохранить изменения, нажмите клавиши ALT+S.
-
Чтобы выйти из этого представления и вернуться в обычный режим, нажмите ALT+W, а затем L.
Выделение текста
Вы можете выделить важные части презентации. Выделение частей привлекет внимание аудитории.
Выделение текста
-
Выберите фрагмент текста, который требуется выделить цветом.
-
Чтобы открыть меню цвета выделения, нажмите ALT+H, T, а затем C.
-
Используйте клавиши со стрелками для перемещения по цветовой схеме, а затем нажмите клавишу ВВОД, чтобы выбрать цвет.
Выделение текста с помощью текстовых эффектов
-
Выделите фрагмент текста, который требуется выделить цветом.
-
Чтобы открыть меню текстовых эффектов, нажмите ALT+J, а затем D, T и X.
-
Нажимая клавишу СТРЕЛКА ВНИЗ, пока не услышите слово «Свечение», нажмите клавишу ВВОД.
-
Чтобы выбрать цвет и вариант выделения, нажимая клавишу TAB, пока не услышите нужный вариант, а затем нажмите клавишу ВВОД.
См. также
Работа со слайдами PowerPoint с помощью средства чтения с экрана
Совместное использование презентаций в PowerPoint
Использование сочетаний клавиш для создания презентаций PowerPoint
Использование сочетаний клавиш для проведения презентаций PowerPoint
Создание презентации в PowerPoint с помощью средства чтения с экрана
Создание презентации на основе шаблона в PowerPoint с помощью средства чтения с экрана
Настройка устройства для поддержки специальных возможностей в Microsoft 365
Использование чтения с экрана для изучения и навигации по PowerPoint
С помощью PowerPoint клавиатуры и VoiceOver (встроенного в macOS устройства чтения с экрана) можно добавлять и форматировать текст на слайдах, а также предоставлять аудитории хорошо структурированную и уместную презентацию с соответствующими ссылками на дополнительные сведения.
В этом разделе
-
Добавление текста на слайд
-
Добавление маркированного и нумерованного списка
-
Добавление гиперссылки
-
Изменение цвета гиперссылок
-
Выделение текста с помощью текстовых эффектов
Добавление текста на слайд
-
В обычном режиме, чтобы выбрать слайд, на который вы хотите добавить текст, несколько раз нажмите F6, пока не услышите сообщение «Эскиз, области». Нажимая клавишу СТРЕЛКА ВВЕРХ или СТРЕЛКА ВНИЗ, пока не услышите нужный слайд.
-
На правом слайде нажимая клавишу TAB, пока VoiceOver не объявит: «Изменить текст, вы находитесь в области текста, в текстовом поле». Если на слайде есть текстовое поле с заголовком, фокус перемещается на него.
-
Чтобы добавить текст, начинайте его вводить. Если область текста содержит заме желтую часть текста, ее сначала может потребоваться удалить. По завершении нажмите клавишу ESC.
-
Чтобы перейти в следующее текстовое поле на слайде, нажмите клавишу TAB. Чтобы добавить текст, начинайте его вводить. По завершении нажмите клавишу ESC.
Добавление маркированного и нумерованного списка
Создавайте списки с маркерами или номерами, чтобы структурировать текст. Можно преобразовывать в списки существующие фрагменты текста или создавать списки при вводе.
-
В текстовом поле вы выберите текст, который вы хотите отформатировать как список.
-
Нажмите control+OPTION+SHIFT+M. Откроется контекстное меню.
-
Выполните одно из следующих действий:
-
Чтобы вставить маркер, нажимая клавишу СТРЕЛКА ВНИЗ, пока не услышите «Подменю «Маркеры»», а затем нажимая клавишу СТРЕЛКА ВПРАВО, пока не услышите нужный вариант.
-
Чтобы вставить нумауэр, нажимая клавишу СТРЕЛКА ВНИЗ, пока не услышите «Подменю нуминга», а затем нажимая клавишу СТРЕЛКА ВПРАВО, пока не услышите нужный вариант.
-
-
Когда вы дойди до нужного варианта, нажмите control+OPTION+ПРОБЕЛ. Выделенный текст будет преобразован в список, и фокус останется в списке.
Создание маркированного списка по мере ввода
-
В текстовом поле поместите курсор в том месте, где вы хотите начать список.
-
Введите символ звездочки (*) и нажмите пробел.
-
Введите текст элемента списка. Нажмите кнопку RETURN, чтобы добавить новый элемент списка. PowerPoint автоматически создаст маркированный список.
Создание нумерованного списка по мере ввода
-
В текстовом поле поместите курсор в том месте, где вы хотите начать список.
-
Введите число и точка (1.) и нажмите пробел.
-
Введите текст элемента списка. Нажмите кнопку RETURN, чтобы добавить новый элемент списка. PowerPoint автоматически создаст нумерованный список.
Добавление гиперссылки
Вы можете добавить гиперссылку на открытую веб-страницу, другую часть презентации или другой файл. Вы также можете добавить ссылку mailto, которая использует учетную запись электронной почты на компьютере Mac для создания нового сообщения электронной почты с автоматическим заполнением определенного адреса.
Ссылка на веб-страницу
-
В текстовом поле вы выберите текст, который вы хотите превратить в гиперссылку, и нажмите command+K.
-
Откроется диалоговое окно Вставка гиперссылки. Чтобы перейти на вкладку Веб-страница или Файл, один раз нажмите shift+TAB. Затем нажимая клавишу СТРЕЛКА ВЛЕВО, пока не услышите «Веб-страница или файл», а затем нажмите клавиши CONTROL+OPTION+ПРОБЕЛ, чтобы выбрать элемент.
-
Нажимая клавишу TAB, пока не услышите слово «Адрес», введите или введите или введите адрес веб-страницы, на который нужно ввести ссылку.
-
Нажимая клавишу TAB, пока не услышите «ОК, кнопка по умолчанию», а затем нажмите клавиши CONTROL+OPTION+ПРОБЕЛ. Диалоговое окно закроется, а гиперссылка будет вставлена.
Создание ссылки на файл
-
В текстовом поле вы выберите текст, который вы хотите превратить в ссылку, и нажмите command+K.
-
Откроется диалоговое окно Вставка гиперссылки. Чтобы перейти на вкладку Веб-страница или Файл, один раз нажмите shift+TAB. Затем нажимая клавишу СТРЕЛКА ВЛЕВО, пока не услышите «Веб-страница или файл», а затем нажмите клавиши CONTROL+OPTION+ПРОБЕЛ, чтобы выбрать элемент.
-
Нажимая клавишу TAB, пока не услышите «Выбрать, кнопка», а затем нажмите клавиши CONTROL+OPTION+ПРОБЕЛ.
-
Откроется диалоговое окно Выберите файл, на который будет ссылаться ссылка. Для просмотра разделов в диалоговом окне используйте клавишу TAB. Чтобы перейти в раздел, нажмите клавиши CONTROL+OPTION+SHIFT+СТРЕЛКА ВНИЗ. Когда найдете файл, на который нужно нажать ссылку, нажмите control+OPTION+ПРОБЕЛ, чтобы выбрать его.
-
Нажимая клавишу TAB, пока не услышите «ОК, кнопка по умолчанию», а затем нажмите клавиши CONTROL+OPTION+ПРОБЕЛ. Путь к файлу будет добавлен в текстовое поле Адрес.
-
Нажимая клавишу TAB, пока не услышите «ОК, кнопка по умолчанию», а затем нажмите клавиши CONTROL+OPTION+ПРОБЕЛ. Диалоговое окно закроется, а ссылка будет вставлена.
Создание ссылки на слайд в той же презентации
-
В текстовом поле вы выберите текст, который вы хотите превратить в ссылку, и нажмите command+K.
-
Откроется диалоговое окно Вставка гиперссылки. Чтобы перейти на вкладку Этот документ, один раз нажмите shift+TAB. Затем нажимая клавишу СТРЕЛКА ВЛЕВО или СТРЕЛКА ВПРАВО, пока не услышите «Этот документ», а затем нажмите клавиши CONTROL+OPTION+ПРОБЕЛ, чтобы нажать кнопку.
-
Нажимая клавишу TAB, пока не услышите «Ввод, выберите место в документе, таблица», а затем нажмите клавиши CONTROL+OPTION+SHIFT+СТРЕЛКА ВНИЗ.
-
Нажимая клавишу СТРЕЛКА ВНИЗ, пока не услышите нужный слайд.
-
На правом слайде нажимая клавишу TAB, пока не услышите «ОК, кнопка по умолчанию», а затем нажмите клавиши CONTROL+OPTION+ПРОБЕЛ. Диалоговое окно закроется, а ссылка будет вставлена.
Создание ссылки на адрес электронной почты
-
В текстовом поле вы выберите текст, который вы хотите превратить в ссылку, и нажмите command+K.
-
Откроется диалоговое окно Вставка гиперссылки. Чтобы перейти на вкладку Адрес электронной почты, один раз нажмите shift+TAB. Затем нажимайте клавишу СТРЕЛКА ВЛЕВО или СТРЕЛКА ВПРАВО, пока не услышите «Адрес электронной почты», а затем нажмите клавиши CONTROL+OPTION+ПРОБЕЛ.
-
Фокус перемещается в текстовое поле Адрес электронной почты. Введите адрес электронной почты.
-
Если вы хотите определить тему сообщения, нажимайте клавишу TAB, пока не услышите «Тема, изменить текст», а затем введите тему.
-
Нажимая клавишу TAB, пока не услышите «ОК, кнопка по умолчанию», а затем нажмите клавиши CONTROL+OPTION+ПРОБЕЛ. Диалоговое окно закроется, а ссылка будет вставлена.
Изменение цвета гиперссылок
Вы можете изменить цвет по умолчанию для всех гиперссылок во всей презентации, изменив цвет в режиме «Мастер слайдов».
-
В презентации нажмите option+COMMAND+1, чтобы открыть мастер слайдов.
-
Нажимая F6, пока не услышите название выбранной вкладки.
-
Нажимая клавиши CONTROL+OPTION+СТРЕЛКА ВЛЕВО, пока не услышите «Master slide, selected, tab» (Выбрано, вкладка). Один раз нажмите клавиши CONTROL+OPTION+СТРЕЛКА ВНИЗ, чтобы зайти на ленту.
-
Один раз нажмите клавиши CONTROL+OPTION+SHIFT+СТРЕЛКА ВНИЗ, а затем нажимая клавиши CONTROL+OPTION+СТРЕЛКА ВПРАВО, пока не услышите «Цвета, кнопка меню». Чтобы выбрать ее, нажмите клавиши CONTROL+OPTION+ПРОБЕЛ.
-
Нажимая клавишу СТРЕЛКА ВНИЗ, пока не услышите «Настройка цветов», а затем нажмите клавиши CONTROL+OPTION+ПРОБЕЛ.
-
Откроется диалоговое окно Создание цветов темы. Нажимая клавишу TAB, пока не услышите слово «Гиперссылка».
-
Нажмите клавиши CONTROL+OPTION+ПРОБЕЛ, чтобы открыть средство выбора цвета. По умолчанию он открывается с фокусом на цветовом круге. Чтобы переместить фокус на цветовую палитру, нажимая клавишу TAB, пока не услышите «Цветовые палитры, кнопка», а затем нажмите клавиши CONTROL+OPTION+ПРОБЕЛ.
-
В цветовой палитре нажимая клавишу TAB, пока не услышите «Ввод таблицы», а затем текущий цвет.
-
Нажимая клавиши CONTROL+OPTION+СТРЕЛКА ВПРАВО или СТРЕЛКА ВЛЕВО, voiceOver не озвучит нужный цвет. Цвет будет выбран. Нажмите клавишу ESC, чтобы закрыть выбор цвета.
-
Фокус вернется в диалоговое окно Создание цветов темы. Нажимая клавишу TAB, пока не услышите «Сохранить, кнопка по умолчанию», а затем нажмите клавиши CONTROL+OPTION+ПРОБЕЛ.
-
Чтобы выйти из мастера слайдов и вернуться в обычный режим, нажмите command+1.
Выделение текста с помощью текстовых эффектов
Вы можете выделить текст с помощью текстовых эффектов, таких как тень, отражение или свечение, чтобы привлечь внимание к важным моментам презентации.
-
Выберите фрагмент текста, который требуется выделить цветом.
-
Нажмите клавиши COMMAND+SHIFT+1, чтобы открыть область Формат фигуры.
-
Нажимая клавишу TAB, пока не услышите «Параметры фигуры». Затем нажимая клавиши CONTROL+OPTION+СТРЕЛКА ВПРАВО, пока не услышите сообщение «Параметры текста», а затем нажмите клавиши CONTROL+OPTION+ПРОБЕЛ.
-
Нажмите клавишу TAB, а затем нажимая клавиши CONTROL+OPTION+СТРЕЛКА ВПРАВО, пока не услышите сообщение «Текстовые эффекты, вкладка». Чтобы выбрать вкладку, нажмите клавиши CONTROL+OPTION+ПРОБЕЛ.
-
Нажимая клавишу TAB, пока не услышите нужный текстовый эффект, а затем нажмите клавиши CONTROL+OPTION+ПРОБЕЛ.
-
Теперь вы можете указать сведения о эффекте. Нажимая клавишу TAB, перейдите к сведениям в меню. Вы можете ввести значения или нажать клавишу СТРЕЛКА ВНИЗ для просмотра значений в списке. Чтобы выбрать ее, нажмите клавиши CONTROL+OPTION+ПРОБЕЛ. К выбранному фрагменту текста будет применен текстовый эффект.
-
Чтобы закрыть панель Формат фигуры и вернуться к презентации, нажимая клавиши SHIFT+TAB, пока не услышите «Закрыть фигуру формата, кнопка», а затем нажмите клавиши CONTROL+OPTION+ПРОБЕЛ.
См. также
Работа со слайдами в PowerPoint с помощью средства чтения с экрана
Добавление звука и видео в PowerPoint с помощью средства чтения с экрана
Использование сочетаний клавиш для создания презентаций PowerPoint
Создание презентации в PowerPoint с помощью средства чтения с экрана
Настройка устройства для поддержки специальных возможностей в Microsoft 365
Использование чтения с экрана для изучения и навигации по PowerPoint
Используйте PowerPoint VoiceOver (встроенное в iOS устройство чтения с экрана), чтобы добавлять и форматировать текст на слайдах, а также предоставлять аудитории хорошо структурированную и уместную презентацию с соответствующими ссылками на дополнительные сведения.
Примечания:
-
Новые возможности Microsoft 365 становятся доступны подписчикам Microsoft 365 по мере выхода, поэтому в вашем приложении эти возможности пока могут отсутствовать. Чтобы узнать о том, как можно быстрее получать новые возможности, станьте участником программы предварительной оценки Office.
-
В этой статье предполагается, что вы используете VoiceOver — средство чтения с экрана, встроенное в iOS. Дополнительные сведения об использовании VoiceOver см. на странице Универсальный доступ в продуктах Apple.
В этом разделе
-
Добавление текста на слайд
-
Добавление маркированного и нумерованного списка
-
Добавление или изменение гиперссылки
Добавление текста на слайд
-
Чтобы выбрать слайд, на который вы хотите добавить текст, проводите пальцем вправо или влево, пока не услышите номер нужного слайда, а затем дважды коснитесь экрана. Вы услышите «Выбрано» и номер и заголовок слайда.
-
Проводите пальцем влево, пока не услышите тип текстового поля и сообщение «Текстовое поле, текстовое поле». Если текстовое поле уже содержит текст, VoiceOver прочитает его. Дважды коснитесь экрана, чтобы выделить поле ввода.
-
Чтобы добавить текст, дважды коснитесь экрана и введите его с помощью экранной клавиатуры. Чтобы перейти к клавиатуре, проводите пальцем вправо, пока не услышите сообщение «Q». Чтобы закрыть клавиатуру, проводите пальцем влево, пока не услышите «Скрыть клавиатуру», а затем дважды коснитесь экрана.
-
Чтобы найти следующее текстовое поле, проводите пальцем влево, пока VoiceOver не озвучит его элемент.
Добавление маркированного и нумерованного списка
-
Перейдите в текстовое поле, в котором вы хотите добавить список, и дважды коснитесь экрана.
-
Чтобы перейти на ленту, коснитесь верхней части экрана четырьмя пальцами, проводите пальцем вправо, пока не услышите «Показать ленту», а затем дважды коснитесь экрана. Вы услышите название выбранной вкладки.
-
Дважды коснитесь экрана. Проводите пальцем влево, пока не услышите «Главная, вкладка», а затем дважды коснитесь экрана.
-
Выполните одно из указанных ниже действий.
-
Чтобы создать маркированный список, проводите пальцем вправо, пока не услышите сообщение «Маркеры, кнопка». Дважды коснитесь экрана. Откроется меню Маркеры.
-
Чтобы создать нумерованный список, проводите пальцем вправо, пока не услышите сообщение «Нумерация, кнопка». Дважды коснитесь экрана. Откроется меню Нумерация.
-
-
Для просмотра параметров в меню Маркеры или Номер проводите пальцем вправо. Средство VoiceOver будет произносить названия пунктов при перемещении между ними. Выбрав нужный пункт, дважды коснитесь экрана. На слайд будет добавлен маркированный или нумерованный список.
-
Чтобы скрыть ленту, проводите пальцем вправо, пока не услышите сообщение «Скрыть ленту, кнопка». Дважды коснитесь экрана. Лента будет скрыта, а фокус переместится на список. Экранная клавиатура станет доступной, и вы сможете ввести текст элемента списка.
Создание маркированного списка по мере ввода
-
Перейдите к текстовом поле, в котором вы хотите добавить список, и дважды коснитесь экрана, чтобы выбрать его.
-
Чтобы отвести экранную клавиатуру, дважды коснитесь экрана. На экранной клавиатуре перейдите к символу звездочки (*), который VoiceOver озвучит как «Звездочка». Дважды коснитесь экрана, чтобы нажать кнопку. Проводите пальцем вправо, пока не услышите «Пробел», а затем дважды коснитесь экрана.
-
Введите текст элемента списка с помощью экранной клавиатуры. Когда все будет готово, проводите пальцем вправо, пока не услышите «Вернуться», а затем дважды коснитесь экрана.
PowerPoint автоматически создаст маркированный список.
Создание нумерованного списка по мере ввода
-
Перейдите к текстовом поле, в котором вы хотите добавить список, и дважды коснитесь экрана, чтобы выбрать его.
-
Чтобы отвести экранную клавиатуру, дважды коснитесь экрана. С помощью экранной клавиатуры введите число и точка (1.). Проводите пальцем вправо, пока не услышите «Пробел», а затем дважды коснитесь экрана.
-
Введите текст элемента списка с помощью экранной клавиатуры. Когда все будет готово, проводите пальцем вправо, пока не услышите «Вернуться», а затем дважды коснитесь экрана, чтобы выбрать его.
PowerPoint создаст нумерованный список автоматически.
Добавление или изменение гиперссылки
Вы можете добавлять гиперссылки, открываю веб-страницы. Вы также можете добавить ссылку mailto, которая использует учетную запись электронной почты на сайте iPhone создать новое сообщение электронной почты с задаваемой адресной записью.
Создание ссылки на веб-страницу
-
Перейдите к текстовом поле, в котором нужно вставить ссылку, и дважды коснитесь экрана, чтобы выбрать ее.
-
Чтобы отвести экранную клавиатуру, дважды коснитесь экрана. Введите веб-адрес с помощью экранной клавиатуры, а затем проводите пальцем вправо, пока не услышите «Пробел» или «Вернуться», а затем дважды коснитесь экрана. PowerPoint автоматически создаст гиперссылку.
Создание ссылки на новое сообщение электронной почты
-
Перейдите к текстовом поле, в котором нужно вставить ссылку, и дважды коснитесь экрана, чтобы выбрать ее.
-
Чтобы отвести экранную клавиатуру, дважды коснитесь экрана. Введите адрес электронной почты с помощью экранной клавиатуры, а затем проводите пальцем вправо, пока не услышите «Пробел» или «Вернуться», а затем дважды коснитесь экрана. PowerPoint автоматически создаст ссылку на сообщение электронной почты.
Изменение гиперссылки
-
Чтобы изменить гиперссылки, поместите курсор на текст ссылки и дважды коснитесь экрана двумя пальцами. Вы услышите: «Показать больше элементов».
-
Проводите пальцем влево, пока не услышите сообщение «Ссылка, элемент меню», а затем дважды коснитесь экрана.
-
Проводите пальцем вправо, пока не услышите «Изменить, кнопка», а затем дважды коснитесь экрана. Откроется меню Изменить гиперссылки.
-
Чтобы изменить отображаемый текст гиперссылки, проводите пальцем вправо, пока не услышите «Экран», а затем текущий текст. Дважды коснитесь экрана, а затем с помощью экранной клавиатуры отредактируете отображаемый текст.
Совет: Отображаемый текст можно быстро удалить без использования экранной клавиатуры. Чтобы удалить отображаемый текст, в поле Отображаемом тексте проводите пальцем вправо, пока не услышите сообщение «Очистить текст, кнопка». Затем дважды коснитесь экрана, чтобы нажать кнопку.
-
Когда все будет готово, коснитесь верхней части экрана четырьмя пальцами, проводите пальцем вправо, пока не услышите «Готово, кнопка», а затем дважды коснитесь экрана. Отображаемый текст изменится, а фокус переместится на вашу презентацию.
Дополнительные сведения
Работа со слайдами PowerPoint с помощью средства чтения с экрана
Чтение и добавление заметок докладчика и примечаний в PowerPoint с помощью средства чтения с экрана
Использование сочетаний клавиш для создания презентаций PowerPoint
Создание презентации в PowerPoint с помощью средства чтения с экрана
Настройка устройства для поддержки специальных возможностей в Microsoft 365
Использование чтения с экрана для изучения и навигации по PowerPoint
Добавляйте PowerPoint для Android и гиперссылки в презентацию с помощью TalkBack (встроенного в Android программы чтения с экрана). Вы также можете создавать маркированные или нумерованные списки, чтобы структурировать информацию.
Примечания:
-
Новые возможности Microsoft 365 становятся доступны подписчикам Microsoft 365 по мере выхода, поэтому в вашем приложении эти возможности пока могут отсутствовать. Чтобы узнать о том, как можно быстрее получать новые возможности, станьте участником программы предварительной оценки Office.
-
В этой статье предполагается, что вы используете TalkBack — средство чтения с экрана, встроенное в Android. Дополнительные сведения об использовании TalkBack см. на странице Специальные возможности в Android.
В этом разделе
-
Добавление текста на слайд
-
Добавление маркированного и нумерованного списка
-
Добавление гиперссылки
Добавление текста на слайд
-
Во время редактирования презентации проводите пальцем вправо, пока не найдете текстовое поле, в котором нужно добавить текст. TalkBack озвучит текстовые поля как «Заголовок, текстовое поле» или «Содержимое, замещитель. Это текст на слайде». Дважды коснитесь экрана, чтобы выбрать текстовое поле для редактирования. Откроется контекстное меню.
-
Проводите пальцем вправо, пока не услышите фразу «Редактировать текст, кнопка», а затем дважды коснитесь экрана.
-
Введите текст с помощью экранной клавиатуры.
-
Когда все будет готово, проведите пальцем вниз, а затем влево, чтобы закрыть экранную клавиатуру. Фокус останется на текстовом поле.
Добавление маркированного и нумерованного списка
Вы можете добавить маркированный или нумерованный список в любое текстовое поле в презентации.
-
Во время редактирования презентации проводите пальцем вправо, пока не найдете текстовое поле, в котором вы хотите добавить список. TalkBack озвучит текстовые поля как «Заголовок, текстовое поле» или «Содержимое, замещитель. Это текст на слайде». Дважды коснитесь экрана, чтобы выбрать текстовое поле для редактирования. Откроется контекстное меню.
-
Проводите пальцем вправо, пока не услышите фразу «Редактировать текст, кнопка», а затем дважды коснитесь экрана.
-
Выполните одно из следующих действий:
-
Чтобы начать работу с маркерами, проводите пальцем вправо, пока не услышите «Выключено, маркеры, переключатель», а затем дважды коснитесь экрана.
-
Чтобы начать ну числовой список, проводите пальцем вправо, пока не услышите «Выключено, нуминг, переключатель», а затем дважды коснитесь экрана.
Примечание: Возможно, текстовое поле уже содержит список в PowerPoint шаблоне. В этом случае вы услышите «Включит», а не «Выключено».
-
-
Введите текст элемента списка с помощью экранной клавиатуры.
-
Чтобы добавить еще один элемент списка, ведите пальцем в правом нижнем углу экрана, пока не услышите «Ввод», а затем дважды коснитесь экрана. Будет добавлен новый элемент списка, и вы сможете ввести его с помощью клавиатуры.
-
Когда список будет готов, проведите пальцем вниз и влево, чтобы закрыть клавиатуру. Фокус останется на текстовом поле.
Добавление гиперссылки
-
Во время редактирования презентации проводите пальцем вправо, пока не найдете текстовое поле, в котором нужно вставить гиперссылку. TalkBack озвучит текстовые поля как «Заголовок, текстовое поле» или «Содержимое, замещитель. Это текст на слайде». Дважды коснитесь экрана, чтобы выбрать текстовое поле для редактирования. Откроется контекстное меню.
-
Проводите пальцем вправо, пока не услышите фразу «Редактировать текст, кнопка», а затем дважды коснитесь экрана.
-
Проводите пальцем вправо, пока не услышите «Выключено, Дополнительные параметры, переключатель», а затем дважды коснитесь экрана. Вы услышите название выбранной вкладки.
-
Дважды коснитесь экрана, а затем проводите пальцем вправо или влево, пока не услышите «Вставка, вкладка», а затем дважды коснитесь экрана.
-
Проводите пальцем вправо, пока не услышите сообщение «Меню ссылки», а затем дважды коснитесь экрана. Вы услышите: «Ссылка».
-
Проводите пальцем вправо, пока не услышите сообщение «Вставка ссылки, три точка», а затем дважды коснитесь экрана. Откроется диалоговое окно Ссылка с фокусом на текстовом поле Текст.
-
Дважды коснитесь экрана и введите текст ссылки с помощью экранной клавиатуры. Чтобы закрыть экранную клавиатуру, проведите пальцем вниз, а затем влево.
-
Проводите пальцем вправо, пока не услышите «Поле редактирования для адреса», а затем дважды коснитесь экрана.
-
Введите адрес гиперссылки с помощью экранной клавиатуры. Чтобы закрыть экранную клавиатуру, проведите пальцем вниз, а затем влево.
-
Проводите пальцем влево, пока не услышите «Вставить, кнопка», а затем дважды коснитесь экрана. Ссылка будет вставлена на слайд.
См. также
Работа со слайдами PowerPoint с помощью средства чтения с экрана
Использование сочетаний клавиш для создания презентаций PowerPoint
Создание презентации в PowerPoint с помощью средства чтения с экрана
Настройка устройства для поддержки специальных возможностей в Microsoft 365
Использование чтения с экрана для изучения и навигации по PowerPoint
Добавляйте PowerPoint в Интернете и гиперссылки в презентацию с помощью клавиатуры и чтения с экрана. Мы протестировали его с экранным диктором в Microsoft Edge, JAWS и NVDA в Chrome, но он может работать с другими устройствами чтения с экрана и веб-браузерами, если они придерживаются стандартов и методов для работы со специальными доступами.
Примечания:
-
Если вы используете Экранный диктор в Windows 10 Fall Creators Update, для изменения документов, электронных таблиц или презентаций в Office в Интернете вам понадобится отключить режим сканирования. Дополнительные сведения см. в статье Отключение виртуального режима или режима просмотра в средствах чтения с экрана в Windows 10 Fall Creators Update.
-
Новые возможности Microsoft 365 становятся доступны подписчикам Microsoft 365 по мере выхода, поэтому в вашем приложении эти возможности пока могут отсутствовать. Чтобы узнать о том, как можно быстрее получать новые возможности, станьте участником программы предварительной оценки Office.
-
Дополнительные сведения о средствах чтения с экрана см. в статье о работе средств чтения с экрана в Microsoft Office.
-
Рекомендуем использовать PowerPoint в Интернете в веб-браузере Microsoft Edge. PowerPoint в Интернете работает в веб-браузере, поэтому в сочетаниях клавиш есть некоторые отличия от классической программы. Например, для перехода в область команд и выхода из нее вместо клавиши F6 используются клавиши CTRL+F6. Кроме того, такие распространенные сочетания клавиш, как F1 (справка) и CTRL+O (открыть), относятся к командам веб-браузера, а не PowerPoint в Интернете.
В этом разделе
-
Добавление текста на слайд
-
Добавление маркеров или нумерации к тексту
-
Добавление гиперссылки
-
Изменение цвета текста
-
Выделение текста
Добавление текста на слайд
-
В режиме правкиPowerPoint в Интернете нажмите CTRL+F6, пока не услышите номер текущего слайда. Фокус будет в области эскизов.
-
Для просмотра слайдов нажимая клавишу СТРЕЛКА ВВЕРХ или СТРЕЛКА ВНИЗ, пока не услышите номер слайда, который вы хотите изменить.
-
Нажимая CTRL+F6, пока не услышите «Панель слайдов».
-
Чтобы переместить фокус на первый заметель, нажмите клавишу TAB. Вы услышите заме желтую.
-
Чтобы заменить заполнитель своим текстом, нажмите клавишу ВВОД и начните ввод. По завершении нажмите клавишу F2. Вы услышите: «Панель слайдов».
-
Чтобы перейти к следующему слою, нажмите клавишу TAB. Вы услышите заме желтую. Чтобы добавить текст, нажмите клавишу ВВОД и введите его. По завершении нажмите клавишу F2.
Добавление маркеров или нумерации к тексту
-
В текстовом заме желтовом тексте выберем текст, к которому нужно добавить маркеры или номера.
-
Нажмите клавиши ALT+Windows+H. Вы услышите: «Вкладка «Главная», элемент».
-
Выполните одно из следующих действий:
-
Чтобы добавить маркеры, нажимая клавишу TAB, пока не услышите «Библиотека с маркерами». Чтобы использовать стиль, нажмите ВВОД.
-
Чтобы добавить номер, нажимая клавишу TAB, пока не услышите «Библиотека номеров». Чтобы использовать стиль, нажмите ВВОД.
Добавление гиперссылки
-
Вы выберите на слайде фрагмент текста, к которому вы хотите добавить ссылку, и нажмите CTRL+K. Вы услышите сообщение «Ссылка, адрес, редактирование».
-
Введите или введите адрес ссылки и нажмите ввод.
Диалоговое окно закроется, а ссылка будет добавлена на слайд.
Изменение цвета текста
-
Выделите текст.
-
Нажмите клавиши ALT+Windows+H. Вы услышите: «Вкладка «Главная», элемент».
-
Нажимая клавишу TAB, пока не услышите «Цвета шрифта, кнопка разделения». Затем нажимаем пробел, пока не услышите «Цвета темы».
-
Используйте клавиши со стрелками для перемещения по цвету и оттенкам, а затем нажмите клавишу ВВОД, чтобы выбрать цвет.
Выделение текста
-
Выделите фрагмент текста, который требуется выделить цветом.
-
Нажмите клавиши ALT+Windows+H. Вы услышите: «Вкладка «Главная», элемент».
-
Нажимая клавишу TAB, пока не услышите «Выделить, разделить, кнопка». Затем нажимаем пробел, пока не услышите «Выделить цвета».
-
Используйте клавиши со стрелками для перемещения по цвету и оттенкам, а затем нажмите клавишу ВВОД, чтобы выбрать цвет.
См. также
Работа со слайдами PowerPoint с помощью средства чтения с экрана
Вставка и изменение изображений и таблиц в PowerPoint с помощью средства чтения с экрана
Использование сочетаний клавиш для создания презентаций PowerPoint
Использование сочетаний клавиш для проведения презентаций PowerPoint
Создание презентации в PowerPoint с помощью средства чтения с экрана
Создание презентации на основе шаблона в PowerPoint с помощью средства чтения с экрана
Использование чтения с экрана для изучения и навигации по PowerPoint
Техническая поддержка пользователей с ограниченными возможностями
Корпорация Майкрософт стремится к тому, чтобы все наши клиенты получали наилучшие продукты и обслуживание. Если у вас ограниченные возможности или вас интересуют вопросы, связанные со специальными возможностями, обратитесь в службу Microsoft Disability Answer Desk для получения технической поддержки. Специалисты Microsoft Disability Answer Desk знакомы со многими популярными специальными возможностями и могут оказывать поддержку на английском, испанском, французском языках, а также на американском жестовом языке. Перейдите на сайт Microsoft Disability Answer Desk, чтобы узнать контактные сведения для вашего региона.
Если вы представитель государственного учреждения или коммерческой организации, обратитесь в службу Disability Answer Desk для предприятий.

-
Поставить (или
поднять) на́ ноги
кого — 1) вылечить.
— Вы доктор? — Доктор, доктор. — Извольте почивать, а дня этак через два мы вас, даст бог, на ноги поставим. Тургенев, Уездный лекарь; 2) вырастить, воспитать, довести до самостоятельности.
Часто, по-видимому, отцом овладевало отчаяние, что он не сможет сам поставить на ноги всех детей. Вересаев, В юные годы; 3) вызвать к действию, заставить делать что-л., действовать в каком-л. направлении.
Райский поднял на ноги все, профессора приняли участие, писали в Петербург и выхлопотали ему [Леонтию] желанное место. И. Гончаров, Обрыв.См. также нога.
Источник (печатная версия): Словарь русского языка: В 4-х
т. / РАН,
Ин-т лингвистич.
исследований; Под ред. А. П. Евгеньевой. — 4-е изд., стер. — М.: Рус. яз.;
Полиграфресурсы,
1999;
(электронная версия): Фундаментальная
электронная
библиотека
Делаем Карту слов лучше вместе
Привет! Меня зовут Лампобот, я компьютерная программа, которая помогает делать
Карту слов. Я отлично
умею считать, но пока плохо понимаю, как устроен ваш мир. Помоги мне разобраться!
Спасибо! Я стал чуточку лучше понимать мир эмоций.
Вопрос: устраниться — это что-то нейтральное, положительное или отрицательное?
Ассоциации к слову «поставить»
Ассоциации к слову «поднять»
Ассоциации к слову «ноги»
Синонимы к словосочетанию «поставить на ноги»
Синонимы к словосочетанию «поднять на ноги»
Синонимы к словосочетанию «поставить ногу»
Синонимы к словосочетанию «поднять ногу»
Синонимы к слову «поставить»
Предложения со словом «поставить»
- – В данной ситуации мы не можем поставить вопрос таким образом.
- Но в этом случае можно поставить вопрос и по-другому, доведя рассуждения до абсурда.
- Короткий, но насыщенный жизненный опыт подсказывал, что импульсный пистолет всегда может поставить точку в непредсказуемом развитии событий.
- (все предложения)
Предложения со словом «поднять»
- При виде офицера военно-морского флота он с мольбой в глазах поднял руки, выставив вперёд розовые ладошки, видимо ожидая, что его будут бить.
- Даже если кому-то из посетителей пришло бы в голову поднять глаза, они вряд ли бы обратили внимание на неподвижное очертание неясной формы за сбившейся в угол шторой.
- – Не хотите участвовать в конкурсе? – удивлённо поднял бровь мужчина.
- (все предложения)
Предложения со словом «ноги»
- Она бесстрашно забралась на карниз, двумя руками схватилась за верёвку, а босые ноги закинула наверх, сцепив их в замок.
- Я вскинул правую ногу вверх, а клинок, летящий в переносицу, сбил в сторону серединой посоха и предплечьем.
- У левой ноги положили длинный меч, у правой акинак и кинжал с прямым перекрестьем и кольцевидным навершием на рукояти.
- (все предложения)
Цитаты из русской классики со словосочетанием «поставить (или поднять) на ноги»
- Ему казалось иногда, что она обращала к нему немой, молящий взгляд о помощи или вопросительно глядела на него, как будто пытая, силен ли и волен ли он поднять, оправить ее, поставить на ноги, уничтожив невидимого врага, и вывести на прямой путь?
- (все
цитаты из русской классики)
Афоризмы русских писателей со словом «поставить»
- Верю, дерзкий! ты поставишь
По Земле ряды ветрил.
Ты своей рукой направишь
Бег планеты меж светил… - Человек без комплексов — что новый автомобиль, в который забыли поставить мотор. Его, конечно, можно толкать по жизни, но сам он не может двигаться.
- Если авторитет ложный, тогда сомнение разобьет его, и прекрасно сделает; если же он необходим или полезен, тогда сомнение повертит его в руках, осмотрит со всех сторон и поставит на место.
- (все афоризмы русских писателей)
Смотрите также
-
– В данной ситуации мы не можем поставить вопрос таким образом.
-
Но в этом случае можно поставить вопрос и по-другому, доведя рассуждения до абсурда.
-
Короткий, но насыщенный жизненный опыт подсказывал, что импульсный пистолет всегда может поставить точку в непредсказуемом развитии событий.
- (все предложения)
-
При виде офицера военно-морского флота он с мольбой в глазах поднял руки, выставив вперёд розовые ладошки, видимо ожидая, что его будут бить.
-
Даже если кому-то из посетителей пришло бы в голову поднять глаза, они вряд ли бы обратили внимание на неподвижное очертание неясной формы за сбившейся в угол шторой.
-
– Не хотите участвовать в конкурсе? – удивлённо поднял бровь мужчина.
- (все предложения)
-
Она бесстрашно забралась на карниз, двумя руками схватилась за верёвку, а босые ноги закинула наверх, сцепив их в замок.
-
Я вскинул правую ногу вверх, а клинок, летящий в переносицу, сбил в сторону серединой посоха и предплечьем.
-
У левой ноги положили длинный меч, у правой акинак и кинжал с прямым перекрестьем и кольцевидным навершием на рукояти.
- (все предложения)
- излечить
- вылечить
- исцелить
- взлелеять
- взрастить
- (ещё синонимы…)
- взлелеять
- взрастить
- выпестовать
- возрастить
- излечить
- (ещё синонимы…)
- наступить
- наступать
- стать
- ступить
- шагнуть
- (ещё синонимы…)
- поставить ногу
- правая нога
- приподнять ногу
- левой ногой
- носок ноги
- (ещё синонимы…)
- ставить
- импортировать
- ввезти
- придвинуть
- отставить
- (ещё синонимы…)
- стол
- постамент
- стул
- поставщики
- ставить
- (ещё ассоциации…)
- паруса
- планка
- тонус
- знамя
- гиря
- (ещё ассоциации…)
- гетры
- ходик
- пальцы
- четвереньки
- руки
- (ещё ассоциации…)
- Разбор по составу слова «поставить»
- Разбор по составу слова «поднять»
- Разбор по составу слова «нога»
- Как правильно пишется слово «поставить»
- Как правильно пишется слово «поднять»
- Как правильно пишется слово «нога»



















