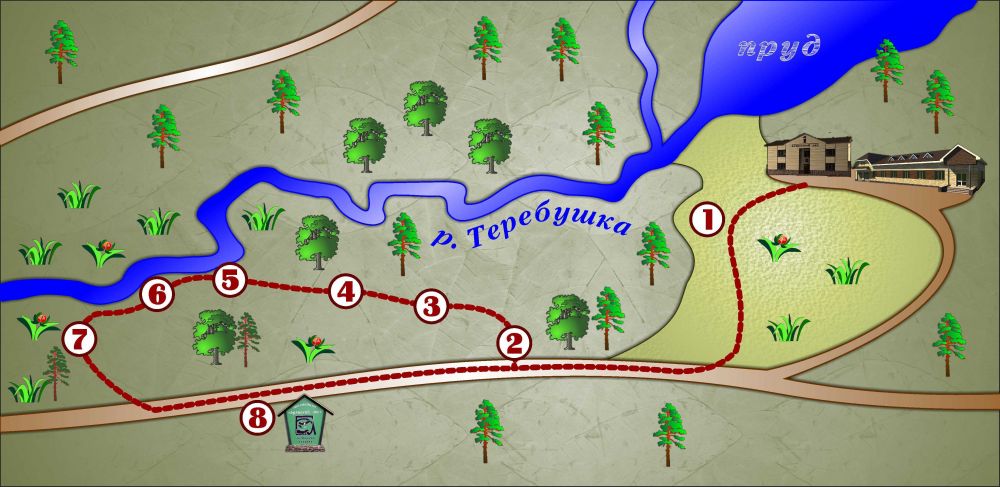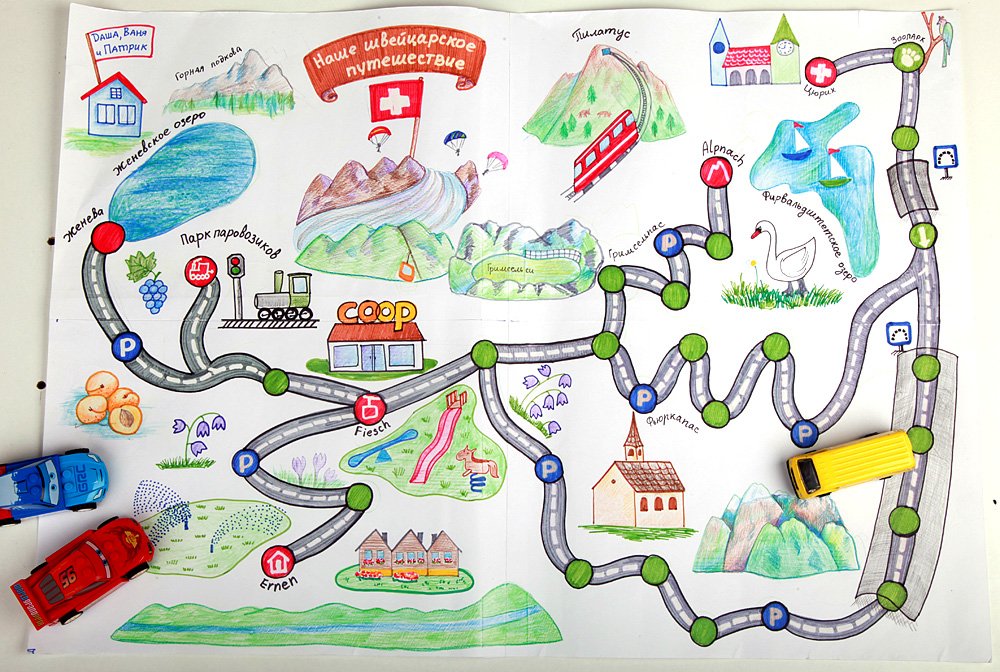10 бесплатных сервисов для создания и публикации пользовательских карт
Стоящая за окном зимняя стужа и заносы на дорогах не слишком радуют любителей активного отдыха и туризма, но дают достаточно времени, чтобы разобрать наконец-то снимки, маршруты и впечатления из прошлых походов. Поэтому именно сейчас самое лучшее время для составления отчетов о своих приключениях и разработки маршрутов на будущее. Разумеется, все путешественники знают и активно пользуются для этих целей прекрасным сервисом Google Maps. Однако на нем список картографических сервисов далеко не заканчивается, и в этой статье вы узнаете о достойных альтернативных инструментах для создания, публикации и анализа пользовательских карт.
Онлайновый сервис Scribble Maps отличает от множества конкурентов то, что этот сервис отлично подойдет как новичкам, так и экспертам в области картографии. Его простота и функциональность делают Scribble Maps одним из самых популярных картографических приложений в сфере образования и науки.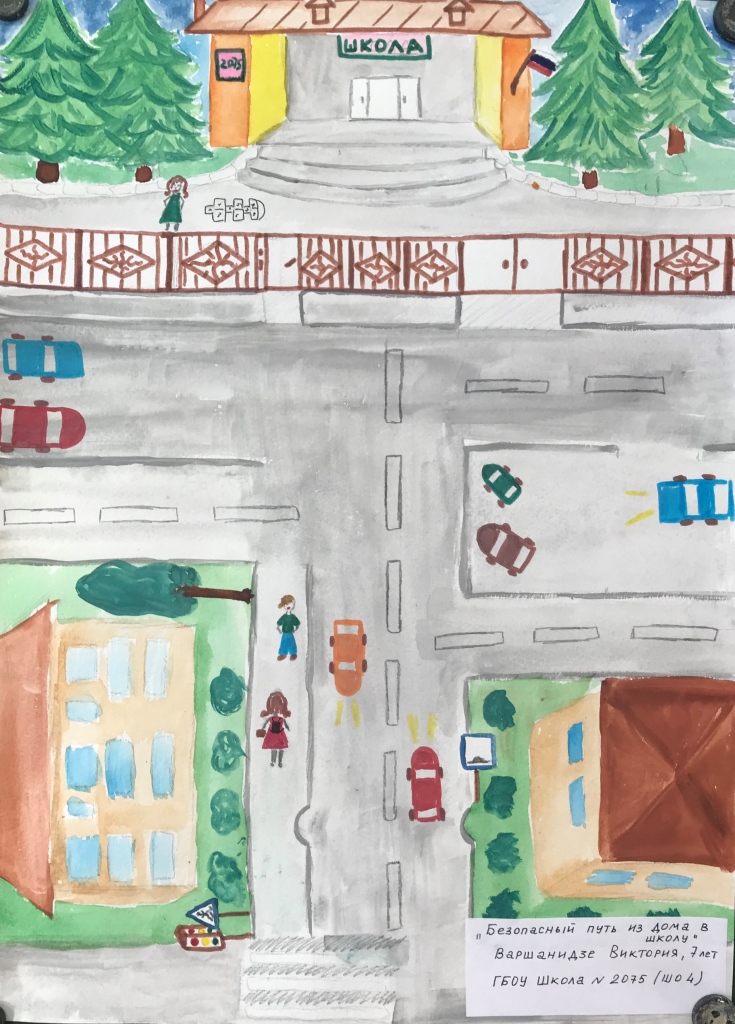
В своей работе сервис использует карты не только Google, но также Street Map и Cloud Made, позволяя пользователям выбирать наиболее удобный для них вариант. Готовая карта сохраняется в галерее сервиса, при этом вы можете поделиться прямой ссылкой на нее, опубликовать в социальных сетях или встроить в виде виджета в свой сайт или блог. Есть возможность экспорта в виде изображения, KML и GPX файлов.
Сервис Open Street Map (OSM) исповедует те же принципы, которые легли в основу создания всемирно известной Википедии. Вся информация здесь собрана усилиями десятков тысяч добровольцев, предоставляющих в распоряжение проекта данные с персональных GPS-трекеров, аэрофотографии, видеозаписи, спутниковые снимки и панорамы улиц. Хотя точность этих данных значительно отличается в зависимости от региона, все же можно уверенно сказать, что OSM для некоторых районов содержит более детальную и актуальную информацию, чем Google Maps.
Для всех зарегистрированных пользователей доступна функция редактирования карт. Вы можете экспортировать данные из своего GPS-устройства, рисовать маршруты вручную, ставить маркеры, отмечать интересные и памятные места, давать описания и комментарии. Возможен экспорт карт в формате OpenStreetMap XML или в виде изображения (PNG, JPEG, SVG, PD), также можно получить HTML-код для вставки на любой сайт.
Хотя Build-A-Map производит несколько несерьезное впечатление своими большими яркими иконками, все же перед нами вполне взрослый инструмент для создания карт и схем. Источником картографической информации здесь является Google Maps, поверх которого пользователь может создавать свои слои и наносить на них необходимые данные.
Сервис Build-A-Map позволяет добавлять не только банальные метки и треки, но и текстовые надписи, круги, полигональные фигуры, лайтбоксы с фотографиями, прокладывать маршруты и так далее. Ко всему этому вы можете внедрить сведения о погоде, точки Google Places, снимки фотохостинга Panoramio.
Сервис Tripline вряд ли сможет помочь в разработке маршрута для серьезных путешествий, но вот для создания мультимедийной презентации о пройденных дорогах он подойдет просто идеально. В своей работе сервис объединяет три составляющие: трек вашего маршрута, фотографии и музыкальное сопровождение, наилучшим образом отображающее дух вашего приключения.
Соединив все это воедино, сервис сгенерирует эффектный рассказ о ваших впечатлениях, во время которого зритель будет перемещаться по карте по проделанному вами маршруту и лицезреть привязанные к месту съемки фотографии. Все это под замечательную музыку, разумеется. Потратив один раз усилия после путешествия на создание такого интерактивного отчета, вы сможете вставить его на свою страницу или блог, разослать всем родственникам и опубликовать в социальных сетях.
ZeeMaps предоставляет пользователям быстрый и простой способ создавать и совместно использовать интерактивные карты мира.
Все карты хранятся на серверах сервиса и могут быть доступны в любое время по уникальной ссылке. Кроме того, есть возможность распечатать карту, сохранить в виде изображения и получить html-код для встраивания в сайт или блог.
Этот сервис интересен тем, что позволяет не только проложить трек по карте, но и увидеть, как он будет выглядеть в реальности. TripGeo использует данные Google Maps и Google Street View и объединяет их в одном интерфейсе, позволяя совершить виртуальное путешествие по выбранному маршруту.
Вам потребуется указать точку старта и финиша, а также желаемый способ передвижения (автомобиль, велосипед, пешком).
Сервис TripGeo может сослужить хорошую службу не только при подготовке путешествия, позволяя более точно узнать сведения о местности, но и в случае необходимости подробного объяснения, например гостям города, схемы проезда. Теперь вам не придется объяснять по телефону приметы улицы, на которую надо свернуть, вы просто высылаете ссылку на созданный в TripGeo маршрут, и человек точно доедет по назначению.
Сервис QuickMaps полностью оправдывает свое название: вы можете сделать здесь карту так быстро, как это только возможно. Для этого вам не понадобится даже регистрироваться — просто придумайте имя для карты, краткое описание и можете браться за дело.
Хотя на первый взгляд может показаться, что инструментов здесь не так уж и много, на самом деле все необходимое присутствует. Вы можете отмечать треки прямыми линиями или в режиме свободного рисования, делать текстовые пометки, импортировать файлы в форматах KML или GPX из Сети и загружать их со своего компьютера. А по части разнообразных маркеров QuickMaps может дать фору куда более серьезным сервисам.
Готовую карту вы можете сразу же сохранить и получить постоянную ссылку для просмотра, а также код для встраивания в любой сайт в виде виджета. Кроме того, возможен экспорт данных в формате KML или GPX.
Этот сервис является частью проекта Яндекс.Карты и черпает информацию, разумеется, именно оттуда. В очень многих случаях, особенно когда касается дело территории Украины или России, эти данные могут быть даже более верны и детализированы, чем у зарубежных конкурентов. Конструктор карт позволяет наносить маршрут, измерять расстояния, рисовать многоугольники, наносить точки на нужный вам участок карты.
Готовую карту можно сохранить и сразу же получить код для вставки в свой сайт или блог. Возможности сервиса наилучшим образом подходят для создания интерактивных карт, демонстрирующих, например, расположение вашей фирмы или магазина, маршрут движения или точку сбора на общественное мероприятие.
Как нам намекают создатели сервиса в его названии, он служит для создания анимационных карт. С его помощью можно создать настоящую мультимедийную презентацию, где по заданному вами сценарию будут прорисовываться маршруты, появляться и исчезать маркеры, демонстрироваться в нужных точках фотографии и даже видео. Чтобы оценить возможности сервиса, лучше всего посмотреть одну из карт, созданных его силами.
Главная особенность этого сервиса состоит в том, что вы можете с его помощью довольно точно отобразить не только события, произошедшие с вами в пути, но и временную динамику путешествия. Таким образом, Animaps является, вероятно, самым подходящим сервисом для создания интерактивного отчета, посмотрев который, каждый получит исчерпывающую информацию о вашем путешествии.
Картографический сервис Bing Maps долгое время находится несколько в тени своего основного конкурента. И совершенно зря — после начала дружбы Microsoft и Nokia этот сервис стал использовать данные из Nokia Maps, которые всегда отличались хорошим покрытием и отличной детализацией.
В рамках Bing Maps пользователь получает только минимум функций, необходимых для построения карты, а именно расстановку маркеров, рисование треков и многоугольников различными типами линий, добавление фотографий и комментариев.
Для демонстрации готовой карты вам необходимо ее сохранить, после чего можно получить прямую ссылку на карту и код для встраивания в любую веб-страницу.
Заключение
В этой статье мы рассмотрели десять сервисов, предназначенных для создания, редактирования и публикации пользовательских карт.
Построить маршрут — Единый Транспортный Портал
Развернуть картуСвернуть карту
AБB
Выберите на карте
Текущее местоположение
Ленинградский вокзал
Казанский вокзал
Ярославский вокзал
Киевский вокзал
Шереметьево
Внуково
Домодедово
Жуковский
{«1»:{«ru»:»u0421u043eu043au043eu043bu044cu043du0438u0447u0435u0441u043au0430u044f u043bu0438u043du0438u044f»,»en»:»Sokolnicheskaya Line»},»2″:{«ru»:»u0417u0430u043cu043eu0441u043au0432u043eu0440u0435u0446u043au0430u044f u043bu0438u043du0438u044f»,»en»:»Zamoskvoretskaya Line»},»3″:{«ru»:»u0410u0440u0431u0430u0442u0441u043au043e-u041fu043eu043au0440u043eu0432u0441u043au0430u044f u043bu0438u043du0438u044f»,»en»:»Arbatsko-Pokrovskaya Line»},»4″:{«ru»:»u0424u0438u043bu0451u0432u0441u043au0430u044f u043bu0438u043du0438u044f»,»en»:»Filyovskaya Line»},»5″:{«ru»:»u041au043eu043bu044cu0446u0435u0432u0430u044f u043bu0438u043du0438u044f»,»en»:»Koltsevaya Line»},»6″:{«ru»:»u041au0430u043bu0443u0436u0441u043au043e-u0420u0438u0436u0441u043au0430u044f u043bu0438u043du0438u044f»,»en»:»Kaluzhsko-Rizhskaya Line»},»7″:{«ru»:»u0422u0430u0433u0430u043du0441u043au043e-u041au0440u0430u0441u043du043eu043fu0440u0435u0441u043du0435u043du0441u043au0430u044f u043bu0438u043du0438u044f»,»en»:»Tagansko-Krasnopresnenskaya Line»},»8″:{«ru»:»u041au0430u043bu0438u043du0438u043du0441u043au043e-u0421u043eu043bu043du0446u0435u0432u0441u043au0430u044f u043bu0438u043du0438u044f»,»en»:»Kalininsko-Solntsevskaya Line»},»8A»:{«ru»:»u0421u043eu043bu043du0446u0435u0432u0441u043au0430u044f u043bu0438u043du0438u044f»,»en»:»Kalininsko-Solntsevskaya Line»},»9″:{«ru»:»u0421u0435u0440u043fu0443u0445u043eu0432u0441u043au043e-u0422u0438u043cu0438u0440u044fu0437u0435u0432u0441u043au0430u044f u043bu0438u043du0438u044f»,»en»:»Serpukhovsko-Timiryazevskaya Line»},»10″:{«ru»:»u041bu044eu0431u043bu0438u043du0441u043au043e-u0414u043cu0438u0442u0440u043eu0432u0441u043au0430u044f u043bu0438u043du0438u044f»,»en»:»Lyublinsko-Dmitrovskaya Line»},»11″:{«ru»:»u0411u043eu043bu044cu0448u0430u044f u043au043eu043bu044cu0446u0435u0432u0430u044f u043bu0438u043du0438u044f»,»en»:»Bolshaya Koltsevaya Line»},»11A»:{«ru»:»u041au0430u0445u043eu0432u0441u043au0430u044f u043bu0438u043du0438u044f»,»en»:»Kakhovskaya Line»},»12″:{«ru»:»u0411u0443u0442u043eu0432u0441u043au0430u044f u043bu0438u043du0438u044f»,»en»:»Butovskaya Line»},»13″:{«ru»:»u041cu043eu0441u043au043eu0432u0441u043au0430u044f u043cu043eu043du043eu0440u0435u043bu044cu0441u043eu0432u0430u044f u0442u0440u0430u043du0441u043fu043eu0440u0442u043du0430u044f u0441u0438u0441u0442u0435u043cu0430″,»en»:null},»14″:{«ru»:»u041cu043eu0441u043au043eu0432u0441u043au043eu0435 u0446u0435u043du0442u0440u0430u043bu044cu043du043eu0435 u043au043eu043bu044cu0446u043e»,»en»:»Moscow Central Circle»},»15″:{«ru»:»u041du0435u043au0440u0430u0441u043eu0432u0441u043au0430u044f u043bu0438u043du0438u044f»,»en»:»Nekrasovskaya Line»}}
Золотое кольцо России.

В 1967 году искусствовед Юрий Бычков по заданию газеты «Советская культура» отправился на своем «москвиче» по городам Владимирской области, чтобы написать о путешествии цикл статей. В конце он решил не возвращаться по тому же пути, а проехать через Ярославль, заключив тем самым свой маршрут в кольцо. Серия его путевых заметок вышла под названием «Золотое кольцо». Так появился знаменитый маршрут из 8 городов: Сергиев Посад — Переславль-Залесский — Ростов Великий — Ярославль — Кострома — Иваново — Суздаль — Владимир.
«Впав в задумчивость, бродил по Москве. Погода стояла контрастная пяти солнечным дням недавнего путешествия — небо заволокло серой пеленой. Поднял глаза ввысь, и взгляд мой встретил тающий в призрачной вышине, золотящийся сквозь завесу мороси медленно опускающейся с небес дождевой пыли купол колокольни Ивана Великого. Как током ударило: «Золотое!» Тотчас связалось это «золотое» с дорогой. Выходило — «Золотое кольцо».
СЕРГИЕВ ПОСАД
Единственный город Московской области в составе Золотого кольца. Его главная достопримечательность — Троице-Сергиева лавра. Белокаменных зданий, которые строили на протяжении четырех столетий лучшие зодчие страны, здесь около полусотни. Так что осмотреть их все за одну экскурсию вряд ли получится.
В Троицком соборе хранятся мощи Сергия Радонежского, и ежедневно сюда стекаются сотни паломников. Собор известен горизонтальным иконостасом, который создала артель мастеров под руководством Андрея Рублева. На одной из дверей храма сохранилась пробоина от ядра — след от осады лавры войсками Лжедмитрия II.
В окрестностях города находится старинная усадьба Абрамцево. Здесь Николай Гоголь читал владельцам усадьбы, семье Аксаковых, второй том «Мертвых душ»; Валентин Серов писал «Девочку с персиками», а Андрей Тарковский снимал некоторые сцены «Соляриса».
В качестве сувенира из Сергиева Посада можно привезти богородскую игрушку — резного деревянного мишку или красочную птицу, — которая приводится в движение потайным механизмом.
ПЕРЕСЛАВЛЬ-ЗАЛЕССКИЙ
В городе на берегу Плещеева озера можно увидеть шесть монастырей и девять церквей. Среди них есть Спасо-Преображенский собор, в котором, по преданию, крестили Александра Невского. Убранство храма отличается от большинства русских церквей аскетичностью: практически никакого декора, минимум фресок. Исключение — копия иконы «Преображение» Феофана Грека над мраморным алтарем.
Обязательно нужно побывать и на самом Плещеевом озере. Именно здесь в XVII веке Петр I начал строительство «потешной флотилии», прародительницы всего русского флота. Сегодня здесь открыт «Ботик Петра I» — музей, где выставлен единственный сохранившийся с петровских времен ботик «Фортуна». А еще на озере находится Синий камень — его использовали во время ритуалов славяне-язычники. Во время дождя цвет камня меняется от серого к синему — отсюда и название. Туристы загадывают у Синего камня желания и, чтобы оно сбылось, привязывают к соседнему кусту яркую ленту, а на самом камне оставляют монетку.
РОСТОВ ВЕЛИКИЙ
Один из древнейших городов на Руси упоминался в Повести временных лет — в летописи 862 года. Украшает Ростов Кремль ХVII века, который строился не для защиты города, а в качестве резиденции митрополита. На всю страну его прославил Леонид Гайдай: по переходам Ростовского кремля убегали от погони главные герои фильма «Иван Васильевич меняет профессию».
В ансамбле Кремля находится Успенский собор — один из красивейших храмов России. Его архитектурный стиль во многом напоминает Успенский собор Московского Кремля. Согласно легендам, настоятелем этого собора был отец богатыря Алеши Поповича. При соборе расположена и знаменитая ростовская звонница с пятнадцатью колоколами. Самый крупный из них — и самый мажорный по звучанию — «Сысой». Он весит 32 тонны — чтобы раскачать этого гиганта, требуется два звонаря.
Ростов Великий известен традиционной русской кухней. Фаворитом гостей города можно назвать нежные пельмени с начинкой из щуки — главное угощение местных кафе и ресторанов в русском стиле.
ЯРОСЛАВЛЬ
Первым делом в Ярославле стоит отправиться в исторический центр города к церкви Ильи Пророка. Нарядный фасад этого храма с белоснежными стенами, зелеными куполами, резными арками и пестрыми наличниками сохранился до наших дней практически в первозданном виде. Также уцелели старинные фрески и барочный резной иконостас XVII века. Однако для посетителей храмового музея их открывают только в теплое время года: сырая и холодная погода может нанести изображениям непоправимый ущерб.
Читайте также:
Ярославский Спасо-Преображенский монастырь знаменит тем, что в его библиотеке обнаружили единственный существовавший в XVIII веке рукописный экземпляр «Слова о полку Игореве». В монастыре сохранились фрески времен Ивана Грозного (который, кстати, любил здесь бывать), трапезная палата и даже некоторые монашеские кельи.
Отдельно стоит посетить музей-заповедник на территории обители, где посетителей знакомят с тонкостями русского зодчества и скульптуры.
КОСТРОМА
Главная достопримечательность города — белокаменный Ипатьевский монастырь, «колыбель династии Романовых», где был избран на царство Михаил Романов. В его главном храме, Троицком соборе, можно увидеть подлинники многоцветных фресок Гурия Никитина и пятиярусный золотой иконостас в стиле барокко. В библиотеке монастыря хранится Ипатьевская летопись — один из самых древних и самых значимых исторических документов. Он рассказывает об истории Древней Руси с IX по конец XIII века и охватывает почти 500 лет.
Под Костромой находится родина Ивана Сусанина — поселок с одноименным названием. Там можно прогуляться к мемориальному камню, от которого герой увел врагов. Сельскую церковь, стоящую на месте дома Сусанина, запечатлел в картине «Грачи прилетели» Алексей Саврасов.
ИВАНОВО
«Москва и Иваново… строились наново», — писал Маяковский.
Гораздо больше в городе примеров архитектурного конструктивизма. Например, жилой «Дом-корабль», построенный в 1930 году архитектором Даниилом Фридманом. По форме здание действительно напоминает судно благодаря закругленным стенам и скошенному торцу. Панорамное остекление первого этажа имитирует воду, по которой «плывет» дом.
Один из крупнейших музеев города — Музей ивановского ситца. Здесь собрано почти полмиллиона образцов текстиля — от древних домотканых полотен до самых современных фабричных образцов. Также в музее расположена выставка работ и эскизов известного уроженца Иваново — модельера Вячеслава Зайцева.
СУЗДАЛЬ
Суздальский кремль был построен еще в X веке, и, что удивительно, до наших дней сохранились практически все его главные здания.
В суздальском Музее деревянного зодчества под открытым небом собраны подлинные постройки XVII–XVIII веков. Крестьянские избы, купеческие дома и даже мельницы открыты для посещения. Их внутреннее убранство сотрудники музея воссоздали до мелочей.
Музей «Щурово городище» — это реконструкция поселения древних славян. В 2008 году она стала декорациями к фильму Павла Лунгина «Царь». Сегодня в интерактивном музее посетителей знакомят с бытом жителей древнего Суздаля, учат выпекать хлеб в настоящей печи, стрелять из лука и правильно держать меч.
ВЛАДИМИР
Владимир на протяжении двух веков был номинальной столицей Северо-Восточной Руси. Именно здесь, в соборе Успения Пресвятой Богородицы, венчались на княжение великие князья.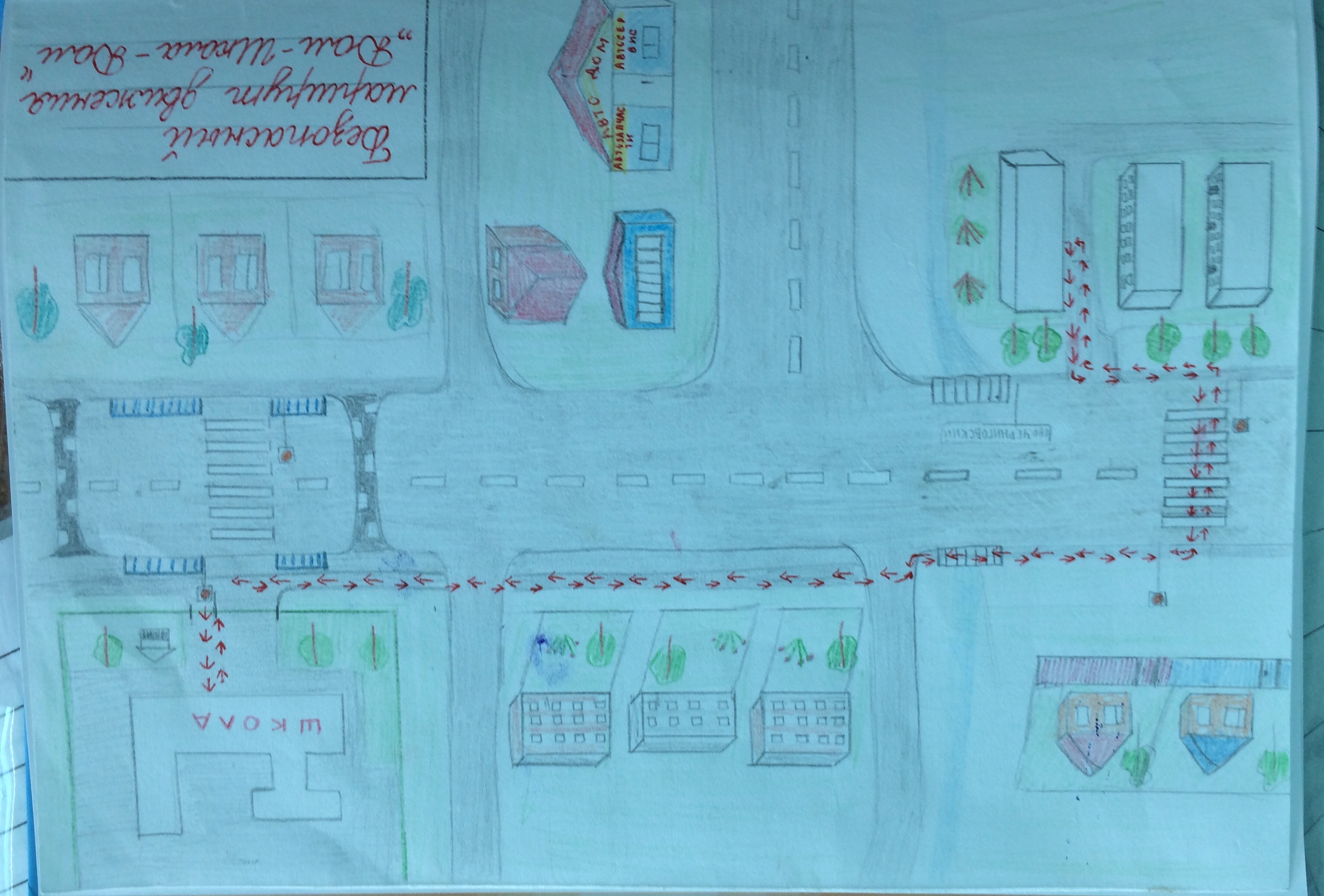
Владимирские Золотые ворота построил в XII веке Андрей Боголюбский. Он хотел показать, что город не уступает Киеву во влиятельности и богатстве. Ворота стали не только красивым архитектурным памятником, но и мощным защитным сооружением. Они выстояли под натиском татарских орд во время осады города Батыем.
Также на заливных лугах под Владимиром находится одна из самых известных российских церквей — храм Покрова на Нерли. Изящный храм выглядит легким и невесомым благодаря сочетанию узких и вытянутых декоративных элементов. Стены церкви украшены сюжетными резными рельефами. Центральным мотивом трех из них стал восседающий на троне царь Давид в окружении львов и голубей.
Достопримечательности Казани и Татарстана с фото и описанием
Третья столица России, Казань — город с тысячелетней историей, современный и архаичный одновременно.
Только здесь переплетена культура Востока и Запада, православие и ислам мирно сосуществуют, на улицах можно увидеть архитектурные постройки прошлых эпох и футуристические небоскребы, мечети и православные храмы, жителей и туристов разных национальностей. Но особого внимания заслуживают достопримечательности Казани, которые отражают ее многовековую историю.
Памятники, музеи, монастыри, храмы, уникальные исторические и культурные здания — все эти достопримечательности столицы Татарстана были созданы под влиянием русских и татарских традиций. Большинство из них расположено в так называемой «Старой Казани» — историческом и культурном центре города. Здесь удалось сохранить в нетронутом виде архитектурные ансамбли прошлых лет — строения XIX столетия, родовые особняки и купеческие дома. Откройте для себя столь удивительное место, ознакомившись с уникальными памятниками архитектуры, культуры и религии. На нашем сайте собраны самые интересные места Казани с фото и описанием.
Достопримечательности Казани: куда сходить
Главная достопримечательность города — Казанский Кремль, заложенный в X веке и заново отстроенный по распоряжению Ивана Грозного. Это белоснежная средневековая постройка, возраст которой весьма солидный — более 1000 лет. Она официально включена в список Юнеско как объект всемирного культурного наследия. Невозможно быть в Казани и не посетить это место. Это своеобразная визитная карточка города, поэтому, если вы не знаете, что посмотреть в Казани в первую очередь, отправляйтесь в Кремль.
На территории Кремля сосредоточены такие достопримечательности, как мечеть Кул Шариф, Спасская башня и Благовещенский собор. Строительство мечети Кул-Шариф было завершено в 2005 году, она была названа в честь последнего имама Казани сеида Кул Шарифа. Это реконструкция старинной мечети Казанского ханства, разрушенной во время штурма города в 1552 году. Заходить внутрь главной мечети Татарстана туристам не запрещается, однако необходимо уважать традиции и религию и находиться внутри в закрытой одежде.
Есть здесь и своя «падающая» башня Сююмбике, с которой связано много легенд и преданий. Из уст в уста передается миф о том, как гордая татарская царица сбросилась вниз с этой башни, не желая подчиниться Ивану Грозному, взявшего осадой город. Факт только один — ее шпиль отклоняется на несколько метров от основания.
Казанский Кремль стоит на высоком берегу двух рек Волги и Казанки, поэтому многие приезжают сюда не только для того чтобы прикоснуться к истории, но и полюбоваться живописными пейзажами.
Так, со смотровой площадки возле Тайницкой башни открывается потрясающий панорамный вид на Казань и окрестности. Отсюда хорошо просматриваются исторические улицы, здание цирка и загса, центральный стадион, торговый комплекс в виде огромной стеклянной пирамиды и даже река Волга в отдалении. На площадке за Благовещенским собором можно насладиться видом на мост Миллениум и стадион Казань-Арена.
На территории Кремля находится официальная резиденция президента Татарстана, возведенная в XIX столетии архитектором К. Тоном, известным своей работой над проектом Храма Христа Спасителя в Москве.
Незабываемые впечатления подарит и пешеходная прогулка по улице Баумана, расположенной в центре города. Это культовое место, которое обязательно стоит включить в свой маршрут. В ходе экскурсии можно наблюдать знаменитые достопримечательности Казани — колокольню Богоявленского собора, восстановленное здание гостиницы «Казань», «нулевой километр», театр им. Качалова, Дом Печати, памятник легендарному Федору Шаляпину, многочисленные сувенирные лавочки и модные бутики в старинных зданиях XIX века и многое другое. Особый восторг туристов вызывает памятник Коту Казанскому — своеобразное олицетворение знаменитых котов, подаренных Екатерине Великой для избавления от мышей, обитающих в Зимнем Дворце. Неподалеку располагается и памятник карете, на которой императрица отправилась в путешествие в Казань.
Отдых в Казани летом
Считается, что лучшее время для посещения Казани — лето. В это время парки утопают в зелени, аромат цветущих растений наполняет воздух, на главных площадях включают фонтаны, а на улицах устраивают джазовые фестивали — город преображается. Путешественники из разных стран приезжают, чтобы увидеть каскад цветных фонтанов на озере Кабан. Это по-настоящему яркое и впечатляющее зрелище, которое останется в памяти надолго!
Что посмотреть в Казани зимой
Вопрос, куда сходить в столице Татарстана зимой, решить довольно легко — здесь есть все условия для активного отдыха. Так, в городе большое количество крытых катков, включая самый большой в Татарстане каток на стадионе Казань Арена, пользуется популярностью и открытая ледовая площадка Дворца спорта. Любители горнолыжного спорта и катания на сноуборде могут посетить современный горнолыжный комплекс «Казань», расположенный за чертой города.
Для казанской зимы не характерны затяжные морозы и низкие температуры, поэтому прогулка по заснеженному городу будет комфортной и доставит удовольствие. В это время можно спокойно осмотреть все красивые места, сделать фото достопримечательностей без толп туристов на заднем фоне, посетить выставки в музеях и представление в цирке. На новогодних каникулах стоит отправиться на традиционную выставку ледяных скульптур, которую организуют возле Раифского монастыря. Добро пожаловать в Казань!
Секреты использования Google Maps
А закрытые территории сразу видно по специфической архитектуре, планировке и крупным объектам на земле.
Если даже после изучения спутниковых снимков вы не уверены, что приложение ведет вас по удобным дорогам, то перейдите в режим просмотра улиц (поставьте точку на дороге, а потом нажмите изображение панорамного снимка).
Во-первых, если автомобили проекта Street View не проезжали по этой дороге и этот режим недоступен на выбранной дороге, это верный знак, что и вам туда тоже не нужно ехать. Во-вторых, если снимки есть, то вы сможете визуально оценить качество дороги.
Вторая причина неверных маршрутов – государственные границы. Чаще всего, неожиданные ошибки Google Maps допускает именно при пересечении границ.
Например, маршрут из Будвы (Черногория) в Сплит (Хорватия) приложение прокладывает через КПП Bijača и Nova Sela. Однако в этом месте пересечь границу для иностранца невозможно. Это не международные КПП.
Правильный путь должен проходить по побережью через боснийский город Неум.
Видимо, информация о доступности пограничных переходов не соответствует действительности. Так что всегда контролируйте маршрут около границ, когда планируете посетить несколько стран.
Прежде такая же проблема наблюдалась с паромными переправами, но сейчас маршруты с паромами строятся корректно. Вероятно, вскоре и проблема с границами уйдет в прошлое.
Заранее ищите парковку в пункте назначения
Если вы планируете отправиться куда-то в центре города, скорее всего, вы столкнетесь с проблемой поиска парковки. Лучше всего найти место стоянки заранее и проложить путь не к достопримечательности, а сразу до парковки.
Чтобы найти паркинг около места назначения, найдите пункт назначения на карте. Затем в строке поиска введите на английском слово «Parking».
Приложение предложит список парковок, отсортированных по удаленности от вашего пункта назначения.
Важно учитывать, что не все стоянки, найденные таким образом, доступны для почасовой тарификации. Поэтому кликните на каждый пункт и изучите фотографии и отзывы. Так вы поймете наверняка, подходит ли вам это место.
Бесплатные парковки удобно искать по спутниковым снимкам. Откройте участок карты вокруг вашего пункта назначения и переключитесь в режим «Спутник». Ищите скопления машин во дворах.
Чем хаотичнее стоят машины, тем вероятнее, что эта парковка бесплатная.
Сохраняйте место последней парковки
В конце маршрута, когда вы уже оказались в пункте назначения, сохраните место своей парковки. Для этого нажмите на синюю точку, которая показывает ваше местоположение, а затем кнопку «Сохранить место парковки».
Контейнеровоз «нарисовал» фаллос перед тем, как застрял в Суэцком канале
https://static.news.ru/photo/50ea4150-8d6d-11eb-9e85-96000091f725_660.jpg
Фото: Suez Canal Authority/suezcanal.gov.eg
Инциденту с контейнеровозом Ever Given, застрявшим в Суэцком канале, предшествовал неоднозначный эпизод. В Сети появились данные трекинговых служб о маршруте корабля — из них следует, что судно незадолго до захода в канал «нарисовало» фаллос в акватории Красного моря.
Траектория маршрута контейнеровоза сложилась в рисунок, который сложно трактовать иначе — по крайней мере значительная часть зарубежных СМИ утверждает, что на карте оказался нарисован именно мужской половой орган. И вряд ли это произошло случайно.
Официальных комментариев по этому вопросу пока не последовало. Тем временем судно остаётся на мели в южной части Суэцкого канала. Как считают западные эксперты, инцидент может иметь серьёзные последствия. Из-за образовавшегося затора не могут продолжить путь в том числе нефтяные танкеры, и на мировых рынках уже зафиксирован резкий рост цен на нефть.
Блокировка южной части Суэцкого канала привела к тому, что в танкерах застряла российская нефть на $160 млн. На долю танкеров, осуществляющих поставки из РФ, пришлось 26% от этого объёма, или почти 2,6 млн баррелей. Учитывая стоимость российской экспортной марки Brent в $60, эксперты и высчитали стоимость застрявшего в Суэцком канале сырья. Ещё 24 марта 2021 года египетские покупатели должны были получить около одного миллиона баррелей углеводорода из РФ, но транспортировка задерживается.
Контейнеровоз MV Ever Given длиной 400 метров и шириной 59 метров направлялся из КНР в Роттердам. Корабль грузоподъёмностью около 224 тысяч тонн зарегистрирован в Японии, но осуществляет навигацию под панамским флагом. По официальным данным, он сбился с курса из-за ограниченной видимости в условиях сильного ветра, задел дно и сел на мель.
Как писал NEWS.ru, в ноябре Boeing авиакомпании «Победа» рейсом из Москвы в Екатеринбург начертил в небе траекторию, напоминающую по форме мужской половой орган. Таким образом руководство лоукостера решило выразить поддержку футболисту Артёму Дзюбе, оказавшемуся в центре скандала с интимным видео.
Хотите получать новости быстрее всех? Подписывайтесь на нас в Telegram
Обзор робота-пылесоса Xiaomi Mijia 1T Sweeping Robot
Известная китайская корпорация Xiaomi по-серьезному взялась за рынок роботов-пылесосов и выпускает разные их модели. В нашей тестовой лаборатории появился Mijia 1T Sweeping Robot — из тех, которые ориентируются по оптическим датчикам.
Эта модель может не только пылесосить, но и мыть полы. Литий-ионный аккумулятор емкостью 5200 мА·ч обещает длительную работу, а навигация со смартфона — удобное управление.
В процессе тестирования мы выясним, помогают ли датчики не спотыкаться на неровностях пола, как у этого робота с навигацией и хорошо ли он наводит чистоту — ведь у него всего одна боковая щетка.
Характеристики
| Производитель | Xiaomi |
|---|---|
| Модель | Mijia Sweeping Robot 1T |
| Тип устройства | робот-пылесос |
| Страна производства | Китай |
| Гарантия | 1 год |
| Мощность всасывания | 40 Вт |
| Тип уборки | сухая, влажная |
| Количество боковых щеток | 1 |
| Тип датчика | оптический |
| Объем пылесборника | 550 мл |
| Объем бака для воды | 250 мл |
| Пульт ДУ | нет |
| Управление со смартфона | есть |
| Уборка по расписанию | есть |
| Аккумулятор | литий-ионный, 5200 мА·ч |
| Управление по Wi-Fi | 802.11b/g/n, 2,4 ГГц |
| Вес | 3,7 кг |
| Габариты | ∅350×81 мм |
| Длина сетевого кабеля | 1,2 м |
| Розничные предложения |
Комплектация
Пылесос упакован в коричневую картонную коробку со схематическим изображением устройства на лицевой стороне. Помимо индекса модели «1T» на ней нет ни единого латинского символа — только иероглифы.
Вскрыв коробку, внутри мы обнаружили:
- сам пылесос с установленным мусоросборником
- боковую щетку
- блок для влажной уборки
- фибровую D-образную тряпку для мытья пола
- базу для зарядки
- сетевой адаптер
- переходник для адаптера на европейскую вилку
- руководство пользователя
На первый взгляд
У Xiaomi Mijia Sweeping Robot 1T привычная для большинства роботов-пылесосов круглая форма и стандартные размеры. На верхней панели располагаются кнопки управления и оптический датчик, отвечающий за ориентацию устройства.
Еще один оптический датчик расположен в передней части прибора, на бампере. Он фиксирует приближение к препятствиям и облегчает работу инфракрасным сенсорам, которые размещены за темным стеклом, опоясывающим бампер.
Как и у большинства приборов этого типа, подвижный бампер занимает половину окружности робота и снабжен не только оптическими, но и механическими датчиками, срабатывающими при наезде на препятствие. Отверстия для выхода воздуха находятся в задней части.
Контейнер для мусора размещается под откидывающейся верхней панелью пылесоса.
Система фильтрации у Xiaomi Mijia Sweeping Robot 1T несложна: роль предварительного фильтра исполняет мелкая капроновая сетка на выходе из мусороприемника, а для тонкой очистки в контейнере установлен прямоугольный HEPA-элемент с резиновыми уплотнителями по периметру.
Центральная щетка снабжена тремя U-образными рядами щетины и таким же количеством силиконовых ламелей: эта конструкция одинаково эффективна и на твердых покрытиях, и на коврах. У рамки, фиксирующей щетку, есть две стальные скобки, не позволяющие пылесосу намотать на вал электропровода и крупные предметы, случайно оказавшиеся на полу.
Единственная боковая щетка расположена с левой (если смотреть на работающий прибор сверху) стороны нижней панели. Она крепится на защелке, и ее можно легко заменить в случае поломки или износа.
Ходовая часть прибора не менее традиционна: одно направляющее колесо и два ведущих. Направляющее с гладкой поверхностью находится в пластиковой сфере и способно вращаться на 360°. У протекторов ведущих есть выраженные грунтозацепы, а их подвеска позволяет изменять клиренс робота от 1 до 3,5 см.
Блок для влажной уборки представляет собой неглубокий D-образный контейнер, пристегивающийся к дну корпуса на защелках. На его верхней стороне есть контакты для питания внутреннего моторчика, нагнетающего воду при мытье пола, и заливная горловина, закрытая силиконовой пробкой.
Фибровая тряпка крепится к блоку влажной уборки при помощи липучек-велкро.
В верхней части базы есть окошко из ИК-прозрачного пластика. Под ним — датчики, обеспечивающие позиционирование робота относительно базы при уборке и возвращении на зарядку.
В комплекте с базой используется электрошнур с вилкой китайского стандарта, но к нашему экземпляру прибора прилагался и переходник на европейскую.
В коробке мы обнаружили и приспособление с гребенкой для чистки HEPA-фильтра и лезвием для срезания со щеток намотавшихся ниток и длинных волос.
Инструкция
Прилагаемая к пылесосу документация — также, как и информация на коробке, — на китайском языке. Для тех, кто пока еще плохо умеет читать на языке Поднебесной, в коробку вложено руководство по быстрому началу работы с прибором, содержащее понятные картинки.
Рассмотрев документ и подумав над схемами, даже не имеющий опыта обращения с робопылесосами пользователь вполне способен разобраться, как распаковать прибор, выбрать место для базы, подготовить помещение к уборке и начать эксплуатацию.
Ценной, с нашей точки зрения, информацией, почерпнутой из иллюстрированного руководства, является необходимость запускать уборку при дневном или искусственном освещении: действительно, Mijia 1T оснащен оптическими датчиками, работающими в видимом диапазоне, и малоэффективен в темноте.
Управление
На верхней панели пылесоса две кнопки с понятными логотипами. Одна из них запускает пылесос в режиме автоматической уборки, вторая включает режим возврата на базу.
Длинное нажатие на кнопку запуска погружает пылесос в сон, а длинным нажатием на обе кнопки одновременно включается режим синхронизации со смартфоном.
Управление со смартфона
Для управления роботом-пылесосом Mijia 1T Sweeping Robot используется знакомое многим приложение Mi Home от Xiaomi Inc (более 10 миллионов скачиваний, средняя оценка 4.4).
Чтобы подключить наш пылесос, необходимо выбрать соответствующую модель из обширного списка устройств Xiaomi (раздел «Бытовая техника»). Но на этом этапе мы столкнулись с затруднением: Mijia 1T в списке не оказалось, а автоматический поиск устройства завершился неудачей.
Решить проблему помог совет с одного из тематических форумов: чтобы эта модель появилась в списке, следует изменить в настройках приложения регион с российского на «Материковый Китай». Вероятно, пылесос предназначен исключительно для внутреннего рынка или в российской версии приложения он пока не поддерживается.
В остальном подключение прошло гладко: по команде приложения мы зажали обе кнопки на верхней панели и дождались, пока пылесос войдет в режим сопряжения. На этом этапе устройство создает временную Wi-Fi-сеть и предлагает к ней подключиться. Установив соединение, приложение передало в прибор настройки офисной сети, и через полминуты процесс синхронизации успешно завершился.
Как только он закончится, можно переименовать устройство, присвоить его одной из комнат экосистемы Mi Home (по умолчанию это «гостиная») и согласиться с условиями использования приложения.
В качестве последнего шага перед началом работы приложение предлагает прочитать краткую инструкцию по использованию прибора — мы уже видели ее на бумаге, но тут она сопровождается русским текстом.
Функции приложения, связанные с картографией, являются экспериментальными и по умолчанию отключены. Мы рискнули пойти на эксперимент и включили режим сохранения карт.
В разделе настроек можно включить также функцию повышения мощности на ковре, разрешить возобновлять уборку после вынужденного перерыва, настроить ночной режим, выбрать часовой пояс, отключить уведомления, выбрать языковой пакет (доступны китайский и английский языки) для голосовых сообщений и нужный уровень их громкости.
Эксплуатация
Перед началом эксплуатации пылесос необходимо освободить от всех упаковочных материалов, включая транспортировочные прокладки между корпусом и бампером устройства.
Разместив базу, как рекомендовано инструкцией (не менее полуметра свободного пространства справа и слева и полтора метра — перед ней), мы полностью зарядили аккумулятор пылесоса — на это ушло около трех часов — и запустили первую уборку.
Xiaomi Mijia 1T начинает знакомство с помещением, прямолинейно двигаясь в направлении от базы, пока не встретит препятствие. Наткнувшись на стену или предмет мебели, пылесос разворачивается на 180° через левое плечо — так, чтобы единственная боковая щетка описывала больший полукруг, — и продолжает движение.
Двигаясь S-образной «змейкой», робот обходит помещение, а на экране приложения (с некоторым запаздыванием: данные хранятся и обрабатываются в китайском облаке, а не передаются напрямую) появляется карта квартиры — так, как ее видит пылесос.
На последнем этапе уборки Mijia 1T еще раз объезжает доступную часть квартиры — по периметру, прибираясь вдоль стен и углов, — после чего рапортует об окончании работы голосовым сообщением и возвращается на базу заряжаться.
По окончании первого объезда квартиры на экране приложения появляется полная карта помещения, размеченная на комнаты довольно логично и похоже на то, что мы видим в реальности. После этого становится доступна уборка по расписанию — как во всем помещении, так и зональная, с указанием нужных комнат и участков.
Благодаря оптическим датчикам робот прекрасно ориентируется, двигаясь прямолинейно и не отклоняясь от запланированного маршрута даже при наезде на препятствия и пороги. Напомним, что слабым местом других роботов-пылесосов, оснащенных только инфракрасными датчиками, является неспособность удержать прямую линию и связанные с этим проблемы с навигацией. А у этой модели система ориентации отличная.
Однако алгоритм, по которому осуществляется обход известного помещения, мы не можем назвать идеальным: робот в точности повторяет один и тот же маршрут движения, раз за разом поворачивая в тех же местах. Пропущенные участки, таким образом, остаются неубранными и при следующем запуске. На наш взгляд, алгоритму движения не помешал бы известный элемент случайности.
В режиме влажной уборки эта модель равномерно, без разводов и капель, протирает поверхность. Наличие моющего модуля пылесос определяет автоматически: в приложении становится доступен режим мойки, при котором работает подающий воду насос, а мощность всасывания снижается.
При приближении к препятствию робот автоматически избегает столкновения с ним, заранее снижая скорость и замедляя вращение боковой щетки. Касания препятствий бампером Mijia 1T почти не допускает.
Базу робот объезжает по дуге радиусом около 40 см, и часть пространства вокруг нее (особенно по бокам) неизбежно останется неубранной.
Достигнув уровня заряда в 20%, робот прерывает уборку и возвращается на базу. Полностью зарядившись, он возобновляет обход помещения с того же места, где прервался. Уборка не будет продолжена, если за время зарядки включился режим «не беспокоить».
Уход
Чтобы извлечь мусоросборник, следует откинуть верхнюю панель прибора и потянуть контейнер вверх. Для опустошения емкости нужно открыть боковую крышку емкости и вытряхнуть ее содержимое в мусорное ведро. HEPA-фильтр при чистке извлекают из ниши мусоросборника, отряхивают и прочищают щеткой прилагающегося к устройству приспособления.
Нитки и длинные волосы, намотавшиеся на центральную и боковую щетки пылесоса, удобно срезать лезвием того же аксессуара.
Согласно иллюстрациям в руководстве пользователя (напомним, что к нашему экземпляру Mijia 1T прилагалась только китайская инструкция) все элементы мусоросборника можно мыть, тщательно высушивая после мытья.
Стирать под краном можно и фибровую тряпку для влажной уборки.
Наши измерения
Мы представляем результаты тестирования устройства по нашей методике, подробно описанной в отдельной статье.
Видео ниже снято с одной точки с полным охватом убираемой территории, при обработке часть видеоряда ускорена в 16 раз. В течение всей уборки пылесос был включен в автоматическом режиме.
За первые восемь минут уборки робот обошел помещение «змейкой», обходя расставленные препятствия, затем сделал круг по периметру, отрапортовал о завершении трудов и вернулся на базу.
Маршрут движения прибора можно видеть на карте из приложения. Точная продолжительность уборки от запуска до сигнала об окончании составила 7 минут 55 секунд. За это время пылесос убрал 90,5% мусора.
На полу, вдоль стен и вокруг препятствий осталось заметное количество сора, поэтому мы решили повторить автоматическую уборку еще два-три раза.
Во время второй уборки пылесос почти в точности повторил собственный маршрут, обойдя помещение за 8 минут 24 секунды и увеличив количество собранного мусора до 95,5%.
Третий цикл уборки занял 8 минут и 6 секунд, за которые количество собранного мусора увеличилось еще на 0,8%.
Мы убедились, что за все три попытки робот двигался одним и тем же маршрутом, поворачивая в тех же местах. Количество неубранного мусора за третий подход увеличилось не слишком ощутимо (большая его часть осталась вокруг центральных препятствий), и мы приняли решение указать пылесосу на недоработки, включив режим зональной уборки.
Нарисовав прямоугольную область в середине тестового помещения, мы включили пылесос.
Добавление четвертого этапа улучшило результат: пройдя по проблемным местам новым маршрутом, робот увеличил количество собранного мусора до 97,1%.
Больше всего сора по-прежнему осталось у центрального препятствия, остался он и у плинтусов. На пространстве вокруг базы мы собрали 0,6% мусора.
Общее качество уборки мы оцениваем как хорошее, но прибору определенно не хватает случайности в алгоритме построения маршрута.
| Интервал | Продолжительность уборки, мин | Общее время уборки, мин. | % (суммарный) |
|---|---|---|---|
| I | 7:55 | 7:55 | 90,5 |
| II | 8:24 | 16:19 | 95,5 |
| III | 8:06 | 24:25 | 96,3 |
| Зональная уборка | 5:50 | 30:15 | 97,1 |
Прибор, вставший на базу по окончании работы в автоматическом режиме, заряжается в течение приблизительно 3 часов 50 минут. В процессе зарядки база устройства потребляет около до 9 Вт, в режиме ожидания ее энергопотребление составляет менее 0,1 Вт.
Вес пылесоса без установленных модулей составил, по нашим измерениям, 2075 г. Блок пылесборника весит 200 г, а сухой вес модуля влажной уборки — 210 г. Заполненный до максимума бак для воды последнего вмещает, по нашим измерениям, 235 мл.
Продолжительность автономной работы со включенным Wi-Fi и максимальным уровнем мощности составляет около 110 минут. Уровень шума при работе у этой модели составляет, в зависимости от выбранной мощности всасывания, от 58 до 65 дБА.
Выводы
В ходе практических тестов робот-пылесос Xiaomi Mijia 1T Sweeping Robot продемонстрировал неплохие способности к навигации и хорошее качество уборки. Оптические датчики прибора, работающие в видимом диапазоне, помогают ему уверенно ориентироваться в пространстве и сохранять прямолинейное движение, не сбиваясь c прямого пути даже на неровностях пола. Единственным минусом этой технологии является сложность ориентации в темноте: для уборки роботу необходим дневной или искусственный свет.
К числу плюсов прибора мы отнесем неплохо работающее приложение Mi Home, являющееся центром экосистемы этого производителя. Однако о существовании этой модели знает пока что только китайская версия программы, у которой есть проблемы с русской локализацией.
В алгоритме уборки у Mijia 1T имеются терпимые, но досадные недочеты: пылесос стремится в точности повторять один и тот же маршрут. Отсутствие элементов случайности в построении траектории приводит к неравномерной обработке пола и появлению неубранных в течение нескольких запусков участков поверхности.
Отметим также полное отсутствие офлайновой русской локализации: пользователям, не знающим китайский язык, придется довольствоваться электронными версиями документации. Правда, существенной проблемой это, на наш взгляд, не становится.
Плюсы:
- неплохое качество уборки
- хорошая навигация
- длительное время автономной работы
Минусы:
- на момент подготовки обзора модель поддерживается только китайской региональной версией приложения
- неидеальный алгоритм построения маршрута
- относительно высокая цена
Робот-пылесос Mijia Sweeping Robot 1T предоставлен на тестирование компанией Xiaomi
Рисование маршрута | Планировщик пешеходных маршрутов
Как нарисовать маршрут в Footpath Route Planner
Составление маршрута
Существует два основных способа рисования маршрутов в Footpath: использование кнопки «рисования» и отслеживание карты, а также долгое нажатие на карту для маршрута между точками.
По карте
Нажмите кнопку карандаша, чтобы войти в режим «рисования», после чего вы сможете прокладывать контуры пальцем.Отслеживание карты на iPhone или iPad позволит вам выбрать точные дороги и тропы для вашего маршрута.
Pro-tip: Тропинка будет более точной, если вы увеличите масштаб. Вы также можете отредактировать свой след, если Footpath привел к неправильной дороге или пути.
Расчет маршрута между точками
Вы также можете строить маршруты, если Footpath рассчитает маршрут между двумя точками.
Просто нажмите и удерживайте карту, и Footpath проложит маршрут к этой точке.Вы можете повторять это столько раз, сколько хотите, чтобы построить сложный маршрут.
Это замечательно, если вы не знакомы с местностью и вам просто нужен лучший маршрут между двумя достопримечательностями. В частности, велосипедные маршруты будут проходить по маршрутам, избегающим крутых холмов и предпочитающим специальные велосипедные дорожки.
Отключение «Привязки к карте»
По умолчанию Footpath привязывает ваши следы к дорогам и тропам на карте. Это позволяет быстро создавать собственные маршруты.
Если Footpath не может проложить маршрут по вашему вкусу, вы можете нажать кнопку магнита, чтобы временно отключить привязку к карте и вручную отследить карту.
Это особенно полезно, если вы планируете маршрут вне установленных троп и троп, например, по снегу, песку или воде.
Затем, когда вы будете удовлетворены, вы можете снова включить привязку к дорогам и продолжить отображение маршрута по известным дорогам и тропам.
Совет: переключите карту на спутник и увеличьте масштаб для получения наилучших результатов, отслеживая карту вручную с отключенной привязкой к карте.
Редактирование сегмента
Вы можете быстро изменить свой маршрут, проведя пальцем по сегменту.
Подробнее обо всех инструментах редактирования здесь.
Отменить сегмент
Нажмите кнопку в левом нижнем углу, чтобы отменить последний сегмент.
Pro-tip: Вы можете долго нажимать кнопку отмены для меню, чтобы повторить последний сегмент или полностью очистить карту.
Завершение маршрута
Нажмите на начальную или конечную точку маршрута, чтобы открыть меню опций, которые позволят вам «завершить» маршрут:
Текущий маршрут
Коснитесь конечной точки, чтобы просмотреть список параметров.
Петля
Рассчитайте маршрут прямо до начальной точки. Это позволит вам создать круговой цикл туда и обратно.
Выход и назад
Следуйте по созданному вами маршруту в обратном направлении до начальной точки.
Реверс
Изменение текущего направления маршрута на противоположное.
Сохранение маршрута
Нажмите кнопку в правом верхнем углу, чтобы сохранить или поделиться своим маршрутом.
Цвета и указатели по маршруту
- Синие точки: Мили или километры
- Фиолетовые точки: точек поворота, указывающих, что вам нужно сделать разворот в этой точке. Если на маршруте есть фиолетовые маркеры поворота, которых вы не ожидаете, используйте инструмент ластика на этом участке, чтобы убрать все повторяющиеся участки или неожиданные повороты.
- Желтый / оранжевый / красный сегменты вдоль маршрута: когда у вас виден профиль высоты, они указывают на крутые склоны вдоль маршрута.
Устранение общих проблем
- Тропинка привязана к дорогам, а не к тропам:
- Попробуйте увеличить масштаб и проследить намеченный путь пальцем. При увеличении масштаба привязка пешеходной дорожки становится более точной.
- Мой маршрут кажется длиннее, чем я ожидал:
- Дважды проверьте, нет ли каких-либо неожиданных фиолетовых маркеров поворота, которые могут указывать на перекрывающийся сегмент. Вы можете очистить их с помощью ластика.
- Footpath не может привязаться к дороге или тропе, которые я вижу на карте:
- Дорога может не позволять выбранное вами мероприятие (напр.грамм. многие трассы не пропускают пешеходов). Попробуйте временно переключить действия с помощью кнопки настроек в правом нижнем углу.
Планировщики пешеходных маршрутов и приложения
Планировщики пешеходных маршрутов позволяют составить карту лучших пешеходных маршрутов. Есть также отличные приемы, которые вы можете использовать с Google Maps и приложениями iOS Maps, чтобы проложить пешеходные маршруты, или вы можете нарисовать свою собственную карту с помощью приложения «Google Map Pedometer».
Это некоторые из замечательных способов, с помощью которых технологии могут сделать прогулки более увлекательными, доступными, безопасными, ориентированными на здоровье, запоминающимися и мотивирующими.Ниже мы рассмотрим некоторые из лучших веб-сайтов и приложений для пешеходных маршрутов, чтобы помочь вам найти лучшее, что вам нужно.
Карта и измерение
Есть несколько онлайн-инструментов и приложений, которые вы можете использовать для составления карты, отслеживания и / или измерения вашего маршрута. Они также упрощают поиск и использование маршрутов, созданных и сохраненных другими пользователями. Вот несколько давних фаворитов.
Miler Meter
Шагомер G-Map был одним из первых сайтов «Шагомер Google Map», позволяющих проложить маршрут онлайн.Теперь это Miler Meter. Он прост в использовании, и вы можете сохранять или распечатывать маршруты или экспортировать их как файлы .gpx. Вы можете переключаться между разными стилями карт.
Помимо видов улиц и спутниковых карт Google, они включают в себя варианты Open Street Maps, в которых подчеркивается знание местности, OpenCycle, в котором подчеркиваются велосипедные и пешеходные маршруты, и карты Геологической службы США, которые включают контуры и маршруты для туристов.
Plotaroute.com
Этот бесплатный онлайн-сайт можно использовать для составления карты и измерения пешеходного маршрута с множеством дополнительных функций.Вы можете распечатать карту без членства или создать учетную запись для сохранения и повторного использования карт.
У них есть сайт, удобный для мобильных устройств, но нет приложения. Их выбор карт включает карту улиц Google, карту улиц с контурами холмов, спутник и карты открытых улиц, которые включают детали для пешеходных дорожек и удобств, таких как общественные туалеты, парковка и рестораны.
MapMyWalk
Нарисуйте пешеходный маршрут с помощью этого бесплатного онлайн-инструмента (требуется регистрация).Вы можете увеличить карту местности и просмотреть ее как карту улиц, спутниковую карту или топографическую карту.
По мере того, как вы рисуете маршрут, вы видите, как общее расстояние складывается, а также теряется и набирается высота. Вы можете сохранить и распечатать свои карты и загрузить их на мобильное устройство через приложение (iOS или Android). Эта программа также предлагает несколько фитнес-функций, таких как регистрация миль, которые вы накинули на кроссовки, предлагая фитнес-задачи и позволяя вам отслеживать свои приемы пищи.
ViaMichelin
Это еще один вариант, который позволяет вам планировать свой маршрут и / или исследовать его карты, хотя он больше ориентирован на автомобили, чем на пешеходов.На сайте также есть функции, позволяющие искать отели, рестораны и туристические объекты на выбранных вами маршрутах. Вы также можете искать информацию о пробках и погоде.
LiveTrekker
Фотографические карты — визитная карточка этого интерактивного приложения и веб-сайта для отслеживания. Вы можете добавлять свои собственные фотографии и заметки по мере продвижения по маршруту, чтобы создавать (и сохранять) воспоминания о своих путешествиях, которыми можно поделиться с друзьями в социальных сетях или по электронной почте в режиме реального времени или позже.
пешеходных маршрутов
Использование этих инструментов для пешеходных маршрутов помогает вам планировать ходьбу заранее или уверенно ходить на лету, избавляя от стресса от выяснения наилучшего пути, чтобы вы могли просто наслаждаться прогулкой.
Карты Google с пешеходными маршрутами
Инструмент картографии Google предложит пешеходные маршруты, когда вы введете начальное, промежуточное и конечное пункты назначения. Вы можете использовать веб-сайт или приложение Google Maps. Этот инструмент был недавно улучшен и предлагает маршруты для пешеходов на велосипедных / пешеходных пешеходных тропах, а также на проезжей части.
Предостережение: на предлагаемых маршрутах вдоль проезжей части не должно быть тротуаров или пешеходных дорожек. Однако вы можете увеличить масштаб в режиме просмотра Земли (со спутника) или вниз в режиме просмотра улиц, чтобы увидеть, есть ли на предлагаемых улицах тротуар или другие средства защиты пешеходов. Отмечается расстояние между каждым поворотом и общее расстояние. Маршруты, напечатанные рядом с картой, говорят вам, в какую сторону повернуть.
Используя приложение Google Maps, вы можете ввести пункт назначения с помощью текста или голосовой команды, выбрав значок микрофона и запросив «пешеходные маршруты до 101 Main Street».»Вы можете пользоваться голосовой навигацией, а также просматривать маршруты на карте.
Приложение «Карты для iOS»
Приложение «Карты», установленное с iOS, работает так же, как и Google Maps. Просто введите начальный и конечный пункты назначения и выберите «Пешком», чтобы отобразить предлагаемый маршрут и направления. Вы также можете просто попросить Siri указать вам пешеходные маршруты, и он отобразит результаты в приложении «Карты».
Используйте их как профессионалы
Используйте эти советы и рекомендации, чтобы найти лучший маршрут для безопасности и приятной прогулки.
- Вид со спутника и вид на улицу : с помощью онлайн-или мобильного планировщика пешеходных маршрутов используйте вид со спутника и вид улиц для поиска перекрестков с нарисованными переходами или сигналами, тротуаров и пешеходных дорожек, отделенных от проезжей части. Вы также сможете увидеть тенистые деревья вдоль пешеходного маршрута.
- Рельеф или топографический обзор : Рельеф или топографический вид онлайн или мобильного планировщика пешеходных маршрутов позволяет вам видеть холмы, впадины и другие изменения высоты.Это важно проверить, поскольку маршрут, который кажется проходимым, может иметь крутой или даже опасный рельеф, который не виден на карте улиц или спутниковом снимке.
- Взять с собой : Вы можете распечатать карту, чтобы получить бумажную копию, но большинство этих программ также позволяют получить доступ к вашему маршруту в мобильном приложении. Вы также можете отслеживать свой маршрут во время прогулки с помощью приложений, чтобы сохранить и изменить его и снова использовать маршрут. Идеально иметь на мобильном телефоне и бумажную копию, и маршрут.И то, и другое поможет вам не заблудиться, если у вас разрядится аккумулятор или вы потеряете связь. Кроме того, у вас может вообще не быть связи в удаленном районе, в каньоне или в другой «мертвой зоне» сотовой связи.
Планирование групповой прогулки
Эти картографические программы также можно использовать для планирования прогулки в вашем спортивном клубе или благотворительной прогулки. Во-первых, посчитайте, сколько людей будет ходить одновременно. Старайтесь выбирать маршрут, который имеет достаточно широкие тротуары или дорожки, чтобы люди могли идти вдвоем, и при этом позволять более быстрым пешеходам проходить мимо более медленных.
Кроме того, не забудьте найти безопасные переходы с указателями перехода и разрисованными пешеходными переходами. Для групповых мероприятий вы можете свести количество ходов к минимуму, чтобы было меньше мест, где люди могли бы пропустить поворот и заблудиться.
Слово от Verywell
Прогулка — один из лучших способов поддерживать форму и взаимодействовать с окружающей средой, будь то район, парк, лес, незнакомая часть города или новый город. Риски для безопасности низкие, а польза для здоровья огромна.С помощью этих картографических сайтов и приложений вы можете уверенно исследовать их — так что вперед.
Планировщик маршрута | Путешествуйте с помощью GPS
Вы здесь. Вы хотите поехать туда на велосипеде. Воспользуйтесь нашим Планировщиком маршрутов, чтобы найти лучший способ добраться туда. Мы покажем вам, как туда добраться, сколько вам предстоит преодолеть восхождений и многое другое.
Перейдите к нашему руководству по мобильному планировщику маршрутов, если вы планируете поездку в приложении «Поездка с GPS».
Чтобы начать работу с функцией планировщика маршрутов, щелкните Планировщик маршрутов в верхней строке меню веб-сайта.
Перейти к местоположению Щелкните в любом месте, чтобы разместить начальную точку. Введите адрес, чтобы перейти туда, добавьте маркер на карту, и система автоматически создаст начальную точку для этого адреса.
- Перейти к дому Если вы указали свое домашнее местоположение в настройках профиля, вы можете нажать ДОМОЙ в пустой строке ввода местоположения.
- Удалить маркер Если вы использовали «Перейти к дому» или «Перейти к месту» и хотите удалить каплю слезы, которую он поместил на карту, нажмите УДАЛИТЬ МАРКЕР.
Перемещение начала: Вы можете переместить начало маршрута, щелкнув и перетащив начальную точку. Мы рекомендуем использовать инструмент Добавить / удалить контрольную точку , чтобы разместить контрольную точку сразу после начала перед перетаскиванием значка запуска. Это зафиксирует оставшуюся часть вашего маршрута во время движения старта. Добавить к маршруту
Чтобы построить маршрут с использованием данных маршрутизации базовой карты, выберите инструмент «Добавить в маршрут» и оптимизацию маршрута, чтобы привязать свой маршрут к дорогам, тропам или тропам. Инструмент «Добавить в маршрут» автоматически создаст информационную таблицу, когда вы щелкнете по маршруту, который вы увидите в левой части Планировщика маршрутов. Добавление в маршрут с выбранной оптимизацией маршрутизации будет проходить по любому пути, который вы выберете, с данными маршрутизации, а не по дорогам с твердым покрытием.
Белые точки, которые появляются, являются контрольными точками и используются для ограничения вашего маршрута между каждым набором щелчков. Чем больше у вас контрольных точек, тем больше ваш маршрут будет оставаться в одном месте при редактировании или перетаскивании маршрута в другое место.
Как избежать проблем с контрольными точками: При планировании маршрута типичная проблема, которая может всплывать, — это отсутствующая или неправильная реплика. Это вызвано щелчком перекрестка. Это всплывающее окно даст вам предупреждение и возможность отменить последний щелчок по карте.
Нарисовать линии Чтобы активировать рисование линий, нажмите «Добавить к маршруту», а затем «Выбрать линии». Использование этого инструмента не позволяет создавать подсказки и не привязываться к дорогам.
Мы рекомендуем использовать это экономно.
Используйте Draw Lines, чтобы линия маршрута проходила через небольшой участок, который, похоже, не хочет работать с механизмом маршрутизации. Это может быть парковка, немаркированная улица, немаркированные пешеходные переходы или множество других причин, по которым информация о маршруте может быть недоступна.
Drop POI Достопримечательности могут быть добавлены к вашему маршруту, чтобы включить дополнительную информацию о пейзаже или событии. Удаление POI — это функция Premium . См. Добавление POI для получения дополнительной информации.
Пользовательская метка Пользовательская метка может быть добавлена к вашему маршруту, чтобы включить дополнительную информацию о конкретной метке или предоставить конкретные сведения о местности. Пользовательские подсказки будут прочитаны вслух в приложении Ride with GPS и будут отображаться в виде текста на устройствах Garmin. Добавление пользовательских меток — это функция Premium .Дополнительную информацию см. В разделе «Добавить в таблицу расписаний».
Добавить / удалить контрольные точки Контрольные точки могут действовать как способ ограничения маршрута до дороги, чтобы при перетаскивании маршрута остальная часть маршрута с другой стороны от контрольной точки оставалась прежней. Чтобы переместить контрольную точку, щелкните и перетащите. Чтобы добавить контрольную точку, щелкните маршрут. Чтобы удалить контрольную точку, щелкните контрольную точку.
Стиль маршрутизации:
Когда у вас выбрано «Добавить к маршруту», вы можете выбрать свой стиль маршрутизации, который лучше всего подходит для вашей деятельности.
- Ходьба — расставьте приоритеты по соображениям безопасности при ходьбе. Эта маршрутизация не будет основываться на правилах дорожного движения, таких как улицы с односторонним движением, но будет использовать многоцелевые пути.
- Велоспорт — при езде на велосипеде расставьте приоритеты, исходя из соображений безопасности. В маршрутах будут использоваться многоцелевые и велосипедные дорожки, но они могут быть доступны не во всех регионах.
- Вождение — расставьте приоритеты по кратчайшему расстоянию.
В режиме езды на велосипеде вы можете получить непредсказуемые результаты в некоторых областях. Это связано с тем, что система маршрутизации не позволит вам проложить маршрут по определенному участку дороги, а вместо этого уведет вас на переулок.В некоторых случаях это может вызывать забавные петли и утурны. Если вы заметили это, рекомендуем перейти в режим «Вождение».
Посмотрите, как работает стиль маршрутизации.
Изменить стиль карты Щелкнув раскрывающееся меню карты в углу, вы можете изменить стили карты или, находясь в MAP, вы также можете щелкнуть Велосипедные маршруты, чтобы просмотреть информацию о маршрутах, удобных для езды на велосипеде.
Дополнительные сведения см. В разделе «Переключение стилей карты».
Щелкните и перетащите Вы можете щелкнуть и перетащить любую часть маршрута, чтобы переместить ее на другую дорогу.Сюда входят движущиеся контрольные точки, а также начальные / конечные точки маршрута.
Отменить и Вернуть Эти кнопки позволяют отменить последнюю функцию до момента, когда вы впервые создали этот маршрут. Повторить, чтобы повторить действие, если вы нажмете «Отменить» слишком много раз.
Для быстрого быстрого доступа введите на клавиатуре буквы «U» или «R», чтобы выполнить эти действия.
Настройки планировщика маршрутов На карте вы увидите Настройки, в этом меню вы можете:
- Единицы Переключение между британскими футами / милями или метрическими м / км.
- Показать значки меток Они полезны для просмотра маршрута и указания местоположения метки.
- Автоцентр Карта будет центрироваться при каждом нажатии.
- Включить масштабирование с помощью колеса прокрутки Используйте колесо прокрутки мыши или жест масштабирования на трекпаде для увеличения / уменьшения масштаба карты.
- Включить масштабирование выделения Выберите части профиля высот для увеличения определенной области.
- Включить маркеры расстояния Индикаторы расстояния, которые автоматически устанавливаются на рассчитанное расстояние в зависимости от маршрута.
- Показать POI Показать или скрыть все значки достопримечательностей, если они есть на вашем маршруте.
- Создать контрольный лист при планировании Лучше оставить этот параметр включенным, чтобы контрольный лист автоматически генерировался для использования на распечатанном контрольном листе и в мобильном приложении.
- Сочетания клавиш Отображает краткую справку по сочетаниям клавиш Планировщика.
- Выйти и вернуться При планировании маршрута, по которому вы хотите использовать тот же маршрут при возвращении, спланируйте первую половину маршрута, затем нажмите ВЫХОД И НАЗАД, чтобы система автоматически сгенерировала сигналы возврата.
- Обратный маршрут При планировании маршрута, например двухдневной поездки, где вы хотите поменять начальную и конечную точки, щелкните ОБРАТНЫЙ МАРШРУТ. Система переключит начальную и конечную точки, а затем соответствующим образом обновит контрольный лист.
Streetview
Дополнительные сведения см. В разделе «Переключение стилей карты».
Изменить цвет Вы можете изменить цвет маршрута при планировании. Это отлично подходит для обозначения различий в дороге или участках маршрута.
Сохранить Когда вы закончите планирование маршрута, нажмите СОХРАНИТЬ на левой боковой панели. Вы можете вернуться и отредактировать этот маршрут в любое время.
Параметры сохранения После нажатия кнопки «СОХРАНИТЬ» вам будет предложено присвоить маршруту название, описание, установить конфиденциальность или добавить его к событию. Менеджеры маршрутов также могут сохранять маршрут в свои клубы.
Выберите «Показать больше», чтобы добавить изображения, указать тип занятия или сохранить поездку, зарегистрированную вручную.
Просмотр маршрута После того, как маршрут будет сохранен, появится всплывающее окно, предупреждающее вас о его завершении. Нажмите ПРОСМОТР МАРШРУТА, чтобы увидеть выполненную работу, или нажмите ЗАКРЫТЬ, чтобы остаться в планировщике маршрута.от
Создать новый маршрут — Wandermap
Инструмент «Магнит» (по умолчанию): Нарисуйте линию, проходящую по дорогам и тропинкам. (Технически используется двигатель за планировщиком маршрутов Bikemap.) Используйте инструмент линии, когда магнитный инструмент не работает (бездорожье и т. Д.)
Инструмент «Линия» (дважды щелкните инструмент «Магнит»): Нарисуйте свободные линии независимо от дорог и путей.
Удалить точки: Выберите точки, затем нажмите «Удалить».
Возврат к начальной точке: Соедините первую и последнюю точку, используя «Кратчайший путь» (инструмент из планировщика маршрутов Bikemap) или «Тот же путь назад» (возврат по точно такому же пути).
Достопримечательности: Добавьте в свой маршрут фотографии, доступ к питьевой воде, жилье или другие достопримечательности.
Пунктов Википедии: Показать все известные статьи Википедии на карте. Щелкните статью, чтобы навсегда прикрепить ее к вашему маршруту.
Карта рельефа (тип карты): Переключение между картой рельефа и многими другими типами карт.
Официальные маршруты: Показать официальную велосипедную инфраструктуру, как показано в Openstreetmap.
Heatmap: Показать наложенную тепловую карту популярности среди пользователей велосипедных карт.
Полный экран: Больше места для редактирования! Включите / выключите его в любое время.
Загрузите фотографию, которую вы сделали в качестве титульного изображения для этого тура. Фотография будет показана на боковой панели вместе с вашим маршрутом. (По желанию!)
Нажмите на путевую точку, чтобы удалить ее, перетащите, чтобы изменить ее положение.
Захватите синюю линию в любом месте, чтобы добавить новую путевую точку, перетащите ее, чтобы изменить ее положение.
Щелкните линию правой кнопкой мыши (или удерживая клавишу Shift и щелкните левой кнопкой мыши), чтобы отменить выбор линии. Таким образом вы можете нарисовать несколько не связанных линий.
Планировщик маршрутов для ходьбы, бега, езды на велосипеде
Колин на
«За эти годы я использовал практически все решения для планирования маршрутов и должен сказать, что это, безусловно, лучшее».
Джим на
«Нашел ваш сайт сегодня утром.Лучшее место для прокладки маршрута, которое я когда-либо видел! »
«Это, безусловно, самый простой сайт прокладки маршрута GPS, который я когда-либо находил, поэтому я настоятельно рекомендую его».
Дэйв на
«Лучшее место для планирования маршрута на милю страны …»
Пол от
«… это, безусловно, самая интуитивно понятная, простая в использовании и полная программа составления карт велосипедных маршрутов, которую я когда-либо использовал.«
«Планирование поездки стало еще проще с plotaroute.com»
Картер по
«Это впечатляющий сайт; отличные инструменты … наконец-то что-то интуитивно понятное и отличное для велосипедистов !!!»
Ричард по
« plotaroute — безусловно, лучший инструмент для создания маршрутов, с которым я когда-либо сталкивался.«
Джон по
«К счастью, сегодня я оплатил продление премиум-версии — лучшего инструмента для прокладки маршрутов, который я когда-либо видел!»
Джон по
«Ваш сайт был одним из лучших, что я когда-либо обнаруживал в Интернете».
Гэри на
«Это приложение отлично выполняет то, что говорит.Фактически, это самый интуитивно понятный прокладчик маршрутов, который я когда-либо встречал … «
Михаил
«… Я действительно впечатлен качеством этого сайта. Это, безусловно, лучший инструмент для планирования маршрута, который я использовал».
Race Director на
«Ваша программа намного проще в использовании, чем все остальное, что я нашел, и я довольно внимательно посмотрел.«
Джон по
«Какой отличный планировщик маршрутов. Я мотоциклист, и это лучший планировщик маршрутов, который я пробовал».
Марка на
«@plotaroute, наверное, лучший сайт для планирования бездорожья !!»
Мэтью от
«…. намного лучше, чем любое другое программное обеспечение для велосипедных карт, которое я встречал, и я перепробовал их все. «
Терри на
«Это, безусловно, лучший веб-сайт такого типа, спасибо»
Петр по
«Большое спасибо за отличный планировщик маршрутов; лучший онлайн-планировщик, который я использовал!»
Алан на
«Я перепробовал все службы построения графиков и считаю ваш наиболее полным и простым в использовании.Превосходно »
Дэйв от
«Поздравляем вас с разработкой такого простого и быстрого приложения для построения маршрута»
Ричард на
«Превосходный способ спланировать мои поездки. Лучший сайт, который я использовал».
Коринн
«Отличный сайт для прокладки маршрута! Первоклассный и лучший из тех, что я использовал.«
Джеймс по телефону
«Лучшее место для прокладки маршрута, которое я использовал»
Тони, автор
«Какой гениальный продукт …»
Александр на
«Лучшее из всех. ТОП !!!!»
Ли, автор:
«Какой отличный сайт для прокладки маршрутов — так рада, что нашла его.Продолжайте в том же духе ».
Форрест на
«Пытался найти хороший планировщик маршрута, и этот лучший. Спасибо.»
Давид по
«plotaroute.com — это фантастика, и это именно то, что вы ищете!»
Христиан по тел.
«Вещь красоты: плотароут.com «
Стив, автор
«Я пробовал это, и это просто великолепно …»
Джеймс от
«Большое спасибо за этот замечательный продукт !!»
Ник от
«Ваши карты — лучшее, что я видел …»
Создайте карту или историю в Google Earth Web — Google Earth Outreach
Создание карты или истории в Google Earth Web
Содержание учебного пособия
Предварительные требования
- Навыки программирования не требуются!
- Браузер Chrome (загрузите здесь), вошедший в свою учетную запись Google.Нет? Подпишите здесь.
Приступим!
Новые инструменты создания в Google Планета Земля позволяют легко создавать и публиковать карты и истории о нашем мире как о проекте Земли. Вы можете создать проект на любую тему по вашему выбору, рисуя метки, линии и формы, добавляя обширную контекстную информацию к вашим местам (текст, ссылки, изображения, видео, 3D-виды и просмотр улиц) и организовывая свой проект в повествовательный поток. .Вы можете поделиться своим проектом и сотрудничать с другими. В режиме презентации зрители будут перелетать из одного места в другое, следуя повествованию о вашем проекте, погружая их в путешествие по изображениям Google Планета Земля и пользовательскому контенту, который вы предоставляете.
Это руководство познакомит вас с новыми инструментами создания и проведет вас через процесс создания и публикации вашего собственного проекта Земли. Чтобы выполнить это руководство, вам понадобится текст, фото и видео для добавления в ваш проект.Вы можете использовать свой собственный контент или образцы контента, предоставленные нашими друзьями из Института Джейн Гудолл (JGI). Загрузите нижеприведенный zip-файл для изображений JGI и извлеките его содержимое в папку на рабочем столе.
JGI_sample_content.zip (249 КБ Zip-файл)
Если вы решите следовать нашему примеру Джейн Гудолл, вы можете предварительно просмотреть готовый образец истории Джейн Гудолл перед тем, как начать обучение.
Создать проект и добавить места
- Откройте Google Планета Земля на своем компьютере: https: // earth.google.com/web
- Щелкните значок «Проекты» в левой навигационной панели.
- Если вы никогда раньше не создавали проект, нажмите кнопку Create , чтобы создать новый проект. Если вы уже создавали проекты Земли раньше, вы увидите список своих проектов и можете нажать кнопку Новый проект , чтобы создать новый проект. Если вы еще не вошли в свою учетную запись Google, вам будет предложено сделать это.
-
На панели «Сведения о проекте» нажмите кнопку «Изменить» справа от «Проект без названия », чтобы изменить название и описание проекта.В данном случае ниже мы предоставили текст, который вы можете скопировать и вставить в эти поля.
Название проекта:
Путешествие Джейн Гудолл в ГомбеОписание:
Джейн Гудолл - одна из самых известных натуралистов и защитников природы в мире. Ее работа произвела революцию в нашем понимании шимпанзе. Она основала Институт Джейн Гудолл, который занимается охраной шимпанзе по всей Африке.Вы заметите, что ваши правки автоматически сохраняются на Google Диске во время работы.
-
Пришло время добавить ваше первое место на карту. Добавить место можно двумя способами: перетащив метку на карту или используя Поиск, чтобы найти место. Сначала мы попробуем добавить на карту метку:
.
Путешествуйте по земному шару, пока не увидите Англию. Теперь нажмите кнопку «Добавить метку» на панели инструментов создания в левом нижнем углу, чтобы активировать инструмент метки.
Затем щелкните по карте Англии, чтобы добавить метку.
Совет. Если вы не видите названия стран и других мест на земном шаре, попробуйте изменить стиль карты.Нажмите кнопку меню Google Планета Земля и выберите Стиль карты. Измените стиль карты на «Исследование», чтобы видеть названия мест на земном шаре.
-
В поле «Сохранить в проект» щелкните поле «Заголовок» и назовите метку «Детство Джейн». В поле «Проект» должно быть указано «Путешествие Джейн Гудолл в Гомбе». Затем нажмите Сохранить .
Вы должны увидеть метку с названием, которая появится в списке функций на панели «Сведения о проекте».
-
Теперь давайте добавим метку, используя второй метод: инструмент поиска. Щелкните значок поиска на левой панели навигации и выполните поиск «Национальный музей Найроби». Щелкните по первому результату поиска.
-
На карточке знаний Национального музея Найроби справа нажмите кнопку Добавить в проект .
Нажмите Сохранить , чтобы добавить в проект второе место. Вы можете закрыть карточку знаний, щелкнув X в правом верхнем углу.
Добавление места из просмотра улиц
- А теперь добавим третье и последнее место — на этот раз в режиме просмотра улиц! Снова воспользуйтесь инструментом поиска, чтобы долететь до «Национального парка Гомбе», но закройте карточку знаний, не добавляя ее в проект.
- Нажмите на человечка «Просмотр улиц» в правом нижнем углу. Синие линии и точки будут отображаться везде, где доступны изображения просмотра улиц. Щелкните синюю линию или точку, чтобы перейти в режим просмотра улиц на одном из лесных холмов в парке.
-
Перемещайтесь по просмотру улиц, пока не найдете вид, который хотите добавить к месту. Нажмите кнопку Захватить этот вид .
-
Назовите метку «Национальный парк Гомбе» и сохраните ее в своем проекте.
Предварительный просмотр готового проекта
-
Нажмите кнопку Present , чтобы увидеть ваш проект в повествовательном формате.
-
Нажмите кнопки «Далее» и «Назад» в таблице содержания в левом нижнем углу, чтобы перейти к каждой функции в вашем проекте.Нажмите кнопку «Назад» — стрелку в верхнем левом углу — для выхода из презентации.
-
Совет. Вы также можете разместить метку на земном шаре, нажав кнопку Новая функция и выбрав Добавить метку .
-
Совет. Чтобы изменить порядок описания проекта, перейдите на панель «Сведения о проекте» и измените порядок в списке функций, щелкнув и перетащив элементы в новый порядок.
-
Добавьте разнообразную информацию к своим местам
Добавление фото, видео и текста
-
На панели «Сведения о проекте» наведите указатель мыши на первую функцию в проекте и нажмите кнопку «Изменить», чтобы открыть панель «Редактор свойств».
-
Щелкните кнопку камеры.
Здесь вы увидите варианты загрузки изображения со своего компьютера, выбора фотографии из альбомов Google Фото, поиска изображений в Интернете, выбора изображения по URL или добавления видео на YouTube.
Используя функцию поиска, найдите изображения Борнмута (дома, где прошло детство Джейн) и выберите то, что вам нравится. Нажмите «Выбрать», чтобы увидеть изображение в виде миниатюр на панели «Редактор свойств».
-
Нажмите кнопку камеры еще раз, чтобы добавить вторую фотографию. Найдите и добавьте вторую фотографию. Добавление нескольких фотографий приведет к созданию карусели изображений в вашем информационном поле.
-
Щелкните поле «Описание», скопируйте и вставьте приведенный ниже текст. В этом поле доступны основные параметры форматирования, включая полужирный шрифт, курсив, подчеркивание, маркированные списки, отступы и гиперссылки. Текст, начинающийся с «http ..», будет автоматически содержать гиперссылку.
Джейн Гудолл выросла в Борнмуте, Англия.В детстве она увлекалась всеми видами животных. В молодости ее любимыми книгами были«Доктор Дулиттл»и серия «Тарзан». Все, чего она хотела, - это поехать в Африку, понаблюдать за живыми там невероятными животными и написать о них книги.
Предварительный просмотр изменений
Нажмите кнопку Предварительный просмотр презентации , чтобы увидеть изменения в режиме презентации. Нажмите кнопку «Назад», чтобы вернуться на панель «Редактор свойств» и продолжить редактирование.
Метки для укладки
- Прокрутите панель «Редактор свойств» вниз и найдите раздел «Метка». Нажмите на размер метки и измените размер на «Большой».
- Щелкните значок ведерка с краской, чтобы изменить цвет метки на желтый.
-
Щелкните дополнительное меню метки и выберите Показать другие значки. Найдите значки, используя слово «книга», и выберите значок книги, представляющий детство Джейн.
Совет. Вы также можете добавить собственный значок (собственный файл изображения значка), щелкнув меню переполнения метки и выбрав Загрузить собственный значок.Ваши значки должны быть в формате jpg или png, и мы рекомендуем вам использовать изображение размером 128 x 128 пикселей или 64 x 64 пикселя (очень большие значки могут повлиять на производительность приложения).
Добавление 3D видов
Теперь, когда мы знаем, что Джейн выросла в Борнмуте, давайте сделаем взгляд на Землю детства Джейн более конкретным и захватывающим.
- Щелкните метку и перетащите маркер в Борнмут (к западу от Саутгемптона вдоль южного побережья Англии).Возможно, вам придется масштабировать и панорамировать карту, чтобы лучше видеть город.
- Теперь наклоняйте и вращайте поверхность Земли с помощью компаса или сочетаний клавиш, пока не найдете вид Борнмута, который вам нравится.
-
Нажмите кнопку Захватить этот вид . Это связывает этот трехмерный вид с вашим местоположением, и в режиме презентации, когда вы посещаете это место, карта переходит к этому виду.
Изменение информационного окна
Вы можете изменить стиль информационного поля, в котором отображается ваш контент (текст, фотографии, видео и т. Д.).
- На панели «Редактор свойств» щелкните стрелку раскрывающегося списка справа от поля «Информация» и измените поле «Информация» с «Небольшое информационное поле» на «Большое информационное поле».
- Нажмите кнопку Предварительный просмотр презентации , чтобы увидеть изменения. Решите, какой стиль вам больше нравится!
Добавьте информацию ко второй метке
Теперь давайте добавим информацию к другим меткам в вашем проекте.
-
Нажмите кнопку «Назад», чтобы вернуться на панель «Сведения о проекте».
-
Наведите указатель мыши на вторую метку и нажмите кнопку «Изменить».
-
Поскольку мы добавили эту метку из карты знаний, она отображает информацию из сети знаний Google (вы можете нажать кнопку «Предварительный просмотр презентации», чтобы увидеть отображаемую по умолчанию информацию). Вы можете оставить информацию в карточке знаний как есть или нажать «Заменить» на панели редактора свойств, чтобы удалить эту информацию, а затем добавить свое собственное содержимое. В этом случае удалим содержимое карточки с информацией Google.
-
Сохраните название «Национальный музей Найроби», данное в Сети знаний, но добавьте новое описание к этой метке:
В 1957 году во время визита в Кению Джейн встретила известного антрополога и палеонтолога доктора Луи Лики и была нанята секретарем. Доктор Лики искал кого-нибудь, кто начал бы изучение шимпанзе, чтобы получить представление об эволюционном прошлом человека. -
Добавьте изображение, загрузив файл с названием jane_and_leakey.jpg (находится в JGI_sample_content.zip) с вашего компьютера.
-
Установите 3D-вид и нажмите кнопку Захватить этот вид .
-
Теперь отредактируйте третью и последнюю метку, пик Джейн. Добавьте следующее описание:
Джейн Гудолл прибыла в Гомбе в июле 1960 года. Этот район находился на территории, находившейся тогда под британским протекторатом Танганьика. В то время для молодой женщины 26 лет было неслыханно путешествовать по лесам Африки в одиночку.Вооружившись только биноклем и записной книжкой, Джейн поднималась на самую высокую вершину Гомбе в поисках шимпанзе. За прошедшие годы исследования Джейн привели к множеству новых открытий, например, о том, что шимпанзе умеют создавать и использовать инструменты, как люди. Ее исследовательская группа изучала поведение и наблюдала за жизнью шимпанзе Гомбе на протяжении многих десятилетий.
Добавление видео
-
Находясь на панели редактора свойств для третьей метки, нажмите кнопку камеры и выберите YouTube.Вы можете выполнить поиск видео на YouTube или получить доступ к своим общедоступным видео на YouTube. Если у вас есть частный канал YouTube, который вы хотите добавить, вы можете ввести его URL в поле поиска, чтобы выбрать его.
-
Выполните поиск по запросу «jane goodall termite fishing» и выберите первый результат поиска, чтобы добавить видео к месту.
Добавьте линии и формы в свой проект
Провести линию
-
На панели «Сведения о проекте» нажмите кнопку «Новая функция » и выберите «Нарисовать линию или фигуру» (Примечание. Вы также можете нажать кнопку «Нарисовать линию или фигуру » на панели инструментов создания в нижней части экрана).
-
Щелкните на карте, чтобы добавить серию точек для рисования линии. Каждый раз, когда вы щелкаете, к вашей строке добавляется новый сегмент. Чтобы закончить линию, нажмите клавишу ввода. Для проекта Джейн Гудолл вы можете нарисовать путь, по которому лодка должна добраться от ближайшего города (Кигома) до исследовательской станции в Гомбе.
-
В поле «Добавить в проект» назовите свою линию и нажмите Изменить место .
-
В разделе «Ширина и цвет» щелкните раскрывающееся меню ширины и измените ширину линии на 8 пикселей.
-
Щелкните цветовую палитру, чтобы выбрать красный цвет для линии. Или щелкните Пользовательские цвета , чтобы создать собственный образец цвета (Примечание: шестнадцатеричный код можно редактировать непосредственно для точного совпадения цветов в Интернете).
-
Уменьшите масштаб, чтобы можно было видеть всю линию, и нажмите Захватить этот вид .
Совет. Если вы откроете панель редактора свойств для линии, вы сможете перетаскивать и перемещать точки линии, чтобы изменить форму линии, но вы не сможете удалять или добавлять сегменты.
Нарисуйте фигуру
-
Теперь мы добавим фигуру. На панели «Сведения о проекте» нажмите кнопку « Новая функция » и выберите «Нарисовать линию или форму».
-
Щелкните на карте, чтобы добавить серию точек для рисования вашей формы. Каждый раз, когда вы щелкаете, к контуру вашей формы добавляется новый сегмент. Чтобы закончить фигуру, еще раз щелкните первую точку, которая была добавлена, чтобы замкнуть фигуру. Для проекта Джейн Гудолл вы можете нарисовать фигуру вокруг исследовательской станции в Гомбе.
-
В поле «Добавить в проект» назовите фигуру и нажмите Изменить место .
-
В разделе «Ширина и цвет контура» измените контур на красный.
-
В разделе «Цвет заливки» измените цвет заливки на желтый. Вы также можете изменить прозрачность, используя раскрывающееся меню над цветовой палитрой.
-
Настройте вид и щелкните Захватить этот вид .
Совет. Вы можете изменить форму многоугольника, щелкая и перетаскивая точки, но не можете удалять сегменты.Вы не можете щелкнуть и перетащить всю фигуру в новое место.
Добавьте слайды в свой проект
-
На панели «Сведения о проекте» нажмите кнопку « Новая функция » и выберите Полноэкранный слайд .
-
Дайте слайду название и описание.
Путешествие Джейн Гудолл в ГомбеЭто история Джейн Гудолл и ее новаторского исследования шимпанзе в национальном парке Гомбе. -
Добавьте изображение, нажав кнопку «Камера», затем «Загрузить» и выбрав файл с названием jane_peak.jpg (находится в JGI_sample_content.zip) на своем компьютере.
-
Нажмите кнопку «Назад», чтобы перейти на панель «Сведения о проекте».
-
Щелкните слайд в списке функций и перетащите его в верхнюю часть списка функций.
-
Теперь нажмите кнопку «Показать», чтобы увидеть, как новый слайд представляет ваш проект.
Совет. Вы можете добавить слайды, чтобы представить свой проект, создать главы или разделы, добавить заключительное сообщение или титры и многое другое.
Совет. Если вы решите использовать изображение в качестве фона слайда, заголовок и описание появятся в нижнем левом углу слайда. Если вы решите использовать цвет в качестве фона слайда, заголовок и описание появятся по центру слайда.
Поделитесь своим проектом
У вас есть много вариантов, когда вы хотите поделиться своим проектом «Земля» с другими.По умолчанию все проекты являются частными — только вы, как создатель проекта, можете просматривать или редактировать его. Ниже вы узнаете, как поделиться проектом, а также как сотрудничать над своим проектом с другими.
Поделиться ссылкой на проект
-
Нажмите кнопку «Поделиться» на панели «Сведения о проекте».
-
Щелкните Получить ссылку общего доступа.
-
Скопируйте ссылку. Теперь вы можете поделиться этой ссылкой с другими, чтобы они могли просмотреть ваш проект.Примечание. Если вы включите общий доступ по ссылке, любой, кому предоставлен доступ по ссылке, сможет просматривать ваш проект. Если вы хотите контролировать разрешения доступа с помощью учетной записи Google, вы, вероятно, захотите использовать метод, описанный непосредственно ниже, вместо включения совместного использования ссылок.
Совет. По умолчанию люди, у которых есть ссылка, смогут только просматривать ваш проект. При желании вы можете изменить разрешения, чтобы любой, у кого есть ссылка, мог редактировать ваш проект.
Чтобы поделиться проектом с определенными людьми для просмотра или совместной работы
-
Нажмите кнопку «Поделиться» на панели «Сведения о проекте».
-
В разделе «Люди» введите адреса электронной почты людей, с которыми вы хотите напрямую поделиться картой, или выберите из списка контактов и нажмите «Готово». Вы можете выбрать, могут ли приглашенные вами люди редактировать проект или просто просматривать его. Если у человека нет прав на редактирование, он не увидит кнопок «Редактировать» на панели «Сведения о проекте» и, следовательно, не будет иметь доступа к редактору свойств для каких-либо функций в проекте.
Больше инструментов для создания Земли
Просмотр ваших проектов в Интернете и на мобильных устройствах
Вы можете найти карты и истории, которыми вы владеете и которыми с вами поделились, щелкнув «Проекты» в области навигации и просмотрев список на панели «Проекты».В списке вы увидите карты и истории, упорядоченные по категориям «Прикреплено к Земле», «Файлы KML» и «Недавние». Вы также можете использовать кнопку New project для открытия проектов и файлов KML, которые не появляются автоматически в вашем списке проектов. Вы также можете открыть проект Земли прямо с Google Диска или по общей ссылке.
Вы можете просматривать свои проекты на мобильном устройстве, открыв приложение Google Планета Земля, щелкнув меню в верхнем левом углу и выбрав «Проекты». В настоящее время вы не можете редактировать свои проекты на мобильных устройствах.
Закрепление проектов
Чтобы проект всегда отображался в вашем списке проектов (даже если вы его недавно не открывали), наведите указатель мыши на проект на панели «Проекты» и щелкните значок булавки. Теперь проект появится в разделе «Закреплено на Земле» на вашем устройстве.,
Совет. Закрепленные проекты всегда отображаются на глобусе (если вы не отключили видимость с помощью кнопки «Скрыть проект»), даже если вы изучаете другой проект в режиме презентации.Вы можете использовать эту функцию для объединения нескольких разных проектов и / или файлов KML.
Импорт файлов KML
Если вы уже создали карту с помощью другого инструмента картографии, такого как Google Мои карты, Tour Builder или Earth Pro, и сохранили ее как файл KML или KMZ, вы можете импортировать KML или KMZ для просмотра и редактирования в Google Планета Земля (с некоторые ограничения):
В настоящее время вы можете импортировать файлы KML только как локальные файлы. Локальные файлы — это проекты, которые хранятся в локальном хранилище браузера на вашем компьютере.Локальные файлы не хранятся в Google Cloud. Локальные файлы не могут быть переданы другим и не могут использоваться на разных устройствах. Локальные файлы хранятся только в локальном хранилище браузера на компьютере, с которого был импортирован файл.
Перед импортом файлов KML необходимо включить импорт KML в настройках Google Планета Земля.
-
Нажмите кнопку меню Google Планета Земля и выберите «Настройки».
-
Прокрутите меню «Настройки» вниз и включите параметр «Включить импорт файла KML».
-
Щелкните Сохранить.
Теперь вы можете импортировать файл KML.
- Перейдите на панель «Проекты» и нажмите кнопку «Новый проект». До того, как вы включили импорт файла KML, нажатие на эту кнопку позволяло вам только создать новый проект или открыть проект с Google Диска. Теперь вы увидите варианты создания файла KML и импорта файла KML со своего компьютера или с Google Диска.
- Выберите «Импортировать файл KML с компьютера».
- Выберите файл KML на своем компьютере и нажмите «Открыть».
- Ваш KML-файл появится на панели «Проекты». Теперь вы можете просматривать и редактировать свой KML-файл.
Совет. Могут возникнуть проблемы при импорте более сложных файлов KML. Например, некоторые расширенные функции KML в настоящее время плохо работают или вообще не работают в новом Google Планета Земля для Интернета и мобильных устройств, включая 3D-модели, туры, треки, основанный на времени KML и наложения фотографий. Кроме того, очень большие файлы KML или сложные объекты (например, многоугольники с множеством вершин) могут плохо импортироваться или отображаться.
Совет. Если вы создаете или импортируете файлы KML, вы не сможете преобразовать их в проекты Земли (хранящиеся в облаке), поэтому вы не сможете делиться своими файлами KML с другими.
Экспорт KML
Чтобы экспортировать KML-файл проекта, перейдите на панель «Сведения о проекте» и щелкните дополнительное меню, затем выберите «Экспорт как файл KML».
Обсуждение и отзывы
Есть вопросы по этому руководству? Хотите оставить отзыв? Посетите справочное сообщество Google Планета Земля, чтобы обсудить это с другими.
Как использовать CalTopo для планирования следующего похода
Где взять карты походов? Если вы еще не слышали о CalTopo, пора вам это сделать.Caltopo — это бесплатное, простое в использовании программное обеспечение с открытым исходным кодом, которое упрощает создание пользовательских треков. Вы можете настроить базовый уровень, чтобы интерфейс был легко читаемым. Пользователи также могут рисовать собственные тропы и создавать свои собственные пути. Даже профиль высот можно проанализировать с помощью Caltopo.
По моему собственному опыту, он превзошел Google Maps с точки зрения полезности. В следующий раз, когда вы планируете поход, создайте свой маршрут с помощью CalTopo. Вы можете скачать его как файл GPX и даже распечатать карту в формате PDF.Носите с собой бумажную копию, а также версию GPS, никогда больше не заблудитесь.
Перейдите по этой ссылке, чтобы увидеть реальный пример, использованный для создания похода в пустыню Гила.
При входе в CalTopo вы увидите этот экран:
Это основная карта, которую вы увидите при первом входе в систему. Если вы планируете часто использовать этот веб-сайт, создание собственной учетной записи — отличный способ сохранить прогресс и карты. Самое приятное, что это бесплатно!
Начать работу и использовать эту программу проще, чем кажется.Программное обеспечение интуитивно понятно и имеет достаточно опций, чтобы сделать процесс обучения быстрым и легким.
Начиная с базового уровня
В верхнем правом углу экрана находится кнопка со словами «mapbuilder topo». При наведении курсора мыши на текст открывается раскрывающееся меню.
В раскрывающемся меню перечислены все доступные слои для базовой карты. Здесь вы можете выбрать различные варианты построения маршрута. Каждый использует свой стиль техники иллюстрации, но общие топографические знания почти идентичны.Мне больше всего нравится слой USGS 7,5 дюйма. Он разбивает всю страну на отдельные сетки, имитируя старый бумажный метод картографии, используемый лесной службой.
Причина, по которой мне нравится компоновка Геологической службы США, заключается в том, что этот стиль топографической карты такой же, как и в полевых условиях. Создание карт на знакомом фоне помогает упростить навигацию в глубинке. В Caltopo есть множество вариантов для всех типов любителей карт, и чтобы найти свой любимый базовый слой, нужно немного поэкспериментировать.
Рисование линии с помощью Caltopo
Моя любимая функция CalTopo — это простой в использовании инструмент для рисования линий. В левом меню под параметрами входа и предустановленными слоями есть слова зеленого цвета:
«+ Добавить новый объект»
Щелкните на опции «Добавить маркер».
Щелчок по «добавить маркер» превратит вашу мышь в курсор. Наведите указатель мыши на точку на карте, где вы хотите, чтобы маршрут начинался. Щелкните начальную точку карты и перетащите мышь, чтобы нарисовать путь.Щелкните еще раз, чтобы разместить вершину на пути. Вы можете рисовать только прямыми линиями, что означает использование большого количества точек для создания точных карт.
Цель линии — создать тропу, по которой сможет пройти любой путешественник. Я считаю его особенно полезным при измерении расстояний и анализе профилей высот. Это также позволяет мне создавать свои собственные пешеходные маршруты, это дает возможность для творчества в отслеживании топографии ландшафта и создании наилучшего маршрута к определенному месту.Кстати, все мои лучшие места для рыбалки находятся вне тропы. На картинке выше вы можете увидеть профиль только что созданной мной тропы.
После построения пути появляется всплывающее окно с подробными настраиваемыми параметрами.
Щелкните «Редактировать», чтобы изменить имя определенного пути. Он также дает вам возможность оставлять комментарии и организовывать строку в папку. Измените цвет, толщину и даже непрозрачность.
Щелкните «Профиль», чтобы увидеть визуальное представление профиля высот на основе только что созданного трека.
«Статистика ландшафта» — это более глубокий анализ профиля высот. Он также включает угол наклона, аспект направленного движения, процент древесного покрова и процент различных измерений общего земного покрова.
Щелкните «Распечатать карту», чтобы создать версию маршрута в формате PDF. Это разделит маршрут на форматы для печати, разбив его на части, которые поместятся на бумаге для принтера.
Красный значок «X Удалить» — это то, что вы щелкаете, когда хотите удалить путь.Я часто использую эту функцию после ошибок.
Кнопка «resample», расположенная в нижнем колонтитуле всплывающего окна, полезна для длинных маршрутов. Эта кнопка позволяет пользователю упростить маршрут, вычтя количество точек на пути. На моих самых длинных маршрутах я ставлю точку каждые 0,3 мили, это помогает создать более плавную линию. Меньший объем данных облегчает загрузку и хранение на устройстве GPS.
Если нарисованная линия слишком короткая или вы хотите добавить что-то, нажмите кнопку «продлить» в нижнем колонтитуле всплывающего окна.Это возвращает указатель мыши к курсору и позволяет рисовать дополнения так же, как если бы вы начинали новый путь.
Кнопка «реверс» в нижнем колонтитуле всплывающего окна переключает начальную точку на конечную. Когда вы рисуете линию, первая сделанная точка автоматически превращается в точку следа. Это отличный вариант для просмотра обратного профиля высот.
Нажмите кнопку «разбить», расположенную в нижнем колонтитуле, а затем наведите указатель мыши на точку в строке, где вы хотите, чтобы путь был разделен.Щелкните один раз, и из оригинала будут созданы две линии.
Кнопка «присоединиться», противоположная разделению, также расположена в нижнем колонтитуле всплывающего окна. Чтобы правильно использовать эту функцию, важно дать имена всем отдельным созданным линиям. Без имен вы не сможете использовать функцию соединения. После выбора линии, которую вы хотите объединить, внизу экрана появится меню. Используйте раскрывающееся меню, чтобы выбрать имя линии, частью которой вы хотите стать.
Печать карты
Печать карты — безболезненный процесс с Caltopo.
Просто нажмите кнопку «Печать» в верхнем меню. Это откроет раскрывающиеся варианты с некоторыми вариантами совместного использования. Если вам нужна бумажная карта, распечатайте ее в формате PDF, и все будет хорошо. Существуют также варианты загрузки файла KML или файла MBTiles для использования в Google Планета Земля и Garmin.
Экспорт файла
Также в верхнем меню находится опция «Экспорт» карты.При необходимости подключитесь через GPSIO или коммуникатор.
Я лично предпочитаю скачать файл GPX. Я считаю, что этот формат является наиболее полезным, поскольку он универсален для всех устройств. Перед походом я сначала создаю карту в Калтопо, а затем загружаю файл GPX для использования на своем смартфоне. Каждый поход, представленный на этом сайте, изначально создавался с использованием этого метода.
Превратите свой смартфон в GPS
Я использую смартфон Android и беру его с собой куда угодно.У меня нет сим-карты или тарифного плана, он просто работает по Wi-Fi. Использование его в дикой местности никогда не было проблемой, чип GPS — это отдельная функция и будет работать при отсутствии данных или Wi-Fi.
Для навигации я использую приложение Gaia GPS *. Я могу выгружать файлы GPX и скачивать офлайн-карты. Gaia GPS также позволяет мне отслеживать походы и даже создает файл GPX с указанием пройденного мной пути. Я могу экспортировать файл GPX для редактирования в Caltopo. Мой телефон отлично работает и может подключаться к десяткам спутников в любой момент.Использование моего телефона в качестве устройства GPS помогает мне сэкономить как на стоимости, так и на весе, и чем меньше вещей мне нужно носить с собой, тем лучше будет прогулка.
Обзор фильтров для воды Epic
Обзор фильтров для воды Epic Water Filters Компания Epic Water Filters доводит фразу «сокращение дублирования» до логического завершения. Любой турист знает…
Ястребиный отдых — самое удаленное место в 48 нижних штатах США
Ястребиный отдых, штат Вайоминг Ястребиный отдых — это удаленное место (если измерять расстояние от дороги) в нижних 48 штатах Соединенных Штатов.Более…
Кольца Кратера, Горный Дом, Айдахо
Кольца Кратера, Горный Дом, Кольца Кратера Айдахо — одно из самых уникальных и мало посещаемых природных объектов в штате Айдахо. Расположен 45…
Национальный памятник «Кратеры Луны» | Вулкан Катание на лыжах
Национальный памятник «Кратеры Луны» | Национальный памятник вулкана «Кратеры Луны для катания на лыжах» расположен в восточной части штата Айдахо.Один из крупнейших памятников…
Купят ли США Гренландию?
Купят ли США Гренландию? Покупка США Гренландии — идея, которая стала популярной во время президентства Трампа. Высмеивают некоторые СМИ,…
Принц Альберт Хот-Спринг, Айдахо
Горячий источник принца Альберта, Айдахо Расположен в горах Беннетт-Маунтин-Хиллз — горной цепи, которая тянется с запада на восток.Prince Albert Hot Spring предлагает…
Поддержите тропу Дикого Запада и покупайте наши самые популярные товары!
* На этой странице мы использовали нашу партнерскую ссылку для Gaia GPS.