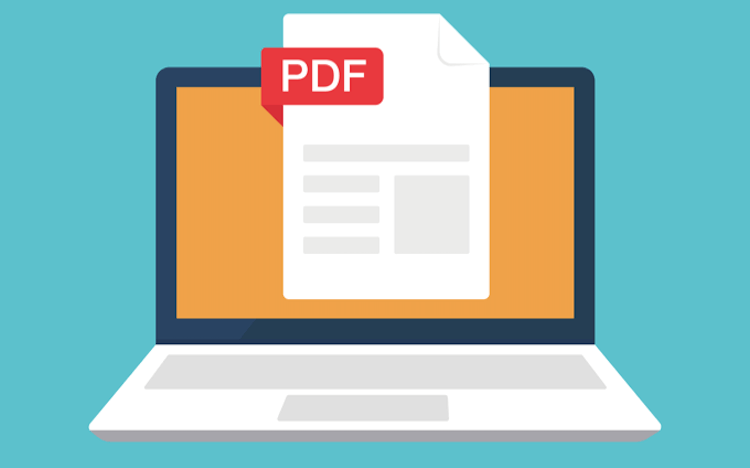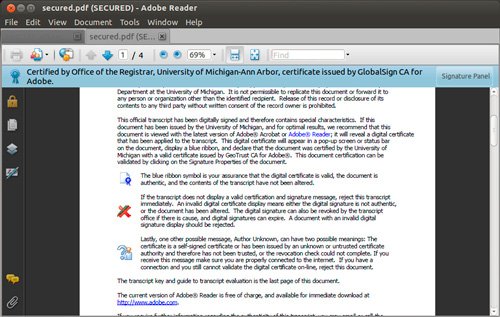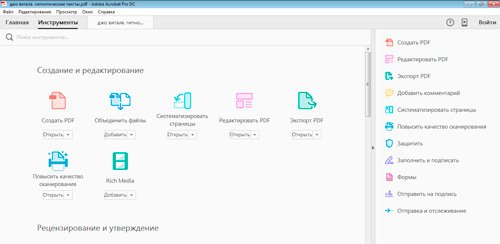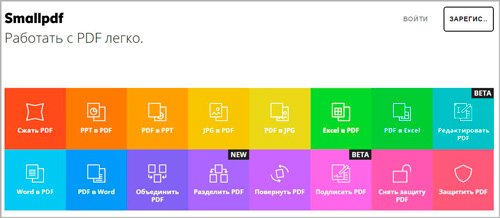В нашем блоге мы уже обсуждали специфику стандартов DjVu, FB2 и FB3. Сегодня рассказываем про формат PDF, который стал воплощением мечты о «безбумажном офисе».

/ Flickr / Kim Siever / PD
Краткая история формата
Создателем PDF, или Portable Document Format, выступил Джон Уорнок (John Warnock), один из основателей Adobe, который захотел облегчить процесс распечатки текста и изображений с компьютера. В 1984 году Уорнок представил язык описания страниц PostScript.
В «Википедии» в качестве примера приводится код на PostScript, который отрисовывает несколько слов «Wikipedia» по кругу.
%!PS-Adobe-1.0
% По умолчанию, постскрипт использует единицу измерения 1 пункт=1/72 дюйма,
% а нам нравятся миллиметры.
72 25.4 div % 1 мм = 72/25.4 пунктов
dup % дублировать значение на вершине стека
scale % растянуть в это количество раз по обеим координатам
100 100 translate % установить начало координат в (100 мм, 100 мм)
/Times-Roman findfont % взять шрифт Times-Roman
10 scalefont % растянуть до размера 10 (у нас - мм!)
setfont % установить выбранный шрифт
0 30 330 { % цикл для углов от 0 до 330 с шагом 30
gsave % запомнить текущее преобразование координат
rotate % повернуть систему координат (угол в градусах берём с вершины стека)
15 0 moveto % перейти в точку (15 мм, 0 мм)
(Wikipedia) show % написать слово текущим шрифтом
grestore % вернуть преобразование координат
} for % конец цикла for
showpage % вывести страницу
Изначально PostScript разрабатывался как инструмент для распечатки документов на принтере, но позже Уорнок решил, что с помощью нового языка можно не только выводить документы на печать, но и полностью «оцифровать» систему документооборота.
В рамках этого видения в Adobe (основателем которой был Уорнок) создали формат IPS (расшифровывается аббревиатура как Interchange PostScript). Для работы с ним был создан Adobe Illustrator — кроссплатформенный графический редактор для Windows и Mac.
Впервые IPS показали на конференции Seybold в Сан-Хосе в 1991 году, но с таким названием формат просуществовал два года — в 1993 его переименовали в PDF. Тогда же появились Acrobat Distiller и Acrobat Reader (позднее переименованная в Adobe Reader).
Первое время PDF не пользовался популярностью. Всему виной была высокая цена на софт: Acrobat Distiller для личного пользования стоил 700 долларов, а для корпоративного — 2500 долларов. За Acrobat Reader просили еще 50 долларов. Со временем Adobe снизили цены, и популярность PDF стала набирать обороты.
К началу нулевых Acrobat Reader 4.0 скачали сто миллионов человек, а PDF-формат стали использовать крупные ИТ-компании, например Microsoft и Apple.
Как «работает» PDF
Базовый подход к представлению графики и текста в PDF очень похож на тот, что использовался PostScript. За отображение текста на странице отвечают так называемые текстовые элементы. Они обозначают, в каком месте должны быть отрисованы символы. На «Википедии» приводится код для написания Hello World:
/Courier % Название шрифта
20 selectfont % Размер шрифта в пунктах
72 500 moveto % Установка указателя по координатам 72, 500
(Hello world!) show % Вывести текст в скобках
showpage % Отобразить его на странице
Для отрисовки векторной графики в PDF используются контуры (paths): прямые линии или кубические кривые Безье. Фигуры, построенные с помощью контуров, можно залить цветом или заштриховать. Что касается растровых изображений, то их представляют в виде словарей и потоков. В словарях описаны свойства, а поток содержит двоичную информацию об изображении.
Размер PDF-файла зависит от разрешения картинок, параметров шрифтов, использования гиперссылок, видео и проч. До двухтысячных годов размер PDF-файлов измерялся мегабайтами, потому что большинство документов составляли из JPEG-картинок. Для решения этой проблемы в Adobe предложили технологию сжатия MRC (Mixed Raster Content).
MRC «делит» отсканированный файл на слои: фоновый слой, слой текста и цветовую маску. За сжатие информации, имеющейся на каждом слое, отвечает свой кодек. Например, для текста может использоваться JBIG2, который формирует группы из похожих букв и составляет из них словарь. Так, одинаковые символы кодируются по одному разу, а в остальных местах используются просто ссылки на них.
Для сжатия другого контента задействуют кодеки JPEG, JPEG2000 или ZIP. С помощью них сохраняются фон изображения, цветовыделение текста, картинки и фотографии. За счет такого подхода размер каждой страницы уменьшается в два раза и более. Наглядные примеры сжатия PDF приводит компания Abbyy в их блоге на Хабре.
Достоинства формата PDF
Одним из главных достоинств PDF-файлов является тот факт, что все страницы выглядят именно так, как их задумал автор документа. Формат сохраняет оригинальный фон, шрифты и картинки в первозданном виде, независимо от устройства или операционной системы. При этом PDF позволяет работать с интерактивными элементами: гиперссылками для навигации по сноскам. Также в документ добавляются медиафайлы: музыка, GIF и даже видеоролики.
При этом PDF-файл можно сделать доступным только для чтения, что помогает защитить содержимое документа от копирования и внесения изменений. Для дополнительной защиты есть возможность поставить пароль или электронную подпись.
Другое достоинство формата — его доступность. Программа для чтения PDF-документа Adobe Acrobat Reader сегодня лежит в сети в свободном доступе. Открывать PDF можно и на электронных книгах. Большая часть из них «умеет» работать с этим форматом по умолчанию. Его поддерживают многие приложения-читалки, например, FBreader или NEO Reader.
Минусы формата
Неизменяемость PDF-формата, хотя и является его достоинством, также оказывается большим недостатком. Такие файлы (в особенности крупные схемы и графики, ноты, документы большого формата) сложно читать на устройствах с небольшими экранами — смартфонах, или компактных электронных ридерах. Страница просто не помещается на экране устройства, или текст отображается слишком мелким.
На рынке есть электронные читалки с разрешением дисплея в 13,3 или 10,3 дюйма, что позволяет комфортно работать с листами PDF формата А4. Примерами таких гаджетов могут быть ONYX BOOX MAX 2 (обзор которого мы подготовили в нашем блоге), ONYX BOOX Note или ONYX BOOX Gulliver (на него тоже есть обзор). Они дают возможность рассмотреть все детали чертежей и иллюстраций в оригинальном размере и подойдут тем, кому часто приходится читать техническую литературу. Однако стоимость таких гаджетов довольно высока.
Возникает и другая проблема с отображением страниц документов. Она связана с форматом JBIG2. Хотя кодек позволяет сжать текст в несколько раз, он подвержен влиянию проблемы «инь» (о ней мы писали в материале про DjVu). При сжатии текста и составлении словаря некоторые символы заменяются на похожие (например, «и» превращается в «н»), что приводит к искажению сути текста.
С редактированием PDF-файлов также возникают проблемы, так как для этого приходится устанавливать специальные программы, которые часто платные (например, Acrobat DC). В сети найдутся и бесплатные сервисы для редактирования вроде PDF2GO, но они позволяют лишь добавить текст или картинки «поверх» оригинального файла.
Дальнейшее развитие
Несмотря на недостатки, сегодня PDF остается популярным форматом. Маркетинговая компания HubSpot спросила три тысячи посетителей своего сайта о том, что они делают с электронными книгами: читают онлайн или скачивают в PDF. Выяснилось, что 90% респондентов предпочитают скачивать PDF-файл.
Разработчики постоянно добавляют новые фичи, в том числе и для чтения на портативных гаджетах. К примеру, в начале 2018 команда Adobe снабдила приложение Acrobat DC улучшенными функциями отображения и редактирования файлов на мобильных устройствах.
Кроме того, в августе появились сведения о новом проекте — PDF audible. Он позволит совместить возможности PDF и функциональность голосовых помощников: Alexa, Google Home и Siri. Пока готов только прототип, но разработчики обещают выпустить рабочую версию в ближайшее время.
В Adobe следят за новыми направлениями и намерены сделать формат более интерактивным, например, добавить функции дополненной реальности. Как это будет выглядеть, пока не ясно, но разработчики обещают, что PDF-экосистема в ближайшие годы выйдет на новый уровень взаимодействия с пользователем.
Дополнительное чтение — обзоры ридеров ONYX BOOX:
- Когда теорема стала аксиомой: обзор ONYX BOOX Euclid
- Путешествие в страну великанов: Обзор ONYX BOOX Gulliver
- ONYX BOOX Monte Cristo 3 — мнение владельца
Наверняка вы заметили, что PDF является чуть ли не самым популярным форматом файлов в мире. В нем сохраняются все документы, пересылаются отчеты, продаются билеты на мероприятия, раздаются материалы в учебных заведениях и многое другое. Все из-за того, что сам формат довольно простой, не занимает много места и с ним легко работать. Документы можно открывать почти на любом компьютере, если у вас есть специальный софт. Более того, на Mac этот софт уже включен в операционную систему (внутри стандартной утилиты «Просмотр»). Вот только редактировать такие файлы нельзя. В этом их главная проблема. Иногда надо с ними что-то сделать, но в этом случае приходится довольно много платить за нормальные инструменты, например, от Adobe. Но есть хороший бесплатный редактор PDF для Mac — PDFelement 8. Даже его платная версия стоит существенно дешевле аналогов.
Цены на PDFelement 8.
Какую программу использовать для PDF
Мы в редакции часто пользуемся подобным софтом и время от времени общаемся с теми, кто присылает нам что-то в PDF или, наоборот, просит, чтобы мы делились информацией в этом формате. DOCX устраивает не всех, так как кто-то пользуется MS Word, кто-то Pages, кто-то Google Docs, а кто-то находит и еще более экзотические варианты.
Для работы в этом формате мы раньше пользовались PDFelement 7, но пришло время обновления, и появилась новая восьмая версия. В числе ее основных преимуществ относительно предыдущей можно отметить следующие.
В Китае создан квантовый компьютер, который решил самую сложную задачу за 200 секунд.
Что нового в PDFelement 8
- Более современный интуитивно понятный интерфейс
- Увеличение скорости работы на 300%
- Поддержка облачного хранилища
- Улучшенное извлечение данных из файлов для создания PDF
- Продвинутое оптическое распознавание символов PDF-файлов
- Пакетное сохранение PDF-файлов
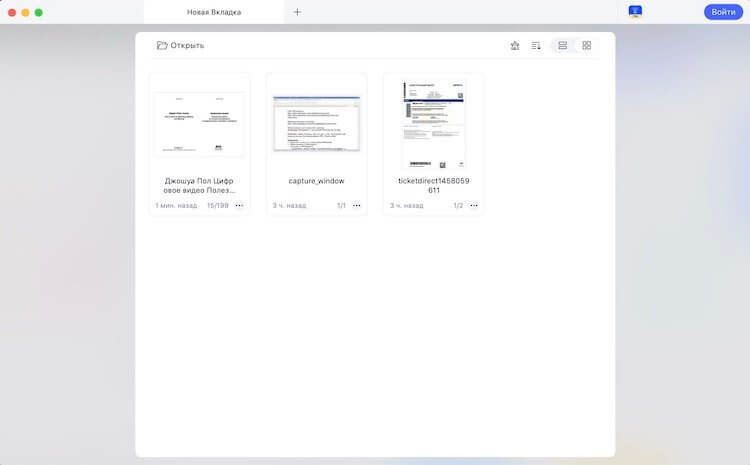
Все документы, с которыми вы работали, для удобства будут отображаться при запуске.
Предыдущая версия PDFelement тоже была довольно хорошим продуктом, но с появлением нововведений просто заиграла новыми красками. Например, обновленный дизайн не сломал лучшие традиции его предыдущей версии, но добавил больше ясности и нативности. Даже те, кто первый раз сталкиваются с подобным софтом, смогли довольно быстро освоиться.
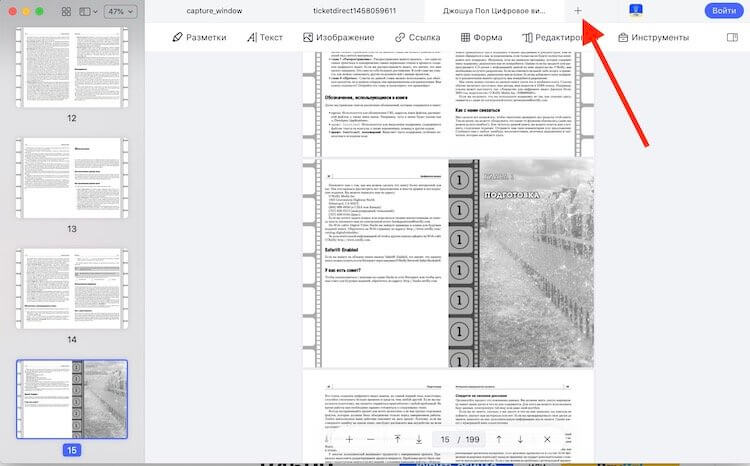
Документы отображаются вкладками, как в браузере. Нажав на плюсик можно открыть новый документ.
Скорость работы с PDF часто является большой проблемой, когда надо что-то сделать быстро. Я не могу сказать, что именно переработали разработчики, но теперь приложение действительно стало работать быстрее. Задержек почти нет, а обработка производится более шустро. Заявлено преимущество в скорости на 300%. Я не проводил прямого сравнения и замеров времени, но положительная разница действительно есть.
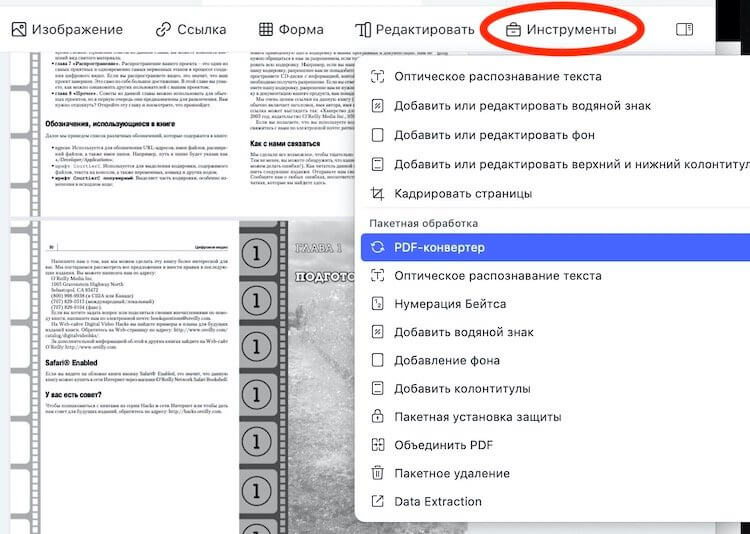
В разделе «Инструменты» можно найти много интересных и полезных функций.
Суперкомпьютер обратил вспять космические часы.
Можно ли искать внутри PDF
Большой проблемой часто является поиск внутри документа, если он сохранен в PDF. Например, вам надо найти какое-то слово в договоре или учебном материале, но оно, естественно, не ищется. В текстовых редакторах, вроде MS Word или Pages, такой проблемы нет, но в PDF раньше были. Теперь в PDFelement 8 есть функция продвинутого оптического сканирования документа под названием OCR.
Все слова определяются, а сам текст нормально взаимодействует с поиском. Так же функция будет полезна, если вам потребуется оцифровать старые архивы. Записи с бумажных носителей можно будет превратить не только в PDF, но и в текст для того, чтобы вносить изменения или форматировать по своему усмотрению.
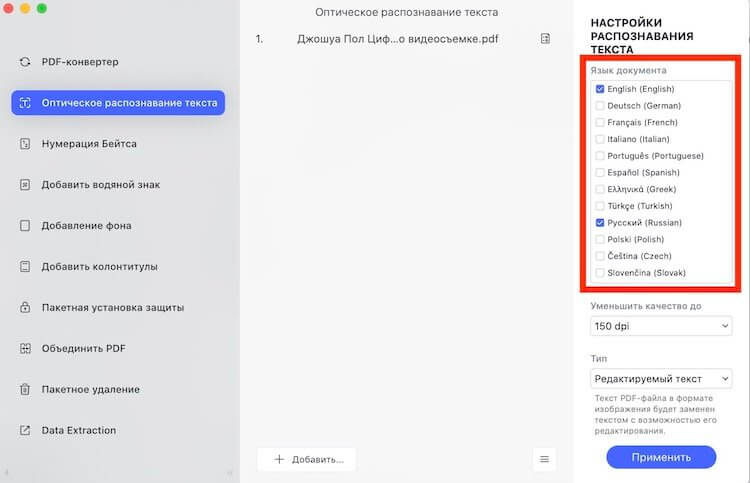
Для распознания текста можно выбрать один или несколько доступных языков.
Можно ли перевести тест или изображение в PDF
Создание PDF из разных документов тоже не проблема для PDFelement 8. Благодаря пакетной обработке теперь возможно превратить в этот формат практически что угодно. А еще, все это можно загрузить в облако для более удобного доступа с разных устройств или для того, чтобы файлом можно было с кем-то поделиться.
Офис будущего: какие изменения нас ждут?
Что может PDFelement 8
Кроме перечисленных выше возможностей, PDFelement 8 может делать следующие вещи:
- Конвертирование PDF в другие форматы
- Работа с самими файлами в формате PDF
- Конвертирование файлы в PDF и обратно
- Внесение подписей и аннотаций
- Экспортирование в любой удобный формат
- Объединение нескольких PDF в один
- Редактирование изображений и графиков PDF-файлах
Если вам нужно как-то защитить свой документ от распространения или в случае распространения все видели кто его автор и откуда он взялся, на готовый документ можно наложить водяной знак. Так же можно защитить такие файлы от изменения. В этом случае работать с документом сможете только вы или другой человек, которому вы скажете пароль.
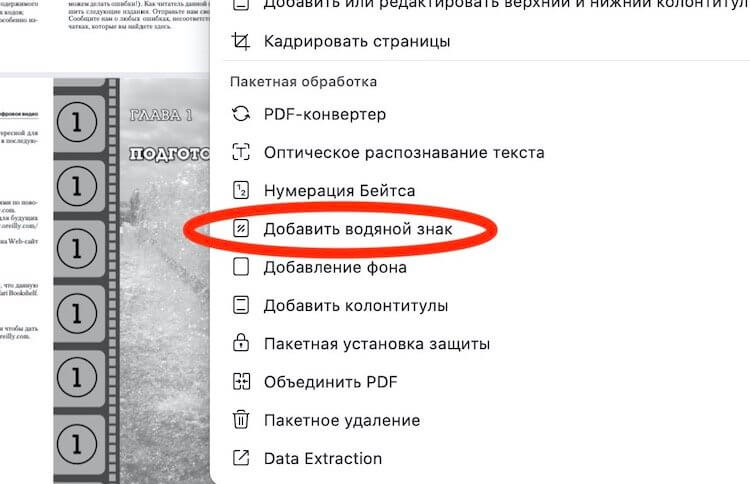
Добавление водяного знака — важная функция, если вам надо защитить документ.
Если вам часто приходится работать с документами в PDF, вам может пригодиться приложение PDFelement. При этом платить за приложение не нужно. Если вы уже заплатили за версию для компьютера, в приложении вам надо будет только авторизоваться под тем же аккаунтом, и все будет работать.
Если для работы с файлами вы предпочитаете пользоваться облачными хранилищами, у вас будет большой выбор. Кроме того, что можно пользоваться фирменным облаком PDFelement, на выбор вам будет предложена интеграция с другими популярными сервисами. Среди них вы с большой долей вероятности найдете тот, которым пользуетесь на постоянной основе.
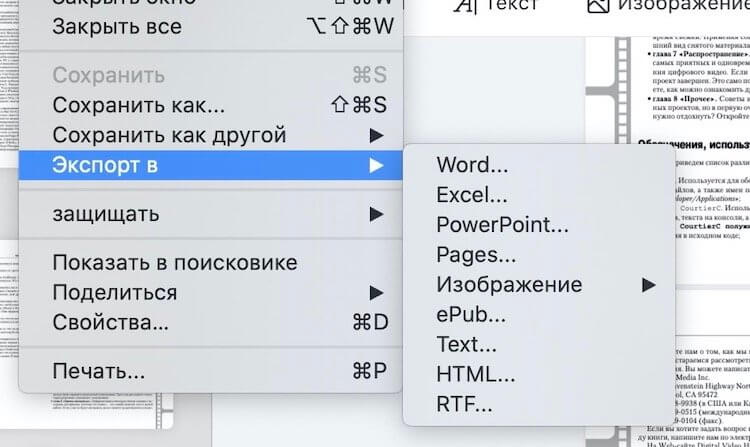
Экспортировать документы можно почти в любой популярный формат.
Как конвертировать PDF в Word на Mac
В итоге можно сказать, что PDFelement 8 подойдет всем, кто так или иначе связан с форматом PDF. Финансовые отчеты, презентации, учебные и справочные материалы. Все это можно обработать и экспортировать или в формат PDF из других форматов, или наоборот. Все это возможно, если под рукой есть такой инструмент, как PDFelement.
Первому современному компьютеру исполнилось 75 лет. Каким он был?
Сколько стоит PDFelement
PDFelement доступен и для Windows, и для Mac OS. Он даже есть в Mac App Store. Это только прибавляет ему плюсов, так как сильно облегчает установку. Попробовать приложение можно бесплатно. Так вы сможете ознакомиться с функциональностью приложения, которое затем запросто можно будет использовать как в личных, так и в корпоративных целях.
Подробнее о PDFelement
Здравствуйте, уважаемые читатели моего блога. Как было бы просто, если бы существовало всего одно расширение и пару программ, позволяющих работать с тем или иным документом. Так нет же.
Один и тот же текст мы можем открыть при помощи различных утилит и выглядеть они всегда будут по-разному. Ладно бы, если бы хотя бы софт справлялся с несколькими форматами, так тоже нет. Одну книгу мы сколько не бейся не можем открыть при помощи того же Word, а другая не поддается иному решению.
Зачем это нужно? Кто это придумал? Сегодня я расскажу вам о pdf – что такое интересное содержит в себе этот формат, зачем его придумали и как с ним работать, какая программа поможет справиться с непростым расширением и чем его собственно можно открыть или отредактировать?
Начнем, пожалуй, с базы.
Кому был нужен PDF
Не буду морочить вам голову. Как и всегда объясню все простыми словами с минимальным использованием терминов, дат и прочих, на мой взгляд, ненужных сложностей. В конце концов, я работаю не на Первом канале и даже не пишу для сайта РБК.
Начать мне все же хотелось бы с истории. Файлы этого типа придумала компания Adobe и предназначался он изначально для властей США. Чуть позже его начали использовать в полиграфии. Представьте себе скан любому документа. Та же фотография. Именно в этом и заключается особенность PDF. Он создается с применением виртуального (не существующего физически) принтера.
Вы получаете как будто изображение каждой страницы книги, важного документа, с сохранением графики. Внести какие-то изменения в нее будет довольно сложно, а сам формат создает впечатление, что документ серьезный и представляет собой нечто внушительное, фундаментальное, основательное.
PDF помогает сохранить все цвета, шрифты и картинки в первозданном виде, но может содержать в себе и интерактивные элементы (к примеру, ссылки или видео),
Как правило, в этом расширении могут продаваться книги, журналы, иные периодические издания, храниться договоры и отчеты. Если вы занимаетесь созданием сайтов, работаете с клиентами через интернет или задумываетесь о написании собственного литературного произведения, то рано или поздно, столкнуться с PDF вам придется. Кстати, возможно вам понадобится также статья о создании обложки будущей книги.
Работа с PDF
Как бы не было «сложно» подобные документы можно комбинировать и редактировать. Давайте посмотрим на основные преимущества и недостатки самых популярных утилит для реализации этой задачи.
Adobe Acrobat
Я уже рассказывал про Adobe Acrobat, когда готовил статью «Как быстро и правильно объединить несколько PDF в один файл». Эта программа позволяет создавать свои документы, объединять их, редактировать, ну и конечно же читать.
На странице этой утилиты официального сайта Adobe acrobat.adobe.com вы можете скачать бесплатную урезанную версию, подходящую только для чтения, или воспользоваться всеми функциями по максимуму в течение бесплатного тестового периода, который длится неделю.
Я без стеснения пишу о плохих сервисах и программах, а также выявляю некоторые недостатки довольно неплохого софта. Скажу вам откровенно, цены на этот редактор весьма внушительные – подписка на месяц обойдется в 1610 рублей, а если собираетесь пользоваться прогой не меньше года, то это составит уже 11592. Все это без учета НДС.
Возможности этой штуки практически безграничны, а аналогов в плане мощности на сегодняшний день нет. Можно воспользоваться онлайн-сервисом для редактирования, однако, об этом чуть позже.
Если вы решите, что Adobe Acrobat вам нужен кровь из носа и действительно будет полезен, так как вы часто редактируете свои документы, могу подсказать, где можно купить утилиту подешевле. Сейчас в магазине AllSoft действуют скидки на этот товар.
Foxit Reader
Благодаря Foxit Reader вы можете читать, создавать свои документы, добавлять аннотации к PDF-документам. К сожалению, на этом возможности программы заканчиваются. Самое главное преимущество заключается в том, что утилита распространяется бесплатно. Хотя, те же самые возможности есть у в Adobe Reader, который также можно получить на халяву. Так что, наверное, вам придется руководствоваться собственными предпочтениями относительно интерфейса и марок, выпускающих аналогичную продукцию.
Мобильные устройства
Не могу не затронуть вопрос как просматривать PDF с телефона. Adobe Acrobat Reader выпущен также для iOS, Android и Windows Phone. Распространяется бесплатно и даже поддерживает русский язык, так что никаких сложностей вызвать он не должен.
Если вы часто покупаете книги и просматриваете их со смартфона или планшета, а значит скорее всего предпочитаете одну из самых популярных читалок FBreader, о которой я уже неоднократно писал, к примеру, в статье «Как открыть DjVU на компьютере или телефоне», то подходящий плагин, который можно установить в дополнение к основной программе также имеется в магазине Google Play.
Повторю важную информацию. Весь софт распространяется бесплатно.
Онлайн сервис поможет во всем
Если вам необходимо конвертировать Word, PPT, Jpg, Excel в PDF или наоборот, сжать слишком большой файл, объединить или разъединить несколько документов, повернуть, снять или поставить защиту, а также редактировать файл могу предложить вам онлайн сервис smallpdf.com.
Все это вы можете сделать абсолютно бесплатно. Ну а если захотите, потом сможете купить версию конвертера для своего компьютера. Обойдется она в 99 долларов, а заплатите вы всего один раз. Обращаю ваше внимание на то, что данный инструмент заключает в себе только возможности конвертера, но никак не редактора. По сути, функциями можно пользоваться бесплатно. Через сам ресурс, так что о приобретении советую задуматься несколько раз.
Вот в принципе и все, что вы должны были узнать о ПДФ. Я желаю вам приятного дня и напоминаю, что вы всегда можете подписаться на рассылку этого блога или группу Start-Luck Вконтакте, чтобы не пропустить ни одной важной статьи. Возможно, однажды, мне удастся перевернуть вашу жизнь и решить не только текущую проблему, но и открыть какие-то новые возможности, несущие прибыль.
До новых встреч, ну а пока, если у вас остались силы и время, могу предложить вам статью о 10 лучших способах заработка в интернете.
Основной проблемой при создании документации является то, что
различные текстовые редакторы отображают содержимое по-разному. Чтобы документ имел одинаковый вид во
всех приложениях, был создан формат PDF. На данный момент это наиболее популярное расширение для
создания книг, электронной документации и другого типа цифровых бумаг. Что такое PDF, чем он полезен и
как его создать — рассказываем в этой статье.
Хотите иметь возможность исправить любой
электронный документ?
Скачайте лучший современный редактор PDF!
PDF — что это за формат?
Название формата — это аббревиатура из нескольких слов, полное название на английском — Portable Document
Format. Расшифровка PDF на русском буквально означает «портативный формат документов». Если говорить
простыми словами «для чайников», то это специальный режим сжатия, который сохраняет оригинальные стили
текста и картинок.
Расширение было создано фирмой Adobe System специально для их продукта Adobe Acrobat. На данный момент ПДФ
считается стандартом для хранения и передачи цифровых документов.
Какие плюсы использования ПДФ
Несмотря на то, что существуют десятки форматов для «упаковки» цифровых бумаг, PDF остается наиболее
распространенным вариантом. Его используют для бизнес-презентаций, создания электронных книг, научной
литературы и справочников. Среди основных причин его популярности можно выделить:
- Файлы в этом формате сохраняют оригинальное форматирование при открытии в любом приложении для чтения.
Единственное исключение – простейшие текстовые редакторы вроде Блокнота от Windows. - ПДФ можно создать из картинки без необходимости перепечатки текста. Это значительно ускоряет работу,
если вы работаете со сканами. - Электронные бумаги в этом формате можно подписывать прямо на компьютере, а также добавлять специальные
формы для заполнения. - В ПДФ-документ можно встраивать комментарии и пометки, которые не изменяют его внешний вид, но видны
другим пользователям. Это полезно при совместной работе над проектом. - Можно наложить несколько уровней безопасности, в том числе включить защиту от копирования, печати и
полностью запретить открытие. - Не знаете, как переслать документ по
e-mail или анкету на Госуслуги, если стоит ограничение на размер? Создайте документацию в
PDF-формате — он отличается небольшим размером и идеально подходит для пересылки по интернету.
Все эти особенности позволяют применять данный формат как в бизнесе, так и в личной деятельности.
Какие минусы у ПДФ-формата
Конечно, не обошлось без недостатков. У PDF можно обнаружить следующие минусы:
- Редактировать подобные файлы можно только в специальных программах.
- Если ПДФ-документ состоит из изображений, для его коррекции потребуется специальный модуль распознавания
текста.
Как видите, у формата есть и минусы, но они не критичные. В большинстве случаев их можно обойти, установив
подходящий софт.
Как сделать файл PDF формата
Итак, мы рассказали, что такое ПДФ. Давайте разберемся, как создавать такой тип медиафайлов.
PDF Commander
PDF Commander — это специальное ПО для редактирования
ПДФ-документации. Софт позволяет создать документы вручную, вводя текст и добавляя изображения, либо
объединить другие типы медиафайлов, например, сканы и картинки JPG, PNG и т. п. Давайте разберем, как
сделать ПДФ-файл в этой программе.
- Скачайте на компьютер инсталлятор редактора и распакуйте его на компьютер, дважды кликнув по
загруженному файлу. Для успешного завершения установки следуйте инструкциям на экране. - Запустите софт и на стартовой странице воспользуйтесь кнопкой «Создать PDF». Также вы можете вызвать эту
опцию из окна редактора, если просматриваете какой-то файл. Для этого кликните «Файл», затем «Создать».
- Выберите в верхней панели инструмент «Текст» и кликните по области листа, на которой будет располагаться
заголовок.
- Когда вы начнете вводить текст, появится панель с дополнительными настройками. Здесь вы можете
отрегулировать размер, выбрать шрифт и цвет, настроить прозрачность, подчеркнуть или зачеркнуть надпись,
сделать буквы жирными. Также можно настроить межстрочный интервал и отцентровать текстовой блок.
- Чтобы добавить фотографию, вернитесь во вкладку «Редактор» и нажмите на кнопку «Изображение». Захватите
появившееся фото и перетяните его на любое место на листе. Кликнув по нему два раза, вы вызовете окно
дополнительных настроек.
- Для добавления нового листа раскройте вкладку «Страницы» и нажмите «Добавить страницу». Вы можете
перемещать листы между собой при помощи кнопок «Сместить к началу» или «Сместить к концу». Два раза
кликните по нужной вам странице, чтобы открыть ее для редактирования.
- Экспортируйте проект, нажав иконку в виде дискеты в левом верхнем углу экрана.
Благодаря простому управлению редактор можно использовать даже для сложных вопросов, например, как
перевести презентацию в ПДФ-документ или защитить проект от изменения. Софт почти не нагружает ПК, что
делает его отличным выбором для слабых ноутбуков, и совместим со всеми версиями Windows.
LibreOffice
LibreOffice – это бесплатный офисный пакет, который многие используют как
альтернативу MS Word. Помимо работы с обычными текстовыми документами софт умеет обрабатывать PDF-файлы.
Управление достаточно простое, поэтому разобраться, как сделать формат PDF, не составит особого труда.
- Скачайте LibreOffice с официального сайта и установите на ПК. Запустите софт и в боковой колонке
выберите «Документ Writer».
- Добавьте заголовки и другой текст и отредактируйте его стиль, используя рабочую панель в верхней части
программы.
- Чтобы добавить картинку, используйте подходящую иконку в строке с инструментами. Чтобы отцентровать
фото, выделите его и перетащите на нужную область листа.
- Если вам нужно встроить пустую страницу, в главном меню отыщите пункт «Вставка». Раскройте список
вариантов и кликните «Еще разрывы», затем выберите последнюю строчку.
- В окне настроек отметьте «Разрыв страницы». В меню стиля вы можете выбрать тип нового листа: базовый,
альбомный, конверт и т.д. После этого нажмите ОК.
- Чтобы сохранить результат на компьютер, найдите на панели с инструментами кнопку «Экспорт в PDF
непосредственно». Она находится между иконками сохранения и печати.
После этого сохраните проект стандартным способом, указав название и папку.
Adobe Acrobat DC
Именно Adobe создали PDF, поэтому весьма логично, что многие используют для работы с этим форматом именно
их продукцию. Давайте разберемся, как сделать документ в ПДФ с помощью их продвинутого PDF-редактора Adobe
Acrobat.
- После установки программы откройте пункт меню «Файл». Выберите функцию «Создать» и укажите «Пустая
страница».
- Чтобы добавить элементы, в боковой колонке отыщите строчку «Редактировать PDF».
- Добавьте текст, выбрав нужный инструмент на верхней панели. В столбце справа укажите шрифт, размер,
цвет, положение на странице и другие параметры отображения.
- Нажмите «Добавить изображение», чтобы загрузить фото. Когда рисунок импортируется, возле курсора
появится небольшое превью. Кликните по странице, чтобы встроить фотографию.
- Для сохранения нажмите иконку в виде дискеты, которая располагается в верхнем левом углу. В окне
экспорта выберите вкладку «Мой компьютер» и кликните «Выбрать другую папку».
- Укажите нужную директорию и имя ПДФ-файла и нажмите «Сохранить».
Дополнительным плюсом является то, что Acrobat позволяет управлять ПДФ-файлами в телефоне. Крупным
недостатком Adobe является большая нагрузка на процессор и частые ошибки.
Как подготовить и распечатать PDF
PDF-формат универсально отображается и при просмотре, и при распечатке. Но если вы применяли специальные
стили или готовите книгу для типографской печати, следует помнить некоторые нюансы:
- Все изображения должны быть переведены в цветовую модель CMYK.
- Если при стилизации элементов вы использовали прозрачность, при экспорте выбирайте версию PDF 1.5 или
1.6, чтобы на картинке не было белых полос. - При печати устанавливайте DPI не менее 300.
Для печати можно использовать любое приложение, которое умеет читать PDF-формат, в том числе Word или
браузер. Откройте файл, вызовите окно настроек комбинацией кнопок Ctrl + P, укажите принтер и запустите
процесс кнопкой «Печать».
Подводя итог
В этой статье мы разобрали, что такое PDF файл и как с ним работать, а также рассмотрели программы, с помощью которых можно создать PDF. Если вы ищете оптимальный софт для работы с
документацией на продвинутом уровне, скачайте PDF Commander. Он подходит для создания проектов любой
сложности, прост и удобен в управлении, в том числе для новичков, и позволяет быстро обрабатывать крупные
файлы даже на слабом ПК.
Нужен многофункциональный редактор и
конвертер для PDF?
Скачайте 100% рабочую версию!
Jpeg Repair — Исправление (восстановление ) jpeg
Ваши фотографии повреждены? Picture Doctor поможет вам восстановить JPEG и PSD файлы!
Скачать бесплатно

Обычно это происходит по разным причинам:
Неправильное восстановление файла после удаления
Передача файлов с одного устройства на другое
Съемка на цифровой фотокамере, особенно на старой SD-карте.
Как бы то ни было, тебе не нужно обнадеживаться. Иногда фотографии можно починить. Вот наиболее распространенные и доступные способы восстановления поврежденных и усеченных цифровых фотографий.

Иногда, когда вы пытаетесь открыть картинку на вашем компьютере, система генерирует отчет об ошибке и выдает такие сообщения:
«Этот тип файла не поддерживается»
«Windows Photo Viewer не может открыть это изображение.»
«Файл не является изображением»
…или что-то в этом роде. Или он может быть открыт артефактами jpeg. Все эти случаи указывают на то, что файл/файлы повреждены.
Picture Doctor
Если ничто из вышеперечисленного не помогает открыть изображение, вам следует использовать профессиональное программное обеспечение для восстановления файлов JPEG.
Скачать бесплатно
Picture Doctor — отличный инструмент для устранения дефектов в графических файлах. Программа работает со следующими форматами:
• JPEG (EXIF, JFIF);
• PSD (Adobe Photoshop 3, 4, 5, CS).
Исправленные изображения сохраняются в формате BMP. Программное обеспечение совместимо с Windows 7,8 и Windows10.
Программное обеспечение Picture Doctor
Программа очень проста и интуитивна — даже для неопытных пользователей. Все что вам нужно, это выполнить 2 операции — ‘Добавить файлы’ и ‘Начать восстановление’. Picture Doctor найдет наилучшие алгоритмы и способы для автоматического восстановления картинки. Требуется лишь подождать, пока операция завершится.
Ключевые особенности инструмента:
- улучшенные алгоритмы восстановления jpg файлов;
- возможность выбора папки для сохранения изображений;
- возможность воспроизведения объектов с исходными параметрами (палитра, размеры);
- отображает информацию о плохих секторах и параметрах технического файла;
- пакетный режим;
- маленький вес;
- возможность установки на домашний компьютер.
Но главным преимуществом последней версии является возможность восстановления всех слоев PSD файлов в Adobe Photoshop.Для начала использования программы необходимо скачать дистрибьюторский комплект на компьютер или на USB-флешку с этой страницы. Демонстрационная версия бесплатна. Однако для использования всех возможностей программы необходимо будет зарегистрироваться и купить лицензию.
Скачать бесплатно
БЕСПЛАТНЫЕ способы ремонта файлов JPEG
1. Переименовать поврежденные файлы
Одним из самых простых способов восстановления файлов является их переименование без изменения расширения файла (JPEG). Сохраните образ под новым именем и попытайтесь получить доступ к нему снова.
2. Конвертировать JPEG в другой формат
Кроме того, недоступные файлы JPEG могут быть успешно открыты с использованием другого формата файлов. Например, вы можете попробовать преобразовать JPEG в JPG. На самом деле это один и тот же формат, но пишется по-другому. Однако, некоторые программы для просмотра фотографий распознают только три буквы-расширения, поэтому это может помочь. Откройте файл с помощью программы редактирования, которая поддерживает это расширение, и выберите ‘File’, а затем ‘Save as’. Здесь выберите JPEG и сохраните его. Вы также можете попробовать преобразовать файлы JPEG в формат PSD с помощью бесплатного он-лайн конвертера.
3. Открытые изображения в Microsoft Paint
Имейте в виду, может быть просто программная ошибка. Поэтому попробуйте открыть поврежденную фотографию/с с помощью другого типа программы просмотра изображений, например Microsoft Paint. Если это не сработает, мы рекомендуем попробовать открыть изображение с помощью веб-браузера.
4. CHKDSK
Попробуйте получить доступ к поврежденному файлу JPEG после запуска CHKDSK. Это устраняет проблемы, вызванные поврежденными секторами на диске. Для выполнения CHKDSK выполните следующие шаги:
1. Подключите карту памяти с файлами JPEG к компьютеру.
2. Нажмите Windows + клавишу ‘R’, введите ‘CMD’ и нажмите OK.
3. Введите CHKDSK (букву диска) / f в командное окно, например, ‘CHKDSK h:/f’.
4. После завершения процесса перезагрузите компьютер и попробуйте получить доступ к файлам JPEG еще раз.
5. Восстановление из командной строки
Вот еще один метод восстановления поврежденного JPEG-файла с помощью командной строки (CMD):
1. Перейдите к кнопке запуска Windows, найдите ‘CMD’ и запустите его от имени администратора с помощью правой кнопки мыши.
2. Введите ‘sfc’ или ‘scan’ в интерпретаторе команд и нажмите ‘Enter’.
3. Помните, что для сканирования и ремонта поврежденных изображений в системе требуется время.
4. Затем перезагрузите компьютер.
… Или просто воспользуйтесь Picture Doctor
?Часто задаваемые вопросы
❓ Можно отремонтировать все виды файлов JPEG с помощью программы
К сожалению, Picture Doctor не исправляет все виды дефектов, но половина фотографий обычно оказывается просматриваемой. Это зависит от количества плохих секторов в файле. Также важно учитывать формат загруженного изображения/ов. Программа поддерживает PSD и JPEG. Поэтому, если файл уже сохранен в форматах PNG, GIF, JPG или в любом другом формате, его необходимо изначально конвертировать в JPEG.
❓ Какая разница между демо-версией и лицензионной?
Бесплатная демо-версия позволяет определить, можно ли отремонтировать файл или нет. Однако результат будет сохранен с черным прямоугольником посередине. Чтобы удалить его, необходимо приобрести лицензию.
❓ Какие языки предоставляет программа?
Программа многоязычная, и Вы можете выбрать одну из двенадцати языковых версий через меню ‘Rescue’ — ‘Language’: Английский, русский, арабский, фарси, португальский, итальянский, румынский, вьетнамский, венгерский, корейский, греческий и китайский. Техническая поддержка также многоязычная.
❓ Занимает ли программа много места на жестком диске?
Утилита занимает на диске всего 1,3 Мб. При восстановлении поврежденных фотографий программа практически не использует ресурсы. Таким образом, вы можете позволить ей исправить дефекты изображения в фоновом режиме во время выполнения других действий на вашем компьютере.