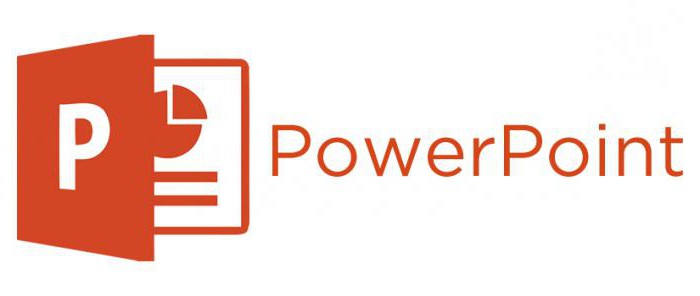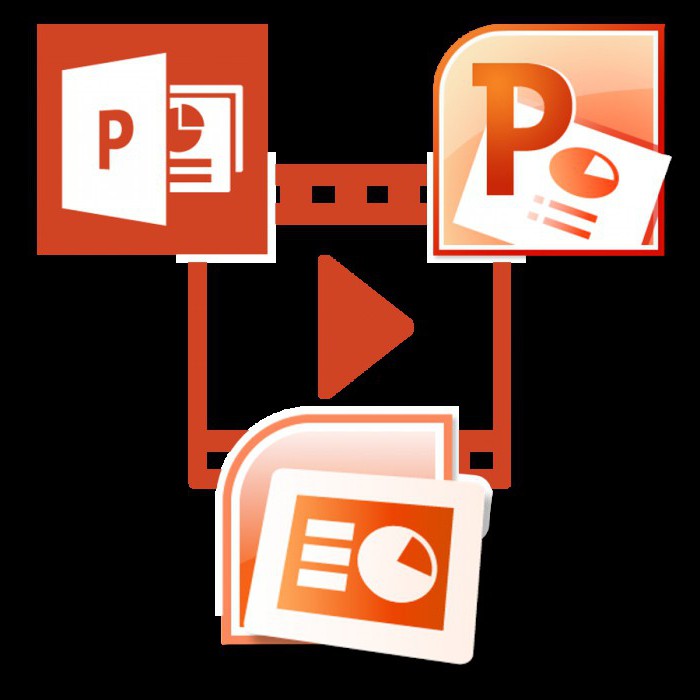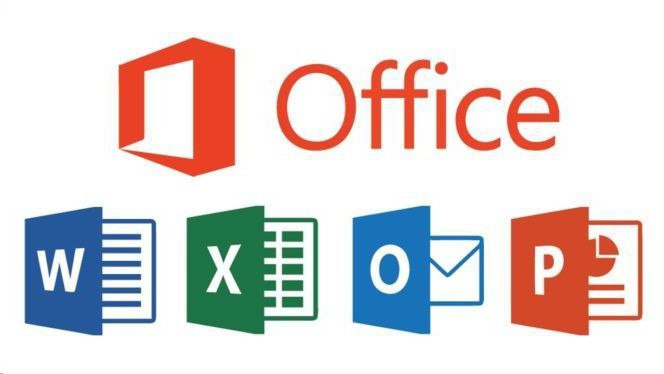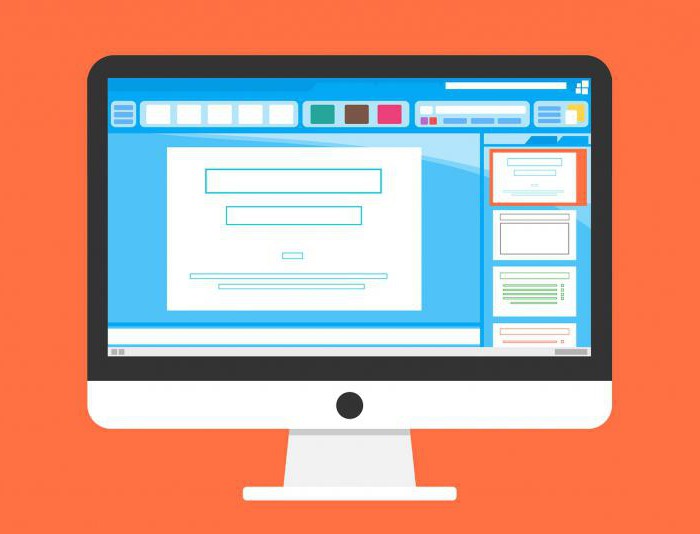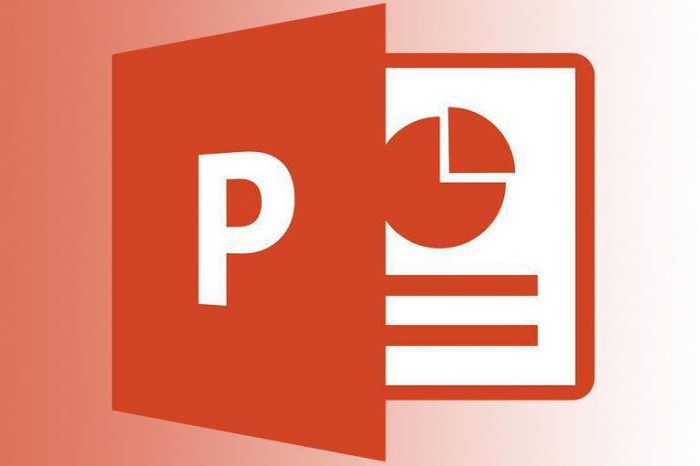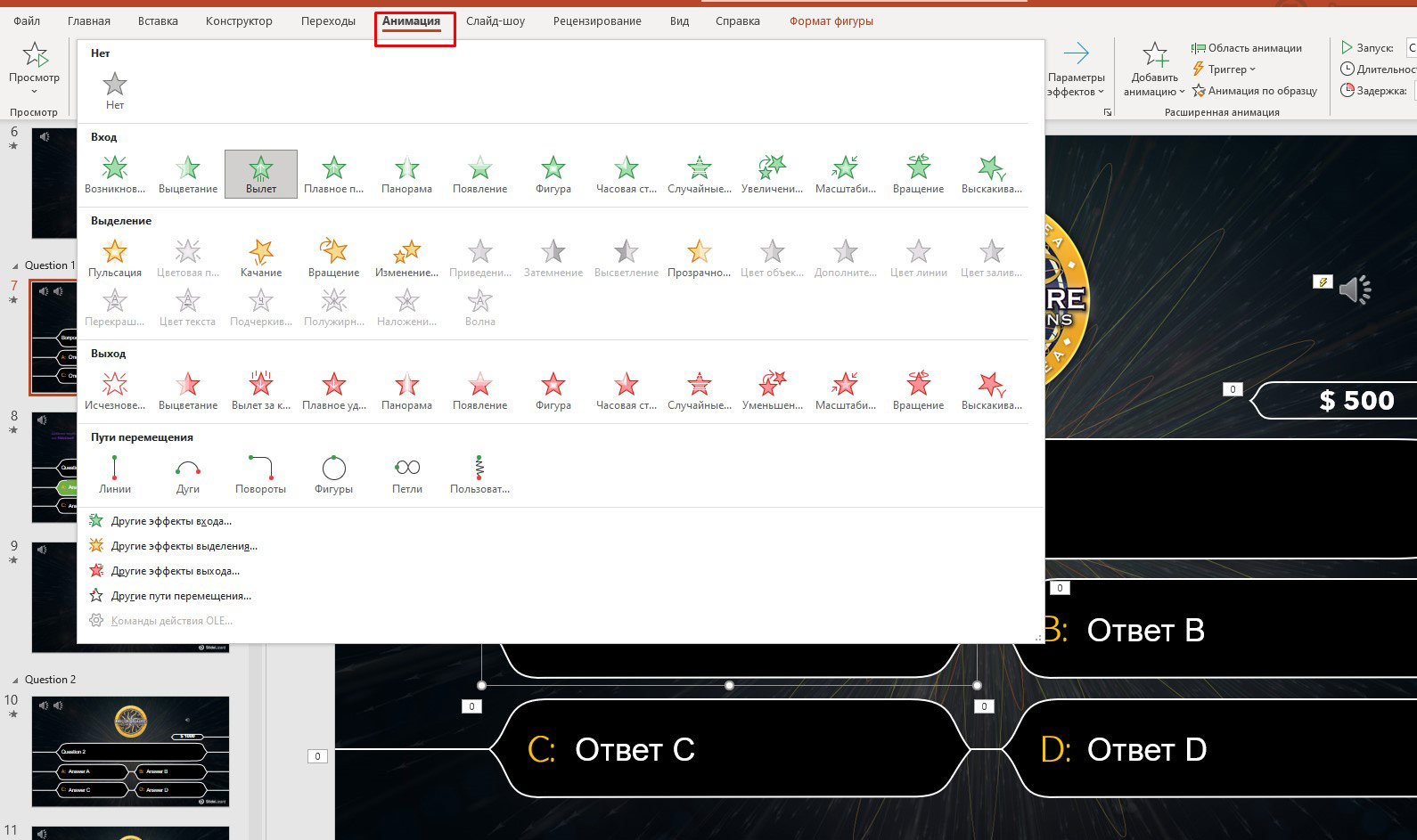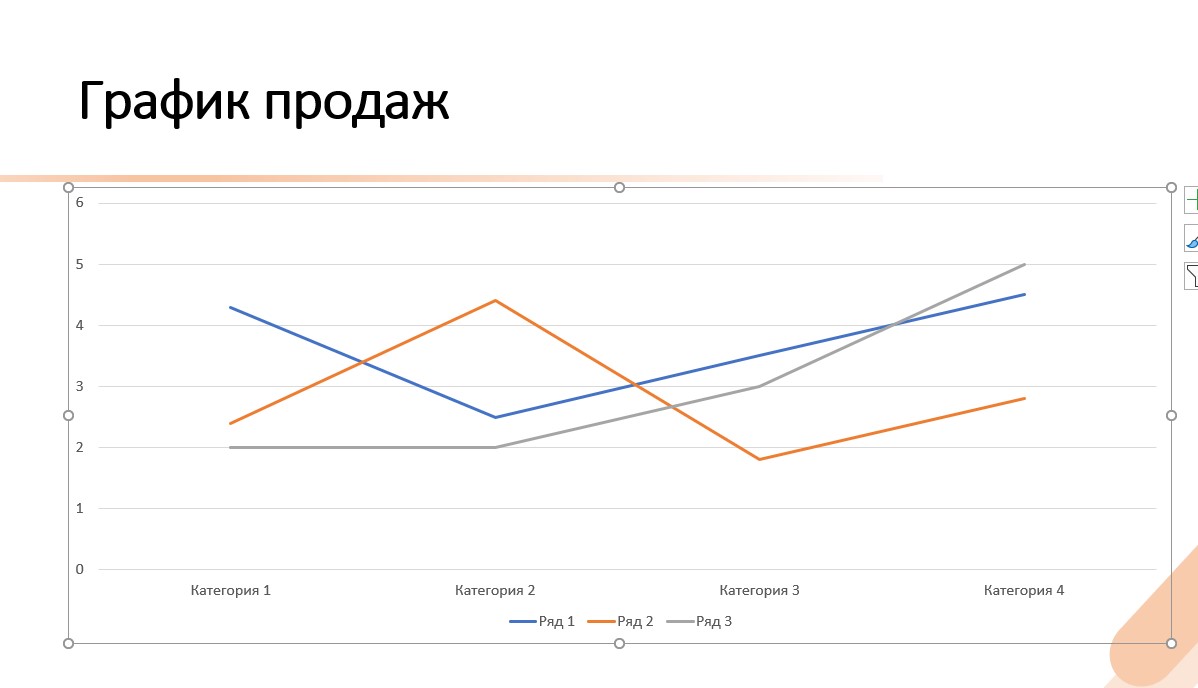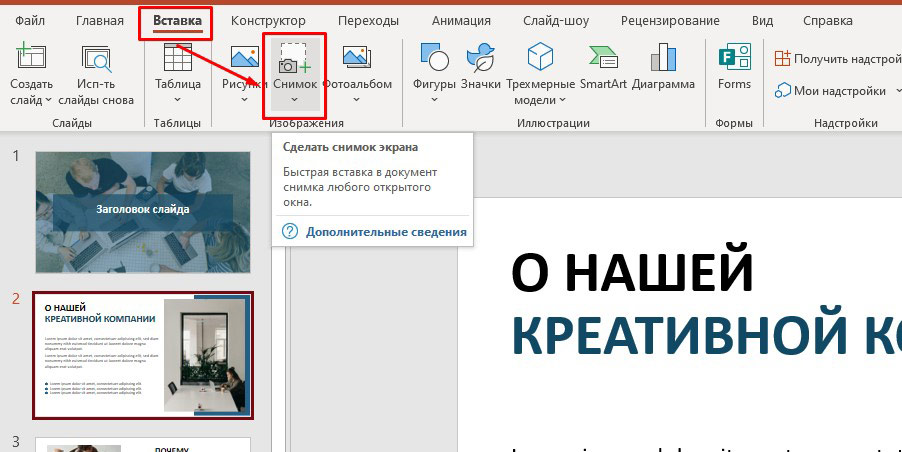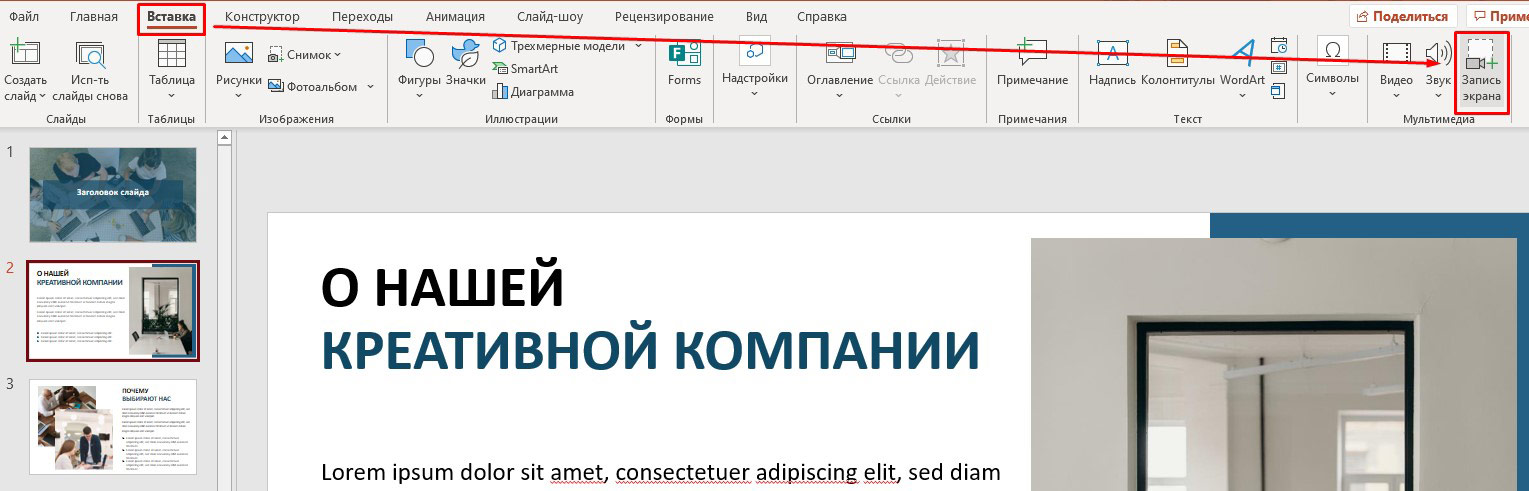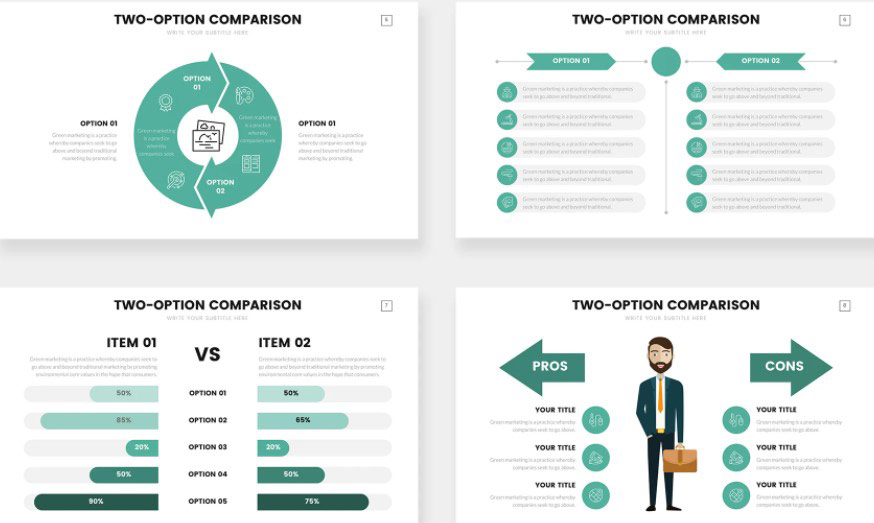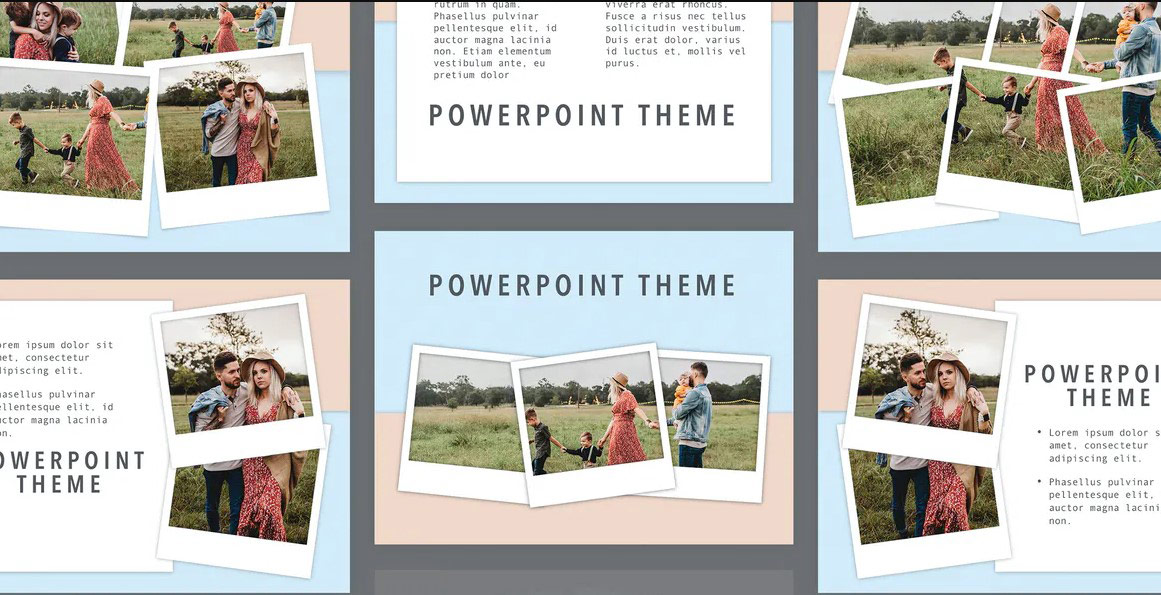Что такое PowerPoint? Это презентационная программа, входящая в пакет Microsoft Office. Использует графический подход к презентациям в виде слайд-шоу, которые сопровождают онлайн-выступление спикера. Эта программа широко используется в деловых и учебных классах и является эффективным инструментом обучения.
Что такое PowerPoint?
PowerPoint — одна из самых простых компьютерных программ для изучения. Это программа номер один, используемая во всем мире для создания презентаций. Любой начинающий пользователь может создавать потрясающие презентации, которые выглядят так, как будто они были разработаны профессионалом.
Программное обеспечение Microsoft PowerPoint используется для создания профессиональных слайд-шоу, которые могут отображаться на проекторах или телевизорах с большим экраном. Продукт данного программного обеспечения называется презентацией. Обычно ведущий выступает с аудиторией и использует презентацию Microsoft Office PowerPoint для визуальных эффектов, чтобы привлечь внимание слушателей и добавить визуальную информацию.
История
PowerPoint был впервые разработан Деннисом Остином и Томасом Рудкиным в корпорации Forethought Inc. Предполагалось, что продукт будет носить имя Presenter, но это товарный знак не удалось зарегистрировать. В 1987 году программа была переименована в PowerPoint (идея нового имени принадлежит Роберту Гаскинсу). В августе того же года Microsoft купила компанию Forethought за 14 миллионов долларов и превратила ее в свою бизнес-единицу, где продолжалась разработка ПО. Первая итерация Microsoft PowerPoint была запущена вместе с Windows 3.0 в 1990 году. Она позволяла листать слайды в одном направлении (только вперед), и количество настроек было довольно ограничено.
Что такое PowerPoint в современном понимании? Программа претерпела значительные изменения в Microsoft Office PowerPoint 97 — были добавлены полноценные эффекты перехода и автоматическое движение слайдов. Это позволило ведущему следовать плану и продолжать выступление без пауз.
Как скачать программу?
PowerPoint — это программа, которая улучшает визуализацию устного выступления и позволяет аудитории сосредоточиться на предмете. Работает по старому принципу слайд-шоу, но использует современные технологии в виде компьютеров и цифровых проекторов.
Продукт входит в пакет Microsoft Office и также доступен как:
- отдельная программа для PC на Windows и Mac;
- часть подписки на PowerPoint в Office 365;
- PowerPoint Online — полностью бесплатная версия PowerPoint, которая может использоваться в веб-браузере;
- приложение для мобильных устройств Android и iOS.
Если вы загружаете программу как отдельный компонент, скачивайте установочный файл только с официального сайта компании Microsoft.
Как сделать в PowerPoint презентацию?
PowerPoint поставляется со многими шаблонами, которые задают тон презентации. Новые пользователи обычно выбирают шаблонные варианты, заменяют текст и изображения собственными, добавляют дополнительные слайды, свой контент, иконки и графику. Также есть возможность выбрать специальные эффекты, переходы между слайдами, музыкой, графикой и анимациями — все эти инструменты встроены в программное обеспечение для обогащения опыта для аудитории.
Каждая страница в презентации Microsoft PowerPoint называется слайдом. Фоны могут быть применены к отдельным или ко всем слайдам в презентации. Фонами могут быть сплошные цвета, градиентные заливки, текстуры или изображения. Термин «анимация» используется в Microsoft Office PowerPoint для описания движений, применяемых к объектам на слайдах. Один или несколько объектов на слайде могут быть анимированы.
Темы дизайна были впервые представлены в версии 2007. Они функционируют так же, как шаблоны дизайна в более ранних версиях Microsoft Office PowerPoint. Очень удобная особенность тем оформления, заключается в том, что вы можете сразу увидеть эффект, отраженный на ваших слайдах, прежде чем принимать решение.
Программа предлагает несколько различных способов добавления клипов и изображений в презентацию. Самый простой способ сделать это — выбрать макет слайда и добавить свой контент.
Файлы PowerPoint сохраняются с расширением файла PPS или PPTX, хотя исходный формат PPS используется для совместимости со старыми версиями PowerPoint и программным обеспечением для просмотра.
Групповая работа
Совместный доступ PowerPoint — что такое? Несмотря на то что PP зачастую используется одним человеком, программа также поддерживает возможности совместной работы над презентацией.
В этом случае документ сохраняется в Интернете на OneDrive или SharePoint, а совместное редактирование осуществляется благодаря публикации ссылки и совместному редактированию.
Перейдите на вкладку «Обзор» в верхней части программы и нажмите кнопку «Новый комментарий» — здесь можно оставить заметки и переместить их на экране для просмотра другими членами команды. Комментарии могут быть особенно полезным инструментом для разъяснения внесенных изменений и видны всем сотрудникам, участвующим в совместном редактировании.
Также вы можете загружать свою презентацию на такие веб-сайты, включая все слайды и заметки. Для этого необходимо перейти в «Файл», «Сохранить и отправить» и «Создать видео». Документ будет сохранен в формате WMV, который может воспроизводиться на проигрывателе Windows Media и может быть загружен на большинство видеосайтов.
Область применения
Microsoft PowerPoint востребована во всех видах деловых и личных презентаций. Среди них:
- занятия для сотрудников;
- запуск продукта;
- торговые встречи;
- демонстрации для выставок;
- встречи в клубе;
- публичные выступления;
- маркетинговые стратегии;
- ежеквартальные презентации;
- бизнес-планы.
Презентация PP одинаково эффективна как для большой аудитории, так и для малых групп.
Аналоги
Microsoft Office PowerPoint на сегодняшний день является самой популярной программой для создания презентаций. Ежедневно выпускается около 35 миллионов файлов формата PPT. Хотя у этого программного решения есть несколько конкурентов, всем им не хватает глобального охвата PP. Программное обеспечение Apple Keynote похоже на Microsoft Office PowerPoint и поставляется бесплатно на всех Mac, но им принадлежит лишь крошечная доля всей пользовательской базы программного обеспечения для создания презентаций.
Смерть через PowerPoint: миф или правда?
Смерть через PowerPoint — популярный англоязычный термин, который возник с ростом популярности данной программы. Это явление, вызванное плохим использованием программного обеспечения для презентации.
Ключевые факторы, которых следует избегать при создании презентаций:
- запутанная графика;
- нагромождение картинок;
- непоследовательно структурированная информация;
- слишком большое количество контента на странице;
- слайды со большим количеством текста и докладчиков;
- невыдержанный стиль документа.
Если презентация получилась неудачной и неубедительной, аудитория остается эмоционально отключенной от представленного контента, и эффективность выступления спикера значительно снижается.
Несколько важных советов по созданию удачной презентации:
-
Не помещайте весь текст выступления на слайд — отразите лишь ключевые моменты.
-
Не используйте слишком много объектов на одной странице. Это рассеивает внимание аудитории.
-
Не переусердствуйте с анимацией! Излишнее количество анимированных объектов отвлекает слушателей.
PowerPoint – первый инструмент, который приходит в голову, когда нужно представить что-то перед классом, коллективом или на собрании. Но создание слайдов презентаций – не единственная возможность программы PowerPoint.
Поговорим о возможностях PowerPoint и принципах работы с этой программой.
СОДЕРЖАНИЕ
Назначение PowerPoint
На каких устройствах можно использовать PowerPoint
Принципы работы с PowerPoint
Направления применения PowerPoint
1. PowerPoint на лекциях, семинарах в учебных организациях.
2. PowerPoint для бизнес-презентаций, рекламных презентаций и т.п.
3. Использование PowerPoint для создания электронных пособий.
4. Применение PowerPoint для создания инфографики, визуальных резюме и другой графики.
5. Использование PowerPoint для создания слайдшоу из фотографий.
6. PowerPoint для выставочных стендов и рекламных киосков (автономные презентации).
Краткая история и версии PowerPoint
Как использовать PowerPoint бесплатно?
Заключение
Назначение PowerPoint
Основное назначение PowerPoint – создание деловых и учебных презентаций.
Помимо этого, с помощью PowerPoint мы можем создавать инфографику, плакаты, электронные курсы и даже мультипликацию!
С PowerPoint мы можем легко донести свои идеи, поделиться своими историями с аудиторией. Вместо того, чтобы описывать свой продукт устно, мы можем показать людям визуальные образы. «Лучше один раз увидеть, чем сто раз услышать». И с PowerPoint у нас есть возможность передать тысячи слов с помощью всего нескольких слайдов в своем слайд-шоу!
Результат работы мы можем сохранять не только в формате презентаций, но и формате видео, изображений, PDF и многих других форматах.
Таким образом, PowerPoint – мощное программное обеспечение для создания широкого класса электронных материалов мультимедийного формата.
На каких устройствах можно использовать PowerPoint
PowerPoint (сокращенно PP или PPT) – это одна из программ, входящих в пакет Microsoft Office, которая поставляется в комплекте с Microsoft Word, Excel и другими программами.
Мы можем использовать поверпоинт и на Windows, и на Mac OS. Также есть мобильные приложения PowerPoint. А через интернет доступен Microsoft Office 365 (https://www.office.com/), в состав которого также входит PowerPoint.
Принципы работы с PowerPoint
Презентации PowerPoint состоят из слайдов.
Каждый отдельный слайд может содержать текст, изображения и другие медиафайлы, например аудиоклипы и видео.
Внутри слайдов можно настраивать анимацию любых объектов.
Между слайдами можно тоже включать эффекты, анимированные переходы, чтобы сделать презентацию более привлекательной.
Большинство презентаций PowerPoint создаются на основе шаблона, который включает в себя цвет фона или изображение, стандартный шрифт и выбор из нескольких макетов слайдов. Изменения в шаблоне можно сохранить в «мастер-слайд», в котором хранится основная тема слайдов, используемая в презентации. При внесении изменений в мастер-слайд, например при выборе нового фонового изображения, изменения распространяются на все остальные слайды. Благодаря этому все слайды презентации будут выглядеть одинаково.
При представлении презентации PowerPoint докладчик может выбрать автоматическую смену слайдов через заданные интервалы времени или управлять слайдами вручную. Сменять слайды можно с помощью мыши, клавиатуры или пульта дистанционного управления.
Презентации PowerPoint можно создавать и просматривать с помощью Microsoft PowerPoint, с помощью мобильного приложения или онлайн сервиса для создания и просмотра презентаций. Также презентации поверпоинт можно импортировать и экспортировать с помощью Apple Keynote, программы для создания презентаций от Apple для платформы Macintosh.
Как правило, для просмотра презентаций используют мультимедийный проектор с трансляцией на большой экран.
Направления применения PowerPoint
1. PowerPoint на лекциях, семинарах в учебных организациях.
Это наиболее популярное направление применения PowerPoint.
Вместо того, чтобы во время урока фиксировать информацию на доске, преподаватели заранее готовят слайды и демонстрируют их в нужном месте на уроке. Это существенно экономит время преподавателя. Ведь записи на доске занимают время.
Используя слайды PowerPoint на уроке, преподаватель может акцентировать внимание на любом объекте любого слайда и взаимодействовать с обучающимися. Для работы со слайдами есть специальные инструменты – электронная указка, маркер и другие.
Если слайды презентации PowerPoint сделаны увлекательными и запоминающимися, то и интерес обучающихся повысится, и материал лучше запомнится.
2. PowerPoint для бизнес-презентаций, рекламных презентаций и т.п.
В бизнесе слайды используются в качестве визуального дополнения речи докладчика.
Независимо от того, что является предметом, доклада мы можем использовать PowerPoint, чтобы более глубоко, доходчиво представить свою позицию, донести свою точку зрения.
Более эффектно и убедительно воспринимаются фактические результаты, представленные на хорошо оформленной таблице или графике, чем просто упомянутые в устной форме факты.
Естественно, презентация — ничто без динамичного и вовлекающего оратора! Во время презентации необходимо поддерживать зрительный контакт с аудиторией, чувствовать зрителей, реагировать, давать обратную связь.
3. Использование PowerPoint для создания электронных пособий.
Людям нравится наглядные пособия. Они экономят время. А еще дают понимание процессов в динамике. С помощью таких пособий без труда можно разобраться в чем угодно. И поверпоинт поможет создать такие пособия!
При создании учебных пособий в PowerPoint мы можем использовать снимки экрана (статические изображения экрана) или записывать свои действия на экране.
Начиная с версии PowerPoint 2016 можно делать скриншоты с использованием встроенного инструмента Снимок:
Также можно сделать видеозапись экрана. В версиях PowerPoint 2013, 2016 и более поздних мы можем легко записать свой экран, выбрав Запись экрана:
Для записи можно выбирать весь экран или определенную область. Все, что происходит в этой выбранной области записывается в видео.
Также можно записать закадровый дикторский голос во время записи экрана.
Есть возможность записать действия, производимые указателем мыши. Включение этой опции помогает зрителям лучше понять то, что происходит на экране.
Если проводится презентация в прямом эфире, то можно использовать лазерную указку для привлечения внимания зрителей к нужным деталям.
Готовые видео пособия можно использовать на локальном компьютере, а можно загрузить на YouTube, вставить ролики на свой сайт.
4. Применение PowerPoint для создания инфографики, визуальных резюме и другой графики.
За что мы ценим инфографику?
Во-первых, инфографика получает больше репостов в социальных сетях, статьях. А следовательно, появляется больше обратных ссылок, что, в свою очередь, ведет к увеличению авторитетности ресурса.
Во-вторых, люди ценят свое время. И для них важно быстрее разобраться в сути факта, проблемы. И когда не нужно читать тысячу слов, а получить всю необходимую информацию в одной инфографике – это прекрасно!
Возможно, кто-то удивится, но создать инфографику в PowerPoint не очень сложно!
Итак, необязательно использовать Photoshop, Canva или другие программы и сервисы. PowerPoint — универсальная программа, поможет и в создании графических материалов.
5. Использование PowerPoint для создания слайдшоу из фотографий.
Побывали в отпуске и не знаете, как эффектно поделиться впечатлениями? А может быть много снимков с дня рождения? Открываем PowerPoint и создаем слайдшоу! У программы для этого есть все возможности – наложение музыки, добавление эффектных переходов, надписей, стикеров и даже видео. А если нет под рукой компьютера и ноутбука, то сделать это можно и в смартфоне, используя приложение. Кстати, смартфон можно подключить к проектору и показать готовое слад шоу на большом экране!
С помощью PowerPoint мы можете создавать уникальные и динамичные слайд-шоу как для удовольствия, так и для бизнеса. А если слайдшоу экспортировать в видеоформат, то большинство зрителей даже не догадаются, что сделана вся красота в PowerPoint!
6. PowerPoint для выставочных стендов и рекламных киосков (автономные презентации).
Речь идет о слайд-шоу, которые запускаются и циклически повторяются. Такая модель применения PowerPoint применима на выставках, конференциях. Из таких слайд-шоу, которые крутятся в фоновом режиме, потенциальные клиенты могут узнать о компании, о продукции и услугах компании.
Создание автоматических зацикленных слайд-шоу не предполагает специфических знаний и способностей. В программе присутствуют все необходимые инструменты.
Краткая история и версии PowerPoint
Программа PowerPoint ведет свою историю с середины 80-х годов!
За время существования программа сменила несколько версий, стала гибкой и функциональной.
В настоящее время PowerPoint распространяется в основном по подписке Microsoft 365. В зависимости от подписки могут быть доступны десктопные и/или облачные версии PowerPoint.
Также существуют версии PowerPoint в виде мобильных приложений под различные операционные системы.
Как использовать PowerPoint бесплатно?
PowerPoint Online – это сервис от компании Microsoft, которым может воспользоваться любой, у кого есть подключение к интернет.
В бесплатной версии PowerPoint есть некоторые ограничения. Тем не менее, в сервисе можно создать полноценную презентацию.
Более подробно — в нашей статье про PowerPoint Online.
Заключение
Благодаря своей универсальности и надежным функциям и инструментам PowerPoint по-прежнему является лидером среди инструментов для создания презентаций.
Мы можем расширить набор функций, загрузив плагины PowerPoint.
На протяжении десятилетий Microsoft проделала отличную работу по поддержанию PowerPoint в актуальном состоянии. Разработчики обновляют программное обеспечение каждые несколько лет и добавляют функции, которые позволяют PowerPoint конкурировать с другими программами и сервисами для создания презентаций. Конкуренция, возможно, усилилась с годами, но никто еще не сказал, что Keynote, Google Slides, Prezi, Slidebean, Visme или любое другое программное обеспечение для презентаций захватило гигантскую долю рынка PowerPoint.
Наверное, все слышали о презентациях, многие делали их для сопровождения выступлений на защите курсовой работы, во время представления реферата или новой идеи, но большинство пользователей не знает, что представляют собой документы формата *.ppt. И при столкновении с файлом такого типа только догадываются, чем его открыть. Как узнать, какое расширение у файла, мы подробно рассказывали в одной из наших статей. Сегодня же мы расскажем подробно о формате ppt.
Расширение ppt носят презентации, оформленные в виде очередности слайдов, созданные в офисной программе PowerPoint или аналогичной из бесплатных офисных пакетов. Ppt – это аббревиатура от Power Point Presentation. Презентация, для тех, кто не знает, это визуализированный структурированный метод подачи информации с картинками, таблицами, диаграммами и текстовым сопровождением.
Чем открыть файл ppt?
Power Point – самое популярное приложение для оформления презентаций и демонстрации презентационных роликов. Оно обладает широчайшим набором функций и возможнойстей среди аналогов.
Если по какой-то причине в настройках вашей операционной системы файлы формата ppt не ассоциированы, но PowerPoint установлен, то придется выполнить следующие действия.
Инструкция по установке PowerPoint
- Вызываем диалог свойств нашего файла формата ppt, кликнув по нему правой клавишей мыши.
- В окне свойств находим строку «Приложение» и жмем находящуюся возле нее кнопку «Изменить» для указания программы, каторая будет по умолчанию открывать файлы данного типа.
- В списке программ находим PowerPoint или указываем путь к нему. Обычно, это каталог «ProgramFilesOffice» на системном диске.
- Кликаем «Открыть». После закрытия окна выбора приложения жмем «ОК».
Отныне ppt-документы обозначаются иконкой программы PowerPoint и открываются в ней по умолчанию.
Также бывает, что Windows по какой-то причине не позволяет выбрать приложение для открытия определенного типа файлов. В таком случае придется запустить программу для работы с презентациями и открыть ppt-документ в ней. Выполняется это очень просто.
Как запустить программу для открытия презентаций?
- Запускаем PowerPoint.
- Жмем на иконку офиса, расположенную в левой верхней части окна. Во всплывшем диалоге кликаем по «Открыть».
В Office версии 2003 и более ранних это действие выполняется вызовом пункта «Файл» главного меню. После чего выбираем «Открыть».
Универсальным для любой редакции Office будет нажатие на сочетание клавиш «Ctrl + O»
- Указываем путь к файлу ppt, который пытаемся открыть и кликаем “Ок».
Наша презентация откроется в считанные мгновения, после чего можно просматривать слайды, удалять их и редактировать.
Как открыть программу PowerPoint. Что такое слайд.
Что такое слайд?
Презентация в PowerPoint подобна документу в Word или рабочей книге в Excel. Другими словами, презентация — это файл, созданный программой PowerPoint. Каждая презентация хранится на диске в отдельном файле.
Файлы презентаций PowerPoint имеют расширение .ppt. Например, Конференция дилеров.ppt и Реферат_по_истории.ppt — допустимые имена файлов презентаций. При вводе имени файла добавлять расширение не требуется — PowerPoint автоматически его присоединит. Часто расширения скрываются, и файл Конференция.ppt появляется просто под именем Конференция.
По умолчанию PowerPoint сохраняет файлы презентаций в папке Мои документы (My Documents), но их можно сохранять в любой папке жесткого диска. При желании можно сохранить презентацию и на дискете, чтобы в выходные поработать над ней дома или отдать сослуживцам. Если презентация имеет большой объем и на дискету не помещается, можно сохранить ее на CD (конечно, если в компьютере есть CD-RW).
Презентация PowerPoint состоит из одного или нескольких слайдов. Каждый слайд может содержать текст, графические и другие элементы. Программа предлагает ряд инструментов, которые позволяют легко форматировать и создавать привлекательные слайды.
- 9Макеты слайдов. У каждого слайда есть макет, который определяет расположение информации на слайде. Макет слайда — это просто набор заполнителей, расположенных в теле слайда и предназначенных для хранения информации. В зависимости от выбранного макета, на слайде может располагаться текст, графики, картинки, звуковые и видеофайлы, таблицы, диаграммы и пр.
- 9Фон. Каждый слайд имеет фон — основу для смыслового наполнения. Фон может быть однотонным, многоцветным, иметь текстуру (жатая бумага, кирпичная кладка и пр.) либо узор (диагональный, плитка и пр.). В качестве фона можно использовать и рисунок. Фон слайдов бывает разным, но обычно все слайды презентации имеют одинаковый фон, что обеспечивает целостность восприятия.
- Цветовая схема. PowerPoint располагает огромным количеством встроенных цветовых схем, которые облегчают создание качественных слайдов. При желании можно отказаться от существующих цветовых схем, но делать это стоит лишь в том случае, если в области цветовосприятия вы больший специалист, чем профессиональные дизайнеры из компании Microsoft.
- Образец слайдов. Управляет основными опциями дизайна и форматирования всех слайдов презентации. Образец слайда определяет местоположение и размер заголовка и текста слайда, фон и цветовую схему, используемые в презентации, настройки шрифтов (ти, цвет, размер). Образец слайдов может тоже содержать графические и текстовые элементы, которые должны помещаться на каждый слайд презентации.
- Шаблоны. Это просто файлы презентаций, содержащие предопределенные образцы слайдов, которые можно использовать, чтобы придать презентации профессиональный вид. При создании новой презентации можно взять за основу одну из презентаций, поставляемых в комплекте PowerPoint. Помимо шаблонов из библиотеки этого приложения, можно загрузить дополнительные шаблоны с Web-узла Microsoft, а также создать собственные.
Все описанные выше инструменты управляют внешним видом слайдов примерно так же, как стили и шаблоны определяют внешний вид документов Word. Отдельные слайды можно настроить, добавив в них следующие элементы.
- Заголовок и текст слайда. Большинство макетов слайдов содержат объекты заголовка и текста слайда. Вместо заполнителей можно ввести любой текст. По умолчанию PowerPoint форматирует введенный текст в соответствии с параметрами, заданными в образце слайда, но эти настройки вы имеете возможность изменять вручную, применив нужный тип шрифта, размер, цвет и начертание.
- Надписи. Текст можно поместить в любом месте слайда. Для этого добавьте надпись и введите текст. Надписи используются для добавления текста, который должен выделяться на слайде, и не смотрятся в областях, предназначенных для заголовка и текста слайда.
- Фигуры. Используйте средства рисования PowerPoint, чтобы добавить в слайд графические элементы. Можно применить готовые автофигуры (прямоугольники, овалы, звезды, ленты, стрелки и пр.), либо создать собственные, используя средства рисования линий, полилиний и кривых.
- Рисунки. В слайд можно поместить рисунки, отсканированные или полученные из Internet. В поставку PowerPoint входит также большая коллекция картинок.
- Диаграммы. PowerPoint позволяет создавать диаграммы разных типов: организационные, пирамидальные, диаграммы Венна, и пр.
- Медиафайлы. На слайды можно добавлять аудио- и видеоролики.
Запуск PowerPoint
- Щелкните на кнопке Пуск (Start).
Обычно эта кнопка располагается в левом нижнем углу экрана. По щелчку на ней появляется меню Пуск (Start). Это меню работает одинаково независимо от используемой версии Windows.
- В меню Пуск наведите указатель мыши на команду Все программы (All Programs). Или же подведите указатель мыши к команде Программы (Programs) и задержите его на несколько секунд. В любом случае появится новое меню с рядом элементов. (В Windows XP в меню Пуск находится команда Все программы, а в более ранних версиях Windows — команда Программы.)
- В меню Пуск наведите указатель мыши на команду Все программы (All Programs). Или же подведите указатель мыши к команде Программы (Programs) и задержите его на несколько секунд. В любом случае появится новое меню с рядом элементов. (В Windows XP в меню Пуск находится команда Все программы, а в более ранних версиях Windows — команда Программы.)
- Щелкните на Microsoft Office, а затем — на Microsoft PowerPoint. При частом использовании PowerPoint эта программа появится в списке часто используемых приложений непосредственно в меню Пуск, и обращаться к команде Все программыÖÖMicrosoft OfficeÖMicrosoft PowerPoint не придется. Чтобы PowerPoint постоянно находилась в верхней части меню Пуск, выполните команду ПускÖВсе программыÖMicrosoft Office, щелкните правой кнопкой мыши на Microsoft PowerPoint и в появившемся меню выберите команду Поместить в меню Пуск.
Программа для работы с презентациями PowerPoint Viewer
Microsoft выпустили небольшую утилиту специально для демонстрации презентаций, сохраненных не только в ppt-документе, но и во множестве других форматов. Работать с утилитой легко и удобно, но основным ее недостатком является отсутствие возможности вносить хоть какие-то коррективы в готовое слайд-шоу.
При частых демонстрациях презентаций, например, в компьютерных классах, залах заседаний или актовых залах, целесообразно ассоциировать утилиту с ppt-файлами. Все действия будут аналогичными, как и при назначении PowewrPoint приложением для открытия презентаций, только в качестве приложения необходимо выбрать PowerPoint Viewer со списка или указать путь к нему.
Когда же на компьютере установлено несколько приложений для работы с презентациями и PowerPoint Viewer не является основной, и ее необходимо использовать для единичного случая просмотра слайд-шоу, то придется выполнить открытие презентации с ее помощью.
Как открыть файл с помощью PowerPoint Viewer?
- Запускаем PowerPoint Viewer.
Утилита не будет загружать пользователя огромным числом графических элементов и меню, а сразу вызовет диалог открытия файлов.
- Указываем расположение ppt-докумнета и жмем «Enter» для его открытия.
PSP Video Converter
Это приложение позволяет сделать перевод презентации в видеоролик (доступны разрешения AVI, WMV и т.д.).
Процедура проходит так:
- LiveJournal
- Blogger
рис.1. Выбираем презентацию и загружаем ее в утилиту
- Среди списка нажимаем на тот вариант, который желаем получить при выходе. Лучше выбирать популярные разрешения вроде WMV, они без проблем запускаются видеопроигрывателями.
- LiveJournal
- Blogger
рис.2. Нажимаем на «Старт» и ждем, пока программа изменит формат файла
Эта процедура отнимет пару минут.
- После окончания видео запускаем в любом проигрыватели. Например, в VLC.
У такой необычной конвертации презентаций есть свои положительные стороны. Так, вместо целого набора, пользователь получит один файл, поддерживаемого везде формата. Когда презентация сопровождается еще и звуком, то он тоже станет частью одного файла. Как известно, разрешение pptx открывается только через активированные приложения MSOffice, а они на компьютере есть не всегда, в отличие от видеоплееров. Третья причина, по которой стоит преобразовать презентацию в видео – просмотр на планшетах, смартфонах и других портативных гаджетах. Что касается отрицательных сторон, то в видео не получится использовать инструменты PowerPoint для настройки.
Программа PPT Reader
Бесплатный продукт от компании FoxPDF Viewer. Утилита является ближайшим оппонентом аналогичного продукта от Microsoft. Она уступает последнему по популярности, но обладает более широким набором режимов отображения слайдов.
Как открыть презентацию в PPT Reader?
- Запускаем утилиту и жмем знакомую комбинацию клавиш «Ctrl + O» или кнопку открывающейся папки, размещенную первой в панели инструментов.
- Указываем размещение файла презентации и кликаем «ОК».
Восстановление Office
Восстановление программ Office может решить проблемы, связанные с PowerPoint, а не отвечать на запросы, висячими или закрепленными, автоматически восстанавливая ошибки в файле.
Закройте все запущенные приложения Microsoft Office.
Откройте панель управления и выберите Программы и компоненты.
В списке установленных приложений правой кнопкой мыши щелкните строку своей версии Microsoft Office, а затем щелкните Изменить и выберите команду Восстановить.
Если восстановление программ Office не решило проблему, перейдите к следующему шагу.
Дополнительные действия по устранению неполадок
Этот раздел рассчитан на опытных пользователей.
Выполнение выборочного запуска для определения того, конфликтует ли другая программа с PowerPoint
Когда Windows запускается в обычном режиме, несколько приложений и служб запускаются автоматически, а затем выполняются в фоновом режиме. Такие приложения и службы могут мешать другому программному обеспечению на компьютере. Иногда проблемы можно устранить, изменив параметры запуска.
Если выборочный запуск не решил проблему, обратитесь в службу поддержки Майкрософт.
Если у вас возникла проблема с Office 2010, ознакомьтесь со статьей: PowerPoint 2010 не отвечает на запросы, зависает или перестает
( 1 оценка, среднее 5 из 5 )
Щелкните заголовок раздела ниже, чтобы открыть подробные инструкции.
Чтобы добавить в заполнитель, сделайте следующее:
-
Щелкните в заполнителе и введите или вставьте текст.
Примечание: Если текст не помещается в замещающий текст, PowerPoint уменьшает размер шрифта и междустрочное интервалы по мере его вводится.
На приведенном ниже рисунке заполнитель представлен пунктирной границей, внутри которой содержится текст заголовка слайда.
-
Чтобы добавить текст в надпись, которая поддерживает редактирование, щелкните ее в обычном режиме, а затем введите или вставьте текст.
-
Чтобы добавить в текстовое поле постоянное и нередактируемое текстовое поле, щелкните его в режиме «Мастер слайдов», а затем введите или введите или введите текст.
Надписи используются для размещения текста в любом месте слайда, например за пределами заполнителя. Так, чтобы добавить подпись к изображению, создайте надпись и расположите ее рядом с рисунком.
Примечание: Если добавить надпись в обычном режиме, текст смогут изменять все пользователи. При добавлении текстового окна в режиме «Мастер слайдов» добавляемый в него текст становится постоянным и нередактируемым вне него.
Фигуры, такие как квадраты, круги, выноски и стрелки, могут содержать текст. При вводе текста в фигуру он прикрепляется к ней, из-за чего перемещается и поворачивается вместе с ней.
-
Чтобы добавить текст в фигуру, выделите ее и введите или вставьте текст.
Надписи позволяют добавлять текст к фигурам, когда его не требуется связывать с ними. Текст надписи может иметь границы, заливку, тень и объемные эффекты.
-
Чтобы добавленный текст можно было перемещать независимо от фигуры, добавьте надпись, а затем введите или вставьте текст.
Добавление надписи
-
На вкладке Вставка в группе Текст нажмите кнопку Надпись.
Примечание: При использовании восточноазиатских языков выберите в раскрывающемся меню Надпись способ выравнивания — По горизонтали или По вертикали.
-
Щелкните слайд, а затем перетащите указатель, чтобы нарисовать надпись.
-
Примечания: В этом представлении есть различие между использованием текстовых и текстовых полей:
-
Добавьте текстовый замещаец в представлении «Образцы слайдов», если вы хотите, чтобы пользователи шаблона могли заменить текст подсказки текстом, относя большим количеством проектов. (Обычно настраиваемый текст подсказки в заме простом тексте исчезает, когда вы начинаете вводить текст.)
-
Добавьте текстовое поле в представлении «Мастер слайдов», если вы хотите, чтобы оно содержало постоянный текст, который невозможно подавлить.
Если добавить текстовое поле в обычном режиме, его сможет изменить любой человек.
Дополнительные материалы
Добавление, изменение порядка и удаление слайдов
Создание и печать страниц заметок
Добавление в макет одного или нескольких заполнителей содержимого
Щелкните заголовок раздела ниже, чтобы открыть подробные инструкции.
-
Щелкните внутри границы и введите или введите текст.
Вы можете добавить текстовые поля и поместить их в любое место на слайде. При добавлении текстового окна в обычном режиме текст можно редактировать непосредственно на слайде. Если текстовое поле добавлено в режиме «Мастер слайдов», вы можете редактировать текст только в этом режиме.
В более новых версиях
-
На вкладке «Главная» в группе «Вставка» нажмите кнопку «Текстовое поле».
-
На слайде щелкните место, куда вы хотите добавить текстовое поле.
-
Введите или введите текст в текстовое поле.
В PowerPoint для Mac 2011
-
На вкладке «Главная» в области «Вставка»нажмите кнопку «Текст».
-
Во всплывающее меню выберите пункт «Текстовое поле».
-
На слайде щелкните место, куда вы хотите добавить текстовое поле.
-
Введите или введите текст в текстовое поле.
Фигуры, такие как квадраты, круги, выноски и стрелки, могут содержать текст. При вводе текста в фигуру он прикрепляется к ней, из-за чего перемещается и поворачивается вместе с ней.
В более новых версиях
-
На вкладке «Главная» в группе «Вставка» нажмите кнопку «Фигуры».
-
Выберите в списке фигуру, которую вы хотите добавить.
-
Щелкните на слайде место, куда вы хотите добавить фигуру, и перетащите его, пока фигура не будет иметь нужный размер.
-
Чтобы добавить текст, который становится частью фигуры, вы выберите фигуру, а затем введите или введите или введите текст.
В PowerPoint для Mac 2011
-
На вкладке Главная в группе Вставить выберите пункт Фигура.
-
Во всплывающее меню выберите тип фигуры, а затем щелкните фигуру, которую вы хотите добавить.
-
Щелкните на слайде место, куда вы хотите добавить фигуру, и перетащите его, пока фигура не будет иметь нужный размер.
-
Чтобы добавить текст, который становится частью фигуры, вы выберите фигуру, а затем введите или введите или введите текст.
 | DissMaster Presentation Servise — это авторский коллектив, который занимается подготовкой презентаций в программе Power Point. К нам обращаются студенты, бакалавры, магистранты, а так же представители различных профессий, которым необходимо подготовить презентацию. Зачастую люди не владеют навыками работы в программе Power Point, иногда у них просто не хватает времени на то, чтобы заниматься подготовкой презентации самостоятельно. В таком случае, на помощь приходят специалисты команды DissMaster Presentation Servise. Когда вы студент, у вас есть тысячи домашних заданий, с которыми вы не можете справиться одновременно. Вот почему для вас жизненно важно найти надежную компанию, которая может помочь вам подготовить презентацию в программе Power Point. |
Как мы знаем, создание идеальной презентации занимает довольно много времени и требует больших усилий и хорошего воображения. У многих студентов их нет, и они предпочитают покупать презентации PowerPoint в надежных сервисах. DissMaster Presentation Servise — идеальное место, чтобы заказать презентацию в программе PowerPoint или другой тип письменных заданий, которые выполняются быстро и дешево.
заказать презентацию в powerpoint
 | С развитием современных технологий вы можете найти индивидуальную презентацию PowerPoint в Интернете, но это не значит, что ее качество будет адекватным. Кроме того, в сети много мошенников, которые хотят только обмануть вас, продавая неоригинальные презентации низкого качества. Как покупатель, вы всегда должны перепроверять выбранную вами компанию. DissMaster Presentation Servise, обеспечивает следующие преимущества: 1. Мы лучший сервис на рынке, который предлагает только высочайшее качество выполненных проектов; |
3. Мы работаем только с лучшими авторами презентаций PowerPoint. Мы можем заверить вас в глубоких знаниях нашей команды, которые могут быстро и легко выполнять любые задания;
4. Мы всегда соблюдаем сроки, что бы ни случилось. Нет никакого риска не получить вашу презентацию вовремя.
5. Процесс оплаты быстрый и безопасный;
6. Наши авторы предоставят вам неограниченное количество редакций, потому что мы работаем над созданием шедевра, который будет соответствовать всем вашим требованиям.
7. Наша дружелюбная команда поддержки может помочь 24/7 и ответить на все вопросы, которые могут у вас возникнуть при заказе презентации онлайн.
заказать презентацию недорого
 | Каждый проект пишется с нуля, поэтому не стоит беспокоиться о его оригинальности. Наши авторы всегда учитывают даже самые мелкие детали, чтобы создать лучшую презентацию, которая глубоко впечатлит ваших преподавателей. Наша служба поддержки готова помочь вам 24/7 с любыми проблемами, которые могут возникнуть в процессе оформления заказа. Вам просто нужно связаться с нами посредством мессенджеров VIBER или WATSAPP по номеру +7 (987) 772-22-22, и мы готовы приступить к созданию для вас первоклассной презентации PowerPoint. Наши клиенты всегда являются нашим главным приоритетом. Если вы все еще сомневаетесь, стоит ли покупать презентацию PowerPoint в DissMaster Presentation Servise, мы можем Вам посоветовать – не сомневаться в этом решении. На протяжении многих лет мы предлагаем первоклассные студенческие и академические услуги студентам со всего мира, наша репутация уже доказана тысячу раз. Стоимость 1 слайда презентации Power Point составляет от 50 рублей. |
Наши авторы всегда ценят качество выше количества, поэтому все проекты, сделанные ими, являются шедеврами. Независимо от того, что вам нужно: заказать презентацию PowerPoint, диссертацию или курсовую работу, наши авторы всегда окажут только качественную услугу.
Прекратите откладывать на потом и покупайте презентации PowerPoint недорого прямо сейчас и получайте отличные оценки.
заказать презентацию быстро
 | Вы, наверное, не раз задавались вопросом, как создать отличную презентацию, потому что это одно из самых распространенных заданий, которые дают студентам. И столкнувшись с такой задачей, вы можете подумать, что для того, чтобы сделать ее уникальной и профессиональной, вам понадобится помощь с презентацией PowerPoint. И это абсолютно правильно! Конечно, в Интернете можно найти множество полезных советов и инструментов. Однако не лучше ли купить презентацию PowerPoint онлайн у профессионала вместо того, чтобы ломать голову и рисковать ошибиться из-за отсутствия опыта или времени? Воспользовавшись нашим сервисом, вы обязательно получите презентацию PowerPoint, которая доставит вам удовольствие и повысит вашу уверенность в своей оценке! |
Быть студентом чрезвычайно тяжело и утомительно. А иногда количество эссе, исследований, отчетов и других заданий может стать настолько большим, что вы начинаете забывать о реальных причинах вашего выбора получения образования.
Все мы знаем, насколько сложно может быть выполнение задания, особенно в первый раз, несмотря на множество советов в Интернете. Но если вы купите презентацию PowerPoint, вы можете потратить свободное время на другие задания, пообщаться с друзьями и семьей или просто насладиться редким моментом покоя. Приобретая PPT в профессиональных службах написания презентаций PowerPoint, таких как DissMaster Presentation Servise, вы также можете быть уверены в качестве результата. Да, существует множество различных сервисов дизайна PowerPoint, но давайте рассмотрим преимущества выбора DissMaster Presentation Servise:
- После получения вашего заказа наши специалисты сразу же приступают к созданию вашей презентации PowerPoint;
- Все наши профессионалы имеют большой опыт в создании отличных PPT, а также хорошо образованы в своих областях. Они могут помочь вам во всем — от химии до литературы;
- Каждый слайд вашей презентации PowerPoint будет правильно разработан и оформлен. Это включает в себя исследование, выделение, создание и форматирование всего вашего проекта PPT для вас с использованием соответствующих диаграмм, изображений и графики;
- Мы гарантируем вам стопроцентную работу без плагиата — мы никогда не делаем одну и ту же презентацию дважды. Каждый из них уникален и выполнен на заказ;
- У нас есть удобная для студентов политика оплаты труда со специальной системой скидок;
- Вся ваша контактная информация полностью конфиденциальна — мы никогда не разглашаем никаких подробностей о студентах, которые обращаются к нам за помощью. Никто никогда не узнает, что мы приложили руку к вашей работе;
- Более того, все покупки сопровождаются нашей гарантией обслуживания клиентов, поэтому вы можете расслабиться, зная, что вы будете довольны результатом.
Даже если вы студент, который никогда не получает ничего, кроме пятерки, и привык выполнять все типы заданий, презентация PowerPoint может быть чрезвычайно сложной. Все правила форматирования отличаются от ваших обычных статей, таких как эссе или отчеты, и, кроме того, вы также должны уметь работать с графикой и проводить значительную долю обширных исследований, чтения, систематизации прочитанного и т.д.
Когда вы покупаете презентацию PowerPoint в DissMaster Presentation Servise, она будет создана с нуля одним из наших экспертов. Каждый слайд оставит у вас впечатление и радость от показа, потому что мы ценим качество нашей работы, а также ваше удовлетворение как человека, который обратился к нам за помощью.
Закажите у нас профессиональную презентацию PowerPoint сегодня и вернитесь к тому, что для вас важнее!