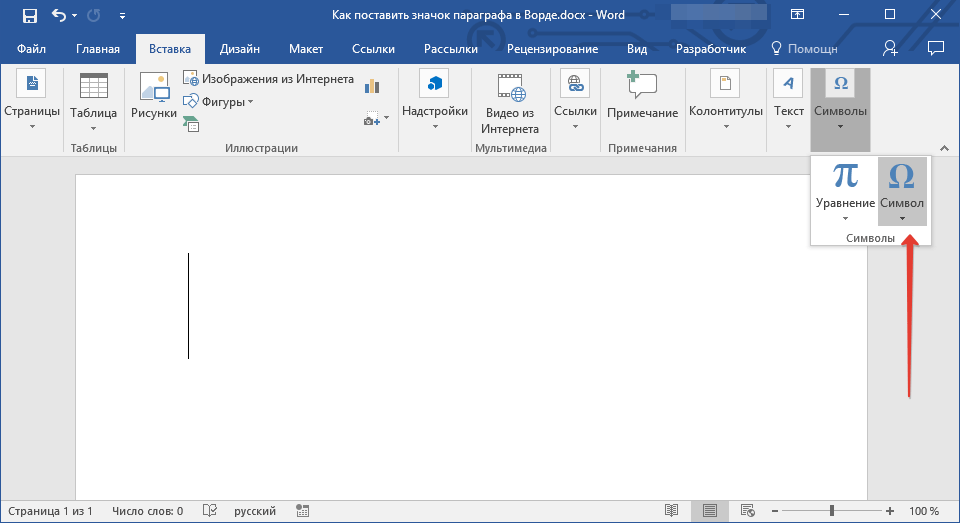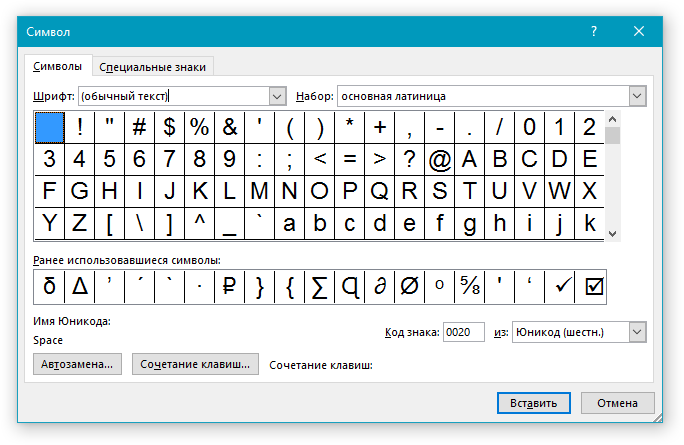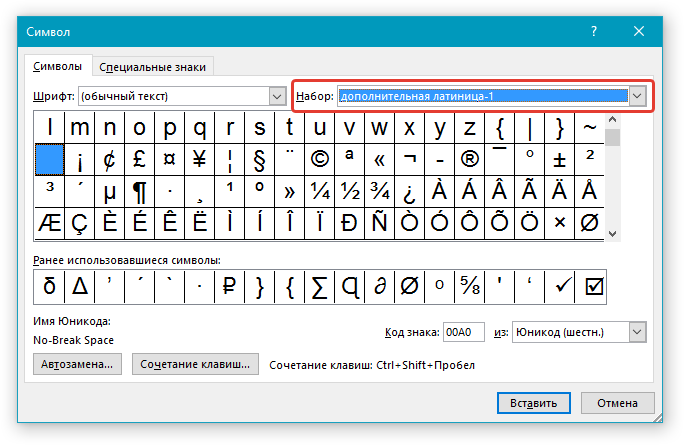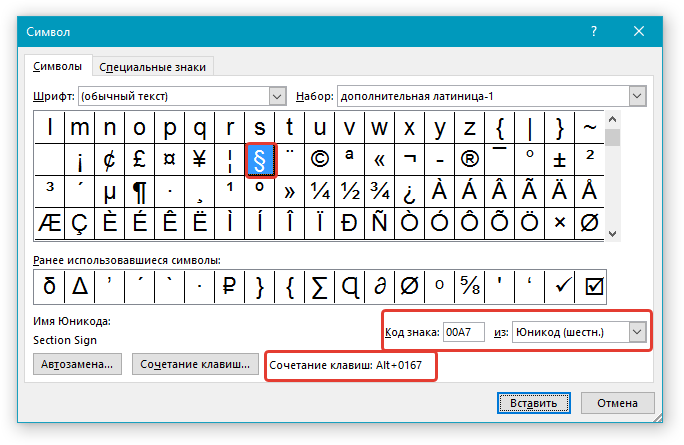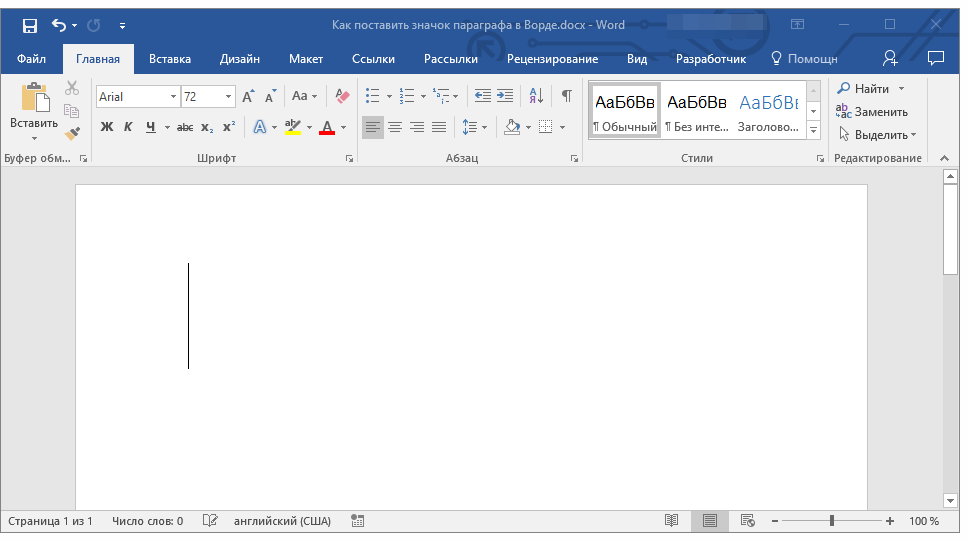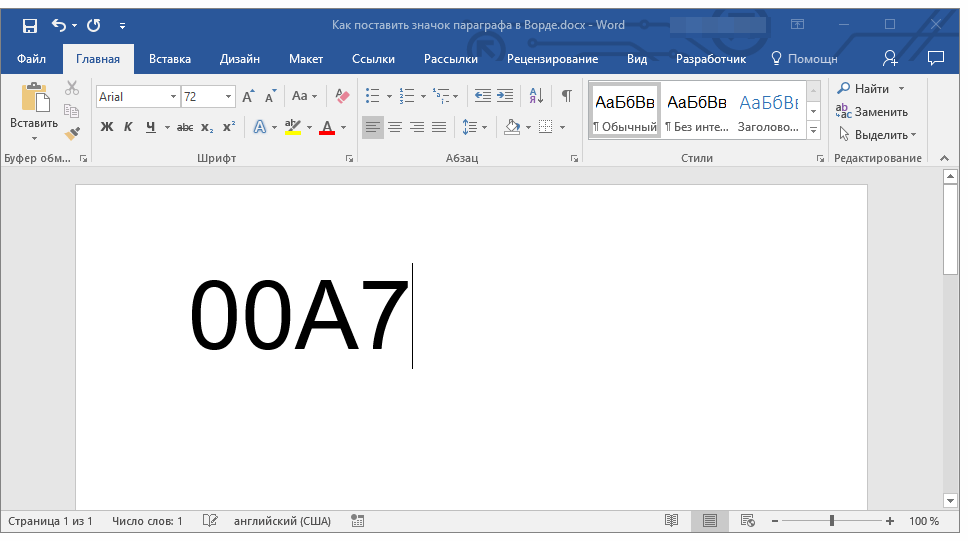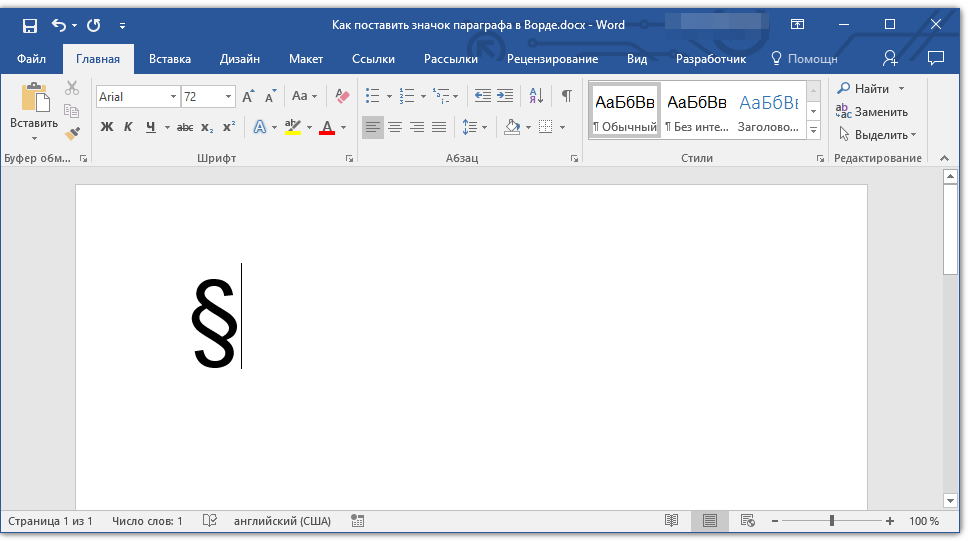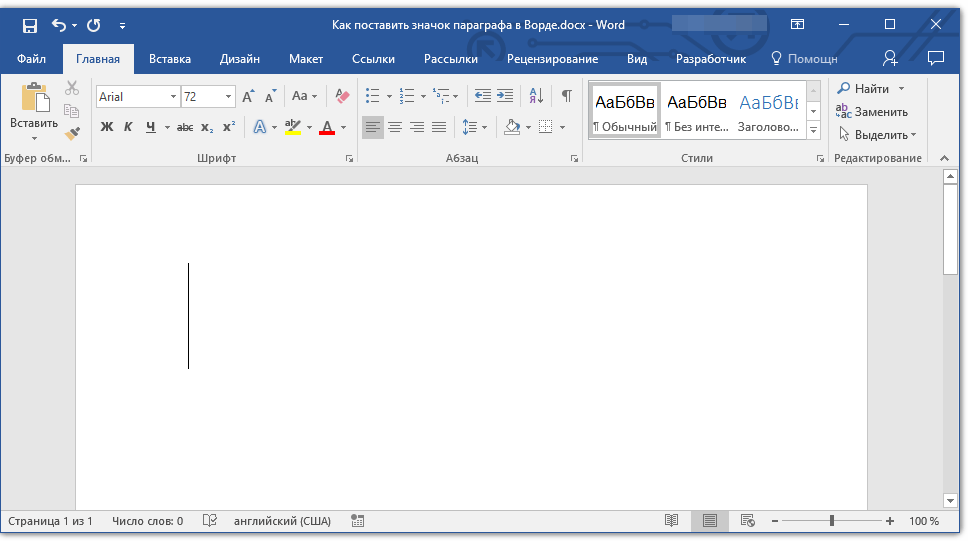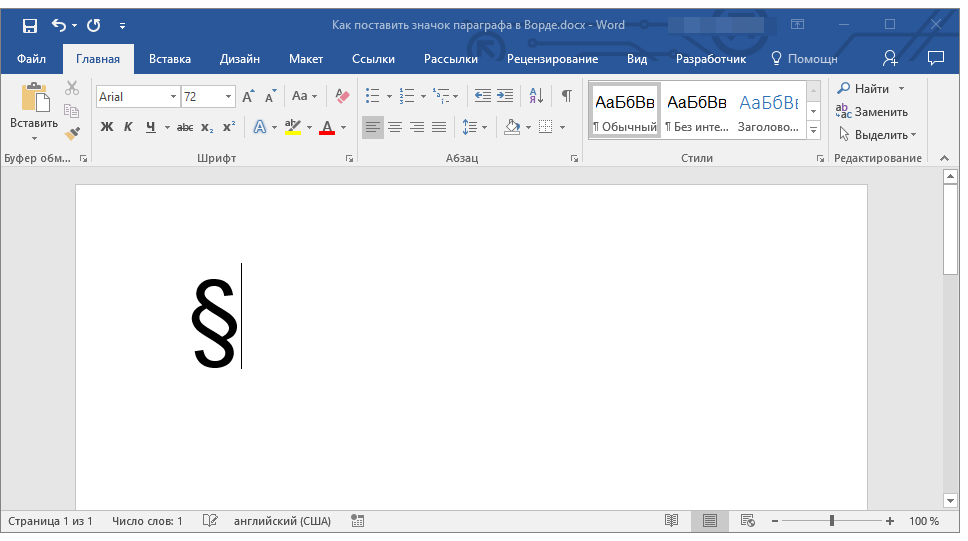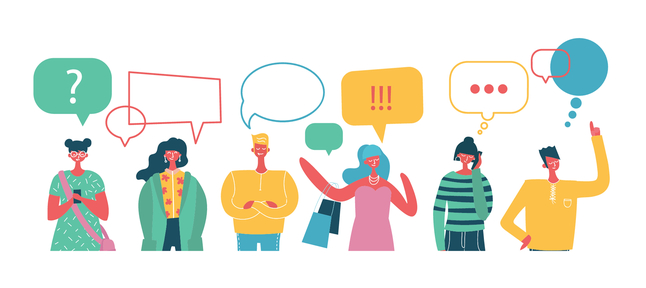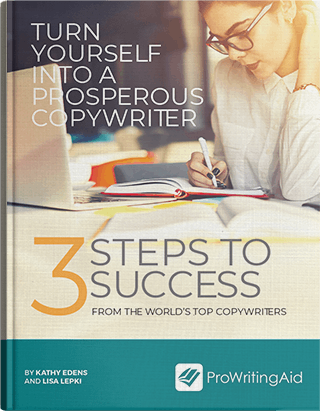Орфографическая комиссия РАН раскритиковала проект новых правил орфографии (ранее опубликован Минпросвещения РФ). В документе (разработан впервые с 1956 года) предлагается вернуть в язык обязательную букву «ё» (например, при написании слов дирижёр и стажёр) и использовать твердый знак при указании географических названий вроде Кизилъюрта. В орфографической комиссии нашли в проекте «механистические сокращения и необдуманные нововведения», заявив, что в документе «полностью отсутствует научный аппарат». В Минпросвещения в очередной раз пообещали учесть мнения экспертов.
Члены Орфографической комиссии РАН опубликовали в соцсетях открытое письмо к Минпросвещения РФ с требованием «отозвать» проект новых правил русской орфографии, ранее опубликованный ведомством (на появление письма первым обратило внимание издание Mel.fm). Авторы обращения приходят к выводу, что базой для проекта правил стал академический справочник «Правила русской орфографии и пунктуации». Справочник был подготовлен в 2006 году Институтом русского языка РАН им. В. В. Виноградова и считается подписантами обращения «самым известным и авторитетным». Но его принципы при разработке проекта новых правил были «существенно искажены из-за механистических сокращений и необдуманных нововведений», сообщается в письме. Под обращением стоят подписи 22 из 34 членов комиссии.
Проект правительственного постановления «Об утверждении правил русской орфографии» Минпросвещения РФ опубликовало на сайте regulation.gov.ru 9 ноября 2021 года. К проекту постановления прилагался 131-страничный «свод орфографических правил» с десятками параграфов. К примеру, в параграфе о названии торговых марок предложено писать их с большой буквы, но «названия самих изделий» — со строчной (в пример приводятся «тойота», «вольво» и «панасоник»). При употреблении твердого и мягкого знаков как разделителей «ъ» предлагается использовать «при передаче иноязычных собственных имен и производных от них слов». В пример приводился город Кизилюрт и его новое написание «Кизилъюрт».
Кроме того, проект правил фактически реабилитировал букву «ё».
Ее предлагалось разрешить ставить «для передачи ударного гласного «о»» (например, в словах «ребёнок» и «вёсла») и после согласных («пьёт», «бельё»). В параграфе об употреблении букв «о», «ё», «е» после шипящих в пример приводились слова «дирижёр» и «стажёр». Из проекта постановления следовало, что употребление буквы «ё» больше не будет факультативным, как это было до сих пор. В действующих правилах орфографии (например, в издании 2009 года от Института русского языка РАН и Орфографической комиссии РАН) содержится параграф-оговорка, разрешающий употреблять букву «ё» выборочно в «текстах разного назначения» (обязательно ее использовать лишь в детских книгах, учебниках для младших школьных классов и текстах с расставленными знаками ударения). Но в проекте постановления такого параграфа-оговорки нет.
«Правила русской орфографии и пунктуации» были впервые изданы в 1956 году и стали «первым общеобязательным сводом, ликвидировавшим разнобой в правописании» (до этого слово «идти», например, часто писали как «итти»). С тех пор правила официально не обновлялись, в отличие от словарей. Последняя редакция «Русского орфографического словаря» была издана в 2015 году и насчитывает 200 тыс. слов (в редакции 1956 года — 100 тыс. слов). Необходимость корректировки документов объяснялась «социальными сдвигами 1990-х годов», появлением «новых понятий» и массовым заимствованием «иноязычных слов» (в том числе «дилер», «киллер», «офшор»).
В преамбуле проекта правил упоминается Орфографическая комиссия РАН, которая с 1991 года занимается корректировками этого документа. Однако глава комиссии Алексей Шмелев в момент публикации проекта давал понять “Ъ”, что он его не видел и времени на изучение документа у него нет. Другие опрошенные “Ъ” эксперты также затруднились определить авторство проекта.
Опубликовавший открытое письмо в Минпросвещения РФ член комиссии учитель русского языка Сергей Волков сообщил, что проект правительственного постановления «при ближайшем рассмотрении оказался наспех переделанным полным академическим справочником» 2006 года.
«В проект не вошли целые разделы, например правила написания аббревиатур. Полностью отсутствует научный аппарат… Утверждение проекта будет дискредитировать всю работу по созданию современных полных правил русского правописания, создаст условия для негативной оценки деятельности как ученых-лингвистов, так и госструктур, ответственных за утверждение правил русского правописания»,— говорится в тексте письма.
В Минпросвещения РФ вместо комментария к письму ученых предпочли дословно повторить ранее данные “Ъ” пояснения, что проект правил выступает «частью масштабной работы… которая охватит обновление списка грамматик, словарей и справочников». «Проект активно обсуждается с экспертным сообществом… Важно, что такая работа уже началась, и министерство планирует продолжить ее»,— заверили в ведомстве.
- Статья
- Чтение занимает 5 мин
В этой статье вы можете прочитать текстовое файл и написать его с помощью visual C#.
Оригинальная версия продукта: Visual Studio
Исходный номер КБ: 816149
Аннотация
В разделе Чтение текстовых файлов этой статьи описывается, как использовать класс для чтения StreamReader текстового файла. Разделы Write a text file (пример 1) и разделы Write a text file (пример 2) описывают, как использовать класс для записи StreamWriter текста в файл.
Чтение текстового файла
Следующий код использует класс для открытия, чтения и закрытия StreamReader текстового файла. Вы можете передать путь текстового файла конструктору, чтобы StreamReader открыть его автоматически. Метод читает каждую строку текста и приращение указателя файла к следующей строке по ReadLine мере чтения. Когда метод достигает конца файла, он возвращает ReadLine ссылку null. Дополнительные сведения см. в группе StreamReader Class.
-
Создайте пример текстового файла в Блокнот. Выполните приведенные ниже действия.
- Вклеить текст hello world в Блокнот.
- Сохраните файл как Sample.txt.
-
Начните Microsoft Visual Studio.
-
В меню File указать на New, а затем выбрать Project.
-
Выберите visual C# проектов в Project типов, а затем выберите консольное приложение в шаблонах.
-
Добавьте следующий код в начале файла Class1.cs:
using System.IO; -
Добавьте в метод следующий
Mainкод:String line; try { //Pass the file path and file name to the StreamReader constructor StreamReader sr = new StreamReader("C:Sample.txt"); //Read the first line of text line = sr.ReadLine(); //Continue to read until you reach end of file while (line != null) { //write the line to console window Console.WriteLine(line); //Read the next line line = sr.ReadLine(); } //close the file sr.Close(); Console.ReadLine(); } catch(Exception e) { Console.WriteLine("Exception: " + e.Message); } finally { Console.WriteLine("Executing finally block."); } -
В меню Отлаговка выберите Пуск для компиляции и запуска приложения. Нажмите КНОПКУ ВВОД, чтобы закрыть окно консоли. В окне Консоли отображается содержимое файла Sample.txt:
Hello world
Написать текстовый файл (пример 1)
Следующий код использует класс для открытия, записи и закрытия StreamWriter текстового файла. Аналогично классу, вы можете передать путь текстового файла конструктору, чтобы открыть StreamReader StreamWriter его автоматически. Метод WriteLine записывает полную строку текста в текстовый файл.
-
Запустите Visual Studio.
-
В меню File указать на New, а затем выбрать Project.
-
Выберите visual C# проектов в Project типов, а затем выберите консольное приложение в шаблонах.
-
Добавьте следующий код в начале файла Class1.cs:
using System.IO; -
Добавьте в метод следующий
Mainкод:try { //Pass the filepath and filename to the StreamWriter Constructor StreamWriter sw = new StreamWriter("C:Test.txt"); //Write a line of text sw.WriteLine("Hello World!!"); //Write a second line of text sw.WriteLine("From the StreamWriter class"); //Close the file sw.Close(); } catch(Exception e) { Console.WriteLine("Exception: " + e.Message); } finally { Console.WriteLine("Executing finally block."); } -
В меню Отлаговка выберите Пуск для компиляции и запуска приложения. Этот код создает файл, которыйTest.txt на диске C. Open Test.txt в текстовом редакторе, например Блокнот. Test.txt содержит две строки текста:
Hello World!! From the StreamWriter class
Написать текстовый файл (пример 2)
Следующий код использует класс для открытия, записи и закрытия StreamWriter текстового файла. В отличие от предыдущего примера, этот код передает конструктору два дополнительных параметра. Первый параметр — путь к файлу и имя файла. Второй параметр true указывает, что файл открыт в режиме приложения. Если вы указываете для второго параметра, содержимое файла перезаписывается при каждом запуске false кода. Третий параметр Unicode указывает, чтобы StreamWriter кодировать файл в формате Unicode. Можно также указать следующие методы коди-кодинга для третьего параметра:
- ASC11
- Юникод
- UTF7
- UTF8
Метод похож на метод, за исключением того, что метод не автоматически встраит комбинацию символов возврата или строки Write WriteLine Write (CR/LF). Это полезно, когда нужно одновременно писать по одному символу.
-
Запустите Visual Studio.
-
В меню Файл выберите пункт Создать и затем пункт Проект.
-
Нажмите кнопку Visual C# проектов Project типов, а затем нажмите консольное приложение в шаблонах.
-
Добавьте следующий код в начале файла Class1.cs:
using System.IO; using System.Text; -
Добавьте в метод следующий
Mainкод:Int64 x; try { //Open the File StreamWriter sw = new StreamWriter("C:Test1.txt", true, Encoding.ASCII); //Write out the numbers 1 to 10 on the same line. for(x=0; x < 10; x++) { sw.Write(x); } //close the file sw.Close(); } catch(Exception e) { Console.WriteLine("Exception: " + e.Message); } finally { Console.WriteLine("Executing finally block."); } -
В меню Отлаговка выберите Пуск для компиляции и запуска приложения. Этот код создает файл, которыйTest1.txt на диске C. Open Test1.txt в текстовом редакторе, например Блокнот. Test1.txt содержит одну строку текста: 0123456789.
Полное перечисление кода для чтения текстового файла
//Read a Text File
using System;
using System.IO;
namespace readwriteapp
{
class Class1
{
[STAThread]
static void Main(string[] args)
{
String line;
try
{
//Pass the file path and file name to the StreamReader constructor
StreamReader sr = new StreamReader("C:Sample.txt");
//Read the first line of text
line = sr.ReadLine();
//Continue to read until you reach end of file
while (line != null)
{
//write the lie to console window
Console.WriteLine(line);
//Read the next line
line = sr.ReadLine();
}
//close the file
sr.Close();
Console.ReadLine();
}
catch(Exception e)
{
Console.WriteLine("Exception: " + e.Message);
}
finally
{
Console.WriteLine("Executing finally block.");
}
}
}
}
Полное перечисление кода для записи текстового файла (версия 1)
//Write a text file - Version-1
using System;
using System.IO;
namespace readwriteapp
{
class Class1
{
[STAThread]
static void Main(string[] args)
{
try
{
//Pass the filepath and filename to the StreamWriter Constructor
StreamWriter sw = new StreamWriter("C:Test.txt");
//Write a line of text
sw.WriteLine("Hello World!!");
//Write a second line of text
sw.WriteLine("From the StreamWriter class");
//Close the file
sw.Close();
}
catch(Exception e)
{
Console.WriteLine("Exception: " + e.Message);
}
finally
{
Console.WriteLine("Executing finally block.");
}
}
}
}
Полное перечисление кода для записи текстового файла (версия 2)
//Write a text file - Version 2
using System;
using System.IO;
using System.Text;
namespace readwriteapp
{
class Class1
{
[STAThread]
static void Main(string[] args)
{
Int64 x;
try
{
//Open the File
StreamWriter sw = new StreamWriter("C:Test1.txt", true, Encoding.ASCII);
//Writeout the numbers 1 to 10 on the same line.
for(x=0; x < 10; x++)
{
sw.Write(x);
}
//close the file
sw.Close();
}
catch(Exception e)
{
Console.WriteLine("Exception: " + e.Message);
}
finally
{
Console.WriteLine("Executing finally block.");
}
}
}
}
Устранение неполадок
Для всех манипуляций с файлами, это хорошая практика программирования, чтобы обернуть код в блок try-catch-finally для обработки ошибок и исключений. В частности, может потребоваться освободить ручки для файла в окончательном блоке, чтобы файл не был заблокирован на неопределенный срок. Некоторые возможные ошибки включают файл, который не существует, или файл, который уже используется.
Знаки: «>» больше, «
Однажды решили Белочка и Ёжик проверить, что птицы любят
есть больше всего: пшеничные зерна или крошки белого хлеба. На один пень
насыпали зерна, а на другой крошки хлеба и стали наблюдать.
— Ежик, ну что ты там видишь?
— Пока ничего.
— О, теперь вижу. Два воробья прилетели. Сейчас зерна будут клевать.
— А крошки клюют?
— Пока нет.
— Ой. Ко второму пню, ну там где крошки, сорока наша прилетела.
— Так где птиц больше?
— На пне с зернышками птиц больше, чем около пня с крошками.
— Белочка, кажется дядя Филя прилетел.
— Ну, и где сейчас птиц стало больше?
— Теперь птиц стало одинаково.
— Любик, а ты знаешь, что в математике, чтобы сравнивать объекты или
предметы используют специальные математические знаки: больше, меньше и равно.
Например, вот у нас одно яблоко и одна груша, т.
е. яблок столько же сколько и груш. Значит между ними можно поставить знак
равно. А записать это можно так: два равно двум.
Теперь мы сравним грибы: три боровика и две лисички. Что больше?
— Три боровика больше, чем две лисички.
— Правильно. В этом случае мы между грибами поставим знак больше. А
записать это можно так: три больше чем два.
— А сейчас сравним жёлуди и орехи. Чего меньше?
— Ага… Желудей у нас три, а орехов пять. Значит
желудей меньше, чем орехов.
— Правильно, в этом случае мы поставим знак меньше. А записать это
можно так: пять меньше чем три.
А теперь мы посмотрим, как пишутся эти знаки.
— Я помню как пишется знак равно. Он состоит из двух палочек, которые пишутся друг под другом.
Вот.
— Правильно. Знаки больше и меньше тоже состоят из двух палочек. В
знаке больше палочки расходятся к большему числу, а записывается этот знак так.
В знаке меньше палочки
сходятся к меньшему числу и записывается он так.
— Ежик, допиши пожалуйста знаки в строчку, в
пустые клеточки.
— Ага… Сейчас, сейчас. Сначала допишу знак
равно, теперь больше и меньше.
А чтобы ты не запутался, запомни: левая рука, согнутая в локте даст нам
знак меньше, а правая рука согнутая в локте даст нам знак больше.
Если между двумя числами поставить знак равно, то получится числовое равенство.
А если между двумя числами поставить знаки больше
или меньше, то получится числовые неравенства.
Ежик, а теперь проверь пожалуйста, верные ли
равенства и неравенства.
Так, так, так. Ага. Два больше чем один – все верно, три больше, чем
четыре…ага…
что-то не так, три обозначает большее количество предметов, чем четыре и
при счете
идет раньше, чем четыре значит это неравенство не верное.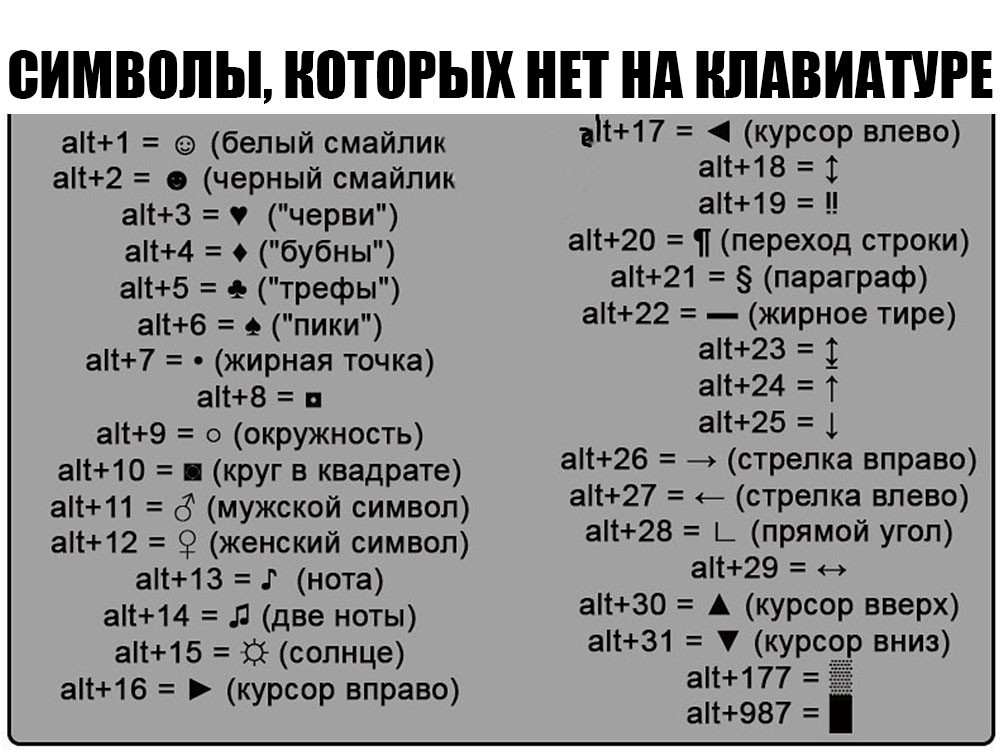
зачеркнем.
— А давай лучше исправим, чтобы у нас не было
ошибок.
— Давай. Значит здесь надо поставить знак меньше. Вот.
— Так-так. Пять равно пяти. Все верно.
— Ага, а здесь совсем сложно.
— Ничего сложного. Смотри, чтобы проверить, надо сначала посчитать,
сколько будет два да один.
— Это будет три.
— А сколько будет два да три.
— Пять. Значит три меньше пяти. Здесь опять ошибка. Надо поставить знак
меньше.
— Ну молодец Ежик. Ты все правильно выполнил.
Итак, ты должен запомнить:
1. Чтобы сравнить числа в математике используют знаки больше, меньше или равно.
2. Знак больше, расходится
палочками к большему числу. И если согнуть правую руку в локте, то получится
знак больше. Выражение, в котором
стоит знак больше называется неравенство.
3. Знак меньше, сходится
палочками к меньшему числу.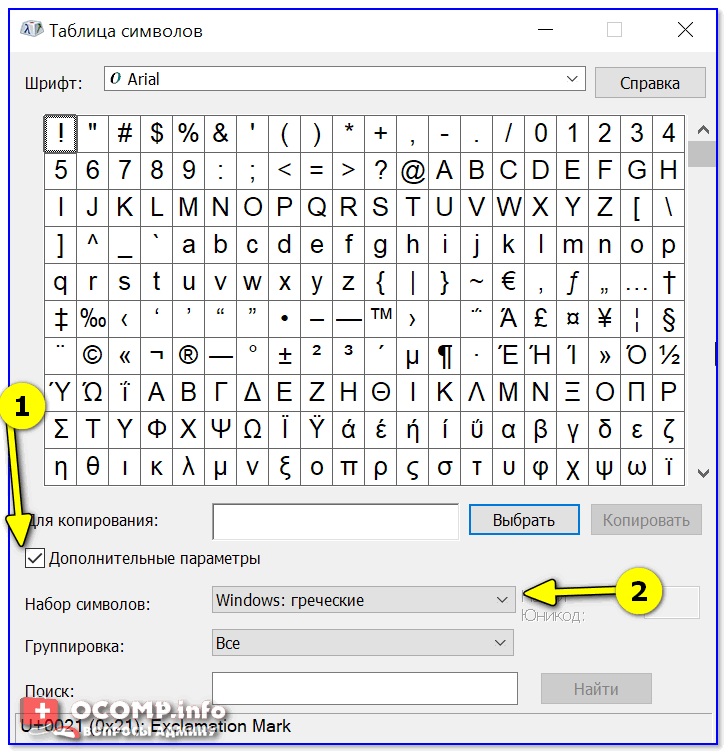
знак меньше. Выражение, в котором
стоит знак меньше тоже называется
неравенство.
4. Знак равно состоит из двух
палочек, которые пишутся друг под другом, а выражение, в котором стоит знак
равно называется числовым равенством.
— Белочка, а давай посмотрим, что там наши птицы делают?
— Все склевали и улетели. Да, теперь мы не сможем определить, что же
птицы любят больше. Ничего не осталось.
— Наверное, Ежик, одни птицы больше любят есть зерна,
а другие хлебные крошки.
Как напечатать знак больше меньше
Для печати знака сравнения «больше или равно» в Ворде достаточно запомнить несколько простых комбинаций клавиш или воспользоваться одним секретным приёмом. Аналогичные способы будут рассмотрены и для символа «меньше или равно».
Alt код
У каждого символа есть цифровой код, который в Ворде можно преобразовать в сам знак.
Секретный приём
Секретный приём можно использовать в любом текстовом редакторе. Если напечатать обычный знак больше, а затем сделать его подчеркнутым ( Ctrl + U ), то по написанию он будет выглядеть в точности как нужный символ.
Использовать на практике такой подход рекомендую в крайних случаях, когда по-другому не получается.
Вставка в формуле
Рассматриваемые знаки являются математическими и чаще всего применяются в формулах. Для вставки формулы в Word применяют горячие клавиши Alt и = . При этом создается специальное поле для ввода математического выражения.
Чтобы в этом поле напечатать «больше или равно», достаточно ввести последовательно >= и нажать пробел. Два символа автоматически заменяться на нужный знак.
Вставляем знак «меньше или равно»
Знак «меньше или равно» вставляется точно также как в предыдущих примерах, с небольшими изменениями.
В примере с форумлами последовательность заменяется на .
Каждому из нас ещё со школьной скамьи (а точнее с 1-го класса начальной школы) должны быть знакомы такие простые математические символы, как знак больше и знак меньше, а также знак равно.
Однако, если с последним что-то напутать достаточно сложно, то о том, как и в какую сторону пишутся знаки больше и меньше (знак менее и знак более, как ещё их иногда называют) многие сразу после этой же школьной скамьи и забывают, т.к. они довольно редко используются нами в повседневной жизни.
Но практически каждому рано или поздно всё равно приходится столкнуться с ними, и «вспомнить» в какую сторону пишется нужный им символ получается лишь обратившись за помощью к любимой поисковой системе. Так почему бы не ответить развернуто на этот вопрос, заодно подсказав посетителям нашего сайта как запомнить правильное написание этих знаков на будущее?
Именно о том, как правильно пишется знак больше и знак меньше мы и хотим напомнить вам в этой небольшой заметке.
Содержание:
Перейдем сразу к делу. Если вам не очень интересно запоминать всё это на будущее и проще в следующий раз снова «погуглить», а сейчас просто нужен ответ на вопрос «в какую сторону писать знак», тогда для вас мы приготовили краткий ответ – знаки больше и меньше пишутся так, как показано на изображении ниже.
А теперь расскажем немного подробнее о том, как это понять и запомнить на будущее.
Как и в какую сторону пишется знак больше
В общем и целом логика понимания очень проста – какой стороной (большей или меньшей) знак по направлению письма смотрит в левую сторону – такой и знак. Соответственно, знак больше влево смотрит широкой стороной – большей.
Пример использования знака больше:
- 50>10 – число 50 больше числа 10;
- посещаемость студента в этом семестре составила >90% занятий.
Как и в какую сторону пишется знак меньше
Как писать знак меньше, пожалуй, повторно объяснять уже не стоит. Совершенно аналогично знаку больше. Если знак смотрит влево узкой стороной – меньшей, то перед вами знак меньше.
Пример использования знака меньше:
- 100 =», что, в принципе, часто вполне допустимо, но можно сделать красивее и правильнее.
На самом деле для того, чтобы напечатать эти знаки, существуют специальные символы, которые можно ввести на любой клавиатуре. Согласитесь, знаки «≤»
и «≥» выглядят значительно лучше.
Знак больше или равно на клавиатуре
Для того, чтобы написать «больше или равно» на клавиатуре одним знаком даже не нужно лезть в таблицу специальных символов – просто поставьте знак больше с зажатой клавишей «alt». Таким образом сочетание клавиш (вводится в английской раскладке) будет следующим.
Или же вы можете просто скопировать значок из этой статьи, если вам нужно воспользоваться им один раз.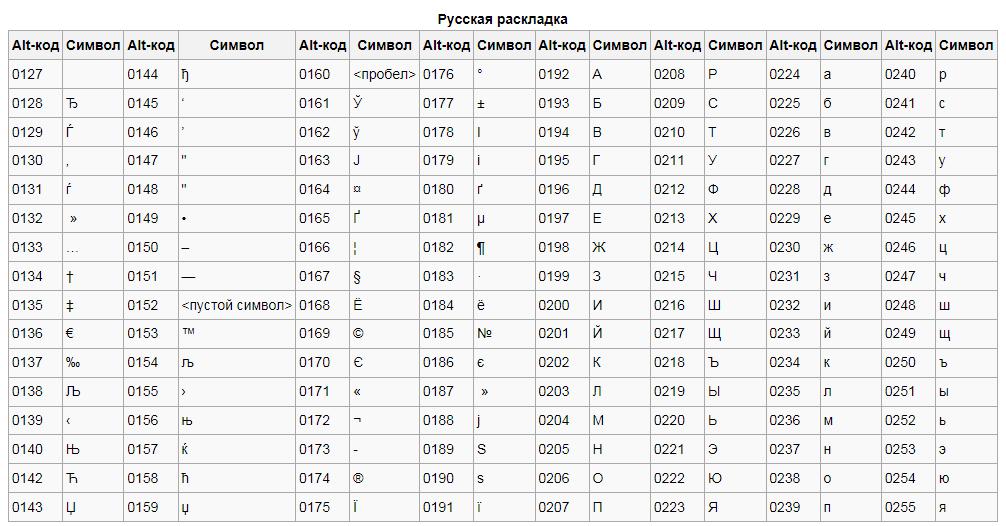
Знак меньше или равно на клавиатуре
Как вы наверное уже смогли догадаться сами, написать «меньше или равно» на клавиатуре вы можете по аналогии со знаком больше – просто поставьте знак меньше с зажатой клавишей «alt». Сочетание клавиш, которое нужно вводить в английской раскладке, будет следующим.
Или просто скопируйте его с этой страницы, если вам так будет проще, вот он.
Как видите, правило написания знаков больше и меньше довольно просто запомнить, а для того чтобы набрать значки больше или равно и меньше или равно на клавиатуре достаточно просто нажать дополнительную клавишу – всё просто.
Существуют дополнительные команды для ввода символов, недоступных при использовании обычной клавиатуры. Эти команды называются и обозначаются как «Alt+NUM», где «NUM» — число символа, набираемое на цифровой клавиатуре.
Для написания нужного символа в Windows, следует одной рукой нажать клавишу Alt и, удерживая её, другой рукой ввести необходимое число на цифровой клавиатуре.
Например, для вставки длинного тире, нажмите клавишу Alt , наберите на клавиатуре цифры 0 1 5 1 и отпустите Alt — получится длинное тире.
Наиболее частые
↑ Alt + 24: стрелка вверх
↓ Alt + 25: стрелка вниз
→ Alt + 26: стрелка вправо
← Alt + 27: стрелка влево
ø Alt + 0216 (в строчном регистре диаметр, перечеркнутая о)
Alt + 0160: неразрывный пробел
Alt + 255: неразрывный пробел
– Alt + 0150: короткое тире
— Alt + 0151: длинное тире
… Alt + 0133: многоточие
« Alt + 0171: левые кавычки «ёлочки»
» Alt + 0187: правые кавычки «ёлочки»
у́же Alt + 0769: знак ударения
§ Alt + 0167: параграф
Alt + 126: тильда
Alt + 92: обратная косая черта
° Alt + 0176: градус (угол или температура)
± Alt + 0177: плюс/минус
≤ Alt + 8804: меньше/равно
≥ Alt + 8805: больше/равно
≈ Alt + 8776: примерно равно
≠ Alt + 8800: не равно
² Alt + 0178: вторая степень
³ Alt + 0179: третья степень
× Alt + 0215: знак умножения
÷ Alt + 0247: знак деления (обелюс)
£ Alt + 0163: фунт стерлингов
€ Alt + 0128: евро
¥ Alt + 0165: японская иена
© Alt + 0169: копирайт
® Alt + 0174: зарегистрированная торговая марка
™ Alt + 0162: торговая марка
При отсутствии блока цифровой клавиатуры, например на нетбуках, необходимо её включить сочетанием клавиш Fn и F11 или, при наборе дополнительно удерживать клавишу Fn .
Для набора цифр Alt-кода на нетбуках используются функциональные клавиши.
Как написать знак меньше на клавиатуре
Для печати знака сравнения «больше или равно» в Ворде достаточно запомнить несколько простых комбинаций клавиш или воспользоваться одним секретным приёмом. Аналогичные способы будут рассмотрены и для символа «меньше или равно».
Alt код
У каждого символа есть цифровой код, который в Ворде можно преобразовать в сам знак. Для этого в любом месте документа печатаем «2265» и затем одновременно на клавиатуре нажимаем Alt и X .
Секретный приём
Секретный приём можно использовать в любом текстовом редакторе. Если напечатать обычный знак больше, а затем сделать его подчеркнутым ( Ctrl + U ), то по написанию он будет выглядеть в точности как нужный символ.
Использовать на практике такой подход рекомендую в крайних случаях, когда по-другому не получается.
Вставка в формуле
Рассматриваемые знаки являются математическими и чаще всего применяются в формулах.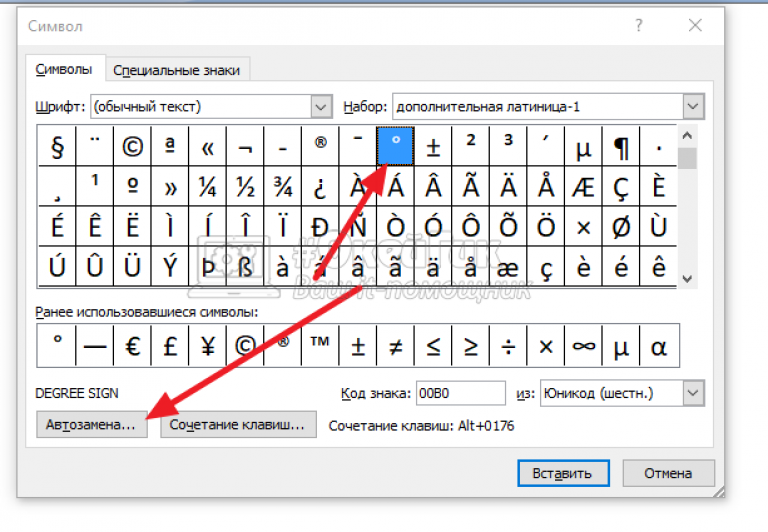
Чтобы в этом поле напечатать «больше или равно», достаточно ввести последовательно >= и нажать пробел. Два символа автоматически заменяться на нужный знак.
Вставляем знак «меньше или равно»
Знак «меньше или равно» вставляется точно также как в предыдущих примерах, с небольшими изменениями. В первом случае меняется только код на «2264».
В примере с форумлами последовательность заменяется на .
Существуют дополнительные команды для ввода символов, недоступных при использовании обычной клавиатуры. Эти команды называются и обозначаются как «Alt+NUM», где «NUM» — число символа, набираемое на цифровой клавиатуре.
Для написания нужного символа в Windows, следует одной рукой нажать клавишу Alt и, удерживая её, другой рукой ввести необходимое число на цифровой клавиатуре. После набора цифр, отпустите клавишу Alt — появится символ.
Например, для вставки длинного тире, нажмите клавишу Alt , наберите на клавиатуре цифры 0 1 5 1 и отпустите Alt — получится длинное тире.
Наиболее частые
↑ Alt + 24: стрелка вверх
↓ Alt + 25: стрелка вниз
→ Alt + 26: стрелка вправо
← Alt + 27: стрелка влево
ø Alt + 0216 (в строчном регистре диаметр, перечеркнутая о)
Alt + 0160: неразрывный пробел
Alt + 255: неразрывный пробел
– Alt + 0150: короткое тире
— Alt + 0151: длинное тире
… Alt + 0133: многоточие
« Alt + 0171: левые кавычки «ёлочки»
» Alt + 0187: правые кавычки «ёлочки»
у́же Alt + 0769: знак ударения
§ Alt + 0167: параграф
Alt + 126: тильда
Alt + 92: обратная косая черта
° Alt + 0176: градус (угол или температура)
± Alt + 0177: плюс/минус
≤ Alt + 8804: меньше/равно
≥ Alt + 8805: больше/равно
≈ Alt + 8776: примерно равно
≠ Alt + 8800: не равно
² Alt + 0178: вторая степень
³ Alt + 0179: третья степень
× Alt + 0215: знак умножения
÷ Alt + 0247: знак деления (обелюс)
£ Alt + 0163: фунт стерлингов
€ Alt + 0128: евро
¥ Alt + 0165: японская иена
© Alt + 0169: копирайт
® Alt + 0174: зарегистрированная торговая марка
™ Alt + 0162: торговая марка
При отсутствии блока цифровой клавиатуры, например на нетбуках, необходимо её включить сочетанием клавиш Fn и F11 или, при наборе дополнительно удерживать клавишу Fn .
Для набора цифр Alt-кода на нетбуках используются функциональные клавиши.
Как набрать «скрытые» символы на клавиатуре с помощью Alt кодов и HTML мнемоник
Существующих символов — а это не только буквы, цифры, знаки математические и пунктуационные, и многие другие, — гораздо больше, чем клавиш на клавиатуре компьютера. Сотрудники компании Microsoft, разработавшие систему Windows, решили эту проблему, присвоив каждому символу уникальный код, ввод которого осуществляется при помощи клавиши Alt.
Для ознакомления со списком всех существующих символов нужно зайти в меню «Пуск» и далее:
Все программы -> Стандартные -> Служебные -> Таблица символов
В результате откроется таблица символов в Unicode.
Для справки: Unicode — стандарт кодирования символов, позволяющий представить знаки практически всех письменных языков. Изначально Unicode был создан для устранения ошибок с кодировкой.
Чтобы перевести таблицу в удобную для вас кодировку, нужно поставить галочку напротив «Дополнительных параметров просмотра» и при помощи выпадающего меню выбрать необходимый набор символов («кириллица» для русского языка).
Alt коды
Для набора Alt кода нужно зажать клавишу Alt и поочерёдно нажать указанные цифры кода, после клавиша Alt отпускается. Символ появится после отпускания клавиши.
HTML мнемоники
Помимо Alt кодов приведены в таблице приведены HTML мнемоники.
Мнемоника — это кодовое представление символа в HTML, начинающегося со знака амперсанда «&» и завершающееся точкой с запятой «;».
Соответственно в HTML, например, символ «больше» можно записать двумя способами:
> — как обычный символ
> — как код-мнемоника;
Символ может быть отображен только в том случае, если представлен в используемом шрифте. В противном случае, вы увидите прямоугольник, знак вопроса и нечто иное, обозначающее отсутствие изображения для указанного символа.
Сейчас данная проблема успешно решается благодаря подключаемым шрифтам.
Знаки больше меньше в какую сторону пишутся?
Доброго времени суток, уважаемые родители и маленькие школьники! Сегодня спешу поделиться с вами своим открытием.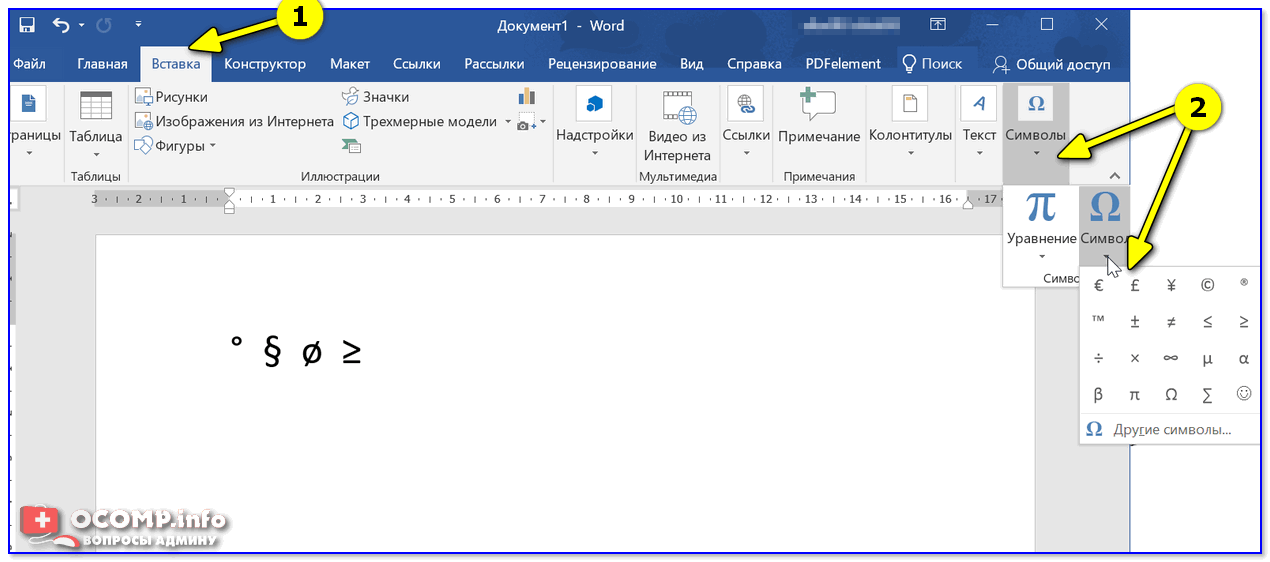
Статья адресована всем тем, кого одолевает вопрос: «Знаки больше меньше в какую сторону пишутся?» Больше это как? Уголочком налево? Или направо? А может быть, это не больше, а меньше? Вспомните родители, у вас в школе были проблемы с этими коварными значками? И как вам объяснял эту тему учитель?
Если честно, я не помню, как объясняли мне, но точно не так, как я вам собираюсь показать. Все гениальное просто!
Давайте для начала посмотрим на исследуемые в статье знаки. Это «больше». Вот он, в примере на картинке.
Он ставится, когда первое число в неравенстве больше второго. Острие галочки направлено вправо.
А это его товарищ – «меньше».
Ставим его тогда, когда первое число неравенства (то, что левее) меньше, чем второе. Уголочек галочки направлен влево.
Вроде, все понятно, но в светлых головах наших маленьких школьников возникает путаница. Давайте на пример посмотрим. Вот какой знак сюда нужно поставить?
Дети наши — не глупые ребята. Они прекрасно знают, что тройка меньше шестерки. И значит, знак нужно ставить «меньше». Вот только, как он выглядит? Уголочек куда направлен: влево, вправо? Вот в этом месте и случается основной ступор. Ну как же запомнить-то?
И вот мы переходим к главному секрету! Нам поможет метод точек!!! Только посмотрите, как все просто. Внимание на картинку.
У нас два числа, которые необходимо сравнить. Мы понимаем, что, к примеру, число 8 меньше, чем 9. Около меньшего числа (восьмерочки) ставим одну точечку, так, как на картинке, а около большего (девяточки) — две. А потом просто соединяем эти точки, получаем нужный знак! И дело в шляпе!
Еще раз попробуем.
Согласитесь, очень просто! И понятно! И намного легче, нежели рассказы про раскрытые клювики голодных птичек или острие стрелы направленное на меньшее число.
Надеюсь, вам пригодится этот способ запоминания, и детишки никогда не будут снова ошибаться!
А может, вы тоже какой-нибудь секретик знаете? Напишите о нем в комментариях. Давайте делиться полезностями!
Кстати, мы уже говорили о том, как запоминать падежи.
Научились умножать на 9 с помощью пальчиков.
И узнали высокоскоростной способ деления на 5.
Посмотрите, это очень интересно! И наверняка пригодится в учебе.
Пожалуйста, не забудьте подписаться на новости блога, чтобы всегда быть в курсе наших событий. И вступайте в нашу группу «ВКонтакте», будем вам очень рады!
Успехов вам!
Ваша «ШколаЛа»
Таблица математических знаков (символов): значения, распечатать
Ниже представлена таблица с основными математическими символами и знаками: корень (√), больше (>), меньше (<), равенство (=) и др. Также приведено их краткое описание и примеры для лучшего понимания.
| Название | Значение / описание | Пример | ||||
| = | равно | равенство | ≠ | не равно | неравенство | 7 ≠ 10, 7 не равно 10 |
| ≈ | приблизительно равно | приближенное равенство/округление | > | больше | A больше, чем B | 15 > 10, 15 больше 10 |
| < | меньше | A меньше, чем B | 6 < 8, 6 меньше 8 | |||
| ≥ | больше или равно | A больше или равно B | 10 ≥ 4, 10 больше или равно 4 | |||
| ≤ | меньше или равно | A меньше или равно B | 3 ≤ 7, 3 меньше или равно 7 | |||
| ( ) | круглые скобки | сначала считается выражение внутри скобок | 3 ⋅ (4 + 6) = 30 | |||
| [ ] | квадратные скобки | сначала считается выражение внутри скобок | [(1 + 3) ⋅ (2 + 4)] = 24 | |||
| + | плюс | знак сложения | 1 + 2 = 3 | |||
| − | минус | знак вычитания | 3 − 2 = 1 | |||
| ± | плюс-минус | выполняются оба действия: и сложение, и вычитание | 4 ± 6 = 10 или -2 | |||
| ± | минус-плюс | выполняются оба действия: и вычитание, и сложение | 5 ∓ 8 = -3 или 13 | |||
| * | звездочка | умножение | 3 * 3 = 9 | |||
| × | икс | умножение | 3 × 3 = 9 | |||
| ⋅ | точка | умножение | 3 ⋅ 3 = 9 | |||
| ÷ | обелюс | деление | 8 ÷ 2 = 4 | |||
| / | косая черта | деление | 8 / 2 = 4 | |||
| : | двоеточие | деление | 8 : 2 = 4 | |||
| — | горизонтальная линия | дробь (деление) | 1/2 | |||
| mod | modulo | остаток от деления | 7 mod 2 = 1, 7 : 2 = 3 (остаток 1) | |||
| точка | десятичный разделитель | 3.45 = 3 + 45/100 | ||||
| , | запятая | десятичный разделитель | 6,12 = 6 + 12/100 | |||
| ab | степень | число А в степени B | 32 = 9 | |||
| a^b | циркумфлекс | число А в степени B | 4^3 = 64 | |||
| √a | квадратный корень | √a ⋅ √a = a | √16 = ±4 | |||
| 3√a | кубический корень | 3√a ⋅ 3√a ⋅ 3√a = a | 3√27 = 3 | |||
| n√a | корень n-й степени | n√8 = 2 для n=3 | ||||
| % | процент | 1% = 1/100 | 10% × 50 = 5 | |||
| ‰ | промилле | 5‰ × 40 = 0.2 |
microexcel.ru
Как написать знак больше, чем внутри тега jsx?
я пытаюсь напечатать знак больше, чем » < » внутри кнопки из material-ui с помощью react, но получаю ошибку синтаксического анализа, есть какой-то способ напечатать это без большого кода.
<Button onClick={includeOperator('eq')}> = </Button>
<Button onClick={includeOperator('neq')}> != </Button>
<Button onClick={includeOperator('gt')}> > </Button>
<Button onClick={includeOperator('lt')}> < </Button>
<Button onClick={includeOperator('gte')}> >= </Button>
<Button onClick={includeOperator('lte')}> <= </Button>
<Button onClick={includeOperator('between')}> between </Button>
javascript
reactjs
material-ui
jsx
Поделиться
Источник
Aryel Alves
26 сентября 2019 в 15:58
2 ответа
3
Замените его следующим.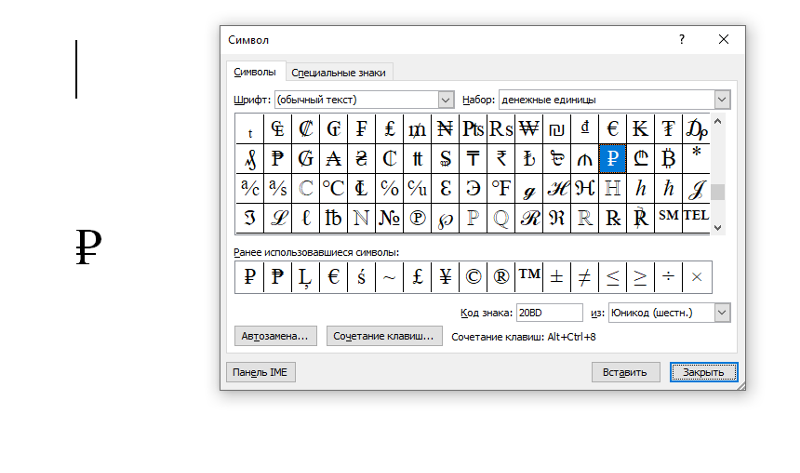
<Button onClick={includeOperator('eq')}> = </Button>
<Button onClick={includeOperator('neq')}> != </Button>
<Button onClick={includeOperator('gt')}> > </Button>
<Button onClick={includeOperator('lt')}> {"<"} </Button>
<Button onClick={includeOperator('gte')}> >= </Button>
<Button onClick={includeOperator('lte')}> {"<="} </Button>
<Button onClick={includeOperator('between')}> between </Button>
Поделиться
Sandip Nirmal
26 сентября 2019 в 16:12
2
Вы можете использовать html сущности, где вы можете написать много специальных символов, включая те, которые не находятся на вашей клавиатуре.
https://dev.w3.org/html5/html-автор/charref
Поделиться
Uttam Darji
26 сентября 2019 в 19:29
Похожие вопросы:
tcl, grep и знак больше, чем
Я пытаюсь grep для строки, которая содержит больше, чем знак в tcl.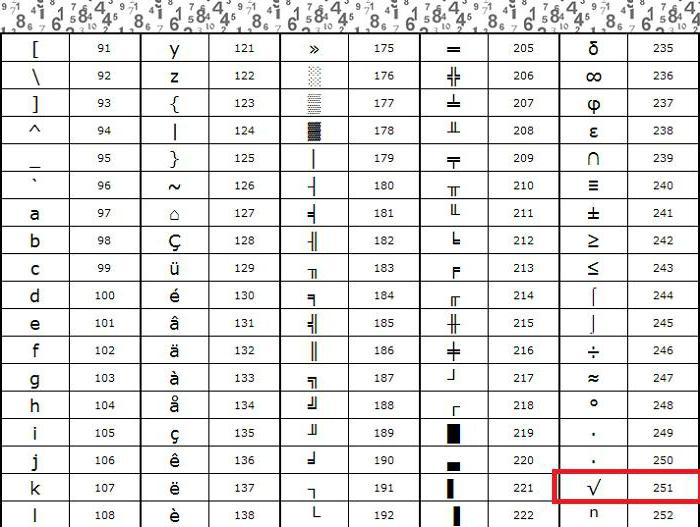
Как grep для «</>»? (либо больше-чем, либо меньше-чем знак)
Как я могу grep для строк, которые содержат либо больше, чем знак, либо меньше, чем знак в них? Следующая команда grep ничего не возвращает: grep <|> sdiff.out Однако греппинг только для одного…
Как написать :: before /:: after внутри якорного тега
Как написать :: перед тем, как внутри якорного тега, как это.
Почему у меня не может быть комментария JSX внутри тега элемента?
Я следую распространенному шаблону разбиения мультиатрибутных тегов на несколько строк, например. <div className=foo style={{ fontWeight: bold }} /> Я хотел бы добавить комментарий внутри этой…
Почему я не могу использовать 2 тега JSX внутри метода рендеринга?
У меня есть ошибка, говорящая, что jsx должен быть внутри заключающего тега <>.
Как показать определенное значение внутри входного тега в reactjs?
Предположим, что вызов API выполняется на бэкэнде, значение извлекается из API, и это значение должно быть показано внутри входного тега (jsx). Как показать эту ценность?
Как визуализировать JSX внутри атрибута тега HTML? (получение [object Object])
У меня есть функция, которая возвращает JSX, и мне нужен вывод HTML для заполнения атрибута data-tooltip , необходимого jQueryUI для отображения всплывающих подсказок. Но React рендерит [object…
Пакетный экранирующий знак больше, чем знак не работает
В следующем скрипте я передаю qouted строку подпрограмме и снимаю ее кавычки (с Тильдой при доступе к параметру), чтобы вывести ее без кавычек. К сожалению, моя попытка избежать большего, чем…
Передайте текст в большем чем знак и меньшем чем знак бэкэнду
Я хочу, чтобы пользователь мог передавать значение типа here is (greater-than sign)some(less-than sign) text в бэкэнд моего приложения spring. Какой-то механизм (я еще не исследовал его) отсекает…
Как комментировать стили внутри тега <style jsx> в NextJS
В CSS вы можете закомментировать код, используя /* */.Как прокомментировать код внутри style jsx в NextJS.I искал это в интернете, но ничего не нашел. <style jsx>{` table,th,td{ border: 2px…
Как сделать так, чтобы знак на клавиатуре ПК был больше или равен или меньше или равен?
Конечно, если вы человек, который использует свой компьютер для письма, вы обычно сталкиваетесь с проблемой незнания, как сделать знак больше или равным или меньшим или равным ему на клавиатуре ПК.
Как вы, наверное, хорошо знаете, если вы человек, который много использует клавиатуру ПК для набора текста на работе или для чего-то еще, клавиатура имеет возможность добавлять знаки к своим клавишам.
С помощью этих инструментов можно сделать все, от самых удобных сочетаний клавиш в Excel до использования клавиатуры и мыши для игр на PlayStation 4.
Проблема в том, что во многих случаях не все нужные знаки появляются для каждого случая. Или в других случаях знак появляется, но при нажатии он не отмечает нужный знак, а отмечает другой.
К счастью, операционные системы, такие как Microsoft Windows, несут ответственность за создание ярлыков для решения этого типа проблемы , что дает возможность найти нужный нам знак с помощью некоторых сочетаний клавиш с клавиатуры.
На этот раз мы научим вас, как сделать знак больше , чем или равным , но меньше или равным ему на клавиатуре ПК или даже на мобильном телефоне.
Различные способы входа в различные операционные системы
Ниже мы покажем вам несколько способов сделать знак больше или равно, а также знак меньше или равно, чем в разных операционных системах.
Следующим способом вы можете решить проблему , сделав знак больше или равным и меньше или равным как на ПК , так и на вашем мобильном устройстве.
На ПК:
- Запишите знак больше или равный знаку: Alt + 242
- Введите знак, меньший или равный знаку: Alt + 243
Символы, которые нельзя ввести на клавиатуре ПК, доступны через приложение «Таблица символов».
На Mac:
- Знак больше или равный знаку пишется: ⌥ +>
- Введите знак, меньший или равный знаку: ⌥ +
Символы, которые нельзя ввести на клавиатуре Mac, доступны через Средство просмотра символов.
На iOS:
- Для этого не существует единственного нажатия клавиши, поэтому вам придется создать ярлык для замены текста, который сделает это за вас.
- Перейдите в раздел «Настройки», затем «Общие», затем «Клавиатура», а затем «Замена текста»…
- Создайте новый ярлык.
- Вставьте «≥» в поле фразы. (Вы можете скопировать его отсюда.)
- Введите «> +» в поле «Ярлык».
При необходимости напишите ярлык и пробел.
Для знака «меньше» или «равно», например:
- Создайте новый ярлык.
- Вставьте «≤» в поле «Фраза».
- Введите «
Для ОС Android:
- Знак больше или равно пишется: $ ge $ или $ geq $
- Знак меньше или равно пишется: $ le $ или $ leq $
Следует иметь в виду, что если вы используете ноутбук , вам следует , вероятно, выполнить эти сочетания клавиш с помощью цифровых клавиш FN .Например, нажмите ALT + FN + номер знака, который вы ищете.
Направляющая вставка больше или равна Word
В Microsoft Word вы можете легко ввести некоторые специальные символы прямо с клавиатуры .
Один из них — символ авторского права ©, который можно вставить, введя текст (C) и позволив автозамене сделать все остальное.
Есть и другие символы, которые доступны в качестве вторых клавиш на клавиатуре. Один из них — знак #, который можно вставить, нажав Shift + 3.
Однако другие символы не так просто набирать на клавиатуре. Один из них — это символ «больше или равно» (≥).
Чтобы вставить этот и многие другие символы, вы должны изучить библиотеку символов Word или использовать альтернативный код символа, или сочетание клавиш Больше или равно символу.
Как вставить символ больше или равно
Ниже приведены два простых шага по вставке знака «больше» или «равно» в Word.
- В поле «Вставить» выберите с помощью кнопки «Символ» и затем выберите Дополнительные символы …
- Эти несколько щелчков мыши вызывают диалоговое окно с символами.Пришло время найти знак больше или равно и / или меньше или равен.
- Прокрутите вниз или вверх, пока не найдете его в библиотеке символов.
- Выберите символ, который хотите добавить, и нажмите «Вставить».
Что больше?
Обновлено: 16.05.2020, Computer Hope
Также называемый угловым кронштейном , символ больше (>) встречается на всех компьютерных клавиатурах.Обычно это та же клавиша, что и точка на клавиатурах США. Символ больше напоминает стрелку, указывающую вправо, и обычно используется в математике и компьютерном программировании.
Кончик
Широкий край символа «больше» всегда обращен к большему числу. Например, в «5> 1» большое отверстие символа обращено к 5, которая является большим числом.
Где больше, чем на клавиатуре?
Ниже представлен обзор клавиатуры компьютера с клавишей «больше», выделенной синим цветом.
Как создать больше
Создание символа> на клавиатуре США
На английских клавиатурах ПК и Mac символ «больше» находится на той же клавише, что и точка. Нажатие и удерживание Shift , а затем нажатие > создает символ «больше».
Создание символа> на смартфоне или планшете
Чтобы создать символ «больше» на смартфоне или планшете, откройте клавиатуру, перейдите в раздел цифр (123), затем (# + =) или символов (симв.) И коснитесь символа>.
Что больше, чем используется на компьютере?
Командная строка
На компьютерах в командной строке часто отображается символ «больше». Ниже приведены два примера подсказок командной строки, в которых используются символы «больше».
Подсказка MS-DOS: C: Windows> Подсказка Linux и Unix: надежда>
Кончик
Оболочка Linux часто использует знак доллара ($) вместо символа «больше».
Математика
Ниже приведен пример использования символа «больше» в математике.В приведенном ниже примере оператор показывает, что 10 больше 2.
10> 2
При работе с отрицательными числами ближайшее к нулю отрицательное число больше другого отрицательного числа.
-3> -7
Если вы работаете с отрицательным числом и положительным числом, положительное число всегда больше отрицательного.
1> -100
Символ добавления командной строки
Ниже символ «больше» используется в качестве символа добавления для добавления текста к файлу в командной строке Windows.
эхо это пример> test.txt
Программирование
Ниже приведен пример использования символа «больше» в компьютерном программировании. В этом примере оператор if выполняется, если переменная $ myvalue больше 100. Если переменная меньше 100, этот раздел кода пропускается.
if ($ myvalue> 100) {
print "Более 100. n";
} Кончик
В приведенном выше примере, если вы хотите начать сопоставление с «100», а не с «101» (потому что 100 не больше 100), вы должны ввести «> =», что означает большее или равное значению.
Язык разметки
В языке разметки, таком как HTML, символ «больше» используется для закрытия тега. Например, в следующем коде символ «больше» используется для завершения открывающего и закрывающего тега абзаца.
Пример абзаца
Какой другой символ на клавише «больше»?
На клавиатурах США клавиша «больше» используется совместно с клавишей точки, которая может отображаться рядом с символом «больше» или под ним.
Как мне ввести больше, чем в HTML?
Поскольку символ «больше» используется в конце тегов HTML, его нельзя использовать в тексте, не вызывая ошибок. Чтобы создать символ «больше» в HTML, используйте либо закодированный номер объекта & # 62; или название организации & gt; в вашем коде. Например, используя приведенный ниже код, отобразите «100> 10» в тексте на веб-странице.
100 & gt; 10
Больше или равно, GT, Термины клавиатуры, Меньше, Перенаправить
Больше или равно символу в слове (с сокращением)
Краткое руководство по вставке знака «больше или равно»
Стол
ниже ваше быстрое спасение.
Он содержит символ Больше или равно , который вы можете скопировать и вставить, его альтернативный код, а также сочетание клавиш, если вы хотите его ввести.
Чтобы ввести символ «Больше или равно», сначала введите его альтернативный код (2265), а затем нажмите Alt + X на клавиатуре, чтобы преобразовать сочетание клавиш в символ ≥ .
Вышеуказанное
Таблица содержит очень быстрое руководство по установке Больше или равно
символ в Word.
Однако, если вас не устраивает эта быстрая справка, ниже приводится подробное руководство о том, как вставить этот символ с помощью нескольких методов, включая сочетание клавиш, использование кода Alt, использование автозамены или просто копирование и вставка.
В Microsoft
Word, вы можете легко ввести некоторые специальные символы прямо со своего
клавиатура. Один из них — это символ авторского права ©, который можно вставить, введя
текст (C) , а все остальное сделает автозамена.
Есть и другие символы, которые легко доступны в качестве вторых клавиш на клавиатуре. Один из них — это знак # , который можно вставить, нажав Shift + 3 .
Другое
символы, однако, не так-то просто набирать с клавиатуры. Один из них — Greater
чем или равно символу ( ≥ ).
Чтобы вставить этот и многие другие символы, вам необходимо изучить библиотеку символов Word или использовать альтернативный код символа или сочетание клавиш Больше или равно .
как вставить
Больше или равно символу
Ниже два
простые шаги, чтобы вставить знак Больше или равно в Word.
- Вкл.
вкладку Вставить , нажмите кнопку Символ и выберите Еще
Символы…
Эти несколько щелчков мыши откроют диалоговое окно Symbol . Пришло время поискать символ Больше или равно .
Прокрутить вниз
или до тех пор, пока не найдете его в библиотеке символа.
Если вы не можете
найдите символ, посмотрите в нижнюю правую область диалогового окна «Символ» и
выберите Unicode (шестнадцатеричный) в раскрывающемся списке из: . Тогда посмотри еще раз на
в верхней правой области диалогового окна и выберите Mathematical Operators в
Подмножество : раскрывающийся список .
Это отфильтрует все математические символы, которые содержат искомый знак Больше или равно .
См.
скриншот:
- Выбрать
Больше или равно , а затем щелкните Вставить .
В качестве альтернативы,
вы можете просто дважды щелкнуть символ Больше или равно , чтобы
вставьте его в свой документ.
Больше или равно символу альтернативный код (сочетание клавиш)
Каждый символ
в Microsoft Word есть уникальный код, который можно использовать для ввода этого символа в
ваш документ.
Альтернативный код
для больше или равно символ 2265 .
Два простых шага ниже покажут вам, как ввести Больше или равно , используя альтернативный код (ярлык).
- Место
указатель вставки в то место, куда вы хотите вставить символ - Введите
номер 2265. - Без
нажав пробел, нажмите Alt + X на клавиатуре.
Набрав
Альтернативный код 2265 и нажатие Alt + X вставит Больше чем
или равно в ваш документ.
Копия и
вставьте символ Больше или равно
Это еще один простой метод для таких ленивых, как я.
Помимо использования библиотеки символов и альтернативного кода, вы также можете скопировать и вставить символ Больше или равно , если он уже существует в вашем документе. Или вы можете скопировать его откуда-нибудь еще, например, с веб-страницы.
Ниже приведен символ Больше или равно , если вы хотите
скопируйте и вставьте в свой документ:
≥
Использование Word
Автозамена для ввода знака «больше или равно»
Другой способ
чтобы получить этот символ, нужно использовать функцию автозамены Word.
Этот трюк
будет очень удобно для вас, если вы будете много печатать символ в своей работе.
Автозамена — это средство, предназначенное для исправления орфографических ошибок, таких как тыс.
— , это .
Используя это
функции, вы можете присвоить код символу больше или равно
(например, GOE ).
Сюда,
всякий раз, когда вы набираете текст GOE и нажимаете клавишу пробела, Word будет думать
что вы действительно хотели ввести ≥ и автоматически преобразуете его
в символ Больше или равно .
Что делает
этот подход интересен тем, что вы можете назначить любой код, который хотите
символ и Word будут более чем рады дать вам Больше или равно
до подписывайтесь каждый раз, когда вы вводите этот код.
Без
Далее, вот шаги, чтобы вставить этот символ в ваш документ Word
с помощью функции автозамены.
- Нажмите
для выбора символа Больше или равно . - Нажмите
на кнопке Автозамена… для отображения диалогового окна Автозамена.
- В поле Заменить: введите GOE — (или любой текст автозамены, который вы хотите назначить символу Больше или равно )
- В поле С: поле, сделайте убедитесь, что он содержит символ Больше или равно . Вы можете ввести 2265 , а затем Alt + X , чтобы вставить его или скопировать и вставить из документа или веб-страницы.
- Нажмите
Добавьте , затем нажмите OK.
Слово будет
автоматически вставлять символ Больше или равно , как только вы
введите GOE в любом месте документа.
Ниже приведены
несколько вещей, на которые следует обратить внимание при использовании метода автозамены для вставки
Знак больше или равно .
- Автозамена чувствительна к регистру. Это означает, что если вы наберете goe (в нижнем регистре), Word не преобразует его в символ Больше или равно , если вы не введете GOE (в верхнем регистре).
- Если перед GOE есть какой-либо текст, Word будет рассматривать код как часть текста и, следовательно, не будет преобразовывать его в символ Больше или равно . Например, XGOE не будет преобразован, но X GOE будет преобразован в X ≥ .
Спасибо за чтение моего блога.
Статьи по теме
Набор символов с помощью клавиатуры ANSI без клавиши, эти символы расположены на
Мне нравится ответ @miroxlav Autohotkey, но он не работает без изменений на моей клавиатуре.Вместо того, чтобы запутывать его ответ дальше, я хочу прояснить свой собственный случай использования и какое решение для этого случая использования.
Как и OP, на моей клавиатуре есть символы на клавишах запятой и точки рядом с клавишей «m» в нижнем ряду, рядом с правым Shift. Я живу в Соединенных Штатах, и у нас здесь нет клавиатуры с клавишей AltGr. Вместо этого у нас есть две клавиши Alt; по одному с каждой стороны пробела. Итак, моя клавиатура похожа на ту, о которой спрашивает ОП.
Я использую Windows 10 и установил испанскую раскладку клавиатуры в качестве дополнительной раскладки, чтобы я мог легко писать знаки ударения и тильды для испанского письма.Проблема в том, что в этом макете нет символов .
В результате небольшого исследования и экспериментов я обнаружил, что этот макет заменяет то, что отправляется физической правой клавишей Alt — вместо отправки правой клавиши Alt он отправляет нажатие клавиши «AltGr». Таким образом, я могу нажать физическую правую клавишу Alt плюс клавишу «q» и получить в результате «@». Это так, как задумано, так как другого способа получить «@» при использовании этого испанского макета нет.
Но нет возможности использовать правую клавишу Alt для получения символов .
Итак, здесь на помощь приходит сценарий Autohotkey. Однако Autohotkey, похоже, не распознает правую клавишу Alt как отправку нажатия клавиши AltGr, хотя Windows 10 это делает, и правая клавиша Alt больше не отправляет правильные нажатия клавиши Alt при использовании этого макета тоже нет.
Итак, проблема в следующем: Autohotkey не распознает нажатую правую клавишу Alt, если мы используем скрипт, который говорит, что правая клавиша Alt нажата, или когда мы говорим, что нажата клавиша AltGr. Ни один из них не признан:
>! ; правый Alt
; AltGr
Я обнаружил, что Ctrl + Alt — это еще один способ отправить нажатие клавиши AltGr.!. ::
Отправить,>
возвращаться
; AltGr +. отправляет>
, ≤, ≥ — Сделано легко
Смотреть
Видео
Старт
Практика
Показать
Рабочие листы
Оцените это видео
Ø 5.0 / 1 оценок
Вы должны войти в систему, чтобы оценить это видео.
Вау, Спасибо!
Дайте нам свою оценку в Google! Мы были бы счастливы.
Гуглить
Автор
Юджин Ли
Описание
Символы неравенства: , ≤, ≥
Символы неравенства — это сокращенное обозначение, используемое для сравнения различных величин. Есть четыре символа неравенства: «больше чем», «меньше чем», «больше или равно» и «меньше или равно». Так, например, предложение «5 больше 2» можно записать как 5> 2. Хороший способ запомнить, какое число больше, — представить каждый символ как рот; рот всегда будет есть большее из двух сравниваемых чисел.Узнайте о символах неравенства, помогая вампиру Кристоферу упаковать максимальное количество припасов, необходимых ему для поездки в Калифорнию. Ссылка на Common Core: CCSS.MATH.CONTENT.6.EE.B.8
Стенограмма
Символы неравенства: , ≤, ≥
Кристофер Вампир — гурман, и ему нужна свежая, новая история для его блога: Вампир-вегетарианец. Он работает над новым произведением, поэтому он хочет отправиться в место, где растет его любимый фрукт: красный апельсин.В «Вампедии» он читал, что в Калифорнии растут кровавые апельсины, и это прекрасно, потому что он всегда хотел посетить там подземные сады. Чтобы помочь ему собрать вещи, он использует свои знания символов неравенства . И все его припасы у него в постели? Накидки, проверьте. Гель для волос, проверьте. Кровавый апельсиновый сок, проверьте. Но сколько из этих вещей ему разрешено брать с собой в самолет? Давайте посмотрим на числовую линию.
Использование неравенства
Путешествие Кристофера Вампира продлится меньше, чем 15 дней.Для неравенств с ‘меньше’ мы используем этот знак <.> больше, чем 1000 мл сока кровавого апельсина. Для неравенств типа « меньше или равно » мы используем этот символ: ≤. Нашему гурману-вампиру также нужно упаковать более 1 бутылки геля для волос, так как он закончился во время последнего отпуска. Нарисуем это на числовой прямой. Для неравенств с «больше чем» мы используем символ « больше ».Еще ему нужно упаковать не менее 16 накидок, по одной на каждый день и две на всякий случай. Для неравенств с « минимум » мы используем символ « больше или равно ».
Сводка по неравенствам — представьте себе рот
Давайте еще раз посмотрим на различные символы неравенства . Хороший способ запомнить, какое число больше, — представить каждый знак как рот . Рот всегда будет съесть большее из двух сравниваемых чисел.Например, сравним 2 и 4. Так как 2 меньше 4, рот съест 4. Если рот открывается вправо, читается: «a» на меньше, чем «b». Однако, если рот открывается влево, читается: «а» на больше, чем «b». Как мы видели ранее, символы «больше» и «меньше» также можно комбинировать со знаком равенства . Когда мы говорим « столько же, сколько» или «не более », мы имеем в виду «меньше или равно», что означает, что а может быть меньше или равно b.Но когда мы говорим « по крайней мере », мы имеем в виду «больше или равно». Здесь a может быть больше b или равно b. Посмотрим, как вампир Кристофер наслаждается отпуском. О НЕТ! Нет больше кровавых апельсинов?!? Это может сделать его отпуск немного сложнее …
ЧИТАТЬ ДАЛЕЕ
Символы неравенства:
, ≤, ≥ Упражнение
Хотите применить на практике то, что вы только что узнали? Практические задачи для этого видео Символы неравенства: , ≤, ≥ помогут вам попрактиковаться и повторить свои знания.
-
Объясните символы неравенства.
Подсказки
Здесь вы видите числовую строку для $> 65 $.
$ ge ~ $ совпадает с $ ~> ~ $, включая отношение $ ~ = ~ $.
Здесь вы видите числовую строку для $ le 55 $.
Обратите внимание на кружок.
Решение
Чтобы различать символы неравенства:
- $ меньше . Вы видите соответствующую числовую строку рядом.Тот факт, что Кристофер проводит в своей поездке меньше, чем 15 дней, представлен пустым кружком.
- $ le $ для отношения меньше или равно . Разница между этим символом и символом $
- $> $ для отношения больше . Аналогично отношению $
- $ ge $ для отношения больше или равно .Он также включает знак $ = $, который может отображаться закрашенным кружком.
-
Найдите символ, который правильно описывает отношения.
Подсказки
Взгляните на этот пример:
4 доллара больше, чем 2 доллара.
Вы можете записать это как $ 4> 2 $.
Или вы можете написать это как $ 2
Как минимум означает больше или равно.
Запомните знаки отношения:
- $
- $ le $ меньше или равно
- $> $ больше
- $ ge $ больше или равно
Решение
Кристофер уже знает, что его поездка занимает менее 15 дней. Меньше чем указывает на символ $
Количество красного апельсина, которое он может взять с собой, ограничено верхним пределом $ 1000 ~ мл $, включая это количество. Это указывает на символ $ le $ — или меньше или равно: $ le 1000 $. Здесь вы используете закрашенный кружок.
Кристофер знает, сколько геля для волос ему нужно. Поэтому он заключает, что нужно упаковать более одной бутылки геля для волос. Это указывает на $> $ — или больше чем-символ: $> 1 $.Снова вы используете пустой кружок.
И последнее, но, по крайней мере, он собирает несколько накидок: по крайней мере, один на каждый день и один запасной, всего 16. Как минимум указывает на $ ge $ — или больше или равно символ: $ ge 16 $. Здесь вы используете закрашенный кружок на числовой прямой.
Но что это? Прибыв в сад кровавых апельсинов, Кристофер обнаруживает табличку: Извините! Никаких кровяных апельсинов.
-
Определите соответствующее математическое неравенство, соответствующее числовой прямой.
Подсказки
Эта числовая прямая представляет собой неравенство $ x le 7 $.
- Стрелка слева указывает на $
- Закрашенный кружок означает меньше или равно.
Эта числовая строка означает $ x> -20 $.
Символ $ ge $ можно исключить, так как кружок пустой.
Решение
Сначала рассмотрим числовые линии в целом.
- Стрелка слева указывает на отношение $
- Стрелка вправо указывает на отношение $> $ или $ ge $.
Вы можете решить, использовать ли вам $$ или $ ge $ в зависимости от круга.
- Пустой кружок означает $ $ в зависимости от направления стрелки.
- Заполненный кружок означает $ le $ или $ ge $.
Таким образом, мы можем определить соответствующее неравенство слева направо:
- $ x le 8 $
- $ x
- $ x> 4 $
- $ x ge 4 $
-
Изучите неравенство по разным задачам со словами.
Подсказки
Как минимум означает больше или равно.
Более обозначают символ $> $.
Различать между меньшим или равным ($
Решение
Вы можете запомнить различные ключевые слова, которые обозначают символ неравенства:
- Больше чем означает больше, чем $> $.
- Как минимум означает больше или равно $ ge $.
Ограничение скорости Конечно, ограничение скорости не означает, что вы должны ехать быстрее этого ограничения. Получаем неравенство $ x le 45 $.
День рождения Вы хотите пригласить менее 10 друзей. Получаем $ x
Наушники Более обозначают символ $> $. Это дает нам $ x> 25 $.
-
Решите, какой символ неравенства использовать.
Подсказки
Обратите внимание
Если вы измените знак чисел, вам также придется изменить символ неравенства.
Позаботьтесь об использовании $> $ или $ ge $:
- $ 7 ge 7 $, но $ 7 not> 7 $
- $ 7> 4 $ а также $ 7 ge 4 $
Решение
Вы можете представить себе символ «больше чем» в виде рта.
Чем больше число съедает, тем большее число.
- Например, $ 4> 2 $. Вы также можете использовать знак $ ge $.
- Аналогично $ 2
Обратите внимание на знак чисел:
- $ -2> -4 $, а также $ -2 ge -4 $.
- И наоборот, мы можем заключить, что $ -4
-
Найдите соответствующее неравенство.
Подсказки
Обратите внимание на кружок:
- Пустые кружки обозначают $> $ или $
- Закрашенные кружки обозначают $ ge $ или $ le $.
Кружком обозначено число, которое вы должны использовать в неравенстве.
Кружок указывает, с одной стороны, на число 65 $, а с другой — на то, что 65 $ принадлежит неравенству.
Стрелка справа указывает $> $ или $ ge $.
Вместе мы можем заключить следующее неравенство для этой числовой прямой:
$ x ge 65 $.
Решение
Вы используете числовые линии для обозначения неравенства.
Сначала вы рисуете круг точно на месте соответствующего числа.
В зависимости от символа неравенства кружок заполнен или пуст:
- Пусто: $> $ или $
- Заполнено: $ ge $ или $ le $
Вы можете выбрать $$ или $ ge $ в зависимости от направления стрелки.
Здесь вы видите четыре разные числовые линии, сверху вниз:
- $ x> -6 $
- $ x le -2
- $ x
- $ x ge 2 $
$
Больше видео в
Решение уравнений
.
Как поставить знак параграфа с клавиатуры — 3 сопосба
Рассмотрим 3 способа печати знака параграфа в Word и других текстовых редакторах. Символ отсутствует на клавиатуре, поэтому воспользуемся методами преобразования числового кода в «§».
-
Начнем с появления символа из кодировки «ASCII». Зажимаем левый Alt и на цифровом блоке клавиш вводим «21». Отпускаем Alt и код превращается в знак параграфа.
Alt + 2 1 = §
Код необходимо вводить на цифровом блоке клавиатуры, поэтому на ноутбуках следует использовать другой подход.
-
Следующий способ основан на вставке поля «QUOTE» в редакторе «Word». Нажимаем одновременно Ctrl и F9. Появятся фигурные скобки. Пишем в них «QUOTE 167» и нажимаем F9. Поле преобразуется в знак параграфа.
Если всё осталось без изменений, то нажмите Alt + F9. Эта комбинация клавиш переключает режим отображения полей — показывать код или значение. -
И в заключение обратимся к кодировке «Unicode». На английской раскладке клавиатуры печатаем «A7» без кавычек и нажимаем одновременно Alt и X.
A 7 ➟ Alt + X = §
Первый способ может применяться для «Excel» и других текстовых редакторов, вплоть до блокнота. Остальные работают только в «Word» под управлением Windows.
Andy Si
12 мая 2019 г.
27116
Как поставить символ (знак) параграфа
Знак параграфа (§) используется для обозначения параграфа в документах.
Типографика знака §
Символ § отбивают от цифр коротким неразрывным пробелом ( ).
Правильно: § 5
Неправильно: §5
Знак параграфа в тексте ставится только при числах в цифровой форме. При числах в буквенной форме символ § принято заменять словами.
Правильно: § 5 или параграф пять
Неправильно: § Пять или Пятый §
При двух и более числах значок § набирают только перед рядом чисел, без постановки у каждого числа в числовом ряду.
Правильно: § 8, 9, 10 или § 5 и 6
Неправильно: § 8, § 9, § 10 или § 5 и § 6
Знак не удваивается при обозначении нескольких параграфов.
Правильно: § 8–12
Неправильно: §§ 8–12
Параграф §
На клавиатуре клавиши с параграфом нет, поэтому для его написания применяются различные методы.
Знак параграфа в Word
При работе в ворде устанавливаем курсор в нужное место → вкладка Вставка → Символ → Другие символы… (если значка параграфа нет в готовом наборе) → Набор: дополнительная латиница-1. Выделяем символ параграфа → Вставить.
Символ § в таблице символов Windows
В Windows существует своя таблица с символами — программа charmap.exe. Для её вызова нажимаем Пуск → Выполнить → charmap.exe → ОК.
В окне таблицы найдите значок параграфа. Выделите его, нажмите кнопку Выбрать и Копировать.
Остаётся лишь вставить символ в нужное место сочетанием клавиш Ctrl и V.
Сочетания клавиш Alt+21 (или Alt+0167)
Для написания символа параграфа в Windows следует одной рукой нажать клавишу Alt и, удерживая её, другой рукой ввести на клавиатуре цифры 2 1 (или 0167).
Отпустите Alt — получится знак параграфа.
Для ноутбуков, у которых на клавиатуре нет цифрового блока, нужно дополнительно нажать клавишу Fn и использовать функциональные клавиши с цифрами.
Данное сочетание клавиш будет работать и в ворде.
На компьютерах Mac OS символ параграфа можно вставить, нажав клавиши ⌥ + 6 в английской раскладке.
Знак параграфа на iPhone и iPad
Нажмите и удерживайте клавишу с амперсандом & — появится дополнительный символ §.
HTML и CSS-код §
// html
§
или
§
// css
span
{
content: "�0A7";
}
Знак параграфа на клавиатуре компьютера или ноутбука: как поставить?
Что такое знак параграфа? Эти типографский знак, который используется для обозначения параграфа в документах. Предполагается, что появился он от стилизованной буквы S. Имеется и другое мнение, согласно которому это — комбинация двух букв S. Как там ни было, в этой статье мы расскажем, как поставить знак параграфа на клавиатуре компьютера или ноутбука.
Использование Alt-кодов
Один из наиболее простых способов, который подразумевает использование Alt-кодов. Для этого понадобится цифровая клавиатура — расположена в правой части основной клавиатуры.
Включите цифровую клавиатуру при необходимости, нажав клавишу Num Lock.
Далее нажмите на клавишу Alt и, удерживая палец на ней, введите на цифровой клавиатуре цифры 21 (также поддерживается комбинация цифр 0167). Отпустите клавишу Alt.
Если не получилось с правым Alt, используйте левый.
Вот что у вас должно получиться:
Этот способ можно использовать и в Ворде.
Использование таблицы символов Windows
Если отсутствует цифровая клавиатура (обычно такое встречается на ноутбуках), используйте таблицу символов Windows.
Для ее вызова нажмите Win+R.
В окне «Выполнить», что появилось перед вами, добавьте команду charmap.exe и кликните ОК.
Вот так выглядит таблица символов.
Находите символ параграфа, кликаете по нему, а затем нажимаете на кнопки «Выбрать» и «Копировать» — именно в таком порядке.
Далее вставляете символ в нужное место строки.
Получилось следующее:
Скопируйте символ
А можете просто взять и скопировать символ из этой строки — §.
Как вы понимаете, этот способ актуален только в том случае, если вам нужно поставить символ параграфа здесь и сейчас, а если надо вставлять его постоянно, рекомендуем пользоваться одним из описанных выше способов.
как поставить знак параграфа на клавиатуре, способы
В начале XVIII века в Германии появился типографский символ в виде «S» (от немецкого слова Satz — предложение или фраза), который использовался в печати для обозначения параграфа.
В современном мире этому символу нашли множество применений. Его используют юридические фирмы и полиграфии в качестве логотипа.
Он применяется на печатных машинах, но значка параграфа на клавиатуре нет, хотя часто его можно встретить в книжных и печатных изданиях, а также в учебниках, докладах, диссертациях, курсовых работах.
Как правило, он разделяет текст на отдельные разделы и главы, обозначает сокращение пунктов и выделяемых частей в процессе написания документа.
Способы обозначения
Через меню «Символ»
Следует запомнить, что все обозначения, которых нет на клавиатуре компьютера, можно найти в символьной таблице Microsoft Word. Процесс поиска в меню «Символ» может показаться затянутым, но самым надежным.
Первый вариант:
- Войдите в программу Word.
- Выделите месторасположение символа в тексте. Один раз нажмите левой кнопкой мыши.
- Во вкладке «Вставка» выберите пункт «Символ».
- При отсутствии требуемого знака нажмите «Другие символы».
- Найдите значок параграфа. Обозначьте его щелчком мыши и далее — «Вставить».
При выходе из списка, в документе будет виден параграфа.
Посмотрите, как можно ставить символы, которых нет на клавиатуре.
Второй вариант:
- Откройте меню «Другие знаки» (как указано в предыдущей инструкции).
- Выберите в нижней части строку «Сочетание клавиш».
- В появившемся диалоговом окне курсором наведите на «Новое сочетание клавиш».
- Придумайте, какие клавиши можно совместить для того, чтобы в дальнейшем вызывать вкладку «Символ» с учетом удобства набора и пропишите их.
- Щелчком мыши подтвердите свой выбор кнопкой «Назначить».
В процессе работы вовсе не обязательно искать знак в представленном перечне символов. Для упрощения существует кодировка, именуемая «Юникод» и ASCII. Откройте меню «Символ» и зайдите в «Код знака». Цифровой набор 167 равен значку параграфа в десятичной кириллице, а для шестнадцатеричной кириллицы номер — 00A7. Определившись с выбором, наберите нужные цифры и нажмите кнопку «Вставить».
С помощью клавиш и кодов
Минуя вкладку «Вставка», с помощью «горячих клавиш», решите проблему вызова различных символов. Для этого требуется лишь нажать на нужное сочетание на клавиатуре и доступ к таблице со знаками будет открыт.
Как было указано выше, у каждого символа, входящего в набор Word, существует своя кодировка. А знак параграфа отличается тем, что имеет целых две разновидности кодов. Данный способ используется, когда в тексте большое количество знаков параграфа. Пользователь может выбрать наиболее комфортный для него вариант, который будет вводиться вручную почти автоматически:
- Мышкой наведите и кликните на то место, где предполагаете поставить «параграф».
- Перейдите на английский язык в раскладе клавиатуры и без кавычек наберите 00A7.
- Далее, нажмите на сочетание ALT+X и преобразование кодировки перейдет в требуемый знак.
- Проверкой клавиши NumLock убедитесь, что цифровой блок на клавиатуре действует.
- Клавишей Alt, удерживая, введите цифровой код по порядку 0167. Знак параграфа появится в указанном месте текста после того, как отпустите Alt на клавиатуре.
Если по каким-либо причинам перечисленные выше способы не работают или знак параграфа требуется вводить пару раз, то достаточно:
- скопировать картинку из интернета в буферный обмен. Привести его в порядок с помощью графического редактора до подходящего размера и нужных параметров.
- найти знак в любом тексте, скопировать из поля поисковой системы или документа.
В процессе набора текста для каждого отдельного случая существует масса способов и вариантов введения знака на клавиатуре компьютера. Все они применимы к офисным программам Word, Excel и обычному блокноту Windows.
Следует отметить, что вопрос с обозначением параграфа решается быстро. Не следует долго думать и искать сложные пути, достаточно запомнить простые инструкции и произвести манипуляции в течение нескольких секунд.
Видео
Из этого видео вы узнаете, как с помощью клавиатуры вставить в текст редкие символы.
Как напечатать на компьютере знак параграфа: обзор методов :: SYL.ru
Знак параграфа — символ, который используется при редактировании текстов. Обычно он встречается в учебниках и методичках. Если писать текст вручную, проблем не будет, а вот печать в текстовом редакторе может доставить немало хлопот. Связано это с тем, что символ «Параграф» отсутствует на клавиатуре. Поставить его в Word можно одним из нескольких способов. Каких именно? Ответ на подобный вопрос обязательно будет обнаружен ниже. Нам предстоит изучить подробные и простые инструкции по печати символа «Параграф» на клавиатуре и не только.
Копирование текста
Для начала рассмотрим самый простой, но непопулярный прием. Речь идет об использовании функции копирования.
Пользователю предстоит выполнить следующие операции:
- Отыскать в Сети или на компьютере текст, где есть знак параграфа.
- Выделить соответствующий символ. К примеру, при помощи курсора мыши.
- Нажать Ctrl + C либо ПКМ + команда «Копировать».
- Открыть свой текстовый редактор. Это может быть «Ворд» или любое другое приложение.
- Зажать Ctrl + V либо ПКМ + команда «Вставить».
Можно смотреть на результат. Значок «Параграф» будет напечатан в указанном курсором месте. Прием иногда доставляет немало хлопот. Отыскать текст с указанным ранее символом не всегда легко. Поэтому рассмотрим более универсальные и популярные решения задачи.
Знак параграфа в «Ворде» можно отыскать и напечатать при помощи встроенных функций редактора. Никаких особых навыков, знаний и умений от пользователя не потребуется. Достаточно следовать представленной ниже инструкции.
Руководство по вставке знака параграфа в MS Word при помощи встроенных функций приложения имеет следующую интерпретацию:
- Осуществить вход в «Ворд».
- Начать печать текста. Дойти до момента, когда необходимо вставить упомянутый ранее значок.
- Зайти в пункт меню «Вставка». Кнопка с этим разделом расположена в верхней части окна.
- Кликнуть по строчке «Символ…». Иногда данный пункт подписан как «Специальный символ» или «Специальная вставка».
- По центру «Ворда» появится небольшое окошко. В нем пользователь увидит массу разнообразных символов. Здесь предстоит отыскать знак параграфа.
- Дважды кликнуть по соответствующей картинке.
Дело завершено! Можно закрывать ранее активированное меню (оно не может быть свернуто) и радоваться полученному результату. Подобный подход встречается весьма часто. С его помощью юзеры способны вставлять разнообразные специальные символы, которых нет на клавиатурной панели. И никаких готовых текстов с необходимыми знаками искать не потребуется.
ASCII-коды и печать
Как мы уже говорили, знак параграфа на клавиатуре как таковой отсутствует. Тем не менее при помощи клавиатурной панели можно напечатать любой специальный символ. И «Параграф» не является исключением.
Довольно часто юзеры пользуются ASCII-кодами соответствующих значков. При помощи специальных цифровых комбинаций можно вставить в текст тот или иной символ. Главное разобраться, какой код за что отвечает.
В нашем случае инструкция по печати будет иметь приблизительно такую интерпретацию:
- Указать при помощи курсора, где необходимо осуществить вставку специального символа.
- Зажать клавишу Alt. Можно воспользоваться кнопкой справа или слева — разницы не будет.
- Активировать опцию «Нам Лок». Желательно сделать это перед нажатием на «Альт».
- Набрать на цифирной панели в правой части клавиатуры код 0167.
- Отпустить зажатые кнопки.
На дисплее ПК появится символ «Параграф». Теперь ясно, как воспользоваться ASCII-кодом для достижения желаемого результата.
Шестнадцатеричные коды
Знак параграфа на клавиатуре в текстовых редакторах можно поставить при помощи «Юникода». В этом случае пользователю придется выяснить шестнадцатеричный код, отвечающий за печать того или иного символа. После этого рекомендуется придерживаться предложенной ниже инструкции.
Как поставить знак параграфа в MS Word посредством Unicode? Пользователю необходимо:
- Указать место печати. Для этого достаточно поставить курсор в то или иное положение.
- Набрать на клавиатуре комбинацию 00A7.
- Зажать кнопки Alt и X.
- Отпустить соответствующие клавиши.
На странице будет напечатан символ «Параграф». Быстро, просто и очень удобно. Это всем известные и используемые на практике методы решения поставленной задачи.
Важно: в процессе использования Unicode необходимо печатать на английском языке.
как его написать, используя кнопки на клавиатуре

Как возник данный символ и где используется?
Современный вид знака параграфа стали писать немцы с начала XVIII века. Кто был автором, так и не удалось узнать, однако, именно этот человек начал применять две буквы «S», сложенные одна под другой, чтобы обозначать множественное число слова «Satz» (с немецкого оно переводится как «фраза», «предложение»).
В настоящее время разные государства во всем мире придают данному символу разное значение. Жители Российской Федерации и восточноевропейских стран ассоциируют его с нерушимой буквой закона. Поэтому его часто применяют для создания логотипов юридических компаний. Полицейские в Польше носят жетоны, на которых изображен знак параграфа, что окончательно сделало его символом законности и юриспруденции.
Однако в письменных трудах ученых, документах, печатных изданиях знак параграфа и сейчас применяется, чтобы обозначить главы, подпункты и разделы. Очень редко его применяют в блогах и на веб-порталах, поэтому большой проблемой является то, как его поставлять в печатный текст, создаваемый на компьютере.

В компьютерной клавиатуре содержится намного меньше символов, чем есть в мире. Из-за чего людям, которым приходится набирать в текстовом редакторе (к примеру, в самом широко используемом Microsoft Word) большой объем текста, следует выучить коды особых символов. Ведь, когда ввод текста осуществляется вручную, важно выполнять работу быстро, без потери времени на часто повторяемые операции.
А при необходимости поставлять знак параграфа, создавая доклад, реферат, курсовую работу или иной документ в Word, можно применить один из нескольких несложных способов.
Вставка при помощи меню «Символ» текстового редактора
Как было сказано выше, знак параграфа на клавиатуре найти не удастся. Но в приложении Microsoft Word он есть в разделе «Символ». Для этого необходимо выполнить следующую последовательность действий:
Нажать левой кнопкой мыши на том месте документа, куда необходимо поставить знак параграфа.
- Зайти во вкладку «Вставка» и нажать кнопку «Символ» в одноименной группе.
- В появившемся меню следует выбрать пункт «Другие символы».
- На экране появится окно, где следует отыскать знак параграфа. Для экономии времени можно из выпадающего меню «Набор» выбрать «Дополнительная латиница — 1».
- Выбрать его из появившегося списка, кликнув по нему клавишей компьютерной мышки, расположенной слева, и нажав кнопку «Вставить» (находится внизу окна).
Вставка при помощи клавиш клавиатуры и простых ASCII — кодов
Сначала нужно убедиться что активен (нажата клавиша «Num Lock») блок с цифрами в правой части клавиатуры. А далее используется один из двух способов.
Способ № 1:
- Кликнуть в требуемом месте документа с текстом.
- Сменить раскладку клавиатуры на английский язык и ввести последовательность «00A7» (без кавычек!).
Нажать «ALT+X».
Способ № 2:
- Кликнуть в нужном месте текстового документа.
- Нажать клавишу «ALT» и без ее отпускания набрать на клавиатуре по порядку цифры 0167.
- Отпустить клавишу «ALT».
Если ни один из способов не понравился, то можно отыскать картинку с данным символом, скопировать ее и вставить в нужное место текстового документа (для этого придется перетаскивать зажатой левой клавишей мыши уголки либо использовать специальное окно с настройками для изображения). Можно поступить по-другому, а именно: найти текстовый вариант знака параграфа. Чтобы осуществить поиск как текстового, так и графического варианта, следует использовать поисковую строку браузера.
Вывод
Из всего вышесказанного можно сделать вывод, что для ввода § с клавиатуры, клавиша с его изображением не нужна. В настоящее время для этого достаточно способов. Каждый пользователь может выбрать для себя наиболее подходящий. Причем, если в тексте § встречается очень часто, то лучше применять ASCII-коды, а если всего несколько раз, а код по какой-либо причине не используется, то следует обратиться к поиску через интернет.
Как поставить значок параграфа в Ворде

Знак параграфа — это символ, который все мы так часто видели в школьных учебниках и практически нигде не видим сейчас. Тем не менее, на печатных машинках он был выведен отдельной кнопкой, а вот на компьютерной клавиатуре его нет. В принципе, все логично, ведь он явно не столь востребован и важен при печати, как те же скобки, кавычки и т.д., не говоря уже о знаках препинания.
Урок: Как в MS Word поставить фигурные скобки
И все же, когда возникает необходимость поставить знак параграфа в Ворде, большинство пользователей впадают в замешательство, не зная где его искать. В этой статье мы расскажем о том, где же “скрывается” знак параграфа и как его добавить в документ.
Вставка знака параграфа через меню “Символ”
Как и большинство знаков и символов, отсутствующих на клавиатуре, знак параграфа тоже можно найти в разделе “Символ” программы Microsoft Word. Правда, если не знать, к какой группе он относится, процесс поиска среди обилия иных символов и знаков может хорошенько так затянуться.
Урок: Вставка символов в Ворде
1. В документе, в котором нужно поставить знак параграфа, кликните в том месте, где он должен находиться.
2. Перейдите во вкладку “Вставка” и нажмите кнопку “Символ”, которая находится в группе “Символы”.
3. В выпадающем меню выберите пункт “Другие символы”.
4. Перед вами появится окно с обилием доступных в Word знаков и символов, пролистав которые вы точно найдете знак параграфа.
Мы же решили облегчить вашу жизнь и ускорить этот процесс. В выпадающем меню “Набор” выберите “Дополнительная латиница — 1”.
5. Найдите в появившемся списке знаков параграф, кликните по нему и нажмите кнопку “Вставить”, расположенную внизу окна.
6. Закройте окно “Символ”, знак параграфа будет добавлен в документ в указанное место.
Урок: Как в Word поставить знак апострофа
Вставка знака параграфа с помощью кодов и клавиш
Как мы уже неоднократно писали, у каждого знака и символа из встроенного набора Ворд есть свой код. Так сложилось, что у знака параграфа этих кодов целых два.
Урок: Как в Word сделать ударение
Метод ввода кода и его последующего преобразования в знак немного отличается в каждом из двух случаев.
Метод 1
1. Кликните в том месте документа, где должен находиться знак параграфа.
2. Переключитесь в английскую раскладку и введите “00A7” без кавычек.
3. Нажмите “ALT+X” — введенный код преобразуется в знак параграфа.
Метод 2
1. Кликните там, где нужно поставить знак параграфа.
2. Зажмите клавишу “ALT” и, не отпуская ее, введите по порядку цифры “0167” без кавычек.
3. Отпустите клавишу “ALT” — знак параграфа появится в указанном вами месте.
На этом все, теперь вы знаете о том, как поставить значок параграфа в Ворде. Рекомендуем просмотреть раздел “Символы” в этой программе более внимательно, возможно, там вы найдете те символы и знаки, которые давно искали.

Опишите, что у вас не получилось.
Наши специалисты постараются ответить максимально быстро.
Помогла ли вам эта статья?
ДА НЕТ
Как сделать что-либо с форматом абзаца с помощью клавиатуры
Неважно, что вы пишете, художественную книгу, рассказ для детей, руководство пользователя или
технический отчет, переключение между текстом и кнопками на ленте для форматирования отвлекает
от работы. Горячие клавиши или Горячие клавиши для изменения выравнивания абзаца,
стиль и т. д. без движений мышью приходят на помощь.
Выравнивание абзацев
Чтобы выровнять абзацы, выполните следующие действия:
1. Поместите курсор в абзац или
выделите абзацы, которые нужно выровнять.
2. Выполните одно из следующих действий:
Регулировка межстрочного интервала
Чтобы отрегулировать интервал между строками, выполните следующие действия:
1. Поместите курсор в абзац или
выделите абзацы, которые хотите изменить.
2. Выполните одно из следующих действий:
- На вкладке Home в группе Paragraph щелкните Параметры межстрочного интервала… :
- Выберите Абзац … из контекстного меню, чтобы открыть диалоговое окно Абзац . На
На вкладке Отступ и интервал в списке Межстрочный интервал выберите один из вариантов:- Одинарный — Однострочный интервал. (Высота линии автоматически регулируется в соответствии с
размер шрифта и любой графики или формул в строке.) - 1,5 строки — Интервал в полторы строки (дополнительный интервал между строками на полстроки).
- Двойной — Двойной интервал (дополнительная полная линия между строками).
- По крайней мере — По крайней мере, интервал, который вы указываете в В
box — строка не будет меньше, чем вы указали, но она может быть выше, потому что
Word добавит дополнительный интервал для
высокие символы, крупная графика и надстрочный или подстрочный текст. - Exactly — Точный интервал, который вы указываете в поле At . Все строки
иметь одинаковую высоту независимо от размера символов в строке; слово
не добавляет лишних интервалов.Обратите внимание, что часть текста может быть обрезана, если недостаточно места.
доступный. - Множественный — Множество одинарных интервалов, например тройное (3) или четверное (4), как
указано в поле At .
Чтобы указать настраиваемый межстрочный интервал, введите желаемое значение интервала в поле На . Для
например, введите 1,25 для дополнительной четверти интервала между строками или щелкните вверх или
стрелка вниз для увеличения или уменьшения значения с шагом в полстроки.Когда закончите, нажмите
ОК . - Одинарный — Однострочный интервал. (Высота линии автоматически регулируется в соответствии с
- Нажмите одну из комбинаций горячих клавиш:
- Ctrl + l — одинарный интервал
- Ctrl + 5 — 1,5-строчный интервал
- Ctrl + 2 — Двойной интервал
- Ctrl + 0 (ноль) — добавить или удалить 12 точек пробела перед абзацем.
Применить стили абзаца
Чтобы изменить стили абзацев, выполните следующие действия:
1. Поместите точку вставки в абзац или выберите
абзацы, которые вы хотите изменить.
2. Выполните одно из следующих действий:
- Выберите стиль в группе Styles на вкладке Home :
- Нажмите одну из комбинаций горячих клавиш:
- Alt + Ctrl + 1 — применить стиль заголовка 1
- Alt + Ctrl + 2 — применить стиль заголовка 2
- Alt + Ctrl + 3 — применить стиль заголовка 3
- Ctrl + Shift + N — применить обычный стиль
- Ctrl + Shift + L — применить стиль списка
Удалите форматирование абзаца, нажав Ctrl + Q , чтобы вернуть формат текста к текущему стилю.
настройки по умолчанию или Ctrl + Shift + N , чтобы применить к абзацу стиль Normal .
См. Также этот совет на французском:
Инструмент смены комментариев в формате параграфов с клавишами raccourcis.
,
Ручка или клавиатура — как вы пишете?
Али Хейл
На прошлой неделе моя бабушка (которая знает, что я много пишу) спросила меня: «Ты пишешь прямо на компьютер или сначала пишешь от руки?»
Я объяснил, что сейчас почти все пишу на компьютере, но шесть или семь лет назад я рисовал художественную литературу, в частности, от руки.Моя бабушка (и моя мама) все пишут ручкой и бумагой, а затем печатают на компьютере.
Отчасти, я уверен, что это разрыв между поколениями — я использовал компьютеры с трех лет, поэтому набор текста для меня очень естественен. В большинстве случаев я предпочитаю писать прямо на экране, поскольку — для меня — это быстрее, чем рисовать от руки. (Противоположное верно для моей матери и бабушки, которые пишут двумя пальцами.) Даже когда я пишу художественную литературу и много переписываю, я работаю прямо за компьютером, распечатываю рукопись, а затем снова начинаю с пустой документ.
Я ожидаю, что читатели Daily Writing Tips попадут в оба лагеря — те, кто пишет на бумаге наиболее естественно, и те, кому легче пользоваться компьютером. Однако я подозреваю, что среди наших читателей может быть больше последних (вы все читаете это в Интернете, так что вы довольно разбираетесь в компьютерах).
Я хочу рассмотреть некоторые различия между письмом ручкой и бумагой и письмом с помощью клавиатуры и посоветовать вам время от времени возвращаться к «старомодному» письму.
Ваш стиль письма может измениться
Если вы пишете, в частности, художественную литературу — хотя блоггеры также могут найти это интересным экспериментом — попробуйте набросать следующий текст вручную.Считаете ли вы, что ваш стиль отличается? Вы можете чувствовать себя более творчески, когда пишете пером и чернилами, без резкого формального шрифта на экране компьютера. Или вам может казаться, что письмо на бумаге делает вашу работу неловкой или неестественной.
Можно рисовать и ментальную карту на бумаге
Я знаю, что существует множество отличных компьютерных программ для построения карт памяти, но когда я генерирую идеи, ничто не сравнится с ручкой и бумагой! Невероятно легко переключаться между текстом, рисунками, диаграммами, линиями и рамками рисования даже с помощью перьев разного цвета.Если у вас есть художественные наклонности, вы можете обнаружить, что выполнение некоторых планов на бумаге помогает вам генерировать новые идеи.
Невозможно удалить на бумаге
Одна из причин, по которой некоторые из нас (в том числе и я) чувствуют себя менее скованными при письме на компьютере, заключается в том, что ошибки или ложные касательные очень легко удалить. Но отсутствие кнопки «удалить» на вашем листе бумаги может быть преимуществом. Может быть, вы сохраните эту безумную идею, в которой возникнет что-то еще при переработке… или, может быть, вы просто потратите немного больше времени на свои предложения и выбор слов.
Ноутбук можно брать куда угодно
Даже если у вас легкий портативный ноутбук, не всегда удобно носить его с собой. Но чтобы научиться писать от руки, вы можете просто положить блокнот и ручку в сумку, когда выходите из дома, а когда вы ждете автобуса или пьете кофе, вы можете добавить что-то к своей последней статье или рассказу.
Вы заставите себя больше переписывать
Если вы обычно набираете работы на компьютере, легко стать ленивым.Будь то сочинение для школы, рассказ для публикации в журнале, стихотворение, статья в блоге… вы можете сказать себе, что подойдет первый черновик. Поскольку редактирование на экране настолько простое и чистое, мы иногда заканчиваем тем, что просто удаляем несколько слов или меняем предложения, тогда как действительно нужно полностью переписать фрагмент. Если вы набираете черновик с помощью ручки и бумаги, вам придется все это печатать — и вы, вероятно, в конечном итоге внесете много изменений в процесс.
Почему бы не попробовать ручку и бумагу при написании следующего текста — и дайте нам знать, какая разница для вас! (Если вы уже все спланировали и набросали на бумаге, попробуйте вместо этого работать прямо на компьютере.)
Хотите улучшить свой английский за пять минут в день? Получите подписку и начните получать наши ежедневные советы и упражнения по написанию!
Продолжайте учиться! Просмотрите категорию «Общие», проверьте наши популярные публикации или выберите соответствующую публикацию ниже:
Прекратите делать эти досадные ошибки! Подпишитесь на Daily Writing Tips уже сегодня!
- Вы будете улучшать свой английский всего за 5 минут в день, гарантировано!
- Подписчики получают доступ к нашим архивам с более чем 800 интерактивными упражнениями!
- Вы также получите три бонусные электронные книги совершенно бесплатно!
Попробуй бесплатно прямо сейчас
.
Разделение абзацев для облегчения чтения
Никто не может хорошо провести время, глядя вниз на огромную стену с текстом.
Решение не в том, чтобы в конце концов поставить крестик. Что вам нужно, так это старые добрые абзацы. Разрыв абзаца служит ориентиром для вашего читателя. Они могут указывать на то, что вы меняете тему или вводите новую информацию, и являются визуальными маркерами, не позволяющими вашим читателям потерять свое место в тексте. Но решение, где разорвать абзац, не всегда так однозначно.
Как написать хороший абзац
В школе многие из нас выучили классическую структуру абзаца из пяти предложений: тематическое предложение, три вспомогательных предложения и заключительное предложение. Это отличная модель, когда вы пишете эссе, но она не подходит для всех.
Каждое предложение в абзаце должно относиться к одной идее, но нет правила о том, сколько именно предложений должен содержать абзац. Некоторые форматы, такие как новостные статьи, сообщения в блогах и особенно электронные письма, предпочитают очень короткие абзацы.Если вы не пишете что-то, что будет распечатано, можно с уверенностью предположить, что ваш читатель может читать на мобильном телефоне. Небольшие размеры экрана делают разбиение на абзацы еще более важным. Экран, заполненный сверху вниз без каких-либо разрывов в тексте, может показаться подавляющим.
К счастью, Grammarly Premium теперь может порекомендовать лучшее место для разрыва абзаца, когда он становится слишком длинным. Как Grammarly решает, где лучше всего? Прочтите несколько примеров.
Переходя от введения к основному аргументу
Обычно рекомендуется начать с нескольких вводных предложений, прежде чем переходить к аргументу или просьбе, которую вы хотите, чтобы ваш читатель рассмотрел.Но после того, как вы установили контекст, начните новый абзац. Перерыв — это способ сказать читателям: «Хорошо, теперь, когда мы на одной странице, вот что я хочу, чтобы вы знали».
Здесь, выделено жирным шрифтом, Grammarly Premium разбивает ваш длинный текст на читаемые абзацы:
Дорогая Анна,
Как давний спонсор Детского художественного музея, вы помогли обогатить образование тысяч детей во всем мегаполисе. Не было бы музея без пожертвований таких щедрых жертвователей, как вы.При вашей поддержке в этом году мы запустили две новые программы. Первый, наш Мобильный музей, приносит практические экспонаты и обучение в общественные классы по всему городу. А второй, наш Летний художественный лагерь, оказался настолько успешным, что мы уже начали отвечать на запросы о лагере в следующем году. Я пишу вам сегодня, , чтобы лично пригласить вас и вашу семью присоединиться к нам на Гала-вечере в музее 1 сентября. Это мероприятие только для членов Церкви — наш способ поблагодарить вас за вашу поддержку нашей миссии.Мы надеемся, что вы присоединитесь к нам за прохладительными напитками, живой музыкой и экскурсией от нашего главного куратора.
Смена темы или представление новой идеи
Для обоснования своей точки зрения или рассказа истории необходимо представить информацию в логическом порядке. Абзацы — это способ сгруппировать связанные факты вместе, чтобы вашему читателю было легче понять ваши аргументы. Начинайте новый абзац всякий раз, когда вы представляете новую идею или меняете направление аргументации.
Спланировать идеальную вечеринку — непростая задача, но организация может ее облегчить.После того, как вы составили список гостей, обязательно выясните, есть ли у кого-нибудь диетические ограничения. Постарайтесь включить в обеденный стол хотя бы пару вариантов, которые они смогут съесть. Вы также упростите себе жизнь, если приведете в порядок свое жилище за пару дней. Нет ничего хуже, чем спешить, чтобы убрать вещи прямо перед тем, как ваши гости начнут приходить. С другой стороны, также важно помнить, что идеальная вечеринка — это то, что нравится вам и вашим гостям.Так что постарайтесь не слишком сильно напрягаться. Пока у вас есть хорошая еда и хорошие друзья (и хороший плейлист), ваша вечеринка будет успешной!
Добавление заключения
Написание заключения или резюме — хороший способ убедиться, что ваш читатель уходит, помня о самых важных моментах. Начните новый абзац, когда вы начинаете свой вывод, чтобы он не совпадал с приведенной выше информацией.
Театр «Лагуна» когда-то был процветающим центром деловой части нашего города.Действительно, культовое здание по-прежнему остается одной из самых узнаваемых достопримечательностей Парк-стрит. Несмотря на то, что после многих лет забвения он пришел в упадок, он может снова стать важным культурным объектом для жителей и гостей города. Реабилитация сооружения обойдется немногим дороже, чем его снос и возведение на его месте нового здания. В период своего расцвета Laguna регулярно привлекала более 1000 зрителей в вечернее время во время сезона представлений, и такой вид пешеходного движения стал бы огромным стимулом для бизнеса в окрестностях. Принимая все во внимание, Я считаю, что городской совет должен спасти историческое здание от сноса, объявив его местной достопримечательностью. Если вы согласны, присоединяйтесь к нашей сессии по стратегии в эту субботу в 14:00. И не забудьте посетить заседание городского совета во вторник вечером и выразить свою поддержку!
Больше из Grammarly Spotlight:
Как работают продукты Grammarly?
Почему краткое письмо привлекает больше читателей
Почему язык хеджирования подрывает ваше письмо
Как выбрать английский диалект
,
Как писать диалог
Что такое диалог?
Диалог — это письменный диалог между двумя или более персонажами.
Как писать диалог
Обычные правила грамматики английского языка говорят нам, что вы всегда должны начинать новый абзац, когда кто-то говорит в вашем письме.
«Давай убираемся отсюда прямо сейчас, — сказала Мэри, отворачиваясь от хаоса.
Джон оглядел паб.«Может быть, ты прав», — сказал он и последовал за ней к двери.
Однако иногда в середине абзаца повествования вашему главному герою нужно что-то сказать.
Мэри уклонилась от летящих кулаков. Драка в пабе выходила из-под контроля. Один мужчина хватал барные стулья и швырял их в других, а пока она смотрела, другой, который, как вы можете сказать, тренировался, регулярно хватал мужчин за воротники рубашек и швырял их с дороги.Ее чуть не сбил один летящий человек, она повернулась к Джону и сказала: «Давай убираемся отсюда прямо сейчас».
Джон оглядел паб. «Может быть, ты прав», — сказал он и последовал за ней к двери.
В своем исследовании я не смог найти каких-либо жестких правил, регулирующих использование диалога в середине абзаца повествования. Все зависит от того, какому руководству по стилю следует ваш издатель или редакция.
Например, в Чикагском руководстве по стилю размещение диалога в середине абзаца зависит от контекста.Как и в приведенном выше примере, если диалог является естественным продолжением предшествующих предложений, его можно включить в ваш абзац. Главное предостережение: если после этого заговорит кто-то новый, вы начинаете новый абзац и делаете в нем отступ.
С другой стороны, если диалог, который вы пишете, отличается от предложений, которые идут перед ним, вы должны начать новый абзац и сделать отступ в диалоге.
Драка в пабе выходила из-под контроля. Один мужчина хватал барные стулья и швырял их в других, а другой, который, как вы могли сказать, тренировался, регулярно хватал мужчин за воротники рубашек и отталкивал их с дороги.
«Давай убираемся отсюда прямо сейчас, — сказала Мэри, отворачиваясь от хаоса.
Джон оглядел паб. «Может быть, ты прав», — сказал он и последовал за ней к двери.
Знаки препинания в диалогах остаются неизменными независимо от того, включены ли они в ваш абзац или выделены как отдельный абзац. У нас есть отличная статья о том, как расставить акценты в вашем диалоге: Где используется пунктуация в диалоге?
Это часто стилистический выбор, включать ли ваш диалог как часть абзаца.Если вы хотите, чтобы ваш диалог был частью сцены, описанной в предыдущих предложениях, вы можете включить его.
Но если вы хотите, чтобы ваш диалог выделялся из всего происходящего, начните его со следующего абзаца.
Как сделать акцент в диалоге
Dialogue — это фантастический способ привлечь ваших читателей к самой гуще событий. Они могут представить себе, как главный герой разговаривает с кем-то, и это дает им представление о том, как ваш персонаж взаимодействует с другими.
Тем не менее, диалоги сложно расставлять акценты, тем более что существуют разные правила для разных знаков препинания — ведь в английской грамматике нет ничего легкого, верно?
Мы постараемся сделать это как можно проще. Итак, мы начнем с самых сложных для понимания знаков препинания.
Точки и запятые
В американском английском точки и запятые всегда помещаются в кавычки, а запятые используются для отделения тега диалога от реального диалога, когда он появляется в начале предложения или в середине.Вот несколько примеров:
-
Нэнси сказала: «Пойдем сегодня в парк, так как погода такая прекрасная».
-
«Пойдем сегодня в парк, ведь погода такая прекрасная», — сказала она.
-
«Пойдем сегодня в парк, — сказала она, — так как погода такая прекрасная».
British English помещает точки и запятые в кавычки, если они на самом деле являются частью цитируемых слов или предложений. Рассмотрим следующий пример:
- Она спела «Somewhere Over the Rainbow», заглавную песню из «Волшебника страны Оз».
В приведенном выше примере запятая после слова «Радуга» не является частью цитируемого материала и, следовательно, находится вне кавычек.
Но в большинстве случаев, когда вы разделяете диалоги, запятые и точки находятся внутри кавычек.
Знаки вопроса и восклицательные знаки
Расположение этих знаков препинания зависит от значения вашего предложения. Если ваш главный герой задает кому-то вопрос или восклицает о чем-то, знаки препинания помещаются в кавычки.
-
Нэнси спросила: «Кто-нибудь хочет сегодня пойти в парк?»
-
Мария сказала: «Это фантастические новости!»
-
«Пожалуйста, скажи, что ты все еще мой друг!» — сказала Анна.
-
«Можем ли мы просто уйти?» — спросил Генри.
Но если вопросительный знак или восклицательный знак предназначен для предложения в целом, а не только для слов внутри кавычек, они принадлежат за пределами кавычек.
-
Ваш физиотерапевт всегда говорит своим пациентам: «Вам просто нужно больше стараться»?
-
Согласны ли вы с поговоркой «Все хорошо в любви и на войне»?
Одинарные кавычки
Используйте одинарные кавычки только для кавычек внутри кавычек, например, когда персонаж повторяет то, что сказал кто-то другой.Одиночные кавычки никогда не используются ни для каких других целей.
-
Эйвери сказал: «Когда я вошел в город сегодня утром, я увидел табличку с надписью« Добро пожаловать в величайший город Америки на Среднем Западе »».
-
«Я слышала, как Мона говорила своей маме:« Ты ничего обо мне не знаешь », — сказала Дженнифер.
Некоторые эксперты ставят пробел после одинарной кавычки и перед основной кавычкой, как в приведенном выше примере, чтобы читателю было легче понять.
Последние мысли
Вот более хитрый пример одинарных кавычек, вопросительных знаков и завершающих знаков препинания, чтобы немного запутать.
- Марк сказал: «Я слышал, как она спросила своего адвоката:« Могу ли я идти? »После того, как сегодня утром огласили приговор».
Совершенно ясно, правда? Дайте нам знать о некоторых из ваших самых сложных ситуаций с пунктуацией в диалогах в комментариях ниже.
Вы готовы написать свой роман? Скачать бесплатную книгу сейчас:
План обучения написанию романов
Итак, вы готовы написать свой роман.Превосходно. Но вы готовы? Последнее, чего вы хотите, когда садитесь писать свой первый черновик, — это терять импульс.
Это руководство поможет вам разработать сюжетную линию, спланировать ключевые моменты сюжета, конкретизировать ваших персонажей и начать строить свой мир.
Вы уже пробовали ProWritingAid? Чего ты ждешь? Это лучший инструмент для того, чтобы ваша копия была надежной, четкой и безошибочной! ,
Знак параграфа — это символ, который все мы так часто видели в школьных учебниках и практически нигде не видим сейчас. Тем не менее, на печатных машинках он был выведен отдельной кнопкой, а вот на компьютерной клавиатуре его нет. В принципе, все логично, ведь он явно не столь востребован и важен при печати, как те же скобки, кавычки и т.д., не говоря уже о знаках препинания.
И все же, когда возникает необходимость поставить знак параграфа в Ворде, большинство пользователей впадают в замешательство, не зная где его искать. В этой статье мы расскажем о том, где же “скрывается” знак параграфа и как его добавить в документ.
Как и большинство знаков и символов, отсутствующих на клавиатуре, знак параграфа тоже можно найти в разделе “Символ”
программы Microsoft Word. Правда, если не знать, к какой группе он относится, процесс поиска среди обилия иных символов и знаков может хорошенько так затянуться.
1. В документе, в котором нужно поставить знак параграфа, кликните в том месте, где он должен находиться.
2. Перейдите во вкладку “Вставка”
и нажмите кнопку “Символ”
, которая находится в группе “Символы”
.
3. В выпадающем меню выберите пункт “Другие символы”
.
4. Перед вами появится окно с обилием доступных в Word знаков и символов, пролистав которые вы точно найдете знак параграфа.
Мы же решили облегчить вашу жизнь и ускорить этот процесс. В выпадающем меню “Набор”
выберите “Дополнительная латиница — 1”
.
5. Найдите в появившемся списке знаков параграф, кликните по нему и нажмите кнопку “Вставить”
, расположенную внизу окна.
6. Закройте окно “Символ”
, знак параграфа будет добавлен в документ в указанное место.
Вставка знака параграфа с помощью кодов и клавиш
Как мы уже неоднократно писали, у каждого знака и символа из встроенного набора Ворд есть свой код. Так сложилось, что у знака параграфа этих кодов целых два.
Метод ввода кода и его последующего преобразования в знак немного отличается в каждом из двух случаев.
Метод 1
1. Кликните в том месте документа, где должен находиться знак параграфа.
2. Переключитесь в английскую раскладку и введите “00A7”
без кавычек.
3. Нажмите “ALT+X”
— введенный код преобразуется в знак параграфа.
Метод 2
1. Кликните там, где нужно поставить знак параграфа.
2. Зажмите клавишу “ALT”
и, не отпуская ее, введите по порядку цифры “0167”
без кавычек.
3. Отпустите клавишу “ALT”
— знак параграфа появится в указанном вами месте.
На этом все, теперь вы знаете о том, как поставить значок параграфа в Ворде. Рекомендуем просмотреть раздел “Символы” в этой программе более внимательно, возможно, там вы найдете те символы и знаки, которые давно искали.
Значок параграфа — § — выглядит как две стилизованные буквы s. Он был предусмотрен на печатных машинках, но на современной компьютерной клавиатуре его, к сожалению, нет. Однако поставить знак параграфа в документе все же можно, причем несколькими способами.
Спонсор размещения P&G
Статьи по теме «Как поставить значок параграфа»
Инструкция
Первый способ работает во многих приложениях, в том числе Microsoft Office Excel, Office Word, стандартном блокноте Windows. Убедитесь, что активен цифровой блок в правой части клавиатуры. Если нет, нажмите клавишу Num Lock. Нажмите клавишу Alt и, удерживая ее, введите значение 0167. Отпустите клавишу Alt – значок параграфа появится в документе.
Для программ, где предусмотрена вставка специальных символов, воспользуйтесь соответствующими инструментами. Так, в документе Word установите курсор в том месте, где будет находиться знак параграфа. Откройте вкладку «Вставка» и нажмите на панели инструментов кнопку «Символ» в разделе «Символы», по умолчанию она находится в правом углу панели.
Если вы не видите нужного символа в развернувшемся меню, кликните по пункту «Другие символы» левой кнопкой мыши. Откроется новое диалоговое окно. На вкладке «Символы» найдите значок параграфа, выделите его левой кнопкой мыши и нажмите на кнопку «Вставить». Закройте окно.
Существует и другой способ. Вызвав диалоговое окно «Символ», перейдите в нем на вкладку «Специальные знаки». В приведенном списке тоже содержится знак параграфа. Выделите его и нажмите на кнопку «Вставить». На этой же вкладке вы можете настроить сочетание клавиш, чтобы каждый раз не открывать окно «Символ».
Выделите с помощью левой кнопки мыши знак параграфа и нажмите на кнопку «Сочетание клавиш». Откроется дополнительное окно «Настройка клавиатуры». В группе «Укажите сочетание клавиш» установите курсор в поле «Новое сочетание клавиш» и введите на клавиатуре ту комбинацию, которой вам будет удобно пользоваться. Нажмите на кнопку «Назначить» и закройте окна «Настройка клавиатуры» и «Символ».
Если ни один из способов вам не подходит, вы можете вставить знак параграфа в виде графического объекта. Скопируйте изображение в буфер обмена, к примеру, из графического редактора и вставьте его в другой документ. Задайте нужный размер изображения и поместите его в ту часть документа, где он должен быть.
Как просто
Другие новости по теме:
Людям, начинающим осваивать набор текста на клавиатуре, бывает сложно запомнить расположение тех или иных клавиш. Времени на то, чтобы найти нужный символ, тратится неоправданно много. Поставить двоеточие на клавиатуре можно несколькими путями. Спонсор размещения P&G Статьи по теме «Как поставить
Функциональность текстового редактора определяется возможностью полноценно оформить весь текст, не прибегая к использованию других приложений – вставлять графические объекты, таблицы, ссылки, символы. В документе Microsoft Office Word могут содержаться печатаемые и непечатаемые символы и знаки.
Сейчас мы рассмотрим вопрос о том, как поставить знак параграфа, создавая документ на персональном компьютере. Нужно сказать, что при неоспоримой известности данного символа далеко не все пользователи ПК знают, где его найти.
Введение
Начнем с того, что отметим: знак параграфа имеет вид двух стилизованных букв s. Данный символ был предусмотрен создателями печатных машинок, однако на современных компьютерных клавиатурах он, к сожалению, отсутствует. Данный факт и порождает вопрос о том, как поставить знак параграфа. В свою очередь поставленная задача имеет сразу несколько решений, о которых поговорим ниже.
Основной способ
Первая версия того, как поставить знак параграф на клавиатуре, актуальна для многих приложений, среди которых офисные продукты от компании Microsoft, такие как Excel и Word, а также стандартный блокнот Windows. Для начала убедитесь в том, что цифровой блок, который помещает на себе правая часть клавиатуры, переведен в активное состояние. Если данная возможность отключена, нажмите Num Lock (специальная клавиша). После этого следует нажать клавишу Alt и, удерживая ее, ввести значение 0167. Таким образом, после того как вы отпустите клавишу Alt, знак параграфа возникнет в документе.
Использование специальных символов

В этой статье мы поговорим про параграф. Значок этот используется повсеместно. Вы его можете наблюдать чаще всего в книгах. Он обозначает новую главу и является своеобразным сокращением слова «подпункт». Чаще всего с данным символом сталкиваются студенты, так как выполняют огромные объемы письменных работ.
Но, к сожалению, не многие люди знают, как ставить значок параграфа в «Ворде». В статье мы как раз обсудим эту тему. Расскажем, как его вставлять не только в «Ворде», но и за его пределами. Разберем четыре разных способа. Все они отличны по-своему, поэтому, перед тем как определиться, какой использовать, прочитайте статью до конца.
Применяем шестнадцатеричный код
Значок параграфа на клавиатуревы не найдете, но это не отменяет того факта, что он может вводиться именно на ней. Сейчас мы как раз и расскажем, как это делать, а применять мы будем шестнадцатеричный код.
Его использование до боли простое. Все что вам нужно — это знать тот самый код. А он следующий: 0167. Теперь давайте ближе к делу:
- Откройте документ, в котором работаете.
- Установите курсор в том месте, куда нужно поставить символ.
- Зажмите клавишу ALT.
- Введите на правой цифровой клавиатуре код.
- Отпустите клавишу ALT.
Вот и все, вы поставили параграф. Значокэтот устанавливается легко, как видно, но это был всего один способ. Главное — когда вы его будете использовать, проследите, чтобы горела лампочка Num Lock.
Применяем ALT-код
Помимо шестнадцатеричного кода, есть еще ALT-код. Разницы между ними практически никакой, только меняется сам код. Но для пущей наглядности все же стоит рассмотреть на примере его использование.
В первую очередь необходимо огласить код — 21. Теперь, допустим, вы хотите поставить параграф в документе. Для этого установите курсор в нужное место. После этого так же, как и в прошлый раз, зажмите клавишу ALT и, удерживая ее, на правой цифровой клавиатуре введите 21. После того как вы отожмете ALT, на месте, где был установлен курсор, появится параграф. Значок таким способом печатается абсолютно везде, а не только в программе «Ворд».
Применяем таблицу символов
Ну а теперь поговорим непосредственно о «Ворде». Разберем, как ставить символ параграфа с помощью таблицы символов.
Изначально запустите саму программу. Выберете место, где должен стоять параграф, нажав левой кнопкой мыши на него. Теперь перейдите во вкладку «Вставить». В ней вам необходимо нажать на кнопку «Символ», она находится в правой части панели инструментов. В выпадающем меню выберете «Другие символы».
В появившемся окне находится нужный нам символ. Однако, чтобы его отыскать среди множества, нужно потратить много времени. Мы воспользуемся другим путем, совершив поиск по коду знака. Чтобы проделать данные манипуляции, нужно всего-навсего прописать в одноименное поле 00A7. Как только вы это сделаете, в панели выделится нужный знак.
Остается только нажать кнопку «Вставить». И в указанное место напечатается параграф. Значок таким способом, конечно, долго вставлять, но если предыдущие вам кажутся сложными, то этот метод подойдет на сто процентов, так как присутствует графический интерфейс, в котором проще ориентироваться даже неопытному пользователю.


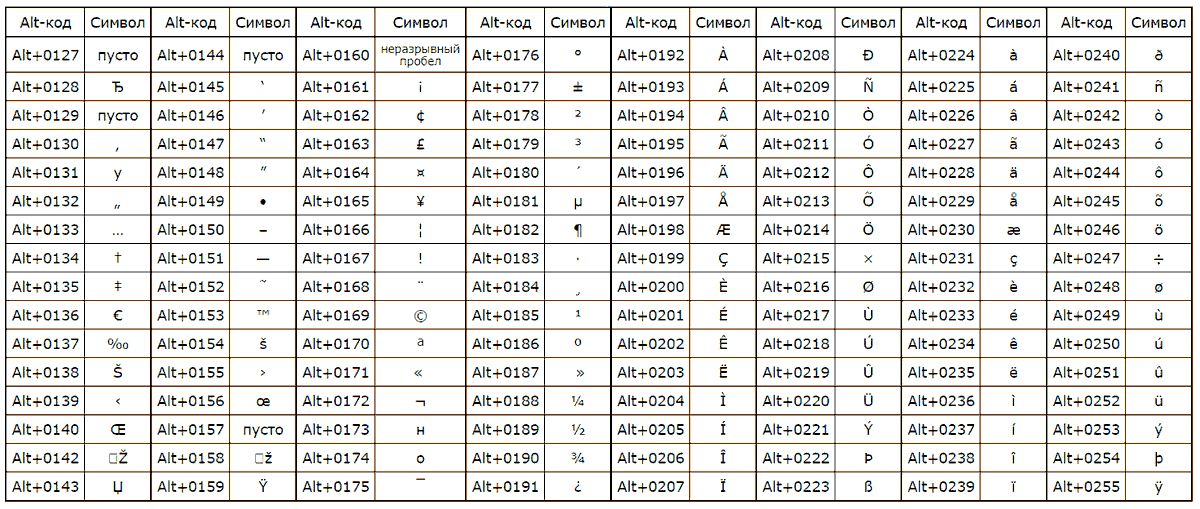

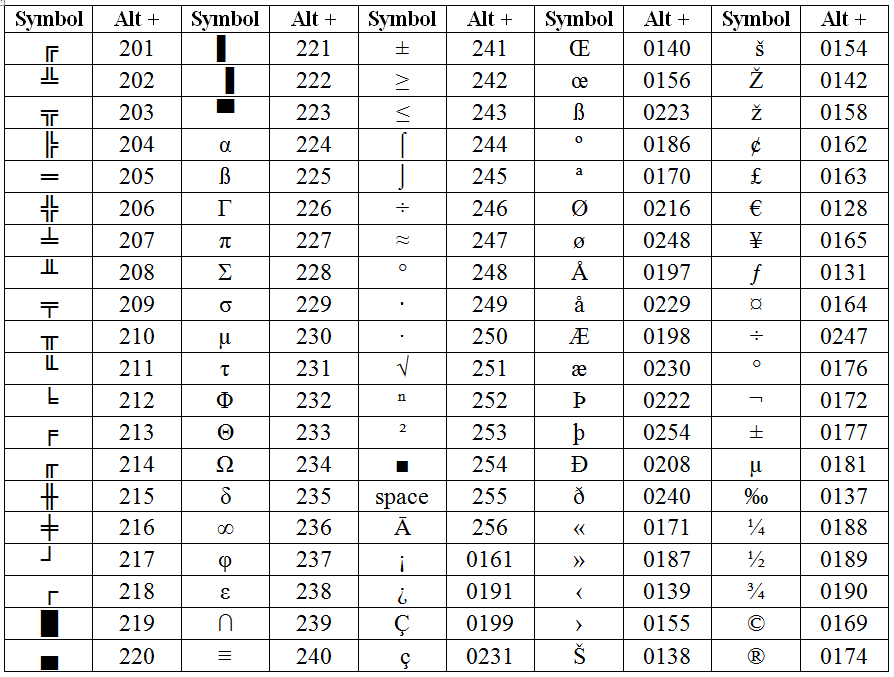
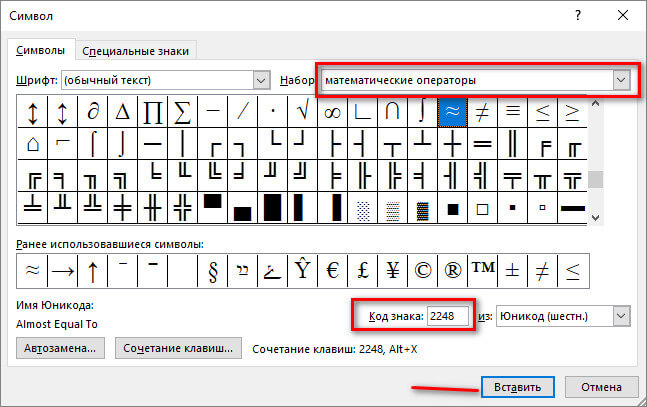
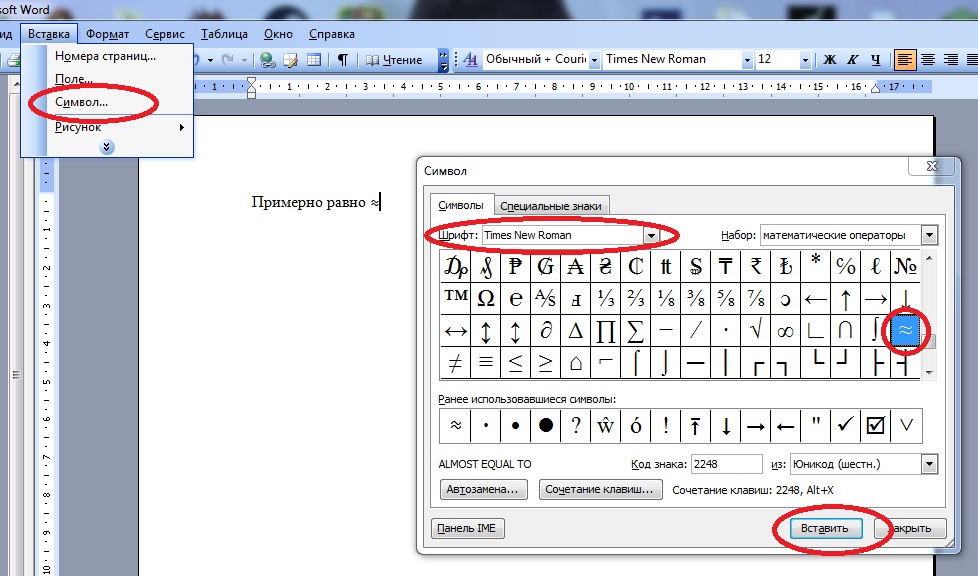
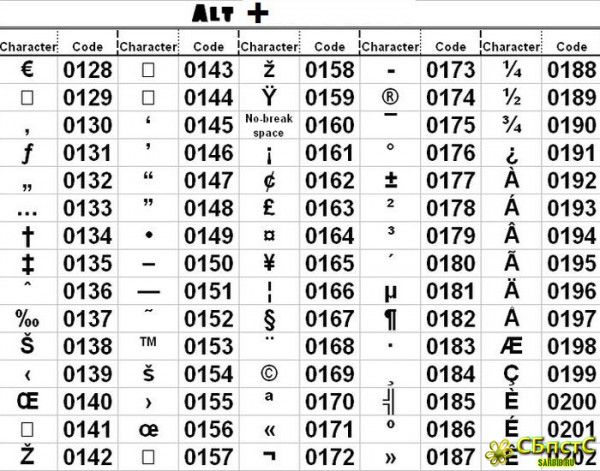

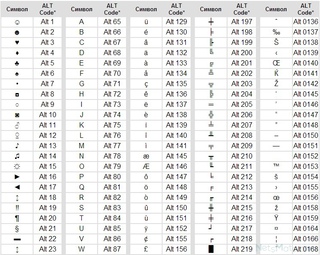
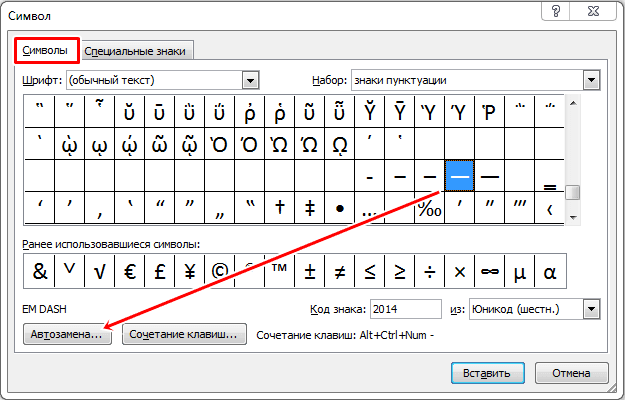


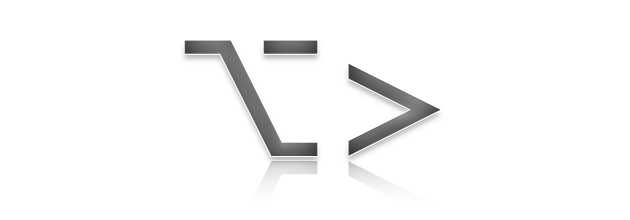

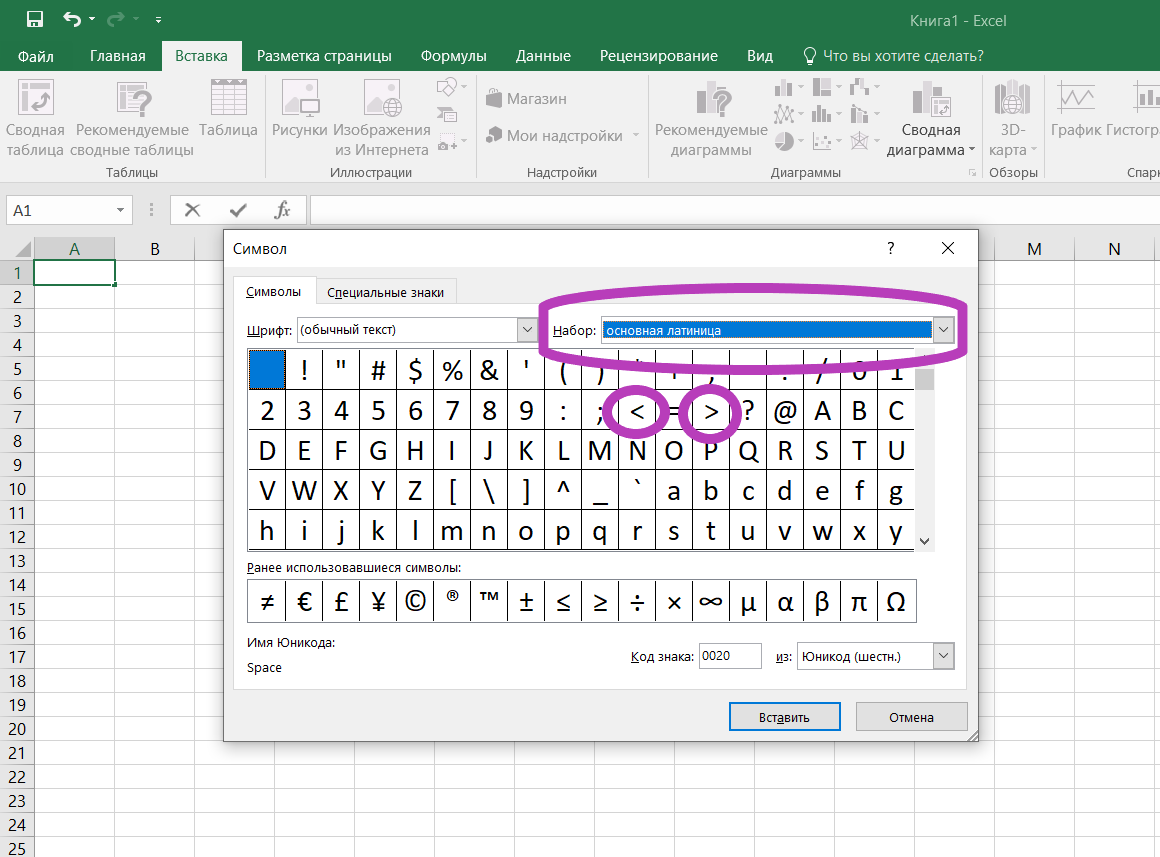
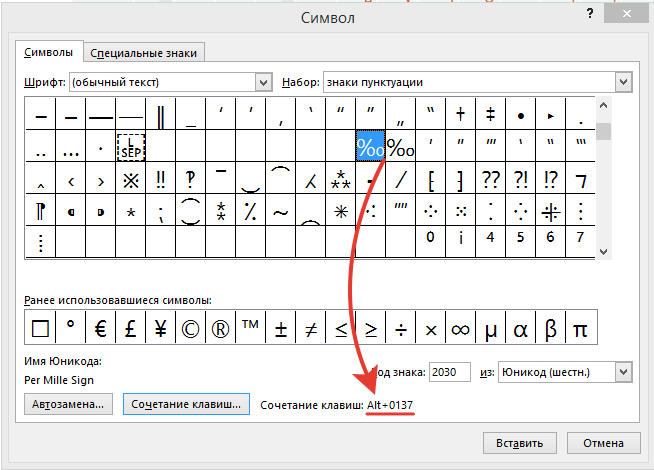
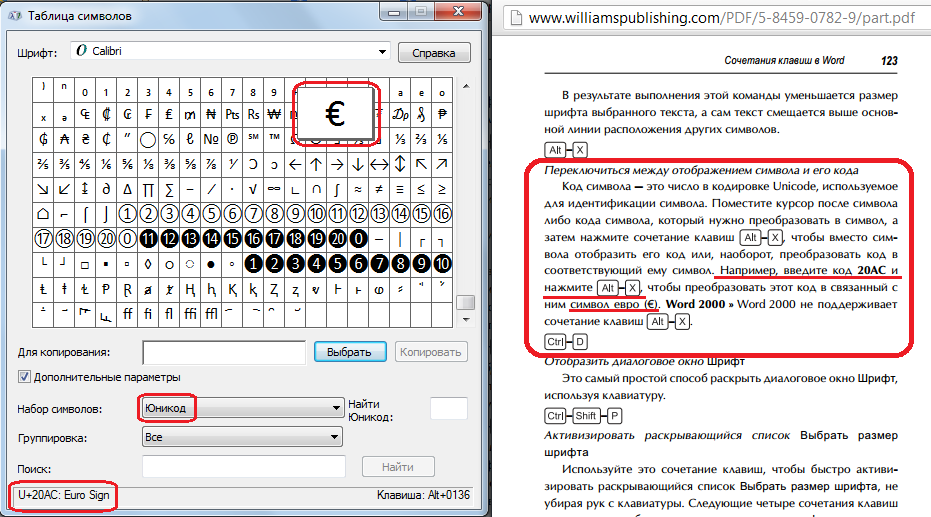
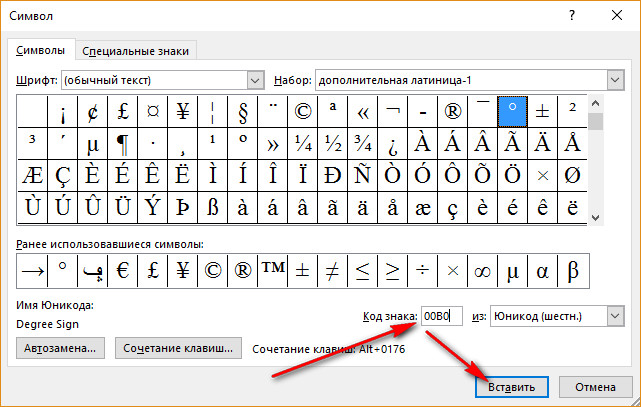
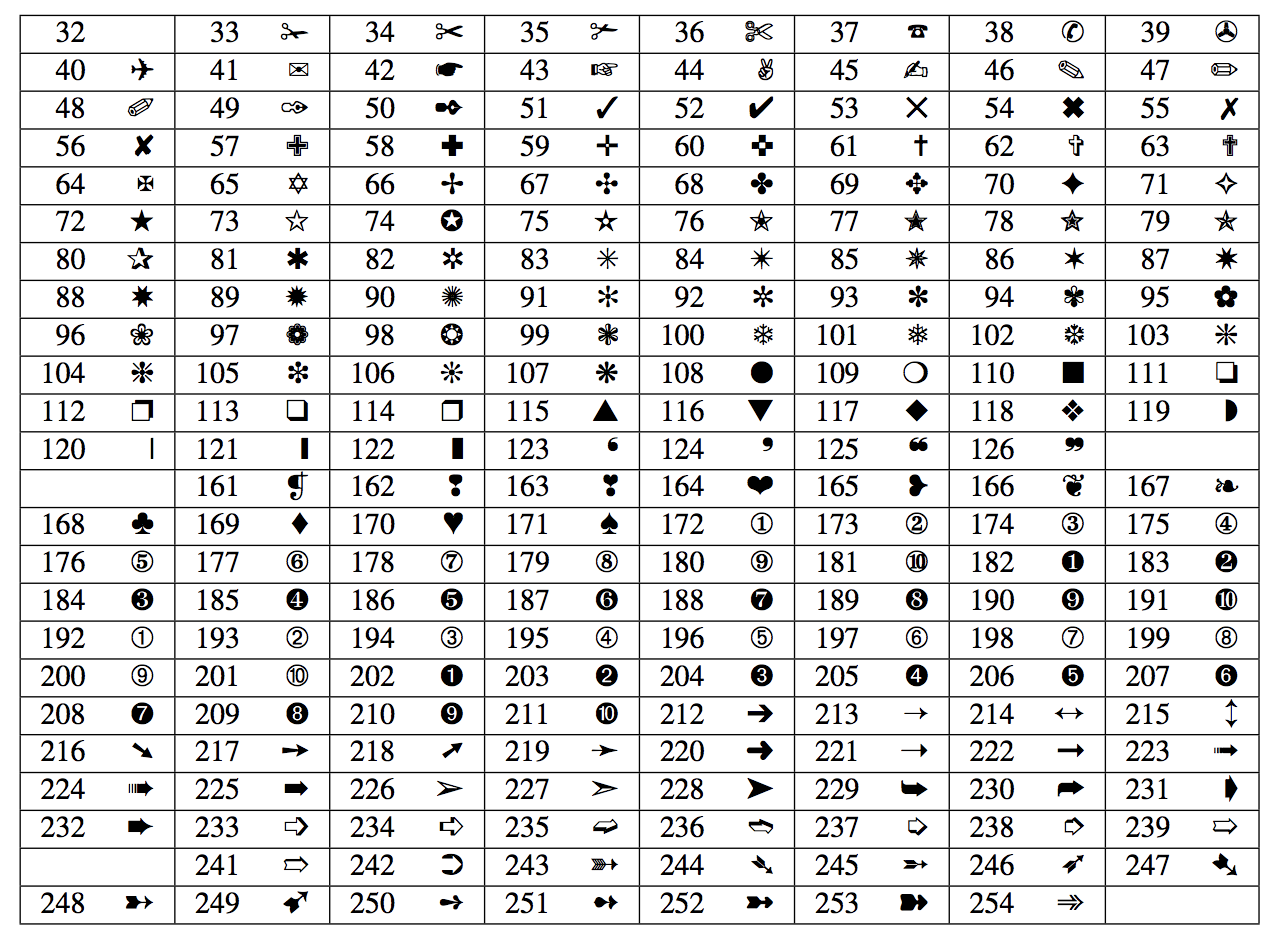
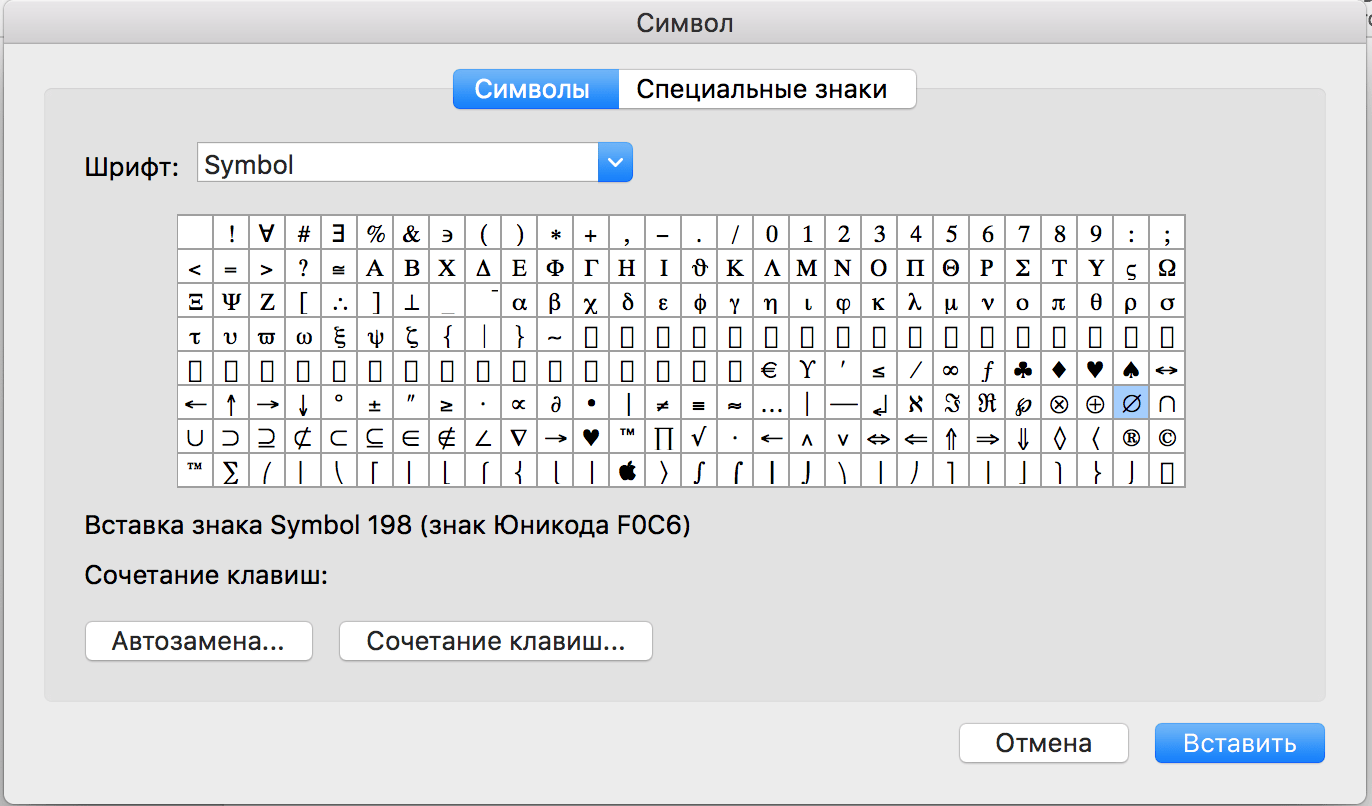
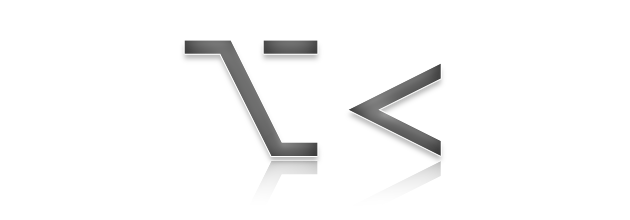
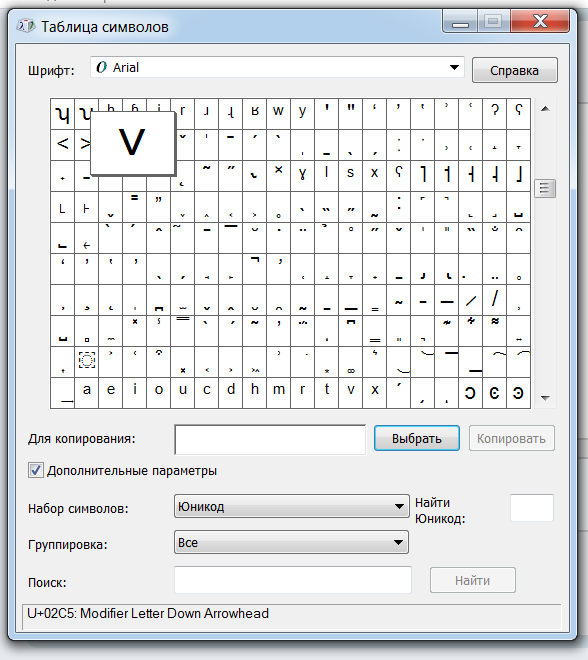
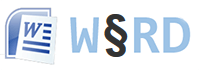
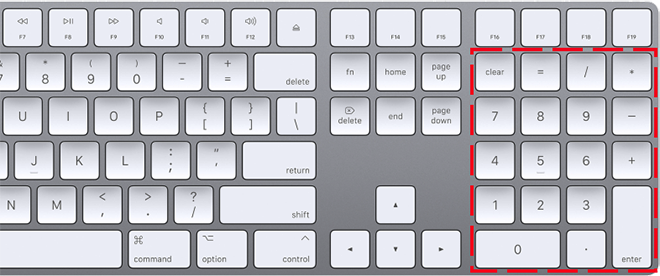
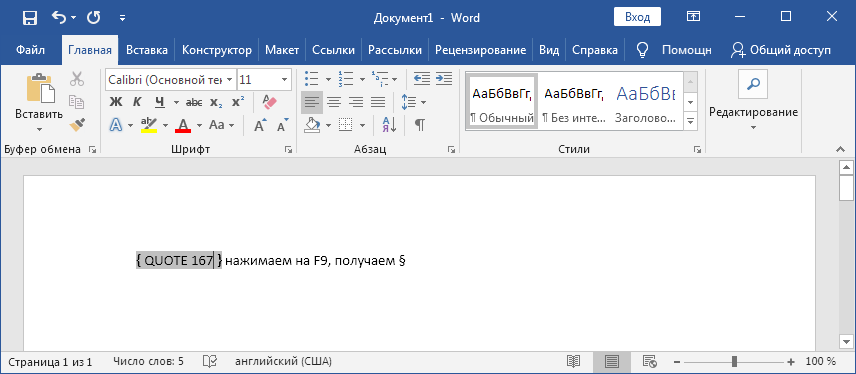
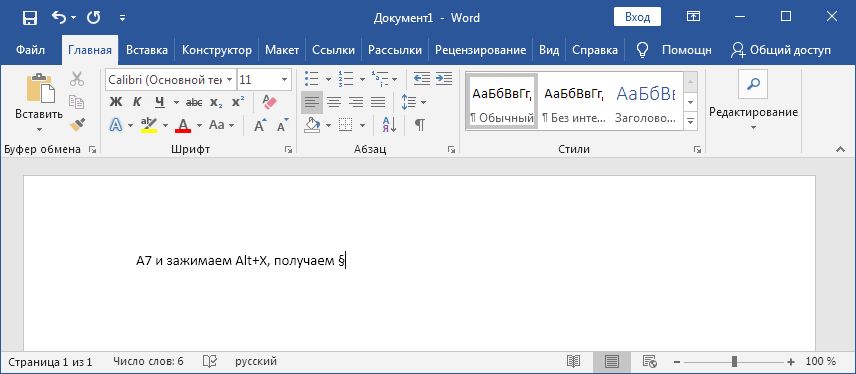
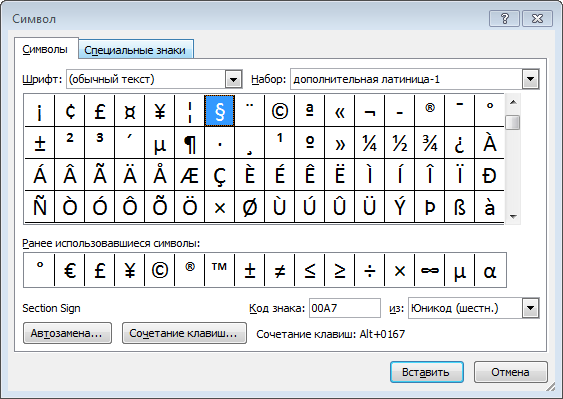
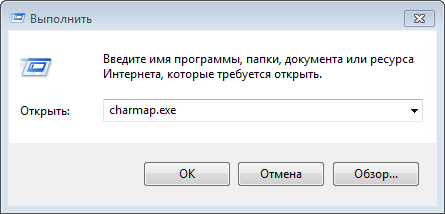
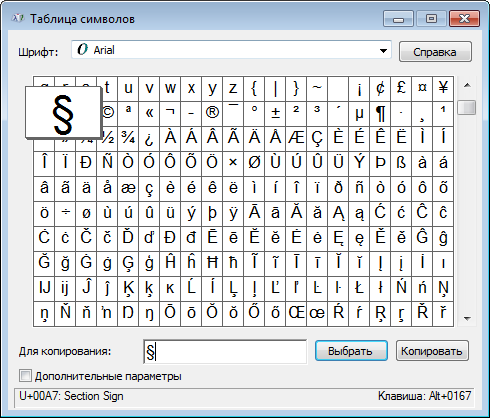
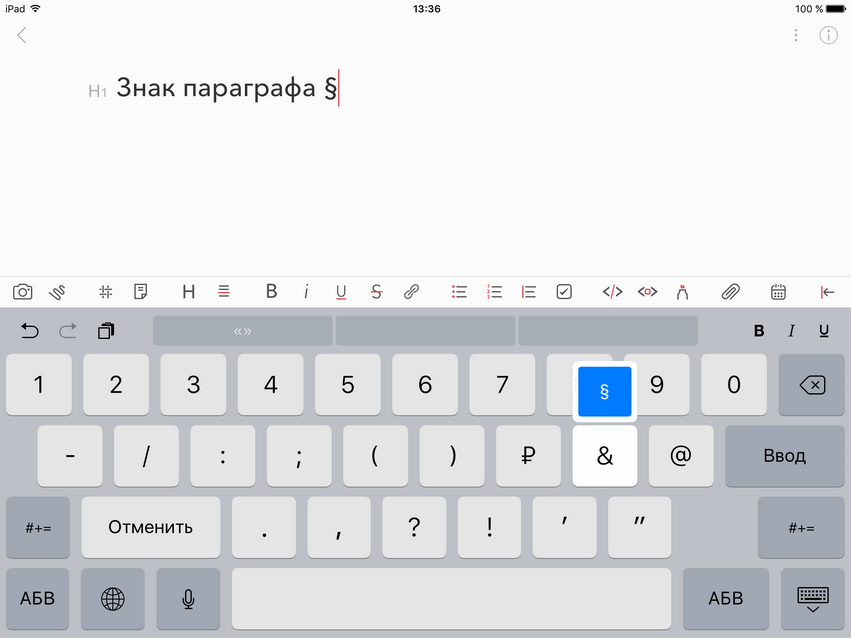

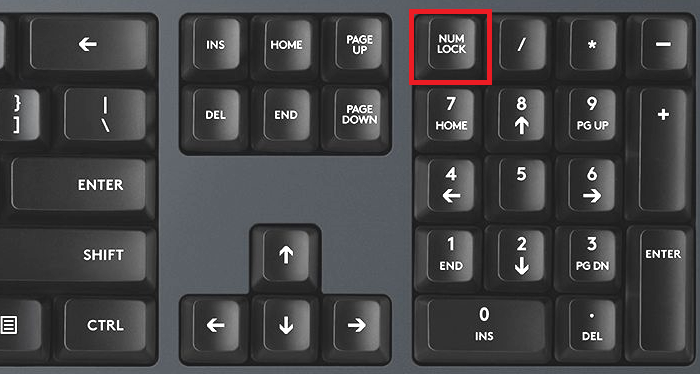
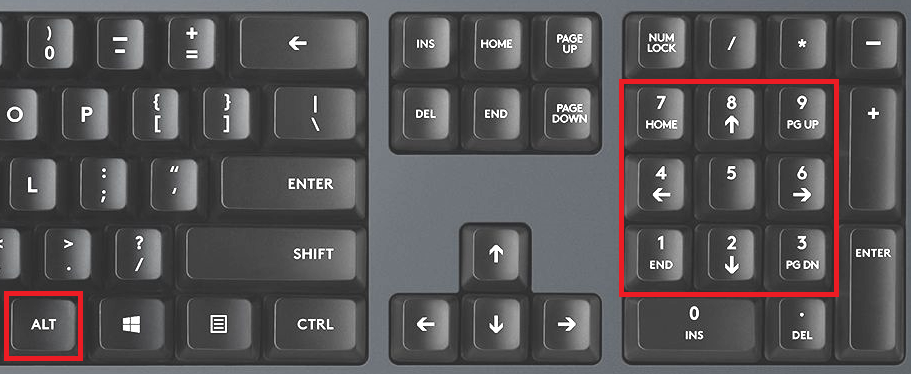
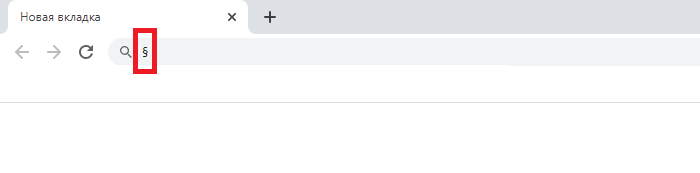
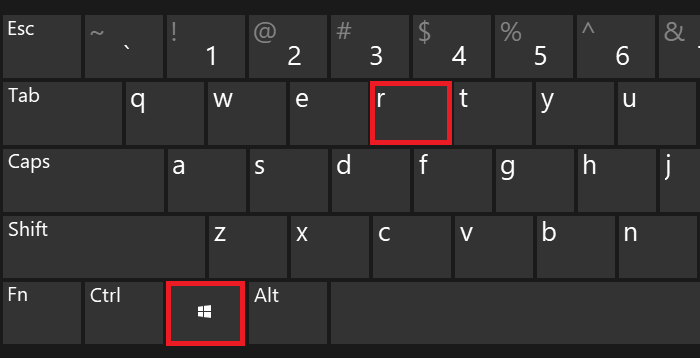
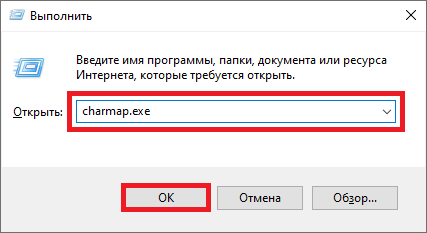
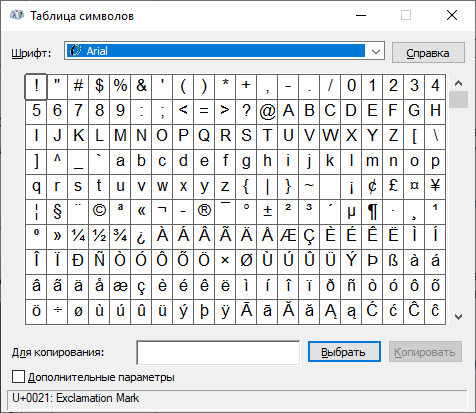
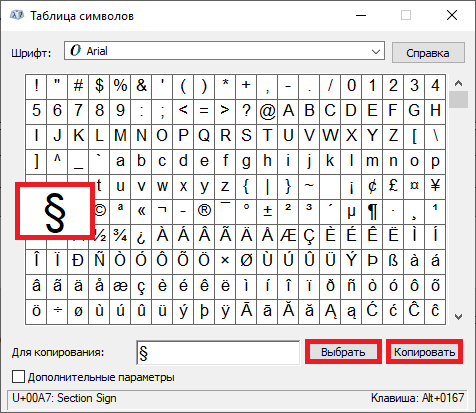
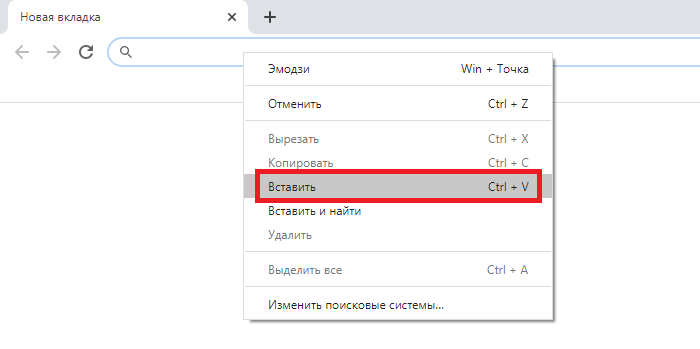
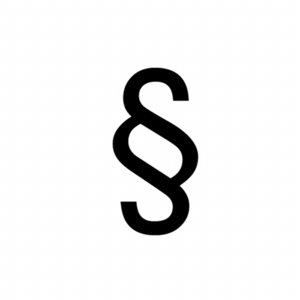
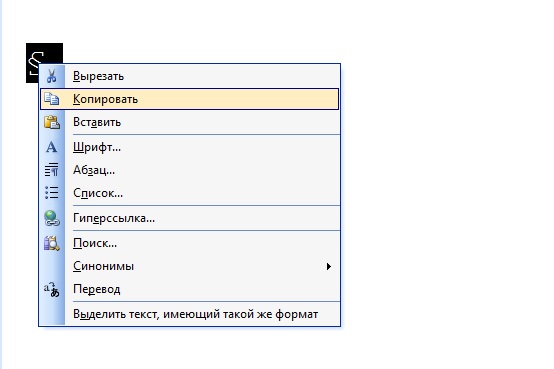
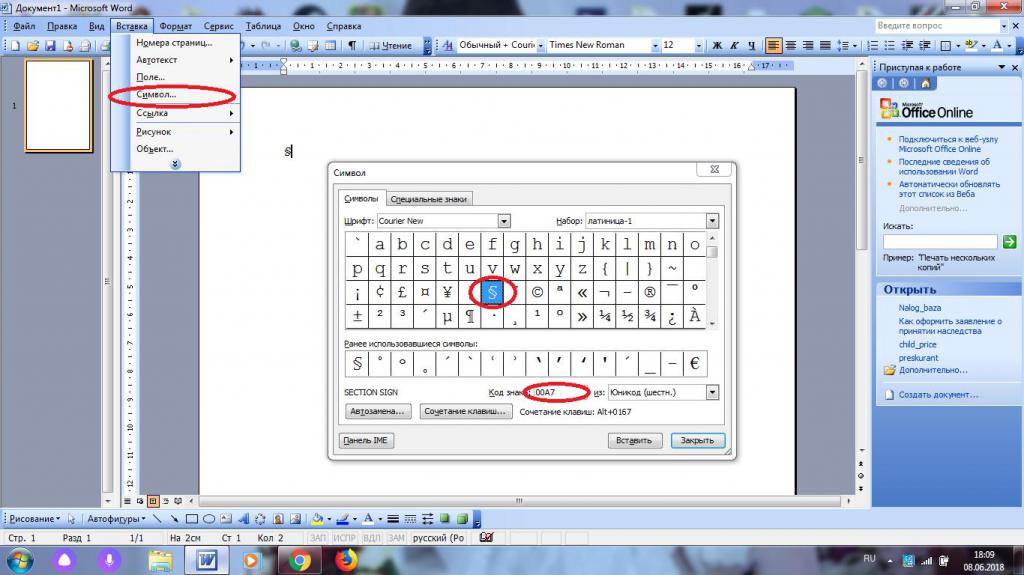
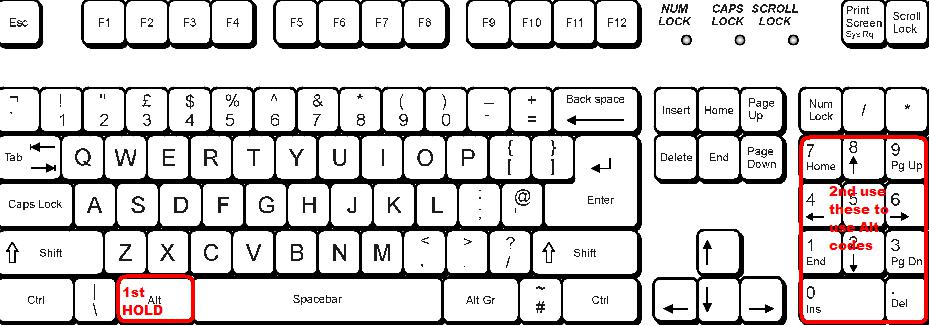

 Нажать левой кнопкой мыши на том месте документа, куда необходимо поставить знак параграфа.
Нажать левой кнопкой мыши на том месте документа, куда необходимо поставить знак параграфа. Нажать «ALT+X».
Нажать «ALT+X».