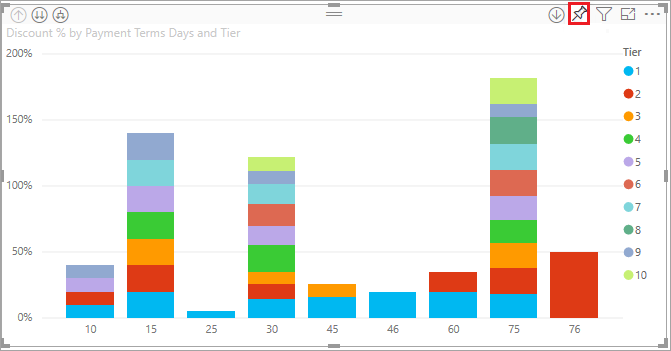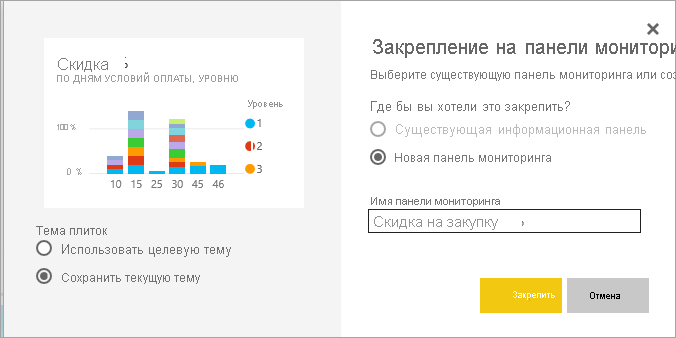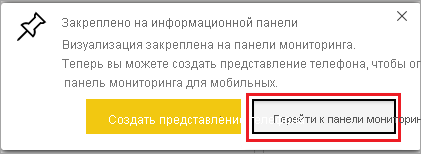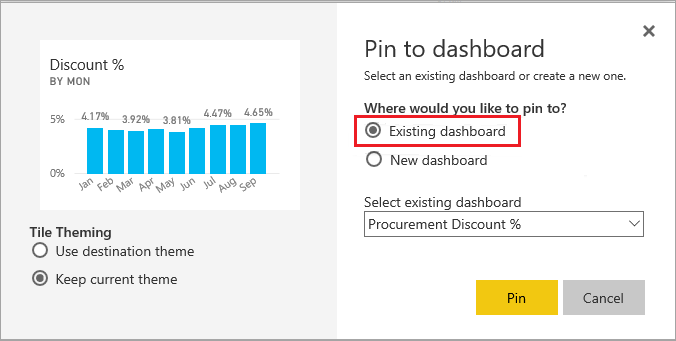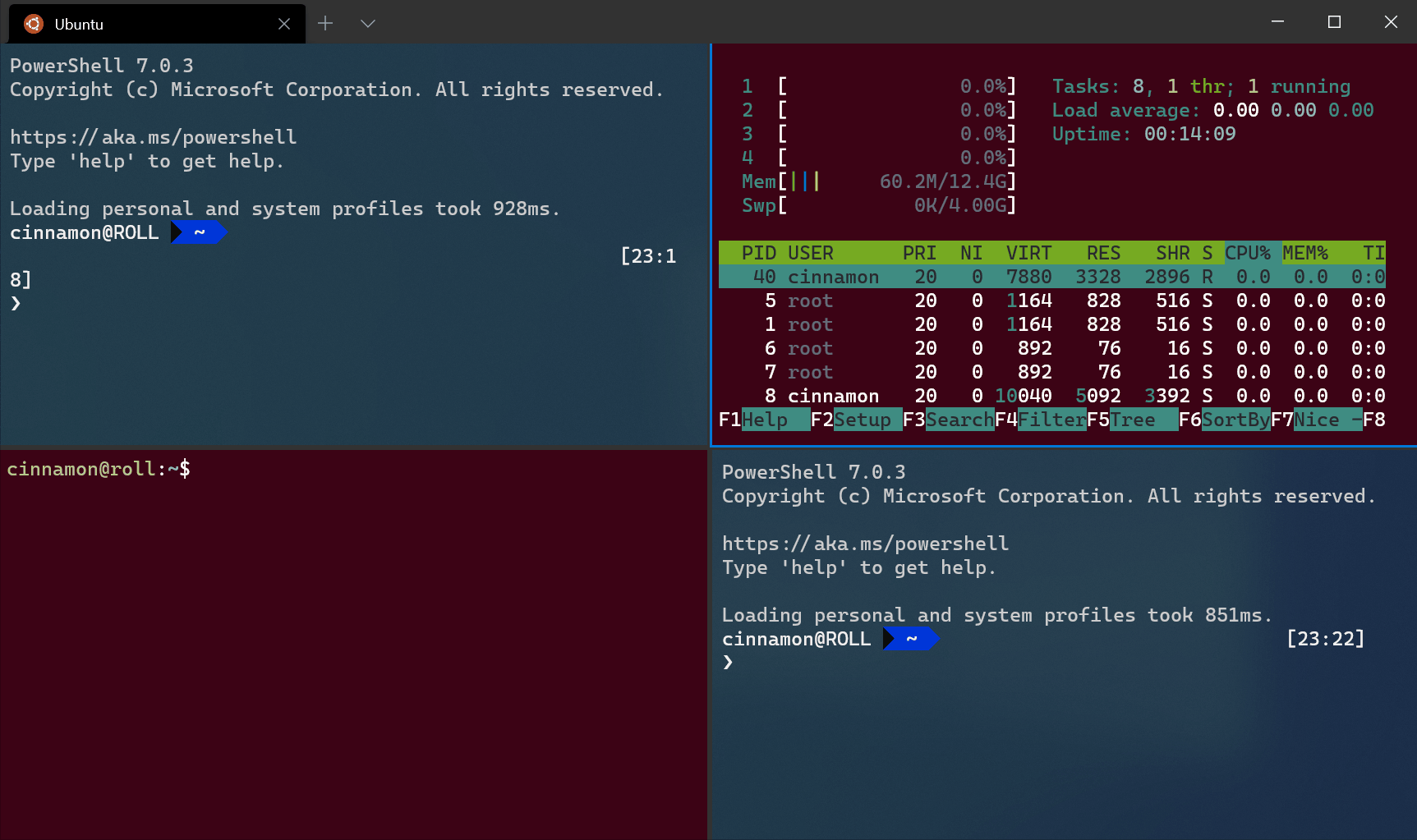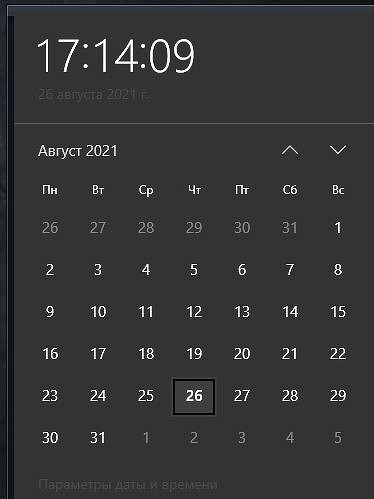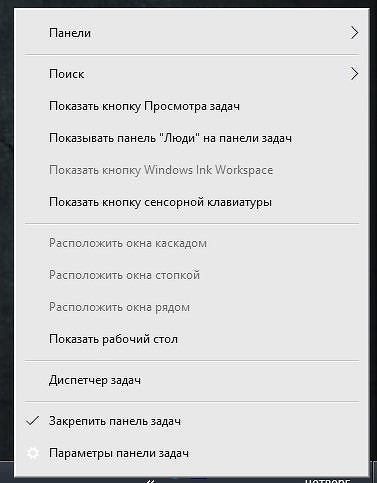- Статья
- Чтение занимает 3 мин
Вы прочитали раздел Общие сведения о панелях мониторинга в Power BI и хотите попробовать свои силы в их создании. Существует много различных способов создания информационной панели. Например, вы можете создавать панели мониторинга на основе отчета, с нуля, из набора данных, с помощью дублирования существующей панели мониторинга и другими способами.
Мы начнем с простого и быстрого создания панели мониторинга путем закрепления визуализаций из готового отчета.
В рамках этой статьи вы изучите следующие вопросы.
- Связь между панелями мониторинга и отчетами
- Открытие представления редактирования в редакторе отчетов
- Закрепление плиток
- Переход между панелью мониторинга и отчетом
Видео. Создание панели мониторинга путем закрепления визуальных элементов и изображений из отчета
Посмотрите, как Аманда создает новую панель мониторинга с помощью закрепления визуализаций из отчета. Затем попробуйте сделать это самостоятельно, выполнив инструкции из следующего раздела, Импорт набора данных с помощью отчета, с использованием образца «Анализ закупок».
Примечание
В этом видео могут использоваться более ранние версии Power BI Desktop или службы Power BI.
Импорт набора данных с помощью отчета
В этом пошаговом руководстве мы импортируем один из примеров наборов данных Power BI и будем использовать его для создания панели мониторинга. Пример, который мы будем использовать, — это книга Excel с двумя листами PowerView. При импорте книги Power BI добавит в рабочую область набор данных, а также отчет. Отчет автоматически создается из листов PowerView.
-
Скачайте образец файла Excel «Анализ закупок». Рекомендуется сохранить его в приложении OneDrive для бизнеса.
-
Откройте службу Power BI в браузере (app.powerbi.com).
-
В области навигации выберите Моя рабочая область и затем Получить данные.
-
В разделе Файлы выберите Получить.
-
Перейдите к расположению, в котором вы сохранили файл Excel с примером анализа закупок. Выберите файл и щелкните Подключить.
-
Для этого упражнения выберите Импорт.
-
Когда появится сообщение об успешном выполнении, щелкните x, чтобы закрыть его.
Совет
Знаете ли вы? Можно уменьшить область навигации, щелкнув значок с тремя строками в верхней 
Открытие отчета и закрепление плиток на панели мониторинга
-
В этой же панели мониторинга выберите отчет Анализ закупок — пример, чтобы открыть его.
Отчет откроется в режиме чтения. Слева в отчете расположены две вкладки: Discount Analysis (Анализ скидок) и Spend Overview (Обзор затрат). Каждая вкладка представляет страницу отчета.
-
Выберите Дополнительные параметры (…) . Измените , чтобы открыть отчет в режиме правки.
-
Наведите указатель мыши на визуализацию, чтобы отобразить доступные параметры. Чтобы добавить визуализацию на панель мониторинга, выберите
закрепить значок ПИН-кода.
-
Так как мы создаем новую панель, выберите параметр Новая панель мониторинга и присвойте панели имя.
-
Когда вы выберете параметр Закрепить, Power BI создаст панель мониторинга в текущей рабочей области. Когда появится сообщение Закрепление на панели мониторинга, выберите Перейти к панели мониторинга. Если будет предложено сохранить отчет, выберите Сохранить.
В Power BI откроется новая панель мониторинга. На ней будет представлена одна плитка (только что закрепленная визуализация).
-
Чтобы вернуться к отчету, щелкните плитку. Закрепите еще несколько плиток на новой панели мониторинга. Когда отобразится окно Закрепление на панели мониторинга, выберите вариант Существующая панель мониторинга.
Закрепление целой страницы отчета на панели мониторинга
Чтобы не закреплять по одному визуальному элементу, вы можете закрепить целую страницу отчета в виде живой плитки. Попробуем.
-
В редакторе отчетов выберите вкладку Spend Overview (Обзор затрат), чтобы открыть вторую страницу отчета.
-
Необходимо добавить на панель мониторинга все визуальные элементы в отчете. В правом верхнем углу строки меню выберите Закрепить на панели мониторинга. На панели мониторинга динамические плитки страниц будут обновляться каждый раз при обновлении страницы.
-
Когда отобразится окно Закрепление на панели мониторинга, выберите вариант Существующая панель мониторинга.
-
Когда появится сообщение об успешном выполнении, щелкните Перейти к панели мониторинга. Вы увидите плитки, закрепленные из отчета. В приведенном ниже примере мы закрепили две плитки с первой страницы отчета и одну живую плитку, которая представляет собой вторую страницу отчета.
Дальнейшие действия
Поздравляем с созданием первой панели мониторинга! Теперь, когда у вас есть панель мониторинга, вы можете выполнять разные операции. Ознакомьтесь с приведенными ниже статьями или изучите эти возможности самостоятельно:
- Изменение размеров и перемещение плиток
- Все о плитках панелей мониторинга
- Создание и распространение приложения в Power BI
- Power BI — основные понятия
- Советы по созданию эффективной панели мониторинга Power BI
Появились дополнительные вопросы? Ответы на них см. в сообществе Power BI.
04.06.2021
Интерактивное оборудование активно применяется как в сфере бизнеса, так и в образовании. Под интерактивностью (от англ. interactive — взаимодействующий) подразумевается взаимодействие пользователя с электронным устройством с получением немедленной обратной связи в процессе работы.
Интерактивное оборудование позволяет хранить, передавать и обрабатывать информацию на новом качественном уровне, облегчая проведение презентаций, совещаний, выставок и многих других мероприятий, повышая эффективность обмена информации и усвоение материала.
Среди вариантов решений наибольшей популярностью пользуются интерактивные доски и интерактивные панели. Для того чтобы разобраться, какой вид устройства подойдет для решения конкретных задач, рассмотрим их особенности и различия по следующим параметрам:
- Внешний вид
- Комплектация
- Качество изображения
- Средства управления
- Возможности установки
- Размеры изображения
- Функциональные возможности
- Совместимость со сторонними устройствами
- Стоимость
Внешний вид
Интерактивная доска выглядит как обычная маркерная, но подключается к компьютеру с помощью проводов (USB-кабель или кабель последовательного порта) или по беспроводной связи. На компьютер устанавливается специальное программное обеспечение, благодаря которому интерактивная доска превращается в полноценное устройство ввода данных. Теперь все, что будет написано или нарисовано на поверхности интерактивной школьной доски, будет отображаться на экране компьютера. Для передачи изображения с экрана компьютера на поверхность доски используется проектор.
Интерактивная панель – это сенсорный ЖК-экран с набором функций для совместной работы, способный различать несколько касаний. С помощью сенсорного ввода на панели можно работать как на планшете, клавиатура и мышь больше не нужны, используйте экранную клавиатуру.
Интерактивные (сенсорные) панели могут поставляться уже со встроенным компьютером и в этом случае не требуют подключения ПК или ноутбука.
Комплектация решения
Интерактивная доска не будет функционировать без дополнительного оборудования. Для работы с ней необходимы:
- проектор с креплением (потолочным или настенным, в зависимости от используемого проектора);
- крепление (настенное или мобильное) для доски;
- компьютер.
В случае если доска устанавливается на мобильную стойку, то крепление для проектора не нужно, штанга для его крепления входит в комплект со стойкой.
Для установки интерактивного дисплея потребуется крепление (настенное или мобильное), и компьютер, если он не встроен в панель. Но даже при наличии встроенного компьютера вы можете использовать ещё один в качестве дополнительного средства для демонстрации и управления контентом.
Надо отметить, что практически все панели поставляются со встроенными колонками, а для работы с интерактивной доской это, чаще всего, отдельная опция, которая не всегда является востребованной.
Качество изображения
Для интерактивной доски яркость и четкость изображения зависит от используемого проектора и освещенности помещения. Бюджетные универсальные проекторы теряют четкость при ярком внешнем освещении, образуют засветки и блики на поверхности доски, создают тень на экране от выступающего у доски и ослепляют его. Также четкость изображения зависит от угла настраиваемой проекции, экран должен быть расположен ровно по вертикали и откалиброван.
Четкость изображения на сенсорной панели не зависит от положения экрана, она определяется разрешением панели (FULL HD или UHD). Современные панели оснащены антибликовыми защитными стеклами, обеспечивающими яркое изображение под любым углом и при разном освещении, поэтому нет проблем с калибровкой экрана и ослеплением докладчика. Выступающий не отбрасывает тень на экран, при этом ему не мешают провода и шум проектора, обеспечивая комфортную работу.
Средства управления
Управление интерактивной доской осуществляется через компьютерную программу. Действия, производимые на доске, обрабатываются на ПК непосредственно в этой программе. В зависимости от используемой технологии доска может реагировать на касание пальцев или на специальные ультразвуковые или инфракрасные стилусы и указки, недостаток которых состоит в том, что они могут потеряться или выйти из строя. Придется потратиться на закупку новых, тем самым увеличивая стоимость владения оборудования.
Интерактивные сенсорные панели поставляются уже с интегрированной операционной системой Android или Windows. Взаимодействие с панелью происходит непосредственно через программы и приложения, установленные на устройстве. Для работы не нужны специальные стилусы, панель реагирует на касание пальцев.
Интерактивные доски могут поддерживать до 20 касаний, современные интерактивные дисплеи могут распознавать одновременно до 50 точек касаний, при этом поддерживая работу одновременно до 10 пользователей. Но это, чаще всего, не требуется. Для работы вполне хватает поддержки 2-4 пользователей.
Возможности установки
С точки зрения установки и мобильности передвижения решения, интерактивные панели обладают существенным преимуществом. Надо только закрепить панель на стене или на мобильной стойке, включить дисплей, и система готова к работе. Нет необходимости соединять несколько разрозненных устройств. К тому же, отсутствие торчащих кабелей обеспечивает элегантный вид решения, и дисплей может быть вписан в изысканный дизайн любого помещения.
Если интерактивная панель установлена на мобильной стойке, её можно легко передвигать и использовать в разных помещениях в рамках одной инфраструктуры. При этом любое перемещение не искажает передаваемое изображение.
Для установки и настройки интерактивной доски необходимо владеть определенными навыками. Сама доска должна располагаться в строго вертикальном положении. Над ней необходимо закрепить проектор и осуществить его тонкую настройку, откалибровать доску. При этом даже небольшой сдвиг оборудования может отразиться на картинке и потребовать новой настройки проецируемого изображения.
Размер проецируемого изображения.
Интерактивные доски поставляются в разных размерах и форматах, начиная от 50” и до 110”. Доски могут также поставляться с дополнительными маркерными или меловыми створками, на которых можно писать традиционными маркерами или мелом.
Диапазон размеров для сенсорных панелей составляет от 55” до 86”. Но на рынке есть решения, позволяющие объединить две сенсорные панели, создавая единое изображение на них. Тем самым можно значительно увеличить размер проекции.
Функциональные возможности.
Большинство интерактивных дисплеев имеют предустановленную систему Android и позволяют сразу работать с документами, рисовать, писать, открывать браузер, демонстрировать презентации и выполнять многие другие действия без подключения внешнего компьютера. Для работы с приложениями Windows можно использовать внешний компьютер. Так же они обычно оснащаются OPS-слотом для подключения компьютера, а многие продаются уже с встроенным компьютером в комплекте. В этом случае панель становится законченным решением.
Интерактивные доски не только отображают то, что происходит на компьютере, но и позволяют управлять презентацией, вносить в нее правки, комментарии, сохранять материалы для дальнейшего использования.
Часто с интерактивными досками поставляется специализированное Программное обеспечение, позволяющее значительно расширить функциональные возможности. Такие ПО предоставляют пользователям широкий набор инструментов и шаблонов для создания презентаций и уроков, позволяют заранее подготовить тексты, таблицы, картинки, добавлять гиперссылки к мультимедийным материалам, распознавать рукописный текст, использовать математические инструменты и многое другое.
Используя специализированные программы можно расширить географию аудитории и проводить обучающие семинары одновременно в нескольких городах страны, используя онлайн-передачу данных. Слушатели таких семинаров могут читать информацию со своих мониторов или проецировать ее на большой экран для коллективного обсуждения.
Совместимость со сторонними устройствами.
Интерактивные панели обычно оснащены различными интерфейсами (USB, HDMI, аудио разъем 3,5 мм), позволяющие без труда подключать к ним напрямую дополнительное оборудование, например, веб-камеру, ноутбук. Наличие LAN-разъёма даёт возможность подключения к сети.
К интерактивной доске дополнительное оборудование, например, документ-камеру или принтер, можно подключить только через управляющий компьютер.
Стоимость
Цена решения для интерактивной доски зависит от типа доски (какая технология в ней используется) и от выбора проектора. Проектор может быть как бюджетным универсальным, так и более дорогим короткофокусным или ультракороткофокусным (ламповым или даже лазерным). К тому же проектор требует периодических дополнительных расходов на обслуживание (замена фильтра, лампы).
Цена на интерактивную панель зависит от используемой технологии сенсора и от разрешения панели.
На данный момент наиболее бюджетным решением является интерактивная доска.
Следует также заметить, что доска может использоваться длительное время. Такие составляющие как проектор и компьютер могут быть заменены на новые по окончанию срока службы. Интерактивный дисплей придется менять на новый целиком.
Итак, что выбрать?
Выбор зависит от решаемых задач, потребностей и бюджета.
Функциональные возможности интерактивных досок позволяют демонстрировать обучающий контент с элементами совместной работы для образовательных учреждений и успешно проводить презентации для бизнеса.
Если нужно решение для совместной работы с ярким и насыщенным по цветам изображением, высокой скоростью взаимодействия, эстетической привлекательностью, то выбор стоит остановить на сенсорных панелях.
- Статья
- Чтение занимает 8 мин
Панели позволяют запускать несколько приложений командной строки рядом друг с другом в пределах одной вкладки. Это сводит к минимуму необходимость переключения между вкладками и позволяет просматривать сразу несколько запросов.
Создание новой панели
С помощью клавиатуры
В окне Терминала Windows можно создать новую вертикальную или горизонтальную панель. При разделении по вертикали новая панель откроется справа от выбранной панели, а при разделении по горизонтали — под выбранной панелью. При использовании направленных разделений up, right, down или left предоставляются дополнительные возможности размещения новой области. right и down эквивалентны vertical и horizontal, тогда как up и left позволяют разместить новую область выше и слева от области с фокусом соответственно. Чтобы создать новую вертикальную область профиля по умолчанию, нажмите клавиши ALTSHIFT+. Создать новую горизонтальную область профиля по умолчанию можно с помощью клавиш ALTSHIFT-.

Если вы хотите изменить эти сочетания клавиш, можно создать новые, используя действие splitPane и значения vertical, horizontal, up, right, down, left или auto для свойства split в файле profiles.json. Метод auto выберет направление, в котором будут представлены прямоугольные области. Дополнительные сведения о сочетаниях клавиш см. на странице Действия.
{ "command": { "action": "splitPane", "split": "vertical" }, "keys": "alt+shift+plus" },
{ "command": { "action": "splitPane", "split": "horizontal" }, "keys": "alt+shift+-" },
{ "command": { "action": "splitPane", "split": "auto" }, "keys": "alt+shift+d" },
{ "command": { "action": "splitPane", "split": "up" } },
{ "command": { "action": "splitPane", "split": "right" } },
{ "command": { "action": "splitPane", "split": "down" } },
{ "command": { "action": "splitPane", "split": "left" } },
Важно!
Параметры "up", "right", "down" и "left" для split доступны только в "up".
Использование кнопки «Новая вкладка» и раскрывающегося меню
Если вы хотите открыть новую область профиля по умолчанию, удерживайте клавишу ALT и нажмите кнопку «Создать вкладку». Если вы хотите открыть новую панель с помощью раскрывающегося меню, удерживайте клавишу ALT и щелкните нужный профиль. С помощью обоих этих параметров в активном окне или области в режиме auto будет создана новая область для выбранного профиля. Режим разбиения auto выполняет разбиение в направлении, в котором находится самый дальний край окна.
Если вы хотите открыть новую область профиля, которая уже открыта в терминале, щелкните вкладку правой кнопкой мыши и выберите команду Split Tab (Разделить вкладку). Область, находящаяся в фокусе, будет продублирована на текущей вкладке.
Переключение между панелями
Терминал позволяет перемещаться между панелями с помощью клавиатуры. Зажав клавишу ALT, вы сможете перемещать фокус между областями с помощью клавиш со стрелками. Вы можете выбрать область фокуса на границе контрастного цвета. Обратите внимание, что этот контрастный цвет задается в параметрах цвета Windows.
Для настройки переключения добавьте сочетания клавиш для команды moveFocus и задайте для direction значение down, left, right или up. Кроме того, direction может быть previous для последней использованной области, previousInOrder либо nextInOrder для навигации в заданном деревом порядке или first для первой области. Наконец, можно перейти вверх по дереву, используя направление parent, чтобы выбрать несколько областей, а затем — child, чтобы выбрать меньшее количество областей и переместиться назад вниз по дереву. Если выбрано несколько областей, можно выполнять те же действия, что и при фокусировке на одной области.
{ "command": { "action": "moveFocus", "direction": "down" }, "keys": "alt+down" },
{ "command": { "action": "moveFocus", "direction": "left" }, "keys": "alt+left" },
{ "command": { "action": "moveFocus", "direction": "right" }, "keys": "alt+right" },
{ "command": { "action": "moveFocus", "direction": "up" }, "keys": "alt+up" },
{ "command": { "action": "moveFocus", "direction": "previous" } },
{ "command": { "action": "moveFocus", "direction": "previousInOrder" } },
{ "command": { "action": "moveFocus", "direction": "nextInOrder" } },
{ "command": { "action": "moveFocus", "direction": "first" } },
{ "command": { "action": "moveFocus", "direction": "parent" } },
{ "command": { "action": "moveFocus", "direction": "child" } }
Важно!
Направления first, parent и child доступны только в first.
Перестановка областей
После создания двух областей можно поменять их местами в терминале.
Команду swapPane можно настроить с помощью тех же параметров direction навигации, что и moveFocus, за исключением parent и child. С помощью этих команд можно поменять область, которая сейчас находится в фокусе, местами с соседней в соответствии с direction.
{ "command": { "action": "swapPane", "direction": "down" } },
{ "command": { "action": "swapPane", "direction": "left" } },
{ "command": { "action": "swapPane", "direction": "right" } },
{ "command": { "action": "swapPane", "direction": "up" } },
{ "command": { "action": "swapPane", "direction": "previous" } },
{ "command": { "action": "swapPane", "direction": "previousInOrder" } },
{ "command": { "action": "swapPane", "direction": "nextInOrder" } },
{ "command": { "action": "swapPane", "direction": "first" } }
Перемещение областей
Области также можно перемещать между вкладками, создавая новую вкладку, если вкладка с целевым индексом не существует.
Сочетания клавиш для команды movePane можно настроить для перемещения областей на вкладки (с нулевым индексом) в соответствии с их порядком.
{ "command": { "action": "movePane", "index": 0 } },
{ "command": { "action": "movePane", "index": 1 } },
{ "command": { "action": "movePane", "index": 2 } },
{ "command": { "action": "movePane", "index": 3 } },
{ "command": { "action": "movePane", "index": 4 } },
{ "command": { "action": "movePane", "index": 5 } },
{ "command": { "action": "movePane", "index": 6 } },
{ "command": { "action": "movePane", "index": 7 } },
{ "command": { "action": "movePane", "index": 8 } }
Изменение ориентации разделения
После создания двух областей на вкладке ориентацию их разделения можно переключать между vertical и horizontal с помощью команды toggleSplitOrientation.
{ "command": "toggleSplitOrientation" }
Важно!
Направления previous, previousInOrder и nextInOrder доступны только в previous.
Перестановка областей (предварительная версия)
После создания двух областей можно поменять их местами в терминале.
Команду swapPane можно настроить с помощью тех же параметров навигацииdirection, что и moveFocus. С помощью этих команд можно поменять область, которая сейчас находится в фокусе, местами с соседней в соответствии с direction.
{ "command": { "action": "swapPane", "direction": "down" } },
{ "command": { "action": "swapPane", "direction": "left" } },
{ "command": { "action": "swapPane", "direction": "right" } },
{ "command": { "action": "swapPane", "direction": "up" } },
{ "command": { "action": "swapPane", "direction": "previous" } },
{ "command": { "action": "swapPane", "direction": "previousInOrder" } },
{ "command": { "action": "swapPane", "direction": "nextInOrder" } }
Перемещение областей (предварительная версия)
Области также можно перемещать между вкладками, создавая новую вкладку, если вкладка с целевым индексом не существует.
Сочетания клавиш для команды movePane можно настроить для перемещения областей на вкладки (с нулевым индексом) в соответствии с их порядком.
{ "command": { "action": "movePane", "index": 0 } },
{ "command": { "action": "movePane", "index": 1 } },
{ "command": { "action": "movePane", "index": 2 } },
{ "command": { "action": "movePane", "index": 3 } },
{ "command": { "action": "movePane", "index": 4 } },
{ "command": { "action": "movePane", "index": 5 } },
{ "command": { "action": "movePane", "index": 6 } },
{ "command": { "action": "movePane", "index": 7 } },
{ "command": { "action": "movePane", "index": 8 } }
Изменение ориентации разделения (предварительная версия)
После создания двух областей на вкладке ориентацию их разделения можно переключать между vertical и horizontal с помощью команды toggleSplitOrientation.
{ "command": "toggleSplitOrientation" }
Изменение размера панели
Размер областей можно изменить, зажав сочетание клавиш ALTSHIFT и используя клавиши со стрелками для изменения размера области фокуса.
Чтобы настроить это сочетание клавиш, можно добавить новые с помощью действия resizePane и задать для direction значение down, left, right или up.
{ "command": { "action": "resizePane", "direction": "down" }, "keys": "alt+shift+down" },
{ "command": { "action": "resizePane", "direction": "left" }, "keys": "alt+shift+left" },
{ "command": { "action": "resizePane", "direction": "right" }, "keys": "alt+shift+right" },
{ "command": { "action": "resizePane", "direction": "up" }, "keys": "alt+shift+up" }
Закрытие панели
Выбранную область можно закрыть, нажав клавиши CTRLSHIFTW. Если у вас только одна область, с помощью CTRLSHIFTW можно закрыть вкладку. Как всегда, при закрытии последней вкладки закрывается и окно.
Клавиши для закрытия панели можно изменить, добавив сочетание клавиш, использующее команду closePane.
{ "command": "closePane", "keys": "ctrl+shift+w" }
Масштабирование области
Можно изменить масштаб области, находящейся в фокусе, таким образом, чтобы она заполнила всю зону окна.
Примечание
Меню в приведенном выше GIF-файле — это Палитра команд. Его можно открыть с помощью клавиш CTRL+SHIFT+P по умолчанию.
Это можно сделать с помощью команды togglePaneZoom.
{ "command": "togglePaneZoom" }
Примечание
Действие togglePaneZoom не привязано к каким-либо ключам по умолчанию, но доступ к нему можно получить с помощью togglePaneZoom, которая по умолчанию привязана к CTRLSHIFTP.
Добавление к области метки, указывающей на то, что она доступна только для чтения
Можно отметить область как доступную только для чтения. Это предотвратит переход поступление вводимых данных в текстовый буфер. При попытке закрыть область, доступную только для чтения, или ввести в нее текст в терминале будет отображаться всплывающее предупреждение.
Вы можете переключить режим «только для чтения» в области с помощью команды toggleReadOnlyMode.
{ "command": "toggleReadOnlyMode" }
Настройка панелей с помощью сочетания клавиш
Вы можете настроить открытие элементов в новой панели в зависимости от настраиваемых сочетаний клавиш.
Дублирование панели
Терминал позволяет дублировать профиль выбранной панели на другую панель.
Это можно сделать, добавив свойство splitMode со значением duplicate в сочетание клавиш splitPane.
{ "command": { "action": "splitPane", "split": "auto", "splitMode": "duplicate" }, "keys": "alt+shift+d" }
Новые аргументы в терминале
При открытии новой панели или вкладки с помощью настраиваемого сочетания клавиш можно указать используемый профиль, включив имя профиля, GUID или индекс. Если ни одно из этих значений не указано, используется профиль по умолчанию. Указать значения можно, добавив profile или index в качестве аргумента в настраиваемое сочетание клавиш splitPane и newTab. Обратите внимание, что индексация начинается с 0.
{ "command": { "action": "splitPane", "split": "vertical", "profile": "profile1" }, "keys": "ctrl+a" },
{ "command": { "action": "splitPane", "split": "vertical", "profile": "{00000000-0000-0000-0000-000000000000}" }, "keys": "ctrl+b" },
{ "command": { "action": "newTab", "index": 0 }, "keys": "ctrl+c" }
Кроме того, можно переопределить некоторые настройки профиля, такие как исполняемый файл в командной строке, начальный каталог или заголовок вкладки. Это можно сделать, добавив commandline, startingDirectoryи (или) tabTitle в настраиваемое сочетание клавиш splitPane или newTab.
{ "command": { "action": "splitPane", "split": "auto", "profile": "profile1", "commandline": "foo.exe" }, "keys": "ctrl+a" },
{ "command": { "action": "newTab", "profile": "{00000000-0000-0000-0000-000000000000}", "startingDirectory": "C:foo" }, "keys": "ctrl+b" },
{ "command": { "action": "newTab", "index": 0, "tabTitle": "bar", "startingDirectory": "C:foo", "commandline": "foo.exe" }, "keys": "ctrl+c" }
Автор Шуваев Николай На чтение 5 мин. Просмотров 82 Опубликовано
В Windows 10 есть небольшое приложение под названием Math Input Panel . Он был активен и в предыдущих версиях Windows. С помощью таких устройств ввода, как мышь, сенсорные экраны и т. Д., Вы создаете математические формулы в приложении, а затем можете вставлять их в документы для дальнейшего использования. В приложении Math Input Panel формулы, которые вы вводите, вставляются в редактируемые формы в документах, где вы можете редактировать вывод так же, как редактируете другие типы текста. Это приложение очень полезно, особенно когда вам нужно создавать документы с рядом математических формул.
Я совершенно не знал об этом приложении, и когда я узнал о нем, я решил поделиться им с читателями. В этом руководстве я покажу вам приложения, которые очень хорошо сочетаются с Math Input Panel , а также расскажу, где его найти в Windows 10 и как использовать с комбинациями здесь будут описаны другие приложения, а также способы исправления формул и многое другое, связанное с панелью ввода математических данных .
По теме:
Как найти аксессуары в Windows 10 за 2 шага
Типы математики и приложений, с которыми работает панель математического ввода
Уровень математики, используемый в школах и колледжах высокого уровня, соответствует уровню Math Input Panel . Он работает в следующих областях: вероятность, статистика, алгебры, исчисление, множества, теоремы, геометрия, прикладная математика, функции, теория множеств, векторы, математическая логика, определения и трехмерная аналитическая геометрия. Помимо этих областей, приложения не будут работать с другими типами математики, такими как химия.
Программы, поддерживающие математический язык разметки (MathML), и вы достойны ввести математические формулы Панель математического ввода . Но, как мы знаем, он поддерживается многими приложениями, такими как MS Office 2013, 2007 и 2010, LibreOffice и Mathematics.
Чтобы написать формулу на панели математического ввода, вам необходимо сначала получить к ней доступ. Панель математического ввода можно открыть тремя способами. Вы можете ввести math в поле поиска в меню «Пуск» , и приложение будет отображаться в результатах.
Второй способ получить — это перейти в меню« Пуск », а затем в« Все приложения ». Откройте папку Стандартные для Windows , и вы получите Панель ввода математических вычислений .
И те пользователи, которые хотят иметь командную строку, затем переходят по этому пути:« C: Program Files Common Files Microsoft Shared Ink mip.exe ”.
Когда приложение откроется, вы заметите что-то вроде этого (см. снимок экрана ниже).
Когда вы открываете панель математического ввода , вы можете просмотреть «Записать математику» здесь, в ядре приложения. Напишите здесь свою формулу или уравнение. После того, как вы начнете вставлять формулу, вы увидите инструменты в правой части окна приложения.
Инструменты, доступные на правой стороне: Запись, Стереть, Выбрать и исправить, Отменить, Повторить и Очистить. Надеюсь, вы они вам понятны. Используйте инструмент «Стереть», если хотите стереть какую-то часть формулы. Снова нажмите «Записать», чтобы завершить стертую часть. Вы знаете, как работают инструменты «Отменить», «Повторить» и «Очистить». Инструмент «Выбрать и исправить» будет будет объяснено в последней части статьи.
Как только вы выполняются с помощью формулы, нажмите кнопку Вставить в правом нижнем углу окна. Это автоматически вставит формулу в документ, в котором вы хотите ее использовать. Если вы видите, что формула не была скопирована в приложение, в которое вы хотели, то беспокоиться не о чем. Панель ввода математических формул по умолчанию сохраняет записанные формулы в буфере обмена. Поэтому используйте в приложении сочетания клавиш Ctrl + V, и вы увидите, что он вставлен.
Если в За один сеанс вы вводите различные формулы, используя меню History , вы можете вернуться к любой из них. Когда вы выбираете меню «История», выберите предыдущую формулу, которую вы хотите отредактировать, или даже если вы хотите снова вставить ее в документ.
Когда формула будет готова в Приложение «Панель ввода математических данных «, при необходимости отредактируйте его и нажмите кнопку Вставить , чтобы добавить его в свой документ.
Как для исправления формул на панели математического ввода Windows 10
В определенных ситуациях Панель ввода математических вычислений не может четко идентифицировать ваш текст. А чтобы исправить это, вы можете использовать инструмент Выбрать и исправить . Щелкните на инструменте, а затем выберите символ, который вы хотите исправить. Появится раскрывающееся меню с несколькими вариантами. Посмотрите их и выберите тот, который вы намеревались там использовать. И снова начните писать, щелкнув инструмент «Запись».
Как настроить панель ввода математических данных в Windows 10
Панель меню содержит несколько команд, среди которых Параметры предоставляет вам несколько вариантов конфигурации.
Четкое написание после вставки : это очистит запись, как только вы вставите ее в нужный документ..
Боковые кнопки на левой стороне области письма : это приведет к появлению параметров инструментов в левой части окна.
Боковые кнопки на правой стороне области письма : по умолчанию выбрана эта сторона. Поэтому, когда вы откроете приложение и начнете писать формулу, вы увидите окно инструментов с правой стороны.
Показать кнопки экранной клавиатуры : когда вы пишете в приложении вы увидите предполагаемые символы в верхней части приложения вместе с кнопками Del и Enter.
Показать сетку : если вы отмените выбор этого параметра, сетка больше не будет отображаться. И вы заметите, что панель ввода математических данных окрашена в сплошной цвет.
Заключение
Итак, к концу этой статьи вы, должно быть, задумались о том, насколько легко и просто использовать приложение Math Input Panel . Преимущество этого приложения в том, что вы можете быстро составить необходимую формулу и вставить ее в нужный документ. Это становится очень полезным во время презентации, когда вам нужно показать на экране несколько типичных и длинных формул. Если вы хотите поделиться какой-либо важной информацией, которую мы здесь упустили, или у вас есть дополнительные знания об этом приложении, используйте форму для комментариев и сообщите нам и всем читателям об этом.
|
В новой сборке Windows 11 исчезло сразу несколько функций панели задач, которые есть в Windows 10, и которым все давно привыкли. В частности, часы больше не умеют отображать время в секундах, а календарь лишился встроенного органайзера. Microsoft не стала скрывать, что убрала все эти функции специально, чем вызвала поток жалоб со стороны пользователей.
Microsoft стремится к упрощению
Компания Microsoft выпустила новую бета-версию Windows 11, в которой перестало работать несколько функций панели задач (таскбара). Как сообщает профильный ресурс WindowsLatest, пользователи поначалу подумали, что это сбой, который в дальнейшем будет устранен. Однако Microsoft заверила их, что эти функции были удалены целенаправленно.
В частности, Microsoft «упростила» встроенный в таскбар календарь. Если в Windows 10 кликнуть по часам в правом нижнем углу, то откроется мини-приложение календаря, где будет дополнительное окно с возможностью добавления событий на нужный день.
Другими словами, это своего рода органайзер, встроенный прямо в панель задач и вызываемый по одному щелчку мышкой. Притом добавленные события синхронизировались с другими устройствами, подключенными к тем же профилям Microsoft, Exchange или Outlook.
Microsoft «порезала» календарь
В Windows 11 от органайзера остался только сам календарь, а добавлять события и просматривать их через таскбар больше нельзя. Пользователи спросили у Microsoft, когда она собирается исправить этот недочет, на что она ответила, что «это не баг, это фича».
Вместо привычной многим функции Microsoft предложила использовать виджет календаря. Виджеты – это еще одна особенность Windows 11, перекочевавшая в систему прямиком из Windows Vista 14-летней давности.
«В новом интерфейсе виджетов есть опция календаря, которую вы можете использовать для быстрого просмотра своего личного календаря и его событий», – заявили представители софтверного гиганта на пользовательский запрос в Microsoft Feedback Hub, чем вызвали негодование сотен участников программы бета-тестирования.
«Виджет отображает не все мои календари, а также он полон новостей и ненужного материала. Пожалуйста, прежний календарь, поскольку он был ИДЕАЛЬНЫМ», – отметил один пользователь в Microsoft Feedback Hub.
«В виджете календаря отображается только календарь моей учетной записи Microsoft. Я использую и другие календари, и мне нужно видеть их все вместе. Веб-виджеты не так удобны, и я предпочитаю видеть все свои события во всплывающем меню календаря», – написал другой пользователь.
Секунд больше нет
«Разобравшись» календарем, Microsoft решила модернизировать и встроенные в панель задач часы. В Windows 10 при нажатии на часы выводится не только календарь – во всплывающем меню отображается еще и текущее время. Оно выводится в формате «часы:минуты:секунды», что тоже было в системе с момента релиза ее самой первой стабильной сборки.
Таких точных часов в Windows 11 не будет
В Windows 11 отображение секунд не предусмотрено. Вернуть их никак нельзя – Microsoft удалила их на уровне системного реестра.
Даунгрейд панели задач
Сама панель задач как один из основных элементов интерфейса всех современных версий Windows тоже подверглась «обратному тюнингу». Со слов пользователей, опробовавших новую бета-версию Windows 11, в ней больше нет контекстного меню, появляющегося при клике на таскбаре правой кнопкой мыши.
Контекстное меню панели задач в Windows 10 1803
Возможности перетащить файл или программу на панель задач тоже больше нет. Также стараниями Microsoft пользователи больше не смогут разгруппировать элементы и приложения на панели задач.
Число ненужных пользователям изменений в таскбаре Windows 11 растет изо дня в день
Все это добавляется к главному изменению панели задач – переносу кнопки «Пуск» из левого ее угла в самый центр. Это новшество тоже не пришлось по нраву пользователям. CNews писал, что сторонние разработчики начали выпускать специальные приложения, не только возвращающие кнопку стартовое меню на привычное место, но и придающие самому меню такой же вид, каким оно было в Windows 7 других системах.
Немного о Windows 11
Анонс Windows 11 состоялся в конце июня 2021 г., но пользователи получили доступ к ее ранней версии на неделю раньше благодаря «случайной» утечке. Релиз стабильной версии системы запланирован на IV квартал 2021 г.
Как проверить ЭЦП?
Интеграция
Новая ОС Microsoft имеет завышенные системные требования и не установится на большинстве современных компьютеров. Хакеры нашли способ обхода этих ограничений, но Microsoft пообещала в дальнейшем закрыть все подобные лазейки.
Обновиться до Windows 11 можно при наличии на ПК Windows 10 или Windows 7. В последнем случае это будет грозить пользователю потерей всех без исключения файлов на системном разделе.
Также в системе намеренно усложнен процесс смены браузера по умолчанию со штатного Edge на Chrome, Vivaldi, Firefox и др. Разработчики этих программ высказали Microsoft свое недовольство подобными «нововведениями».
Почему администраторы не заметят миграцию данных в облака
Облака
- Приложения для слежки за чужим смартфоном, за которые вам ничего не будет







 Отчет откроется в режиме чтения. Слева в отчете расположены две вкладки: Discount Analysis (Анализ скидок) и Spend Overview (Обзор затрат). Каждая вкладка представляет страницу отчета.
Отчет откроется в режиме чтения. Слева в отчете расположены две вкладки: Discount Analysis (Анализ скидок) и Spend Overview (Обзор затрат). Каждая вкладка представляет страницу отчета.