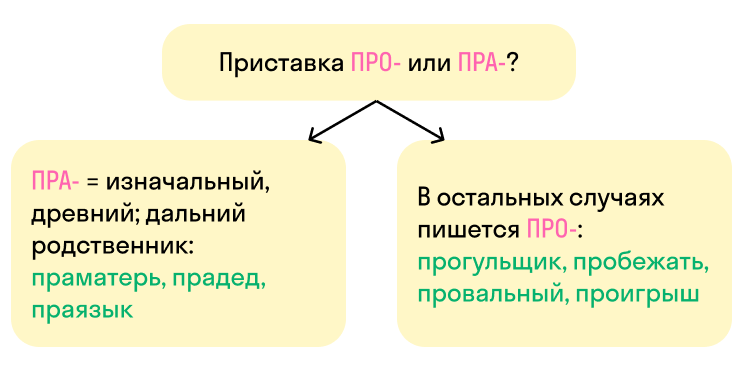Найдено определений: 26
отыскать
толковый словарь
ОТЫСКА́ТЬ — глаг., св., употр. часто
Морфология: я отыщу́, ты оты́щешь, он/она/оно оты́щет, мы оты́щем, вы оты́щете, они оты́щут, отыщи́, отыщи́те, отыска́л, отыска́ла, отыска́ло, отыска́ли, отыска́вший, оты́сканный, отыска́в
см. нсв. отыскивать
толковый словарь ушакова
ОТЫСКА́ТЬ, отыщу, отыщешь, совер. (к отыскивать), кого-что. Производя поиски, найти, обнаружить, определить местонахождение кого-чего-нибудь. «В сердце льстец всегда отыщет уголок.» Крылов. «В архиве рояся, отыскал я книжку славную.» Пушкин. «Проговоришься — на дне морском отыщу тебя.» Мельников-Печерский.
толковый словарь ожегова
ОТЫСКА́ТЬ, -ыщу, -ыщешь; -ыщи; -ысканный; совер., кого (что). Найти, обнаружить после поисков. О. нужную книгу.
| несовер. отыскивать, -аю, -аешь.
| сущ. отыскание, -я, ср. и отыскивание, -я, ср.
энциклопедический словарь
ОТЫСКА́ТЬ отыщу́, оты́щешь; оты́сканный; -кан, -а, -о; св. кого-что. Найти, обнаружить в результате поисков. О. книгу, улицу. О. однополчанина. Не мог о. кого-, что-л. О. разом, в одно мгновение.
◁ Оты́скивать, -аю, -аешь; нсв. Оты́скиваться, -ается; страд. Отыска́ние; оты́скивание, -я; ср. О. истины. Список для отыскивания книг.
академический словарь
отыщу́, оты́щешь; прич. страд. прош. оты́сканный, -кан, -а, -о; сов., перех.
(несов. отыскивать). Найти, обнаружить в результате поисков.
Приятели отыскали свою просеку и пошли по ней. Чехов, Три года.
Я прошел внутрь старинного кладбища и в густом скоплении могил отыскал надгробный памятник Бальзаку. Федин, Бальзак.
орфографический словарь
отыска́ть, отыщу́, оты́щет
формы слов
отыска́ть, отыщу́, оты́щем, оты́щешь, оты́щете, оты́щет, оты́щут, отыща́, отыска́л, отыска́ла, отыска́ло, отыска́ли, отыщи́, отыщи́те, отыска́вший, отыска́вшая, отыска́вшее, отыска́вшие, отыска́вшего, отыска́вшей, отыска́вших, отыска́вшему, отыска́вшим, отыска́вшую, отыска́вшею, отыска́вшими, отыска́вшем, оты́сканный, оты́сканная, оты́сканное, оты́сканные, оты́сканного, оты́сканной, оты́сканных, оты́сканному, оты́сканным, оты́сканную, оты́сканною, оты́сканными, оты́сканном, оты́скан, оты́скана, оты́скано, оты́сканы
синонимы
гл. сов.
найти
разыскать
сыскать
выискать
откопать
отрыть
раскопать
выкопать
получить в распоряжение в результате поисков)
тезаурус русской деловой лексики
синонимы
идеография
▲ обнаружить
↑ посредством, искать
нахождение. отыскать — целенаправленно обнаружить (# путь).
отыскать. разыскать. сыскать. выискать. откопать. раскопать.
выискать.
изыскать.
приискать. подыскать.
найти (# гриб. # ответ. # неизвестное).
вычислить кого — что.
↓ искать, поймать, подтверждение, МЫШЛЕНИЕ, думать
заметить, догадаться, встреча, открытие
делаться известным (о тайном), разглашать, -ся, разоблачать
см. прятать, -ся
грамматический словарь
полезные сервисы
отыскать(ся)
морфемно-орфографический словарь
полезные сервисы
 отыскаться
отыскаться
 отыскаться
отыскатьсятолковый словарь
толковый словарь ушакова
ОТЫСКА́ТЬСЯ, отыщусь, отыщешься, совер. (к отыскиваться) (разг.). Обнаружиться после поисков, найтись (в 1 знач.). «Отыскался след Тарасов.» Гоголь. «Наследники отыщутся сами.» Лермонтов.
толковый словарь ожегова
ОТЫСКА́ТЬСЯ, -ыщусь, -ыщешься; -ыщись; совер.
1. Найтись, обнаружиться после поисков. Пропажа отыскалась.
2. (1-ое лицо и 2-е лицо не употр.). То же, что выискаться (разг. ирон.). Тоже (мне) советчики отыскались.
| несовер. отыскиваться, -аюсь, -аешься.
энциклопедический словарь
ОТЫСКА́ТЬСЯ отыщу́сь, оты́щешься; св.
1. Найтись, обнаружиться в результате поисков. Пропажа отыскалась.
2. только 3 л. Ирон. = Вы́искаться. Тоже мне советники отыскались!
◁ Оты́скиваться, -ается; нсв.
академический словарь
отыщу́сь, оты́щешься; сов.
(несов. отыскиваться).
Найтись, обнаружиться в результате поисков.
[Писарь Судьбин] объявил, что след отыскался, что видел он беглеца на Толкучем и по другим местам. Достоевский, Господин
Прохарчин.
Пропавшие в походе фраки и сюртуки — неожиданно отыскались в обозе. А. Н. Толстой, Хмурое утро.
орфографический словарь
отыска́ться, отыщу́сь, оты́щется
формы слов
отыска́ться, отыщу́сь, оты́щемся, оты́щешься, оты́щетесь, оты́щется, оты́щутся, отыща́сь, отыска́лся, отыска́лась, отыска́лось, отыска́лись, отыщи́сь, отыщи́тесь, отыска́вшийся, отыска́вшаяся, отыска́вшееся, отыска́вшиеся, отыска́вшегося, отыска́вшейся, отыска́вшихся, отыска́вшемуся, отыска́вшимся, отыска́вшуюся, отыска́вшеюся, отыска́вшимися, отыска́вшемся
синонимы
гл. сов.
1.
найтись
сыскаться
оказаться в наличии в результате поисков)
2.
найтись
сыскаться
непредвиденно оказаться в распоряжении)
3.
разыскаться
выискаться
тезаурус русской деловой лексики
Syn: разыскаться
Ant: потеряться
грамматический словарь
полезные сервисы
Статья находится на проверке у методистов Skysmart.
Если вы заметили ошибку, сообщите об этом в онлайн-чат
(в правом нижнем углу экрана).
Определение и значение приставок в русском языке
Приставка или префикс — это морфема, которая стоит в самом начале слова, сразу перед корнем, и помогает образовывать новые однокоренные слова с самыми разными оттенками смысла.
Несмотря на то, что формально эта морфема называется префиксом, все знают ее под именем приставка. Вероятно, потому что она словно приставляется к слову, чтобы создать до десятка других — похожих по смыслу, но со своими оттенками:
- бабушка — прабабушка,
- морской — заморский,
- бежать — добежать,
- ярко — поярче.
Как видите, приставки могут быть у разных частей речи, и новые слова они образовывают с совершенно разными значениями. Общий признак один — расположение перед корнем. По нему легко определить приставку и выделить ее в ходе разбора слова по составу.
Проиллюстрируем этот простой процесс, о котором все знают с 3–4 класса, таблицей: как приставки в русском языке образуют новые слова.
| Корень | Приставка | Новое слово |
| -ход- | у- | уход |
| вы- | выход | |
| при- | приход | |
| ис- | исход |
Важно!
В одном слове может быть две и даже три приставки — разумеется, все они будут находится перед корнем.
Стоит различать приставки и предлоги, даже если они звучат совершенно одинаково. Однако в русском языка приставка — это часть слова, и она пишется исключительно слитно, в то время как предлог — часть речи и пишется раздельно со значимым словом. Кроме того, с глаголами предлоги не употребляются. Все, что стоит перед глаголом, может быть только приставкой.
Например:
Он добежал до финиша. Птица слетела с ветки.
Как выделить приставку в слове
С опытом морфемных разборов приставку легко научиться замечать с первого взгляда, но если их две или три — могут быть трудности. Как определить, когда заканчиваются приставки и начинается корень? Все просто: нужно подобрать однокоренные слова, а в сложных случаях попросту отбрасывать по одной букве и проверять — слово все еще имеет смысл или уже нет.
Например, возьмем слово подраздел — здесь все просто, на ум сразу приходит раздел, а значит, под- будет приставкой.
Попробуем вариант сложнее:
соприкосновение,
со-при-косновение.
В этом случае стоит вспомнить слово коснуться, и сразу станет понятно, что здесь две приставки: со- и при-.
И еще раз усложним:
недооценивать,
не-до-оценивать.
Если отбросить не- и до-, останется оценивать. Казалось бы, это конец. Но нет! Ведь данный глагол произошел от слова цена, а значит, наш корень будет -цен-. В итоге получается сразу три приставки: не-, до-, о-.
Есть в русском языке и другие слова с тремя приставками: недовыработка, переосмысление, несоразмерный, понапридумывать и т. д.
Образовывая новые однокоренные слова, приставки всегда что-то меняют в их смысле. К примеру, у глаголов они чаще всего помогают изменить несовершенный вид на совершенный: летел — прилетел, долетел, улетел, взлетел.
Но с другими частями речи все намного сложнее. У прилагательных приставка может обозначить близость к чему-либо: дорожный — придорожный, речной — заречный. А может придать оттенок отрицания: умышленный — неумышленный. У существительных она тоже играет совершенно разные роли. Иногда приставка указывает на расположение предмета (береза — подберезовик, рукав — нарукавник, граница — заграница), а иногда придает слову противоположный смысл (симметрия — асимметрия). Как видите, это очень разносторонняя дама!
Какие бывают приставки в русском языке
Все распространенные языки непрерывно развиваются и обогащают друг друга, русский — не исключение. В нашей речи постоянно появляются новые слова, и часть из них возникает путем добавления иностранных приставок. Итак, первый критерий для классификации — происхождение.
Для простоты запоминания составим таблицу приставок в русском языке с отдельными списками для традиционно русских и для иностранных префиксов.
| Происхождение | Значение | Существующие приставки |
| Традиционно русские префиксы | словообразование, формообразование | без-/бес-, в-/во-, воз-/вос-/возо-, вз-/вс-, вы-, до-, за-, из-/ис-, изо-, на-, наи-, недо-, над-/надо-, не-, низ-/нис-/низо-, о-, об-/обо-, обез-/обес-, от-/ото-, па-, пра-, по-, под-/подо-, пере-, пре-, пред-/предо-, при-, про-, раз-/рас-/разо-, с-/сщ-, су-, через-/черес-/чрез- |
| Иностранные префиксы | словообразование, неологизмы | а-, ана-, анти-, архи-, гипер-, гипо-, де-, дез-, дис-, ин-, интер-, инфра-, квази-, кило-, контр-, макро-, микро-, мега-, мата-, мульти-, орто-, пан-, пара-, пост-, прото-, ре-, суб-, супер-, транс-, ультра-, экстра-, экс- |
С иностранными приставками все просто: каждая из них имеет свое строго определенное значение. Например:
- приставки а- и анти- всегда превращают слово в антоним (логичный — алогичный, материя — антиматерия);
- пан- говорит о масштабности явления (славизм — панславизм);
- ультра- подчеркивает крайнее выражение какого-либо свойства (правый — ультраправый);
- гипо- отражает ослабление того или иного качества (тонус — гипотонус).
Правда, в некоторых словах (в основном греческого происхождения) приставка настолько слилась с корнем, что отдельно не выделяется. Например, слово пантеон можно разделить на две части: пан и теос (в переводе — «божество»). Но приставка пан- в данном случае считается частью корня. Причина в том, что это полностью иностранное слово, а не конструкция из иностранного префикса и корня, который уже давно существует в русском языке.
Виды приставок и правописание
Зная происхождение приставки, мы можем кое-что понять и о ее правописании. Проще всего разобраться с морфемами, которые имеют иностранное происхождение.
Важно!
Иностранные приставки всегда пишутся одинаково, независимо от того, с какой буквы начинается корень, поэтому их надо просто запомнить.
Правописание традиционно русских приставок намного интереснее. Они делятся на три группы, и в каждой есть свои правила. Для начала давайте перечислим все виды приставок, какие есть в русском языке.
| Виды | Примеры | Характеристика |
| Одновариантные (неизменяемые) | об-/обо-, от-/ото-, над-/надо-, под-/подо-, пред-/предо-, в-/во-, пра-, про-, за-, на-, вы-, у-, о-, су-, по- | Не меняются в зависимости от корня и пишутся всегда одинаково, поэтому их нужно запомнить. |
| Двухвариантные | роз-/рос-, раз-/рас- | Правописание зависит от ударения: если данный слог является ударным, пишем о, а если безударным — а. |
| без-/бес-, вз-/вс-, воз-/вос-, из-/ис-, низ-/нис-, раз-/рас-, роз-/рос-, чрез-/через-, чрес-/черес- | Выбор между з и с зависит от первой буквы корня: если это глухая согласная — нужна с, а если звонкая — з. | |
| Смысловые | при-, пре- | Употребление и или е зависит от смысловой нагрузки: если слово обозначает превосходную степень чего-то или же приставка может быть заменена на пере-, нужна буква е, в остальных случая пишем букву и. |
| Иностранные | а-, анти-, архи-, контр-, де-, экс- и т. д. | Всегда пишутся одинаково и имеют вполне конкретный однозначный смысл. |
Важно!
В русском языке нет приставки з-, поэтому слова сбежать, сморгнуть, сдаться, сладить и т. д. пишутся только с буквой с, как бы мы их ни произносили.
Правописание приставок раз-/рас-, роз-/рос-
Сейчас мы подробнее разберем правила, коротко указанные в таблице. Начнем с приставок роз-/рос-, раз-/рас-, правописание которых проверяется постановкой ударения. Это несложная тема:
Если на приставку падает ударение в слове — пишем роз-/рос-. Если ударение падает на другой слог, пишем раз-/рас-.
Обратите внимание на ударный слог:
- рóзданный,
- рóзжиг,
- рóссыпь.
А вот здесь ударение падает не на приставку:
- разда́ть,
- расплеска́ться,
- рассмотре́ть.
Но из любого правила можно найти исключения, и здесь они тоже есть. Слово розыскной нужно просто запомнить, поскольку оно пишется с о в безударной приставке.
Курсы по русскому языку онлайн в школе Skysmart помогут улучшить оценки в школе, подготовиться к контрольным, ВПР и экзаменам.
Правописание приставок, оканчивающихся на з и с
В приставках роз-/рос- и раз-/рас-, которые мы рассматривали выше, выбор стоит не только между а и о, есть вопросы к буквам з и с. Поэтому вспоминаем правило из таблицы:
Все внимание на корень слова: если он начинается со звонкой согласной — в приставке пишем з, а если с глухой — пишем с.
Это правило касается всех приставок в русском языке, которые заканчиваются на з или с.
Приставки перед звонкими согласными:
- развалить,
- безвозмездно,
- изнеженность,
- низвести,
- возгорание,
- чрезмерно,
- взлететь.
Приставки перед глухими согласными:
- распутица,
- беспечный,
- испугаться,
- нисхождение,
- воссоздать,
- чересполосица,
- вскинуться.
Напомним, что приставки з- в русском языке нет, поэтому в таких словах всегда нужно писать с-, независимо от того, какая буква слышится при произношении.
Есть немало слов, в которых отчетливо слышится з-, но пишется с-, например:
- сбежать,
- сбить,
- сбросить.
Будьте внимательны, в некоторых словах, начинающихся с буквы з, это начало очень похоже на приставку, однако все же является частью корня. Например, такие сомнения могут появиться относительно слов здешний, здравствовать и т. д.
Правописание приставок пре- и при-
Эти префиксы недаром называют смысловыми — их написание зависит от значения слова.
Приставка пре- в русском языке используется только в двух случаях:
-
Если нужно обозначить чрезмерную, превосходную степень чего-либо:
- премило — очень мило,
- преумножить — очень сильно увеличить,
- преуспеть — приобрести очень большой успех.
-
Если можно заменить приставку на пере- и смысл не изменится:
- преобразить — «переобразить», изменить образ,
- преступить — переступить,
- преломить — переломить.
Приставка при- помогает передать намного больше разных смыслов:
-
Близость к чему-либо или принадлежность:
- приморский,
- пригород,
- Придонье.
-
Присоединение к чему-либо:
- привязать,
- приделать,
- причалить.
-
Неполное действие, выполненное в полсилы:
- пританцовывать,
- приговаривать,
- приодеться.
-
Завершенное действие:
- прибежать,
- придумать,
- признать.
Существуют слова, в которых с равным успехом можно написать и пре- и при-, но смысл при этом будет полностью меняться. Все об огромном значении этих приставок в русском языке расскажет таблица.
| Различаем по смыслу | При- | Пре- |
| Притворить дверь (неполное действие) | Претворить в дело (сделать) | |
| Приумножить (прибавить) | Преумножить (= очень) | |
| Придавать значение | Предавать друзей | |
| Приклониться к земле (приблизиться) | Преклоняться перед талантом (уважать) | |
| Приёмник (радио) | Преемник (последователь) | |
| Привратник (консьерж, сторож) | Превратный (искаженный) | |
| Придел (часть храма) | Предел (крайняя точка) | |
| Приставить (к чему-либо) | Преставиться (умереть) | |
| Призреть (дать приют) | Презреть (пренебречь) | |
| Приступить (начать) | Преступить закон | |
| Прибывать (к какому-то месту) | Пребывать (в городе) |
Правописание приставок пра- и про-
Это, пожалуй, самая простая и однозначная пара префиксов. Дело в том, что в русском языке приставка пра- встречается очень редко. Она бывает только в словах, которые обозначают нечто старинное, изначальное, имеющее отношение к предкам. Если же слово никак не может иметь такой смысл, можно смело писать про-.
Сложно сказать, сколько всего приставок в русском языке, но мы постаралась затронуть основные и самые популярные. Хотя в этой теме есть еще много интересного — например, правописание мягкого и твердого знака в приставках, заимствование слов из старославянского языка и т. д.
Вопросы для самопроверки
-
В каком слове нужно вставить букву и: пр_вратить в золото, пр_образование вещества, пр_ходящий успех, пр_широкий проспект?
-
Определите, в каких словах есть приставка, а в каких она отсутствует: сладить, склеить, здешний, слеток, здравствовать.
-
Найдите слово с неизменяемой приставкой: надломить, распоясаться, бесстрашие, превратный.
-
В каких словах следует вставить букву о: пр_бабушка, пр_образ, пр_бежаться, пр_родина, пр_дедовский?
-
Определите, какие слова пишутся слитно, а какие — через дефис: (контр)атака, по(дружески), (анти)дот, (архи)епископ, (инфра)красный.
-
Впишите недостающие буквы: Саша пр_был в город Архангельск и решил остаться в месте пр_бывания на год.
-
В каком ряду все слова — с приставкой без-?
- бе_радостно, бе_покойный, бе_приютный;
- бе_сердечный, бе_сильный, бе_путный;
- бе_дорожье, бе_полезный, бе_жалостный.
- Статья
- Чтение занимает 4 мин
-
-
-
- Применяется к:
- Office Products, Access 2010, Microsoft Office Access 2007
Симптомы
При попытке открыть файл в любой Microsoft Office программе, которая указана в разделе «Применяется к», вы получите одно из следующих сообщений об ошибке:
Недопустимое имя файла.
Доступ к файлу не был.
Путь, который вы ввели,‘filename’, слишком длинный. Введите более короткий путь.
Имя файла не удалось найти. Проверьте орфографию имени файла и убедитесь, что расположение файла правильно.
Произошла ошибка DDE, и описание ошибки невозможно отобразить, так как она слишком длинная. Если имя файла или путь длинный, попробуйте переименовать файл или скопировать его в другую папку.
Примечание
Эта проблема возникает при открываемом файле с карты диска, пути UNC или URL-адреса (веб-адреса).
Причина
Эта проблема возникает из-за ограничения символов на создание и сохранение файлов в Office продуктах. Эта проблема возникает, если путь открываемого файла или сохранения соответствует следующему условию:
-
Microsoft Word, microsoft PowerPoint и Microsoft Access: общая длина пути и имя файла, включая расширение имени файла, превышает 259 символов.
-
Microsoft Excel: общая длина пути и имя файла, включая расширение имени файла, превышает 218 символов.
Примечание
Это ограничение включает три символа, которые представляют диск, символы в именах папок, символы backslash между именами папок и символы в самом имени файла.
Обходной путь
Чтобы решить эту проблему, попробуйте любое из следующих обходных пути.
Обходное решение 1. Уменьшить количество символов
- Переименуй файл так, чтобы у него было более короткое имя.
- Переименуй одну или несколько папок, содержащих файл, чтобы у них были более короткие имена.
- Перемещение файла в папку с более коротким именем пути.
Обходной путь 2. Вручную доступ, открытие и ремонт
-
Start Word, Excel или PowerPoint.
-
На вкладке Файл выберите Открыть > просмотр, чтобы найти поврежденный файл.
-
Выберите файл, выберите меню Open в нижней части окна, а затем откройте и отремонтируете.
Этот параметр отремонтирует повреждение файла, а затем откроет файл. После восстановления документа, книги или презентации важно убедиться, что проблема была успешно решена. Для этого приступить к работе над файлом и убедиться, что все работает так, как ожидалось.
Обход 3. Изменение формата файла и повторное изменение
Возможно, вы сможете спасти поврежденный файл, реавв его в другом формате файла, а затем вернув его в исходный формат. В этом примере используется Word.
Шаг 1. Сохранение файла в другом формате
-
Запустите Word.
-
В меню File выберите Открыть, а затем найти поврежденный файл и открыть его.
-
В меню File выберите Сохранить в качестве > просмотра.
-
Перейдите к расположению файла, в которое необходимо сохранить.
-
В списке Сохранить как тип выберите нужный формат файла. Например, выберите *формат «Богатый текст» (rtf).
-
Выберите Сохранить, а затем выберите Закрыть > файл.
Шаг 2. Resave the file as a Word document
-
Выберите открыть > файл.
-
Выберите новый файл, сохраненный в виде богатого текстового файла, а затем выберите Open.
-
Выберите сохранить > файл как.
-
В списке Сохранить как тип выберите Word Document.
-
Переименуй файл и выберите Сохранить.
Это необходимо сделать только один раз, чтобы убедиться, что документ будет работать правильно на вашем устройстве. Однако имейте в виду, что, сохраняя файл в качестве нового документа, вы создаете другой файл. Чтобы избежать путаницы, назовите новый файл чем-то особенным, а затем заархивите или удалите поврежденную версию. При этом вы не случайно откроете исходный файл, который не был переформатирован.
Обходной путь 4. Открытый формат непризнаного файла
Если вы можете исключить коррупцию файлов в качестве виновника, проверьте связь файлов и непризнаные форматы файлов. Иногда файл не открывается на устройстве, так как устройство, созданное на используемом программном обеспечении, которое не имеется на вашем устройстве.
Например, в Word необходимо просмотреть ФАЙЛ PDF, прикрепленный к сообщению электронной почты. Однако у вас нет установленного просмотра PDF. Поэтому устройство не знает, какую программу открыть для просмотра файла. В этом случае можно изменить формат файла в соответствие с установленной программой.
-
Сохраните вложение на компьютере. Для этого выберите стрелку вниз рядом с вложением в сообщении, выберите Сохранить как, перейдите в нужное расположение, а затем выберите Сохранить.
-
В меню File выберите Открыть > просмотр, чтобы найти файл.
-
Щелкните правой кнопкой мыши файл, указать на Открытие с помощью, а затем выберите другую программу для открытия файла.
-
Если нужной программы нет в списке, выберите «Выберите другое приложение», чтобы найти другую программу.
Примечание
Если это работает, и вы хотите, чтобы выбранная программа всегда открывала этот тип файла, выберите всегда используйте это приложение для открытия .docx файлов (например) контрольного окна.
Дополнительные сведения о форматах файлов и их управлении см. в дополнительных сведениях о форматах файлов.
Обходное решение 5. Очистить некоторое пространство диска
Возможно, вы не сможете открыть новый файл или сохранить файл на устройстве, если на жестком диске не будет места. На полном диске большая часть пространства используется временными, дублирующими и ненужными элементами. Самый быстрый и простой способ освободить место на жестком диске — это использовать приложение очистки диска, включенное в Windows.
-
Выберите поиск и введите очистку диска.
-
В списке результатов выберите очистку диска.
-
Открывается диалоговое окно и предоставляется возможность удаления ненужных файлов. Выберите контрольный ящик рядом с каждой категорией элементов, которые необходимо удалить с устройства, а затем выберите ОК. Все в этом списке можно удалить безопасно.
-
При запросе подтвердите, что необходимо навсегда удалить ненужные файлы.
Следующие типы файлов — примеры съемных элементов, которые можно увидеть в списке очистки диска:
- Windows Обновление. Последние файлы, скачаемые из Windows Update (выбор этих файлов не удаляет установленные в настоящее время версии обновления)
- Загруженные файлы программ: ненужные файлы программ, часто связанные с установкой программы
- Временные файлы Интернета: файлы, сохраненные автоматически веб-браузерами при посещении веб-сайтов
- отчеты об ошибках Windows: файлы отчетов об ошибках, созданные системой
- Корзина. Все файлы, хранимые в корзине, которые не удаляются вручную
- Временные файлы. Другие временные файлы, созданные программами или веб-браузерами
- История файлов пользователей: файлы, которые записывают историю просмотра (веб-сайты, к которые вы получили доступ, результаты поиска и так далее)
Дополнительная информация
Требуется дополнительная помощь? Зайдите на сайт сообщества Майкрософт.