Как исправить ошибку #NAME? #BUSY!
Excel для Microsoft 365 Excel для Microsoft 365 для Mac Excel для Интернета Excel 2021 Excel 2021 for Mac Excel 2019 Excel 2019 для Mac Excel 2016 Excel 2016 для Mac Excel 2013 Excel Web App Excel 2010 Excel 2007 Excel для Mac 2011 Excel Starter 2010 Больше…Основные параметры
Обычно ошибка #ИМЯ? в формуле возникает ошибка из-за опечатки в имени формулы. Рассмотрим пример:
Важно: Ошибка #ИМЯ? означает, что нужно исправить синтаксис, поэтому если вы видите ее в формуле, устраните ее. Не скрывайте ее с помощью функций обработки ошибок, например функции ЕСЛИОШИБКА.
Чтобы избежать опечаток в именах формулы, используйте мастер формул в Excel. Когда вы начинаете вводить имя формулы в ячейку или строку формул, появляется раскрывающийся список формул с похожим именем. После ввода имени формулы и открывающей скобки мастер формул отображает подсказку с синтаксисом.
Мастер функций также позволяет избежать синтаксических ошибок. Выделите ячейку с формулой, а затем на вкладке Формула нажмите кнопку Вставить функцию.
Excel автоматически запустит мастер.
Щелкните любой аргумент, и Excel покажет вам сведения о нем.
Ниже приведены другие причины #NAME? ошибку «#ВЫЧИС!».
Если формула содержит ссылку на имя, не определенное в Excel, вы увидите #NAME? ошибку «#ВЫЧИС!».
В следующем примере функция СУММ ссылается на имя Прибыль, которое не определено в книге.
Решение:определите имя в диспетчере имени добавьте его в формулу. Чтобы сделать это, выполните указанные здесь действия.
-
Если в электронной таблице уже есть данные и вы хотите назначить имя определенным ячейкам или диапазону, сначала выделите ячейки в электронной таблице. Если вы хотите создать диапазон, можно пропустить этот шаг.
-
На вкладке Формулы в группе Определенные имена нажмите кнопку Присвоить имя и выберите команду Присвоить имя.
-
Введите уникальное имя.
-
В качестве области выберите лист или всю книгу.
-
При желании введите примечание.
-
Нажмите кнопку ОК.
Далее нужно добавить имя в формулу.
-
Курсор должен быть в том месте формулы, куда вы хотите добавить созданное имя.
-
На вкладке Формулы в группе Определенные имена нажмите кнопку Использовать в формуле и выберите нужное имя.
Подробнее об использовании определенных имен см. в статье Определение и использование имен в формулах.
Если синтаксис неправильно ссылается на определенное имя, вы увидите #NAME? ошибку «#ВЫЧИС!».
В предыдущем примере в этой таблице было создано определенное имя Profit. В следующем примере имя написано неправильно, поэтому функция по-прежнему #NAME? ошибку «#ВЫЧИС!».
Решение. Исправьте опечатку и повторите попытку.
Совет: Вместо того чтобы вручную вводить определенные имена в формулах, предоставьте это Excel. На вкладке Формулы в группе Определенные имена нажмите кнопку Использовать в формуле и выберите нужное имя. Excel добавит его в формулу.
При вложении текстовых ссылок в формулы необходимо заключить текст в кавычках, даже если вы используете только пробел. Если синтаксис опустить двойные кавычка для текстового значения, вы увидите ошибку #NAME кавычками. См. пример ниже.
В этом примере не хватает кавычек до и после слова имеет, поэтому выводится сообщение об ошибке.
Решение. Проверьте, нет ли в формуле текстовых значений без кавычек.
Если вы пропустили двоеточие в ссылке на диапазон, формула отобразит #NAME? ошибку «#ВЫЧИС!».
В следующем примере формула ИНДЕКС приводит к #NAME? из-за того, что в диапазоне B2–B12 отсутствует двоеточие.
Решение. Убедитесь, что все ссылки на диапазон включают двоеточие.
Существуют некоторые Excel, которые работают только в том случае, если включены определенные надстройки. При использовании этих функций в противном случае #NAME? ошибку «#ВЫЧИС!». Например, для использования функции EUROCONVERT должна быть включена надстройка «Инструменты для евро». Если вы используете настраиваемые функции или макрос, которые требуют надстройки «Надстройка анализа», убедитесь, что надстройка «Надстройка анализа» включена.
Чтобы включить надстройку в Excel:
-
Щелкните Файл > Параметры.
-
Щелкните Надстройки.
-
В списке Управление выберите пункт Надстройки Excel и нажмите кнопку Перейти.
-
Установите нужный флажок и нажмите кнопку ОК.
Дополнительные сведения
Вы всегда можете задать вопрос специалисту Excel Tech Community или попросить помощи в сообществе Answers community.
См. также
Полные сведения о формулах в Excel
Рекомендации, позволяющие избежать появления неработающих формул
Поиск ошибок в формулах
Функции Excel (по алфавиту)
Функции Excel (по категориям)
Нужна дополнительная помощь?
Исправление ошибок в тексте — обязательный этап редакции перед публикацией. Быстро выявить грамматические, пунктуационные и стилистические огрехи позволяет проверка орфографии онлайн.
ТОП программ для редактирования текстов
Orfogrammka.ru
Платный инструмент, с помощью которого можно проанализировать до 1млн знаков в месяц. В результате одной проверки показываются найденные ошибки, тавтологии, иностранные слова и рассчитывается уровень водности. Подписка на сервис обойдется в 300 руб/мес. Сразу после регистрации или авторизации через соцсети предлагается бесплатно проверить текст объемом до 6 тыс символов.
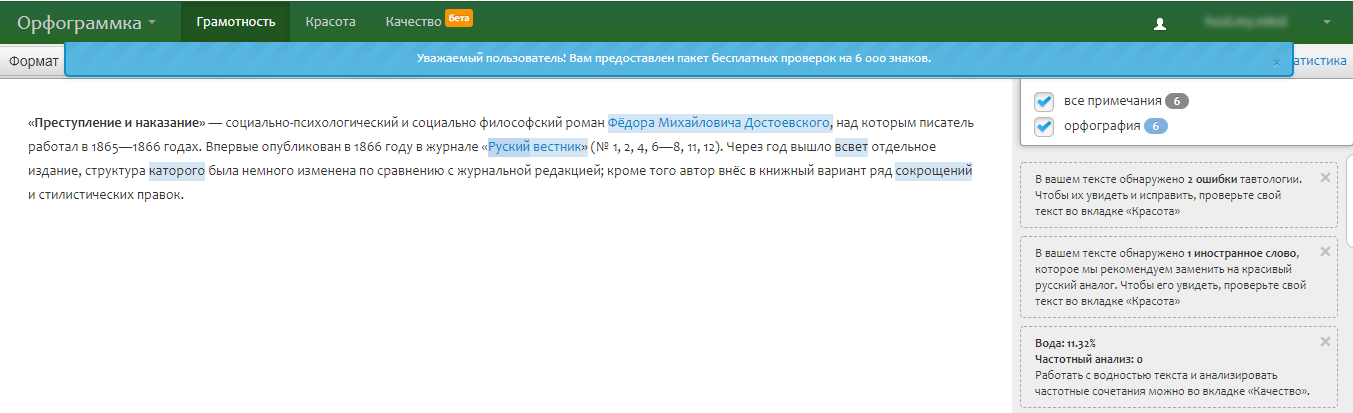
Яндекс.Спеллер
Сервис, с помощью которого можно выполнить исправление ошибок в тексте онлайн. Для этого нужно добавить текст в окно и запустить проверку. Ошибки подсвечиваются красным, а в нижнем окне предлагается вариант для мгновенного исправления.
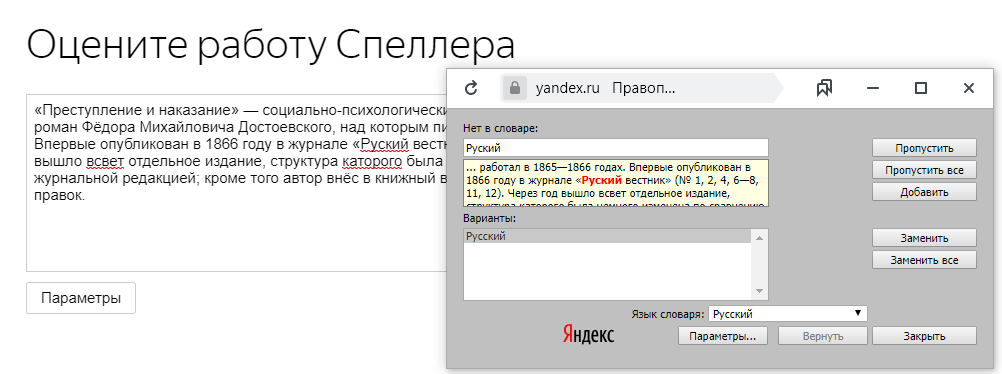
Text.ru
Бесплатный инструмент для определения уникальности, спамности, водности текста. Определяет количество символов с учетом пробелов и без них. Здесь также можно выявить разные ошибки в тексте. Они подсвечиваются красным цветом.
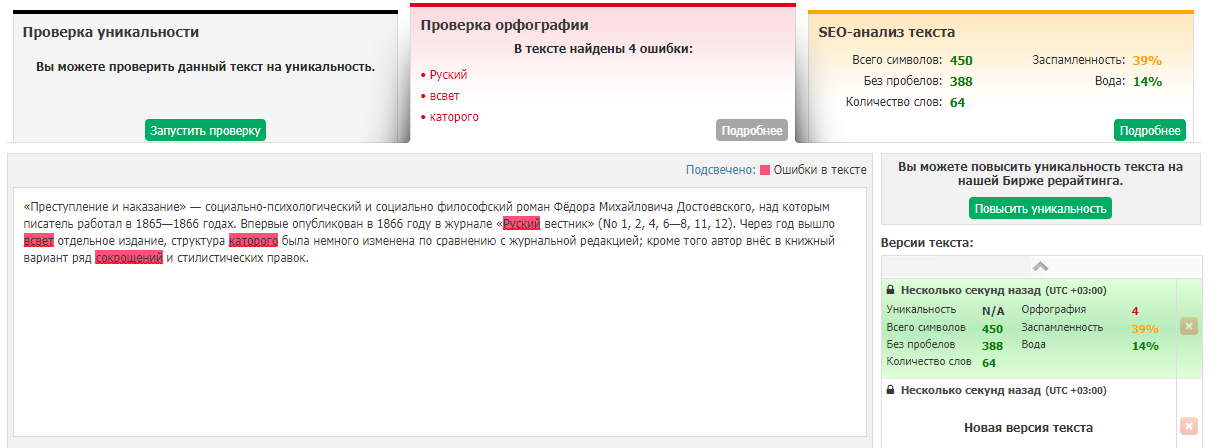
Advego
Проверка орфографии онлайн доступна и на сайте Advego. На странице соответствующего раздела нужно вставить текст в окно и нажать на кнопку. В отчете сервис выдает количество символов, орфографических ошибок, показатель водности, академической и классической тошноты.
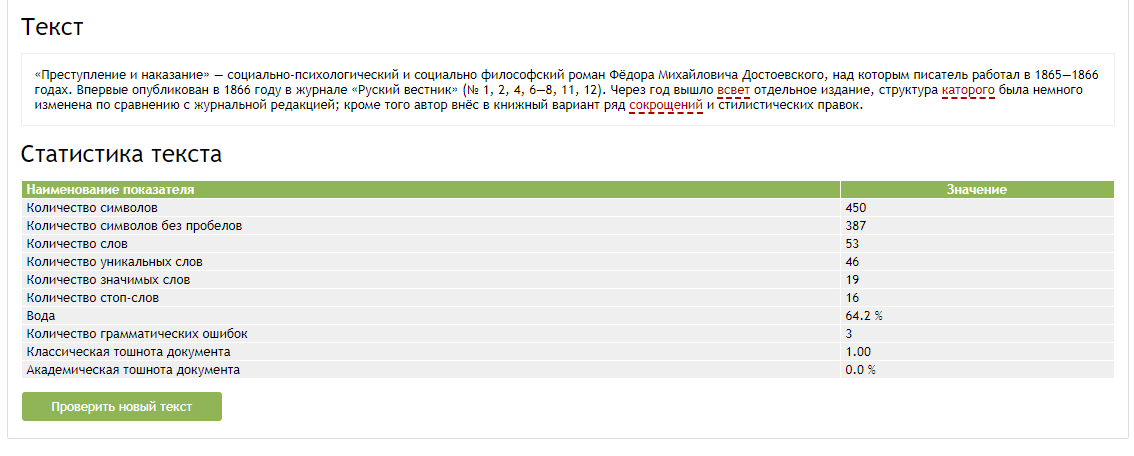
Орфограф
Сервис создан в студии Артемия Лебедева и предназначен для проверки текстов на ошибки. Слова, которых нет в словаре сервиса, выделяются другим цветом. Его можно указать в правом верхнем углу над рабочей областью.
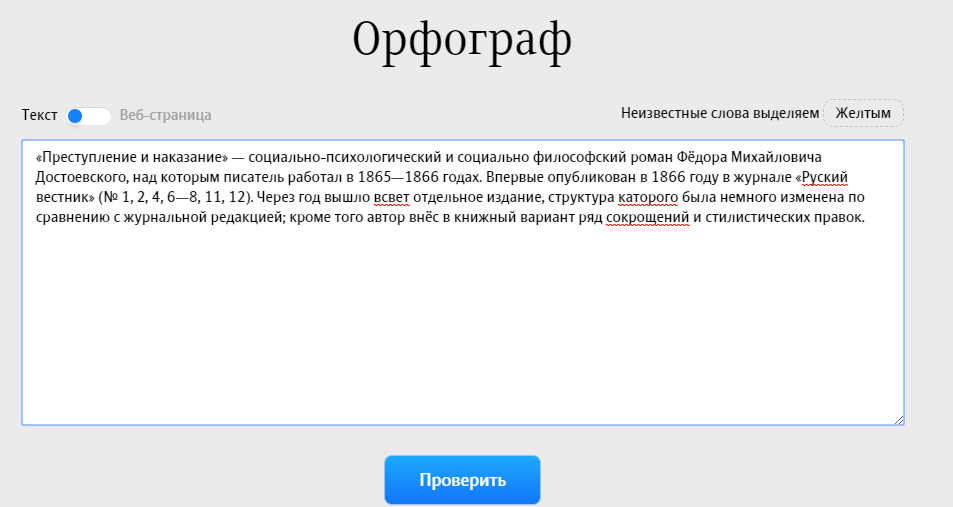
Onlinecorrector
Расширение для google-документов. После его установки в браузер можно определять ошибки в ходе работы с текстами в режиме реального времени.
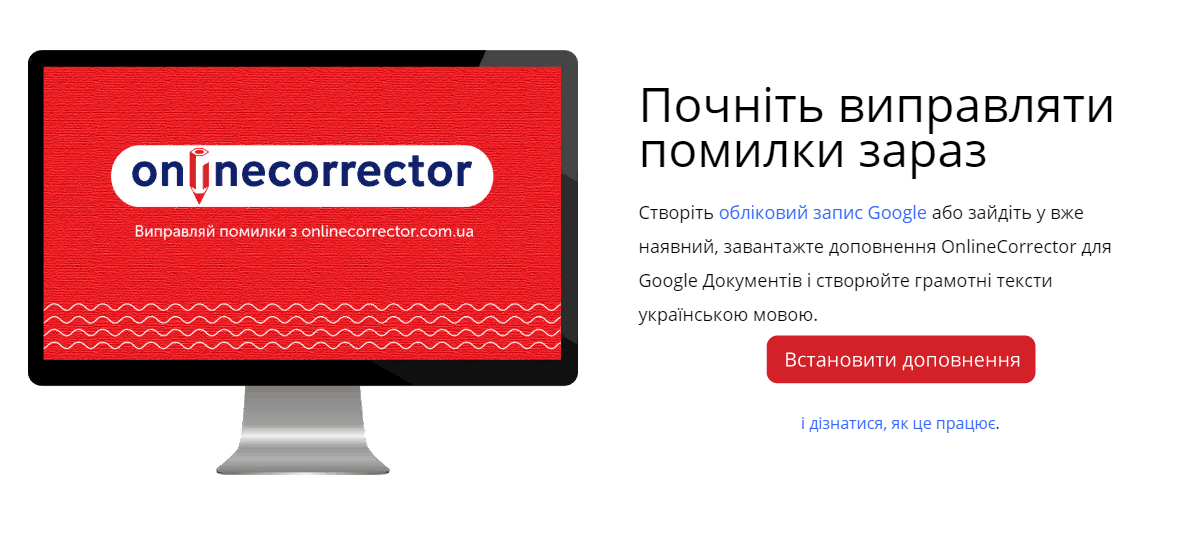
Орфо
Программа для исправления ошибок и опечаток в тексте, которая доступна для скачивания на сайте сервиса. Также пользователям предлагается онлайн-версия, которая помогает выявить помарки в тексте. Они подсвечиваются красным и зеленым цветом в зависимости от типа ошибки. В офлайн-версии предлагается расширенный функционал с возможностью создания переносов и автоматической корректировки букв.
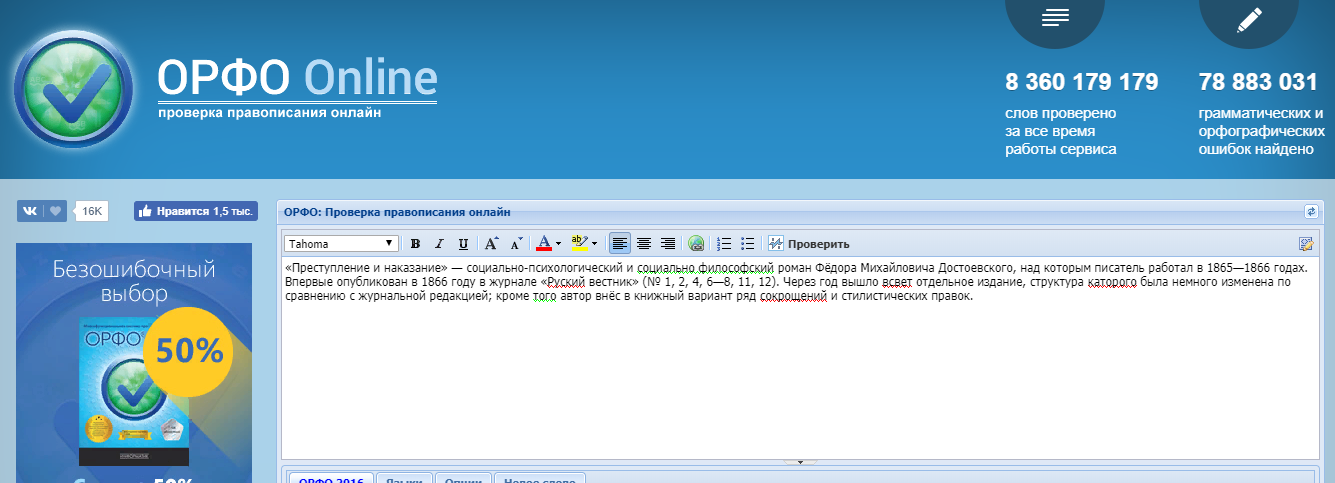
LanguageTool
На сайте предлагается виртуальная редакция текстов либо установка расширения в браузер для стационарной работы. После анализа текста все неправильные слова подсвечиваются другим оттенком. Если нажать на ошибку, откроется окно с предложением заменить слово на правильное. В платной премиум-версии сервиса предлагается расширенный функционал для частных корректоров и редакций.
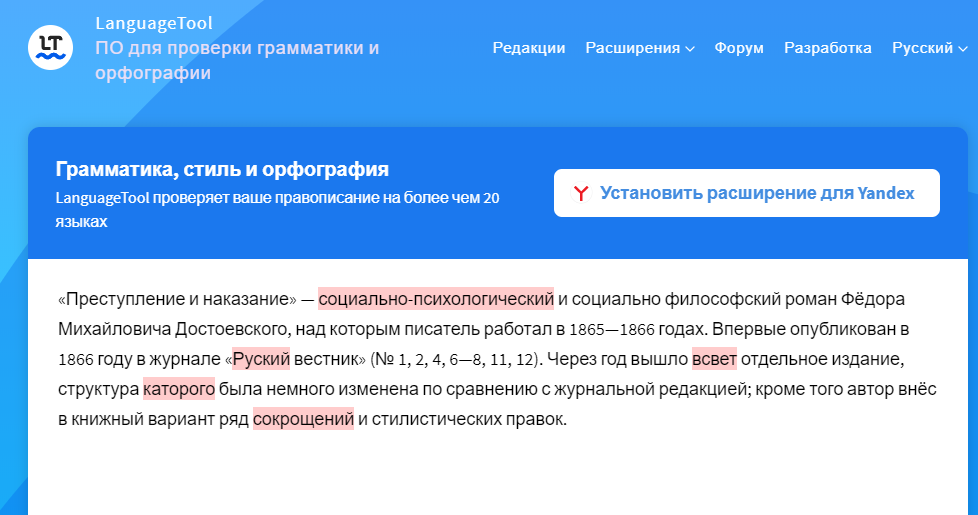
Мета.ua
Бесплатный сервис для автоматического перевода текстов и выявления ошибок в них. Ошибки подчеркиваются пунктиром. При нажатии предлагается верный вариант для исправления.
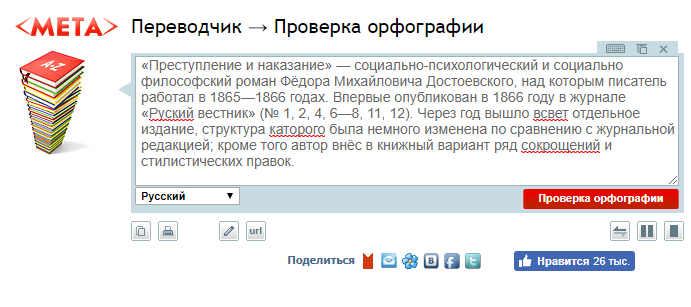
Spell-Cheker
Сервис предлагает комплексную проверку текстов, размещенных на сайте. Для начала работы необходимо вставить ссылку на проверяемый ресурс и нажать кнопку запуска. В отчете появляются ошибки из разных страниц.
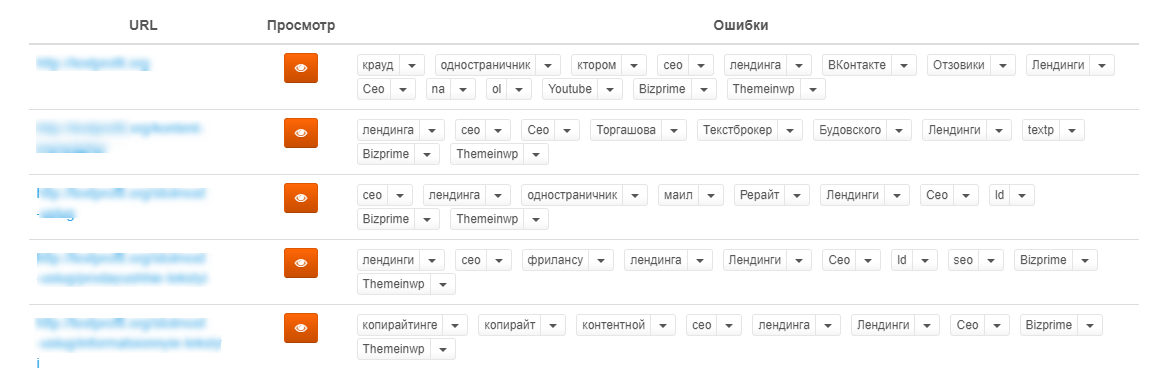
Типограф
Онлайн-инструмент для подготовки текстов к публикации на сайте. Проверяет правописание, исправляет пробелы и автоматически добавляет в текст теги.
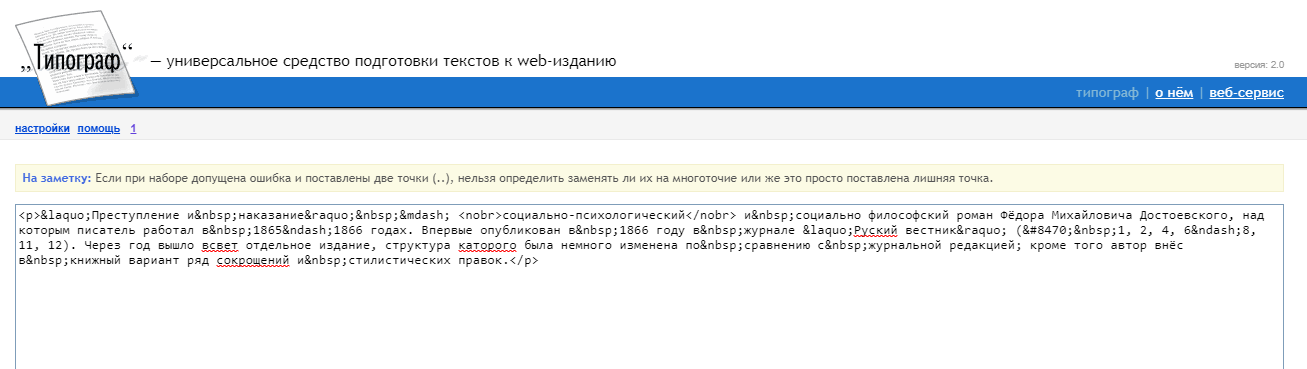
PerevodSpell
Виртуальный инструмент для онлайн-редактирования текстов. Для поиска ошибок нужно вставить фрагмент текста в верхнее окно и нажать на кнопку «Проверить на орфографию». Результат появится в нижнем окне, а справа уточняется список исправленных слов. Чтобы вернуть исходное состояние слова, на него нужно нажать. Сервис предназначен для коррекции слов и не подходит для исправления пунктуационных ошибок.
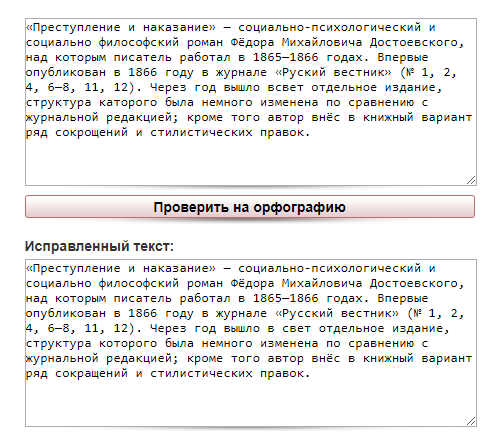
5-ege.ru
Сайт предназначен для подготовки к ЕГЭ, но также подходит для работы с текстами. Для этого нужно зайти в соответствующий раздел проверки контента и вставить фрагмент текста в пустое окно. После запуска проверки слова с ошибками выдаются сразу над текстом вместе с правильными вариантами.

Bugaga
В этом сервисе доступна бесплатная проверка орфографии онлайн. Мгновенная проверка выдает список опечаток с вариантами их исправления. За один раз можно добавить в окно не более 10 тысяч символов.
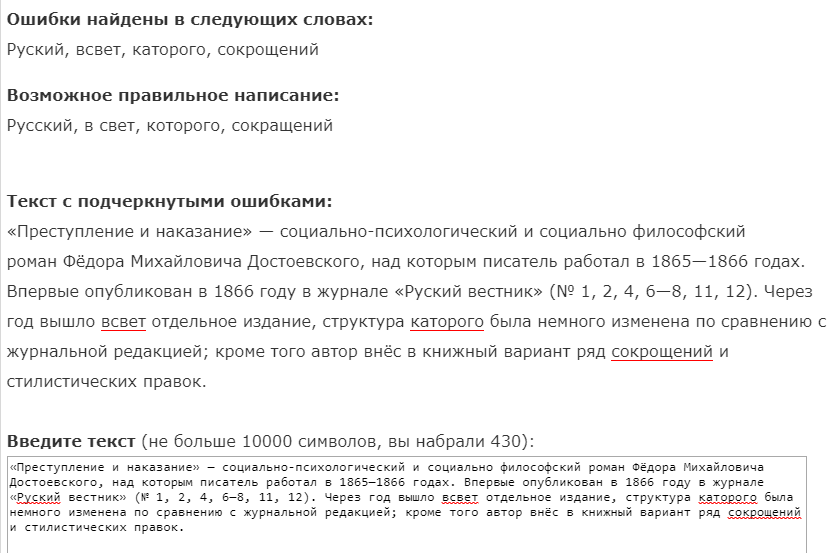
Запомнить
Исправление ошибок в тексте возможно с помощью онлайн-инструментов и стационарных программ. Большинство бесплатных версий предназначено для определения явных ошибок. В некоторых платных версиях онлайн-сервисов предоставляется расширенный функционал для более тщательной проверки и автоматического редактирования. Ни одна программа не заменит работу реального корректора. Более качественный анализ контента выполняется только реальными специалистами.
Истории бизнеса и полезные фишки
Что ещё почитать про тексты:
-
Как писать быстро. -
Как победить перфекционизм и наконец-то закончить статью. -
Что нужно знать о тексте на главной странице сайта.
Как исправить ошибку 137 на телевизоре LG? Предлагаем ряд несложных рекомендаций по устранению ошибки.
Smart TV прочно вошло в нашу жизнь. Сегодня практически каждый потребитель знает о Смарт ТВ LG, которое превращает обычный телевизор в мини-компьютер. Благодаря LG Смарт ТВ можно просматривать в любое время не только телеканалы, но и любимые фильмы и сериалы с помощью интернета. Можно запускать приложения и просто пользоваться браузером. Но планы могут быть нарушены, если на телевизоре LG появилась ошибка 137. Не стоит расстраиваться, данная ошибка легко исправляется без привлечения специалистов.
Код ошибки 137 на телевизоре LG указывает на проблемы с подключением к сети интернет. И причин появления ошибки может быть несколько:
- Телевизор не поддерживает беспроводное подключение по Wi-Fi.
- Неверные настройки подключения телевизора к роутеру.
- Устаревшая прошивка телевизора.
- Технический сбой на стороне провайдера.
- Профилактические работы на серверах Смарт ТВ LG.
Рассмотрим подробно каждый подобный случай и то, как можно исправить ошибку самостоятельно. Но перед исправлением ошибки попробуйте одновременно перезагрузить телевизор и роутер. Это самый простой и действенный способ устранения ошибки 137 на телевизоре LG. При этом телевизор не только выключаем, но и отключаем от электропитания. Роутер отключаем минимум на 20 минут, чтобы он успел завершить предыдущую сессию. При повторном подключении к интернету, телевизор может запросить пароль от вай фай. Убедитесь, что нет ошибок и пароль введен верно. Пароль можно посмотреть на самом роутере, обычно он пишется на задней панели роутера либо в договоре с провайдером.
Первым делом необходимо проверить, поддерживает ли телевизор LG Смарт беспроводное подключение по Wi-Fi. Как правило, во всех новых моделях телевизоров LG, модуль Wi-Fi уже встроенный. Проверить устройство можно на официальном сайте LG. Если напротив пункта Wi-Fi стоит значок «-», то встроенного адаптера нет. Если значок «∙» или слово «Есть», то в данной моделе модуль встроенный. Реже можно встретить «Ready», это означает, что подключение возможно через внешний адаптор LG.
Если проверять модели на сайте кажется долгой процедурой, можно открыть в телевизоре раздел «Настройки», далее «Сеть» и найти Wi-Fi, если такая строка присутствует, то устройство поддерживает беспроводное соединение и оборудовано встроенным приемником.
Бывает, что телевизор LG видит требуемую сеть Wi-Fi и позволяет ввести пароль от нее, но через время проблема возобновляется. Следует проверить настройки подключения:
- Если остальные устройства подключаются к интернету без проблем, то следует изменить DNS-адрес в телевизоре. В телевизоре открываем пункт «Настройки», далее «Сеть», потом «Подключение к сети Wi-Fi», после выбираем строку «Расширенные настройки» и нажимаем кнопку «Изменить». Снимаем галочку с пункта «Автоматически» и прописываем вручную в строке DNS «8.8.8.8». Нажимаем на кнопку «Подключиться». Обычно после этого проблема исчезает, настройка подключения завершена.
- Пункт выше не помог – проверяем роутер. В подразделе DHCP необходимо убедиться, что около значка сервера светится «Включен» (стоит галочка в строке «Enable DHCP Server»). Если нет, то необходимо включить эту функцию, так как он автоматически присваивает устройствам IP-адреса. Иногда можно столкнуться с ситуацией, что DHCP-сервер включен, но не работает, тогда можно присвоить IP-адрес вручную в строке «AP IP Address», доступные локальные адреса находятся в административной панели роутера.
- В блоке безопасности необходимо убедиться, что отключен фильтр по MAC-адресу. И рекомендуем добавить MAC-адрес телевизора в «белый список», устройства из этого списка не будут автоматически блокироваться при попытке подключения. MAC-адрес телевизора можно посмотреть в разделе «Настройки», далее выбираем «Поддержка» и «Информация о продукте».
Еще один из способов устранения ошибки 137 на телевизоре LG – это обновление прошивки. При подключенном интернете, обновление происходит автоматически. Если же подключения нет, то потребуется USB-флешка. Инструкция по обновлению ниже:
- Переходим на официальный сайт LG с помощью компьютера или ноутбука.
- Открываем вкладку «Поддержка».
- Кликаем пункт «Драйвера, прошивки и ПО».
- В поисковом поле вводим модель телевизора.
- В разделе «Обновление ПО» скачиваем последний архив с прошивкой.
- Распаковываем архив на USB-флешку.
- Вставляем флешку в USB-разъем телевизора и подтверждаем запрос на обновление прошивки.
- Ждем несколько минут и в течение этого времени не выключаем телевизор.
После установления обновления телевизор перезагрузится и будет готов к работе.
Если же ведутся технические работы на стороне провайдера или на серверах Smart TV, то необходимо будет подождать, в данной ситуации от вас ничего не зависит. Вы можете связаться с технической поддержкой и уточнить у них срок окончания работ.
Как видно из разделов выше, устранить ошибку 137 на телевизоре LG несложно, достаточно четко следовать инструкциям. Но если не получается решить проблему самостоятельно, вы всегда можете обратиться в сервисный центр LG.








