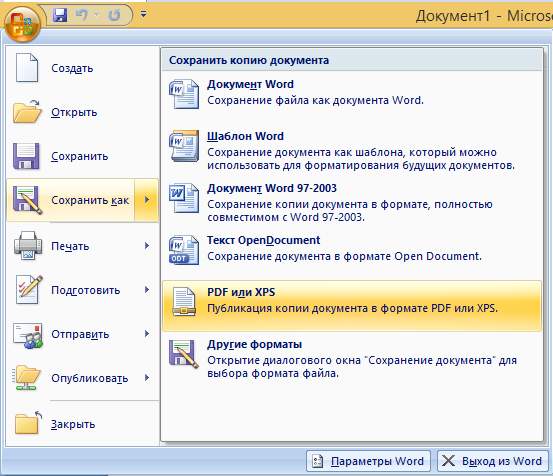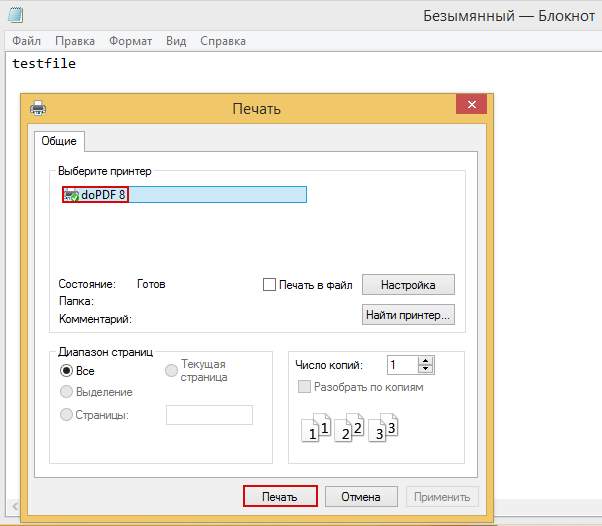Основной проблемой при создании документации является то, что
различные текстовые редакторы отображают содержимое по-разному. Чтобы документ имел одинаковый вид во
всех приложениях, был создан формат PDF. На данный момент это наиболее популярное расширение для
создания книг, электронной документации и другого типа цифровых бумаг. Что такое PDF, чем он полезен и
как его создать — рассказываем в этой статье.
Хотите иметь возможность исправить любой
электронный документ?
Скачайте лучший современный редактор PDF!
PDF — что это за формат?
Название формата — это аббревиатура из нескольких слов, полное название на английском — Portable Document
Format. Расшифровка PDF на русском буквально означает «портативный формат документов». Если говорить
простыми словами «для чайников», то это специальный режим сжатия, который сохраняет оригинальные стили
текста и картинок.
Расширение было создано фирмой Adobe System специально для их продукта Adobe Acrobat. На данный момент ПДФ
считается стандартом для хранения и передачи цифровых документов.
Какие плюсы использования ПДФ
Несмотря на то, что существуют десятки форматов для «упаковки» цифровых бумаг, PDF остается наиболее
распространенным вариантом. Его используют для бизнес-презентаций, создания электронных книг, научной
литературы и справочников. Среди основных причин его популярности можно выделить:
- Файлы в этом формате сохраняют оригинальное форматирование при открытии в любом приложении для чтения.
Единственное исключение – простейшие текстовые редакторы вроде Блокнота от Windows. - ПДФ можно создать из картинки без необходимости перепечатки текста. Это значительно ускоряет работу,
если вы работаете со сканами. - Электронные бумаги в этом формате можно подписывать прямо на компьютере, а также добавлять специальные
формы для заполнения. - В ПДФ-документ можно встраивать комментарии и пометки, которые не изменяют его внешний вид, но видны
другим пользователям. Это полезно при совместной работе над проектом. - Можно наложить несколько уровней безопасности, в том числе включить защиту от копирования, печати и
полностью запретить открытие. - Не знаете, как переслать документ по
e-mail или анкету на Госуслуги, если стоит ограничение на размер? Создайте документацию в
PDF-формате — он отличается небольшим размером и идеально подходит для пересылки по интернету.
Все эти особенности позволяют применять данный формат как в бизнесе, так и в личной деятельности.
Какие минусы у ПДФ-формата
Конечно, не обошлось без недостатков. У PDF можно обнаружить следующие минусы:
- Редактировать подобные файлы можно только в специальных программах.
- Если ПДФ-документ состоит из изображений, для его коррекции потребуется специальный модуль распознавания
текста.
Как видите, у формата есть и минусы, но они не критичные. В большинстве случаев их можно обойти, установив
подходящий софт.
Как сделать файл PDF формата
Итак, мы рассказали, что такое ПДФ. Давайте разберемся, как создавать такой тип медиафайлов.
PDF Commander
PDF Commander — это специальное ПО для редактирования
ПДФ-документации. Софт позволяет создать документы вручную, вводя текст и добавляя изображения, либо
объединить другие типы медиафайлов, например, сканы и картинки JPG, PNG и т. п. Давайте разберем, как
сделать ПДФ-файл в этой программе.
- Скачайте на компьютер инсталлятор редактора и распакуйте его на компьютер, дважды кликнув по
загруженному файлу. Для успешного завершения установки следуйте инструкциям на экране. - Запустите софт и на стартовой странице воспользуйтесь кнопкой «Создать PDF». Также вы можете вызвать эту
опцию из окна редактора, если просматриваете какой-то файл. Для этого кликните «Файл», затем «Создать».
- Выберите в верхней панели инструмент «Текст» и кликните по области листа, на которой будет располагаться
заголовок.
- Когда вы начнете вводить текст, появится панель с дополнительными настройками. Здесь вы можете
отрегулировать размер, выбрать шрифт и цвет, настроить прозрачность, подчеркнуть или зачеркнуть надпись,
сделать буквы жирными. Также можно настроить межстрочный интервал и отцентровать текстовой блок.
- Чтобы добавить фотографию, вернитесь во вкладку «Редактор» и нажмите на кнопку «Изображение». Захватите
появившееся фото и перетяните его на любое место на листе. Кликнув по нему два раза, вы вызовете окно
дополнительных настроек.
- Для добавления нового листа раскройте вкладку «Страницы» и нажмите «Добавить страницу». Вы можете
перемещать листы между собой при помощи кнопок «Сместить к началу» или «Сместить к концу». Два раза
кликните по нужной вам странице, чтобы открыть ее для редактирования.
- Экспортируйте проект, нажав иконку в виде дискеты в левом верхнем углу экрана.
Благодаря простому управлению редактор можно использовать даже для сложных вопросов, например, как
перевести презентацию в ПДФ-документ или защитить проект от изменения. Софт почти не нагружает ПК, что
делает его отличным выбором для слабых ноутбуков, и совместим со всеми версиями Windows.
LibreOffice
LibreOffice – это бесплатный офисный пакет, который многие используют как
альтернативу MS Word. Помимо работы с обычными текстовыми документами софт умеет обрабатывать PDF-файлы.
Управление достаточно простое, поэтому разобраться, как сделать формат PDF, не составит особого труда.
- Скачайте LibreOffice с официального сайта и установите на ПК. Запустите софт и в боковой колонке
выберите «Документ Writer».
- Добавьте заголовки и другой текст и отредактируйте его стиль, используя рабочую панель в верхней части
программы.
- Чтобы добавить картинку, используйте подходящую иконку в строке с инструментами. Чтобы отцентровать
фото, выделите его и перетащите на нужную область листа.
- Если вам нужно встроить пустую страницу, в главном меню отыщите пункт «Вставка». Раскройте список
вариантов и кликните «Еще разрывы», затем выберите последнюю строчку.
- В окне настроек отметьте «Разрыв страницы». В меню стиля вы можете выбрать тип нового листа: базовый,
альбомный, конверт и т.д. После этого нажмите ОК.
- Чтобы сохранить результат на компьютер, найдите на панели с инструментами кнопку «Экспорт в PDF
непосредственно». Она находится между иконками сохранения и печати.
После этого сохраните проект стандартным способом, указав название и папку.
Adobe Acrobat DC
Именно Adobe создали PDF, поэтому весьма логично, что многие используют для работы с этим форматом именно
их продукцию. Давайте разберемся, как сделать документ в ПДФ с помощью их продвинутого PDF-редактора Adobe
Acrobat.
- После установки программы откройте пункт меню «Файл». Выберите функцию «Создать» и укажите «Пустая
страница».
- Чтобы добавить элементы, в боковой колонке отыщите строчку «Редактировать PDF».
- Добавьте текст, выбрав нужный инструмент на верхней панели. В столбце справа укажите шрифт, размер,
цвет, положение на странице и другие параметры отображения.
- Нажмите «Добавить изображение», чтобы загрузить фото. Когда рисунок импортируется, возле курсора
появится небольшое превью. Кликните по странице, чтобы встроить фотографию.
- Для сохранения нажмите иконку в виде дискеты, которая располагается в верхнем левом углу. В окне
экспорта выберите вкладку «Мой компьютер» и кликните «Выбрать другую папку».
- Укажите нужную директорию и имя ПДФ-файла и нажмите «Сохранить».
Дополнительным плюсом является то, что Acrobat позволяет управлять ПДФ-файлами в телефоне. Крупным
недостатком Adobe является большая нагрузка на процессор и частые ошибки.
Как подготовить и распечатать PDF
PDF-формат универсально отображается и при просмотре, и при распечатке. Но если вы применяли специальные
стили или готовите книгу для типографской печати, следует помнить некоторые нюансы:
- Все изображения должны быть переведены в цветовую модель CMYK.
- Если при стилизации элементов вы использовали прозрачность, при экспорте выбирайте версию PDF 1.5 или
1.6, чтобы на картинке не было белых полос. - При печати устанавливайте DPI не менее 300.
Для печати можно использовать любое приложение, которое умеет читать PDF-формат, в том числе Word или
браузер. Откройте файл, вызовите окно настроек комбинацией кнопок Ctrl + P, укажите принтер и запустите
процесс кнопкой «Печать».
Подводя итог
В этой статье мы разобрали, что такое PDF файл и как с ним работать, а также рассмотрели программы, с помощью которых можно создать PDF. Если вы ищете оптимальный софт для работы с
документацией на продвинутом уровне, скачайте PDF Commander. Он подходит для создания проектов любой
сложности, прост и удобен в управлении, в том числе для новичков, и позволяет быстро обрабатывать крупные
файлы даже на слабом ПК.
Нужен многофункциональный редактор и
конвертер для PDF?
Скачайте 100% рабочую версию!

Ответ для самых торопливых: PDF/A — это версия формата PDF, стандартизированная ISO и предназначенная для использования при архивировании и долгосрочном хранении электронных документов. Если вы хотите возвращаться к скан-копии печатного оригинала или электронному документу спустя много лет, то лучше использовать именно его. А теперь разберём вопрос подробнее.
Ответ для самых торопливых: PDF/A — это версия формата PDF, стандартизированная ISO и предназначенная для использования при архивировании и долгосрочном хранении электронных документов. Если вы хотите возвращаться к скан-копии печатного оригинала или электронному документу спустя много лет, то лучше использовать именно его. А теперь разберём вопрос подробнее.
Электронный документ PDF: особенности и история формата
PDF (Portable document format) — это универсальный формат электронных документов. Он создан по инициативе компании Adobe в 1993 году, и его исходное предназначение — электронное представление печатных материалов.
Задачи формата PDF:
- хранение данных о цветовой схеме и расположении элементов;
- обеспечение идентичного представления информации на разных мониторах и принтерах.
За время своего существования PDF значительно прибавил в возможностях. Ещё в первой редакции формата появилась возможность вставлять ссылки в текст, шифровать документ с паролем и тем самым защищать его от модификации. Функциональность дополнялась год за годом:
| Версия | Возможности |
| PDF 1-1.1 (1993-1994) | Работа с потоками данных, защита паролем и цветопередача, независимая от устройства |
| PDF 1.2 (1996) | Интерактивные элементы и возможность обрабатывать действия мыши |
| PDF 1.3 (1999) | Электронная подпись (ЭП), javaSAFEscript |
| PDF 1.4 (2001) | Прозрачность, текстовый слой поверх картинки, метаданные «ключ-значение» |
| PDF 1.5 (2003) | Мультимедиа, объектные и перекрестные потоки, слои |
| PDF 1.6 (2005) | XML-формы, AES-шифрование |
| PDF 1.7-2.0 (2005-2020) | AES-шифрование 256-битным ключом, архитектура XML-форм XFA 3.0 |
Начиная с версии PDF 1.4, которая вышла в 2001 году, пользователи могут наносить текстовый слой поверх изображения. Причём он может быть невидимым. То есть пользователь, видя «картинку», тем не менее может копировать с неё текст. Кроме того, в этой же версии появилась возможность вставлять метаданные в виде пар «ключ-значение», каждая из которых может быть связана с какой-то частью документа (например, отдельным изображением) или со всем документом. Это важные нововведения, с точки зрения архивного хранения, и они поддерживаются форматом по сей день.
С 2008 года PDF — открытый стандарт ISO 32000 (последняя редакция международного стандарта качества — 32000-2 — опубликована в декабре 2020 года). Это значит, что сегодня PDF рекомендуется к использованию во всём мире.
Сохранение документа в PDF/A. Когда нужен этот формат?

Длительный срок хранения становится возможным, потому что в содержимое электронного документа в формате PDF/A внедряется вся информация, необходимая для его отображения. В частности, к ней относятся шрифты — те из них, которые использованы в документе, включены в него. К слову, это влияет на его размер: документ в формате PDF/A часто больше по размеру, чем документ с аналогичным содержимым, сохранённый в PDF.
Считается, что документ, хранимый в формате PDF/A, из-за полного отсутствия связи с такими изменчивыми вещами как гиперссылки и мультимедийный контент можно будет открыть в любой операционной системе через какое угодно время с помощью приложения, поддерживающего соответствующий формат.
Есть ещё один аргумент в его пользу. Поскольку PDF/A обеспечен статусом международного стандарта, его поддержка разработчиками в долгосрочной перспективе оправдана, а использование целесообразно. Чего не скажешь о других доступных форматах хранения электронных документов, которые могут измениться в любой момент времени.
При этом целостность и неизменность неподписанного документа в формате PDF/A не может быть гарантирована и не заявляется как особенность формата. Другими словами, несмотря на то, что данный формат позиционируется как обеспечивающий долгосрочное хранение, изменение содержимого документа возможно и не является отклонением от нормы, если оно не зашифровано.
Однако есть ещё один нюанс: для каждого конкретного документа, формат которого заявлен как PDF/A, невозможно заведомо утверждать, что это действительно так. В каждом случае необходима верификация на соответствие требованиям формата. И если на этапе размещения в архиве или после очередного изменения она не будет проведена, можно считать миссию обеспечения долгосрочного хранения потенциально проваленной (с некоторыми оговорками, но всё же).
Как проверить PDF/A
Действительно ли документ сохранён в нужном формате — очевидные сомнения. Внешне определить, PDF это или PDF/A, очень сложно.
Если файл соответствует формату PDF/A, то информацию об этом можно увидеть в приложении Acrobat Distiller на панели «Навигация» (Просмотр — Показать/Скрыть — Панели навигации — Стандарты). Подробнее — в справке Adobe.com.
Также в этих случаях используются программы-валидаторы. Пример — veraPDF (можно скачать здесь). Программу создавал союз нескольких профессиональных сообществ, в том числе Ассоциация PDF (PDF Association).
Также есть сервисы, которые могут определить формат в режиме онлайн. В их числе avePDF, pdf-online и другие. Во многих таких сервисах можно не только проверить, но и изменить формат — перевести файл из PDF в PDF/A. Доверять онлайн-решениям или нет — вопрос, который остаётся на стороне пользователя. Во всяком случае к официально признанным программам-валидаторам PDF они не относятся.
Чтобы обеспечить целостность и юридическую значимость электронных документов, недостаточно использовать нужный формат. Также необходимо использовать специализированную систему долговременного хранения.
Как хранить отсканированный документ в PDF/A
Исходя из описанных выше различий между форматами PDF и его потомком PDF/A, вполне можно предположить, что первый больше пригоден для оперативного обмена и краткосрочного хранения электронных документов. При этом PDF/A, несмотря на потенциально большой размер единичного документа (в него внедрены все использованные шрифты, а это для краткосрочного использования избыточный и ощутимый балласт), имея статус международного стандарта, гарантирует, что даже через продолжительное время, вне зависимости от окружения и операционной системы, любой пользователь сможет открыть документ в данном формате, располагая приложением-просмотрщиком. Этот факт укладывается в концепцию архива электронных документов и должен учитываться при сохранении каждого документа в нём.
Теперь необходимо определиться с тем, что такое отсканированный образ документов. Чаще всего это растровое изображение. Предполагается, что текста поверх него нет, то есть в документе хранится исключительно отсканированный растр — изображение, текст на котором непонятен компьютеру, а понятен только человеку.
В исключительных случаях поверх растрового изображения может быть расположен текстовый слой, частично или целиком наполненный. Причём делается это либо вручную человеком, либо с помощью системы распознавания текста. Можно предположить, что документ содержит метаданные, так или иначе связанные с видом документа и его содержимым (например, если это счёт-фактура, метаданные могут содержать информацию о поставщике, дате выставления, сумме и т. д.).
Очевидно, что отсканированный образ документа допускает, но не подразумевает долгосрочного хранения. Но всё-таки в большинстве случаев образ должен храниться не меньше бумажного оригинала, а зачастую значительно дольше, поскольку значимость и важность его в контексте организации-владельца всегда есть. Кроме того, образ снят с бумажного документа, а это значит, что его изменение не подразумевается, хотя и возможно.
На основании перечисленных особенностей, которыми обладает отсканированный образ документа, можно смело заявлять, что для хранения одинаково пригодны оба формата. Хотя PDF/A допускает и метаданные, и текстовый слой поверх изображения, и даже подписание документа с целью защитить его от модификации.
Автор comhub Просмотров 11.7к. Опубликовано Обновлено
Разработанный Adobe Systems файл с расширением PDF представляет собой файл Portable Document Format.
Вы могли много раз увидеть руководства по программам, электронные книги, листовки, заявления о приеме на работу, отсканированные документы, брошюры и всевозможные другие документы, доступные в формате PDF.
Поскольку PDF-файлы не зависят от программного обеспечения, которое их создало, ни от какой-либо конкретной операционной системы или оборудования, они выглядят одинаково, независимо от того, на каком устройстве они открыты.
Как открыть файл PDF
Большинство людей направляются прямо в Adobe Acrobat Reader, когда им нужно открыть PDF. Adobe создала стандарт PDF, и его программа, безусловно, самая популярная бесплатная программа для чтения PDF. Его вполне можно использовать, но я считаю, что это несколько раздутая программа с множеством функций, которые вам никогда не понадобятся или которые вы не захотите использовать.
Большинство веб-браузеров, таких как Chrome и Firefox, могут открывать PDF-файлы сами. Вам может потребоваться, а может и не понадобиться надстройка или расширение, но довольно удобно автоматически открывать его, когда вы нажимаете ссылку PDF в Интернете.
Я рекомендую SumatraPDF или MuPDF, если вы хотите чего-то большего. Оба бесплатны.
Чем можно открыть PDF:
- Браузером Google Chrome, Firefox, Яндекс.
- Adobe Acrobat Reader
- SumatraPDF
- MuPDF
Как редактировать файл PDF
Бесплатный редактор PDF от FormSwift, PDFescape, DocHub и PDF Buddy — это несколько бесплатных онлайн—редакторов PDF, которые позволяют действительно легко заполнять формы, подобные тем, которые вы иногда видите в заявлении на работу или налоговой форме. Просто загрузите свой PDF-файл на веб-сайт, чтобы сделать такие вещи, как вставка изображений, текста, подписей, ссылок и т. д. А затем скачайте его обратно на свой компьютер в формате PDF.
Посмотрите наш список лучших бесплатных редакторов PDF для регулярно обновляемой коллекции PDF-редакторов, если вам нужно нечто большее, чем просто заполнение форм, например, добавление или удаление текста или изображений из вашего PDF.
Если вы хотите извлечь часть PDF-файла как отдельную или разделить PDF-файл на несколько отдельных документов, есть несколько способов сделать это. Посмотрите наши лучшие инструменты и методы PDF Splitter, чтобы получить всю необходимую помощь.
Как конвертировать PDF файл
Большинство людей, желающих преобразовать PDF-файл в какой-либо другой формат, заинтересованы в том, чтобы сделать это, чтобы они могли редактировать содержимое PDF. Преобразование PDF означает, что он больше не будет .PDF и вместо этого откроется в программе, отличной от программы чтения PDF.
Если вместо этого вы хотите, чтобы файл, отличный от PDF, был файлом .PDF, вы можете использовать создатель PDF . Эти типы инструментов могут принимать такие вещи, как изображения, электронные книги и документы Microsoft Word, и экспортировать их в формате PDF, что позволяет открывать их в программе чтения PDF или электронных книг.
Сохранение или экспорт из какого-либо формата в PDF можно выполнить с помощью бесплатного создателя PDF. Некоторые даже служат в качестве принтера PDF, что позволяет вам практически «напечатать» практически любой файл в файл .PDF. На самом деле это простой способ конвертировать практически все в PDF. См. Как печатать в PDF для полного ознакомления с этими параметрами.
Некоторые из программ по ссылкам выше могут быть использованы обоими способами, то есть вы можете использовать их как для преобразования PDF-файлов в различные форматы, так и для создания PDF-файлов. Калибр — это еще один пример бесплатной программы, которая поддерживает преобразование в формат электронных книг и обратно.
Кроме того, многие из упомянутых программ могут также объединять несколько PDF-файлов в один, извлекать определенные PDF-страницы и сохранять только изображения из PDF.
См. Раздел « Как конвертировать PDF-файлы в JPG», если вы хотите, чтобы ваш PDF-файл представлял собой просто изображение, что может быть полезно, если вы не уверены, что кто-то, кому вы хотите отправить PDF-файл, имеет или хочет установить PDF-ридер.
EasyPDF.com — еще один онлайн-конвертер PDF, который поддерживает сохранение PDF в различных форматах, чтобы он был совместим с Word, PowerPoint, Excel или AutoCAD. Вы также можете конвертировать страницы PDF в GIF-файлы или отдельный текстовый файл . PDF-файлы могут быть загружены из Dropbox, Google Drive или с вашего компьютера. CleverPDF является аналогичной альтернативой.
Еще одно преобразование — PDF в PPTX. Если вы используете PDFConverter.com для преобразования документа, каждая страница PDF будет разделена на отдельные слайды, которые вы можете использовать в PowerPoint или любом другом программном обеспечении для презентаций, которое поддерживает файлы PPTX.
Посмотрите эти бесплатные программы преобразования файлов и онлайн-сервисы,чтобы узнать о других способах преобразования файла PDF в какой-либо другой формат файла, включая форматы изображений, HTML, SWF, MOBI, PDB, EPUB, TXT и другие.
Как обезопасить PDF
Защита PDF может включать в себя требование пароля для его открытия, а также запрет на печать кем-либо PDF-файла, копирование его текста, добавление комментариев, вставку страниц и другие вещи.
Soda PDF, FoxyUtils и некоторые из создателей и конвертеров PDF, на которые есть ссылки сверху — например, PDFMate PDF Converter Free, PrimoPDF и FreePDF Creator — это лишь некоторые бесплатные приложения из многих, которые могут изменять эти типы параметров безопасности.
Как взломать пароль PDF или разблокировать PDF
Хотя в некоторых случаях рекомендуется защищать PDF-файл паролем, вы можете забыть, что это за пароль, отключив доступ к вашему собственному файлу.
Если вам нужно удалить или восстановить пароль владельца PDF (тот, который ограничивает определенные действия) или пароль пользователя PDF (тот, который ограничивает открытие) в файле PDF, используйте один из этих инструментов для удаления паролей Free PDF .
Доброго времени суток, дорогие читатели! Сегодня поговорим о такой штуке, которую многие видели, некоторые пользовались, а кому-то это кажется заморским колдунством и он обходит сие стороной, т.е про PDF.
Итак, прежде, чем рассказать что это, я расскажу для чего оно нужно. Предположим, вы открыли ваш любимый MS Word 2003/7/10/2048, написали длинную простыню текста, оформили все это красивенько и довольные пошли показывать коллегам. И такой вот коллега берет ваш документ, открывает своим OpenOffice/LibreOffice/somethingotherOffice и ужасается от того безобразия, которое творится с документом.
Оформление поплыло, скриншоты отцентрированы криво, навигация не работает, отступ абзаца не по ГОСТу, шрифты фигпоймикакие, смотрит он на вас так вопросительно и недоумевает. А вместе с ним и вы недоумеваете, ведь у вас-то все ОК, и шрифты, специально скаченные, и отступы, выверенные с миллиметровой точностью, и скриншоты, отцентрированные с точностью до эпсилон в минус десятой. Показываете вы свое творение другому коллеге.
А у коллеги и офиса-то нету, Wordpad‘ом прикажете открывать? То еще развлечение.
Так в чем же тут проблема?
Думаете в криворукости автора документа? Отнюдь, автор может и криворук, но дело совсем в другом. На самом деле, даже разные версии MS Word могут несколько по-разному смотреть на документы, не говоря уже о каких-то других программах для работы с электронной документацией. Так что же делать, чтобы другие люди могли увидеть Ваш документ именно в таком виде, в котором Вы его задумывали?
Здесь есть несколько способов:
- Вы можете его распечатать, но это не самое удобное решение, особенно если люди находятся на другом конце синего шарика;
- Вы можете его отправить по факсу, вот только этого факса на том конце может не быть;
- Вы можете его сохранить в специальном формате. Тут-то и приходит на помощь PDF.
Вот о последнем, собственно, мы и поговорим.
к содержанию ↑
Что такое PDF и с чем его едят
PDF (от англ. Portable Document Format) — это специальный формат электронных документов, который не зависит от выбранной ОС, программы просмотра электронных документов или еще чего-нибудь. Он единый для любого устройства. Все, что нужно для открытия документов в этом формате — программа просмотра. Их существует великое множество, как бесплатных, так и платных.
Самая распространенная программка — это, несомненно, Adobe Reader (можно скачать отсюда, только не забудьте убрать галочки напротив McAfee и True Key), которая написана авторами этой технологии.
Однако в AR часто находят уязвимости (а так же справедливо приписывают навязчивость, тормознутость и прочие ужасы жизни), так что кому это не нравится, смотрите в сторону аналогов (Foxit Reader, Nuance и тп).
Если кому интересно, так выглядит документ, открытый в Adobe Reader DC:
У PDF есть свои ограничения, как то:
- Невозможность редактирования текста (кроме специализированных программ);
- Необходимость вшивать нестандартные шрифты (для любителей делать не по ГОСТу);
- Необходимость использования достаточно больших растровых изображений для внятного отображения при печати.
Среди преимуществ же:
- Простота использования;
- Возможность защитить файл от большинства действий нерадивых пользователей (пометка маркерами, поиск по словам, редактирование текста);
- Независимость от программы просмотра. В любой программе просмотра он будет выглядеть одинаково.
Теперь поговорим о том, как его, собственно создать.
к содержанию ↑
Как работать с PDF
В MS Word 2010, 13, 16 выбираете «Сохранить как» и указываете тип файла: «PDF«. Можно также снять галочку «Открыть файл после публикации«, чтобы не открывать каждый раз созданную вами PDF-ку.
В MS Word 2007 вы скачиваете плагин под названием «Microsoft Save as PDF«, например, отсюда.
Устанавливаете его, после чего запускаете Word, нажимаете на большую кнопку сверху-слева: «Сохранить как» -> «PDF или XPS» и сохраняете как PDF.
Если же вам нужен PDF файл из другой программы, при этом у нее нет возможности сохранять файлы в PDF, то достаточно скачать бесплатный виртуальный PDF принтер, например, отсюда.
Далее запускаете установщик, ждете, пока принтер установится, после этого открываете нужную вам программу, выбираете опцию «Печать«, выбираете виртуальный принтер и снова жмете на кнопку «Печать«.
Теперь выбираете интересующие вас настройки (я рекомендую отметить галочку «Embed fonts» для встраивания шрифта в ваш PDF) и жмете на кнопку «OK«.
Есть еще и платные аналоги, но вы не подумайте, что они делают ровно тоже, но за деньги, нет. Они отличаются тем, что могут вставлять ссылки в PDF файлы, создавать закладки, оглавления, использовать водные знаки, зашифровывать PDF документ и еще много чего, что вам вряд ли в жизни пригодится 
Кстати говоря, Libre Office и Open Office позволяют удобно и просто, без всяких плагинов, создавать PDF-фы на лету.
к содержанию ↑
Послесловие
Вот в общем-то и все, что требуется для работы с данным форматом. Все возможности я описывать не стал, в этом нет особого смысла, ибо в большинстве случаев требуется просто сохранить файл или документ в PDF и потом открыть его каким-нибудь просмотрщиком. Так что пользуйтесь, очень удобный формат 
Как и всегда, если есть какие-то вопросы, мысли, дополнения и всё такое прочее, то добро пожаловать в комментарии к этой записи.
PS: За существование статьи отдельное спасибо другу проекта и члену нашей команды под ником “barn4k“