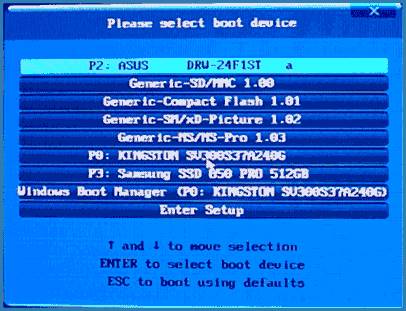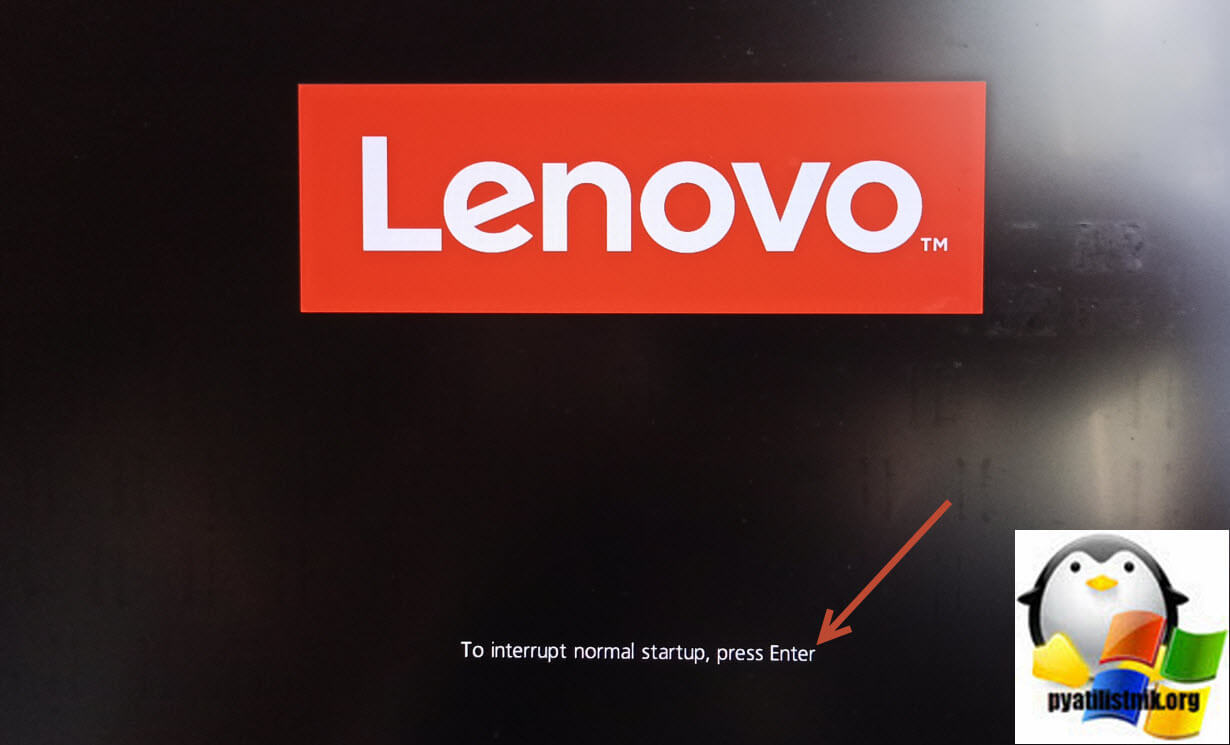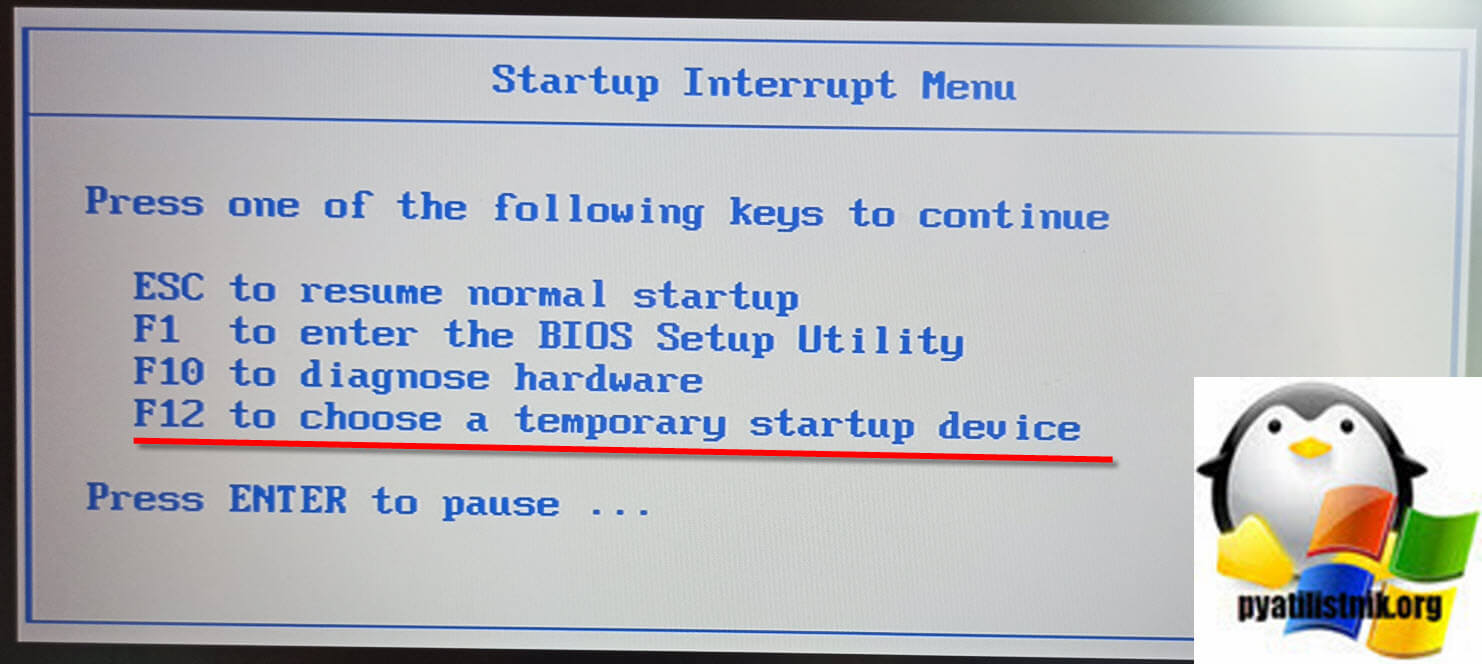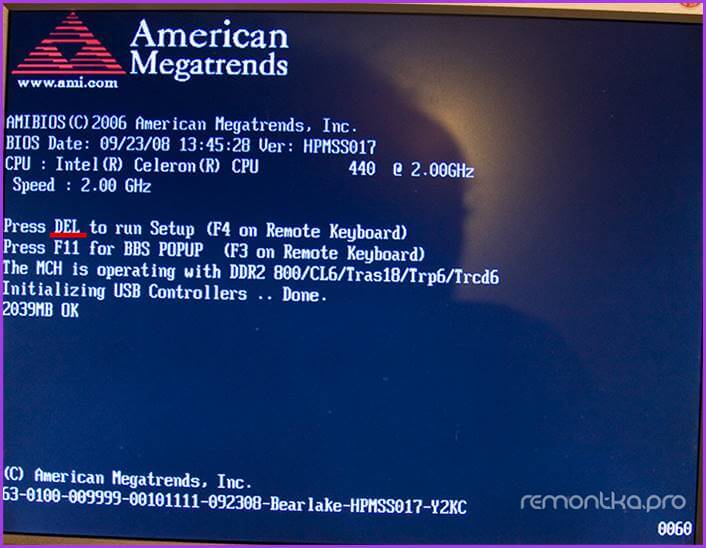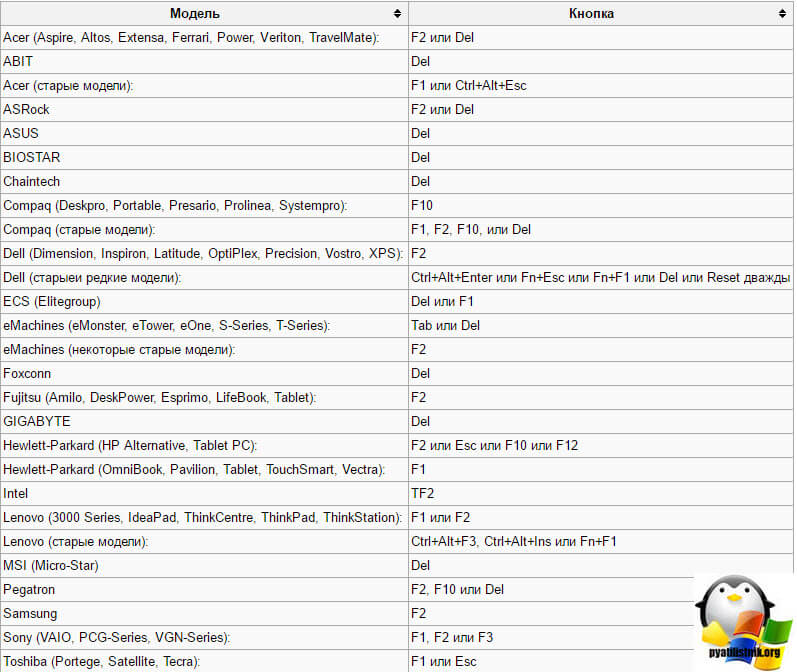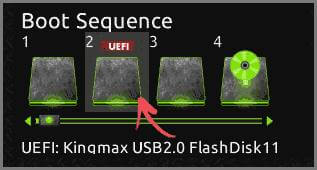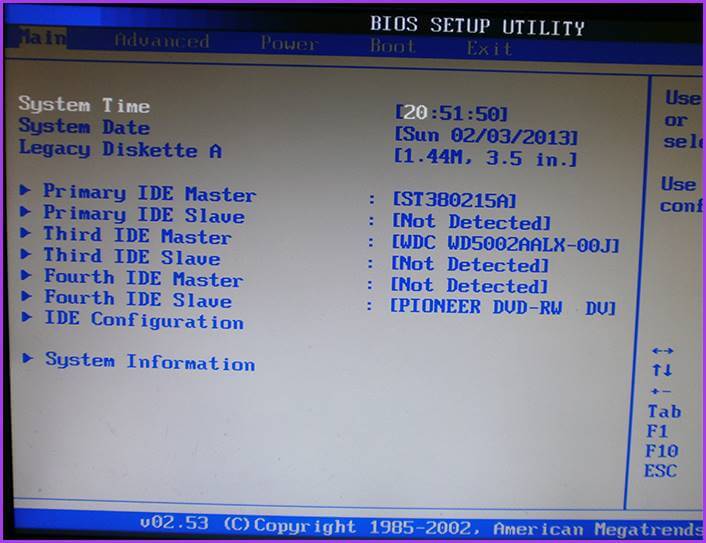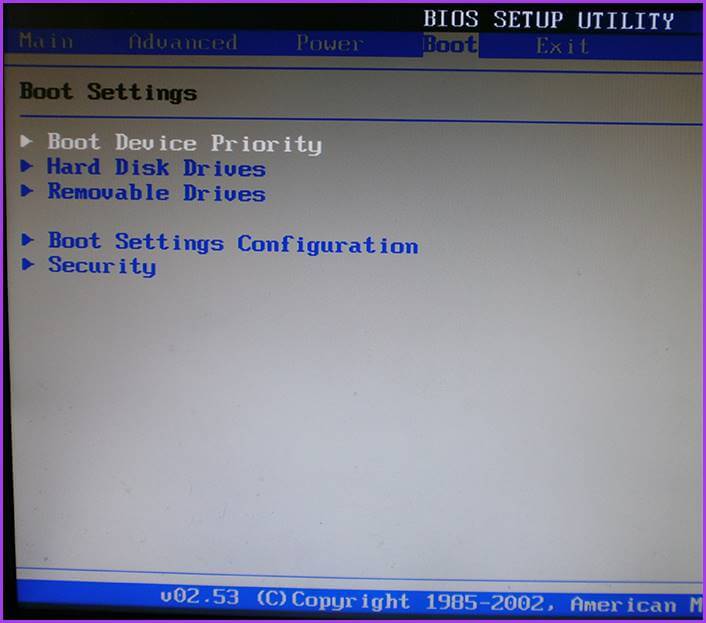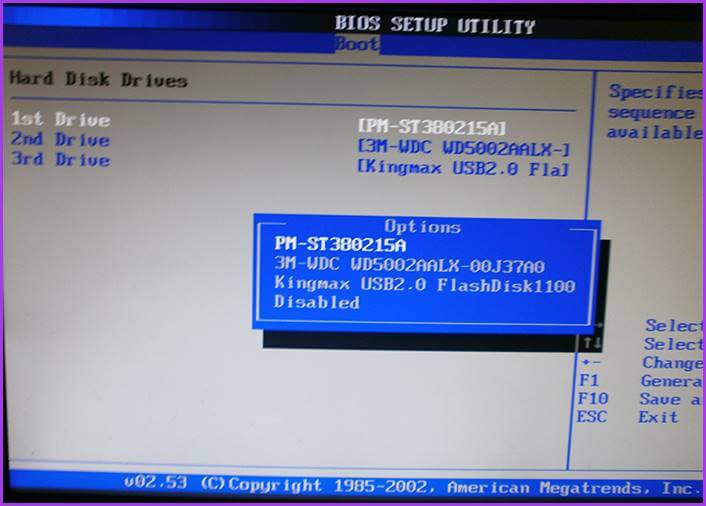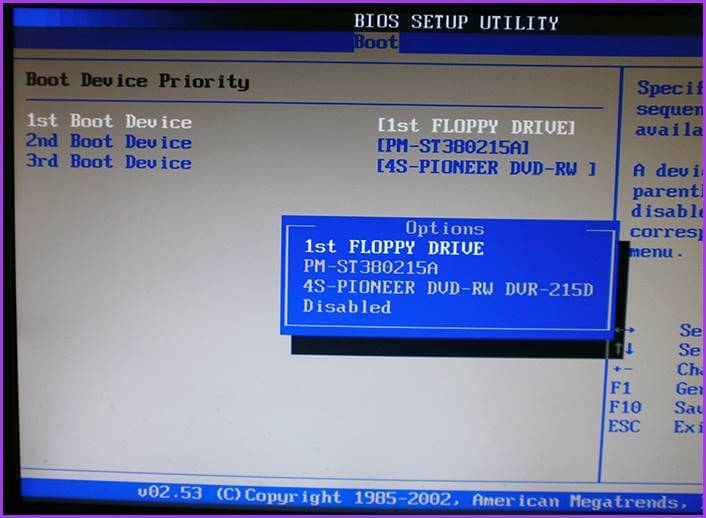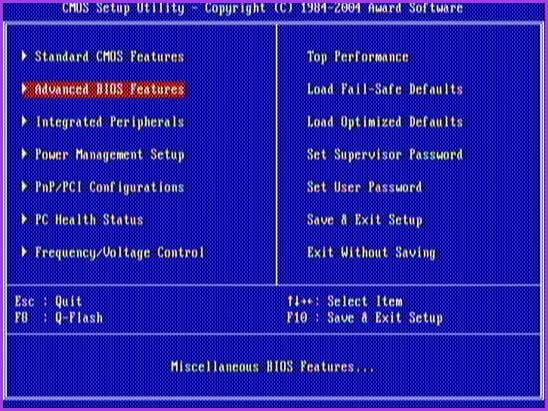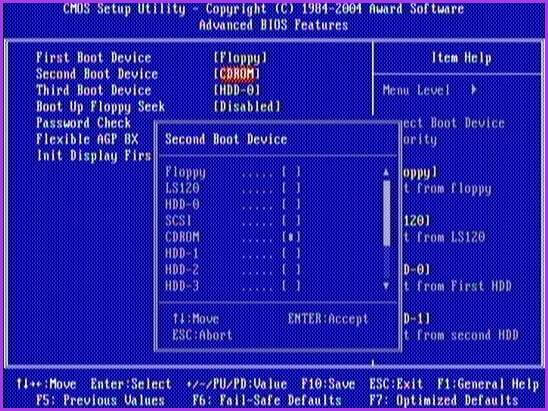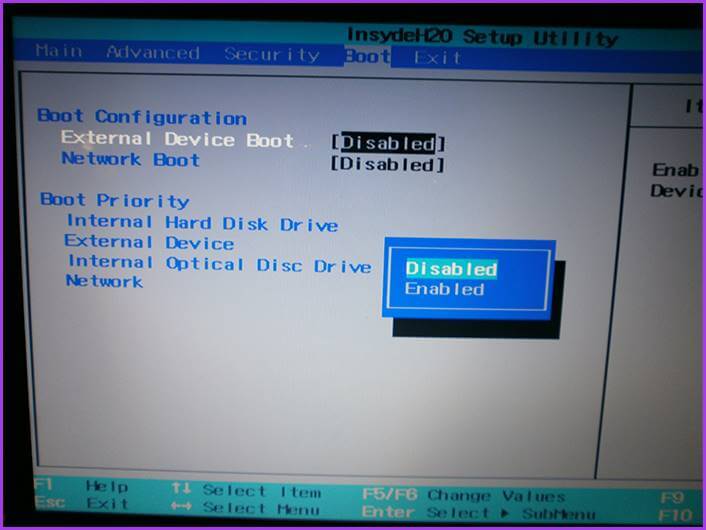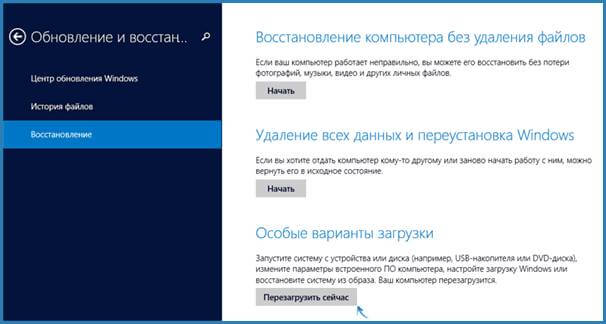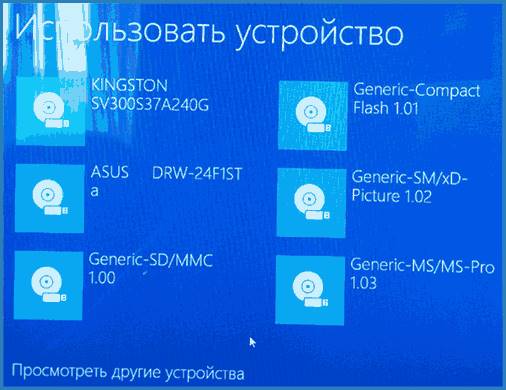Обновлено 03.07.2021

Через Boot Menu для загрузки с флешки
В большинстве случаев, поставить загрузку с флешки в БИОС требуется для какой-то однократной задачи: установки Windows, проверки компьютера на вирусы с помощью LiveCD, сброса пароля Windows.
Во всех этих случаях не обязательно изменять настройки БИОС или UEFI, достаточно вызвать Boot Menu (меню загрузки) при включении компьютера и один раз выбрать флешку как устройство загрузки.
Как в BIOS поставить загрузку с флешки-02
Например, при установке Windows, вы нажимаете нужную клавишу, выбираете подключенный USB накопитель с дистрибутивом системы, начинаете установку — настройка, копирование файлов и прочее и, после того, как произойдет первая перезагрузка, компьютер сам загрузится с жесткого диска и продолжит процесс установки в штатном режиме.
Очень подробно о входе в данное меню на ноутбуках и компьютерах различных марок я написал в статье «Как зайти в Boot Menu». Вот как это выглядит на ноутбуке Lenovo T580. При загрузке нажимаем «Enter«
а затем вы попадете в «Startup Interrupt Menu«, где за выбор устройства с которого будет идти загрузка, отвечает пункт «F12 to choose a temporary startup device«. Значит просто нажимаем клавишу F12 и попадаем в «Boot Menu«.
Как в попасть в BIOS для выбора вариантов загрузки
Как в BIOS поставить загрузку с флешки-03
В разных случаях для того, чтобы попасть в утилиту настройки БИОС нужно выполнить, по сути, одно и то же действия: сразу после включения компьютера, при появлении первого черного экрана с информацией об установленной памяти или же логотипом производителя компьютера или материнской платы, нажать нужную кнопку на клавиатуре — наиболее распространенные варианты — это Delete и F2. Обычно, эта информация имеется внизу начального экрана: «Press Del to enter Setup», «Press F2 for Settings» и аналогичная. По нажатию нужной кнопки в нужный момент (чем раньше, тем лучше — это нужно сделать до начала загрузки операционной системы) Вы попадете в меню настроек — BIOS Setup Utility. Внешний вид этого меню может отличаться, рассмотрим несколько наиболее распространенных вариантов.
Хочу вам подкинуть сводную таблицу всех кнопок для захода в BIOS разных производителей.
Изменение порядка загрузки в UEFI BIOS
На современных материнских платах интерфейс БИОС, а если точнее — ПО UEFI как правило, является графическим и, пожалуй, более понятным в том, что касается изменения порядка устройств загрузки.
Как в BIOS поставить загрузку с флешки-04
В большинстве вариантов, например, на материнских платах Gigabyte (не на всех) или Asus вы можете изменить порядок загрузки просто перетащив соответствующим образом изображения дисков с помощью мыши.
Как в BIOS поставить загрузку с флешки-05
Если же такой возможности нет, посмотрите в разделе BIOS Features, в пункте Boot Options (последний пункт может располагаться в другом месте, но порядок загрузки задается именно там).
Настройка загрузки с флешки в AMI BIOS
Как в BIOS поставить загрузку с флешки-06
Учтите, что для того, чтобы проделать все описываемые действия, флешка должна быть подключена к компьютеру заранее, до входа в БИОС. Для того, чтобы установить загрузку с флешки в AMI BIOS:
- В меню сверху, нажимая клавишу «вправо», выберите пункт «Boot» (Загрузка).
- После этого выбираем пункт Hard Disk Drives (Жесткие диски) и в появившемся меню, нажимаем Enter на 1st Drive (Первый диск)
- В списке выбираем название флешки — на второй картинке, например, это — Kingmax USB 2.0 Flash Disk. Нажимаем Enter, затем — Esc.
Как в BIOS поставить загрузку с флешки-07
Меню для настроек загрузки BIOS
Как в BIOS поставить загрузку с флешки-08
Следующий шаг:
- Выбрать пункт «Boot device priority» (Приоритет загрузочных устройств),
- Выбрать пункт «First boot device» (Перовое устройство загрузки), нажать Enter,
- Опять же, указать флешку.
Как в BIOS поставить загрузку с флешки-09
Если требуется загрузка с компакт-диска, то указываем привод DVD ROM. Нажимаем Esc, в меню сверху с пункта Boot (Загрузка) передвигаемся до пункта Exit (Выход) и выбираем Save changes and exit (Сохранить изменения и выйти) или «Exit saving changes» — на запрос о том, уверены ли Вы в том, что хотите сохранить сделанные изменения, нужно будет выбрать Yes или набрать с клавиатуры «Y», затем нажать Enter. После этого компьютер перезагрузится и начнет использовать для загрузки выбранную Вами флешку, диск или другое устройство.
Загрузка с флешки в БИОС AWARD или Phoenix
Как в BIOS поставить загрузку с флешки-10
Для того, чтобы выбрать устройство для загрузки в Award BIOS, в главном меню настроек выберите Advanced BIOS Features (расширенные настройки биос), после чего с выбранным пунктом First Boot Device (Первое устройство загрузки) нажимаем Enter.
Как в BIOS поставить загрузку с флешки-11
Появится список устройств, с которых можно произвести загрузку — HDD-0, HDD-1 и т.д., CD-ROM, USB-HDD и другие. Для загрузки с флешки необходимо установить USB-HDD или USB-Flash. Для загрузки с компакт диска DVD или CD — CD-ROM. После этого выходим на один уровень вверх, нажатием Esc, и выбираем пункт меню «Save & Exit Setup» (Сохранить и выйти).
Настройка загрузки с внешнего носителя в H2O BIOS
Как в BIOS поставить загрузку с флешки-12
Для загрузки с флешки в InsydeH20 BIOS, который встречается на многих ноутбуках, в главном меню с помощью клавиши «вправо» необходимо дойти до пункта «Boot» (Загрузка). Установить пункт External Device Boot (Загрузка с внешнего устройства) в положение Enabled (Включено). Ниже, в разделе Boot Priority (Приоритет загрузки), с помощью клавиш F5 и F6 установить External Device на первую позицию. Если необходимо осуществить загрузку с DVD или CD, выбираем Internal Optic Disc Drive (Внутренний оптический накопитель).
После этого перейдите к пункту Exit в меню сверху и выберите «Save and Exit Setup» (Сохранить настройки и выйти). Компьютер перезагрузится с нужного носителя.
Загрузка с USB без входа в БИОС (только для Windows 8, 8.1 и Windows 10 с UEFI)
Если на вашем компьютере установлена одна из последних версий Windows, а материнская плата с ПО UEFI, то вы можете выполнить загрузку с флешки даже не входя в параметры BIOS.
Как в BIOS поставить загрузку с флешки-13
Для этого: зайдите в параметры — изменение параметров компьютера (через панель справа в Windows 8 и 8.1), затем откройте «Обновление и восстановление» — «Восстановление» и нажмите кнопку «Перезагрузить» в пункте «Особые варианты загрузки».
Как в BIOS поставить загрузку с флешки-14
На появившемся экране «Выбор действия» выберите «Использовать устройство. USB-устройство, сетевое подключение или DVD-диск».
Как в BIOS поставить загрузку с флешки-15
На следующем экране вы увидите список устройств, с которых можно загрузиться, среди которых должна быть и ваша флешка. Если вдруг ее нет — нажмите «Просмотреть другие устройства». После выбора, компьютер перезагрузится с указанного вами USB накопителя.
Вот так вот просто выбрать в BIOS загрузку с флешки. Материал сайта pyatilistnik.org
Допустим, у вас на руках появился загрузочный диск с Windows. Или антивирусный диск Dr.Web LiveCD. А может быть, вы хотите установить Linux. Вставляете диск в компьютер, но вдруг возникает вопрос: “Что делать потом?” Если вы неопытный (пока что) пользователь компьютера, то этот вопрос возникнет одним из первых. Опытным пользователям также иногда требуется узнать порядок загрузки в различных версиях BIOS. Так что моя инструкция подойдет для всех.
В этой статье я расскажу, как провести настройку BIOS компьютера, чтобы можно было загружаться с загрузочных дисков. Об дальнейших этапах рассказано в отдельных статьях: установка Windows 7 и Windows 8.
Итак, перед нами стоит задача: нужно указать компьютеру, с какого диска ему загружаться в первую очередь. Для этого нужно попасть в настройки BIOS. Как это сделать – читаем дальше.
Какую кнопку нажимать?
Самый первый вопрос, который возникает у неподготовленного пользователя. Как загрузиться с загрузочного диска или флешки?
Два решения:
- Открыть загрузочное меню со списком подключенных загрузочных устройств и выбрать из списка нужное.
- Настроить BIOS материнской платы так, чтобы загрузка операционной системы шла в первую очередь с нужного устройства, а не с жесткого диска.
Вариант 1 прост, но не все BIOS поддерживают такое меню. В любом случае, попытаться стоит. Обычно загрузочное меню появляется при нажатии F11 или F12 сразу после включения компьютера. Реже – Esc, F8 или другие кнопки. Иногда оно поддерживается, но отключено. В таком случае читайте инструкцию к материнской плате вашего компьютера.
Вариант 2 срабатывает всегда – настройки загрузки есть в практически каждом BIOS. О настройке и будет мною рассказано.
Нам нужно попасть в настройки BIOS. BIOS (или его улучшенный аналог UEFI) – специальная система, загружающаяся сразу после включения компьютера. BIOS не зависит ни от Windows, ни от чего-либо еще, потому что находится на чипе памяти, впаянном в материнскую плату. Подробнее о терминологии можно почитать здесь.
Обычно для входа в настройки BIOS надо нажать кнопку Delete, F2 или Esc через 1-3 секунды после включения компьютера. Как узнать, какую именно кнопку нажимать: после включения ПК поищите на экране строчку Press Del to enter Setup (где вместо Del может быть F2 или другая клавиша). Это и будет надпись о том – какую кнопку нажимать. Пример:

Еще пример:

Вместо черного экрана с текстом диагностики может отображаться логотип компании-производителя ноутбука или материнской платы, тогда подсказка будет выглядеть так:

Кстати, на двух последних скриншотах есть подсказки для кнопки загрузочного меню (которое вызвать проще) – на первом это Esc, на втором F12. Напомню, что такой вариант предпочтительней, но не всегда присутствует.
На загрузочных экранах некоторых ноутбуков нет надписи, тогда гляньте таблицу клавиш здесь.
Нажимаем нужную кнопку и попадаем в BIOS. Если нажали не ту кнопку – ничего страшного не произойдет, т.к. компьютер просто-напросто проигнорирует ваши действия или покажет какую-то другую надстройку BIOS, где будет не то, что вам нужно. Тогда надо нажать Reset (кнопку перезагрузки на системном блоке) или Ctrl Alt Del, чтобы перезагрузить компьютер.
После нажатия нужной кнопки и появления экрана БИОС нас подстерегает засада – существует много версий BIOS, настройки у них выглядят по-разному. Есть и хорошая новость – все они чаще всего имеют одинаковые пункты, так что можно сообразить, что к чему. Есть две версии BIOS, сильно отличающиеся друг от друга, ниже мы их рассмотрим.
Обратите внимание, что подобные подсказки есть и в инструкции к ноутбуку или материнской плате настольного компьютера. Если у вас нет инструкции в бумажном виде, ее всегда можно скачать со страницы модели на официальном сайте производителя.
Прочитав эту статью, посмотрев поясняющие иллюстрации, вы сможете на любом компьютере настроить загрузку с установочного диска Windows.
Phoenix TrustedCore Setup Utility
Популярная версия BIOS. Она есть, в частности, на многих ноутбуках Acer:

Нам нужно попасть в раздел Boot (Загрузка). Жмем три раза стрелку вправо:

Перед нами список устройств, с которых можно загрузиться. На каждом компьютере названия строчек различаются, но первые два слова всегда говорят, что это за устройство:
- IDE CD – дисковод CD/DVD
- IDE HDD – жесткий диск
- USB HDD – переносной жесткий диск
- USB KEY – флешка.
Чтобы выставить первым дисковод (строчка, начинающаяся с IDE CD), т.е. поменять приоритет загрузки, стрелками вверх/вниз выделите этот пункт, потом, нажимая F5/F6 (на некоторых версиях этого BIOS надо нажимать – или ), поставьте первым в списке. Будет примерно вот так:

Порядок загрузки
Чтобы сохранить сделанные настройки, жмите стрелку вправо, чтобы попасть в меню Exit (Выход), выберите пункт меню Exit Saving Changes (Выйти и сохранить изменения) и два раза подряд нажмите Enter.
Примечание: пункт меню Exit Discarding Changes (Выйти без изменений) позволяет выйти из BIOS без сохранения сделанных вами настроек.

Компьютер перезагрузится и вместо загрузки Windows должна начаться загрузка с выбранного диска. То есть, например, начнется установка Windows. Миссия выполнена!
AwardBIOS CMOS Setup Utility
Главное меню этого БИОС выглядит вот так:
 Чтобы изменить порядок загрузки на AWARD BIOS, заходим в меню Advanced BIOS Features:
Чтобы изменить порядок загрузки на AWARD BIOS, заходим в меню Advanced BIOS Features:
 Выбираем пункт меню First Boot Device (Первое загрузочное устройство), жмем Enter и ставим точку напротив CDROM (Removable, если нужно загружаться с флешки или переносного жесткого диска):
Выбираем пункт меню First Boot Device (Первое загрузочное устройство), жмем Enter и ставим точку напротив CDROM (Removable, если нужно загружаться с флешки или переносного жесткого диска):

Нажимаем Enter, возвращаемся на предыдущую страницу настроек, заходим в Second Boot Device (Второе загрузочное устройство) и там выставляем Hard Disk – это позволит вашему компьютеру нормально загружаться при вытащенном DVD диске или флешке.
Далее жмем Esc, попадаем в самое главное меню, выбираем пункт Save & Exit Setup (Сохранить и выйти):

Нажимаем на клавиатуре Y, затем Enter – настройки сохранятся, компьютер перезагрузится.
Готово! Теперь при вставленном загрузочном диске компьютер будет загружаться в первую очередь именно с него, а не с жесткого диска. Если диск не будет вставлен – произойдет загрузка со следующего по списку устройства.
Старая разновидность AWARD BIOS
Я такую встречал только на старых компьютерах до 2003 года. Главное меню выглядит так:

Чтобы настроить порядок загрузки, надо зайти в меню BIOS FEATURES SETUP:  Пункт Boot Sequence отвечает за порядок загрузки. Кнопками PageUp и PageDown (или Enter и стрелками – к сожалению, не имею возможности проверить) надо выставить первым CDROM, вторым C (это жесткий диск), третий не важен – выставьте любой.
Пункт Boot Sequence отвечает за порядок загрузки. Кнопками PageUp и PageDown (или Enter и стрелками – к сожалению, не имею возможности проверить) надо выставить первым CDROM, вторым C (это жесткий диск), третий не важен – выставьте любой.
AMI BIOS
Похож на вышеупомянутый AWARD BIOS. В нем чаще всего присутствует надпись BIOS Setup Utility без каких-то поясняющих названий.
Кнопкой на клавиатуре “стрелка вправо” двигаемся до вкладки Boot:

На странице Boot надо зайти в Boot Device Priority:

Здесь есть пункты 1st Drive, 2nd Drive – «Первое загрузочное устройство», «Второе загрузочное устройство». Надо открыть 1st Drive и указать там CDROM (для дисковода) или USB (для загрузки с флешки), в 2nd Drive указать SATA или IDE, в зависимости от того, какой у вас жесткий диск и какой пункт будет доступен в меню.
Еще один AMI BIOS
Здесь все понятно, смотрите на картинку:

Кнопками и – можно перебирать пункты меню, нажатие кнопки F10 вызовет пункт сохранения настроек.
Вопросы и ответы
В: Я не могу зайти в настройки BIOS. Что делать?
О: Убедитесь, что все делаете правильно. 99% проблем бывают из-за невнимательного чтения инструкции. Все решаемо, если правильно задать вопрос всемогущему Гуглу: “модель матплаты/ноутбука настройка загрузки”.
В: Настроил как надо, но возникает ошибка “NTLDR is missing” или мигает курсор слева вверху экрана.
О: Вы неправильно записали загрузочный диск или флешку.
В: Как загрузиться с флешки (или переносного жесткого диска), а не с DVD?
О1: Надо указать USB-HDD, USB-ZIP или Removable в настройке загрузки. Название пункта может отличаться. В случае проблем читайте инструкцию к матплате.
О2: Если BIOS не поддерживает загрузку с USB-устройств, можно сделать загрузочный DVD-диск с Plop Boot Manager и уже при загрузке с него указать в появившемся меню пункт “USB”. Плюс такого метода в том, что даже на старых компьютерах, где USB при загрузке работает в медленном режиме USB 1.1, скорость будет быстрая – включится режим USB 2.0. Минус – опять-таки не всегда поддерживается некоторыми матплатами. Подробнее о Plop написано здесь.
В: Как сделать загрузочную флешку?
О: Если вам нужна флешка с установкой Windows 7 или 8, то вам в раздел “6. Запись установки Windows 8 на флешку (или DVD) с помощью Windows 7 USB DVD Download Tool”.
В: В статье нет инструкции по настройке моего BIOS. Напишите пожалуйста!!111
О: С появлением материнских плат, где вместо BIOS используется UEFI, возникло большое количество разных внешне, но по сути одинаковых экранов с настройками. Так как настройки везде нужно сделать одни и те же, либо прочтите внимательно статью выше и найдите подобные пункты в своем BIOS, либо читайте инструкцию к вашей матплате/ноутбуку.
В: Настроил BIOS, теперь вообще ничего не грузится. Помогите!
О: В 10 случаях из 10 проблема в невнимательности или неправильно сделанной загрузочной флешке/диске. Сбросьте настройки BIOS либо выниманием батарейки на полчаса из выключенного компьютера, либо пунктом меню Load Default Settings. Затем сделайте все снова, внимательно читая все инструкции.
В: При загрузки с флешки появляется синий экран.
О: Вы допустили где-то ошибку при создании загрузочной флешки. Читайте инструкцию более внимательно либо ищите другую – способов создания загрузочных флешек много.
В: Сделал загрузочный диск/флешку, настроил BIOS, но все равно грузится с жесткого диска.
О: Либо неправильно подготовили загрузочный диск/флешку, либо неправильно настроили загрузку. Если у вас не получается внимательно прочесть инструкции, задумайтесь: сделаете ли вы все остальное правильное? Может быть, лучше обратиться к опытным людям (в сервис-центр)?
Заключение
С помощью информации из этой статьи вы сможете запускать загрузочные диски на любом компьютере или ноутбуке – любой LiveCD, установочный диск с Windows или Linux, любую загрузочную флешку (если BIOS поддерживает загрузку с USB устройств).
На современных компьютерах существуют версии BIOS (или UEFI) с поддержкой мыши, красивых меню и прочего, прочего. Несмотря на другой внешний вид, все настраивается по тому же принципу, что я привел выше.
Часть информации я взял отсюда, там вы можете найти таблицу со списком всех сочетаний клавиш, через которые можно зайти в настройки BIOS.
Что делать дальше – устанавливать Windows, запускать LiveCD с Linux или делать что-либо другое, выбирать вам. Подробнее обо всех последующих действиях рассказано в других статьях: Установка Windows 7, Установка Windows 8.
Не забудьте после установки (или зачем еще вы настраиваете BIOS) вернуть настройки загрузки обратно, чтобы компьютер нормально загружался с жесткого диска!