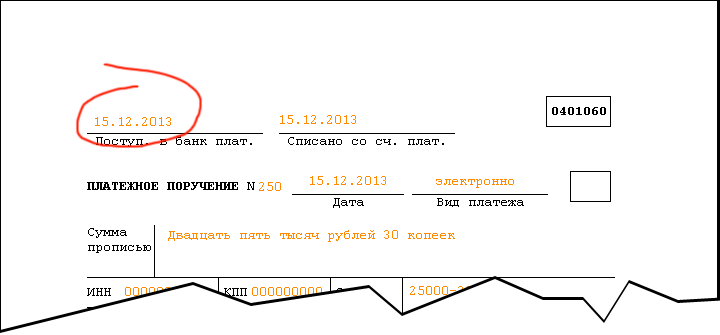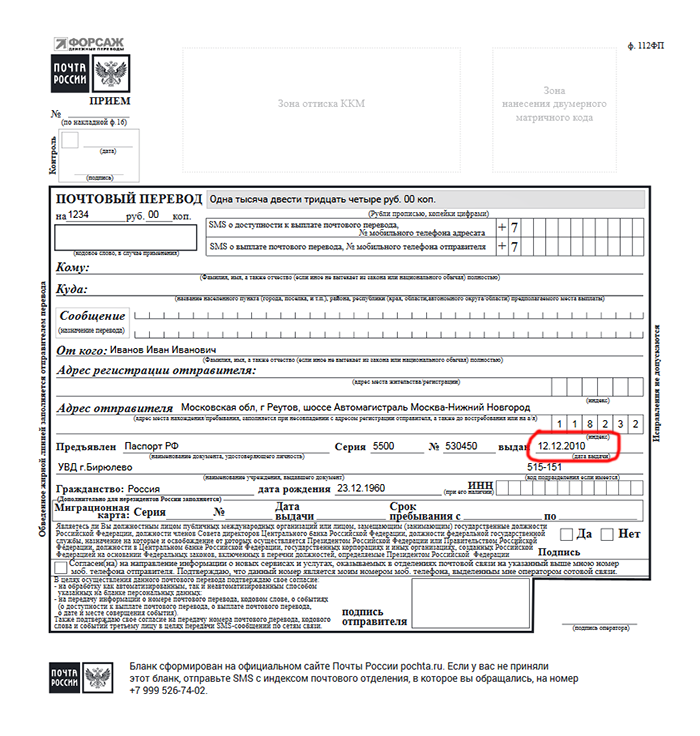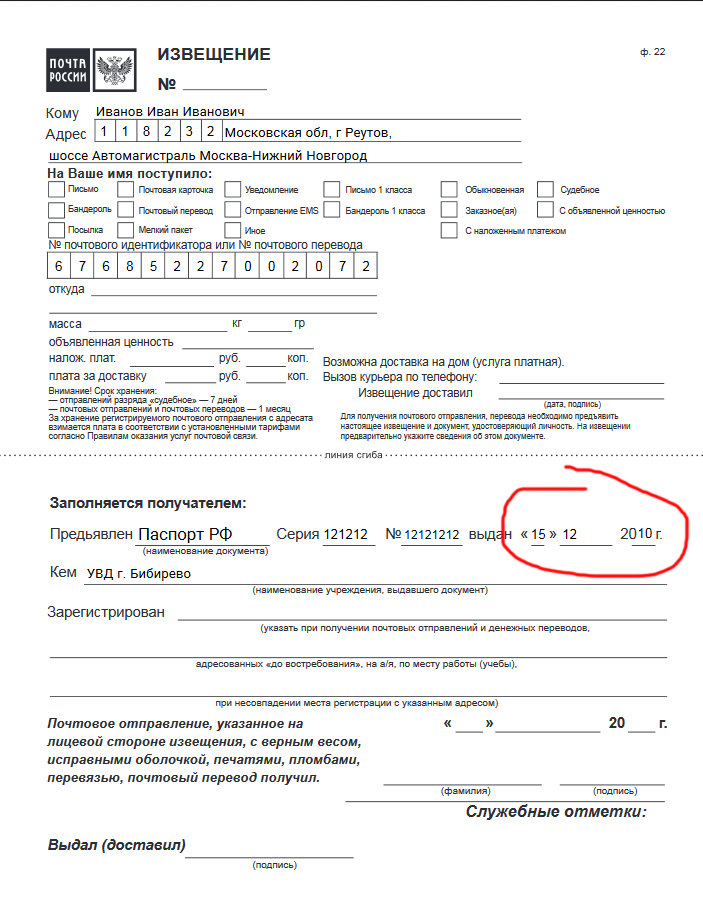15 августа, 2020
Автор: Maksim
Как отформатировать флешку в fat32, ntfs или exFAT на компьютере рассмотрим в данном материале во всех подробностях и с поясняющими картинками.
Сделать это можно средствами операционной системы Windows без использования сторонних программ. Процесс не занимает много времени и довольно легок.

Из прошло материала вы узнали, почему компьютер не видит флешку и что нужно делать в этой ситуации. Сейчас вы узнаете, как форматировать флешку в fat32, ntfs и exfat правильно на своем компьютере или ноутбуке с операционной системой Windows 10, 7, 8 или более ранних версиях.
Также мы рассмотрим вопрос, как отформатировать карту памяти для своего фотоаппарата или телефона, чтобы она всегда была видна и читалась без ошибок.
Форматирование флешки — как
Начнем с самых простых способов, которые сделать проще всего. Так, с помощью первого способа сделать форматирование флешки в fat32 или в другой формат проще всего.
1. Через проводник — этот компьютер
1. Нажмите на клавиатуре разом «WIN + E» и в левом столбце переключитесь на «Этот компьютер». В Windows 7 он откроется сразу после нажатия клавиш.
2. Кликните правой кнопкой мыши по съемному накопителю и выберите пункт «Форматировать».

3. Здесь необходимо указать конечную файловую систему и выбрать способ форматирования. Другие параметры трогать без необходимости не нужно. Если сомневаетесь, что же выбрать — можете нажать на восстановление параметров по умолчанию.

При быстрой очистке — процесс займет буквально около минуты, если выбрать полную чистку, то длится может и до часа. Чем отличается быстрое форматирование от полного — написано в главе ниже.
Важно! Если флеш устройство или СД карта вообще не читается и компьютер даже не видит их, подробно, как решить эту проблему мы рассмотрели в материале про восстановление флешки.
2. Через управление дисками
1. Нажмите одновременно клавиши «WIN + R», введите команду — diskmgmt.msc и нажмите на ОК, чтобы открыть утилиту управления дисками. В Windows 10 запустить ее еще можно, кликнув правой кнопкой мыши по значку Виндовс в панели задач и открыв соответствующий пункт.

2. В информационной панели найдите ваш диск, щелкните по нему правой кнопкой мыши и далее по «Форматировать». Если выйдет окно с информацией о том, что том активный — соглашайтесь.

3. Здесь укажите название диска — метка тома или удалите его значение, чтобы названия не было. Выберите файловую систему и способ форматирования, затем нажмите на OK.

4. Как идет процесс будет отображаться в нижней части утилиты и, по его завершении, флешка отобразится уже с новым названием и полностью свободная.
Важно! О том, как сделать эту операцию с флеш накопителем, защищенным от записи, написано в материале — как отформатировать флешку защищенную от записи.
3. Через командную строку
Не стоит работать через командную строку, если не уверены в себе и имеете мало познаний в ПК. Вводите букву точно, иначе отформатируете вообще другой диск или карту.
Важно! Чтобы форматировать флешку нужно знать ее букву, посмотреть ее можно в «Этот компьютер» или в «Управление дисками», о том, как зайти в них, написано в первых и вторых главах.
1. Нажмите разом кнопки «WIN + R» и введите команду — cmd — откроется командная строка.

2. Введите команду:
format G: /FS:FAT32 /Q /V:
- format G: — где G, буква флешки вставленной в компьютер или ноутбук.
- /FS:FAT32 — файловая система, если нужно форматировать в NTFS, пишите /FS:NTFS
- /Q — быстрое форматирование, если удалить это значение, то будет полная и долгая чистка
- /V: — метка тома, название накопителя, которое будет отображаться в системе, после двоеточия, если ввести что-то — это будет название

Интересно! Это способ отлично подойдет, если с помощью других вариантов не получается переформатировать в нужный формат. К примеру, в поле выбора системы отображается только ФАТ32, а нужно отформатировать именно в НТФС.
4. Используем программы
Утилит для форматирования флешек и сд карт есть очень много разных, есть специальные для определенных производителей и те, которые подходят для всех моделей.
HP USB Disk Storage Format Tool
Адрес: HP USB Disk Storage Format Tool
Универсальна утилита, с помощью которой можно быстро и эффективно отформатировать флеш накопитель в нужный формат. Работает очень быстро и исправляет ошибки в работе устройства.

Kingston Format Utility
Адрес: Kingston Format Utility
Предназначена исключительно для флешек и СД карточек компании Кингстон. Работает с ними эффективно, форматирует в различные форматы и исправляет ошибки в работе.

SDFormatter
Адрес: SDFormatter
Предназначена для форматирования карт памяти, поддерживает все модели флеш накопителей и выполняет свою работу качественно. Если необходимо сделать эту операцию с SD картой и нужна для этого хорошая программа — то это отличный вариант.

Как отформатировать SD карту
SD или Micro SD карты форматируются точно также, как и флеш накопители, никакой разницы нет. Просто используйте любой из способов, описанных в прошлой главе.
Если есть проблемы в их работе — используйте утилиту SDFormatter, она исправляет практические все возможные ошибки.
Интересно! СД карты очень популярны и удобны, к примеру, можно приобрети адаптер, превращающий такую карточку в полноценную флешку и пользоваться ей.
Быстрое форматирование или полное — что выбрать?
Если планируете использовать флешку или СД карту сами и никаких ошибок в работе ее не было — то используйте быстрый вариант. Если хотите отдать кому-то устройство и боитесь, что файлы будут восстановлены с помощью специального ПО — то полное очищение. Также вариант с полной чисткой лучше сделать, если есть ошибки в работе.
Быстрое — очищается только файловая система, перезаписывается ее таблица, данные же, которые хранятся на данный момент на устройстве не трогаются. Но их не будет видно и можно будет записывать файлы.
- Файловая система перезаписывается
- Записанные данные не трогаются
- Проверка целостности на поврежденные сектора не производится
Полное — очищение происходит в более полном объеме, данные также удаляются и дополнительно устройство проверяется на повреждения.
- Файловая система перезаписывается
- Записанные данные удаляются
- Проверка целостности на поврежденные сектора — производится
В какой формат форматировать флешку
Рассмотрим файловые системы на примере трех самых используемых для съемных накопителей.
FAT32 — самая популярная, читается практически всеми устройствами. Есть ограничение на размер загружаемых файлов в 4 ГБ.
NTFS — на данный момент поддерживается всеми новыми устройствами за редкими исключениями. Является универсальной ФС, ограничения на размер загружаемых файлов нет.
exFAT — формат, специально разработанный для флешек, призван обеспечить более долгий срок работы устройства. Читается не всеми устройствами, поэтому нужно проверять. Ограничения на размер загружаемого файла — нет.
Универсальность и работа на всех устройствах — FAT32 или NTFS. К примеру, в магнитолу лучше ставить FAT32, так она точно прочитается. Для планшетов, смартфонов или телевизоров — NTFS. Если есть поддержка exFAT, то можно его.
В заключение
Это были самые эффективные и простые способы, как можно быстро выполнить эту операцию со своим съемным носителем. Некоторые устройства, к примеру, фотоаппараты позволяют очистить диск прямо из своего меню.
Вопрос:
Подскажите, что обозначает следующий набор букв — ДД. ММ. ГГ; ДД.ММ.ГГГГ; ММ.ГГ?
Ответ:
Такой набор букв — это различный формат написания календарной даты. Как правило — применяется 4 вида форматов написания дат. Одним из указанных вами набором букв различные предприятия и организации в России обычно показывают своим клиентам в образцах документов, каким количеством цифр надо заполнить календарную дату в конкретном документе.
Давайте более подробно рассмотрим, что такое формат ДД.ММ.ГГГГ (ДД. ММ. ГГи ММ.ГГ), каким законом регламентируется, где применяется и в каких вариантах пишется?
Формат ДД.ММ.ГГГГ; ДД. ММ. ГГ или ММ.ГГ— это буквенное указание того, как в конкретных документах необходимо заполнять календарную дату дня цифрами. Сразу подчеркну, что формат даты в документах нужно заполнять так, как конкретная организация указала в конкретном образце.
В статье 2 п.3 Федерального закона РФ от 3 июня 2011 г. N 107-ФЗ «Об исчислении времени» понятие календарной даты определено так:
календарная дата — порядковый номер календарного дня, порядковый номер или наименование календарного месяца и порядковый номер календарного года
То есть, с помощью формата указывается требование по заполнению календарной даты в составляемом документе, либо дату выдачи или окончания срока действия по документу, либо дату оплаты определённого документа. Данные наборы форматов календарной даты применяются и в банковском деле, например, при заполнении платёжного документа, при заполнении заявки на кредит, в подписываемых договорах и на банковских картах.
На практике применяются полные или сокращённые форматы календарной даты.
Так, ДД.ММ.ГГГГ — это полный формат, а ДД.ММ.ГГ или ММ.ГГ или ММ.ГГГГ или ДД.ММ — это сокращённые форматы. Полнота заполнения даты зависит от требования, предъявляемого к конкретному документу, то есть зависит от серьёзности документа. Чем серьёзнее документ, тем полнее заполняются даты.
Календарные даты отображаются в следующих форматах:
- Формат ДД.ММ.ГГ, в котором буквы обозначают следующее: ДД – число, ММ – месяц, ГГ – две последние цифры года. (Например – 20.01.14; 08.12.14)
- Формат ДД.ММ.ГГГГ, в котором буквы обозначают следующее: ДД – число, ММ – месяц, ГГГГ — год (Например — 20.01.2014; 08.12.2014)
- Формат ММ.ГГ, в котором буквы обозначают следующее: ММ – месяц, ГГ – две последние цифры года (Например — 01.14; 12.14)
- Формат ДД.ММ, в котором буквы обозначают следующее: ДД – число, ММ – месяц без указания года (Например — 01.11; 15.05). Этот формат употребляется крайне редко.
При заполнении календарной даты по формату — между цифрами (буквами) обязательно ставятся точки. Другие знаки (запятые, двоеточия…) в формате не употребляются. Это необходимо учитывать при заполнении дат в типовых формах документов/бланков на сайтах госучреждений и банков. В настройках программ, которые требуют заполнения дат — предусмотрено введение точек, а при введении других знаков программы не работают — «ругаются». Это означает, что дата введена некорректно, т.е. календарная дата заполнена с отклонением от требования программы.
Но при оформлении дат по форматам есть и исключение . Так, выдавливании или проставлении на банковских картах календарной даты срока действия карты по формату (ММ.ГГ), употребляется разделительный знак (/) а не точка (.). Например, если срок окончания действия карты определён «январь 2018 года», то на карте будет указано — «01/18».
Во всех приведённых выше форматах дата месяца обязательно указывается двумя цифрами — в связи с чем при заполнении даты первых девяти месяцев — первой цифрой будет ноль (0). Так, например, «03» обозначает «Март», «09» означает «Сентябрь».
При заполнении документов в форматах ДД ММ ГГ и ММ.ГГ — год обозначается с помощью двух последних цифр, например, «16» — это может быть 1916 или 2016 год, а «18» — это может быть 1918 или 2018 год.
Кроме приведённых выше форматов написания даты, согласно ФЗ от 3 июня 2011 г. N 107-ФЗ календарная дата может заполняться вместо цифрового указания месяца — наименования месяца, например: 28 февраля 2015 г.; 15 марта 2014 года и т.д.
Где и как пишется дата с применением форматов — примеры
Где и в каком виде применяется формат ДД. ММ. ГГ; ДД.ММ.ГГГГ или ММ.ГГ в банковской практике? Давайте посмотрим на примерах, как пишется дата и какой формат применяется в банках:
- В банковских платёжных документах всегда применяется полный формат даты — ДД.ММ.ГГГГ
Так, в Приложении 1 к Положению Банка России от 19 июня 2012 года N 383-П «О правилах осуществления перевода денежных средств» при описании реквизитов платёжного поручения, инкассового поручения и платёжного требования в реквизите № 4 (в поле 4 платёжного документа) описывается правило заполнения даты составления платёжного документа (распоряжения). «Дата» в распоряжении заполняется так:
- на бумажном носителе — день, месяц, год цифрами в формате ДД.ММ.ГГГГ
- в электронном виде — цифрами в формате, установленном банком (день — две цифры, месяц — две цифры, год — четыре цифры).
Размещение даты составления платёжного документа, например, на платёжном поручении выглядит так:
Красной линией обведён формат даты поступления в банк платёжного порученияВ этом же формате (ДД.ММ.ГГГГ), указываются и все остальные даты, применяемые при заполнении реквизитов платёжных документов (платёжного поручения, платёжного требования, аккредитива, чека и др.), описанных в Положении Банка России от 19 июня 2012 года N 383-П — в полях 37, 45, 48, 62, 63 и 66, 107.
- На банковских картах применяется укороченный формат даты — ММ.ГГ.
Так, на лицевой стороне банковской карты отображается информация о сроке окончания действия карты. Срок действия карты указывается ниже номера карты и в нём проставляется — месяц и последние две цифры года в цифровом формате – ММ/ГГ (месяц/год). На некоторых картах отражаются две даты — как срок начала, так и срок окончания действия карты (ММ/ГГ – ММ/ГГ). Размещение даты окончания действия карты можно наглядно показать на дебетовой карте Сбербанка России «Подари жизнь» Visa Gold:
Дебетовая карта Сбербанка России «Подари жизнь» Visa GoldБанковская карта действует до последнего календарного дня месяца, указанного на лицевой стороне карты (включительно), то есть карта продолжает работать до 24:00 (время московское) последнего дня, указанного на карте месяца (форматММ). Например, на карте указана дата по формату ММ.ГГ — 10.17.
Следовательно любые операции с использованием такой карты можно осуществлять до 24 часов 31 октября 2017 года, так как в октябре 2017 года по календарю — 31 день. - В сберегательных книжках применяется полный формат даты — ДД.ММ.ГГГГ.
На втором и последующих листах сберкнижки при оформлении приёма или выдачи вклада всегда проставляется
дата проведения операции по счёту. При закрытии вклада или при переносе средств на новую сберегательную книжку — в конце последнего листа сберкнижки делается запись – «Остаток вклада перенесён на новую сберегательную книжку, дата месяц и год, подпись
Формат даты в сберегательной книжке - При заполнении заявки на кредит применяется полный формат даты — ДД.ММ.ГГГГ.
Так, например, в бланке на заполнение «Заявка на ипотечный кредит» банка ВТБ24 в окне «Дата рождения» указан формат заполнения — ДД.ММ.ГГГГ
А где ещё пишется дата в определённом формате? В одном из приведённых форматов (ДД. ММ. ГГ; ДД ММ; ДД.ММ.ГГГГ или ММ.ГГ) могут обозначаться требования по заполнению даты рождения человека в различных документах (в т.ч. в паспорте), в различных докладах, запросах и заявлениях и бланках.
Приведу несколько примеров заполнения формата даты вне банковской сферы:
- В бланке почтового перевода «Форсаж» Почты России (ф. 112ФП) дата заполняется в различных форматах.
Перевод «Форсаж» ф. 112ФПЕсли посмотреть бланк, то станет понятным, что в нём по формату дата заполняется несколько раз, а именно: дата выдачи паспорта по формату ДД.ММ.ГГГГ; дата рождения гражданина по формату ДД.ММ.ГГГГ;дата выдачи миграционной карты и даты срока пребывания в стране (формат любой)
- В бланке Извещения № 22 Почты России на поступление корреспонденции.
Бланк ИзвещенияВ бланке применён формат ДД.ММ.ГГГГ при заполнении даты выдачи паспорта, кроме того в любом из форматов заполняются: дата доставки извещения; дата получения корреспонденции.
- В Паспорте Российской Федерации (на второй и третьей страницах бланка) проставляются две даты: дата рождения гражданина и дата выдачи паспорта. Обе даты проставляются по формату ДД.ММ.ГГГГ.
О порядке заполнения дат в паспорте говорится в Постановлении Правительства РФ от 08.07.1997 N 828 (ред. от 07.07.2016) «Об утверждении Положения о паспорте гражданина Российской Федерации, образца бланка и описания паспорта гражданина Российской Федерации». Так, например, о заполнении 3 страницы говорится следующее:
Машиночитаемая запись содержит в соответствии с требованиями и стандартами, предъявляемыми к машиночитаемым проездным документам, основную информацию, имеющуюся в этом документе: фамилию, имя, отчество, дату рождения (число, месяц, год) владельца паспорта, пол владельца паспорта, серию и номер паспорта, код подразделения, выдавшего паспорт, дату выдачи паспорта, а также обозначения типа документа, государства, выдавшего паспорт, гражданства владельца паспорта. (П.9 Абзац 5)
- Дата обязательно указывается на упаковках медицинских препаратов, товаров и продуктов — дата выпуска/изготовления и дата окончания срока годности продукции. В медицине и торговле применяются различные форматы, и их полнота зависит от сроков годности. Могут применяться следующие формат: — ДД.ММ.ГГ; ДД.ММ.ГГГГ и ММ.ГГ.
- Руководство пользователя Photoshop
- Введение в Photoshop
- Мечтайте об этом. Сделайте это.
- Новые возможности Photoshop
- Редактирование первой фотографии
- Создание документов
- Photoshop | Часто задаваемые вопросы
- Системные требования Photoshop
- Перенос наборов настроек, операций и настроек
- Знакомство с Photoshop
- Photoshop и сервисы Adobe
- Photoshop и Adobe Stock
- Библиотеки Creative Cloud Libraries
- Библиотеки Creative Cloud в Photoshop
- Работа в Photoshop с использованием Touch Bar
- Работа с графическим объектом Illustrator в Photoshop
- Работа со встроенным расширением Capture в Photoshop
- Сетка и направляющие
- Создание операций
- Отмена и история операций
- Комбинации клавиш по умолчанию
- Возможности работы с сенсорными жестами и настраиваемые рабочие среды
- Photoshop на iPad
- Photoshop на iPad | Общие вопросы
- Знакомство с рабочей средой
- Системные требования | Photoshop на iPad
- Создание, открытие и экспорт документов
- Добавление фотографий
- Работа со слоями
- Рисование и раскрашивание кистями
- Выделение участков и добавление масок
- Ретуширование композиций
- Работа с корректирующими слоями
- Настройка тональности композиции с помощью слоя «Кривые»
- Применение операций трансформирования
- Обрезка и поворот композиций
- Поворот, панорамирование, масштабирование и восстановление холста
- Работа с текстовыми слоями
- Работа с Photoshop и Lightroom
- Получение отсутствующих шрифтов в Photoshop на iPad
- Японский текст в Photoshop на iPad
- Управление параметрами приложения
- Сенсорные ярлыки и жесты
- Комбинации клавиш
- Изменение размера изображения
- Прямая трансляция творческого процесса в Photoshop на iPad
- Исправление недостатков с помощью восстанавливающей кисти
- Создание кистей в Capture и их использование в Photoshop
- Работа с файлами Camera Raw
- Создание и использование смарт-объектов
- Коррекция экспозиции изображений с помощью инструментов «Осветлитель» и «Затемнитель»
- Бета-версия веб-приложения Photoshop
- Часто задаваемые вопросы | Бета-версия веб-приложения Photoshop
- Общие сведения о рабочей среде
- Системные требования | Бета-версия веб-приложения Photoshop
- Комбинации клавиш | Бета-версия веб-приложения Photoshop
- Поддерживаемые форматы файлов | Бета-вервия веб-приложения Photoshop
- Открытие облачных документов и работа с ними
- Совместная работа с заинтересованными сторонами
- Ограниченные возможности редактирования облачных документов
- Облачные документы
- Облачные документы Photoshop | Часто задаваемые вопросы
- Облачные документы Photoshop | Вопросы о рабочем процессе
- Работа с облачными документами и управление ими в Photoshop
- Обновление облачного хранилища для Photoshop
- Не удается создать или сохранить облачный документ
- Устранение ошибок с облачными документами Photoshop
- Сбор журналов синхронизации облачных документов
- Общий доступ к облачным документам и их редактирование
- Общий доступ к файлам и комментирование в приложении
- Рабочая среда
- Основные сведения о рабочей среде
- Создание документов
- Работа в Photoshop с использованием Touch Bar
- Поддержка Microsoft Dial в Photoshop
- Галерея инструментов
- Установки производительности
- Использование инструментов
- Сенсорные жесты
- Возможности работы с сенсорными жестами и настраиваемые рабочие среды
- Обзорные версии технологии
- Метаданные и комментарии
- Быстрая публикация своих творений
- Помещение изображений Photoshop в другие приложения
- Установки
- Комбинации клавиш по умолчанию
- Линейки
- Отображение или скрытие непечатных вспомогательных элементов
- Указание колонок для изображения
- Отмена и история операций
- Панели и меню
- Помещение файлов
- Позиционирование элементов с привязкой
- Позиционирование с помощью инструмента «Линейка»
- Наборы настроек
- Настройка комбинаций клавиш
- Сетка и направляющие
- Разработка содержимого для Интернета, экрана и приложений
- Photoshop для дизайна
- Монтажные области
- Просмотр на устройстве
- Копирование CSS из слоев
- Разделение веб-страниц на фрагменты
- Параметры HTML для фрагментов
- Изменение компоновки фрагментов
- Работа с веб-графикой
- Создание веб-фотогалерей
- Основные сведения об изображениях и работе с цветом
- Изменение размера изображений
- Работа с растровыми и векторными изображениями
- Размер и разрешение изображения
- Импорт изображений из камер и сканеров
- Создание, открытие и импорт изображений
- Просмотр изображений
- Ошибка «Недопустимый маркер JPEG» | Открытие изображений
- Просмотр нескольких изображений
- Настройка палитр цветов и образцов цвета
- HDR-изображения
- Подбор цветов на изображении
- Преобразование между цветовыми режимами
- Цветовые режимы
- Стирание фрагментов изображения
- Режимы наложения
- Выбор цветов
- Внесение изменений в таблицы индексированных цветов
- Информация об изображениях
- Фильтры искажения недоступны
- Сведения о цвете
- Цветные и монохромные коррекции с помощью каналов
- Выбор цветов на панелях «Цвет» и «Образцы»
- Образец
- Цветовой режим (или режим изображения)
- Цветовой оттенок
- Добавление изменения цветового режима в операцию
- Добавление образцов из CSS- и SVG-файлов HTML
- Битовая глубина и установки
- Слои
- Основные сведения о слоях
- Обратимое редактирование
- Создание слоев и групп и управление ими
- Выделение, группировка и связывание слоев
- Помещение изображений в кадры
- Непрозрачность и наложение слоев
- Слои-маски
- Применение смарт-фильтров
- Композиции слоев
- Перемещение, упорядочение и блокировка слоев
- Маскирование слоев при помощи векторных масок
- Управление слоями и группами
- Эффекты и стили слоев
- Редактирование слоев-масок
- Извлечение ресурсов
- Отображение слоев с помощью обтравочных масок
- Формирование графических ресурсов из слоев
- Работа со смарт-объектами
- Режимы наложения
- Объединение нескольких фрагментов в одно изображение
- Объединение изображений с помощью функции «Автоналожение слоев»
- Выравнивание и распределение слоев
- Копирование CSS из слоев
- Загрузка выделенных областей на основе границ слоя или слоя-маски
- Просвечивание для отображения содержимого других слоев
- Слой
- Сведение
- Совмещенные изображения
- Фон
- Выделения
- Рабочая среда «Выделение и маска»
- Быстрое выделение областей
- Начало работы с выделениями
- Выделение при помощи группы инструментов «Область»
- Выделение при помощи инструментов группы «Лассо»
- Выбор цветового диапазона в изображении
- Настройка выделения пикселей
- Преобразование между контурами и границами выделенной области
- Основы работы с каналами
- Перемещение, копирование и удаление выделенных пикселей
- Создание временной быстрой маски
- Сохранение выделенных областей и масок альфа-каналов
- Выбор областей фокусировки в изображении
- Дублирование, разделение и объединение каналов
- Вычисление каналов
- Выделение
- Ограничительная рамка
- Коррекции изображений
- Деформация перспективы
- Уменьшение размытия в результате движения камеры
- Примеры использования инструмента «Восстанавливающая кисть»
- Экспорт таблиц поиска цвета
- Корректировка резкости и размытия изображения
- Общие сведения о цветокоррекции
- Применение настройки «Яркость/Контрастность»
- Коррекция деталей в тенях и на светлых участках
- Корректировка «Уровни»
- Коррекция тона и насыщенности
- Коррекция сочности
- Настройка насыщенности цвета в областях изображения
- Быстрая коррекция тона
- Применение специальных цветовых эффектов к изображениям
- Улучшение изображения при помощи корректировки цветового баланса
- HDR-изображения
- Просмотр гистограмм и значений пикселей
- Подбор цветов на изображении
- Кадрирование и выпрямление фотографий
- Преобразование цветного изображения в черно-белое
- Корректирующие слои и слои-заливки
- Корректировка «Кривые»
- Режимы наложения
- Целевая подготовка изображений для печатной машины
- Коррекция цвета и тона с помощью пипеток «Уровни» и «Кривые»
- Коррекция экспозиции и тонирования HDR
- Фильтр
- Размытие
- Осветление или затемнение областей изображения
- Избирательная корректировка цвета
- Замена цветов объекта
- Adobe Camera Raw
- Системные требования Camera Raw
- Новые возможности Camera Raw
- Введение в Camera Raw
- Создание панорам
- Поддерживаемые объективы
- Виньетирование, зернистость и удаление дымки в Camera Raw
- Комбинации клавиш по умолчанию
- Автоматическая коррекция перспективы в Camera Raw
- Обратимое редактирование в Camera Raw
- Инструмент «Радиальный фильтр» в Camera Raw
- Управление настройками Camera Raw
- Обработка, сохранение и открытие изображений в Camera Raw
- Совершенствование изображений с улучшенным инструментом «Удаление точек» в Camera Raw
- Поворот, обрезка и изменение изображений
- Корректировка цветопередачи в Camera Raw
- Краткий обзор функций | Adobe Camera Raw | Выпуски за 2018 г.
- Обзор новых возможностей
- Версии обработки в Camera Raw
- Внесение локальных корректировок в Camera Raw
- Исправление и восстановление изображений
- Удаление объектов с фотографий с помощью функции «Заливка с учетом содержимого»
- Заплатка и перемещение с учетом содержимого
- Ретуширование и исправление фотографий
- Коррекция искажений изображения и шума
- Основные этапы устранения неполадок для решения большинства проблем
- Преобразование изображений
- Трансформирование объектов
- Настройка кадрирования, поворотов и холста
- Кадрирование и выпрямление фотографий
- Создание и редактирование панорамных изображений
- Деформация изображений, фигур и контуров
- Перспектива
- Использование фильтра «Пластика»
- Масштаб с учетом содержимого
- Трансформирование изображений, фигур и контуров
- Деформация
- Трансформирование
- Панорама
- Рисование и живопись
- Рисование симметричных орнаментов
- Варианты рисования прямоугольника и изменения обводки
- Сведения о рисовании
- Рисование и редактирование фигур
- Инструменты рисования красками
- Создание и изменение кистей
- Режимы наложения
- Добавление цвета в контуры
- Редактирование контуров
- Рисование с помощью микс-кисти
- Наборы настроек кистей
- Градиенты
- Градиентная интерполяция
- Заливка и обводка выделенных областей, слоев и контуров
- Рисование с помощью группы инструментов «Перо»
- Создание узоров
- Создание узора с помощью фильтра «Конструктор узоров»
- Управление контурами
- Управление библиотеками узоров и наборами настроек
- Рисование при помощи графического планшета
- Создание текстурированных кистей
- Добавление динамических элементов к кистям
- Градиент
- Рисование стилизованных обводок с помощью архивной художественной кисти
- Рисование с помощью узора
- Синхронизация наборов настроек на нескольких устройствах
- Текст
- Работа со шрифтами OpenType SVG
- Форматирование символов
- Форматирование абзацев
- Создание эффектов текста
- Редактирование текста
- Интерлиньяж и межбуквенные интервалы
- Шрифт для арабского языка и иврита
- Шрифты
- Поиск и устранение неполадок, связанных со шрифтами
- Азиатский текст
- Создание текста
- Ошибка Text Engine при использовании инструмента «Текст» в Photoshop | Windows 8
- Универсальный компоновщик для азиатской письменности
- Добавление и редактирование текста в Photoshop
- Видео и анимация
- Видеомонтаж в Photoshop
- Редактирование слоев видео и анимации
- Общие сведения о видео и анимации
- Предварительный просмотр видео и анимации
- Рисование кадров в видеослоях
- Импорт видеофайлов и последовательностей изображений
- Создание анимации кадров
- 3D-анимация Creative Cloud (предварительная версия)
- Создание анимаций по временной шкале
- Создание изображений для видео
- Фильтры и эффекты
- Использование фильтра «Пластика»
- Использование эффектов группы «Галерея размытия»
- Основные сведения о фильтрах
- Справочник по эффектам фильтров
- Добавление эффектов освещения
- Использование фильтра «Адаптивный широкий угол»
- Фильтр «Масляная краска»
- Эффекты и стили слоев
- Применение определенных фильтров
- Растушевка областей изображения
- Сохранение и экспорт
- Сохранение файлов в Photoshop
- Экспорт файлов в Photoshop
- Поддерживаемые форматы файлов
- Сохранение файлов в других графических форматах
- Перемещение проектов между Photoshop и Illustrator
- Сохранение и экспорт видео и анимации
- Сохранение файлов PDF
- Защита авторских прав Digimarc
- Печать
- Печать 3D-объектов
- Печать через Photoshop
- Печать и управление цветом
- Контрольные листы и PDF-презентации
- Печать фотографий в новом макете раскладки изображений
- Печать плашечных цветов
- Дуплексы
- Печать изображений на печатной машине
- Улучшение цветной печати в Photoshop
- Устранение неполадок при печати | Photoshop
- Автоматизация
- Создание операций
- Создание изображений, управляемых данными
- Сценарии
- Обработка пакета файлов
- Воспроизведение операций и управление ими
- Добавление условных операций
- Сведения об операциях и панели «Операции»
- Запись инструментов в операциях
- Добавление изменения цветового режима в операцию
- Набор средств разработки пользовательского интерфейса Photoshop для внешних модулей и сценариев
- Управление цветом
- Основные сведения об управлении цветом
- Обеспечение точной цветопередачи
- Настройки цвета
- Работа с цветовыми профилями
- Управление цветом документов для просмотра в Интернете
- Управление цветом при печати документов
- Управление цветом импортированных изображений
- Выполнение цветопробы
- Подлинность контента
- Подробнее об учетных данных для содержимого
- Идентичность и происхождение токенов NFT
- Подключение учетных записей для творческой атрибуции
- 3D-объекты и технические изображения
- 3D в Photoshop | Распространенные вопросы об упраздненных 3D-функциях
- 3D-анимация Creative Cloud (предварительная версия)
- Печать 3D-объектов
- 3D-рисование
- Усовершенствование панели «3D» | Photoshop
- Основные понятия и инструменты для работы с 3D-графикой
- Рендеринг и сохранение 3D-объектов
- Создание 3D-объектов и анимаций
- Стеки изображений
- Процесс работы с 3D-графикой
- Измерения
- Файлы формата DICOM
- Photoshop и MATLAB
- Подсчет объектов на изображении
- Объединение и преобразование 3D-объектов
- Редактирование 3D-текстур
- Коррекция экспозиции и тонирования HDR
- Настройки панели «3D»
Форматы графических файлов различаются способом представления данных изображения (в пиксельном или векторном виде) и поддерживают разные методы сжатия и функции Photoshop. Чтобы сохранить все возможности Photoshop (слои, эффекты, маски, и т. д.), сохраните экземпляр изображения в формате Photoshop (PSD).
Как и большинство форматов файлов, формат PSD поддерживает файлы размером до 2 ГБ. Файлы, размер которых превышает 2 ГБ, необходимо сохранять в формате Large Document Format (PSB), Photoshop Raw (только для сведенных изображений), TIFF (до 4 ГБ) или DICOM.
Стандартная битовая глубина изображений составляет 8 битов на канал. Использование следующих форматов позволяет обеспечить больший динамический диапазон для 16-или 32-битных изображений:
Форматы для 16-битных изображений (требует команды «Сохранить копию»)
Photoshop, формат больших документов (PSB), Cineon, DICOM, IFF, JPEG, JPEG 2000, Photoshop PDF, Photoshop Raw, PNG, переносимый растровый формат и TIFF.
Команда «Сохранить для Web и устройств» автоматически преобразует 16-битные изображения в 8-битные.
Форматы для 32-битных изображений (требуется команда «Сохранить как»)
Photoshop, Large Document Format (PSB), OpenEXR, Portable Bitmap, Radiance и TIFF.
Многие файловые форматы используют сжатие для уменьшения размера файла битовых изображений. Методики сжатия без потерь позволяют выполнять сжатие файла без удаления деталей изображения или данных о цвете; методики сжатия с потерями искажают или удаляют детали. Ниже перечислены наиболее часто используемые методики сжатия.
RLE (Run Length Encoding)
Сжатие без потерь; поддерживается некоторыми обычными форматами файла в Windows.
LZW (Lemple-Zif-Welch)
Сжатие без потерь; поддерживается форматами TIFF, PDF, GIF, а также PostScript. Наиболее подходящий вариант сжатия для изображений с большими областями одного цвета.
JPEG (Joint Photographic Experts Group)
Сжатие с потерями; поддерживается форматами JPEG, TIFF, PDF, а также PostScript. Рекомендуется для нерастрированных изображений, например фотографий. JPEG использует сжатие с потерями. Чтобы задать качество изображения, выберите параметр в меню «Качество», передвиньте всплывающий ползунок «Качество» или введите значение от 0 до 12 в текстовое поле «Качество». Для получения наилучших результатов при печати выбирайте сжатие с максимальным качеством. Файлы JPEG можно печатать только на принтерах PostScript уровня 2 или выше, они не могут быть разделены на отдельные формы.
CCITT
Семейство методик сжатия без потерь для черно-белых изображений; поддерживается форматами файлов PDF и PostScript. (CCITT является аббревиатурой французского написания названия комитета «International Telegraph and Telekeyed Consultive Committee».)
ZIP
Сжатие без потерь; поддерживается форматами PDF и TIFF. Как и в случае с LZW, сжатие ZIP наиболее эффективно для изображений, содержащих большие области одного цвета.
Для работы с файлами PSD и PSB в более старых версиях Photoshop или приложениях, не поддерживающих слои, существует возможность добавить к сохраненному файлу сведенную версию изображения.
При сохранении изображения в более ранней версии Photoshop исключается поддержка возможностей, недоступных в этой версии.
-
Выберите «Редактирование» > «Установки» > «Обработка файлов» (Windows) или «Photoshop» > «Установки» > «Обработка файлов» (Mac OS).
-
В меню «Максимизировать совместимость файлов PSD и PSB» выберите любой из следующих вариантов.
Всегда
Сохраняет не только слои документа, но и совмещенное (сведенное) изображение.
По заказу
Спрашивает, следует ли максимизировать совместимость при сохранении.
Никогда
Сохраняет только многослойное изображение.
Выберите «По заказу» или «Никогда», чтобы значительно уменьшить размер файла.
Формат Photoshop (PSD) является форматом файла по умолчанию, а также единственным форматом, кроме формата больших документов (PSB), поддерживающим все свойства Photoshop. Благодаря тесной интеграции между продуктами Adobe другие приложения Adobe, такие как Adobe Illustrator, Adobe InDesign, Adobe Premiere, Adobe After Effects и Adobe GoLive способны напрямую импортировать файлы PSD с сохранением множества возможностей Photoshop. Дополнительные сведения см. в справке по конкретным приложениям Adobe.
При сохранении файла в формате PSD можно установить максимальную совместимость. При этом в файле сохраняется совмещенная версия многослойного изображения, благодаря чему оно может быть прочитано другими приложениями, включая предыдущие версии Photoshop. Он также позволяет сохранить прежний вид документа в случае появления новых версий Photoshop, в которых изменены некоторые свойства. Включение композитных версий позволяет намного быстрее загружать изображение и использовать его в программах, отличных от Photoshop, кроме того, эта функция может потребоваться, чтобы сделать изображение читаемым в других приложениях.
16-битные RGB-изображения и 32-битные RGB-изображения High Dynamic Range (HDR, расширенный динамический диапазон) можно сохранять как файлы PSD.
(Mac OS) Можно использовать этот формат для открытия изображения в Photoshop 2.0 или экспорта изображения в приложение, поддерживающее только файлы Photoshop 2.0. При сохранении изображения в формате Photoshop 2.0 выполняется сведение изображения, а данные слоев удаляются.
Формат DCS (Desktop Color Separations) является версией стандартного формата EPS, позволяющей сохранять цветоделение в CMYK-изображениях. Можно использовать формат DCS 2.0 для экспорта изображений, содержащих плашечные каналы. Для печати файлов DCS необходим принтер PostScript.
Формат EPS (Encapsulated PostScript) может содержать как векторную, так и растровую графику и поддерживается практически всеми программами обработки изображений, иллюстраций и верстки. Формат EPS используется для передачи изображений PostScript между приложениями. При открывании файла EPS, содержащего векторную графику, Photoshop растрирует изображение, преобразуя векторную графику в пикселы.
Формат EPS поддерживает цветовые форматы Lab, CMYK, RGB, индексированных цветов, градаций серого, дуотона и битовых цветовых режимов и не поддерживает альфа-каналы. EPS не поддерживает обтравочные контуры. Формат DCS (Desktop Color Separations) является версией стандартного формата EPS, позволяющей сохранять цветоделение в CMYK-изображениях. Можно использовать формат DCS 2.0 для экспорта изображений, содержащих плашечные каналы. Для печати файлов DCS необходим принтер PostScript.
Photoshop использует форматы EPS TIFF и EPS PICT для открытия изображений, сохраненных в форматах файла с созданием просмотров, не поддерживаемых Photoshop (например, QuarkXPress). Можно редактировать и использовать открытое изображение просмотра, как и любой другой файл с низким разрешением. Просмотр EPS PICT доступен только в Mac OS.
Форматы EPS TIFF и EPS PICT соответствуют более ранним версиям Photoshop. Текущая версия Photoshop включает функции растрирования для открытия файлов, содержащих векторные данные.
Формат Photoshop Raw является гибким форматом файла, предназначенным для передачи изображений между приложениями и компьютерными платформами. Этот формат поддерживает изображения CMYK, RGB и в градациях серого с альфа-каналами, а также многоканальные изображения и изображения Lab без альфа-каналов. Документы, сохраненные в формате Photoshop Raw, могут быть любого размера в пикселах и иметь любой размер файла, однако не могут содержать слои.
Формат Photoshop Raw состоит из потока байтов, описывающего данные о цвете в изображении. Каждый пиксель описывается в двоичном формате, где 0 представляет черный цвет, а 255 — белый цвет (для изображений с 16-битными каналами белый описывается значением 65535). Photoshop определяет число каналов, необходимых для описания изображения, а также любые дополнительные каналы изображения. Можно задать расширение файла (Windows), тип файла (Mac OS), указать создателя файла (Mac OS) и данные заголовка.
В Mac OS тип файла, как правило, представляет собой четырехзначный идентификатор, определяющий файл, например идентификатор TEXT определяет файл как текстовый файл ASCII. Создатель файла обычно также обозначается четырехзначным идентификатором. Большинство приложений Mac OS имеют уникальный идентификатор создателя файла, зарегистрированный в группе Apple Computer Developer Services.
Параметр «Заголовок» определяет количество байтов данных в файле, предшествующих собственно данным изображения. Этим значением определяется число нулей, вставляемых в начале файла в качестве местозаполнителей. По умолчанию заголовок не используется (размер заголовка = 0). При открытии файла можно ввести заголовок в формате Raw. Можно также сохранить файл без заголовка, а затем использовать специальную программу для редактирования файлов, например HEdit (в Windows) или Norton Utilities (в Mac OS), чтобы заменить нули данными заголовка.
Можно сохранить изображение в формате с чередованием или без. Если выбран режим с чередованием, значения цветов (например, красного, зеленого и синего) хранятся в определенной последовательности. Выбор зависит от требований приложения, которым предполагается открывать файл.
Файл Photoshop Raw не является файлом в том же формате, что и файл Camera Raw с цифровой камеры. Файл Camera Raw представляет собой файл в специфическом формате камеры. Это «цифровой негатив» без фильтрации, настроек баланса белого или другой обработки с помощью камеры.
Digital Negative (DNG) — формат файла, содержащий данные изображения RAW с цифровой камеры и метаданные, которыми определяется значение данных изображения. DNG, общедоступный архивный формат Adobe для файлов Camera Raw, предназначен для обеспечения совместимости и снижения количественного роста форматов файла Camera Raw. Внешний модуль Camera Raw может сохранять данные изображения Camera Raw в формате DNG. Дополнительные сведения о формате файла Digital Negative (DNG) см. на сайте www.adobe.com, выполнив поиск по запросу «Digital Negative». На сайте можно найти исчерпывающую информацию и ссылку на форум пользователей.
BMP является стандартным форматом изображения в Windows на Windows-совместимых компьютерах. Формат BMP поддерживает цветовые форматы RGB, индексированных цветов, градаций серого и битовый формат. Вы можете выбрать формат Windows или OS/2, а также битовую глубину 8 бит на канал. Для 4‑битных и 8‑битных изображений, использующих формат Windows, можно также задать сжатие RLE.
Изображения BMP обычно записываются снизу вверх, однако можно выбрать параметр «Изменить порядок строк», чтобы записывать такие изображения сверху вниз. Можно также указать альтернативный метод кодировки, выбрав «Дополнительные режимы». (Параметры «Изменить порядок строк» и «Дополнительные режимы» чаще всего применяются разработчиками игр и другими профессионалами, пользующимися DirectX®).
Разработанный компанией Kodak формат Cineon является 10-битным цифровым форматом, подходящим для создания, манипуляции и улучшения изображений электронными средствами. С помощью формата Cineon можно осуществлять вывод обратно на пленку без потери качества изображения. Формат используется в Cineon Digital Film System, передающей изображения с пленки в формат Cineon и обратно на пленку.
Формат DICOM (Digital Imaging and Communications in Medicine) широко используется для передачи и хранения медицинских изображений, например результатов сканирования или ультразвукового исследования. Файлы DICOM содержат данные изображения и заголовки, в которых хранятся сведения о пациенте и медицинском изображении.
Формат GIF (Graphics Interchange Format) — формат, обычно используемый для отображения графики с индексированными цветами в документах HTML. GIF представляет собой формат со сжатием LZW, предназначенный для минимизации размера файла и сокращения времени передачи файла. Формат GIF сохраняет прозрачность в изображениях с индексированными цветами, однако он не поддерживает альфа-каналы.
Современные мобильные устройства позволяют делать фотографии в формате HEIF/.heic.
- macOS. Photoshop поддерживает работу с файлами HEIF/.heic на macOS High Sierra v10.13 и более поздних версиях.
- Windows. Для просмотра и редактирования файлов HEIF/.heic в Photoshop скачайте и установите оба кодека HEIF и HEVC непосредственно от Майкрософт.
Примечание. Файлы Canon HIF / HEIC не поддерживаются. Используйте необработанные файлы (RAW) с камер Canon для получения наилучших результатов.
Формат IFF (Interchange File Format) является форматом хранения данных общего назначения, пригодным для хранения многих типов данных и работы с ними. Формат IFF является переносимым и имеет расширения, поддерживающие фотографические, звуковые, музыкальные, видео- и текстовые данные. Формат IFF включает Maya IFF и IFF (ранее Amiga IFF).
Формат JPEG (формат Объединенной группы экспертов в области фотографии) широко используется для отображения фотографий и других нерастрированных изображений в HTML-документах. Формат JPEG поддерживает цветовые форматы CMYK, RGB и градаций серого и не поддерживает прозрачность. В отличие от формата GIF, JPEG сохраняет всю информацию о цвете в RGB-изображении, однако сокращает размер файла путем выборочного удаления данных.
Изображение JPEG автоматически распаковывается при открытии. Более высокая степень сжатия приводит к снижению качества изображения, а более низкая степень сжатия позволяет получить изображение лучшего качества. В большинстве случаев значение «Максимум» для параметра качества обеспечивает результат, неотличимый от исходного изображения.
Формат больших документов (PSB) поддерживает документы размером до 300 000 пикселей в любом измерении. Этим форматом поддерживаются все свойства Photoshop, в том числе слои, эффекты и фильтры. (Если ширина или высота документа превышает 30 000 пикселкй, некоторые фильтры внешних модулей недоступны.)
Можно сохранять 32-битные изображения HDR в формате PSB.
Большинством других приложений и более ранними версиями Photoshop не поддерживаются документы с размером файла, превышающим 2 ГБ.
OpenEXR (EXR) — файловый формат, в котором профессионалы, занятые созданием визуальных эффектов, сохраняют изображения HDR (с расширенным динамическим диапазоном). Этот формат обладает высокой точностью воспроизведения цветов и динамическим диапазоном, подходящим для использования в производстве кинофильмов. Разработанный компанией Industrial Light and Magic формат OpenEXR поддерживает множество методов сжатия без потерь или с потерей данных. Файл OpenEXR поддерживает прозрачность и работает только с изображениями с 32 битами на канал; в формате этого файла данные сохраняются 16-битные значения с плавающей точкой.
Portable Document Format (PDF) представляет собой гибкий межплатформенный формат файла, совместно используемый различными приложениями. В создаваемых на основе модели воспроизведения изображений PostScript файлах PDF точно отображаются и сохраняются шрифты, макеты страниц, векторная и растровая графика. Кроме того, файлы PDF могут содержать возможности поиска и навигации по электронному документу, например электронные ссылки. Формат PDF поддерживает 16-битные RGB-изображения. В Acrobat также предусмотрен инструмент «Редактирование объектов», который служит для внесения мелкой правки в документы PDF. Дополнительные сведения о работе с изображениями в формате PDF см. в справке Acrobat.
Инструмент «Редактирование объектов» предназначен в основном для внесения последних незначительных корректировок в изображения и объекты. Редактирование изображений лучше выполнять в Photoshop до сохранения их в формате PDF.
Photoshop распознает два типа PDF-файлов:
Файлы Photoshop PDF
Создаются, если в диалоговом окне «Сохранить Adobe PDF» выбрана настройка «Сохранить возможность редактирования в Photoshop». Файлы Photoshop PDF могут содержать только единое изображение.
Формат Photoshop PDF поддерживает все цветовые режимы (за исключением многоканального режима) и свойства, поддерживаемые стандартным форматом Photoshop. Photoshop PDF также поддерживает сжатие JPEG и ZIP, за исключением изображений в битовом режиме, для которых применяется сжатие CCITT Group 4.
Стандартные PDF-файлы
Создаются, если в диалоговом окне «Сохранить Adobe PDF» не выбрана настройка «Сохранить возможность редактирования в Photoshop» или при сохранении с помощью других приложений, например Adobe Acrobat или Illustrator. Стандартные PDF-файлы могут содержать несколько страниц и изображений.
При открытии стандартного PDF-файла Photoshop растрирует векторную графику и текст, сохраняя пиксельное содержимое.
Формат PICT используется в приложениях обработки графики и верстки в Mac OS как промежуточный формат файла для передачи изображений между приложениями. Формат PICT поддерживает RGB-изображения с одним альфа-каналом, а также изображения с индексированными цветами, в градациях серого и изображения в битовом режиме без альфа-каналов.
Хотя в Photoshop можно открывать растровые файлы PICT, невозможно открыть файлы QuickDraw PICT или сохранять их в формате PICT.
(Mac OS) Ресурс PICT — это файл PICT с именем и идентификатором ресурса. Формат PICT Resource поддерживает RGB-изображения с одним альфа-каналом, а также изображения с индексированными цветами, в градациях серого и изображения в битовом режиме без альфа-каналов.
Можно использовать команду «Импорт» или команду «Открыть» для открытия ресурса PICT. Однако Photoshop не может выполнить сохранение в этом формате.
Формат Pixar разработан специально для высококлассных приложений обработки графики, например тех, что используются для рендеринга трехмерных изображений и анимации. Формат Pixar поддерживает RGB-изображения и изображения в градациях серого с одним альфа-каналом.
Формат PNG (Portable Network Graphics), разработанный в качестве не защищенной патентом альтернативы формату GIF, используется для сжатия без потерь и для отображения изображений в сети. В отличие от GIF, формат PNG поддерживает 24‑битовые изображения и обеспечивает прозрачность фона без зубчатых краев, однако некоторыми веб-браузерами не поддерживаются изображения PNG. Формат PNG поддерживает цветовые форматы RGB, индексированных цветов, градаций серого и изображения в битовом режиме без альфа-каналов. Формат PNG сохраняет прозрачность в RGB-изображениях и изображениях в градациях серого.
Формат PBM (Portable Bit Map), известный как Portable Bitmap Library и Portable Binary Map, поддерживает монохромные битовые изображения (1 бит/пиксель). Формат может использоваться для передачи данных без потерь, так как он поддерживается многими приложениями. Можно даже редактировать или создавать такие файлы с помощью простого текстового редактора.
Формат Portable Bit Map используется в качестве общего языка для большого семейства фильтров преобразования битовых изображений, включая Portable FloatMap (PFM), Portable Graymap (PGM), Portable Pixmap (PPM) и Portable Anymap (PNM). В то время как формат PBM хранит монохромные битовые изображения, формат PGM дополнительно хранит битовые изображения в градациях серого, а формат PPM также хранит цветные битовые изображения. PNM не является самостоятельным форматом файла, однако файл PNM может содержать файлы PBM, PGM или PPM. PFM представляет собой формат изображения с плавающей точкой, который может использоваться для 32-битных RGB-изображений HDR.
Radiance (HDR) — это 32-битный формат, используемый для изображений HDR. Этот формат был изначально разработан для системы Radiance, профессионального инструмента для рендеринга освещения в виртуальной среде. Этот формат файла сохраняет степень освещенности на пиксель вместо сохранения только цветов, отображаемых на экране. Уровни свечения, вмещаемые форматом Radiance, существенно превышают 256 уровней в 8-битных форматах файлов изображений. Файлы Radiance (HDR) часто используются в трехмерном моделировании.
Формат Scitex Continuous Tone (CT) используется для высококачественной обработки изображений на компьютерах Scitex. Обратитесь в компанию Creo, чтобы получить утилиты для передачи файлов, сохраненных в формате Scitex CT, в систему Scitex. Формат Scitex CT поддерживает цветовые форматы CMYK, RGB и градаций серого и не поддерживает альфа-каналы.
Размеры файлов CMYK-изображений, сохраняемых в формате Scitex CT, как правило, чрезвычайно велики. Эти файлы генерируются для вывода с использованием сканера Scitex. Изображения, сохраненные в формате Scitex CT, печатаются на пленке с помощью устройства растрирования Scitex, выполняющего цветоделение с использованием системы формирования полутонового изображения Scitex. Эта система практически не продуцирует муар, изображения такого качества нередко требуются для профессиональных работ с цветом, например для рекламы в журналах.
Формат файлов тегированных изображений (TIFF, TIF) используется для обмена файлами между приложениями и компьютерными платформами. TIFF — гибкий битовый формат изображения, поддерживаемый практически всеми приложениями рисования, редактирования изображений и верстки. Кроме того, практически все настольные сканеры могут создавать изображения TIFF. Максимальный размер файла для документов TIFF составляет 4 ГБ.
Формат TIFF поддерживает изображения CMYK, RGB, Lab с индексированными цветами и в градациях серого с альфа-каналами, а также изображения в битовом режиме без альфа-каналов. Photoshop может сохранять слои в файле TIFF, однако, если открыть этот файл в другом приложении, отображается только сведенное изображение. Photoshop может также сохранять примечания, прозрачные области и данные пирамид с переменной разрешающей способностью в формате TIFF.
В Photoshop файлы изображений TIFF имеют битовую глубину 8, 16 или 32 бит/канал. Можно сохранять 32-битные изображения HDR в формате TIFF.
Формат WBMP является стандартным форматом оптимизации изображений для мобильных устройств, например сотовых телефонов. Формат WBMP поддерживает 1-битный цвет, то есть изображения WBMP содержат только черные и белые пиксели.
Вы можете легко сохранять свои 8-битные RGB-документы Photoshop в формате файлов WebP. Формат WebP поддерживает сжатие с потерей и без потери качества для работы с изображениями в Интернете.
Чтобы открывать и сохранять изображения WebP непосредственно в Photoshop, просто загрузите и установите внешний модуль WebPShop. См. дополнительные сведения о работе с файлами WebP в Photoshop.
Если поддерживаемый формат файлов не отображается в соответствующем диалоговом окне или подменю, возможно, потребуется установить для этого формата внешний модуль.
- Статья
- Чтение занимает 2 мин
Сериализация — это процесс преобразования объекта в поток байтов для сохранения или передачи в память, базу данных или файл. Эта операция предназначена для того, чтобы сохранить состояния объекта для последующего воссоздания при необходимости. Обратный процесс называется десериализацией.
Как работает сериализация
На этом рисунке показан общий процесс сериализации.
Объект сериализуется в поток, который служит для передачи данных. Поток также может содержать сведения о типе объекта, в том числе о его версии, языке и региональных параметрах, а также имени сборки. В этом формате потока объект можно сохранить в базе данных, файле или памяти.
Применение сериализации
Сериализация позволяет разработчику сохранять состояние объекта и воссоздавать его при необходимости. Это полезно для длительного хранения объектов или для обмена данными. Посредством сериализации разработчик может выполнять следующие действия:
- Отправка объекта в удаленное приложение с помощью веб-службы
- Передача объекта из одного домена в другой
- Передача объекта через брандмауэр в виде строки JSON или XML
- Хранение сведений о безопасности и пользователях между приложениями
Сериализация JSON
В пространстве имен System.Text.Json содержатся классы для сериализации и десериализации в формате JSON. JSON — это открытый стандарт, который широко применяется для обмена данными через Интернет.
В формате JSON открытые свойства объекта сериализуются в строку, массив байтов или поток в соответствии со спецификацией JSON RFC 8259. Для управления способами сериализации или десериализации с использованием JsonSerializer экземпляр класса:
- использует объект JsonSerializerOptions;
- применяет к классам или свойствам атрибуты из пространства имен System.Text.Json.Serialization;
- реализует пользовательские преобразователи.
Двоичная сериализация и сериализация XML
В пространстве имен System.Runtime.Serialization содержатся классы для сериализации и десериализации в двоичном формате и формате XML.
Двоичная сериализация использует двоичное кодирование, создавая компактные потоки для хранения или передачи через сетевые сокеты. Процесс двоичной сериализации сериализует все элементы, даже доступные только для чтения. Также этот вариант имеет более высокую производительность.
При XML-сериализации все открытые поля и свойства объекта (или параметры и возвращаемые значения метода) сериализуются в XML-поток по правилам определенного документа XSD (язык определения схемы XML). XML-сериализация создает строго типизированные классы с открытыми свойствами и полями, которые преобразуются в формат XML. Пространство имен System.Xml.Serialization содержит классы для сериализации и десериализации XML. Чтобы контролировать сериализацию и десериализацию экземпляров класса, осуществляемую XmlSerializer, вы можете применять к классам и их членам специальные атрибуты.
Превращение объекта в сериализуемый
Для двоичной сериализации или сериализации XML вам потребуются:
- сериализуемый объект;
- поток, содержащий сериализованный объект;
- экземпляр System.Runtime.Serialization.Formatter.
Примените к типу атрибут SerializableAttribute, чтобы указать возможность сериализации экземпляров этого типа. Если в типе нет атрибута SerializableAttribute, при попытке сериализации выдается исключение.
Чтобы запретить сериализацию поля, примените атрибут NonSerializedAttribute. Если поле сериализуемого типа содержит указатель, дескриптор или специальные структуры данных для определенной среды, и содержимое этого поле невозможно разумно воссоздать в другой среде, такое поле лучше сделать несериализуемым.
Если сериализуемый класс содержит ссылки на объекты других классов, имеющие пометку SerializableAttribute, эти объекты тоже будут сериализованы.
Базовая и пользовательская сериализации
Существует два способа выполнить двоичную сериализацию или сериализацию XML — базовый и пользовательский.
Базовая сериализация использует платформу .NET для автоматической сериализации объекта. Единственное требование заключается в необходимости применить атрибут SerializableAttribute к классу. Атрибут NonSerializedAttribute также можно использовать для исключения из сериализации определенных полей.
При использовании базовой сериализации управление версиями объектов может привести к ошибкам. Если проблемы с управлением версиями важны, рекомендуется использовать пользовательскую сериализацию. Базовая сериализация является самым простым способом сериализации, но не дает почти никакого контроля над процессом.
Используя пользовательскую сериализацию, вы можете точно указать, какие объекты и как будут сериализованы. Класс должен иметь отметку SerializableAttribute и реализовывать интерфейс ISerializable. Если вы хотите настраивать и десериализацию объекта, следует использовать пользовательский конструктор.
Сериализация конструктора
Сериализация конструктора — это особая форма сериализации, при которой применяется способ постоянного хранения объектов, используемый в средствах разработки. Сериализация конструктора выполняет преобразование графа объекта в файл исходного кода, с помощью которого впоследствии можно восстановить граф объекта. Этот файл исходного кода может содержать программный код, разметку или даже информацию из таблицы SQL.
В разделе Обзор System.Text.Json описывается способ получить библиотеку System.Text.Json.
Практическое руководство. Сериализация и десериализация JSON в .NET.
Содержит сведения о том, как считывать и записывать данные объекта в формате JSON с использованием класса JsonSerializer.
Пошаговое руководство: Сохранение объекта в Visual Studio (C#)
Демонстрирует, как с помощью сериализации сохранить данные объекта между экземплярами, чтобы сохранять значения и извлекать их при следующем создании экземпляра объекта.
Практическое руководство. Чтение данных объекта из XML-файла (C#)
Показывает считывание данных объекта, которые ранее были записаны в XML-файл с помощью класса XmlSerializer.
Практическое руководство. Запись данных объекта в XML-файл (C#)
Показывает, как записать объект из класса в XML-файл с помощью класса XmlSerializer.
Некоторые данные должны быть временными, храниться в ОЗУ во время работы приложения, а затем забываться. Однако другие должны быть постоянными. Они сохраняются на жестком диске для дальнейшего использования, и зачастую именно они больше всего заботят пользователя.
Программисты очень часто пишут код для чтения и записи файлов, но каждый язык решает эту задачу по-своему. В этой статье мы расскажем, как работать с файлами при помощи Python.
Установка Python
Скорее всего, у вас уже установлен Python. Если нет, вы можете установить его из репозитория программного обеспечения вашего дистрибутива. Например, в CentOS Stream или RHEL выполните следующую команду:
$ sudo dnf install python3
В macOS вы можете установить Python из MacPorts или Homebrew. В Windows вы можете установить Python из Chocolatey.
После установки Python откройте свой любимый текстовый редактор и приготовьтесь писать код.
Запись данных в файл с помощью Python
Если вам нужно записать данные в файл, следует сделать три главных шага:
- Открыть файл
- Записать в него данные
- Закрыть файл
В общем-то, это точно такая же последовательность шагов, которую вы используете при написании кода, редактировании фотографий или выполнении практически любых операций на компьютере. Сначала вы открываете документ, который хотите отредактировать, затем вносите некоторые изменения, а затем закрываете документ.
В Python данный процесс будет выглядеть следующим образом:
f = open('example.txt', 'w')
f.write('hello world')
f.close() В этом примере первая строка открывает файл в режиме записи. Файл представлен как переменная f, что является произвольным выбором. Мы используем f, потому что это общепринятая практика в написании кода на Python. Однако любое другое допустимое имя переменной работает так же.
Есть разные режимы, в которых вы можете открыть файл:
w— для записи данныхr+— для чтения и записиa— только для добавления данных
Вторая строка в нашем коде записывает данные в файл. Данные, записанные в этом примере, представляют собой обычный текст, но вы можете записывать что угодно.
Последней строкой мы закрываем файл.
Запись данных с использованием конструкции with
Существует более короткий способ записи данных в файл, и этот метод может быть полезен для быстрого взаимодействия с файлами. Он не оставляет файл открытым, поэтому вам не нужно вызывать функцию close() после того, как вы выполнили все действия с файлом. Этот способ записи данных предполагает использование конструкции with:
with open('example.txt', 'a') as f:
f.write('hello pythonist') Чтение данных из файла с помощью Python
Допустим, вы (или ваш пользователь посредством вашего приложения) поместили данные в файл, и ваш код должен их получить. Тогда перед вами стоит цель – прочитать файл. Логика чтения такая же, как логика записи:
- Открыть файл
- Прочесть данные
- Закрыть файл
Опять же, этот логический поток отражает то, что вы и так делаете постоянно, просто используя компьютер (или читая книгу, если на то пошло). Чтобы прочитать документ, вы открываете его, читаете и закрываете. С компьютерной точки зрения «открытие» файла означает загрузку его в память.
На практике текстовый файл содержит более одной строки. Например, вашему коду может потребоваться прочитать файл конфигурации, в котором сохранены данные игры или текст следующей песни вашей группы. Так же, как вы не прочитываете всю книгу прямо в момент открытия, ваш код не должен распарсить весь файл целиком при загрузке в память. Вероятно, вам потребуется перебрать содержимое файла.
f = open('example.tmp', 'r')
for line in f:
print(line)
f.close() В первой строке данного примера мы открываем файл в режиме чтения. Файл обозначаем переменной f, но, как и при открытии файлов для записи, имя переменной может быть произвольным. В имени f нет ничего особенного – это просто кратчайший из возможных способов представить слово file, поэтому программисты Python часто используют его.
Во второй строке мы резервируем line (еще одно произвольное имя переменной), для представления каждой строки f. Это сообщает Python, что нужно выполнить итерацию по строкам нашего файла и вывести каждую из них на экран.
Чтение файла с использованием конструкции with
Как и при записи данных, существует более короткий метод чтения из файлов с использованием конструкции with. Поскольку здесь не требуется вызов функции call(), это более удобно для быстрого взаимодействия.
with open('example.txt', 'r') as f:
for line in f:
print(line) Заключение
Сегодня мы поговорили про чтение и запись файлов с помощью Python. Есть много различных способов записи данных в файлы с помощью Python и множество способов форматирования текста, который вы пишете в файлы, с помощью JSON, YAML, TOML и т.д. Также есть очень хороший встроенный метод для создания и поддержки базы данных SQLite и множество библиотек для обработки любого количества форматов файлов, включая графику, аудио, видео и многое другое.
Возможно, вам также будет интересно:
- Чтение файлов в формате CSV в Python
- Чтение YAML-файлов в Python при помощи модуля PyYAML
- Чтение бинарных файлов с помощью Python
- Как читать excel-файлы (xlsx) при помощи Python
- Использование Python для парсинга файлов конфигурации
Перевод статьи «Reading and writing files with Python».