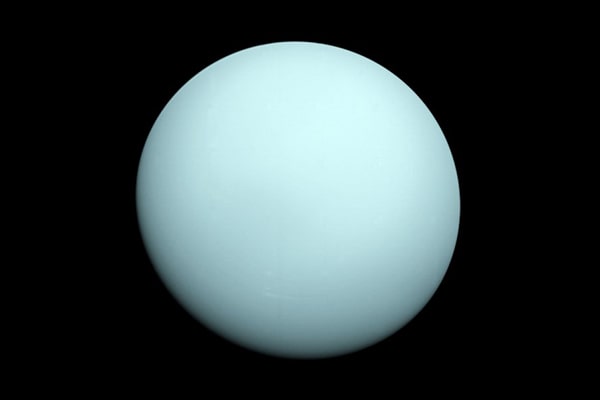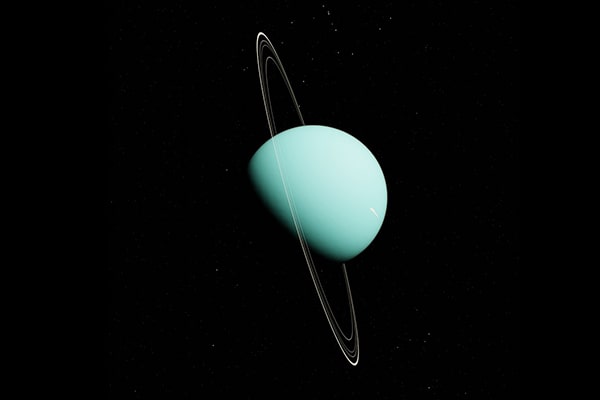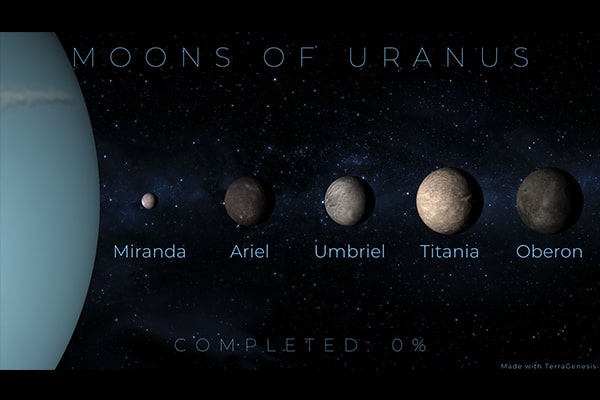Проект «Утерянные буквы русского языка»
(исследовательская работа)
Автор: Рамазанова Гидаят,
ученица 8 класса,
МКОУ Нижне – Убекинская ООШ
Руководитель: Магомедова С.А.,
учитель русского языка
и литературы,
МКОУ Нижне – Убекинская ООШ
2017 г.
СОДЕРЖАНИЕ
ВВЕДЕНИЕ——————————————————————- 3 стр.
1.ОСНОВНАЯ ЧАСТЬ.
1.1. Древнерусский и старославянский языки.—————— 4 стр.
1.2. Абэцэ, абевега, азбука, алфавит.—————————— 4- 5 стр.
1.3. Древние славянские алфавиты: а) кириллица, б) глаголица. —5 стр.
1.4. Названия и начертания букв алфавита современного русского языка.————————————————————————— 5- 6 стр.
2. ПРАКТИЧЕСКАЯ ЧАСТЬ.
2.1 О пословицах и поговорках.———————————— 6 стр.
2.2 Пословицы и поговорки, включающие буквы древнеславянской азбуки. —————————————————————— 6-7 стр.
ЗАКЛЮЧЕНИЕ ————————————————————— 8 стр.
СПИСОК ЛИТЕРАТУРЫ————————————————— 9 стр.
ПРИЛОЖЕНИЕ————————————————————— 10-20 стр.
Знание прошлого – это ключ к пониманию настоящего. Крайне важно слышать голос предков, почувствовать себя частицей исторического потока, не прерывающегося в течение веков и тысячелетий.
Славяне – особый народ с неповторимой исторической стезей, абсолютно по-иному воспринимающий окружающую действительность во всех ее проявлениях, которые нашли отражение в их языке. Он оказывается наиболее прочной, содержательной и богатой исторической памятью славянства.
Актуальность моего исследования определяется тем, что древнерусский язык был и остается важным историческим источником для изучения общественного строя и общественных отношений, материальной и духовной культуры древнерусского народа и его предков.
Цель работы: выявить, где в современном русском языке встречаются исчезнувшие буквы древнеславянского алфавита.
Объект исследования: алфавит русского языка.
Задачи исследования.
изучить научную литературу по теме исследования и разработать методику исследования;
сопоставить древнерусский алфавит и алфавит современного русского языка и выявить исчезнувшие буквы русского алфавита;
отобрать и рассмотреть пословицы и поговорки, в которых используются исчезнувшие буквы русского алфавита.
Используя сопоставительный метод, я сравнила древнерусский алфавит и алфавит современного русского языка и выявила исчезнувшие буквы русского алфавита.
Теоретическая и практическая значимость работы определяется возможностью использования результатов исследования в процессе изучения русского языка непосредственно на уроках, в спецкурсе по истории русского языка, а также при проведении дальнейших исследований в данном направлении.
Структура работы определяется последовательностью решения поставленных задач. Работа состоит из введения, в котором определяются основные параметры исследования; теоретической и практической частей; заключения и списка использованной литературы.
1. Основная часть.
1.1. Древнерусский и старославянский языки.
Справедливо считается, что родной язык – главный фактор гармоничного развития человека. И как утверждал К.Д. Ушинский, что не условным звукам только учится ребёнок, изучая родной язык, но пьёт духовную жизнь и силу из родимой груди родного слова.
Древнерусский язык – это язык, на котором говорили в прошлом (приблизительно с середины I до середины II тысячелетия) все восточные славяне, т.е. предки современных русских, украинцев и белорусов. Поэтому древнерусский язык называют ещё общевосточнославянским.
Старославянский язык – это по происхождению язык древних македонских болгар (из южной группы славян), в силу ряда исторических причин ставший языком христианской религии и литературы у восточных славян (и не только у них) и поэтому оказавший влияние на древнерусский язык.
Древнерусский язык существенно отличался по своему строю от любого из современных восточнославянских языков.
1.2. Абэцэ, абевега, азбука, алфавит.
В развитии языка отражается развитие мышления человека, поэтому изучение языка помогает понять, как менялось мировоззрение людей в те времена, от которых не осталось прямых письменных свидетельств. Кроме того, исследование древнерусского языка необходимо для чтения и понимания памятников письменности на этом языке, в то время, когда письменность начала зарождаться, а потом и развиваться. В истории языка отражается и социальная история говорящего на нём народа.
В истории древнерусского языка выделяются два периода: дописьменный – до X–XI вв. и письменный. Но начало этому процессу познания заложено в букваре, изучение которого начинается с изучения азбуки.
Абэцэ, абевега, азбука, алфавит… Все эти слова означают одно и то же – буквы какой-нибудь письменности, расположенные в некотором порядке.
Все четыре названия устроены на один лад, по одному принципу. Все они представляют собой соединённые в одно слово названия первых букв таких «упорядоченных перечней»; названия эти меняются от языка к языку, от народа к народу.
«Аз-бука» старославянского происхождения составное слово; старославянского – потому, что в древнерусском языке личное местоимение первого лица – «я» звучало не как «аз», а как «яз». Даже великие князья и цари в самых торжественных грамотах писались по-русски: «Яз, великий князь Московский…»
«Букы» (или «буки») дожило у нас до самой революции в церковношкольной практике как мнемоническое, облегчающее запоминание название второй буквы алфавита: в славянской азбуке на втором месте стоял звук «б». По своему смыслу слово «букы» означало «буква»; пожалуй, это было самое «азбучное» из всех славянских буквенных имён.
1.3. Древние славянские алфавиты: а) кириллица, б) глаголица.
Письменность у восточных славян существовала и до того периода в их языковой истории, который именуют письменным. Развитые древние славянские алфавиты носят названия глаголицы и кириллицы. Создание или усовершенствование одного из них (спорно – какого) приписывают христианскому проповеднику IX в. Константину (Кириллу). В основу кириллицы было положено греческое уставное литургическое (т.е. богослужебное) письмо, а глаголицу сближают то с западными, то с восточными алфавитами.
Все дошедшие до нас древнерусские тексты написаны кириллицей. Об употреблении глаголицы мы знаем очень мало (глаголицей сделаны, например, надписи на внутренних стенах новгородского Софийского собора).
Современный русский алфавит является модификацией древнейшей славянской азбуки (буквицы), называемой кириллицей. Для того чтобы лучше понять состав современного алфавита и оценить его, нужно представлять себе изменения в составе букв кириллического алфавита.
Кириллица была составлена в конце IX в. для перевода греческих богослужебных книг на славянский язык. На основе кириллицы развилось болгарское, древнерусское и сербское письмо.
На Руси эта азбука получила широкое распространение с конца X в. после официального введения христианства (988 г.). Богослужебные книги пришли к нам из Болгарии. Позднее (примерно к XIV в.) древнерусский язык распался на русский, украинский и белорусский языки. Все три народа – русские, украинцы и белорусы – пользуются азбуками, в основе которых лежит кириллица.
В основу кириллицы было положено греческое унциальное письмо торжественных книг. Кириллица состоит из 43 букв, 24 из которых заимствованы из греческого унциала.
Кириллица состоит только из заглавных букв единого шрифта (впервые две разновидности букв – прописные и строчные – ввел Петр I в образце азбуки 1710 г.).
В греческом языке не было многих звуков, имеющихся в славянских языках, – не было, естественно, в греческом письме и соответствующих букв. Поэтому в кириллицу применительно к особому звуковому составу старославянского языка было введено 19 новых, частично заимствованных из других алфавитов (ш, ц), а частично и специально созданных для этого букв ( см. приложение, в табл. отмечены знаком *).
Сопоставляя древнеславянскую (древнерусскую) буквицу и современный русский алфавит, мы видим, что утеряно 16 букв.
1.4. Названия и начертания букв алфавита современного русского языка.
Причина исчезновения этих букв в том, что они выполняли смыслоразличительную функцию лишь на письме, и между людьми возникало непонимание, поскольку буквы имели разное написание, но почти одинаковое звучание.
Приведу пример. Слова, одинаковые по звучанию, но разные по значению:
Миръ – состояние без войны;
Міръ – вселенная;
Мїръ – община;
Мгро – благовонное масло;
Мǽръ – мера времени.
В процессе развития, совершенствования нашего письма изменились и названия букв. Старые кириллические названия оставшихся букв алфавита «аз», «буки», «веди» и т.д., которые не совпадали с их звучанием, в XVIII в. были устранены и вместо них приняты названия «а», «бэ», «вэ» и т.д., как в латинском алфавите. Это значительно упростило письмо и чтение древнерусского языка, поскольку название буквы указывало теперь на соответствующий этому названию звук.
Названия «аз», «буки», «веди» и т.д. употреблялись, наряду с названиями типа «а», «бэ», «вэ», еще и в XIX в., а также и в начале XX в. Окончательно победили краткие названия букв лишь в советское время.
2. Практическая часть.
2.1. О пословицах и поговорках.
Рассмотрев причины и пути исчезновения букв древнеславянского алфавита, мне показалось интересным выявить случаи использования этих букв в современном русском языке. Я обратились к исследованию пословиц и поговорок, поскольку, как говорил Михаил Александрович Шолохов: «…ни в одной из форм языкового творчества народа с такой силой и так многогранно не проявляется его ум, так кристаллически не отлагается его национальная история, общественный строй, быт, мировоззрение, как в пословицах».
Пословицы создавались и бытовали в простом народе, среди крестьян. Но есть особая группа – пословицы и поговорки славянской азбуки. Во-первых, это произведения устного народного творчества. Во-вторых, возможно примерно определить время и обстоятельства возникновения этой группы пословиц: они возникли, когда церковнославянская грамота широко распространилась, и устроились школы. В-третьих, эти пословицы бытовали в образованной среде.
2.2. Пословицы и поговорки, включающие буквы древнеславянской азбуки.
Следует отметить, что за историю развития алфавита русского языка часть букв утеряна полностью (написание и произношение), а часть букв (написание) осталась в современной азбуке, приобретя более краткое звучание, но старославянское звучание этих букв сохранилось, в частности, в пословицах и поговорках. В этой связи мы считаем целесообразным сделать выборку пословиц и поговорок, в которых используются не только утраченные фонетически и графически буквы древнеславянской азбуки, но и старославянские названия букв, не дошедшие до нашего времени.
Собрано 53 пословицы и поговорки. В них употреблены 23 буквы древнерусской азбуки. (См. приложение)
Каждая буква представляет собой набор определённых признаков: звуковое значение, числовое значение, начертание, место в алфавите.
При употреблении в пословицах и поговорках подчёркиваются их разные признаки. (См. приложение)
Следует отметить, что пословицы и поговорки славянской азбуки представляют собой особую группу среди других, являясь великим культурным наследием русского народа.
Во-первых, это произведения устного народного творчества.
Во-вторых, возможно примерно определить время и обстоятельства возникновения этой группы пословиц, а именно: они возникли, когда церковнославянская грамота широко распространилась, и устроились школы.
В-третьих, эти пословицы бытовали в образованной среде.
ЗАКЛЮЧЕНИЕ
Из русского алфавита с момента его появления исчезло 16 букв. Проделав исследовательскую работу, я вижу, что звучания этих букв до сих пор сохранились в некоторых словах, пословицах и поговорках русского языка. Русский народ создал и сохранил их, показывает, что простой народ понимал, какое сокровище дано ему в древнеславянской азбуке.
Вероятно, эти пословицы бытовали и в крестьянской, и в городской, более образованной среде, и, может быть, в среде семинаристов. Это даёт нам уверенность в том, что ещё не забыт древнерусский язык, что по-прежнему это великое культурное наследие русского народа.
СПИСОК ЛИТЕРАТУРЫ
Даль, В.И. Пословицы русского народа / В.И. Даль. – Сборник в 2 томах. – М. : Русская книга, 1993. – 638с.
Русинов, Н.Д. Древнерусский язык : учеб. пособие для студентов филологических и исторических спец. ун-тов и пед. ин-тов / Н.Д. Русинов. – М. : Высшая школа, 1977. – 207 с.
Саблина, Н.П. Буквица славянская. Поэтическая история азбуки с азами церковнославянской грамоты / Н.П. Саблина. – М. : Русская книга, 1995. – 237с.
Самсонов, Н.Г. Древнерусский язык : учеб. пособие для ист. фак. ун-тов / Н.Г. Самсонов. – М. : Высшая школа, 1973. – 295с.
Толковый словарь живого великорусского языка. В 4 т. / Даль В.И. – М. : Терра , 1995.
Успенский, Л.В. По закону буквы / Л.В. Успенский. – 2-е изд. – М. : Мол. гвардия, 1979. – 240с.
ПРИЛОЖЕНИЕ.
Древняя славянская азбука (кириллица)
Сопоставление древнеславянской (древнерусской) буквицы и алфавита современного русского языка
7 греческих букв, вошедших в кириллицу, уже ненужных для передачи звуков славянского языка.
(омега);
(кси);
(пси);
(фита);
(ижица);
(зело) и (земля);
(и) и (иже).
Буква щ (омега) обозначала в греческом письме долгий звук /ф/, в отличие от краткого греческого /ŏ/, обозначаемого буквой (омикрон) [в кириллице греческой букве п (омикрон) соответствовала буква п (он)]. Но поскольку русский язык не знает долготы и краткости гласных, в русском письме буквы (он) и щ (омега) совпали по звуковому значению (ср.: , ). Чаще всего «омега» в русском письме применялась с надписанной над ней буквой «твердо» для обозначения предлога от — ).
Буквы (кси) и (пси) служили в греческом письме для обозначения характерных для греческого языка звуковых сочетаний /кс/ и /пс/. В русском языке буквы «кси» и «пси» употреблялись в редких случаях, причем исключительно в заимствованных словах, например: и т.п.
Букву (фита) в русском письме употребляли в словах греческого происхождения на месте греческой буквы и (тэта), например: . Греческая буква и (тэта) обозначала придыхательный звук /th/. Но поскольку в русском языке соответствующего звука не было, то буква (фита) совпала по звуковому значению с буквой (ферт) и стала ненужной.
Буква (в кириллице — «земля», в греческом алфавите она называлась «дзета») служила в греческом письме для обозначения аффрикаты / /; буква (зело) в греческом письме отсутствовала и в кириллический алфавит была введена для передачи славянского звука /з/. В русском языке буквы «земля» и «зело» совпали по звуковому значению, и одна из них стала излишней.
Буква (в кириллице — «иже», в греческом алфавите она называлась «эта») обозначала в греческом письме долгий звук /з/, в отличие от буквы е (эпсилон), обозначавшей краткий звук /м/; буква (и) соответствовала греческой букве э, именуемой «йота», которая обозначала в греческом письме звук /и/. В русском же письме буквы и совпали в значении /и/. Позднее кириллическую букву (и) стали называть «и десятеричное», а букву (иже) — «И восьмеричное» в соответствии с их цифровыми значениями.
Буква (в кириллице — «ижица», в греческом алфавите она называлась «ипсилон» и обозначала звук /ь/) использовалась для передачи греческого «ипсилона» в заимствованных из греческого языка словах (например, ); в русском письме она стала смешиваться с буквами , , . Вместо буквы «ижицу» устойчиво писали только в слове (благовонная мазь).
Наряду с перечисленными греческими буквами, ненужными для передачи звуков славянской речи, в кирилловском алфавите имелись еще четыре совершенно особые буквы. Это четыре «юса»: (юс малый), (юс большой), (юс малый йотированный), (юс большой йотированный). «Юсы» были введены в кириллицу специально. Они применялись для обозначения славянских носовых гласных. Но у восточных славян – к моменту прихода письменности – носовых гласных уже не было.
Со временем стала ненужной и буква (ять). Буква обозначала в древнерусском языке дифтонг / /, а также долгий закрытый звук /з/, который впоследствии (к XVII — XVIII вв.) в литературном языке совпал со звуком /е/. Так в алфавите оказалось две буквы ( и е) для обозначения одного и того же звука (одной фонемы). Одна из букв, естественно, стала лишней: буква (ять), поскольку исчез именно тот звук (фонема), который обозначала эта буква. Тем не менее буква продержалась в русской азбуке до 1917 – 1918 гг.
Очень важным было также изменение в значении и применении кириллических букв ъ (ер) и ь (ерь). Первоначально эти буквы служили: ъ — для обозначения редуцированного (т.е. ослабленного) глухого гласного, близкого к /о/, а ь – для обозначения редуцированного глухого гласного, близкого к /э/. С исчезновением слабых глухих гласных (этот процесс называют «падением глухих») буквы ъ и ь получили иное значение.
53 пословицы и поговорки, в которых употреблены 23 буквы древнерусской азбуки.
Аз, да всему горазд.
Писать азы (т.е. буквы).
Аз не без глаз, про себя вижу.
Аз пью квас.
Прописным азом ноги растопырил.
Аз да увяз, да не выдрахся.
Сидеть на азах (начинать какую-нибудь науку).
Сперва аз да буки, а там и науки.
Начать с азов.
За аз да буки, так и указку в руки.
Я – последнее слово в азбуке, да аз – первое.
Аз да буки не избавят от муки.
Аз да буки – и все науки.
Не суйтесь, буки, поперёк аза.
Это ещё буки.
Когда-то ещё буки будут.
Буки-букашки, веди-таракашки, глаголь-кочерёжка.
Буки боднут, веди обманут.
Что ни бай, а писать веди надо.
Веди проведали, что буки будут, а им уж и след простыл.
Аз-алашки, буки-букашки (барашки), глаголь-голяшки (долгая песнь о трудном чтении).
Он на глагол лезет.
Не миновать ему глаголя.
Смотреть глаголем (крючком, ябедником, сутягой).
Домишка расползся врозь, как живёте.
Иже да како не солгут никако.
Како, он – конь, буки, ерык – бык, глаголь, аз – глаз.
Кабы не буки – еры, да не люди – аз, ла далёко бы увезла.
Все люди, как люди, а мы, как мыслете.
Писать мыслете, метать петли, закидывать крюки (быть пьяну).
Брюшко оником, ножки хером.
Ротик оником, губки жемочком.
Сам оником, ручки фертом.
Глаголь, аз – глаз, покой, аз – показ.
Два косяка с притолокой, два полколеса, два стяга с колесом, два стяга с крючком (покой).
Твердо, он – да и то подперто (заперто).
Стоять фертом, подпереться фертом (обеими руками в бока).
Там я (Наполеон), барыней пройдуся, фертом в боки подопруся.
Фертом не ходят сохой орющие (пашущие).
У него ноги хером.
Ерь да еры упали с горы, ерь да ять никому не поднять.
Ер Егорка упал в озёрко: сам не потонул и воды не всколебал.
Сделать на ять.
У нея ротик фитою.
От фиты подвело животы.
Фита – школьный грамотей, дошлый писака.
Фита не славна, а вещь она славна.
Фита, ижица к розге ближится.
Кси, пси с фитою пахнули сытою.
Не суйся, ижица поперёк аза.
Фита да ижица – к ленивому плеть ближится.
От аза в глаза, а в людей ижицей тычет.
От аза до ижицы.
ВЫВОД: Аз упоминается в 19 пословицах. Это самое частое употребление.
Буки – 10 раз.
Веди – 4.
Глаголь – 7.
Живете, иже – по 1 разу.
Мыслете – 2.
Он – 2.
Оник (ук) – 3.
Покой – 2.
Твердо – 1.
Ферт – 4.
Хер – 2.
Ерь – 2.
Еры – 3.
Ер – 2.
Ять – 2.
Фита – 7.
Кси, пси – 1.
Ижица – 6.
На первом месте по частоте употребления в пословицах и поговорках буква аз. На втором – буки, на третьем – глаголь и фита, на четвёртом – ижица, на пятом – веди и ферт.
Наиболее употребительные буквы находятся в начале и конце азбуки.
Аз вместо буквенного часто приобретает расширенное значение «азбука», «буквы», «начала науки». Буквы аз, глаголь, фита, ферт, ижица – очень выразительные по начертанию, и на похожесть с ними часто обращают внимание.
Признак положения в азбуке.
Аз, да всему горазд.
Сидеть на азах (начинать какую-нибудь науку).
Сперва аз да буки, а там и науки.
Начать с азов.
За аз да буки, так и указку в руки.
Не суйтесь, буки, поперёк аза.
Это ещё буки.
Когда-то ещё буки будут.
От фиты подвело животы.
Фита да ижица – к ленивому плеть ближится.
От аза в глаза, а в людей ижицей тычет.
От аза до ижицы.
Признак формы, начертания
Прописным азом ноги растопырил.
Он на глагол лезет.
Не миновать ему глаголя.
Смотреть глаголем (крючком, ябедником, сутягой).
Домишка расползся врозь, как живёте.
Все люди, как люди, а мы, как мыслете.
Писать мыслете, метать петли, закидывать крюки (быть пьяну).
Брюшко оником, ножки хером.
Ротик оником, губки жемочком.
Сам оником, ручки фертом.
Два косяка с притолокой, два полколеса, два стяга с колесом, два стяга с крючком (покой).
Твердо, он – да и то подперто (заперто).
Пропишу я тебе ижицу.
У нея ротик фитою.
Стоять фертом, подпереться фертом (обеими руками в бока).
Там я (Наполеон), барыней пройдуся, фертом в боки подопруся.
Фертом не ходят сохой орющие (пашущие).
У него ноги хером.
Признак звучания в шуточных складах
Аз пью квас.
Аз да увяз, да не выдрахся.
Когда-то ещё буки будут.
Буки-букашки, веди-таракашки, глаголь-кочерёжка.
Буки боднут, веди обманут.
Веди проведали, что буки будут, а им уж и след простыл.
Аз-алашки, буки-букашки (барашки), глаголь-голяшки (долгая песнь о трудном чтении).
Како, он – конь, буки, ерык – бык, глаголь, аз – глаз.
Глаголь, аз – глаз, покой, аз – показ.
Твердо, он – да и то подперто (заперто).
Как на клавиатуре поставить знак меньше
Для печати знака сравнения «больше или равно» в Ворде достаточно запомнить несколько простых комбинаций клавиш или воспользоваться одним секретным приёмом. Аналогичные способы будут рассмотрены и для символа «меньше или равно».
Alt код
У каждого символа есть цифровой код, который в Ворде можно преобразовать в сам знак. Для этого в любом месте документа печатаем «2265» и затем одновременно на клавиатуре нажимаем Alt и X .
Секретный приём
Секретный приём можно использовать в любом текстовом редакторе. Если напечатать обычный знак больше, а затем сделать его подчеркнутым ( Ctrl + U ), то по написанию он будет выглядеть в точности как нужный символ.
Использовать на практике такой подход рекомендую в крайних случаях, когда по-другому не получается.
Вставка в формуле
Рассматриваемые знаки являются математическими и чаще всего применяются в формулах. Для вставки формулы в Word применяют горячие клавиши Alt и = . При этом создается специальное поле для ввода математического выражения.
Чтобы в этом поле напечатать «больше или равно», достаточно ввести последовательно >= и нажать пробел. Два символа автоматически заменяться на нужный знак.
Вставляем знак «меньше или равно»
Знак «меньше или равно» вставляется точно также как в предыдущих примерах, с небольшими изменениями. В первом случае меняется только код на «2264».
В примере с форумлами последовательность заменяется на .
Существуют дополнительные команды для ввода символов, недоступных при использовании обычной клавиатуры. Эти команды называются и обозначаются как «Alt+NUM», где «NUM» — число символа, набираемое на цифровой клавиатуре.
Для написания нужного символа в Windows, следует одной рукой нажать клавишу Alt и, удерживая её, другой рукой ввести необходимое число на цифровой клавиатуре. После набора цифр, отпустите клавишу Alt — появится символ.
Например, для вставки длинного тире, нажмите клавишу Alt , наберите на клавиатуре цифры 0 1 5 1 и отпустите Alt — получится длинное тире.
Наиболее частые
↑ Alt + 24: стрелка вверх
↓ Alt + 25: стрелка вниз
→ Alt + 26: стрелка вправо
← Alt + 27: стрелка влево
ø Alt + 0216 (в строчном регистре диаметр, перечеркнутая о)
Alt + 0160: неразрывный пробел
Alt + 255: неразрывный пробел
– Alt + 0150: короткое тире
— Alt + 0151: длинное тире
… Alt + 0133: многоточие
« Alt + 0171: левые кавычки «ёлочки»
» Alt + 0187: правые кавычки «ёлочки»
у́же Alt + 0769: знак ударения
§ Alt + 0167: параграф
Alt + 126: тильда
Alt + 92: обратная косая черта
° Alt + 0176: градус (угол или температура)
± Alt + 0177: плюс/минус
≤ Alt + 8804: меньше/равно
≥ Alt + 8805: больше/равно
≈ Alt + 8776: примерно равно
≠ Alt + 8800: не равно
² Alt + 0178: вторая степень
³ Alt + 0179: третья степень
× Alt + 0215: знак умножения
÷ Alt + 0247: знак деления (обелюс)
£ Alt + 0163: фунт стерлингов
€ Alt + 0128: евро
¥ Alt + 0165: японская иена
© Alt + 0169: копирайт
® Alt + 0174: зарегистрированная торговая марка
™ Alt + 0162: торговая марка
При отсутствии блока цифровой клавиатуры, например на нетбуках, необходимо её включить сочетанием клавиш Fn и F11 или, при наборе дополнительно удерживать клавишу Fn .
Для набора цифр Alt-кода на нетбуках используются функциональные клавиши.
Знак больше и меньше на клавиатуре
Автор Александр Мохов задал вопрос в разделе Интернет
Как на клавиатуре написать знак «больше» и «меньше» и получил лучший ответ
Ответ от Sologati[гуру]
на англ. раскладе буквы «б» и «ю»
Так много программ по обучению печатанию
подробнее.
Что означает знак больше или меньше.
Какие знаки есть на клавиатуре. Какие часто используемые знаки есть на клавиатуре
Ни один пользователь компьютера или ноутбука не обойдется без буквенных знаков на клавиатуре, вводимых с помощью соответствующих клавиш. Почти на каждой клавише обозначены 2 буквы – английская вверху и русская внизу, т.е. на клавиатуре есть 26 букв английского алфавита и 33 буквы русского. Причем это могут быть как строчные буквы, так и прописные, которые печатаются с помощью клавиши Shift.
Прямой ввод с экранной клавиатурой для конкретной страны
И найдите нужный символ в соответствующем шрифте. Во-первых, установите желаемый язык в строке схемы ввода. Вы можете вводить символы иностранного языка непосредственно с клавиатуры, как если бы вы были греком перед греческой клавиатурой, например. Затем вы можете вводить символы непосредственно над этой виртуальной клавиатурой или над реальной клавиатурой. Здесь приводятся символы за пределами первых примерно 1000 символов. В конце концов, при переключении происходит преобразование шестнадцатеричных кодов.
Знаки препинания есть и в английской, и в русской раскладке, хотя и находятся в разных местах клавиатуры. Удобно при работе с русским текстом, что точка и запятая – это одна и та же клавиша, которая находится в нижнем ряду буквенных клавиш самой последней. Только запятая печатается в комбинации с клавишей с Shift. А в английской раскладке точка – клавиша с русской буквой Ю, а запятая – Б. Так что для ввода данных знаков препинания не нужно переключаться с одного шрифта на другой.
В версии 9 вы найдете ответ на это решение, но его внешний вид и функциональность довольно необычны. Инструменты для издателей. Здесь вы найдете обзор специальных символов, которые всегда нужны, отсортированы по предметной области. У символов также всегда есть описание, если имя неизвестно. Таким образом, описание знаков не является формальным, но интуитивным. Если вы ищете конкретный символ, используйте функцию поиска вашего браузера.
Это выбор. Если вы пропустите знак, вы можете написать комментарий в нижней части страницы. Выбор персонажа постоянно расширяется. Специальные специальные символы, используемые в математике. Различные логические и алгебраические операторы. Специальные персонажи из категории Физика.
Цифровые знаки или цифры мы используем не только для вычислений, но и в тексте для обозначения различных числовых данных. При этом можно пользоваться как верхним цифровым рядом клавиатуры, так и дополнительным цифровым блоком (малая цифровая клавиатура), находящимся у клавиатуры справа.
Основные знаки арифметических действий (плюс «+», минус «-», умножение «*», деление «/»), расположенные на малой цифровой клавиатуре по аналогии с привычным калькулятором, поэтому ими удобно пользоваться при расчетах. А вот если Вам нужно именно напечатать знак равно «=», а не узнать результат вычислений, то такого знака Вы там не найдете. Он находится в верхнем цифровом ряду после цифры 0 через одну клавишу.
Специальные специальные символы из категории валюты, торговли и денег. Специальные знаки препинания, которые не всегда так легко найти на клавиатуре. Специальные специальные символы из количественной теории. Вам не хватает персонажа или вы нашли ошибку?
Какие часто используемые знаки есть на клавиатуре
Не стесняйтесь и напишите комментарий! Кодовая страница предоставляет текстовые символы определенного языка на компьютере. Кодовая страница представляет собой таблицу символов, которая создает связь между ключом на клавиатуре компьютера, с одной стороны, и текстовым символом, с другой стороны, который отображается на экране. На кодовой странице указывается, какой символ отображается на экране при нажатии определенной клавиши. Изменение кодовой страницы изменяет раскладку клавиатуры, то есть назначение клавиш текстовым символам.
Какие часто используемые знаки есть на клавиатуре
Если внимательно посмотреть на клавиатуру, то можно увидеть, что многие знаки скрываются в цифровом ряду и с правой стороны буквенных рядов, последние клавиши.
Для ввода при печати знаков вместо букв или цифр нужно переключить верхний регистр клавишей Shift.
Если идти по порядку, начиная с цифры 1, то таким способом при печати русских текстов вводится:
В кодовой странице каждый текстовый символ имеет уникальный код; уникальный номер. Байт используется для кодирования каждого символа. Байт — наименьшая единица чувств. Каждый байт состоит из восьми бит. Каждый бит имеет одно из двух возможных значений: нуль или один. Поскольку байт состоит из восьми бит, каждый из которых имеет одно из двух возможных состояний, 2 8 — возможные комбинации восьми бит в одном байте. Таким образом, байт состоит из одной из 256 возможных комбинаций нулей и единиц. Каждая из этих различных комбинаций имеет определенное числовое значение между 0 и эти числовые значения также называются кодовыми точками.
1) восклицательный знак «!»;
2) открывающиеся и закрывающиеся кавычки в начале и конце фразы «…»;
3) затем при необходимости знак номера «№»;
4) точка с запятой «;»;
5) знак процента «%»;
6) двоеточие «:»;
7) вопросительный знак «?»;

9) круглая открывающаяся скобка «(»;
10) круглая закрывающаяся скобка «)» на клавише с цифрой 0;
11) дефис и знак «-» – в компьютерном варианте выглядят одинаково. Знак тире (более длинный) появляется автоматически с использование пробелов до и после этого знака в текстовых программах или же вводится с помощью специального кода.
12) знак равно «=» и знак «+» в верхнем регистре, т.е. в комбинации с клавишей Shift.
Вместо этих символов обычно отображаются пустые поля. Чтобы написать большинство западноевропейских языков, «Американский стандартный код для обмена информацией» недостаточен. Необходимы специальные символы и диакритические знаки. Код номера символа соответствует его порядковому номеру, то есть номер его кодовой точки, с предшествующим нулем.
Выбор случайного примера выборки из случаев, выбор области конкретного случая, выбор переменной записи в качестве критерия фильтра для определения того, должны ли быть отфильтрованы или удалены случаи, которые не были выбраны.
Большую часть времени вы только фильтруете, потому что данные, как правило, позже отображаются и анализируются дальше. Слева вы увидите список доступных переменных набора данных. Критерии ложного выбора записываются в поле в правом верхнем углу; это происходит частично через клавиатуру, частично также со встроенной клавиатурой оператора.
Примечательно, что восклицательный знак, %, *, круглые скобки находятся как в русской, так и в английской раскладке клавиатуры на одних и тех же клавишах.
Но некоторые знаки существуют только в английской раскладке. Например, квадратные […] и фигурные {…} скобки, которые находятся на клавишах с русскими буквами Х (открывающиеся) и Ъ (закрывающиеся), знак больше «>» (клавиша с русской буквой Ю) и меньше «Редко используемые знаки на клавиатуре
Математические и логические функции можно выбрать в поле внизу справа. Такой выбор полезен, когда, например, исследование должно проводиться только для конкретной целевой группы. Формула для выбора случаев может быть довольно сложной. Далее описываются операторы и наиболее важные функции, а затем описываются некоторые примеры для более сложных определений выбора.
Следует выбирать случаи, когда респондентами были мужчины в возрасте до 26 лет или женщины старше 24 лет. «Выбрать случаи» часто используется для сужения расследования в конкретных случаях, Отвечал на конкретный пол и возраст, возможно, в сочетании с другими характеристиками, такими как занятие или политические предпочтения. В случае анализа контента, для дальнейшего анализа могут быть выбраны единицы измерения со специальными характеристиками, Взносы, в которых встречаются Ангела Меркель и Герхард Шредер, а Зеленые имеют плохую оценку.
В повседневной жизни обычному пользователю редко приходится пользоваться знаками, существующими только в английской раскладке: разные варианты кавычек “…”, ‘…’, `…`, черточек «|», прямой «/» и обратный «» слеш, тильда «~». А вот знак параграфа «§» или градуса «°» не помешал бы , но на клавиатуре их нет.
Приходится вводить в текст некоторые символы другим способом.
Другое приложение — очистка данных. Примечание: мы будем использовать. для представления десятичной точки. Например, мы напишем 3 для обозначения двух запятых три. Вещественные числа, , — это те, которые образуют реальную строку. Стрелки указывают, что линия продолжается бесконечно с обеих сторон.
Все реальные числа сортируются, например. В математике не писать «меньше» или «больше, чем», мы используем символы. Мы можем переписать предыдущий пример как. Когда мы помещаем два числа на линию, то справа справа больше, чем слева. Когда мы используем этот символ, мы оставляем слева слева число, которое меньше и справа от того, которое больше.
Где знак умножения на клавиатуре
, знак деления, проценты, минус, равно, т.д. — про эти кнопки и другие функции, вызываемые кнопками, смотрите здесь.
Красным цветом обведены кнопки, которыми ставим знаки. Смотрим эти кнопки:
Знак «Равно»
расположен на кнопке, где написано «+ и =». Нажимать нужно только на эту кнопку.
Знак сложения
— нажимаем эту же кнопку, но предварительно нажимаем кнопку «Shift», удерживаем её нажатой, затем «+».
Знак вычитания
расположен на кнопке, расположенной слева от кнопки «=». Нажимать нужно только на эту кнопку.
Знак умножения
расположен на кнопке с цифрой 8. Это звездочка (*). Но предварительно нажимаем кнопку «Shift», удерживаем нажатой, затем (*).
Знак деления
– это черточка (/). Это кнопка справа на клавиатуре, там нарисовано 4 черточки с разным наклоном.
Чтобы поставить нужную черточку, нажимаем кнопку «Shift», удерживаем нажатой, затем «/».
Знак «больше» (>)
— нажимаем на английскую раскладку клавиатуры, нажимаем кнопку «Shift» и, удерживая её нажатой, нажимаем кнопку «>». Эта кнопка находится на кнопке руссой буквы «Ю».
Знак «меньше» (- устанавливаем английскую раскладку на клавиатуре, нажимаем на кнопку»Shift» и, удерживая её, нажимаем на кнопку знака «
Но на ноутбуке есть еще одна клавиатура числовая, которая включается, когда нажимаете кнопку «Fn», она обведена желтым.
Тогда кнопки знаков будут другие. Лучше эту кнопку не нажимать, чтобы не путаться.
Это для общей информации, если нечаянно нажмете кнопку.
Чтобы вызвать функцию
, часто нужно воспользоваться сочетание кнопок (нажать не одну, а несколько — 2 или 3 кнопки).
Сначала нажимаем первую кнопку, которая указана в сочетании, и, удерживая её нажатой, нажимаем следующую кнопку. Сочетания кнопок нужно нажимать
на английской раскладке клавиатуры
. В скобках указаны кнопки на русской раскладке клавиатуры.
Например, такое сочетание кнопок: «
Ctrl+C (С)
». Сначала нажимаем кнопку «Ctrl», удерживаем её нажатой, и нажимаем кнопку с буквой «С», (на русской раскладке это тоже кнопка с буквой «С»). Эта функция копирования, поэтому сначала нужно выделить тот фрагмент, который будем копировать.
Копировать
кнопками так. Сначала ставим курсор на первую ячейку диапазона, который будем копировать. Затем нажимаем кнопку «Shift», и передвигаем курсор на последнюю ячейку диапазона. Всё, диапазон выделен.
Другие сочетания кнопок.
Ctrl + X (Ч)
— вставить
Ctrl + Z
– полужирный шрифт
Ctrl + U
– курсив.
Вызвать
контекстное меню
можно нажав сочетание кнопок «Shift
+ F10».
Перемешаться по контекстному меню стрелками.
Кнопка «Delete»– удалить.
В Excel можно вызвать функцию, нажав функциональную клавишу на клавиатуре или сочетание клавиш. Читайте статью о функциональных клавишах »
Горячие клавиши Excel
» .
Можно нажимать несколько клавиш одновременно, тогда подключаются определенные функции. Смотрите разные сочетания кнопок клавиатуры в статье »
Сочетание клавиш в Excel
» .
Раскладку клавиатуры
ноутбука, ПК можно настроить на несколько языков, кроме русского и английского. Как это сделать, смотрите в статье «Раскладка клавиатуры «.
В Word некоторые сочетания отличаются от сочетаний в Excel, п.
ч. функции в Word другие. О сочетаниях клавиш в Word читайте в статье «Горячие клавиши Word».
Как сохранить таблицу, читайте в стать «
Мнемоника: левая часть символа меньше правой. Когда мы используем этот символ, мы пишем слева от него число, которое больше, а справа — меньшее. Мнемоническое правило: правая часть символа меньше левой. В этом упражнении вы должны выбрать символ, чтобы соотношение между числами выполнялось.
Символы
меньше или равно
больше или равно . Разница в том, что и можно также использовать для обозначения равенства. Тест — это операция, целью которой является оценка значения выражения. Это выражение может просто быть чем-то, или это может быть предложение.
Значок больше меньше на клавиатуре. Какие знаки есть на клавиатуре
Где знак умножения на клавиатуре
, знак деления, проценты, минус, равно, т.д. — про эти кнопки и другие функции, вызываемые кнопками, смотрите здесь.
Красным цветом обведены кнопки, которыми ставим знаки. Смотрим эти кнопки:
Знак «Равно»
расположен на кнопке, где написано «+ и =». Нажимать нужно только на эту кнопку.
Знак сложения
— нажимаем эту же кнопку, но предварительно нажимаем кнопку «Shift», удерживаем её нажатой, затем «+».
Знак вычитания
расположен на кнопке, расположенной слева от кнопки «=». Нажимать нужно только на эту кнопку.
Знак умножения
расположен на кнопке с цифрой 8. Это звездочка (*). Но предварительно нажимаем кнопку «Shift», удерживаем нажатой, затем (*).
Знак деления
– это черточка (/). Это кнопка справа на клавиатуре, там нарисовано 4 черточки с разным наклоном.
Чтобы поставить нужную черточку, нажимаем кнопку «Shift», удерживаем нажатой, затем «/».
Знак «больше» (>)
— нажимаем на английскую раскладку клавиатуры, нажимаем кнопку «Shift» и, удерживая её нажатой, нажимаем кнопку «>». Эта кнопка находится на кнопке руссой буквы «Ю».
Знак «меньше» (- устанавливаем английскую раскладку на клавиатуре, нажимаем на кнопку»Shift» и, удерживая её, нажимаем на кнопку знака «
Но на ноутбуке есть еще одна клавиатура числовая, которая включается, когда нажимаете кнопку «Fn», она обведена желтым.
Тогда кнопки знаков будут другие. Лучше эту кнопку не нажимать, чтобы не путаться.
Это для общей информации, если нечаянно нажмете кнопку.
Чтобы вызвать функцию
, часто нужно воспользоваться сочетание кнопок (нажать не одну, а несколько — 2 или 3 кнопки).
Сначала нажимаем первую кнопку, которая указана в сочетании, и, удерживая её нажатой, нажимаем следующую кнопку. Сочетания кнопок нужно нажимать
на английской раскладке клавиатуры
. В скобках указаны кнопки на русской раскладке клавиатуры.
Например, такое сочетание кнопок: «
Ctrl+C (С)
». Сначала нажимаем кнопку «Ctrl», удерживаем её нажатой, и нажимаем кнопку с буквой «С», (на русской раскладке это тоже кнопка с буквой «С»). Эта функция копирования, поэтому сначала нужно выделить тот фрагмент, который будем копировать.
Копировать
кнопками так. Сначала ставим курсор на первую ячейку диапазона, который будем копировать. Затем нажимаем кнопку «Shift», и передвигаем курсор на последнюю ячейку диапазона. Всё, диапазон выделен.
Другие сочетания кнопок.
Ctrl + X (Ч)
— вставить
Ctrl + Z
– полужирный шрифт
Ctrl + U
– курсив.
Вызвать
контекстное меню
можно нажав сочетание кнопок «Shift
+ F10».
Перемешаться по контекстному меню стрелками.
Кнопка «Delete»– удалить.
В Excel можно вызвать функцию, нажав функциональную клавишу на клавиатуре или сочетание клавиш. Читайте статью о функциональных клавишах »
Горячие клавиши Excel
» .
Можно нажимать несколько клавиш одновременно, тогда подключаются определенные функции. Смотрите разные сочетания кнопок клавиатуры в статье »
Сочетание клавиш в Excel
» .
Раскладку клавиатуры
ноутбука, ПК можно настроить на несколько языков, кроме русского и английского. Как это сделать, смотрите в статье «Раскладка клавиатуры «.
В Word некоторые сочетания отличаются от сочетаний в Excel, п.ч. функции в Word другие. О сочетаниях клавиш в Word читайте в статье «Горячие клавиши Word».
Как сохранить таблицу, читайте в стать «
Ни один пользователь компьютера или ноутбука не обойдется без буквенных знаков на клавиатуре, вводимых с помощью соответствующих клавиш. Почти на каждой клавише обозначены 2 буквы – английская вверху и русская внизу, т.е. на клавиатуре есть 26 букв английского алфавита и 33 буквы русского. Причем это могут быть как строчные буквы, так и прописные, которые печатаются с помощью клавиши Shift.
Знаки препинания есть и в английской, и в русской раскладке, хотя и находятся в разных местах клавиатуры. Удобно при работе с русским текстом, что точка и запятая – это одна и та же клавиша, которая находится в нижнем ряду буквенных клавиш самой последней. Только запятая печатается в комбинации с клавишей с Shift. А в английской раскладке точка – клавиша с русской буквой Ю, а запятая – Б. Так что для ввода данных знаков препинания не нужно переключаться с одного шрифта на другой.
Цифровые знаки или цифры мы используем не только для вычислений, но и в тексте для обозначения различных числовых данных. При этом можно пользоваться как верхним цифровым рядом клавиатуры, так и дополнительным цифровым блоком (малая цифровая клавиатура), находящимся у клавиатуры справа.
Основные знаки арифметических действий (плюс «+», минус «-», умножение «*», деление «/»), расположенные на малой цифровой клавиатуре по аналогии с привычным калькулятором, поэтому ими удобно пользоваться при расчетах. А вот если Вам нужно именно напечатать знак равно «=», а не узнать результат вычислений, то такого знака Вы там не найдете. Он находится в верхнем цифровом ряду после цифры 0 через одну клавишу.
Какие часто используемые знаки есть на клавиатуре
Если внимательно посмотреть на клавиатуру, то можно увидеть, что многие знаки скрываются в цифровом ряду и с правой стороны буквенных рядов, последние клавиши.
Для ввода при печати знаков вместо букв или цифр нужно переключить верхний регистр клавишей Shift.
Если идти по порядку, начиная с цифры 1, то таким способом при печати русских текстов вводится:
1) восклицательный знак «!»;
2) открывающиеся и закрывающиеся кавычки в начале и конце фразы «…»;
3) затем при необходимости знак номера «№»;
4) точка с запятой «;»;
5) знак процента «%»;
6) двоеточие «:»;
7) вопросительный знак «?»;

9) круглая открывающаяся скобка «(»;
10) круглая закрывающаяся скобка «)» на клавише с цифрой 0;
11) дефис и знак «-» – в компьютерном варианте выглядят одинаково. Знак тире (более длинный) появляется автоматически с использование пробелов до и после этого знака в текстовых программах или же вводится с помощью специального кода.
12) знак равно «=» и знак «+» в верхнем регистре, т.е. в комбинации с клавишей Shift.
Примечательно, что восклицательный знак, %, *, круглые скобки находятся как в русской, так и в английской раскладке клавиатуры на одних и тех же клавишах.
Но некоторые знаки существуют только в английской раскладке. Например, квадратные […] и фигурные {…} скобки, которые находятся на клавишах с русскими буквами Х (открывающиеся) и Ъ (закрывающиеся), знак больше «>» (клавиша с русской буквой Ю) и меньше «Редко используемые знаки на клавиатуре
В повседневной жизни обычному пользователю редко приходится пользоваться знаками, существующими только в английской раскладке: разные варианты кавычек “…”, ‘…’, `…`, черточек «|», прямой «/» и обратный «» слеш, тильда «~». А вот знак параграфа «§» или градуса «°» не помешал бы , но на клавиатуре их нет. Приходится вводить в текст некоторые символы другим способом.
Зачастую при создании электронного текстового документа возникает необходимость использовать какой-либо символ, которого нет на клавиатуре. Сделать это можно несколькими способами.
В этой статье предлагаем рассмотреть вариант, как поставить знаки на клавиатуре с использованием горячих клавиш и Alt-кода.
Горячие клавиши и последовательность действий
При работе на стационарном компьютере используются цифровые клавиши, расположенные на клавиатуре справа. Цифры задействуются нажатием клавиши NumLock. Чтобы получить желаемый символ, необходимо нажать клавишу Alt и удерживать ее все время, пока набираете соответствующий числовой код символа.
В ноутбуке для набора экзотических символов нужно использовать цифровые клавиши, которые совпадают с некоторыми буквами. Чтобы «включить» цифры, необходимо нажать комбинацию Fn и NumLock (NumLk).
Значение Alt-кода для распространенных символов
| Значение Alt-кода | Вид символа |
На самом деле Alt-комбинаций и специальных знаков, им соответствующих, гораздо больше.
Еще больше экзотических символов можно ввести с помощью кодов десятичной (HTML-код) и шестнадцатеричной (Юникод) систем счисления, а также мнемоники. При необходимости информацию о них можно без труда найти в интернете. Для обычной же работы и общения вполне достаточно кодов, приведенных в таблице.
Как сделать символы на клавиатуре. Как набрать символы и знаки которых нет на клавиатуре
Часто при первом знакомстве с персональным компьютером у пользователя возникает вопрос о том, какие знаки на клавиатуре есть и как их вводить. В рамках данной статьи детально будет описана каждая группа клавиш с указанием ее назначения. Также будет изложен метод ввода нестандартных символов с использованием ASCII-кодов. Наибольший интерес этот материал представляет для тех, кто работает с текстовым редактором, например Microsoft Word или другим аналогичным приложением (OpenOffice Writer).
Функциональный набор
Начнем с Их на клавиатуре 12 штук. Располагаются они в самом верхнем ряду. Назначение их зависит от открытого приложения в текущий момент времени. Обычно внизу экрана высвечивается подсказка, и это наиболее часто выполняемые операции в данной программе (например, создание директории в Norton Commander — это «F7»).
Ключи и регистр
Особая группа клавиш — это ключи. Они управляют режимом работы другой части клавиатуры. Первый из них — это «Caps Lock». Он изменяет регистр букв. По умолчанию вводятся строчные знаки. Если же мы однократно нажмем данный ключ, то уже при нажатии клавиш будут появляться Это наиболее простой и удобный способ того, как поставить знаки на клавиатуре с разным регистром. Второй ключ — это «Num Lock». Он используется для переключения цифровой клавиатуры. При его выключенном состоянии ее можно использовать для навигации. А вот при включении она работает как обычный калькулятор. Последняя клавиша данной группы — это «Scroll Lock». Она используется в табличных процессорах. При неактивном ее положении идет переход по ячейкам, а при включении — прокручивается лист.
Управление
Отдельно стоит рассмотреть клавиши управления. В первую очередь это стрелочки. Они перемещают курсор на одно положение влево, вправо, вверх и вниз. Еще есть постраничная навигация: «PgUp» (страница вверх) и «PgDn» (страница вниз). Для перехода в начало строки используется «Home», в конец — «End». К управляющим клавишам принадлежат «Shift», «Alt» и «Ctrl». Их сочетание переключает раскладку клавиатуры (это зависит от настроек операционной системы).
При зажатом «Shift» изменяется регистр вводимых символов и появляется возможность ввода вспомогательных символов. Например, выясним, как набрать знаки на клавиатуре из этого набора. Введем «%». Для этого зажимаем «Shift» и «5». Набор вспомогательных символов зависит от активной раскладки клавиатуры в текущий момент времени. То есть в английской раскладке доступны одни знаки, а в русской — другие.
Обращаем внимание на обозначения, которые есть на клавиатуре. Удаление символа слева — «Backspace», а справа — «Del». «Enter» — переход на новую строку. Еще одна особенная клавиша — это «Tab». В таблице она обеспечивает переход на следующую ячейку, а в конце добавляет новую строчку. Для текста ее нажатие приводит к появлению «увеличенного» отступа между символами. А в файловом менеджере ее нажатие приводит к переходу на другую панель.
Основной набор
Основной набор зависит от активной раскладки в текущий момент времени. Это может быть русская или английская. Переключение между ними осуществляется с помощью комбинаций «Alt» + «Shift» слева или «Ctrl» + «Shift». Выбранное сочетание определяется в настройках операционной системы. Выяснить активную комбинацию можно путем подбора. То есть нажимаем первую из них и смотрим на состояние языковой панели (расположена в правом нижнем углу экрана). Если произошла смена языка, значит, это нужное нам сочетание (например, с «En» на «Ru» или наоборот). По умолчанию устанавливается первое из них.
Буквенные знаки на клавиатуре располагаются в ее центральной части и разделены на три ряда.
Чем чаще символ используется, тем он ближе к центру, чем реже — тем он дальше от него. То есть буквы распределены не по алфавиту, а по Вначале к такому принципу организации распределения знаков трудно привыкнуть, но чем больше вы работаете, тем больше привыкаете и понимаете, что это действительно удобно. Еще один нюанс, который нужно учитывать. Для кратковременного переключения между заглавными и прописными буквами лучше использовать «Shift», а для длительного набора — «Caps Lock».
Цифровая клавиатура
Еще один обязательный компонент таких устройств ввода — это цифровая клавиатура. Она расположена в правой его части. У нее есть два режима функционирования: ввод и навигация. В первом случае набираются знаки на клавиатуре (это цифры и основные математические операции). Это удобно при работе с большим А во втором варианте дублируются клавиши перемещения курсора и постраничной навигации. То есть стрелочки для перемещения маркера, «PgUp», «PgDn», «Home» и «End» — все это здесь присутствует.
Переключение между ними выполняется с помощью ключа «Num Lock». При выключенном его состоянии (светодиод неактивен) работает навигация, а при включении — цифровой набор. При необходимости можно установить нужный режим работы после загрузки персонального компьютера в BIOS (это лучше делать продвинутым пользователям, поскольку у новичков с этой операцией могут возникнуть проблемы).
Знаки препинания
Знаки препинания на клавиатуре сосредоточены большей частью возле правой клавиши «Shift». Это точка и запятая. Также в английском варианте раскладки здесь находится Остальные символы (двоеточие, вопросительный и восклицательные знаки) находятся на основной цифровой клавиатуре, которая расположена сразу же под функциональными клавишами. Для их ввода кратковременно зажимаем «Shift» и вместе с ним соответствующую кнопку.
О том, чего нет
А как же знаки, которых нет на клавиатуре? Можно ли их каким-то образом получить? Ответ на этот вопрос положительный.
Существует два способа набора таких символов. Первый из них подразумевает использование текстового редактора Word. После его запуска переходим на панель инструментов «Вставка» и там выбираем пункт «Символ». В открывшемся списке выбираем «Другие». Затем откроется специальное окно ввода. Тут с помощью клавиш навигации находим нужный символ и нажимаем «Enter».
Дополнительные знаки на клавиатуре можно набрать еще одним способом — с использованием ASCII-кодов. Это работает во всех Windows-приложениях — основной плюс. Минус же его — использование большого кода, который нужно помнить. Для начала выясняем цифровой код нужного нам знака на официальном сайте корпорации Microsoft или в любом другом источнике, где есть соответствующая таблица, и запоминаем его. Затем переходим в нужное нам приложение.
Обязательно включаем «Num Lock», зажимаем «Alt» и на цифровой клавиатуре справа последовательно набираем код, найденный на предыдущем этапе. В конце нужно отпустить «Alt» и после этого нужный символ должен обязательно появиться. Например, для ввода « » используется комбинация «Alt»+«9829». Это удобно использовать для нестандартного
Оформления текстовых сообщений в чате или страниц в социальных сетях. Ведь намного удобнее запомнить нестандартную запись, чем обычную. И такое решение этому как раз способствует.
Итоги
В рамках данного материала были описаны все знаки на клавиатуре, которые есть на сегодняшний день. Указано назначение всех клавиш и приведены практические примеры работы. Также показана методика работы, позволяющая выйти за рамки обычного набора знаков с применением ASCII-кодов. Все это в сумме поможет начинающему пользователю досконально разобраться с работой клавиатуры и понять основные принципы функционирования персонального компьютера.
Набрать текст сегодня может каждый. Даже самые стойкие противники новых технологий знают, как печатать символы на клавиатуре (но не делают это из принципа
). Ведь всё, что требуется – это найти клавишу с нужной буквой или знаком препинания и нажать на неё пальцем:
Но иногда возникают ситуации, когда нужного символа просто нет на клавиатуре.
К примеру, человек пишет текст о температуре на Южном полюсе, а символ, обозначающий градусы, отсутствует. В таком случае может растеряться не только новичок, но и достаточно опытный пользователь (или тот, кто себя им считает
).
Но выход из такого положения, безусловно, существует. Когда символы на клавиатуре не удовлетворяют требованиям, необходимо воспользоваться другими способами ввода. Некоторые из них будут рассмотрены в этой статье.
Почему на клавиатуре есть не всё?
Если опустить взгляд чуть ниже экрана монитора, то можно увидеть разные символы на клавиатуре, которые, тем не менее, выглядят очень знакомыми. Они используются, как ни странно, для того, чтобы печатать, а этим занятием человечество увлекается уже достаточно давно.
Еще в 1868 году миру представили пишущую машинку (хотя пытались это сделать еще веком ранее
), буквы на ней были расположены в алфавитном порядке, и людям понадобилось 22 года, чтобы устранить это неудобство. В свою очередь в 1890 года, появилась раскладка QWERTY
, которая перекочевала на современные клавиатуры.
Таким образом, состав и расположение основных символов вырабатывались годами, и с течением времени человечество не придумывало что-то радикально новое в этом плане, а лишь совершенствовало старое.
Почему же клавиатуры остаются прежними, и не найдётся тот, кто захочет заработать на новизне? Нужно понимать, что крупные компании, производящие технику, должны ориентироваться на широкую аудиторию, поэтому символы и знаки на клавиатуре рассчитаны на самые общие потребности. Чтобы понять производителей, необходимо определить категории людей, которые пользуются компьютерами.
- Обычные пользователи. Им нужно зайти в интернет, проверить почту и в некоторых случаях написать небольшие тексты (сообщения, объявления
):
Для этих людей не требуются дополнительные символы на клавиатуре, и даже тех, которые есть, многовато.
- Программисты:
Символы клавиатуры включают в себя основные зарезервированные конструкции многих языков программирования (&, |, #, {} и т.
д.
). Такие популярнейшие и наиболее широко применяемые языки, как С, С++, Lisp, Java
имеют устоявшийся синтаксис, который изначально частично подстраивался под имеющиеся на клавиатуре символы. Поэтому, если сейчас стандартная раскладка существенно изменится, это приведет к значительным неудобствам для программистов, а такое никому не нужно.
- Офисные работники. Данные товарищи в большинстве случаев оперируют цифрами, поэтому их нужды тесно пересекаются с программистскими:
Математические операции, процент и знак доллара – верные спутники каждого отчета.
Стоит ли говорить, что на сегодняшний день компьютером пользуются все и везде. Во многих случаях людям необходимо вводить символы, которых нет на клавиатуре. Это могут быть какие-то научные обозначения или просто более подходящие в конкретной ситуации средства отображения.
Для того чтобы вместить все известные символы понадобились бы тысячи клавиатур, но у клавиш есть замечательное свойство: их можно нажимать по несколько штук сразу. Однако об этом чуть позже.
Спецсимволы
Мы привыкли к тому, что символ – это что-то визуальное, однако при форматировании текста часто необходимо делать отступы и переносы строк, которые игнорируются браузером при отображении. В этом случае применяют специальные символы. На клавиатуре их нет, а вот в html-коде можно, к примеру, прописать  
, что будет означать неразрывный пробел.
Представим другую ситуацию: вы пишете статью об интернет-технологиях и хотите привести примеры тегов языка html
. Но вот ведь незадача: вы знаете, как ставить на клавиатуре символы (не маленькие ведь уже
), однако браузер воспринимает теги как теги и ничего не отображает. В таком случае на помощь снова приходят спецсимволы.
Иногда перед авторами статей встает замысловатая задачка: как написать символы на клавиатуре, если их на ней нет. Слабые сдаются и применяют ухищрения, называя словами то, что не смогли напечатать. Посвященные же обращаются к спецсимволам и находят то, что нужно:
К примеру, 7
– иудейская звезда; символ на клавиатуре отсутствует, но при написании религиозных текстов очень даже пригодится.
Коды символов
Выше уже были рассмотрены коды спецсимволов языка html
, однако существуют и другие способы показать то, что не изображено на клавишах клавиатуры.
Прежде всего, следует упомянуть стандарты кодировок: ASCII
, Unicode
, UTF-8
, которые позволяют не только вводить символы с помощью клавиатуры, но и задавать их программно, когда на экран выводится не число 300, а красивое сердечко (если установлена кодировка ASCII
).
Существует способ расширить существующие символы на клавиатуре – ALT
-код. Чтобы вводить символы таким образом совершенно не нужно переходить в какой-то специальный редактор:
Для того чтобы знать как делать символы на клавиатуре (даже те, которых там нет и про которые вы не знаете
), достаточно иметь перед глазами табличку и, зажав клавишу alt, вводить последовательность цифр.
Как ввести то, чего нет на клавиатуре?
Для тех, кто не знает, как сделать символы на клавиатуре, которые не отображены на клавишах, собирая воедино всё, о чем упомянуто выше, можно выделить несколько способов.
- Пользоваться возможностями текстового редактора. Такие программы, как Microsoft Word
и ее аналоги предлагают массу возможностей, помимо того, как писать символы на клавиатуре (составление формул, отображение физических единиц, выбор различных стилей знаков пунктуации
). Поэтому можно смело набирать тексты любой тематики; - Спецсимволы html
. Не зная, как поставить символы на клавиатуре во время публикации статей во Всемирной паутине, можно воспользоваться таблицей спецсимволов. Она поможет отобразить практически любое известное обозначение, однако при этом следует выбирать распространенные шрифты (Arial, Times).
- Применять коды символов клавиатуры. При обычном редактировании текста можно зажимать клавишу alt
и вводить определенную числовую последовательность. Если же вывод на экран программируется, то символы задаются с помощью своих кодов (в зависимости от выбранной кодировки
).
В заключение, стоит отметить, что все секретные символы на клавиатуре на самом деле таковыми не являются. Отобразить можно всё, что угодно, нажав чуть больше, чем одну клавишу, а информация о кодах символов доступна всем любознательным пользователям.
Бывают случаи, когда необходимо использовать символы, которых нет на клавиатуре. Например, всякие крестики, звездочки и сердечки в статусах или никнеймах в социальных сетях, типа ВКонтакте или Facebook. В этой статье подробно расписано как набирать такие символы.
И так, чуть ниже Вы увидите два способа, первый это набор таких символов на компьютере с помощью кодов с клавишей Alt, а второй способ набора на Андроид планшете или смартфоне, что бывает так же необходимо. А еще чуть ниже Вы узнаете как набрать на клавиатуре знак рубля.
Набор символов и знаков на клавиатуре.
Есть такая замечательная клавиша — «Alt». Она нередко используется, например, при использовании или сочетаний клавиш других программ, например таких как . Но сегодня она нужна нам для других случаев, а именно — для набора различных символов и знаков, которых нет на клавиатуре. Ниже Вы увидите список кодов и напротив символы. Вам лишь необходимо удерживать клавишу Alt и на правой стороне клавиатуры набрать код, который соответствует нужному Вам символу.
Если данные кнопки не работают, то Вам нужно включить NumPad, для этого необходимо нажать на клавишу Num Lock, иначе кнопки NumPad у Вас будут работать как управление .
Как видите все просто.
Коды символов с Alt клавишей.
И так, как же вводить символы на клавиатуре с клавишей Alt? Все намного проще, чем кажется. Для того, что бы ввести какой-либо символ, необходимо удерживать клавишу Alt и набирать цифры на NumPad.
После чего можно опускать клавишу Alt, но возникает главный вопрос: какие цифры вводить, что бы получить нужный символ? Вот тут и придет Вам на помощь список кодов Alt символов, который ниже. Список немалый, здесь собраны различные символы от сердечек и крестиков до знаков зодиака.
Таблица Alt символов:
Как набрать символ рубля на клавиатуре?
Если Вам необходим знак рубля, то Вы наверное уже заметили, что его нет нигде на клавишах, давайте разберемся, как ввести знак рубля.
В Windows 10, 8.1, 8 и Windows 7 набрать знак рубля можно также с помощью клавиши Alt. Для этого необходимо нажать и удерживать правую клавишу Alt + 8
. Если в Windows 7 не получается набрать знак рубля, то возможно не установлено обновление, просто обновите систему через центр обновлений Windows.
Также, можете просто скопировать знак рубля здесь — ?.
Символы знаков зодиака.
Эти символы знаков зодиака Вы можете просто выделить, скопировать (Ctrl+C) и вставить (Ctrl+V) в нужное место, хоть с компьютера, хоть с мобильного устройства.
Близнецы.
Скорпион.
Стрелец.
Козерог.
Водолей.
Набор символов на Android устройстве.
Если Вы используете планшет или смартфон на Андроид, то сдесь еще проще вводить символы, потому как не нужно использовать никакие коды. Клавиатура, которая идет по-умолчанию (обычно клавиатура Google), конечно хорошая и удобная, но есть более универсальный аналог «Hackers Keyboard». В этой клавиатуре присутствует множество символов, которые вводятся без кодов. Клавиатура эта полностью бесплатная и есть в Play Market.
Теперь Вы можете набирать символы, которых нет на клавиатуре, благодаря Alt таблице символов, так же Вы узнали как набрать знак рубля и ввод символов на Android устройстве. На этом все, если у Вас появились вопросы или есть что добавить, то прошу в комментарии.
Каждый пользователь компьютеров, особенно активно пользующийся социальными сетями, задавался вопросом: что такое специальные символы и где на клавиатуре их найти? Ответ на этот вопрос не является чем-то сложным. Все дело в том, что на клавиатуре отображены только часто используемые символы: буквы, знаки препинания, арифметические действия.
Но в мире существует множество других символом. И чтобы ими воспользоваться, необходимо знать некоторые понятия. Такие символы называются специальными. Их отличие в том, что они являются больше шуточными, чем действительно полезными.
Как вводить спецсимволы с клавиатуры?
Для начала разберем самый простой и понятный ввод спецсимволов, которые уже расположены на клавиатуре устройства. Для этого нужно зажать клавишу Shift и выбрать нужный символ.
Но не стоит забывать, что для удобства символы разделены между собой раскладками клавиатуры. Поэтому обращайте внимание на расположение знака относительно главного.
Используем спецсимволы при создании паролей
Многие пользователи задавались вопросом о том, как создать надежный пароль. Для этого не нужно создавать огромные наборы различных букв, цифр и знаков препинания, достаточно использовать необычный значок. Так как же использовать спецсимволы на клавиатуре для пароля?
Чтобы воспользоваться спецсимволом при вводе пароля, необходимо включить NumLock. После этого следует зажать клавишу Alt и «+», далее набираем необходимый набор символов и получаем нужный нам знак. Но в самом пароле он не будет зарегистрирован как спецсимвол, а будет записан в необходимой для этого кодировке.
Пользуемся юникодом на клавиатуре Windows 10
Чтобы воспользоваться спецсимволами на клавиатуре Windows 10, необходимо зайти в панель задач и в поисковой строке запросить таблицу. А после этого запустить данное приложение.
В открывшейся таблице можно выбрать шрифт. Чтобы скопировать символ, нажимаем по нему два раза и в нижней строке нажимаем «Копировать». Также можно выбрать язык набора символов.
Вводим спецсимволы с помощью клавиатуры
Самым практичным способом набора символов является комбинация клавиши Alt и нужного юникода. Спецсимволы на клавиатуре Alt будут рассмотрены в таблице ниже.
Но прежде чем узнать о них, необходимо понимать принцип ввода данных символов.
Чтобы ввести нужный нам символ, нажимаем клавишу Alt, после этого в правой части клавиатуры нажимаем «+» и набираем цифровую команду, в которой зашифрован нужный знак.
Таблицы специальных символов для описания текста
А теперь, собственно, рассмотрим, как выглядят некоторые спецсимволы. Многие из них используются нечасто.
| Название | Символика | Вид | Описание |
|---|---|---|---|
| 160 | пробел без разрывов | ||
| iexcl | 161 | ¡ | восклицательный знак вверх тормашками |
| cent | 162 | ¢ | цент |
| pound | 163 | £ | фунт стерлингов |
| euro | 0128 | € | евро |
| 8591 | ₪ | шекель | |
| curren | 164 | ¤ | денежная единица |
| yen | 165 | иена или юань | |
| 166 | ¦ | пунктирная вертикальная черта | |
| sect | 167 | § | параграф |
| uml | 168 | ¨ | трема |
| copy | 169 | знак copyright | |
| ordf | 170 | ª | порядковый числитель (женский) |
| 186 | º | порядковый числитель (мужской) | |
| 171 | « | открывающаяся кавычка | |
| 187 | » | закрывающаяся кавычка | |
| not | 172 | ¬ | отрицание |
| 173 | место возможного переноса | ||
| 176 | ° | градус | |
| permil | ‰ | промилле | |
| acute | 180 | ´ | знак ударения |
| micro | 181 | µ | микро |
| para | 182 | ¶ | символ параграфа |
| middot | 183 | · | точка |
| cedil | 184 | ¸ | седиль |
| sup1 | 185 | ¹ | верхний индекс (единица) |
| 175 | знак долготы над гласным ставится сверху | ||
| iquest | 191 | ¿ | вопросительный знак вверх тормашками |
| 174 | ® | знак зарегистрированной торговой марки |
Таблица спец символов — стрелки
А эти специальные символы отлично подойдут для каких-либо схем.
Данную таблицу стоит иметь под рукой.
Таблица знаков пунктуации
Ну а без этих знаков вообще не обойтись при написании статей. Они знакомы всем без исключения.
| Название | Символика | Вид | Описание |
|---|---|---|---|
| bull | 8226 | . | черный круг малых размеров |
| hellip | 8230 | … | многоточие |
| prime | 8242 | ′ | одиночный штрих — минуты и футы |
| 8243 | ″ | двойной штрих — секунды и дюймы | |
| 8254 | ‾ | верхнее подчеркивание | |
| frasl | 8260 | ⁄ | дробная черта под наклоном вправо |
| Основная пунктуация | |||
| ndash | 8211 | — | тире |
| mdash | 8212 | — | длинное тире |
| lsquo | 8216 | ‘ | левая одиночная кавычка |
| 8217 | ’ | правая одиночная кавычка | |
| 8218 | ‚ | одиночная кавычка (нижняя) | |
| 8220 | “ | двойная кавычка (наклон влево) | |
| 8221 | ” | двойная кавычка (наклон вправо) | |
| 8222 | „ | двойная кавычка (нижняя) | |
Таблица арифметических знаков
Такие знаки — просто находка для математика. Ни одно невозможно записать без их помощи.
| Название | Символика | Вид | Описание |
|---|---|---|---|
| times | 215 | × | знак умножения |
| divide | 247 | ÷ | знак деления |
| frasl | 8260 | ⁄ | дробная черта |
| minus | 8722 | − | знак минус |
| il | 60 | знак меньше | |
| gt | 62 | > | знак больше |
| le | 8804 | ≤ | меньше или равно |
| ge | 8805 | ≥ | больше или равно |
| 8776 | ≈ | асимптотически равно | |
| ne | 8800 | ≠ | неравенство |
| equiv | 8801 | ≡ | тождественно, совпадает с |
| plusmn | 177 | ± | плюс-минус |
| frac14 | 188 | ¼ | одна четвертая |
| frac12 | 189 | ½ | одна вторая |
| frac34 | 190 | ¾ | три четверти |
| sup1 | 185 | ¹ | единица в верхнем индексе |
| 178 | ² | два в верхнем индексе (квадрат) | |
| 179 | ³ | три в верхнем индексе (куб) | |
| 8730 | √ | квадратный корень (радикал) | |
| 8734 | ∞ | знак бесконечность | |
| sum | 8721 | ∑ | знак суммирования |
| 8719 | ∏ | знак произведения | |
| part | 8706 | ∂ | частичный дифференциал |
| int | 8747 | ∫ | интеграл |
| forall | 8704 | ∀ | для всех |
| exist | 8707 | ∃ | существует |
| empty | 8709 | ∅ | пустое множество; диаметр |
| 8711 | ∇ | набла | |
| isin | 8712 | ∈ | принадлежит |
| notin | 8713 | ∉ | не принадлежит |
| ni | 8715 | ∋ | содержит |
| lowast | 8727 | ∗ | оператор «звездочка» |
| prop | 8733 | ∝ | пропорционально |
| ang | 8736 | ∠ | угол |
| and | 8743 | ∧ | логическое И |
| or | 8744 | ∨ | логическое ИЛИ |
| cap | 8745 | ∩ | пересечение |
| cup | 8746 | ∪ | объединение |
| there4 | 8756 | ∴ | следовательно |
| sim | 8764 | знак подобия — «изменяется с» — знак тильда | |
| 8773 | ≅ | approximately equal to | |
| sub | 8834 | ⊂ | это есть подмножество |
| sup | 8835 | ⊃ | это есть надмножество |
| nsub | 8836 | ⊄ | не является подмножеством |
| sube | 8838 | ⊆ | является подмножеством либо равно |
| 8839 | ⊇ | является надмножеством либо равно | |
| 8853 | ⊕ | плюс в кружке | |
| otimes | 8855 | ⊗ | знак умножения в кружке |
| 8869 | ⊥ | ортогонально, перпендикулярно | |
| sdot | 8901 | ⋅ | оператор «точка» |
| fnot | 402 | ƒ | знак функции |
Таблица латинский, греческих и ивритских букв
Не многие, конечно, будут использовать эти знаки при работе с компьютером.
Однако знать о них не помешает для общего развития.
| Название | Символика | Вид | Описание |
|---|---|---|---|
| Латинские буквы | |||
| Agrave | 192 | À | заглавная А с тупым ударением |
| 193 | Á | А с острым ударением | |
| Acirc | 194 | Â | А с циркумфлексом (диакритический знак над гласной) |
| 195 | Ã | А с тильдой | |
| Auml | 196 | Ä | А с тремой (знак над гласной для произнесения ее отдельно от предшествующей гласной) |
| 197 | Å | А с верхним кружком | |
| AElig | 198 | Æ | символы AE |
| Ccedil | 199 | Ç | C с седилем |
| Egrave | 200 | È | E с тупым ударением |
| 201 | É | E с острым ударением | |
| 202 | Ê | E с циркумфлексом (диакритический знак над гласной) | |
| 203 | Ë | E с тремой | |
| Igrave | 204 | Ì | I с тупым ударением |
| 205 | Í | I с острым ударением | |
| Icirc | 206 | Î | I с циркумфлексом |
| Iuml | 207 | Ï | I с тремой |
| ETH | 208 | Ð | символы ETH |
| Ntilde | 209 | Ñ | N с тильдой |
| Ograve | 210 | Ò | O с тупым ударением |
| 211 | Ó | O с острым ударением | |
| Ocirc | 212 | Ô | O с циркумфлексом |
| Otilde | 213 | Õ | O с тильдой |
| Ouml | 214 | Ö | O с тремой |
| Oslash | 216 | Ø | O со штрихом |
| Ugrave | 217 | Ù | U с тупым ударением |
| 218 | Ú | U с острым ударением | |
| 219 | Û | U с циркумфлексом | |
| Uuml | 220 | Ü | U с тремой |
| Yacute | 221 | Ý | Y с острым ударением |
| THORN | 222 | Þ | THORN |
| agrave | 224 | à | строчная А с тупым ударением |
| 225 | á | А с острым ударением | |
| acirc | 226 | â | А с циркумфлексом |
| atilde | 227 | ã | А с тильдой |
| auml | 228 | ä | А с тремой |
| aring | 229 | å | А с верхним кружком |
| aelig | 230 | æ | Ае |
| ccedil | 231 | ç | А с седилем |
| egrave | 232 | è | E с тупым ударением |
| 233 | é | E с острым ударением | |
| 234 | ê | E с циркумфлексом | |
| euml | 235 | ë | E с тремой |
| igrave | 236 | ì | I с тупым ударением |
| 237 | í | I с острым ударением | |
| icirc | 238 | î | I с циркумфлексом |
| iuml | 239 | ï | I с тремой |
| eth | 240 | ð | символы eth |
| ntilde | 241 | ñ | N с тильдой |
| ograve | 242 | ò | O с тупым ударением |
| 243 | ó | O с острым ударением | |
| ocirc | 244 | ô | O с циркумфлексом |
| otilde | 245 | õ | I с тильдой |
| ouml | 246 | ö | I с тремой |
| oslash | 248 | ø | O со штрихом |
| ugrave | 249 | ù | U с тупым ударением |
| 250 | ú | U с острым ударением | |
| 251 | û | U с циркумфлексом | |
| uuml | 252 | ü | U с тремой |
| yacute | 253 | ý | Y с острымударением |
| thorn | 254 | þ | thorn |
| yuml | 255 | ÿ | Y с тремой |
| Буквы греческого алфавита | |||
| 913 | Α | греческая заглавная буква альфа | |
| 914 | Β | бета | |
| 915 | Γ | греческая заглавная буква гамма | |
| 916 | Δ | дельта | |
| 917 | Ε | греческая заглавная буква эпсилон | |
| 918 | Ζ | дзета | |
| 919 | греческая заглавная буква эта | ||
| 920 | Θ | тета | |
| 921 | Ι | греческая заглавная буква иота | |
| 922 | Κ | каппа | |
| 923 | Λ | греческая заглавная буква лямбда | |
| 924 | Μ | мю | |
| 925 | греческая заглавная буква ню | ||
| 926 | Ξ | кси | |
| 927 | Ο | греческая заглавная буква омикрон | |
| 928 | Π | пи | |
| 929 | греческая заглавная буква ро | ||
| 931 | Σ | сигма | |
| 932 | греческая заглавная буква тау | ||
| 933 | Υ | ипсилон | |
| 934 | греческая заглавная буква фи | ||
| 935 | Χ | хи | |
| 936 | греческая заглавная буква пси | ||
| 937 | Ω | омега | |
| 945 | α | греческая строчная буква альфа | |
| 946 | β | бета | |
| 947 | γ | греческая строчная буква гамма | |
| 948 | δ | дельта | |
| 949 | ε | греческая строчная буква эпсилон | |
| 950 | ζ | дзета | |
| 951 | греческая строчная буква эта | ||
| 952 | θ | тета | |
| 953 | ι | греческая строчная буква иота | |
| 954 | κ | каппа | |
| 955 | λ | греческая строчная буква лямбда | |
| 956 | μ | мю | |
| 957 | греческая строчная буква ню | ||
| 958 | ξ | кси | |
| 959 | ο | греческая строчная буква омикрон | |
| 960 | π | пи | |
| 961 | греческая строчная буква ро | ||
| 962 | ς | сигма (final) | |
| 963 | σ | греческая строчная буква сигма | |
| 964 | τ | тау | |
| 965 | υ | греческая строчная буква ипсилон | |
| 966 | φ | фи | |
| 967 | греческая строчная буква хи | ||
| 968 | ψ | пси | |
| 969 | ω | греческая строчная буква омега | |
| Ивритские буквы | |||
| 1488 | א | алеф | |
| 1489 | ב | бэт | |
| 1490 | ג | гимель | |
| 1491 | ד | далед | |
| 1492 | ה | шей | |
| 1493 | ו | вав | |
| 1494 | ז | заин | |
| 1495 | ח | хэт | |
| 1496 | ט | тэт | |
| 1497 | י | йуд | |
| 1498 | ך | каф-софит | |
| 1499 | כ | каф | |
| 1500 | ל | ламед | |
| 1501 | ם | мэм-софит | |
| 1502 | מ | мэм | |
| 1503 | ן | нун-софит | |
| 1504 | נ | нун | |
| 1505 | ס | самэх | |
| 1506 | ע | аин | |
| 1507 | ף | пэй-софит | |
| 1508 | פ | пэй | |
| 1509 | ץ | цадик-софит | |
| 1510 | צ | цадик | |
| 1511 | ק | куф | |
| 1512 | ר | рэйш | |
| 1513 | ש | шин | |
| 1514 | ת | тав | |
Дополнительная таблица символов
Вот еще некоторые полезные знаки.
Возможно, вам они тоже когда-то пригодятся
| Название | Символика | Вид | Описание |
|---|---|---|---|
| 9824 | ♠ | знак масти «пики» | |
| 9827 | ♣ | знак масти «трефы» | |
| 9829 | знак масти «червы» | ||
| 9830 | ♦ | знак масти «бубны» | |
| 9674 | ◊ | ромб | |
| 9675 | ○ | круг | |
| 9679 | ● | черный круг | |
| 9668 | ◄ | треугольник налево | |
| 9660 | ▼ | черный треугольник вниз | |
| 9658 | черный треугольник направо | ||
| 9650 | ▲ | черный треугольник вверх | |
| 9632 | ■ | черный квадрат | |
| 9642 | ▪ | черный квадратик | |
| 9643 | ▫ | квадратик | |
| 9792 | ♀ | женское начало | |
| 9794 | мужское начало | ||
| 34 | » | двойная кавычка | |
| amp | 38 | & | амперсанд |
| lt | 60 | знак «меньше» | |
| gt | 62 | > | знак «больше» |
| circ | 710 | ˆ | символ циркумфлекса |
| tilde | 732 | ˜ | тильда |
| trade | 8482 | ™ | знак торговой марки |
В заключение
В мире существует множество символов, которые необходимы пользователям компьютеров для применения в своих целях.
Знать все их невозможно. Ведь человечество за свою многовековую историю создало более миллиона различных кодов и прочего вида закодированной в изображении информации, но существуют таблицы спецсимволов, которые доступны всем пользователям.
Данные знаки имеют огромную область применения, поэтому столкнуться с ними придется многим. Ввод спецсимволов с клавиатуры — это несложно. Главное, уметь пользоваться возможностями своего устройства, и это позволит применять различные спецсимволы в своих целях.
Приветствую вас, дорогие читатели! Сегодня я расскажу, как напечатать специальные символы на клавиатуре с помощью клавиши Alt. Если вы из заголовка статьи не совсем поняли, о чем идет речь, разъясню поподробнее.
Есть символы, которых на клавиатуре просто нет, но при этом они могут достаточно часто использоваться (значок параграфа, стрелочка, масть, сердечко). Сразу возникает вопрос, как же написать тот или иной символ, которого нет на клавиатуре. О том, как это сделать, и пойдет речь в этой статье.
Вот примеры таких символов:
☻☺ ♣♠◘○♀♪♂☼ ↕☼↓→§
Естественно, это далеко не все символы, их гораздо больше. Полную таблицу с этими символами вы сможете найти чуть ниже.
А сейчас я расскажу, как эти символы напечатать.
Итак, уже из названия понятно, что мы будем использовать клавишу Alt! Но нам понадобятся и другие клавиши!
На картинке ниже вы можете увидеть все клавиши, которые нам понадобятся, и где они находятся:
Итак, чтобы напечатать тот или иной символ, необходимо зажать клавишу Alt и с помощью дополнительной панели с цифрами набрать код нужного нам символа (коды символов можно взять из таблицы ниже). Причем важно соблюдать последовательность, то есть если вы сначала нажмете 1, а потом 2, то вам выскочит символ с номером 12, а если сделать наоборот: сначала 2, а потом 1, то вам вылезет совершенно другой символ с номером 21.
Например, код смайлика (☺) — 1. Значит, чтобы напечатать смайлик, надо нажать клавишу Alt и, не отпуская ее, нажать на «1» в дополнительной панели с цифрами, затем надо отпустить клавишу Alt и символ напечатается.
Чтобы напечатать стрелочку (→) с кодом 26, надо зажать клавишу Alt, затем поочередно нажать сначала «2», затем «6», после чего отпустить клавишу Alt. Символ сразу напечатается.
Вот вам таблица наиболее распространенных символов с их номерами:
Это был самый простой способ напечатать эти символы, но не единственный.
Есть еще такая штука, как таблица символов. Нет, речь идет не о той желтой таблице, которая находится выше. На каждом компьютере с Windows есть такое приложение «Таблица символов».
Находится это приложение в этом месте:
В этой папке есть куча всяких системных файлов, среди которых «charmap». Чтобы не искать его в том гигантском списке, воспользуйтесь горячим сочетанием клавиш Ctrl + F и вбейте в поиск «charmap». После запуска приложения откроется вот такая таблица:
Необходимо найти и выбрать нужный вам символ, после чего скопировать его из нижней строчки и вставить в нужное вам место. Тоже достаточно удобно!
на клавиатуре, в окне программы
На компьютерной клавиатуре, помимо букв алфавита и цифр, также представлены самые популярные символы, которые чаще всего используются в программах при работе с текстовой и другой информацией, в том числе, знаки сравнения – “больше” и “меньше”. Но что делать, если требуется вставить символ “не равно”, который физически не представлен на устройстве ввода? Давайте посмотрим, как можно справиться с этой задачей в Эксель.
Примечание: В Excel “не равно” используется в двух вариантах:
- “<>” – в формулах и функциях;
- “≠” – для визуализации информации.
Знак “<>”
Данный знак используется для задания логического условия в формулах и аргументах функций. Также некоторые пользователи даже при визуальном отображении информации предпочитают использовать этот символ вместо “≠”.
Т.к. оба символа (“<“ и “>”), из которых состоит знак, представлены на клавиатуре, все что требуется, чтобы напечатать их – нажать соответствующие клавиши вместе с зажатым Shift.
Обратите внимание на раскладку клавиатуры (должна быть английская), в случае неверного выбора будут напечатаны заглавные буквы “Б” и “Ю”.
Если вдруг клавиатура перестала работать (например, сели батарейки), и срочно требуется набрать знак, можно выполнить следующие действия:
- Встаем в ячейку, в которую хотим вставить символ. Переключаемся во вкладку “Вставка” и щелкаем по пункту “Символы” в левом углу ленты программы. В раскрывшемся перечне выбираем “Символ”.
- На экране отобразится окно, через которое мы можем добавить в документ всевозможные знаки, в том числе, не вынесенные на клавиатуру. Для удобства поиска раскрываем список доступных вариантов для параметра “Набор” и останавливаемся на “Основной латинице”. Щелкаем по знаку “<“, затем – по кнопке “Вставить”. Аналогичным образом вставляем “>”. По готовности закрываем окно.
Примечание: данный метод подходит в исключительных случаях, когда необходимо внести единичные правки в документ, т.к. для полноценной работы с информацией нужна рабочая клавиатура (хотя бы виртуальная).
Символ “≠”
Этот символ в виде перечеркнутого знака “равно” предназначен только красивого визуального оформления информации. Он не воспринимается программой как математический, следовательно, в формулах применяться не может.
Т.к. знак не представлен на клавиатуре, его можно найти и вставить только через специальное окно, которое мы рассмотрели выше.
Для параметра “Набор” выбираем вариант – “Математические операторы”. Выбираем знак щелчком мыши, жмем кнопку “Вставить”, после чего закрываем окно.
Заключение
Таким образом, в том, чтобы поставить знак “не равно” в Эксель, нет ничего сложного. Для начала нужно определиться с его значением – математическое или визуальное. В первом случае используется комбинация знаков “меньше” и “больше”, во втором – символ в виде перечеркнутого знака “равно”.
30+ горячих клавиш, которые повысят вашу продуктивность при работе с Mac
Горячие клавиши занимают важное место среди способов, позволяющих ускорить взаимодействие с компьютером.
Благодаря ним, мы получаем доступ к нужной функции почти мгновенно, вместо долгого блуждания по пунктам меню и попадания в них мышкой. Поэтому горячие клавиши одинаково полезны как новичкам, так и опытным пользователям. На страницах МакРадара, мы уже неоднократно поднимали тему горячих клавиш. В этой статье я расскажу о клавишах-модификаторах, которые охватывают различные области применения и о прямом вводе популярных спецсимволов.
* * *
Примечание. Что качается ввода спецсимволов, то некоторые из них нужно вводить в английской раскладке, поскольку в русской — там будут находится совсем другие символы.
Математические символы
Для учеников, студентов, научных работников и вообще всех тех, кому приходится часто возится с уравнениями и математическими символами на своих Mac’ах — очень полезно будет знать как вводить их напрямую с клавиатуры, не прибегая к банку символов или заменяя их похожими (вроде м3 или <1). Ввод символов напрямую с клавиатуры довольно удобная вещь, которая здорово экономит время.
1. Знак неравенства ≠
Чтобы вставить математический символ ≠ жмем ⌥=.
2. Знак плюс-минус ±
Для ввода знака ± — жмем ⇧⌥= (англ. раскладка) или ⇧⌥§ (русская).
3. Знак бесконечности ∞
Если вам нужно поставить символ ∞ — жмем ⌥5 (англ. раскладка).
4. Многоточие …
Чтобы вставить многоточие, не нужно ставить три точки — просто нажмите ⌥; (англ. раскладка).
5. Знак деления ÷
Чтобы получить этот символ ÷ — жмем ⌥/ (англ. раскладка).
6. Знак «больше или равно» ≥
Для вставки символа «больше или равно» нужно нажать ⌥>.
7. Знак «меньше или равно» ≤
Чтобы получить противоположный символ ≤ — жмем ⌥<.
8. Знак Пи π
Часто в уравнениях и расетах встречается число π, если вам нужно его ввести — жмем ⌥P (англ.
раскладка).
Работа со скриншотами
Для меня скриншоты являются частью работы, я делаю их помногу и каждый день. Но уверен, что и вам приходится иногда их делать, чтобы поделиться с друзьями, объяснить что-то или по какой-либо другой причине. На клавиатуре Mac’а нет специальной клавиши для снятия скриншота как в Windows, зато есть много удобных шорткатов!
9. Скриншот всего экрана
Чтобы сделать снимок всего экрана — жмем ⌘⇧3. Скриншот автоматически сохранится на рабочий стол.
10. Скриншот области экрана
В этом случае жмем ⌘⇧4 и не отпуская клавиш выделяем нужную область экрана.
11. Скриншот определенного окна
Иногда нужно сделать скриншот отдельного окна, для этого жмем ⌘⇧4 потом Пробел и делаем клик. (после нажатия пробела можно перемещаться между окнами для выбора нужного).
12. Копирование скриншота в буфер обмена
Автоматически все скриншоты сохраняются на рабочий стол, но если вы трепетно относитесь к порядку на нем и не допускаете захламления — просто добавьте к приведенным выше комбминациям клавишу ⌃. То есть, ⌘⇧4⌃ сделает скриншот выбранного окна и скопирует его в буфер обмена.
Ввод спецсимволов
С помощью клавиатуры можно вводить не только символы нанесенные на клавишах, но много других полезных символов привязанных к конкретной клавише. Вот несколько популярных символов, которые могут вам пригодится.
13. Trademark ™
Если нужно ввести значок ™ торговая марка — жмем ⌥2.
14. Registered Trademark ®
Для ввода зарегистрированного товарного знака — жмем ⌥R.
15. Копирайты ©
Жмем ⌥G, чтобы получить символ копирайта.
16. Символ валюты евро €
Для ввода символа евро жмем ⌥⇧2.
17. Элемент маркированного списка •
Быстро создать аккуратный маркированный список можно нажав ⌥8 на каждой его строчке.
18. Символ параграфа ¶
Если вам нужно указать символ параграфа нажимаем ⌥7.
19. Даггер (символ сноски) †
Нажимаем ⌥Т для вставки символа обозначающего сноску.
20. Градус º
Жмем ⌥0 для ввода градуса.
21. Греческие буквы дельта, бета и омега ∂ ß Ω
Если понадобится ввести буквы греческого алфавита ∂, ß, Ω — жмем ⌥D, ⌥S, ⌥Z, соответственно.
Загрузка системы, выключение
Во время загрузки Mac’а можно использовать различные клавиши для определенного типа загрузки. Вот некоторые из них.
22. Показ загрузочных дисков
Удерживая ⌥ во время загрузки можно отобразить все доступные загрузочные диски.
23. Загрузка в безопасном режиме
Для загрузки в безопасном режиме удерживаем клавишу ⇧.
24. Загрузка с внешнего диска
Иногда бывает необходимо загрузиться с внешнего источника: USB, DVD – для этого удерживаем клавишу С.
25. Режим восстановления (recovery)
Для загрузки в режиме восстановления следует удерживать комбинацию ⌘R.
26. Загрузка в режиме Single User Mode
Жмем ⌘S для того, чтобы загрузиться в этом режиме.
27. Переход в спящий режим
При нажатии ⌘⌥⏏ ваш Mac перейдет в режим сна.
28. Вызов меню выключения/перезагрузки
Нажатие ⌃⏏ откроет стандартный диалог выключение/перезагрузка/спящий режим.
Горячие клавиши для Корзины
Удаление файлов можно выполнять разными путями, но проще всего это делать с помощью шорткатов. Также есть комбинации для очистки и полной очистки Корзины. О них далее.
29. Удаление файлов
Для удаления выбранных файлов нужно нажать ⌘⌫. На больших клавиатурах, где есть клавиша ⌦, можно жать ⌘⌦.
30. Восстановление файлов
Чтобы восстановить выбранные файлы из Корзины нужно нажать ту же комбинацию ⌘⌫ (⌘⌦).
31. Очистка Корзины
Для очистки Корзины жмем ⌘⇧⌫ в Finder. После этого нужно подтвердить удаление.
32. Очистка Корзины (без подтверждения)
Чтобы очистить Корзину без запроса подтверждения удаления нужно нажать ⌘⌥⇧⌫ (⌘⌥⇧⌦).
33. Бонус
Для вставки логотипа компании Apple используем шорткат ⌥⇧K.
* * *
Если вам понравилось работать с горячими клавишами, рекмендую ознакомиться с предыдущими подборками, которые публиковались на МакРадаре.
Как всегда, приветствуются ваши комментарии, уважаемые читатели. Расскажите о своих любимых шорткатах — мы всегда рады услышать ваше мнение!
Клавиатурные спецсимволы | Mac OS X Hints
Клавиатура в Mac OS X — это не только ввод цифр и букв. При помощи неё можно быстро вставлять в текст разного рода специальные символы, являющиеся международными определениями какого-либо понятия: это может быть знак распространённой валюты, математический символ или торговое обозначение.
К сожалению, скрывающиеся за каждой клавишей символы не отражены на клавиатурах (отчасти это сделано потому, что в зависимости от раскладки выводимое значение меняется), так что я решил создать табличку для удобства нахождения необходимого символа и првязанного к нему сокращения.
Сразу отмечу, что в таблице приведён очень скромный набор, поскольку многие символы мне неизвесты, либо применяются крайне узко (какой смысл, например, приводить тут весь греческий алфавит?). Но Вы сами можете поэкспериментировать с клавиатурой, чтобы изучить всё многообразие предоставляемых возможностей.
| Символ | Название | Клавиши | Символ | Название | Клавиши | |
|---|---|---|---|---|---|---|
| ¡ | перевёрнутый восклицательный знак | alt+1 | ¿ | перевёрнутый вопросительный знак | alt+shift+/ | |
| € | знак евро (euro) | alt+shift+2 | ¢ | знак цента | alt+4 | |
| £ | знак фунта стерлингов | alt+3 | ¥ | знак иены | alt+y | |
| | логотип Apple | alt+shift+k | … | многоточие | alt+; | |
| ™ | торговая марка | alt+2 | ® | знак регистрации | alt+r | |
| © | защищено авторским правом | alt+g | ‰ | промиле | alt+shift+r | |
| § | секция | alt+6 | ¶ | параграф | alt+7 | |
| – | дефис | alt+- | — | тире | alt+shift+- | |
| « | двойные открывающие угловые кавычки | alt+ | » | двойные закрывающие угловые кавычки | alt+shift+ | |
| ‹ | одинарные открывающие угловые кавычки | alt+shift+3 | › | одинарные закрывающие угловые кавычки | alt+shift+4 | |
| † | крест | alt+t | ‡ | двойной крест | alt+shift+7 | |
| ° | знак градуса | alt+shift+8 | ¯ | надчёркивание | alt+shift+, | |
| ∞ | бесконечность | alt+5 | ≈ | приблизительно равно | alt+x | |
| ƒ | функция | alt+f | ∫ | интеграл | alt+b | |
| ≠ | НЕ равно | alt+= | ± | плюс–минус | alt+shift+= | |
| ∑ | сумма | alt+w | π | число ПИ (Pi) | alt+p | |
| ≥ | больше либо равно | alt+. | ≤ | меньше либо равно | alt+, | |
| √ | квадратный корень | alt+v | ÷ | знак деления | alt+/ |
Невозможно ввести больше или меньше символов (англ.
Cana… — Сообщество поддержки HP
@ BW_1952,
Благодарим вас за проявленный интерес к форумам поддержки HP. Это отличное место, где можно получить необходимую помощь от других пользователей, экспертов HP и другого персонала службы поддержки. Из вашего сообщения я вижу, что у вас проблемы с клавиатурой. Не волнуйтесь, мы будем работать вместе, чтобы помочь вам найти решение.
Чтобы предоставить вам точное решение, мне понадобится еще несколько деталей:
Вносили ли вы в последнее время какие-либо изменения в программное или аппаратное обеспечение ПК до того, как возникла проблема?
Биос обновлять не пробовали?
А пока попробуем следующие шаги:
Выполните аппаратный сброс ноутбука:
Многие ошибки запуска и другие проблемы можно решить, уменьшив количество энергии, сохраняемой в компонентах оборудования.Уменьшение накопленной мощности иногда называют «аппаратным сбросом». Чтобы выполнить полный сброс компьютера, выполните следующие действия:
1. Если Windows открыта, нажмите «Пуск», а затем «Завершение работы».
Если Windows не открыта и на компьютер подается питание, нажмите и удерживайте кнопку питания на компьютере, пока компьютер не выключится.
2. Отключите питание и отсоедините шнур питания от задней панели компьютера.
3. При выключенном питании и отсоединенном шнуре питания нажмите кнопку питания на компьютере и удерживайте ее в течение 5 секунд.Индикатор питания на кнопке питания или рядом с ней может ненадолго загореться, но затем погаснуть.
4. Подсоедините шнур питания и включите питание.
Следующее, что я предлагаю, — это обновить драйверы BIOS и набора микросхем на вашем ПК с нашего веб-сайта поддержки HP, используя эту ссылку.
После этого перезагрузите компьютер и проверьте, как это работает.
Сообщите мне, решит ли это проблему или вам потребуется дополнительная помощь!
С нетерпением жду вашего ответа!
, в котором говорилось: «Если предоставленная мной информация была полезной,
дает нам некоторое подкрепление, нажимая кнопки решения и похвалы,
, который поможет нам и другим увидеть, что у нас есть ответы!
Удачи.
Jeet_Singh
Я сотрудник HP
Решено: проблема с клавишей «больше / меньше знака» — HP Support Community
[Я — 22.10.2016] «Я купил свой HP Pavilion X360 13-u004nl в итальянском магазине. У меня проблема с тональностью «мажор и минор». Он работает, но в нем есть функция ctrl. Настоящая проблема в том, что я обнаружил эту ошибку на всех ПК серии HP Pavilion X360 в магазине, где я купил свой.Что мне делать? Может мне нужно установить какой-нибудь апгрейд клавиатуры? Может, это проблема всей серии, поэтому вы меняете мой компьютер?
Надеюсь, мое сообщение будет понятно. Спасибо. Джорджио Томано, Италия ».
[Sparkles1 — 24.10.2016] «Я понимаю, что у вас проблемы с вводом с клавиатуры, поскольку кнопка Shift (я думаю) реагирует как клавиша ctrl. Те же модели в магазине работают одинаково. Какой язык установлен на клавиатуре? Вы сделали все обновления Windows? Вы запускали HP Support Assistant для помощи с любыми обновлениями HP? Вы запускали средство устранения неполадок Windows? Если вы запустите аппаратный тест на клавиатуре, каковы результаты? Ноутбуки HP — Тестирование аппаратных сбоев (Windows 10, ?.Вот ссылка на программное обеспечение и драйверы P Pavilion x360 13-u004nl, где вы можете вручную проверить наличие рекомендованных обновлений. Пожалуйста держите меня в курсе.»
[Я — 02.11.2016]
«Привет, Спарклз 1,
, спасибо за быстрый ответ. Прошу прощения за непонятность: моя проблема связана с клавишей «Знак меньше / больше» («> и
На клавиатуре установлен итальянский язык, но он отличается от других итальянских клавиатур.(Я собираюсь перечислить разные и опубликую несколько изображений, чтобы было понятнее):
Прежде всего, клавиша «Знак меньше / больше» находится в странном положении и работает как клавиша «ctrl». ;
Как вы можете видеть на втором рисунке, он должен быть слева от клавиши «z», но мой находится рядом с клавишей «alt gr» (первое изображение).
На моей клавиатуре на 1 клавишу меньше, чем на других итальянских клавиатурах: моя левая клавиша Shift длиннее левой клавиши Shift на других клавиатурах.
Теперь на моей клавиатуре есть 2 клавиши ctrl, как и на всех других итальянских клавиатурах, и тоже в правильных положениях, потому что клавиша справа от клавиши alt gr на самом деле является клавишей ctrl, поэтому ее функция правильная ( но у него неправильный физический ключ: ‘>
Но проблема в том, что на моей клавиатуре нет клавиши со знаком «меньше / больше», потому что левая кнопка «Shift» слишком длинная и между ней и клавишей «z» нет клавиши.
Еще одно отличие моей клавиатуры от всех других итальянских клавиатур заключается в том, что у меня другая клавиша «Enter», как вы можете видеть на картинках выше.Все клавиши в этом красном квадрате находятся в разных положениях, например (‘ù’).
О тесте с помощью «HP PC Hardware Diagnostics — UEFI». Результатом, который я получил, был «УСПЕХ», потому что на виртуальной клавиатуре, которая появляется на экране, клавиша справа от клавиши «alt gr» на самом деле является клавишей «ctrl». Поэтому, когда я нажимаю на нее, программа распознала функцию ctrl и сообщала мне, что я прошел тест.
О программе «HP Support Assistant» Я установил ее. Я скачивал все обновления, но ничего не вышло.
Надеюсь, вы поймете мое сообщение. Спасибо за ваше время. До скорого. Джорджио Томано ».
Sparkles1 мне пока не ответили. Кто-нибудь еще может мне ответить? Большое спасибо. Джорджио Томано.
Меньше символов
| Меньше чем символ | Меньше чем имя | Десятичное | Шестнадцатеричное |
|---|---|---|---|
| Меньше чем знак | & # 60; | & # x003C; | |
| ≤ | Меньше или равно | & # 8804; | & # x2264; |
| ≦ | Меньше больше Равно | & # 8806; | & # x2266; |
| ≨ | Меньше, но не равно | & # 8808; | & # x2268; |
| ≪ | Намного меньше | & # 8810; | & # x226A; |
| ≮ | Не менее | & # 8814; | & # x226E; |
| ≰ | Ни меньше, ни равно | & # 8816; | & # x2270; |
| ≲ | Меньше или эквивалентно | & # 8818; | & # x2272; |
| ≴ | Ни меньше, ни эквивалентно | & # 8820; | & # x2274; |
| ⋖ | Меньше, чем с точкой | & # 8918; | & # x22D6; |
| ⋘ | Очень много меньше | & # 8920; | & # x22D8; |
| ⋜ | Равно или меньше | & # 8924; | & # x22DC; |
| ⋦ | Меньше, чем | & # 8934; | & # x22E6; |
| ⍃ | Apl Функциональный символ Четверка Менее | & # 9027; | & # x2343; |
| ⥶ | Меньше сверху Стрелка влево | & # 10614; | & # x2976; |
| ⥷ | Стрелка влево через меньше чем | & # 10615; | & # x2977; |
| ⦓ | Левая дуга меньше кронштейна | & # 10643; | & # x2993; |
| ⦖ | Двойная правая дуга меньше кронштейна | & # 10646; | & # x2996; |
| ⧀ | в округе Менее | & # 10688; | & # x29C0; |
| ⩹ | Меньше, чем с кругом внутри | & # 10873; | & # x2A79; |
| Меньше, чем символ | Меньше, чем имя | Десятичное | Шестнадцатеричное |
|---|---|---|---|
| ⩻ | Меньше, чем с вопросительным знаком выше | & # 10875; | & # x2A7B; |
| ⩽ | Меньше или наклонно Равно | & # 10877; | & # x2A7D; |
| ⩿ | Меньше или наклонно, равно точке внутри | & # 10879; | & # x2A7F; |
| ⪁ | Меньше или наклонно, равно с точкой выше | & # 10881; | & # x2A81; |
| ⪃ | Меньше или наклонно, равно с точкой вверху справа | & # 10883; | & # x2A83; |
| ⪅ | Меньше или приблизительно | & # 10885; | & # x2A85; |
| ⪇ | Меньше и однострочный Не равно | & # 10887; | & # x2A87; |
| ⪉ | Меньше и не приблизительно | & # 10889; | & # x2A89; |
| ⪍ | Меньше выше аналогичного или равно | & # 10893; | & # x2A8D; |
| ⪕ | Наклон равен или меньше | & # 10901; | & # x2A95; |
| ⪗ | Наклон равен или меньше точки внутри | & # 10903; | & # x2A97; |
| ⪙ | Двухстрочный Равно или Меньше | & # 10905; | & # x2A99; |
| ⪛ | Двухлинейный наклон, равный или меньший | & # 10907; | & # x2A9B; |
| ⪝ | Аналогично или меньше | & # 10909; | & # x2A9D; |
| ⪟ | Аналогично Выше Меньше Выше Знак равно | & # 10911; | & # x2A9F; |
| ⪡ | Двойной вложенный Менее | & # 10913; | & # x2AA1; |
| ⪣ | Двойное размещение меньше, чем с нижней планкой | & # 10915; | & # x2AA3; |
| ⪦ | Кривая меньше, чем закрыта | & # 10918; | & # x2AA6; |
| ⪨ | Меньше закрытия по кривой выше наклона Равно | & # 10920; | & # x2AA8; |
| ⫷ | Triple Nested Менее | & # 10999; | & # x2AF7; |
| Меньше символа | Меньше имени | Десятичное | Шестнадцатеричное |
|---|---|---|---|
| ⫹ | Двойная линия наклонена меньше или равно | & # 11001; | & # x2AF9; |
| ﹤ | Малогабаритный знак | & # 65124; | & # xFE64; |
| < | Знак полной ширины меньше чем | & # 65308; | & # xFF1C; |
Скопируйте и вставьте символ «Меньше чем» или используйте десятичное, шестнадцатеричное число или HTML-код в формате Unicode на социальных сайтах, в своем блоге или в документе.
Варианты предварительного просмотра символа меньше
| Символ меньше | Цвет | Курсив |
|---|---|---|
| Красный знак меньше | ||
| Знак меньше 6 | оранжевый 9 | |
| Знак меньше чем розовый | ||
| Знак меньше чем зеленый | ||
| Знак меньше чем синий | Знак Меньше фиолетовый | |
| ≤ | Меньше или равно красному | ≤ |
| ≤ | Меньше или равно оранжевому | ≤ |
| Меньше или равно розовому | ≤ | |
| ≤ | Меньше или равно зеленому | ≤ |
| ≤ | Меньше или равно al К королевскому синему | ≤ |
| ≤ | Меньше или равно фиолетовому | ≤ |
Как вставить больше или равно символу в Word и Excel
При редактировании содержания о числах в Microsoft Word или Excel, символ «больше или равно», а также другие математические знаки являются обязательными элементами, которые вам нужно вводить время от времени.Но, видимо, такой клавиши больше или равно на клавиатуре нет, вы можете вставить ее только другими способами.
Подход 1: вставить символ
1. Откройте документ Word или Excel.
2. Перейдите на вкладку «Вставка», щелкните «Символ», чтобы развернуть раскрывающееся меню, и выберите «Дополнительные символы…» внизу.
3. На вкладке символов всплывающего окна «Символ» выберите (обычный текст) в качестве шрифта и выберите «Математические операторы» в качестве подмножества.
4.Здесь вы можете найти множество математических символов, в том числе примерно равно, не равно, меньше или равно, больше или равно и т. Д.
5. Выберите в списке символ больше или равно (≥) и нажмите кнопку «Вставить», чтобы добавить его в свой документ.
Подход 2: горячая клавиша
Существует более простой способ, позволяющий вводить в Word символ больше или равно только с клавиатуры. Вам просто нужно запомнить код символа, который отображается в нижней части окна «Символ».
1. Введите код символа 2265 в любое место, куда вы хотите вставить символ «больше или равно».
2. Затем нажмите одновременно [Alt + X], числовой код будет немедленно преобразован в соответствующий символ. Но учтите, что этот метод работает только в Word.
Подход 3: Microsoft Equation 3.0
1. Откройте Word или Excel, перейдите на вкладку «Вставка» и щелкните «Объект в группе текста».
2. Выберите Microsoft Equation 3.0 в списке Тип объекта и нажмите OK.
3. Затем нажмите верхний левый раздел уравнения, чтобы развернуть меню. В раскрывающемся списке вы можете увидеть множество математических символов. Щелкните символ больше или равно (≥), чтобы вставить его в текстовое поле.
4. Щелкните в любом месте за пределами инструмента «Уравнение», чтобы вернуться к обычному виду страницы.
Подход 4: Уравнение чернил
1. Откройте Word или Excel, перейдите на вкладку «Вставка» и щелкните «Уравнение» в группе «Символы», затем выберите «Уравнение чернил» в нижней части раскрывающегося списка.
2.Затем вы можете перетащить мышь, чтобы нарисовать символ больше или равно (или другие символы, которые вы хотите) на желтой доске Math Input Control. Нарисованная вами фигура будет автоматически идентифицирована как наиболее похожий математический символ и отображаться в текстовом поле выше.
3. Если вы нарисовали неправильно, вы можете нажать «Стереть», чтобы удалить лишнюю линию; Если фигура идентифицирована неправильно, вы можете выбрать «Выбрать и исправить» и щелкнуть фигуру, чтобы выбрать другие альтернативные символы.
4.Когда в текстовом поле отображается правильный символ, нажмите кнопку «Вставить», чтобы добавить его в документ Word или электронную таблицу Excel.
Вам также может понравиться
Введите больше или равно символу в слове или Excel
В сегодняшней статье вы узнаете, как использовать клавиатуру для ввода символа «больше или равно» (≥) в любом месте, например в Word / Excel, в Windows или Mac.
Перед тем, как мы начнем, я хотел бы сказать вам, что вы также можете использовать кнопку ниже, чтобы бесплатно скопировать и вставить символ «Больше или равно» в свою работу.
Однако, если вы просто хотите набрать этот символ на клавиатуре, приведенные ниже действия укажут вам путь.
Больше или равно Symbol [≥] Quick Help
Чтобы ввести символ «Больше или равно» на Mac, нажмите Option + [. ] на клавиатуре. Для пользователей Windows просто нажмите клавишу Alt и введите 242 (то есть больше или равно альтернативным кодам) с помощью цифровой клавиатуры, затем отпустите клавишу Alt.
Эти нажатия клавиш работают в MS Word, Excel и PowerPoint как на Windows, так и на Mac.
В таблице ниже приведены все сочетания клавиш, необходимые для ввода символа «Больше или равно» на клавиатуре.
| Название символа | Больше или равно |
| Символ | ≥ |
| Альтернативный код | 242 |
| Ярлык для Windows | Alt + 242 | Option + [. ] |
| Ярлык в Word (Win) | 2265, Alt + X |
В приведенном выше кратком руководстве представлены некоторые полезные сочетания клавиш и альтернативные коды о том, как вводить знак «Больше или равно» как на Windows, так и на Mac.Однако ниже приведены некоторые другие методы, которые вы также можете использовать для вставки этого символа в свою работу, например в документ Word или Excel.
Связано: Как ввести знак «Меньше или равно»
Введите символ «Больше или равно» [≥] в Word / Excel
Microsoft Office предоставляет несколько методов для набора текста «Больше или равно» или вставки символов, для которых на клавиатуре нет выделенных клавиш.
В этом разделе я предоставлю вам пять различных методов, которые вы можете использовать для ввода или вставки знака Больше или равно на вашем ПК, как в MS Office (т.е.Word, Excel или PowerPoint) для пользователей Mac и Windows.
Без лишних слов, приступим.
Использование символа «больше или равно» [≥] Альтернативный код (только Windows)
Альтернативный код больше или равен Symbol — 242.
Несмотря на то, что для символа Больше или равно нет специальной клавиши на клавиатуре, вы все равно можете ввести его на клавиатуре с помощью метода кода Alt. Для этого нажмите и удерживайте клавишу Alt, одновременно нажимая Alt-код символа Больше или равно (242) с помощью цифровой клавиатуры.
Этот метод работает только в Windows. И ваша клавиатура также должна иметь цифровую клавиатуру.
Ниже приведены шаги, которые вы можете предпринять, чтобы ввести ≥ на вашем ПК с Windows:
- Поместите указатель вставки в то место, где вам нужен символ Больше или равно.
- Нажмите и удерживайте одну из клавиш Alt на клавиатуре.
- Удерживая нажатой клавишу Alt, нажмите альтернативный код символа Больше или равно (242). Для ввода альтернативного кода необходимо использовать цифровую клавиатуру.Если вы используете ноутбук без цифровой клавиатуры, этот метод может вам не подойти. На некоторых ноутбуках есть скрытая цифровая клавиатура, которую можно включить, нажав Fn + NmLk на клавиатуре.
- Отпустите клавишу Alt после ввода кода Alt знака ≥, чтобы вставить символ в документ.
Вот как вы можете ввести этот символ в Word с помощью метода альтернативного кода.
Использование ярлыка символа Больше или равно (Mac и Windows)
Для пользователей Mac сочетание клавиш для символа «Больше или равно» — Option + [.]. Для пользователей Windows используйте метод альтернативного кода, нажав клавишу [Alt] при вводе знакового альтернативного кода ≥, который равен 242.
Для ввода альтернативного кода необходимо использовать цифровую клавиатуру. Также убедитесь, что ваш Num Lock включен.
Ниже приведена разбивка ярлыка символа ≥ для Mac:
- Прежде всего, поместите указатель вставки в то место, где нужно ввести символ ≥.
- Теперь нажмите Option + [. ] одновременно на клавиатуре, чтобы вставить символ.
Ниже представлена разбивка ярлыка символа ≥ для Windows:
- Поместите указатель вставки в желаемое место.
- Нажмите и удерживайте клавишу Alt.
- Удерживая нажатой клавишу Alt, введите 242 с цифровой клавиатуры, чтобы вставить символ.
Ниже приводится подробное описание того, как вводить символ «Больше или равно» с помощью ярлыка в Word:
- Щелкните, чтобы поместить указатель вставки в нужное место.
- Затем введите 2265, выберите его и нажмите Alt + X.
Это шаги, которые вы можете использовать для ввода ≥ в Word или Excel.
Копировать и вставить знак «больше или равно»
Еще один простой способ получить символ «Больше или равно» на любом ПК — это использовать мой любимый метод: копировать и вставлять.
Все, что вам нужно сделать, это скопировать символ откуда-нибудь, например, с веб-страницы или карты символов для пользователей Windows, и перейти туда, где вам нужен символ (например, в Word или Excel), затем нажать Ctrl + V, чтобы вставить .
Ниже представлен символ, который можно скопировать и вставить в документ Word. Просто выберите его и нажмите Ctrl + C, чтобы скопировать, переключитесь на Microsoft Word, поместите указатель вставки в желаемое место и нажмите Ctrl + V, чтобы вставить.
≥
Или просто используйте кнопку копирования в начале этого сообщения.
Для пользователей Windows: выполните следующие инструкции, чтобы скопировать и вставить символ Больше или равно с помощью диалогового окна карты символов.
- Нажмите кнопку «Пуск» и найдите «Карту символов». Приложение «Карта символов» появится в результатах поиска, щелкните, чтобы открыть.
- Появится диалоговое окно «Карта символов». Установите флажок Расширенный вид, чтобы развернуть диалоговое окно с дополнительными параметрами.
- В расширенном представлении введите Больше или равно в поле поиска.
- Теперь вы должны увидеть больше или равно в диалоговом окне карты символов.Если вы его не видите, вам следует просмотреть библиотеку символов, чтобы найти его. Когда найдете, дважды щелкните его, чтобы выбрать. Или нажмите кнопку Выбрать.
- После выбора символа двойным щелчком по нему он должен появиться в поле «Символ для копирования:», затем нажмите кнопку «Копировать», чтобы скопировать символ.
- Переключитесь на документ Microsoft Word или Excel, поместите указатель вставки в нужное место и нажмите Ctrl + V, чтобы вставить.
Вот как вы можете использовать диалоговое окно «Карта символов» для копирования и вставки любого символа на ПК с Windows.
Использование диалогового окна вставки символа (Word, Excel, PowerPoint)
Диалоговое окно вставки символа — это библиотека символов, из которой вы можете вставить любой символ в документ Word всего парой щелчков мыши.
Выполните следующие действия, чтобы вставить символ «Больше или равно» в Word с помощью диалогового окна вставки символа.
- Откройте документ Word.
- Щелкните, чтобы поместить указатель вставки в то место, куда вы хотите вставить символ.
- Перейдите на вкладку «Вставка».
- В категории «Символы» щелкните раскрывающийся список «Символ» и нажмите кнопку «Дополнительные символы».
- Появится диалоговое окно «Символ». В раскрывающемся списке «Подмножество» выберите «Математические операторы», чтобы отобразить символы в этой категории, в которую входит символ «Больше или равно».
- Выберите символ и нажмите кнопку «Вставить». Или дважды щелкните символ, чтобы вставить его в документ Word.
После этого символ будет вставлен точно в то место, где вы поместили указатель вставки.
Это шаги, которые вы можете использовать для вставки символа «Больше или равно» в Word.
Заключение
Как видите, есть несколько различных методов, которые вы можете использовать для ввода знака «Больше или равно» в Microsoft Word.
Использование ярлыков как для Windows, так и для Mac — самый быстрый способ решения этой задачи. Ярлыки всегда быстрые.
Большое спасибо за чтение этого блога.
Если у вас есть что сказать или задать вопросы относительно символа «больше или равно», оставьте это в комментариях.
Как вводить общие символы и специальные символы в Mac OS X
Вы когда-нибудь задумывались, как набрать некоторые из тех специальных символов, которые нигде не появляются на клавиатуре Mac? Например, символ Apple или знак авторских прав ©.
Любой, кто использует такие приложения, как Pages, вероятно, знаком с пунктом «Специальные символы» в меню «Правка» (рассматривается далее в этом руководстве), но сначала мы опишем некоторые легко запоминающиеся сочетания клавиш, которые могут сэкономить вам значительное время.
Комбинации клавиш для общих специальных символов
Вот несколько наиболее распространенных символов и соответствующие им комбинации клавиш.
Обратите внимание, что OPTION + 2 просто означает удерживание клавиши выбора (клавиши alt) и цифры 2.
Символы валюты
- € (знак евро): ВАРИАНТ + 2
- ¢ (знак цента): OPTION + 4
- ¥ (знак иены): OPTION + y
Символы авторских прав и товарных знаков
- ® (зарегистрированная торговая марка): OPTION + r
- © (авторское право): OPTION + g
- ™ (торговая марка): OPTION + shift + 2
Математические символы
- ÷ (деление): ОПЦИЯ +?
- ≤ (меньше или равно): OPTION +
- ≥ (больше или равно): OPTION +>
- ^ (циркумфлекс): OPTION + i
- √ (квадратный корень): OPTION + v
- ≠ (не равно): OPTION + =
- ≈ (почти равно): OPTION + x
- ± (плюс-минус): ОПЦИЯ + сдвиг + =
- ∞ (бесконечность): ОПЦИЯ + 5
- ø (пустой набор): OPTION + o
- ∑ (N-арное суммирование или сигма): OPTION + w
- ƒ (функция): OPTION + f
- ∫ (интегральный): OPTION + b
- ∂ (частный дифференциал): OPTION + d
Знаки препинания и кавычки
- “(левая двойная кавычка): OPTION + [
- ”(правая двойная кавычка): OPTION + SHIFT + [
- ‘(левая одинарная кавычка): OPTION +]
- ’(правая одинарная кавычка): OPTION + SHIFT +]
- „(двойные низкие кавычки — 9): OPTION + SHIFT + w
- ¿(перевернутый вопросительный знак): OPTION + SHIFT +?
- • (пуля): ВАРИАНТ + 8
Разное
- (символ Apple): OPTION + SHIFT + k
- # (цифровой знак): OPTION + 3
Средство просмотра клавиатуры
Помимо вышеперечисленных символов, с помощью обычной клавиатуры Apple можно набрать еще десятки символов.
Mac OS имеет довольно полезную встроенную утилиту под названием Keyboard Viewer — экранную клавиатуру, которая отображает множество возможных символов.
Для активации средства просмотра клавиатуры:
1. Откройте Системные настройки -> Клавиатура
2. Установите флажок «Показать средства просмотра клавиатуры и символов» в строке меню.
Включение средств просмотра клавиатуры и символов
Теперь в строке меню отображается меню ввода, как показано (5-й значок справа):
Меню ввода в строке меню
3.Щелкните значок меню ввода. В раскрывающемся меню выберите «Показать программу просмотра клавиатуры», чтобы открыть утилиту
.
Средство просмотра клавиатуры отображает общие символы.
Средство просмотра клавиатуры отображает комбинации клавиш, такие как упомянутые выше, и многие другие. Его также можно использовать для вставки символов — просто нажмите на символ, чтобы вставить его в документы или электронные письма.
Попробуйте удерживать нажатой клавишу OPTION или OPTION + SHIFT, чтобы просмотреть доступные варианты. Средство просмотра клавиатуры всегда остается поверх других окон и даже остается на месте, когда вы переключаетесь в другое рабочее пространство в полноэкранном режиме.
Программа просмотра персонажей
Как и средство просмотра клавиатуры, средство просмотра символов доступно через верхнюю строку меню, когда меню ввода было включено. В раскрывающемся меню выберите «Показать средство просмотра персонажей», чтобы открыть средство просмотра символов, как показано ниже. Кроме того, к нему можно получить доступ в определенных приложениях, таких как Safari и Pages, выбрав «Специальные символы» в меню «Правка» (или КОМАНДА + ОПЦИЯ + t).
Программа просмотра символов
В программе просмотра символов буквально тысячи символов, сгруппированных в полезные категории, такие как математические символы, пунктуация, стрелки и латинский алфавит.Просто дважды щелкните любой элемент, чтобы вставить его в текущий документ.
Всем привет! В этом посте я расскажу, как наша команда участвовала и заняла третье место в Black-Box Optimization Challenge — соревновании по автоматическому подбору параметров для моделей машинного обучения. Особенность соревнования в том, что алгоритм не знает, какая модель машинного обучения используется, какую задачу она решает, и за что отвечает каждый из оптимизируемых параметров.
Звучит как соревнование, в котором лучше случайного поиска ничего не придумаешь, но существует целый класс алгоритмов для таких задач, о которых мы и поговорим под катом.

Меня зовут Никита Сазанович, я учусь на 2-м курсе магистратуры «Программирование и анализ данных» в Питерской Вышке. На протяжении трех месяцев мы с командой из JetBrains Research участвовали в соревновании по Black-Box Optimization (BBO) и заняли в нем третье место. Команда состояла из меня, Юрия Белоусова и Анастасии Никольской, которые тоже учатся в магистратуре, и руководителя нашей лаборатории Алексея Шпильмана. Наше решение строит разбиение пространства параметров и оптимизирует какой-то его участок, используя байесовскую оптимизацию. Про соревнование, наше решение и смежные понятия мы и поговорим в статье.
Что такое BBO
С понятием black box, вероятно, встречался каждый разработчик или в контексте black box тестирования, или программного обеспечения с закрытым исходным кодом, или чего-то еще. Все эти моменты объединяет то, что в абстракции black box наблюдаются только входные и выходные данные, а само устройство системы представляет собой «черный ящик»:

Например, при black box тестировании, тесты, как правило, пишутся теми, кто не принимал участия в написании тестируемого кода и не знает его устройства. Эти тестировщики руководствуются общими принципами тестирования функциональности программы (граничные случаи для входа, разбиение всех тестовых случаев на категории) без каких-либо предположений о том, как эта программа может быть реализована.
По аналогии, black box оптимизация должна оптимизировать какую-то модель, или в общем случае функцию , у которой есть несколько входов
, и есть возможность наблюдать выходной результат. Что за модель, для какой задачи мы наблюдаем результат, и что представляют из себя абстрактные параметры
, мы не знаем. К примеру, для линейной регрессии
по
мы можем определить два параметра: наклон
и сдвиг
. А в качестве функции
будем считать среднеквадратическую ошибку на нашем датасете
в предположении того, что модель выглядит как
. Тогда, зная, что у модели есть два вещественных параметра, алгоритм BBO оптимизации должен подобрать оптимальные наклон и сдвиг на нашем датасете.
Конечно, линейная регрессия имеет оптимальное решение в закрытой форме, и оптимизацию таким способом нам проводить не обязательно. Кроме того, даже если мы решили оптимизировать параметры линейной регрессии, а не найти их в закрытой форме, почему бы нам не использовать градиенты среднеквадратической ошибки? И это разумный вопрос, потому что если у нас есть возможность найти градиенты для каждого параметра, мы можем проводить оптимизацию классическими методами. Поэтому BBO в основном применяется в случаях, когда нет возможности посчитать градиент функции потерь по параметрам. Обычно такими параметрами являются гиперпараметры алгоритмов машинного обучения. Например, для метода k-ближайших соседей гиперпараметрами являются количество рассматриваемых соседей и степень расстояния
, которое используется для определения близости.
Соревнование по BBO
Разобравшись в том, зачем и что собой представляет BBO, давайте поговорим про соревнование. Black-Box Optimization Challenge был организован разработчиками таких компаний, как Twitter, SigOpt, Valohai, Facebook, и проходил в рамках конференции NeurIPS 2020. Вся информация про соревнование расположена по адресу: https://bbochallenge.com.
Постановка задачи была следующая. Проверяющий код загадывает какую-то модель машинного обучения, выбирает датасет и метрику, с помощью которой он будет оценивать наборы гиперпараметров. Для однообразности, в случае если большее значение метрики соответствует лучшему результату (к примеру, метрика точности), проверяющий код будет возвращать отрицание ее значения, чтобы задача всегда заключалась в минимизации. Вашему алгоритму на старте передается информация о количестве параметров и ограничения на каждый из них вида — это вещественное число в диапазоне [0.01, 100],
— это целое число в диапазоне [1, 4], а
принимает категориальные значения из набора [‘linear’, ‘poly’, ‘rbf’, ‘sigmoid’]. Eсли провести обучение загаданной модели на выбранном датасете с предлагаемыми вами параметрами, ваш алгоритм должен предлагать какие-то наборы этих параметров, на которые проверяющий код будет возвращать значения метрики,. Более того, ваш алгоритм должен предлагать не один, а восемь наборов в каждой итерации, после чего он получает результаты. И количество таких итераций (загадал -> получил результаты -> …) ограничено 16. То есть всего ваш алгоритм может предложить 128 конфигураций. Проверяющий код выставляет вам оценку в зависимости от того, насколько вам удалось уменьшить значение метрики одним из предложенных наборов.
Для лучшего понимания давайте посмотрим, как такое взаимодействие происходит для решения на задаче оптимизации точности классификации рукописных цифр (описание датасета) деревом принятия решений. У дерева принятия решений выделено шесть параметров, которые описаны в классе sklearn DecisionTreeClassifier:
Рассмотрим некоторые итерации взаимодействия (все вещественные числа представлены с точностью до 3 цифр после запятой):
- в __init__ алгоритм получает информацию о 6 параметрах, их типах и диапазонах значений;
- в первом suggest алгоритм предлагает наборы (значения для параметров в порядке представления выше)
[5, 0.112, 0.011, 0.010, 0.204, 0.250],
[13, 0.144, 0.052, 0.017, 0.011, 0.362],
[4, 0.046, 0.077, 0.013, 0.079, 0.075],
[8, 0.014, 0.204, 0.072, 0.036, 0.237],
[9, 0.985, 0.065, 0.067, 0.015, 0.122],
[13, 0.379, 0.142, 0.266, 0.097, 0.313],
[15, 0.015, 0.088, 0.142, 0.143, 0.438],
[14, 0.461, 0.020, 0.030, 0.613, 0.204]; - в первом вызове observe получает результаты
[-0.107, -0.107, -0.107, -0.107, -0.107, -0.107, -0.107, -0.107]; - в последнем suggest алгоритм предлагает наборы
[9, 0.066, 0.013, 0.031, 0.915, 0.000],
[8, 0.024, 0.012, 0.019, 0.909, 0.010],
[9, 0.185, 0.020, 0.025, 0.925, 0.005],
[15, 0.322, 0.014, 0.024, 0.962, 0.001],
[10, 0.048, 0.018, 0.011, 0.939, 0.015],
[12, 0.082, 0.017, 0.021, 0.935, 0.006],
[7, 0.045, 0.015, 0.027, 0.954, 0.009],
[12, 0.060, 0.014, 0.017, 0.921, 0.011]; - и получает в observe результаты
[-0.740, -0.757, -0.614, -0.476, -0.738, -0.747, -0.750, -0.766]; - в итоге проверяющий код выставляет алгоритму оценку 109.78492, которая получается из минимума полученной метрики и границам, установленными авторами этого теста.
Заметим, что результаты, которые получает алгоритм, это отрицание точности классификации, так как в любом тесте ставится задача минимизации. На первой итерации наши предложения получают точность ~10%, что приблизительно соответствует случайной классификации 10 цифр. Но на последней итерации точности гораздо выше и достигают 76%.
Вы как участник должны реализовать следующий интерфейс. Он состоит из описанных выше методов инициализации (__init__), предложения наборов параметров (suggest) и обработки результатов (observe).
Как решать BBO
Одно из самых базовых вариантов решения такой задачи — это использование случайного поиска. Это метод и являлся baseline-ом, с которым сравнивались все предложенные решения. Для задачи с двумя параметрами рассмотренные этим методом наборы могут выглядеть так:

Техника довольно простая: мы знаем, сколько каких параметров, и какие значения они принимают. В __init__ мы запоминаем параметры и их диапазоны. На каждой итерации suggest мы сэмплируем 8 наборов из диапазонов и предлагаем их. Обработка результатов нас не интересует, поэтому observe оставляем пустым. Реализация этого метода представлена здесь.
Понятно, что метод далеко не оптимален, т.к. мы не учитываем результаты. Более того, алгоритм может предложить все наши 128 наборов в неоптимальном регионе, и мы так и не попробуем наборы из других регионов. Тем не менее, это уже способ, которым можно подбирать гиперпараметры, а не обучать модель только на первых установленных значениях.
Все же у многих поиск гиперпараметров ассоциируется с grid search-ем. И он является валидным решением задачи BBO. Grid search реализован во многих библиотеках. И, наверное, каждый, кто задумывается об оптимизации гиперпараметров для своей модели, следует ему. Вы для себя выбираете параметры, значения которых, как вам кажется, больше всего влияют на вашу модель, предполагаете их разумный диапазон, и отмечаете в нем несколько значений. Взяв каждую возможную комбинацию значений этих параметров, вы получаете grid или сетку поиска. Например, если у вас есть два гиперпараметра, и вы определили три значения для параметра 1 и три значения для параметра 2, то получится следующая сетка:

Обучив модель на каждой такой комбинации, вы оставляете лучший результат. В случае нашего интерфейса соревнования, в __init__ нужно сгенерировать такую сетку по описанию параметров, и в suggest предлагать еще не исследованные комбинации. Метод observe опять остается пустым.
Как же использовать результаты, возвращаемые алгоритму? Ведь понятно, что если мы сами последовательно подбираем гиперпараметры, то мы опираемся на результаты. Пусть мы попробовали два набора и
, и на наборе
наша точность классификации составляет
, а на наборе
—
. Мы не равнодушны к таким результатам. Вероятно, мы не будем больше пробовать обучить нашу модель на параметрах близких к
, а будем пробовать что-то близкое к
.
Наиболее популярным способом учета результатов является байесовская оптимизация. Оптимизация происходит из предположения о начальном распределении значений (prior), и с получением дополнительных результатов оно перестраивается (posterior). При использовании байесовской оптимизации в BBO чаще всего прибегают к гауссовским процессам. О них мы и поговорим далее.
Гауссовские процессы
С работой гауссовских процессов разберемся на примере задачи максимизации функции одной переменной . Для оптимизации этой функции мы построим суррогатную модель
, которая будет приближать истинную функцию
. Описываться наша суррогатная модель будет гауссовским процессом. Значения
будут совпадать с значениями
в тех точках
, результаты которых мы знаем. Значения в остальных точках
наша модель будет представлять распределениями, ведь мы не знаем их наверняка. Используя гауссовский процесс, эти распределения будут нормальными
. Оценки на среднее
и дисперсию
получаются из определения гауссовского процесса, который задается значениями в определенных точках и матрицей ковариаций с выбранным ядром. Более подробно про технику гауссовского процесса и нахождения
и
можно почитать, например, в Википедии. Нам же будет важно его применение для оптимизации.
Рассмотрим теперь его применение к задаче максимизации функции одной переменной. После получения начальных точек и построения первой суррогатной модели, мы будет иметь что-то похожее на:
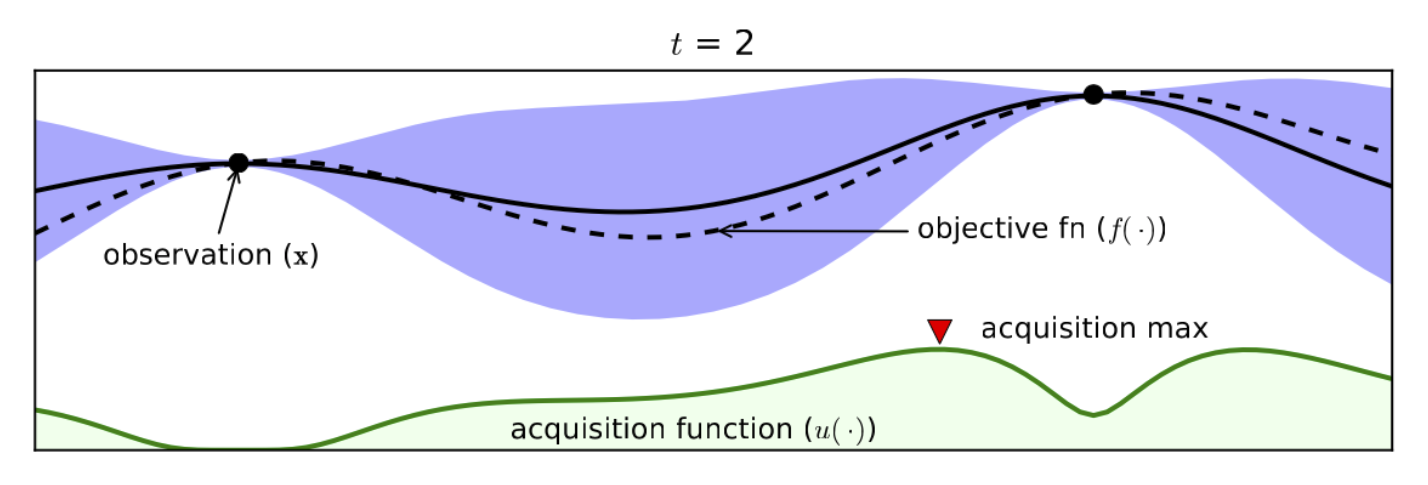
Здесь пунктирной линией показана истинная функция , а сплошной — оценки на среднее значение суррогатной модели
. Синим фоном можно видеть оценку на отклонение значения от среднего. Для оптимизации функции нам нужно определиться, каким способом мы будем выбирать следующую точку. Эта стратегия обычно называется acquisition function или функцией приобретения. Существует множество способов выбора этой функцией. Наиболее популярными являются вероятность улучшения (Probability of Improvement, PI) и ожидаемое улучшение (Expected Improvement, EI). Они обе вычисляются по текущему оптимуму и оценке на среднее и дисперсию в точке. На рисунке в качестве следующей точки мы выбираем ту, у которой функция приобретения (на рисунке изображена зеленым цветом) максимальна, и предлагаем ее. Получив результат, мы видим следующее:
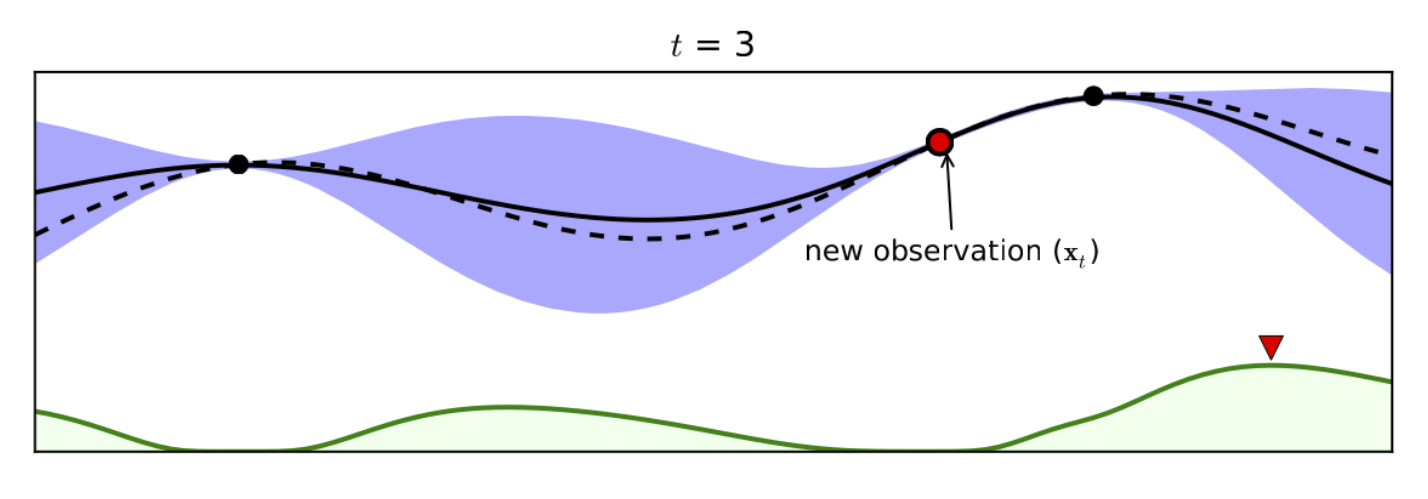
Добавляется новое наблюдение, и максимум функции приобретения переходит в другую точку, которую мы и запрашиваем далее:
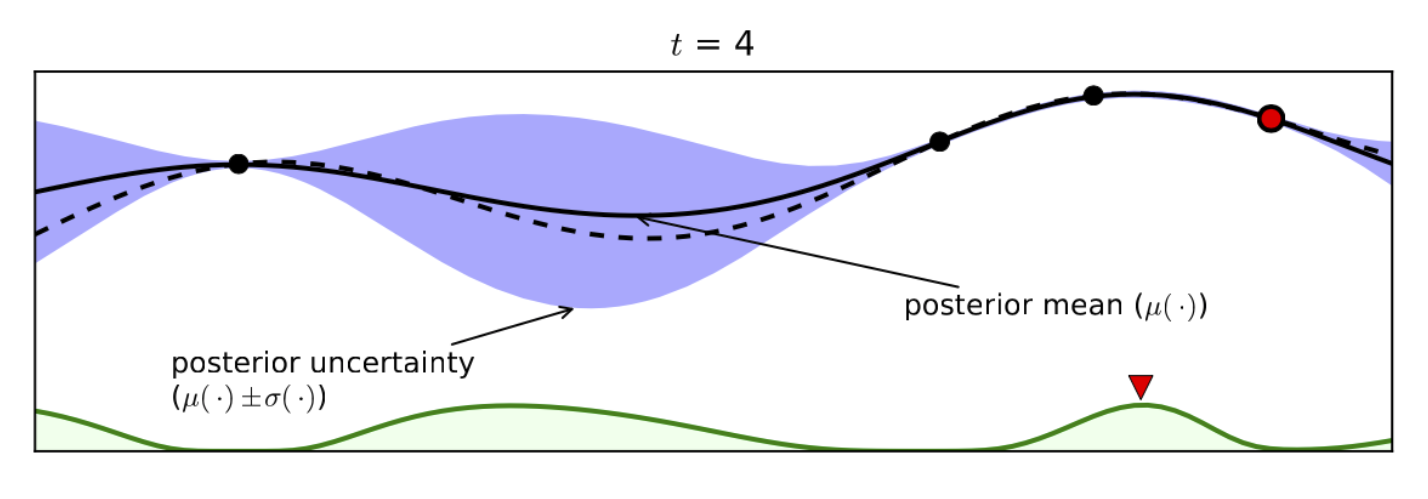
Таким образом происходит оптимизация, пока мы не достигнем предела итераций или наши улучшения станут незначительными. Гауссовский процесс также обобщается на несколько переменных.
В случае BBO нам нужно лишь проводить не максимизацию, а минимизацию, к которой легко перейти. В итоге имеем следующий алгоритм. В __init__ мы запоминаем наше пространство и преобразуем все переменные к вещественным значениям. Далее мы сэмплириуем (используя, например, Latin hypercube sampling) наборы для инициализации в течение нескольких первых итераций. В первых вызовах suggest мы предлагаем наши заготовленные наборы для инициализации. При вызове observe мы всегда лишь сохраняем пары . А в дальнейших suggest мы поступаем следующим образом:
- Строим гауссовский процесс по уже имеющимся наблюдениям
.
- Сэмплируем какое-то количество кандидатов
(в нашем решении
, где
— количество оптимизируемых параметров).
- Используя построенный гауссовский процесс, мы вычисляем оценки на средние и дисперсии значений в кандидатах.
- Вычисляем функцию приобретения в этих
кандидатах и выбираем 8 с наибольшими значениями.
- Возвращаем эти точки как наши предложения проверяющему коду.
Этот подход уже является сильным baseline-ом для задач, в которых нет явных ограничений на количество параметров и/или количество общих итераций.
Наш подход
Так как в соревновании все же было ограничение на количество итераций, и оно было равно 16, что довольно немного, мы решили упростить работу байесовской оптимизации.
В качестве подхода байесовской оптимизации мы использовали алгоритм TuRBO, которой является небольшим ответвлением от классических гауссовских процессов. Основное отличие состоит в том, что оптимизация проводится в доверительном регионе (откуда и название Trust Region Bayesian Optimization). Для интересующихся можно почитать оригинальную статью или код от организаторов соревнования.
Важной же частью нашего решения стало построение разбиения пространства гиперпараметров. Идея состоит в том, что если мы как-то ограничим все пространство допустимых значений, то байесовской модели будет проще получить хорошие результаты за столь малое количество итераций. В примере с методом k-ближайших соседей если мы каким-нибудь обучаемым методом поймем, что хорошее решение лежит в подпространстве, где и
, то имея меньшее пространство (а иногда и количество измерений), наша байесовская модель будет точнее.
Вот как этот обучаемый метод работает. Каждые 4 итерации (то есть не более 4 раз, т.к. всего имеем 16 итераций) мы перестраиваем разбиение всего пространства параметров. Пусть мы перестраиваем разбиение на итерации (от 1 to
), и у нас есть набор наблюдений
который состоит из запрошенных нами точек и результатов
, …,
, где
. Мы рекурсивно делим текущий набор наблюдений на левое и правое поддеревья. Деление выглядит следующим образом:
- Мы запускаем метод k-средних, чтобы разделить наши наблюдения на 2 кластера по значению метрики, которую мы пытается минимизировать. Под 1-ым кластером будем подразумевать точки с меньшим средним значением метрики, а под 2-ым — с большим.
- Использую эти метки кластеров, мы обучаем SVM модель, которая будет классифицировать точки в кластер 1 или 2. Мы знаем метки для текущих точек, и на них и обучаем модель.
- Так как у модели не всегда получается идеально приблизить метки, то наша SVM модель может классифицировать имеющиеся точки не так, как им были назначены кластера. Поэтому для каждой точки мы вычисляем ее кластер заново относительно SVM, и все точки с предсказаниями 1 отправляются в левое поддерево, а с 2 — в правое.
Мы продолжаем этот процесс рекурсивно пока не достигнем максимальной глубины , или количество точек в какой-то вершине станет недостаточным для инициализации байесовской модели в дальнейшем.
Исполнив этот метод, мы получаем дерево, в листьях которого расположены какие-то наборы точек, а в вершинах с детьми находятся SVM модели (критерии разбиения). Имея какую-то случайную точку, мы можем однозначно сопоставить ее с регионом нашего дерева, пройдя по этому дереву от корня до листа.
В этом разбиении более важно, что если мы хотим оптимизировать нашу функцию, то все листья в левом поддереве будут «перспективнее» в этом отношении, чем листья в правом поддереве (так как в левое мы направляли точки, которые соответствовали кластеру с меньшим средним значением метрики). Тогда после построения такого разбиения, мы выбираем регион, соответствующий самому левому листу, и проводим там байесовскую оптимизация до следующего перестроения.
К примеру, рассмотрим такое разбиение и работу TuRBO для модели SVM, у которой было выделено три параметра: коэффициент регуляризации , параметр ядра
и эпсилон для критерия остановки
. Три параметра образуют трехмерное пространство. После разбиения пространства можно выделить два региона: точки, которые лежат в самом левом листе (зеленый цвет), и все остальные (красный цвет). Вот как это выглядит:

Темно-зеленым здесь отмечен доверительный регион TuRBO, и именно в нем и строится гауссовский процесс. Черным цветом обозначены 8 точек, которые будут возвращены нашим алгоритмом из suggest в рассматриваемой итерации.
Заключение
Все оставшиеся технические детали нашего решения можно найти в нашей статье. А код был опубликован на GitHub.
В этой статье мы поговорили о black box оптимизации, соревновании на эту тему, общие подходы к решениям и особенности нашего алгоритма, который занял третье место в этом соревновании.
Если вы хотите попробовать такие алгоритмы, то начальный код от авторов соревнования очень полезен. Запустить базовые решения можно, следуя инструкциям в этом репозитории.
Читая интересные факты о планете Уран, Вы узнаете, что он для многих остаётся одной из самых неизвестных планет нашей Солнечной системы, и это понятно, ведь «на первый взгляд» его легко представить отдаленным и непривлекательным «голубым шариком» по сравнению с нашими соседями Марсом и Венерой. Он также не является самой большой планетой Солнечной системы, эта честь выпала Юпитеру, и у нее нет огромного набора колец, как у Сатурна, но это, безусловно, очень интересная планета, такая же интересная, как и все остальные, о которых мы упоминали, на протяжении этой статьи.
- Как Уран получил своё название?
- Уран это самая холодная планета
- Наклон Урана
- Плотность Урана
- Атмосфера Урана
- Сколько лун у Урана?
- Космический зонд достигший Урана
- У Урана есть кольца
- В честь кого названы спутники Урана?
- Алмазные дожди Урана
Планета Уран — одна из газовых гигантов в нашей Солнечной системе, благодаря своему огромному диаметру она занимает третье место по величине и четвертое по массе. Свое название Уран получил от имени отца римского бога Сатурна. Первоначально астроном Уильям Гершель пытался назвать свое открытие «Георгиум Сидус» в честь короля Георга III, но это имя никому не понравилось. Когда он пытался составить карту звездного неба, подумал, что нашел похожий на диск объект, который казался кометой. На самом деле он обнаружил Уран, и поэтому его открытие считается первым в так называемой «современной истории».
Несмотря на то, что мы можем подумать, Нептун не является самой холодной планетой Солнечной системы, хотя он находится дальше от Солнца, чем Уран. Минимальная температура на этом газовом и ледяном гиганте составляет -226 градусов Цельсия, что объясняется тем, что Уран имеет гораздо более холодное ядро, чем другие планеты, и поглощает меньше тепла, чем получает от Солнца. Поэтому Уран — самая холодна планета.
Уран имеет наибольший наклон вращения оси по сравнению с другими планетами Солнечной системы. Он вращается по часовой стрелке под углом 98 градусом, поэтому можно просто сказать, что он вращается боком. Такой необычный наклон приводит к тому, что на северном полюсе планеты сезоны очень длинные — по 42 года. Это означает, что если мы находимся в этой зоне, то у нас будет 42 постоянных года солнечного света («лето»), а затем 42 постоянных года полной темноты («зима»). Это происходит потому, что на протяжении большей части вращения один полюс почти четко обращен к Солнцу, а другой — от него.
Несмотря на то, что Уран — большая планета, он является второй наименее плотной планетой в Солнечной системе, уступая лишь Сатурну, плотность которого составляет всего 0,687 г/см3, хотя Уран не сильно отстает от него с плотностью 1,27 г/см3. Он так же как Сатурн мог бы плавать в большом бассейне. Что это значит? Хотя Уран в 14,5 раз массивнее Земли, его меньшая плотность означает, что мы испытаем только 89% гравитационного притяжения Земли, т.е. 8,69 м/с² против 9,807 м/с².
Мы уже упоминали, что Уран — газовый и ледяной гигант, а это значит, что планета содержит запасы льда. Состав атмосферы Урана включает в себя: водород 83±3 %, гелий 15±3 %, метан 2,3 %. Наряду с метаном были также обнаружены следы воды, аммиака и углекислого газа, все в виде льда из-за низкой температуры планеты. Наиболее распространенным является ледяной метан, и, конечно, по сравнению с бушующими Юпитером и Сатурном, атмосфера Урана гораздо спокойнее, хотя это не означает, что он является тихой гаванью, так как в атмосфере можно встретить ветра со скоростью до 900 км/ч. Продолжайте читать дальше интересные факты о планете Уран.
У Урана 27 лун, представляете? Да, как и все крупные планеты у него так же есть спутники. Однако любопытно отметить, что большинство его лун очень малы по размеру, к примеру луна под названием Купидон — самая маленькая из всех внутренних спутников с диаметров всего 18 километров, открытая 25 августа 2003 года. Но это не означает, что нет исключений. Миранда, Ариэль, Умбриэль, Оберон и Титания — самые крупные луны Урана, они особенно темные и трудные для наблюдения.
За всю историю космических полетов только один космический аппарат приблизился к Урану. Космический аппарат НАСА «Вояджер-2» совершил сближение с Ураном 24 января 1986 года, пройдя в пределах 81 000 км от облачных вершин Урана. Он сделал тысячи фотографий газово-ледяного гиганта и его лун, а затем на большой скорости направился к следующей цели: Нептуну. К Урану никогда не отправлялись другие космические аппараты, и в настоящее время не планируется отправлять новые. Возможность отправки космического аппарата «Кассини» с Сатурна на Уран рассматривалась на этапе планирования продления миссии в 2009 году. Однако эта идея так и не была реализована, поскольку после отлета от Сатурна «Кассини» потребовалось бы около двадцати лет, чтобы добраться до Уранической системы. Хотя в настоящее время рассматривается несколько предложений, ни одно из них пока не подтверждено.
Да, может показаться, что это не так, но голубой гигант имеет набор колец, которые может и менее эффектны, чем кольца Сатурна и не такие отчетливые, но всё-равно делают его второй планетой с наибольшим количеством колец в нашей Солнечной системе. Проблема в том, что эти кольца в основном состоят из очень темных материалов, а значит, их не так легко увидеть, как кольца Сатурна. Считается, что всего на Уране тринадцать колец и что они образовались не вместе с планетой, а позже. Самым ярким является Эпсилон.
Луны Урана названы в честь персонажей, созданных Александром Поупом и Уильямом Шекспиром. Например, Оберан, Титания и Миранда. Все эти миры замерзшие, с темной поверхностью, а некоторые похожи на смесь льда и камня. Из уранических лун наиболее интересна Миранда, на которой есть ледяные каньоны, террасы и множество странных на вид участков поверхности.
Постоянное давление на Уране может приводить к тому, что изобилие метана в его атмосфере разрушается. В результате атомы углерода сжимаются в кристаллы алмаза, которые, подобно дождю, выпадают на поверхность планеты. Интересно, что ученые также предполагают, что в мантии Урана есть океан жидкого алмаза, в котором вместо айсбергов плавают твердые «алмазные айсберги». Как Вам интересные факты о планете Уране?
Вот и закончилась статья, кто дочитал до конца, спасибо. Делитесь статьёй в социальных сетях, удачи!
Поделиться:
В математике , то число эпсилона представляет собой набор чисел трансфинитных , определяющие свойство , что они являются неподвижными точками о качестве экспоненциального отображения . Следовательно, они недостижимы из 0 через конечную серию приложений выбранного экспоненциального отображения и «более слабых» операций, таких как сложение и умножение. Первоначальные числа эпсилон были введены Георгом Кантором в контексте порядковой арифметики ; это порядковые числа ε , удовлетворяющие уравнению
в котором ω — наименьший бесконечный ординал.
Наименьший такой порядковый номер — это ε 0 (произносится как эпсилон ноль или эпсилон ноль ), который можно рассматривать как «предел», полученный трансфинитной рекурсией из последовательности меньших предельных ординалов:
Более крупные порядковые фиксированные точки экспоненциальной карты индексируются порядковыми нижними индексами, в результате чего получается . Ординал ε 0 по-прежнему является счетным , как и любое число эпсилон, индекс которого является счетным (существуют несчетные порядковые числа и несчетные числа эпсилон, индекс которых является несчетным порядковым номером).
Наименьшее эпсилон-число ε 0 появляется во многих доказательствах индукции , потому что для многих целей трансфинитная индукция требуется только до ε 0 (как в доказательстве непротиворечивости Генцена и доказательстве теоремы Гудстейна ). Его использование Генценом для доказательства непротиворечивости арифметики Пеано , а также вторая теорема Гёделя о неполноте показывают, что арифметика Пеано не может доказать обоснованность этого порядка (на самом деле это наименьший ординал с этим свойством, и как таковой в доказательстве -теоретический порядковый анализ , используется как мера силы теории арифметики Пеано).
Многие большие эпсилон-числа можно определить с помощью функции Веблена .
Более общий класс эпсилон-чисел был идентифицирован Джоном Хортоном Конвеем и Дональдом Кнутом в сюрреалистической системе счисления, состоящей из всех сюрреалов, которые являются неподвижными точками базового ω экспоненциального отображения x → ω x .
Хессенберг (1906) определил гамма-числа (см. Аддитивно неразложимый ординал ) как числа γ> 0 такие, что α + γ = γ, когда α <γ, и дельта-числа (см. Мультипликативно неразложимые порядковые числа ) как числа δ> 1 такие, что αδ = δ, если 0 <α <δ, и эпсилон-числа должны быть числами ε > 2 такими, что α ε = ε, если 1 < α < ε . Его гамма-числа имеют форму ω β , а его дельта-числа имеют форму ω ω β .
Порядковые числа ε
Стандартное определение порядкового возведения в степень с основанием α:
Из этого определения следует, что для любого фиксированного ординала α > 1 отображение является нормальной функцией , поэтому по лемме о неподвижной точке для нормальных функций оно имеет сколь угодно большие неподвижные точки . Когда эти фиксированные точки являются в точности порядковыми эпсилон-числами. Наименьшее из них, ε 0 , является супремумом последовательности
в котором каждый элемент является изображением своего предшественника при отображении . (Общий термин дается с использованием обозначения Кнута со стрелкой вверх ; оператор эквивалентен тетрации .) Так же, как ω ω определяется как верхняя грань {ω k } для натуральных чисел k , наименьшее порядковое эпсилон-число ε 0 также может быть обозначен ; это обозначение гораздо реже, чем ε 0 .
Следующий номер эпсилон после является
в котором последовательность снова строится путем повторения возведения в степень по основанию ω, но начинается с вместо 0 (или 1). Уведомление
Другая последовательность с тем же супремумом, получается, если начать с 0 и возвести в степень с основанием ε 0 :
Эпсилон-число, индексируемое любым последующим порядковым номером α + 1, строится аналогичным образом, путем возведения в степень по основанию ω, начиная с (или путем возведения в степень по основанию, начиная с 0).
Эпсилон-число, индексируемое предельным порядковым номером α, строится иначе. Число — это верхняя грань набора чисел эпсилон . Первый такой номер есть . Независимо от того, является ли индекс α предельным ординалом, это фиксированная точка не только возведения в степень по основанию ω, но также и по возведению в степень по основанию γ для всех ординалов .
Поскольку эпсилон-числа являются неограниченным подклассом порядковых чисел, они пронумерованы с использованием самих порядковых чисел. Для любого порядкового номера , наименьшее число эпсилон (фиксированная точка экспоненциального отображения) уже не в наборе . Может показаться, что это неконструктивный эквивалент конструктивного определения с использованием повторного возведения в степень; но эти два определения одинаково неконструктивны на шагах, индексированных предельными ординалами, которые представляют трансфинитную рекурсию более высокого порядка, чем взятие верхней грани экспоненциального ряда.
Следующие факты об эпсилон-числах очень просто доказать:
-
- — это число эпсилон. Таким образом, отображение — это нормальная функция.
- Начальное порядковое любого несчетного кардинала является число эпсилон.
Представление корневыми деревьями
Любое эпсилон-число ε имеет нормальную форму Кантора , что означает, что нормальная форма Кантора не очень полезна для эпсилон-чисел. Однако ординалы, меньшие ε 0 , можно описать с помощью их нормальных форм Кантора, что приводит к представлению ε 0 как упорядоченного множества всех конечных корневых деревьев следующим образом. Любой ординал имеет нормальную форму Кантора, где k — натуральное число и являются ординалами с , однозначно определяемыми . Каждый ординал, в свою очередь, имеет аналогичную нормальную форму Кантора. Мы получаем конечное корневое дерево, представляющее α, путем соединения корней деревьев, представляющих новый корень. (Это приводит к тому, что число 0 представлено одним корнем, а число представлено деревом, содержащим корень и один лист.) Порядок на множестве конечных корневых деревьев определяется рекурсивно: сначала мы упорядочиваем поддеревья присоединяются к корню в порядке убывания, а затем используют лексикографический порядок в этих упорядоченных последовательностях поддеревьев. Таким образом, множество всех конечных корневых деревьев становится упорядоченным множеством, которое по порядку изоморфно ε 0 .
Иерархия Веблена
Неподвижные точки «эпсилон-отображения» образуют нормальную функцию, неподвижные точки которой образуют нормальную функцию, у которой …; это известно как иерархия Веблена (функции Веблена с базой φ 0 (α) = ω α ). В обозначениях иерархии Веблена эпсилон-отображение — это φ 1 , а его неподвижные точки нумеруются φ 2 .
Продолжая в том же духе, можно определить карты φ α для постепенно увеличивающихся ординалов α (включая, с помощью этой разреженной формы трансфинитной рекурсии, предельные ординалы) с постепенно увеличивающимися наименьшими фиксированными точками φ α + 1 (0). Наименьший ординал, недостижимый из 0 с помощью этой процедуры, т. Е. Наименьший ординал α, для которого φ α (0) = α, или, что эквивалентно, первая фиксированная точка отображения, — это ординал Фефермана – Шютте Γ 0 . В теории множеств , где такое порядковое может быть доказано существование, один имеет отображение Г , который перечисляет неподвижные точки Г 0 , Γ 1 , Γ 2 , … из ; все это по-прежнему эпсилон-числа, поскольку они лежат в образе φ β для любого β ≤ Γ 0 , включая карту φ 1, которая нумерует эпсилон-числа.
Сюрреалистические числа ε
В О числах и играх , классическая экспозиция на сюрреалистических номерах , Конвей представила ряд примеров понятий , которые имели естественные расширения от порядковых к surreals. Одна из таких функций — карта ; это отображение естественным образом обобщается и включает в себя все сюрреалистические числа в своей области , что, в свою очередь, обеспечивает естественное обобщение нормальной формы Кантора для сюрреалистических чисел.
Естественно рассматривать любую фиксированную точку этой расширенной карты как эпсилон-число, независимо от того, является ли это строго порядковым числом. Некоторые примеры неординальных чисел эпсилон:
а также
Существует естественный способ определения для каждого сюрреалистического числа n , и карта сохраняет порядок. Конвей продолжает определять более широкий класс «неприводимых» сюрреалистических чисел, который включает числа эпсилон как особенно интересный подкласс.
Смотрите также
- Порядковая арифметика
- Большой счетный порядковый номер
использованная литература
- Дж. Х. Конвей, О числах и играх (1976) ISBN Academic Press 0-12-186350-6
- Раздел XIV.20 Серпинского, Вацлав (1965), Кардинальные и порядковые числа (2-е изд.), PWN — Польские научные издательства